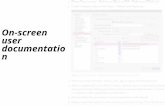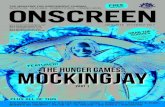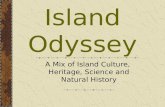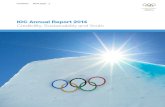OnScreen User's Guide - Innovation Management Group, Inc · 2013. 10. 8. · OnScreen User’s...
Transcript of OnScreen User's Guide - Innovation Management Group, Inc · 2013. 10. 8. · OnScreen User’s...

OnScreen
for Windows
On-Screen Keyboards with AssistiveTechnology
Version 1.80
User’s Guide

OnScreen: for Windows; On-Screen Keyboards with Assistive Technology; Version 1.80; User’sGuide
IMG Real World Press179 Niblick Road #454Paso Robles, CA 934461-800-889-0987 (US & Canada)+1-818-701-1579+1-818-936-0200 (fax)Website: http://www.imgpresents.comTo report errors, please send a note to [email protected] Real World Press is a division of Innovation Management Group, Inc.OnScreen, Version 1.80, 5/7/2013Copyright © 1993-2013 by Innovation Management Group, Inc.Production/Editing/Composition/Indexing/Publishing: IMG Real World Press
Notice of RightsAll Rights Reserved. No part of this book may be reproduced or transmitted in any form by any means, electronic, mechanical, photocopying,
recording, or otherwise, without the prior written permission of the publisher. For information on obtaining permission for reprints, excerpts, or
other uses, please contact [email protected]
TrademarksMy-T-Mouse®, My-T-Pen®, My-T-Touch® and My-T-Soft® are registered trademarks of Innovation Management Group, Inc.
Any other product name, service, or company identified within the book is used for informational or editorial purposes only, and with no intention
of infringment of any trademark. No such use is intended to convey endorsement or other affiliation with this book.
Notice of liabilityThe information in this book is distributed on an "As is" basis, without warranty. While every precaution has been taken in the preparation of this
book, IMG Real World Press shall not have any liability to any person or entity with respect to any loss or damage caused or alleged to be caused
directly or indirectly by any information contained in this book or the product(s) described. The publisher takes no responsibility for any errors or
omissions.
ISBN 978-0-557-95776-7

Table of ContentsPart I. Getting Started..............................................................................................................................vi
1. Quick Start .....................................................................................................................................12. Getting Started ...............................................................................................................................3
OnScreen User’s Guide ............................................................................................................3Using this Guide .......................................................................................................................3What is OnScreen? ...................................................................................................................4Why do I need OnScreen?........................................................................................................5Features.....................................................................................................................................5What You Need.........................................................................................................................7Installing / Un-Installing OnScreen..........................................................................................7Starting OnScreen.....................................................................................................................8Licensing Information ..............................................................................................................8License Manager ......................................................................................................................9Tutorial and Standard Settings................................................................................................13OnScreen Setup ......................................................................................................................14
General Information on OnScreen Setup......................................................................14Commonly Asked Questions ..................................................................................................16Customer Support ...................................................................................................................18Product Catalog ......................................................................................................................19
Part II. Using OnScreen ..........................................................................................................................223. OnScreen Panels...........................................................................................................................23
General Operation ..................................................................................................................23Tool Bar Panel and Keys ........................................................................................................23Control Panel and Keys ..........................................................................................................24Keyboard Panels and Keys .....................................................................................................25WordComplete / Action Panel ................................................................................................26Windows Control Panels and Keys.........................................................................................28Macro Panels and Keys ..........................................................................................................29Calculator Panel......................................................................................................................30Quick Help Panel....................................................................................................................31System Information Panel ......................................................................................................31Touch Panel ............................................................................................................................31
4. OnScreen Menu............................................................................................................................32OnScreen Menu ......................................................................................................................32
5. OnScreen Setup............................................................................................................................36OnScreen Setup - Overview ...................................................................................................36User Options...........................................................................................................................37
Edit Word Lists .............................................................................................................41Word List Assistant.......................................................................................................42Keyboard Scanning Settings .........................................................................................49
Basic Appearance ...................................................................................................................56OnScreen Appearance ............................................................................................................57
OnScreen Panel Selection Dialog Box .........................................................................60Operation Options.........................................................................................................61Interface Settings ..........................................................................................................64
iii

Key Options ..................................................................................................................65OnScreen Special Handling Dialog Box.......................................................................67OnScreen Panel Motion Dialog Box.............................................................................69OnScreen Size Selections Dialog Box..........................................................................70System Information Display Dialog Box......................................................................72Basic OnScreen Colors .................................................................................................73OnScreen Colors Dialog Box........................................................................................75OnScreen Background Colors Dialog Box...................................................................77Enhance - Visual Enhancements...................................................................................77Fonts..............................................................................................................................78
Sounds ....................................................................................................................................80Select Keyboard Layouts........................................................................................................84
Keyboard Layouts & Windows.....................................................................................87Advanced Notes on Keyboard Layouts.........................................................................88
Build-A-Macro .......................................................................................................................92Information on Advanced Macro Editing...............................................................................95
Add-A-Macro Dialog Box ............................................................................................95Delete-A-Macro Dialog Box.........................................................................................96Document Macro Dialog Box.......................................................................................97Document All Macros Dialog Box ...............................................................................98Documentation File Save Dialog Box ..........................................................................98Macro Key Dialog Box .................................................................................................98Macro Panel Dialog Box.............................................................................................100Macro Zoom Dialog Box............................................................................................101Macro Select Dialog Box............................................................................................103Active Window Dialog Box........................................................................................104
Basic Mouse Buttons............................................................................................................105Configure your Mouse Buttons ............................................................................................106Select the Cursor and Icon....................................................................................................108Exit OnScreen.......................................................................................................................110
6. OnScreen Logon Utilities...........................................................................................................111OnScreen Logon Utilities Overview ....................................................................................111OnScreen Logon Utilities for Windows 8 ............................................................................111
Windows Logon Setup Options ..................................................................................112Configure Start Screen Options ..................................................................................112Setup / Configure Logon Utility .................................................................................114Configure Automatic Logon for Windows .................................................................117
Part III. OnScreen Technical Documentation.....................................................................................1197. Advanced User Notes.................................................................................................................120
Advanced User Notes & Information...................................................................................120Final Release Notes ..............................................................................................................120Important User Notes ...........................................................................................................122Technical Notes ....................................................................................................................122Application Notes.................................................................................................................123Windows Developers ............................................................................................................125About this product ................................................................................................................125Customer Suggestions ..........................................................................................................127
iv

8. Files & File Notes & Installation Information ...........................................................................129OnScreen Files & File Notes & Installation Information.....................................................129
Installation Information ..............................................................................................134Deployment Information.............................................................................................136
9. Operation Notes .........................................................................................................................138OnScreen Operation and Release Notes...............................................................................138EGA Users............................................................................................................................138Year 2038 Limitations ..........................................................................................................138Windows Menus ...................................................................................................................138Keyboard Notes ....................................................................................................................138Build-A-Macro Notes...........................................................................................................140Memory ................................................................................................................................144Command Line Options .......................................................................................................144Build-A-Board Support ........................................................................................................149OnScreen Button Display .....................................................................................................149OnScreen Setup | Configuration | Special.............................................................................150Windows Notes.....................................................................................................................150Sounds (Advanced Notes) ....................................................................................................150
10. Initialization File Documentation (ONSCREEN.INI) .............................................................155OnScreen Initialization File Documentation (ONSCREEN.INI).........................................155
11. Error Messages and Numbers ..................................................................................................208OnScreen Error Messages ....................................................................................................208
Index........................................................................................................................................................211
v

Part I. Getting Started
General information about this guide, theproduct, installation, and getting started (how
to get OnScreen running).Chapter 1 - Quick Start contains details on the fastest way to install & begin using OnScreen
Chapter 2 - Getting Started has more information about this guide, OnScreen features, Installing /Un-Installing, Licensing Information, Standard Settings, using OnScreen Setup, Commonly AskedQuestions, and information about Customer Support.

Chapter 1. Quick StartInstall OnScreen
There are various ways to obtain IMG software, including (but not limited to):
• Web based / Internet download from IMG’s web site (http://www.imgpresents.com/demo.htm)
• Shipped CD / DVD physical media - IMG Product Disc
• Download ISO image file and burn IMG Product Disc CD / DVD
• USB Flash Drive (pre-installed or installed from USB media web download)
• Single file install (from local network / internet / other media)
• IMG on-line account
Note: IMG Software is built by product and major version with minor releases. There is only 1 uniquebuild, but can be packaged / delivered / obtained in various ways. When unlicensed, the softwareacts as a demonstration / evaluation copy, and operation will be limited in length or run-time orcapabilities. Once licensed (typically via License Key and Serial Number, or OEM / Company-wide /Enterprise licensing), the software will operate with no limitations.
Recommendation: The quickest and easiest method for obtaining IMG software is to download thecurrent version from IMG’s web site (http://www.imgpresents.com/demo.htm). Download, then runthe file to install. Test, review, play with, and verify the software meets your needs and requirements.When ready to purchase, go to the IMG License Manager, and click on the "Purchase License Now"button. If working on a machine without internet access, use the Standard or MSI single filedownload, or use a Product Disc option. Separately, purchase the license for the product directly onthe website - once you have your License Key and Serial Number, you can install and license thesoftware.
The following outlines a standard retail Product Disc based install. For other options, refer to notes anddetails available at the source. In general, the approach is to install the software, then license thesoftware. The Product Disc Installation Assistant provides an easy way to accomplish these two tasks.
• In Windows, insert the CD or DVD - the AutoRun feature will load the Installation Assistant - youmay Install a licensed product , Install other product demos, or view Release Information. If you havea Certificate of Authenticity, enter your License Key, Serial Number, and Name to Install andautomatically License.
• If AutoRun is not enabled:
• In Windows, Click on the Start Button
• Select Run
• Select D:SETUP, or type D:SETUP (or E:SETUP if CD/DVD drive E:, etc.)
• Press (ENTER) or click on OK
1

Chapter 1. Quick Start
• In Windows Vista / 7 / 8, you may not have the Run Option - select Computer, your CD/DVD drive,and open Setup
• Answer the questions and follow the instructions on your screen
WarningServer Installation (Terminal Server / Terminal Services) Note:Wheninstalling on a server, for proper operation, you MUST install the software from theControl Panel | Add/Remove Programs icon.
Note: You may also Un-Install OnScreen by running SETUP.EXE After OnScreen has been properlyinstalled. (OnScreen Setup will ask you if you wish to Un-Install.) This has been provided as aconvenience to the user. It is recommended that you use the Control Panel | Add/Remove ProgramsIcon to remove OnScreen.
Start OnScreen
Click on the Start Button, and open the Start Menu.
Select (All) Programs, then Select OnScreen. The OnScreen menu will have selections corresponding tothe icons in the group. Select OnScreen to begin operation.
The OnScreen Welcome will automatically run after install. The Tutorial and this manual can be used tolearn all the features and capabilities of OnScreen.
2

Chapter 2. Getting Started
OnScreen User’s GuideVersion 1.80
5/7/2013
A Utility for Windows
Information in this document is subject to change without notice and does not represent a commitmenton the part of Innovation Management Group, Inc. The software described in this document is furnishedunder a license agreement or nondisclosure agreement. The software and documentation may be used orcopied only in accordance with the terms of this agreement. It is against the law to copy the software onany medium except as specifically allowed in the license or nondisclosure agreement. The purchaser maybe allowed to make a back-up copy. No part of this manual or guide may be reproduced or transmitted inany form or by any means, electronic or mechanical, including photocopying, recording, or informationstorage and retrieval systems, for any purpose other than the purchasers personal use, without the expresswritten permission of Innovation Management Group, Inc.
This manual and product represent over 20 years of on-going development, testing, and support. Thereare numerous legal, license, and cross-license agreements associated with the end product. Licensedusers of the software are one of the most important aspects of the entire process that brings this manualand product into existence. Please be respectful of all parties involved.
Trademarks:
Microsoft Windows is a trademark of Microsoft Corporation.
My-T-Mouse®, My-T-Pen®, My-T-Touch® and My-T-Soft® are registered trademarks of InnovationManagement Group, Inc.
Patents:
This product was produced under U.S. Patent No. 4,725,694.
Copyrights
OnScreen Copyright © 1993-2013 Innovation Management Group, Inc.
OnScreen User’s Guide Copyright © 1993-2013 Innovation Management Group, Inc.
All Rights Reserved. Software Subject to Restricted Rights.
Using this GuideThis guide is a comprehensive collection of details, notes, and information about OnScreen. Portions areincorporated within the product itself, and it is also available in various forms (e.g. printed, on-line, PDF,etc.).
Important User Information
3

Chapter 2. Getting Started
This guide is for users who are familiar with Windows, its basic concepts, and how to operate withinWindows. If you are not, the information you may need to fully utilize OnScreen and this guide may belimited. You may wish to review Windows help, tutorials, and other available information on using andoperating Windows before continuing using this guide.
Product Versions
In order to address various customer needs and requirements, there are numerous versions,customizations, and special releases available. This guide is created from a single source, and cancontain references and information about other versions, capabilities, and features that may NOT berepresented in the version you are using. In some places within this guide, there may be mentions ofother supporting software that are part of the IMG family of products.
• Build-A-Board - customizable keyboard layout generator with support for multiple platforms
• CrossScanner - complete Windows access from a single-switch (for users who can’t use standardinput devices)
• Joystick-To-Mouse - enables point and click operation within Windows from a joystick or gamingdevice
• Touchright Utilities - right-click access for touchscreens and other pointing devices
Specific notes for these and other products may be found within this guide.
Conventions used within this guide
Note: Notes and other additional information will be indicated in this way
WarningSpecial and other important details to pay close attention to will appear this way
What is OnScreen?OnScreen provides on-screen keyboards, buttons, and utilities that allow any pointing device to operateWindows 8 without the need for a physical keyboard. Numerous user options, enhancements, and WordCompletion, allow an individual to type, write documents, compose e-mail, browse the web, andaccomplish any other common task effectively and easily.
OnScreen Software is intended to provide all the functionality of a keyboard without using a keyboard,thus allowing the user to remain on the primary input device at all times. OnScreen is also a very usefultool for quick Macros and Windows commands. OnScreen has various screen sizes and its option panelscan expand and retract dependent upon your requirements. OnScreen has incorporated all kinds of large& small features and capabilities based on actual user input and requests.
Note: OnScreen is available in many forms, by many names, and can trace its history back toMy-T-Mouse, originally introduced to the world at Fall COMDEX 1993 (when COMDEX, i.e. theComputer Dealers Exposition, was the premier trade show for everything happening in the computer
4

Chapter 2. Getting Started
industry - My-T-Mouse was featured as one of the highlights of the show in a program called"Computer Chronicles" (a well known series that ran from 1981 through 2002). You can find thisarchived video [Computer Chronicles Fall COMDEX 1993] at the Internet Archive(http://www.archive.org)). There are versions that support Windows 3.0 / 3.1, Windows 95 / 98 / Me,Windows NT, Windows 2000, Windows XP, Windows Vista, Windows 7, Windows 8, Embeddedversions (NT/XP/7 & Windows CE), and all Windows Server versions. Other operating system &platform support can be found in Build-A-Board, the next generation of the My-T-Soft software.
Why do I need OnScreen?OnScreen is intended to give the user all the functionality of a keyboard without using a keyboard.Because the software is a user-interface enhancement, and a functional replacement for a physicalkeyboard in many cases, the software is used throughout the world for both simple and complex tasks...
My-T-Mouse is... (the original)
My-Typing-Mouse - The Software That Make Your Mouse a Mouse That Types!
My-T-Pen is...
My-Typing-Pen - The Software That Makes Your Pen a Pen That Types!
My-T-Touch is...
My-Typing-Touchscreen - The Software That Makes Your Touchscreen a Touchscreen That Types!
My-T-Soft is...
My-Typing-Software - The Software That Types!
Features
• Seamless operation from Mouse, Trackball, Touchscreen, Pen, or any other pointing device
• Microsoft Windows 8 Compatible
• Options for interfacing with specialty and assistive technology pointing devices
• CrossScanner Support - includes tight integration with OnScreen and cooperative operational features
• Key Magnifier option - 3 sizes available, enlarges key for easier identification
• Key Highlight option - visual indication of key pointed to
• AutoScroll - for larger sizes (larger than screen) automatic scroll into view
• Scroll Control window for CrossScanner / Touchscreen users
• TurnAway add-on for Head Mouse users
• Text-To-Speech (Windows 98/Me/NT/2000/XP) Option
• Text-To-Speech - audio feedback of key pointed to, with Repeat option
5

Chapter 2. Getting Started
• Text-To-Speech - Speak word typed upon WordCompletion
• Text-To-Speech - Setup & Speak window - echo what has been typed
• Word List options - Now supports whole sentences and spaces between words
• Word List options - International Word lists
• Word List options - Manage & Save Word Lists
• Word List options - Read in and process external documents & files to add to current Word List
• Keyboard Scanning - operate OnScreen entirely from a single switch (mouse button (left-click))
• Keyboard Scanning - Complete customizable approach for panels, rows/columns, and keys
• Workstation / Network Logon Options
• Developer Tool Kit and Extensions
• Developer examples of integrating into existing applications
• Show & Hide Keys
• Selectable Sizes
• Realistic 3D graphics
• Infinite Sizing
• Support for Build-A-Board layouts - completely customizable user interface
• 11 panels, individually selectable, or create your own with Build-A-Board
• Great for editing - Quick & Easy!
• Special Windows Short-cut Keyboard - Power Users Dream!
• 101 & 104 key layouts
• Multiple Keyboard Layouts with ABC Layout for Non-Typists
• International support - numerous keyboard layouts from around the world
• Create Macro Keys & Panels
• Specific Key & Key Combination Enable / Disable
• Attach Executable programs to Keys & Key Combos or Window Activation
• Includes the Calculator with Calculator Tape & Send Feature
• Time & Date Display
• Memory, Disk Space, Resources status Display
• Completely Configurable for all of your needs
• Color-code Panels for easy identification
• On-line Quick Help for First-Time Users
• Minimizes to a Button for convenient access
• Once you use it, you won’t want to live without it!
• Keyboard not required (Just Say No... to your Keyboard.)
• End-user and Developer Support
6

Chapter 2. Getting Started
What You NeedTo run OnScreen you need the following equipment (hardware requirements):
• IBM 80386 or higher or compatible
• 200 mb hard disk space available
• 32 mb memory or higher
• Windows 8
• EGA or higher resolution monitor, VGA or SVGA recommended
• Any Windows supported pointing device
Installing / Un-Installing OnScreenThere are various ways to obtain IMG software, including (but not limited to):
• Web based / Internet download from IMG’s web site (http://www.imgpresents.com/demo.htm)
• Shipped CD / DVD physical media - IMG Product Disc
• Download ISO image file and burn IMG Product Disc CD / DVD
• USB Flash Drive (pre-installed or installed from USB media web download)
• Single file install (from local network / internet / other media)
• IMG on-line account
Note: IMG Software is built by product and major version with minor releases. There is only 1 uniquebuild, but can be packaged / delivered / obtained in various ways. When unlicensed, the softwareacts as a demonstration / evaluation copy, and operation will be limited in length or run-time orcapabilities. Once licensed (typically via License Key and Serial Number, or OEM / Company-wide /Enterprise licensing), the software will operate with no limitations.
Recommendation: The quickest and easiest method for obtaining IMG software is to download thecurrent version from IMG’s web site (http://www.imgpresents.com/demo.htm). Download, then runthe file to install. Test, review, play with, and verify the software meets your needs and requirements.When ready to purchase, go to the IMG License Manager, and click on the "Purchase License Now"button. If working on a machine without internet access, use the Standard or MSI single filedownload, or use a Product Disc option. Separately, purchase the license for the product directly onthe website - once you have your License Key and Serial Number, you can install and license thesoftware.
The following outlines a standard retail Product Disc based install. For other options, refer to notes anddetails available at the source. In general, the approach is to install the software, then license thesoftware. The Product Disc Installation Assistant provides an easy way to accomplish these two tasks.
7

Chapter 2. Getting Started
• In Windows, insert the CD or DVD - the AutoRun feature will load the Installation Assistant - youmay Install a licensed product , Install other product demos, or view Release Information. If you havea Certificate of Authenticity, enter your License Key, Serial Number, and Name to Install andautomatically License.
• If AutoRun is not enabled:
• In Windows, Click on the Start Button
• Select Run
• Select D:SETUP, or type D:SETUP (or E:SETUP if CD / DVD drive E:, etc.)
• Press (ENTER) or click on OK
• In Windows Vista / 7 / 8, you may not have the Run Option - select Computer, your CD/DVD drive,and open Setup
• Answer the questions and follow the instructions on your screen
WarningServer Installation (Terminal Server / Terminal Services) Note: Wheninstalling on a server, for proper operation, you MUST install the software from theControl Panel | Add/Remove Programs icon as Administrator.
Note: You may also Un-Install OnScreen by running SETUP.EXE After OnScreen has been properlyinstalled. (OnScreen Setup will ask you if you wish to Un-Install.) This has been provided as aconvenience to the user. It is recommended that you use the Control Panel | Add/Remove ProgramsIcon to remove OnScreen.
Starting OnScreenClick on the Start Button, and open the Start Menu. Select (All) Programs, then Select OnScreen. TheOnScreen menu will have selections corresponding to the icons in the group. Select OnScreen to beginoperation.
The OnScreen Welcome will automatically run the first time you load OnScreen.
The following icons will also be available in the OnScreen group:
OnScreen Welcome - Opening Welcome, access to tutorial, documents, product
OnScreen - runs OnScreen!
OnScreen Setup - Configuration options
Licensing Information - Displays current license status of OnScreen, allows instant licensing
Text-To-Speech - Speak and Setup
8

Chapter 2. Getting Started
Licensing InformationOnScreen uses the IMG License Manager to manage the licensed use of this product. If unlicensed, theproduct will run as demo (i.e. a demonstration version). In the demo (unlicensed) mode, OnScreen willrun for about an hour (or 250 keystrokes), and then exit, displaying the license manager (announcing thatit is unlicensed). You may restart OnScreen up to 100 times (the demonstration period limit). After thedemonstration period is over, OnScreen will not operate unless it is licensed. For extended evaluation andtesting purposes, please contact IMG Customer Service for an evaluation license. Once licensed, theoperation will not be limited in any way.
The most common methods of licensing are electronic (web/e-mail based) and by certificate (Certificateof Authenticity). In both cases, there will be a registered serial number, and a license key made availableonce a license has been purchased - these need to be entered into the IMG License Manager to activate avalid license. For further details, refer to the IMG License Manager.
Note: There are numerous license schemes (including OEM, site, & enterprise licenses) available tomeet the needs of all our customers. If you have any licensing questions, please contact InnovationManagement Group, Inc. directly.
License ManagerIn order to License OnScreen, the correct License Key and Serial Number must be entered into the IMGLicense Manager, along with some text for the Customer (and optional Company) text areas. TheLicense Key and Serial Number can be found on the Certificate of Authenticity, or in the SoftwareUnlock Codes e-mail.
9

Chapter 2. Getting Started
OnScreen License Manager - Authentication
The License Key and Serial No. entries are a matched pair, and will work together to unlock thesoftware. The Customer entry is required (i.e. some text must be entered in the Customer text area), butis not part of the license unlock process. The Company text area is optional, and will be shown as theSource when the product is licensed.
To quickly and easily license the software (on a system that has internet access), simply click on the"Purchase License Now" button. Once connected to IMG’s website, you will be asked to enter billinginformation and payment information. Once paid, your order will be processed, and you will receive aconfirmation e-mail and a separate e-mail with license information. Once the order is fully processed,you can then click the "Retrieve Purchased License" button to automatically license your system.
System ID Note: The System ID is used to accurately match the Product and Version you wish tolicense with the License Information provided. If the system you wish to License does not haveInternet Access, you can use the Copy System ID to Clipboard to accurately copy the System ID tothe clipboard (which can be saved in a text file or other document and moved to a system that doeshave Internet Access).
Note: The "Retrieve Purchased License" uses a unique identifier to automatically license your
10

Chapter 2. Getting Started
system (which is only sent if the "Purchase License Now" is used). If you try this on a differentsystem, or after a system update or re-install (or after a change to this unique ID), the software willnot license automatically. You will either need to enter the License Key and Serial Number, or go intoAdditional License Options (see below) and use your Order Confirmation Number and Order E-mailto retrieve the license.
Important Note: Be sure to save and/or print your Order Confirmation number (with Order E-mail),along with your License Key and Serial Number in case you need to re-license the software in thefuture (Operating System Re-install, hard disk reformat, new system, etc.)
Certificate of Authenticity Note: For Electronic Licenses, and Certificate of Authenticity can beretrieved on IMG’s website: https://www.imgpresents.com/orders/account/licmanager.htm. Thisrequires a valid License Key and Serial Number. Once entered, you may view a PDF of theCertificate, or download the Certificate of Authenticity PDF file (for printing or saving).
OnScreen License Manager - Additional License Options
11

Chapter 2. Getting Started
The Additional License Options section has tools and options to Enter or Paste Evaluation or OtherLicense Information; Request and Retrieve Evaluation Licenses; Support Options to View and Delete(Reset) the License file; and a mechanism to retrieve a Purchased License by entering the OrderConfirmation Number and the Order E-mail address.
Often, interested parties want to review or test the software without the demonstration licenselimitations, and to accommodate this, IMG makes available Evaluation Licenses. These EvaluationLicenses are fully functional licenses, but with a date limit (when the evaluation date has passed, thesoftware will return back to the Unlicensed, Demonstration mode).
Evaluation Licenses may be requested at the Product Download pages on the website, or by using theRequest / Retrieve Evaluation License button here. Note that all Evaluation License requests arereviewed, and Evaluation Licenses must be created by IMG personnel (generation is not automated).
An Evaluation License sent via e-mail contains a block of text that has the license details for the LicenseManager. When sent via e-mail, the text can be copied and subsequently pasted into the text area here(Paste Text from Clipboard), then saved to enable (set) the License Information (Save License Info).
Alternatively, if an Evaluation License is Requested, then after processing, it may be automaticallyRetrieved directly by clicking the Request / Retrieve Evaluation License button. Please refer to anyadditional information provided by the messages shown when using this approach.
The View Current License File (LICENSE.LIC) button will load the file LICENSE.LIC from theinstallation folder. This file contains the actual license information for the product, or the licenseinformation used to validate a License Key and Serial Number.
Note: Because an Evaluation License uses this same file, the Delete (Reset) option should be usedif Licensing the product after using an Evaluation License.
The Delete (Reset) License File (LICENSE.LIC) will remove the existing LICENSE.LIC, then copy thefile LICENSE.ORG to LICENSE.LIC (both in the installation folder). The file LICENSE.ORG is the "asshipped" license file, and should be the License File when using a License Key and Serial Number tolicense the software.
Note: For License Purposes, using the Support Option to Delete (Reset) the License File isessentially the same as un-installing, then re-installing the software. Because this option is quickerand simpler, it is the preferred approach to resolve any license issues. Note that manually copyingthe file LICENSE.ORG to LICENSE.LIC (in the installation folder) performs the same operation asthis option.
The License Retrieval Option will retrieve License Information from IMG’s Website for electronicallypurchased licenses. The Order Confirmation Number and Order E-mail is required (which appear on theOrder Confirmation page provided after successfully placing an on-line order, and are providedseparately via an Order Confirmation E-mail).
Note: For Retrieved Licenses (via Retrieve Purchased License, and via the Retrieve LicenseSupport Option), License Key and Serial Number information is processed exactly as if thisinformation was directly entered in the Authentication area. Therefore, all issues that may affectlicensing also apply to these automated options (e.g. License File status, User permissions, etc.)
12

Chapter 2. Getting Started
OnScreen License Manager - Licensed Display
When properly Licensed, a screen similar to this will show the License Information for the product. Thedisplay of this indicates that the software is Licensed.
Note: Evaluation licenses also show this screen during the days that the Evaluation License is valid.
Tutorial and Standard SettingsThe OnScreen tutorial explains each of the panels and keys available. Following is a description of thestandard settings for OnScreen and a brief description of the panels that are initially displayed. Thetutorial and Section II of this manual will explain each key and panel in detail. The OnScreen Tutorialmay be run from the OnScreen Welcome window or by selecting Tutorial from the OnScreen Menu.
Settings in the standard configuration
Left Mouse button (or pen or touchscreen tap) is set to press a key. Right Mouse button (if supported bytouchscreen / pointing device driver) is for opening the OnScreen menu.
13

Chapter 2. Getting Started
The following panels are initially displayed:
The OnScreen WordComplete / Action Panel
The WordComplete / Action Panel provides frequency sorted word completion candidates based onletters typed, along with other action buttons & control keys.
The Keyboard Panel
With a document or input window open, a left button click on any key on the keyboard panel acts exactlylike pressing the corresponding key on the keyboard.
The OnScreen Tool Bar
The Tool (top) button when clicked will open and close the WordComplete / Action Panel (in BasicMode).
The middle button will pop-up the OnScreen Menu
The bottom button will minimize OnScreen to either an icon or a button as set in the configuration.
OnScreen SetupTo run OnScreen Setup:
Open the Start Menu, Select (All) Programs, Select OnScreen, then select the OnScreen Setup icon in theOnScreen Program Group Menu.
OR
From OnScreen, click the OnScreen menu button on the tool bar and click OnScreen Setup.
OR
From OnScreen, open the Main Macro Panel, and click on the button labeled "Setup"
If OnScreen is running while you are selecting options from the following setup screens it will change tothe new settings immediately after you click OK to save the changes. You do not need to restartOnScreen to configure it with the new settings. On each screen you may also choose to click Cancel toexit without saving the new settings.
Once you have created a configuration that you wish to keep, you may wish to save it so OnScreen willre-open in the same configuration and screen position. To save a configuration or position, open theOnScreen Menu, select Current Settings, and select Save to Save Current Settings (and/or SelectPosition, Save Current Position). Once saved, OnScreen will always open in the saved configuration untilanother configuration is saved.
General Information on OnScreen SetupOK
14

Chapter 2. Getting Started
The OK button will save all your changes.
CANCEL
The CANCEL button will ignore any changes you have made, and restore your previous configuration.
Pull-down Box
This is a Pull-down Box.
Radio Button
These are a Radio Buttons.
Active Application
The Active Application is always identified as follows:
1. It has the input focus (the blinking cursor).
2. The Caption (Window Title) bar is colored in the highlighted color.
Cursors
This is a Cursor.
Icons
15

Chapter 2. Getting Started
This is an Icon.
Check-Buttons
These are Check-box Buttons.
Panels
This is an example of a OnScreen Panel.
Commonly Asked QuestionsCompatibility
1. Does OnScreen work with all Windows Applications?
Yes.
2. Does OnScreen run in DOS?
No, OnScreen is a Windows Application, although you may operate DOS applications in a DOSWindow. For example, try the DOS Macro Panel to see the command prompt in a window.
Display
3. OnScreen covers too much of my Window. What can I do?
a) Resize and/or reconfigure OnScreen. b) OnScreen can be minimized to a button, and will reside in theupper left corner of your active window. This way you can quickly open the OnScreen window when youneed it. c) Set your second or third Mouse Button to "Look Through OnScreen." d) Work withDeveloper’s Kit to allow on-demand display
4. Why doesn’t OnScreen open the way I last closed it?
16

Chapter 2. Getting Started
OnScreen always opens and first displays with the settings that are saved. To assure that OnScreen opensthe way you desire, configure OnScreen and then Open the OnScreen Menu, Select "Current Settings"and then Select "Save Current Settings" from the pop-up Menu. OnScreen will now remember thesesettings and open with the current configuration. You can also save the Screen position where OnScreenfirst appears by Saving Current Position from the OnScreen Menu. Note that the Developer’s Kit allowsextrenal control of settings If there are pre-defined configurations & settings that are controlledexternally via another application, then this may override the default action of the software. Check withyour system administrator for more details.
5. OnScreen Interferes with my application’s Display. What can I do?
Some Windows Applications do not handle the screen display properly, and don’t expect any otherwindow to be displayed over the applications’ window. Since OnScreen can display over any window,sometimes a display conflict can occur. Refer to the Advanced User Information .
OnScreen Operation
6. How do I view the Cursor in the Magnifier?
The Magnifier Cursor indicator is Set On in Setup-Configuration-Panels.
7. When I press a key on OnScreen it doesn’t do what I expect (or does nothing). What is theproblem? Usually this occurs when the key pressed on OnScreen actually does nothing in the activewindow, or what you didn’t expect - verify this by using your computer’s actual keyboard. Rememberthat only one window can be active at a time, and the active window receives all keyboard and OnScreenkeystrokes.
8. Why doesn’t the pause key work?
Due to the nature of the Windows operating environment, most applications can not stop the operation ofthe system in an acceptable manner. OnScreen actually does send the proper Windows Keyboard Events,but most applications ignore this key.
9. Why doesn’t the Print Screen Key print the whole screen?
The Print Screen Key on OnScreen captures the image of the Active Window. Maximize the window bypressing MAX on the OnScreen Windows Control Panel, and then use the Print Screen Key.
10. My Macro doesn’t work properly. What is the problem?
The Keystroke macro feature is relatively easy to setup and use, however doing complex keystrokemacros can be tedious. First, verify the keystroke combinations and sequence by using OnScreen toperform the Macro, then verify that the sequence is exactly the same in the Macro entered. Also, whenworking with Alt, Control, and Shift keys you must be extra careful that the down and up keystrokescorrespond properly to the way the application expects the keystrokes. For example, to do an [Alt]-F youmust use [Alt-Down]F[Alt-Up]. It may be necessary to use lowercase letters instead of uppercase towork properly within certain applications. Note that a OnScreen Keystroke Macro character represents aKey-Down, and Key-Up sequence. Finally, make sure that the Caps lock is in the same state as theKeystroke Macro recording. Also see notes in the Build-A-Macro section, and Advanced UserInformation.
11. Why does OnScreen Move its position for certain windows?
OnScreen senses the active window. When the active window is a certain type of window, OnScreen willact in certain ways, as configured in the initialization file. For example, OnScreen moves off of WindowsDialog boxes, so the information required by the application is not obscured by OnScreen. All of these
17

Chapter 2. Getting Started
settings can be modified, but a certain level of understanding of Windows is required. Refer to OperationOptions and/or Advanced User Information .
Memory
12. How Much Memory does OnScreen use while running?
This depends on your screen display colors (16, 256, etc.), and the current OnScreen configuration.Normal operation requires less than 100K RAM. If OnScreen runs slow or you have memory problemssee "System Memory Note" in the Advanced User Notes.
13. Is OnScreen a TSR (Terminate and Stay Resident)? [the original product was released so long agothat this was once a commonly asked question - it is left here for perspective]
OnScreen is a normal Windows Application. Nothing stays resident once OnScreen is Closed.
International Operation
14. What do I need to do to operate OnScreen with an International Keyboard layout?
You must select the desired keyboard display for OnScreen and then set the proper keyboard layout inthe Windows Control Panel for proper operation.
15. Does OnScreen Translate?
No.
Input Devices
16. Can I Operate my Computer without a Keyboard?
Yes, but special BIOS may be required. Most systems allow your computer to boot-up without a PhysicalKeyboard - sometimes this isn’t intuitive, and may require settings for errors rather than the keyboard. Aslong as Windows is automatically started, you may run OnScreen on a system without a keyboard.
17. Does OnScreen require a Mouse?
No, but OnScreen does require at least some type of pointing device that emulates a mouse to the extentthat the user can move the cursor and click on at least one button. Most Touchscreen and Pen driverssupport this type of interface. Contact your touchscreen or pen manufacturer for more information oncompatible drivers.
18. Does OnScreen require any special drivers?
No. OnScreen works with all standard Windows drivers supplied by all well-known touchscreenmanufacturers / dealers.
19. Does OnScreen operate with pens, joysticks, touchscreens, digitizer pads, and other pointingdevices?
Yes, as long as they truly emulate the mouse cursor movement and mouse button clicks. ContactInnovation Management Group, Inc. regarding My-T-Mouse®, My-T-Pen®, My-T-Touch® & My-T-Soft®.
Customer SupportOnScreen Software is backed by a support staff trained to provide you with fast, courteous service. Overthe years, IMG has astounded individuals at the quality of it software and its support. So that we cancontinue to focus our resources on development and providing high-quality products & support, we do
18

Chapter 2. Getting Started
appreciate your assistance in reviewing the help, manual, and support information available at ourwebsite to see if the problem or question has already been addressed. However, if you need assistancebeyond what the manual, tutorial, help files, and on-line support database provide, please contact IMGCustomer Service:
Innovation Management Group, Inc.Customer Service179 Niblick Road #454Paso Robles, CA 93446USA1-800-889-0987 (US & Canada)+1-818-701-1579+1-818-936-0200 (fax)<[email protected]>http://www.imgpresents.com
To open a Technical Support case and create a support ticket, please refer tohttps://www.imgpresents.com/orders/support/techsupport.htm.
Please provide, or have the following information ready when you ask for assistance:
• OnScreen version number, update level.
• Registered serial number (or if running demo)
• Make and Model of your computer.
• Windows version number, any Service Packs or major updates.
• A description of the problem.
• If possible, a list of the steps required to recreate the problem.
• If you have seen an error code, record and report the number.
• Additional information may be required, such as monitor type, type of pointing device, amount ofRAM in your system, other software running (anti-virus, spyware, virtual machine, etc.).
Product CatalogInnovation Management Group, Inc.’s Products
Commercial Division Products...Indestructible Keyboards & Indispensable Utilities!
My-T-Soft® Build-A-Board
The Ultimate Tool for creating and modifying On-Screen Keyboards, buttons, and Panels. My-T-SoftFamily, plus Cross-Platform Support
My-T-Pen® for Windows
19

Chapter 2. Getting Started
On-Screen Keyboards & Utilities for Pen Based Systems
My-T-Touch® for Windows
On-Screen Keyboards & Utilities for Touchsreens
My-T-Soft® for Windows
On-Screen Keyboards & Utilities for any pointing device
My-T-Soft® TS for Terminal Services
On-Screen Keyboards for Terminal Server / Terminal Services
TouchRight Utilities
Right Click Access for Pens & Touchscreens
Assistive Technology Division Products...Enabling Tools for Special Needs
AT Accessibility Suite
IMG’s Assistive Technology Software with site license options
Joystick-To-Mouse
The Software That Lets You Run Windows With A Joystick!
My-T-Mouse®
The Software That Makes Your Mouse a Mouse That Types! Indispensable & Utilities for any Mouse orTrackball
OnScreen
Special Features for disabled & impaired users Word Prediction / Word Completion / Window Control /Scanning
OnScreen with CrossScanner
Complete control of Windows from a single switch! Support for Keyboard, Mouse, Joystick interfaces
SmartClick
Operate Windows without the need to Press/Click a Button
The Magnifier
Area and Full Screen Magnifier, Cursor Locator, Visual Aids
WordComplete
Word Completion, adaptive word prediction, Word List Management, etc. Type Better, Type Less - wedo the rest!
For further information...Contact your Local Software Dealer
or
20

Chapter 2. Getting Started
Innovation Management Group, Inc.179 Niblick Road #454Paso Robles, CA 93446USA1-800-889-0987 (US & Canada)+1-818-701-1579+1-818-936-0200 (fax)<[email protected]>http://www.imgpresents.comhttp://www.my-t-mouse.comhttp://www.my-t-pen.comhttp://www.my-t-soft.comhttp://www.my-t-touch.comhttp://www.onscreen-keyboard.comhttp://www.build-a-board.comhttp://www.joystick-to-mouse.comhttp://www.themagnifier.us
For International Contacts, please see Web Site...
My-T-Mouse®, My-T-Pen®, My-T-Touch® and My-T-Soft® are registered trademarks of InnovationManagement Group, Inc.
21

Part II. Using OnScreen
Description of how to operate andconfigure OnScreen.
Description of how to operate and configure OnScreen.
Chapter 3 - OnScreen Panels contains general operation information, along with specific informationabout each of OnScreen’s panels.
Chapter 4 - OnScreen Menu outlines the various options accessible from the OnScreen menu, andprovides details on sizing, minimizing, saving, and closing OnScreen.
Chapter 5 - OnScreen Setup details all of the configuration options and dialogs available to configureand setup OnScreen.
Chapter 6 - OnScreen Logon Utilities covers the specific options available for using the logon utilitiesthat enable using an on-screen keyboard when logging onto Windows.

Chapter 3. OnScreen Panels
General OperationAll features and actions within OnScreen are performed by moving the cursor / pointer over the desiredbutton and single clicking the selected button. OnScreen may be repositioned on the screen by clickinganywhere on the background (anywhere that is not a button) of OnScreen and dragging it to the newscreen position.
OnScreen can also assign a secondary button (if supported by the hardware driver) to move OnScreen.See OnScreen Setup Help for more information on how to change your Mouse Button Assignments.
Themes
Themes use different key images and backgrounds to create a wide range of looks to the OnScreenlayouts. The available themes are based on the ThemeList, which lists sub-folders that contain imagesand details on a particular theme. You can change the current theme to the next available theme via theAdvanced Features menu, or (if in use), the Touch Panel. To modify, add, or get more detailedinformation on Themes, refer to the Initialization File entries for Theme, ThemeList, and ThemesFolder.
Note: The Themes capability allows for custom painting, so a wide-range of looks andcustomizations can be accomplished using low-level display features via a separate DLL(Dynamically Linked Library). These affect certain built in features and display capabilities when inuse.
Tool Bar Panel and KeysOnScreen may be configured to operate in a Basic or Advanced Mode, which changes the functionalityof the Tool Bar. In Basic Mode, the Top button opens and closes the WordComplete panel (which alsotoggles WordComplete functionality such as punctuation & capitalization options). In Advanced Mode,the Top button opens and closes the Control Panel, which allows complete control of all OnScreenpanels, sizing, etc.
The Tool Bar can also be closed, but this is intended as a developer / integrator function. From theCurrent Settings | Panels menu you may individually select panels to open and close. There is also amanual override, available in Panels. When this is enabled, a 3-click (1-2-3) click combination willtoggle the panel - if opened, it will be closed - if closed, it will be opened. The original design created theTool Bar as the one panel that can never be closed, and it is handled differently than the other selectablepanels. Allowing it to close creates certain usability issues, and in certain cases the Control Panel will bemodified to offer other options when the Tool Bar is closed. If the Tool Bar is closed, resizing and certainother actions will force the Tool Bar open.
23

Chapter 3. OnScreen Panels
The Menu Button pops up the OnScreen Menu. It allows you quick access to some of the frequently usedoptions as well as the ability to run OnScreen Help. In Advanced Mode, you may also save your currentconfiguration & screen position from the OnScreen Menu . For further details about menu differencesbetween Basic and Advanced mode, see OnScreen Menu.
The Minimize Button minimizes OnScreen to an icon or a button, based on your current configuration.
Control Panel and Keys
The Control panel allows you to open and close all OnScreen panels. Click on each key to perform thetoggle action. Blue (highlighted) letters indicate an open panel, black letters indicate a closed panel.OnScreen also indicates the open panels by latching (or showing as depressed) each panel button. SeeControlPanelToggleButtons setting in the Initialization file.
Click on the Tool Button to activate the Control Panel when in the Advanced Mode (in Basic Mode, thispanel is not available.)
Keys & Functions
Kybd: opens and closes the alpha keyboard panelEdit: opens and closes the edit panelNum: opens and closes the numeric panelWordC: opens and closes the WordComplete (Action [Act’n]) panelSzUp: steps up the size of OnScreen currently displayed If the Tool Bar is closed, this button willchange to become Tool. If Tool is clicked on, the Tool Bar will open.SzDn: steps down the size of OnScreen currently displayed If the Tool Bar is closed, this button willchange to become Hide. If Hide is clicked on, the Control Panel will hide. If the Control Panel is the only
24

Chapter 3. OnScreen Panels
button panel opened, this button will change to become Swap. If Swap is clicked on, the Tool Bar willopen, and the Control panel will close.Help: opens and closes the Quick Help panelInfo: opens and closes the System Information panelWin: opens and closes the Windows Controls panelMacro: opens and closes the Macro panelCalc: opens and closes the CalculatorExit: exits OnScreen and Closes the OnScreen Window
Action Panel note: The Action panel is made available when WordComplete is disabled inOnScreen Setup | User Options. The "WordC" button is re-labeled as "Act’n", and the panel togglebutton operation remains the same, but instead of the WordComplete / Action panel, only the Actionpanel is used.
Keyboard Panels and Keys
When you click any of the keys on the Keyboard (Alpha) Panel, Edit Panel, and Numeric Panel, they willrespond exactly like the corresponding keystroke on a physical keyboard. In order to type withOnScreen, another window must be the Active Application and have the input focus. Windows typicallyindicate where typed characters will be displayed by the Caret, or text cursor. This usually is displayed asa flashing bar, although other shapes may be used.
To use combination keys i.e. Shift, Alt, or Ctrl just click on that key. Your cursor will change andOnScreen will display which key is currently locked. For example, if you have clicked on the Alt key, thecursor will have the word Alt visible. The lock will be released after you click on a normal key, i.e. A-Zkeys. You may carry more than one combination key at a time.
On some international layouts, the right-most Alt key is treated as the "AltGr" key. When pressed, thiskey acts as if both the Ctrl key and the Alt key have been pressed, and the cursor will indicate thiscombination state. This additional state (e.g. Ctrl & Alt keys both pressed) allows access to additionalletters and keys.
There are numerous layouts available for the keyboard panel, accessible through OnScreen Setup,Keyboards - See OnScreen Setup Help for information on available panels and how to change the currentkeyboard layout.
25

Chapter 3. OnScreen Panels
You may also select from some pre-defined (included) Build-A-Board custom layouts. To create yourown layouts, you will need IMG’s Build-A-Board.
Keys may be programmed with commands or Macros. See Key Options in Setup and reference theOnScreen Developer’s Kit for more information.
WordComplete / Action PanelWordComplete
The WordComplete Panel provides a method to complete words as they are being typed, greatlyincreasing words-per-minute typing speed. This also is used as an enable/disable option for the variousWordComplete options available in OnScreen Setup | User Options when WordComplete is enabled.Options such as "Automatic I Capitalization" and "Automatic spaces & Capitals" are only enabled whenthe WordComplete panel is open. During normal operation, if you need to type web addresses, e-mails,or other input that uses periods or other punctuation, you may wish to close the WordComplete paneltemporarily to disable these automatic WordComplete options, so typing can occur uninterrupted.
WordComplete / Action Panel
When the WordComplete panel is open, the Action panel is automatically included.
There are 3 sets of 5 buttons:
The leftmost buttons are the WordComplete control buttons (Undo, Suffix, More, Buffer, Clear).
The middle column is the WordComplete Completion buttons (words based on the letters in theWordComplete buffer sorted by frequency). Some or all or none of the buttons may have words in themdependent on the Word Lists, and the letters in the buffer. The Completion button colors may be setwithin OnScreen Setup.
The rightmost buttons are the Action panel buttons (Back, Size, Select, Move, Arrange). See ActionPanel below for descriptions of these buttons.
WordComplete control buttons
Some of these buttons may either be enabled or disabled when appropriate (there is extensive logic to aidthe user when the WordComplete Panel is in use). When disabled, the button’s text will appear "grayed"or dimmer than usual.
26

Chapter 3. OnScreen Panels
Undo - selecting this button (when enabled) will undo the last WordComplete Action. Note this onlyaffects word Completions and Suffixes, and should not be confused with the Undo options in otherapplications.
Suffix / Words - This button will take on different meanings based on where the user is regardingcompletions. If Suffixes are enabled (in User OptionsUser_Options_Dialog_Box ), then Suffix willappear during character typing. Prior to a Completion, the Suffix button may be pressed to displayavailable suffixes. The label will change to Words, to indicate that the completion buttons can be toggledback to the Completion suggestions if no suffix is selected. Note that after a completion (if Suffixes areenabled), then the suffixes will automatically appear.
More - This button will display additional Completion suggestions (if available), or additional suffixes.Once through the list, the More button will display from the beginning of the list.
Buffer - This button displays the current text being typed, and indicates the text being used to select theCompletion suggestions. When KeyAssist is enabled, the # symbol is shown to indicate that KeyAssistcan be toggled Active or Inactive. When Active, KeyAssist places small numbers (1 through 5) on theWordComplete buttons, and the number keys on the Keyboard panel (i.e. 1-0) are replaced with 2 sets ofkeys labeled 1-5 (and colored the same as the WordComplete panels). These keys allow the user toquickly select a WordComplete candidate from the Keyboard panel without having to move the mousecursor to the WordComplete panel.
CrossScanner note: During CrossScanner operation with Text-To-Speech set to SpeakWordComplete words (CrossScanner Auto-Speaks), selecting this button will restart the automaticstep through announcing each displayed completion candidate in the WordComplete buttons.
Clear - If selected, this will Clear the Buffer, the Completion suggestions, and essentially reset the wholeWordComplete panel.
WordComplete Completion Buttons
These 5 buttons will take on the best suggestions based on the letters in the Buffer button (from thecharacters being typed by the user), or these buttons will display suffix candidates (if Suffixes areenabled). The logic used is slightly different for a single character vs. more than 1 character, butessentially the frequency of use is the determining factor for the order of words in the list. Each time aword is used (or a new word is added to the list), its frequency is increased by one. When KeyAssist isenabled and active, these keys will be numbered 1 through 5, indicated with a small number on the upperleft of each button.
Note: Suffixes are contained in a "-.TXT" file, and may be modified by the user (contained in theOnScreen installation directory). Suffixes are not sorted.
Action Panel
Action Buttons
Back - This button acts as the Back Space. It is conveniently located on the Action panel as a secondarymethod for undo-ing a character that is typed. Note: This button does not support "typematic" typeoperation.
27

Chapter 3. OnScreen Panels
Size - This will cycle OnScreen through 3 of the most popular sizes, and automatically arrange thecurrent window.
Select - This will select from the current open windows, and select the next window and make it thecurrent active window, and size & arrange the window.
Move - This will move OnScreen to the top or the bottom of the screen dependent on OnScreen’s currentposition.
Arrange - This will Size & Arrange the active window. If there are child windows (windows containedwithin the main window), these current child window will be maximized.
Windows Control Panels and Keys
Click on each button to perform the action described. The keystroke equivalent is shown in the[brackets]. Page 1 - Windows Controls Desktop Panel
MENU Opens the control (system) menu of the active window. [Alt][Space]
Prop Properties / Opens the Context Menu (if available) [Shift][F10]
NEXT Go to next window and restore window size. [Alt][Tab]
Yes Yes answer. [Alt][Y]
No No answer. [Alt][N]
Tile Tile the windows/icons. [Shift][F4]
FIND Switches through all open windows. [Alt][Esc]
RSTR Restore the window to its former size. [Alt][Space][R]
CLOSE Close the active window. [Alt][F4]
MIN Minimize the active window (to an icon). [Alt][Space][N]
MAX Maximize the active window (full screen). [Alt][Space][X]
Casc Cascade the windows/icons. [Shift][F5]
Find Find the next child window. [Ctrl][Tab]
Enter Enter Key. [ENTER]
Close Close the active child window of an active window. [Ctrl][F4]
28

Chapter 3. OnScreen Panels
Rstr Restore the child window to its former size. [Alt][Space][R]
Max Maximize the child window. [Alt][Space][X]
Pg2 Move to Page 2 of the Windows Controls.
Page 2 - Windows Controls Application Panel
UNDO Undo last command. [Alt-BkSp]
CUT Cut highlighted object to clipboard. [Shft-Del][Ctrl-X]
COPY Copies highlighted object to clipboard. [Ctrl-Ins][Ctrl-C]
PASTE Pastes object from clipboard to active window. [Shft-Ins][Ctrl-V]
PPST Pastes object from clipboard to previous window.
PPSTR Pastes object from clipboard to previous window and returns.
FIND Switches through all open windows. [Alt-Esc]
PREV Goes to previous active window (if available).
CLOSE closes active window. [Alt-F4]
MIN minimizes active window (to an icon). [Alt][Space][N]
MAX maximizes active window (full screen). [Alt][Space][X]
RSTR Restore the window to its former size. [Alt][Space][R]
Find find the next child window. [Ctrl-Tab]
Enter Enter Key. [Enter]
Close Close the active child window of an active window. [Ctrl][F4]
Rstr Restore the child window to its former size. [Alt][Space][R]
Max maximize the child window. [Alt][Space][X]
Pg1 return to page 1.
In order to use the PPST and PPSTR functions, you must do the following:
1. These functions work best when you have two windows on your desktop.
2. Use the FIND button to select the second window.
3. Verify that both windows are in sequence by using the PREV key.
4. If both windows switch back and forth, then this feature is available.
5. Highlight some text in Window1 and press COPY or CUT.
6. Use PPST to paste to Window2.
7. Use PPSTR to past to Window2 and return to Window1.
8. This feature will continue to be available, until either Window is closed or another window receivesthe input focus.
29

Chapter 3. OnScreen Panels
Macro Panels and Keys
The purpose of the Macro Panel is to give you the capability of defining your own buttons to launchprograms, open other Macro Panels, or create keystroke combinations.
In OnScreen, a Macro is a sequence of keystrokes or actions tied to a button. The Macro is initiated byselecting the button.
The main Macro Panel provided has options preprogrammed to show you the vast capabilities of thispanel. For more information see the User’s Guide, or see OnScreen Setup Help (How to create Macros).
Several Example Macro Panels have also been provided. Macro Panels have the ability to Auto-Openwhen the appropriate application becomes the active window. The Auto-Open feature will only operate ifthe Macro Panel is open on OnScreen, and the OnScreen window is not minimized.
Calculator Panel
The calculator is a standard four function calculator. To operate simply press the desired number, pressan operation key, press the next number, and press an operation key or the total (=) key. You may thensend the displayed number to the active window by pressing the SD (Send) button. While there is anumber stored in memory, the calculator’s display window frame will change color to indicate thatmemory has a value stored.
Calculator Tape
The Tape key will allow you to run a history of any calculations, just as on paper tape and then you maysave it as a file, print it, or import it to another document. If you want to use the tape, it must be activatedBEFORE any operations are performed. Click on the Tape button to activate. You may also click on thecalculator display window to activate & deactivate the calculator tape. The calculator tape will
30

Chapter 3. OnScreen Panels
automatically close if you close the Calculator Panel on OnScreen. If necessary, you will be asked if youwish to save any information recorded in the Tape.
The Calculator Tape window has a drop-down File Menu which has options to save the Tape as file,print, or open a previously saved tape. The drop-down Edit menu has the standard edit functions - Undo,Cut, Copy, and Paste.
Quick Help Panel
The Quick Help panel appears above the currently displayed panels and describes each key as it is passedover with the cursor. You may open or close the Quick Help panel from the OnScreen Menu or from theHelp button on the OnScreen Control Panel .
To assign the Quick Help capability to your macros, see How to create Macros in OnScreen Setup Help.
System Information Panel
The information panel appears below the currently displayed panels and shows date, time, systemresources, etc. as chosen for display in OnScreen Setup. You may rearrange the order of the informationshown by clicking on any item. This will move that item to first place on the left in the information panel.If you have more than one hard-drive or a CD-ROM drive, or if you are operating on a Network , use theup-and-down arrows to display the current free space of each drive.
Time & Date display depend on International display settings set by the Windows Control Panel.
Touch PanelTouch Panel
The Touch Panel is an multi-touch/gesture/flicks interface interaction tool that is not enabled forOnScreen (Assistive Technology focused version).
31

Chapter 4. OnScreen MenuThe OnScreen Menu will give you quick access to the most used functions of OnScreen and WindowsSystem Menu functions. The default operation of the right mouse button (i.e. second button) will openthis menu when it is clicked over the OnScreen window.
OnScreen MenuOnScreen Menu - Basic Mode
In Basic Mode Operation, a limited menu is available. It contains basic items from the full menu, alongwith several items from the Action panel. In Basic Mode, OnScreen will save your current settings andposition when closed.
OnScreen Setup
Clicking on OnScreen Setup will open OnScreen Setup Window.
Size
Clicking on Size will open a pop-up menu. You may select Size Up or Size Down to go up or go down asingle size. Here you can select any of the 12 smaller sizes of OnScreen. The current size is indicatedwith a check-mark.
When larger than Size 12, you may only Size Up or Size Down.
The Screen-Edge Scroll option will have a check mark when Enabled. When Enabled and a portion ofthe OnScreen window is off-screen, OnScreen will scroll back on-screen when the cursor (pointer) isheld at the extreme edge of the screen. This feature may be useful for larger sizes. NOTE: Certainpointing devices may not react desirably when this feature is Enabled - select the Screen-Edge Scroll toclear the check mark and Disable this feature.
Minimize
OnScreen will minimize to an icon (button on the taskbar).
Note: The default minimize approach can be changed in the Advanced mode of operation.
Select
This will select from the current open windows, and select the next window and make it the currentactive window, and size & arrange the window.
Arrange
This will Size & Arrange the active window. If there are child windows (windows contained within themain window), these current child window will be maximized.
OnScreen Help!
Clicking on OnScreen Help will open OnScreen Help (information in this guide).
Close
Clicking on Close will close OnScreen.
32

Chapter 4. OnScreen Menu
OnScreen Menu - Advanced Mode
Size
Clicking on Size will open a pop-up menu. You may select Size Up or Size Down to go up or go down asingle size. Here you can select any of the 12 smaller sizes of OnScreen. The current size is indicatedwith a check-mark.
When larger than Size 12, you may only Size Up or Size Down.
The Screen-Edge Scroll option will have a check mark when Enabled. When Enabled and a portion ofthe OnScreen window is off-screen, OnScreen will scroll back on-screen when the cursor (pointer) isheld at the extreme edge of the screen. This feature may be useful for larger sizes. NOTE: Certainpointing devices may not react desirably when this feature is Enabled - select the Screen-Edge Scroll toclear the check mark and Disable this feature.
Minimize to Icon
Minimize to Button
The check-mark indicates the way OnScreen will be minimized, when you click on the Minimize Button.Select which way OnScreen will look when minimized. Note that the Icon on Taskbar can only beselected via OnScreen Setup. If currently at Button and Minimize to Icon is selected, the Icon option willbe used. By clicking on either selection, OnScreen will be minimized immediately.
OnScreen Quick Help
Clicking on OnScreen Quick Help will open and close the Quick Help panel. The check-mark willindicate its current status.
OnScreen Help!
Clicking on OnScreen Help will open OnScreen Help (information in this guide).
OnScreen Tutorial
Clicking on OnScreen Tutorial will begin the OnScreen Tutorial.
OnScreen Setup
Clicking on OnScreen Setup will open OnScreen Setup Window.
Current Settings
Note: Saving BOTH the Settings and Position is required for returning to the current layout whenclosing & restarting OnScreen. Refer to the Developer’s Kit notes for other configuration options,saving, restoring, etc. Settings refers to the current panels shown, and the current size (the current,visible layout). Clicking on Current Settings will open a pop-up menu. Here you can select SaveCurrent Settings, or Restore Settings.
Save Current Settings: This will save OnScreen as it appears. OnScreen will always open with thissaved configuration.Restore Settings: If you have changed OnScreen and want to return to the saved configuration, selectRestore Settings.Panels: Clicking on Panels will open a pop-up menu. This allows you to open and close individualpanels. When the panel is already opened, a check mark will be next to the Panel. If the panel is opened,
33

Chapter 4. OnScreen Menu
and you select the panel from the menu, it will close the panel. If you select a closed panel from themenu, it will open the panel. From this menu, you may not close a panel if there is only one panelopened.
Position
Clicking on Position will open a pop-up menu. Here you can select Save Position, or Restore Position.
Save Position: This will save OnScreen’s current screen position.Restore Position: If you have moved OnScreen and want to return to the saved position, selectRestore Position.Set Position: Clicking on Set Position will open a pop-up menu. From this menu you may select ascreen position for OnScreen from the options available.
Close
Clicking on Close will close OnScreen.
Advanced Features
Selecting Advanced Features will open a pop-up menu. Here you can access some special features.
Transparency
Clicking on Transparency... will open a Transparency control window, allowing you to Enable or Disablethis feature. When Enabled, you can set the current Transparency level by sliding the control - to the leftis more transparent, to the right is less transparent (or opaque). The current Transparency level is used ifOnScreen is closed and then re-opened.
Transparency Notes: When Transparency is Enabled, the window interface to Windows changes(Layered Windows), and the following are known issues:
• The Magnifier panel can now magnify images under the OnScreen window itself, providing a moreintuitive operation.
• When operating with CrossScanner, CrossScanner’s IconWindow will be displayed belowOnScreen. It is strongly recommended that Transparency not be enabled if using CrossScanner.
Manual Tool Bar Control
Clicking on Manual Tool Bar Control will Enable or Disable this capability - when checked, you canclick 3 times on a blank (non-key) area or border, and toggle the Tool bar Panel - if open, it will close,and if closed it will open. For further info, see notes in OnScreen Setup | Panels.
Tablet PC Input Panel
Note: Windows XP Tablet PC Versions Only - this interface is not available in Windows Vista / 7.
When operating on the Tablet PC, OnScreen can replace the Tablet PC Input Panel. Clicking on TabletPC Input Panel will Enable or Disable this capability. When enabled, clicking on the "Tablet PC InputPanel" on the task bar will toggle the visibility of OnScreen. When enabled, the OnScreen Tablet PCInterface will be running, and will be in the StartUp group.
34

Chapter 4. OnScreen Menu
Note: You must be an Administrator to fully disable the OnScreen Tablet PC Interface (or havesufficient rights to remove the All Users | StartUp group shortcut). When Enabled, Exit or Close fromthe Menu will only hide OnScreen and OnScreen will not exit with the Developer’s Kit CloseMTS. Tofully close OnScreen, first disable the Tablet PC Input Panel option on the Advanced Features Menu,then select Close from the OnScreen menu. For additional information, refer to the PanelWatch inAdvanced User Notes.
Touch Panel
Clicking on the Touch Panel menu option will Enable or Disable the Touch Panel. The Touch Panelallows options to toggle touch modes (Multi-Touch / Gestures / Flicks), change themes, and control thevisibility of OnScreen.
Change Theme
Clicking on the Change Theme menu option triggers a theme change event, which will update the currenttheme to the next available theme (based on the ThemeList).
35

Chapter 5. OnScreen Setup
OnScreen Setup - Overview
OnScreen Setup provides an easy interface to change options, settings, and the configuration forOnScreen.
Advanced Notes: The files KEYBOARD.KBF and ONSCREEN.INI contain all of the configurationinformation for OnScreen. There can also be Keyboard Macro files for customized Macro panels (e.g.MAC?????.KMF) and WordList files. All of these files are stored in a location determined by theConfigPath entry in the ONSCREEN.INI file. (Refer to the ConfigPath entry in the Initialization file foradditional information.) This location determines if the files are per user or shared, and the requiredpermissions for normal operation. By default, these files are personalized for each user, and thespecific location can be referenced from the File menu in OnScreen Setup. You may also access theWindows Control Panel from the File menu.
In the File menu, you can access Windows Control Panel, view the current folder location of theconfiguration files, Import/Export setting files, and Exit.
• Run Control Panel - This opens the Windows Control Panel to access system level properties likeAppearance, and available Keyboard Layouts. For most users, the Windows Control Panel notrequired - it is provided here as a convenience.
36

Chapter 5. OnScreen Setup
• Show Config File Location - This displays the actual path to the OnScreen configuration files for thecurrent user. Refer to the ConfigPath entry in the Initialization file for additional information.
• Export Current User Configuration - When selected, and the operation confirmed, this will save andcompress the current user’s configuration files and place a OnScreen_Settings.zip file on the Desktop.This file can be saved as a backup, or moved to another system to transfer the configuration from onesystem to another. If multiple exports are done, each file name will change by adding a "+" symbol tothe export file name.
• Import Configuration - This will open a File Selection window to select a "???_Settings.zip". Ifselected, and the operation confirmed, the current user’s existing settings will be overwritten and bereplaced with the settings contained within the selected file. For best results, use settings files from thesame product & version, and perform this operation from OnScreen Setup while OnScreen is closed
• Exit - this will Close and Exit OnScreen Setup.
In the Options menu, each major Setup section can be accessed, along with Save options when runningOnScreen.
When OnScreen is running and OnScreen Setup is opened, the setting Save Settings on Exit is checked"On" by default. This synchronizes OnScreen with the changes made in Setup and OnScreen. If thisoption is checked "Off" and OnScreen is running while changing settings, the settings will be saved asnormal upon an "OK", but these changes will not be reflected in OnScreen until it is restarted.
• Save After Move - the current settings and position are saved after the completion of a move. This canbe useful to always preserve the current position while operating OnScreen.
• Save After Change - this saves the settings and position after a size or panel change. This can behelpful in preserving the current configuration.
• Save At Close - the configuration and position will be saved when OnScreen is closed. This ensuresthat OnScreen will always open in the last used configuration.
• Save At End Session - if Windows is shut-down or the user logs off, the current settings and positionwill be saved.
Access to Help and the Help Index (i.e. access to this guide) are available from the Help Menu.
You may also Check for Updates... from the Help Menu in OnScreen Setup.
About OnScreen... in the Help Menu provides version and release information about OnScreen.
User Options
Click on the User Options Button.
37

Chapter 5. OnScreen Setup
OnScreen lets you set operational preferences within User Options
OnScreen WordComplete
WordComplete Active
WordComplete is an adaptive word-prediction / completion method that allows much faster typing byautomatically offering the most likely word candidates as words are being typed.
By selecting WordComplete Active with the Check-Button, you open the WordComplete Panel, and youactivate its operation within OnScreen. When Active, Suffixes, Automatic spaces & Capitals, AutomaticU after Q, Automatic I Capitalization, and Edit Word Lists Button become available.
Note: If OnScreen is configured to a size larger than 12, and WordComplete Active will be disabled.You must run OnScreen, resize down to size 12, then return to User Options to access this option.Once changed, you can resize OnScreen up to the desired size.
Suffixes
By selecting Suffixes with the Check-Button you enable the suffix portion within WordComplete. Upon aword’s completion, you are presented with a selection of suffixes that can be used to complete the word.Suffixes may also be selected anytime during the entry of a word. The most common suffixes areincluded, and may be modified if necessary (See Advanced User Notes for further information).
Automatic spaces & Capitals
38

Chapter 5. OnScreen Setup
When selected, this option will automatically add a space after any word completion or suffix, and add 2spaces after any punctuation character. As an added convenience, after a punctuation character, the CapsLock will engage for 1 character to allow for automatic capitalization of the next work (first word of newsentence). (See Advanced User Notes for additional features).
Automatic U after Q
This is a useful option when using WordComplete and OnScreen. When On, the character "u" isautomatically sent whenever a "q" is typed.
Automatic I Capitalization
If this option is On, the single letter "i" followed by a space will automatically generate a capital Ifollowed by a space (2 backspaces, "I", then space).
LetterAssist
When LetterAssist is enabled (checked "On"), it coordinates the available keys on the keyboard panelwith the WordComplete candidates. This provides immediate feedback via the keyboard panel on whichletters are valid based on the available words in the current word list. For example, if you had a verysmall word list of able, apple, and available, after you type the letter "a", the only letters indicated asvalid on the keyboard panel would be the "b", "p", or "v".
Show Key (Grayed)
This is only available when LetterAssist is enabled. When checked "On" this shows the valid keys (i.e.letters that will build a valid word in the current word list) as normal, and invalid keys (i.e. letters thatwill NOT build a valid word in the current word list) as grayed (dimmed). If this is cleared (checked"Off"), the invalid keys will not be displayed at all. This mode prevents inadvertent entry by preventingkey presses on keys that will not build a valid word.
Allow Grayed Key
When LetterAssist and Show Key (Grayed) are both checked "On", this option is available. Whenenabled, it allows typing from grayed keys, and the building of words, even if the word is not in thecurrent word list. This allows full keyboard operation, with the grayed keys being a quick visualindicator for the next letters that will build words from the current word list.
WC-Assist (Select WC by #)
When WC-Assist is enabled (checked "On"), it provides a shortcut to the WordComplete candidates byreplacing the number keys in the top row of the keyboard panel with 2 sets of keys numbered 1 through 5(which correspond to the WordComplete candidates (also numbered 1-5 on the WordComplete panel).This feature allows quick selection of WordComplete candidates without moving off the keyboard panelto the WordComplete panel. For users that have some difficulty positioning the mouse pointer, or whenmoving the pointer requires discrete actions, or when moving the pointer is relatively slow, this shortcutto the WordComplete panel can be extremely helpful. When numbers are required, the Buffer key on theWordComplete panel can be pressed to clear this mode, and return the number keys to their normaloperation. When WC-Assist is enabled and active, the # symbol is shown on the Buffer key, numbers areshown on the WordComplete keys, and the number keys on the Keyboard panel are taken over andcolored the same as the WordComplete keys. When inactive, operation is normal, and there is no visualindication. The Buffer key toggles whether WC-Assist is active or inactive. When WC-Assist is disabled(checked "Off"), the Buffer key will not toggle these 2 modes.
39

Chapter 5. OnScreen Setup
Note: There is also an advanced option to replace the function keys with number keys whenWC-assist is active. Refer to the KeysOnlyAssistNumbers setting in the Initialization FileDocumentation.
Edit Word Lists Button
Opens the Edit Word Lists Dialog box that allows you to manually edit, delete, or add to the Word Listsused within WordComplete. There is an advanced option that allows you to select existing documents,text files, and other files to build word lists & update frequencies.
OnScreen Operation
Basic (Standard)
The Basic Mode of operation provides basic options for using OnScreen and will be sufficient for mostusers.
Advanced
The Advanced Mode of operation provides additional features & options within all aspects of OnScreen.Macro Panels & Windows Control Panels give sophisticated users more control of Operation withinWindows.
OnScreen Action Panel
This Check-Button only becomes available if you have cleared the WordComplete Active Check-Button.(The WordComplete panel includes the Action Panel). If enabled the left-most panel of OnScreen isdisplayed as the Action Panel which contains the Close, Setup, Select, Move, and Size buttons.
Buttons Enabled:
A check mark in these boxes indicates that the corresponding button is Enabled - clear the box to Disablethe button. If you wish to prevent certain actions you can disable the button (for example, you do notwish to "Move" OnScreen, or you do not want to "Arrange" the window for typing).
These buttons offer the following short-cuts:
Back - Shortcut to the Backspace key. Erases the last character typed & back-spaces.
Size - Cycles OnScreen through 3 of the most popular sizes & auto-arranges OnScreen and the typingwindow.
Select - Selects the Active ApplicationActive_Application, i.e. the Window where OnScreen will type
Move - Moves OnScreen to the Top or the Bottom of the display, and resizes the Active Application.
Arrange - Sizes (Arranges) the Active Application so that it will fill the display area not used byOnScreen.
Enable Keyboard Scanning
When checked "On", this enables panel and key scanning (based on the Keyboard Scanning Settings).The primary usage of keyboard scanning is to enable a user that can only use a switch (or single mousebutton) to completely operate all of OnScreen. The scanning implementation within OnScreen uses atransparent overlay to identify the scan area. There are 3 scanning levels - Panels (the individualcomponents of the entire OnScreen display), and then groups of keys on the selected panel (rows /columns), and finally the individual keys in the selected group.
40

Chapter 5. OnScreen Setup
Keyboard Scanning Settings
This is available when Enable Keyboard Scanning is checked "On". This button opens the KeyboardScanning Settings Dialog box that provides both basic and advanced options for controlling the way thekeyboard scanning operates. It includes basic options like scan delay (speed of scanning), overlaydisplay (transparency & color), and selection of panels to scan. Advanced options allow various changesto the operation, grouping and scanning order, and options for a second button (right mouse button).
Operation Options
This will open the Operation Options dialog allowing you to set your preferences while using OnScreen.These include Auto-Arrange Windows, Reacting to Dialogs and other Windows, Typematic operation,Single Keystroke per Click, Virtual Pointer, Action Button Move, and Key Border.
Edit Word Lists
You may select which Word List you wish to edit by double-clicking or highlighting & pressing Enterwhile on the appropriate list displayed in the list box selections on the left. The words are displayed tothe right and may be modified, deleted, or added. When complete, select OK , or select another WordList to edit. You will be asked to verify saving changes if any modifications are made.
Note: You can also add shorthand (abbreviation) expressions to the dictionary. Use the followingformat:
abr==Expansion - where "abr" is an abbreviation (up to 3 characters) and the "Expansion" is whatyou want to be entered when the abbreviation is typed and selected (can be a single word or aphrase).
41

Chapter 5. OnScreen Setup
To create an abbreviation / expansion entry, click on the word list to edit, and add a new line, enterthe abbreviation, then the double equal (==), followed by the expansion. Finally, make sure to endwith a space after the final character and enter a frequency. For example, "fe==for example 5"
After you add the properly formed abbreviation and expansion to the dictionary, once you start typingthe abbreviation will appear in the word list candidates based on the frequency & letters typed. Noteonly the abbreviation is shown, not the expansion.
Note: Full sentences can also be added to the word lists (word with spaces). The only formattingrequirement is that the after the final word, there is a space, followed by a frequency (number).
Formatting Notes
For proper operation of WordComplete, there are several items to be aware of if you choose to EditWords manually.
1) Each word must be separated from the others by a hard-carriage return. Each word / frequencycombination must be on its own line. Do not leave extra lines between words.
2) Spaces are now allowed on the line, so sentences can be used. The space character must be used toseparate the word from its frequency count, and the frequency count must be the last entry on the line(before the carriage return). The maximum frequency is 32000 - do not use higher values, do not usecommas within the frequency count.
3) Files over 65000 characters will require using WordPad (or another text editor). You must be sure tosave the files as Text Only files. The file type must be ANSI, not UNICODE.
Advanced
When clicked on, the Advanced button opens up the Word List Assistant which contains several featuresfor maintaining & working with word lists.
• Building word lists from existing documents & files
• Selecting alternate word lists
Word List AssistantWhat is Word List Assistant?
OnScreen uses multiple sorted text files with frequency counts to identify word completion candidates.Since different users require different types of words, the ability to modify & optimize the word lists tomatch a specific user is desirable. The Word List Assistant provides various options to help managemultiple Word Lists.
Word List Assistant has the following features and capabilities:
42

Chapter 5. OnScreen Setup
• Always saves the current Word List used by OnScreen by compressing all files into a single,compressed file (using the widely available Zip format)
• Make any available or newly downloaded Word List the current Word List by extracting from thecompressed file into the location required for OnScreen
• Read existing Document, Text, HTML files (or of any file type) to count word frequency and add newwords
• Remove words from the candidate list so they will not be added into the users Current Word List
• View a Word List
• Rename or Copy a Word List
• Create New Word Lists - an empty list, or with words from existing files
• Merge a Word List with the current Word List
• Delete Word Lists
How do I work with Word List Assistant?
When the Word List Assistant is run, you have 4 main options:
• Manage Word Lists (details below)
• Add Words from file(s) to Current Word List (details below)
• Help for Word List Assistant (this document)
43

Chapter 5. OnScreen Setup
• Exit (closes Word List Assistant)
Manage Word Lists
When selected, this option will compress the current Word List (it does not delete the current Word Listfiles) and automatically names the list (WL_[Date]-[am/pm][Time]).
If you select one of the available Word Lists, the list will be opened for viewing.
Hints: Your current Word List will ALWAYS be saved when you enter Manage Word Lists. If the WordList Assistant is used often, this will create many word list files - however, it is easy to select manyfiles (click & drag), then use the Delete Selected option to clear out any unwanted word list files. Thisautomatic approach preserves word lists as snapshots in time, which may be useful if manipulatingword lists using the Word List Assistant.
All Word Lists managed with this tool will be prefixed with Word List prefix (WL_) - you do not need toenter it.
Note: The Word Lists are text files with 3 header lines followed by a word (or words with spaces), aspace character, and then a frequency count, completed with a carriage return/line feed charactercombination. It is recommended to let this tool & OnScreen manage these word lists for you. If youwish to work with these lists directly, you are welcome to, but please be completely familiar with thestructure of the existing files prior to modifying them. OnScreen has various checkpoints to handleill-formed lists, but there is no support for OnScreen operational issues if you modify lists directly.
44

Chapter 5. OnScreen Setup
The internal logic starts at the end of the line and finds the first space character (from the end), thenuses the resultant text between this spot and the end-of-the-line to establish the frequency value ofthe entry. All text from the beginning of the line to this "last-most" space is used as the word listcandidate. Commas are not allowed in the word lists, as this is the separator used to identifyindividual word list candidates.
The Word List files are stored in a WordLists folder underneath the current user’s configurationlocation. To reference the current location, see OnScreen Setup | File | Show Config File Location.Refer to the ConfigPath in the Initialization file for further details.
View Word List
You can double-click on a word list to view, or select a word list, and click on this button. When viewinga word list from the Word List Assistant, you can sort the list alphabetically, by frequency (eitherascending or descending). When frequency sorted, the list shows the internal representation (numbers)used to properly sort the list.
Create New Wordlist
You can create an empty word list, or create a new wordlist from existing files. You will be asked toname the word list. Simply enter the new name (the WL_ prefix and .ZIP extension will be automaticallyentered). If you select the "from Files" option, you can then select one or more files to use. Depending onyour situation, it may be easier to manage many word list files separately, and then merge them to make afinal version. Once you are happy with your current word list, you can return to the Word List Assistant,select your most recent word list, and rename (or copy) it to a newly named word list.
45

Chapter 5. OnScreen Setup
Copy Word List
You can copy an existing word list to a different word list. Simply enter the new name (the WL_ prefixand .ZIP extension will be automatically entered).
Rename Word List
You can rename an existing word list. Enter the new name (the WL_ prefix and .ZIP extension will beautomatically entered).
Delete Selected
You can remove (permanently delete!) existing word lists or multiple word lists by highlighting one ormany, and click on Delete Selected. IMPORTANT: This will destroy the word list files if you confirm thedeletion!
46

Chapter 5. OnScreen Setup
Merge Word List into Current
This merges a selected word list into the current word list. You have the option of deleting any words thatare not desired or are inappropriate by highlighting one or many words, and clicking on Delete Selected.Once you are satisfied with the list, click on OK to Add these words to the current word list.
Make Word List Current
This makes the selected word list the current word list used by OnScreen. IMPORTANT: This willoverwrite your current word list! Also note that the Word List Assistant ALWAYS saves your currentword list (as indicated above).
Add Words from file(s) to Current Word List
• Select a File, or Files, or All Files in a Folder
47

Chapter 5. OnScreen Setup
• Process the words - note that large files may take some time...
• Review the new additions to delete any words you do not wish to add - you may sort Alphabetically, orby Frequency (both Ascending and Descending).
Hints: To easily add a small number of words, use the Edit Word lists option directly from OnScreenSetup - the Advanced nature of the Word List Assistant means it doesn’t duplicate this basicfunctionality.
To easily add a specific set of words, enter the words into Notepad, and save the file (default type asText file), then open the file and process it with this option.
If you wish to edit specific words, add them and then return to the Edit Words dialog.
If you need more flexibility or more control, you may also use Notepad to edit the word lists directly(they are saved as Text files).
It is extremely likely that various character sequences and non-words will be added to the list -Always review the list to delete items that you do not want in your word lists.
If you get a large amount of undesirable character sequences, try converting the file (File | Save As)to a different file type from the source.
Operation Notes
For backwards compatibility, files must be ANSI (rather than Unicode).
A fair amount of error checking is handled within the Word List Assistant, but every last possibility hasnot been addressed. This tool is meant to bring in basic documents and add the words that a particularuser works with most often. If you experience operational errors, reduce the number of files you areprocessing, increase system memory, or review the documents directly. If you have problems with aparticular file type, you may want to convert the file into a different format and try again.
Words are built from the alphabet, and international characters above 128 (ANSI - see Character Map).All punctuation, brackets, parentheses, and the space character, are treated as non-word characters, andend the current word (except the backslash \ and single-quote ’).
Advanced Notes: The 2 folders that Word List Assistant works with are the configuration files folder(where the current Word List files are located), and the WordLists sub-folder (where compressedWord Lists are stored, and where temporary Word List files are created (e.g. A.TXT, B.TXT, etc.)).When Managing Word Lists within the Word List Assistant, it is important to realize the "Current"word list is never touched or modified, unless one of the options to modify it is selected (Add Wordsfrom Files to Current Word List, Manage Word Lists | Merge Word List with Current, and ManageWord Lists | Make Selected Word List Current).
Although saving the current word list every time the Manage Word List option is selected may seemexcessive, it guarantees that Word Lists will not be lost, especially when people new to the Word ListAssistant start trying the various options. Since these files may be deleted from with the ManageWord List option, and users familiar with the Word List Assistant will not be constantly creating newbackups by going into the Manage Word List option, this seemed the appropriate solution, and isless confusing than the approach tried in the previous Word List Assistant (where the user wasasked to name the current backup).
Copyright & License Information
48

Chapter 5. OnScreen Setup
The ZIP32.DLL/UNZIP32S.DLL file used to extract the Zip file was not developed by InnovationManagement Group, Inc. The following copyright & license information is included here as required.
===================================================
This is version 2000-Apr-09 of the Info-ZIP copyright and license.
The definitive version of this document should be available atftp://ftp.info-zip.org/pub/infozip/license.html indefinitely.
Copyright (c) 1990-2000 Info-ZIP. All rights reserved.
For the purposes of this copyright and license, "Info-ZIP" is defined as the following set of individuals:
Mark Adler, John Bush, Karl Davis, Harald Denker, Jean-Michel Dubois, Jean-loup Gailly, HunterGoatley, Ian Gorman, Chris Herborth, Dirk Haase, Greg Hartwig, Robert Heath, Jonathan Hudson, PaulKienitz, David Kirschbaum, Johnny Lee, Onno van der Linden, Igor Mandrichenko, Steve P. Miller,Sergio Monesi, Keith Owens, George Petrov, Greg Roelofs, Kai Uwe Rommel, Steve Salisbury, DaveSmith, Christian Spieler, Antoine Verheijen, Paul von Behren, Rich Wales, Mike White
This software is provided "as is," without warranty of any kind, express or implied. In no event shallInfo-ZIP or its contributors be held liable for any direct, indirect, incidental, special or consequentialdamages arising out of the use of or inability to use this software.
Permission is granted to anyone to use this software for any purpose, including commercial applications,and to alter it and redistribute it freely, subject to the following restrictions:
1. Redistributions of source code must retain the above copyright notice, definition, disclaimer, and thislist of conditions.
2. Redistributions in binary form must reproduce the above copyright notice, definition, disclaimer, andthis list of conditions in documentation and/or other materials provided with the distribution.
3. Altered versions--including, but not limited to, ports to new operating systems, existing ports with newgraphical interfaces, and dynamic, shared, or static library versions--must be plainly marked as such andmust not be misrepresented as being the original source. Such altered versions also must not bemisrepresented as being Info-ZIP releases--including, but not limited to, labeling of the altered versionswith the names "Info-ZIP" (or any variation thereof, including, but not limited to, differentcapitalizations), "Pocket UnZip," "WiZ" or "MacZip" without the explicit permission of Info-ZIP. Suchaltered versions are further prohibited from misrepresentative use of the Zip-Bugs or Info-ZIP e-mailaddresses or of the Info-ZIP URL(s).
4. Info-ZIP retains the right to use the names "Info-ZIP," "Zip," "UnZip," "WiZ," "Pocket UnZip,""Pocket Zip," and "MacZip" for its own source and binary releases.
Except where otherwise noted Copyright © 1993-2013 Innovation Management Group, Inc. All RightsReserved.
49

Chapter 5. OnScreen Setup
Keyboard Scanning Settings
The scanning capabilities of OnScreen provide a single-click option to access all panels and keys. Toaddress different user capabilities, these settings provide both basic and advanced options. In most cases,the Scan Delay setting (which controls the scanning step speed) will be sufficient for basic users. If asecond button is available (e.g. the Right-Click), there are several options available to control scanningactions when the right-click button is pressed. The Scan Overlay display controls the basic color (colorinverted, black, or white) and the transparency level.
OnScreen uses a "Ready to Scan!" image of a hand over a large red switch to indicate scanning isenabled and ready to start. The first switch hit (mouse click) will begin the scan process. The Ready toScan image always overlays the first panel to be scanned.
As an aid to trainers, there is a physical keyboard based shortcut Alt-X that will toggle scanning (whenscanning is already enabled in OnScreen Setup). This can be convenient to use to cancel scans to adjustscanning settings (during scans the mouse cursor gets locked into the area being scanned). For users thatneed more control while scanning, the Right Click Mode of "Up one Scanning level" is the best option,since scans & scanning can be backed out by right-clicking.
The scanning implementation within OnScreen uses a transparent overlay window to identify the scanarea. There are 3 scanning levels (where the term level refers to the particular scanning mode). Panels arescanned, and once a panel is selected, the next level is a panel scan, which scans groups of keys(typically ordered as rows or columns). When this scan group is selected, the lowest level scans theindividual keys in the group. These 3 levels are:
50

Chapter 5. OnScreen Setup
• Panels Scan
• Panel Scan (Rows or Columns)
• Key scan (individual row or column scan key by key)
The Panels Scan goes panel by panel as determined in the Panels to Scan section. The scan order isdetermined by the order of the panels in this list. If a Panel is to be scanned, but it is closed, it is skipped.If all Panels to Scan panels are closed, scanning will be stopped.
The Panel scan (by rows or columns) scan is determined by settings in the OnScreen Initialization file.In most cases, this uses a top to bottom row scan, with some modification based on the panel itself. Forthe WordComplete panel, a column scan is used, as this is more effective for accessing theWordComplete candidates. See Advanced Notes below and the Initialization File Documentation forfurther details on modifying the panel scan.
The Key scan (or individual row or column scan) goes key by key in the order predetermined in theOnScreen Initialization file. The design is extremely flexible, and final key scans can be in any order (i.e.left to right/right to left/top to bottom/bottom to top, or even can be alternated from outside to themiddle).
51

Chapter 5. OnScreen Setup
Advanced Notes: The Panels to Scan determine which panels will be scanned, and can be set inany order by manipulating the available panels and the Panel to Scan in the list boxes. Each Panelscan is determined by settings in the Initialization file, and uses a list of individual keys, separated bycommas, grouped by semi-colons. These settings determine the groupings of keys that define a row(or column). Once a Panel scan is selected, the lowest level Key scan is determined by the order ofkeys listed in the key grouping. For example, a 1,2,3; will group keys 1-3, and key scan left to right. A3,2,1; entry will panel scan the same group, but key scan right to left. For Text-To-Speechannouncements, a word or phrase in square brackets can be inserted prior to the key listing. Forexample, instead of 1,2,3; you can list [First Row]1,2,3; and "First Row" will be announced whenText-To-Speech is enabled in Sounds. For more details, refer to the panel scan settings in theInitialization File Documentation.
52

Chapter 5. OnScreen Setup
Scan Operation Settings
Scan Delay
The Scan Delay determines the amount of time between each "Scan Event" - panels, panel scan(row/columns), and key scans. You can use the scroll button to select between 0.05 seconds and 5seconds. The scan delay time is displayed to the right of the scroll bar. If Step Scan is selected in theRight Click Mode, then this setting turns into a Timeout After setting, and the time is used as a delayperiod - if nothing happens in the delay period, then the scan reverts up one level.
Maximum Scans at current level
You can select No Maximum or 1, 2, 3, 4, 5, or 6 scans. When No Maximum is selected, each scan levelwill continue until a left-click goes to the next level (or selects the key), or a right-click changes the scanlevel or stops the scanning. If a number of scans is selected, the current scan level will continue for thatnumber of scans, and then the scan level will revert up to the previous level. If the Panels scan reachesthe maximum scans, the scanning will stop (leaving the transparent overlay on top of a panel - to restartscanning, left-click on the scan overlay). Note that "No Maximum" is not allowed when there is noRight-Click option available.
Next Scan
(the * indicates this option is only shown/available when Show All Options is On)
After a scan is completed (i.e. a key is selected during a key scan), the default action is to return up onelevel, and continue scanning the same panel - this is the normal action - "Normal (Continue on Panel)". Ifthe key scan option is selected ("Re-Scan Current Keys"), the same group of keys will be scanned againafter a key selection. The panel scan option ("Scan Current Panel") has a different internal setting, but iseffectively the same as the normal action - continue scanning the same panel. The final option "Scan AllPanels" will return to the top level, or Panels scan after a key is selected by the left-click, and show the"Ready to Scan!" image.
• "Standard (Continue on Panel)" - this continues scanning the current panel just scanned. For typing,this mode works best, since the user can focus on the keyboard panel while selecting letters. This alsoworks best when the Right Click Mode (see below) is set to "Up one scanning level"
• "Re-Scan Current Keys (*)" - this continues scanning the same row (or column) just scanned. This isonly shown when "Show All Options" is On.
• "Scan Current Panel (*)" - this continues scanning the same panel just scanned. This is only shownwhen "Show All Options" is On.
• "Scan All Panels" - this resets the scan and shows the "Ready to Scan!" image after a completed scan.
Right Click (second button) Mode
(the * indicates this option is only shown/available when Show All Options is On)
If there is no right-click available, or the user cannot effectively use a second button (right-click), the notavailable option is recommended ("None (no Right-Click available)"). This forces the "Maximum Scans"setting to 2 scans if set at No Maximum - No Maximum is not an allowable setting when the right-clicksetting is set to None (otherwise a complete scan would be required during every scan, which could beproblematic in various situations). Detailed notes on each Right-Click setting are outlined below.
53

Chapter 5. OnScreen Setup
• "None (no Right-Click available)" - the right-click is not used and it is ignored for scanning operations
• "Scan All Panels (top level) (*)" - a right-click resets the current scan level to the top level (or Panelsscan) This is only shown when "Show All Options" is On.
• "Up one scanning level (*)" - this is the default setting, and it reverts the current scan up one level. Aright-click while at the Panels scan stops the scan process, leaving a transparent overlay over one panel(left-click to restart scanning). While stopped, another right-click will clear the panel off of OnScreenentirely - see "Accessing OnScreen during a paused scan" below. This is only shown when "Show AllOptions" is On.
• "Pause Scanning (*)" - this will immediately stop (or pause) the scanning at the current level(left-click to restart scanning) This is only shown when "Show All Options" is On.
• "Step Scan" - The step scan option provides a controlled scan, using the right-click as an advance(rather than a time based approach (e.g. Scan Speed)). This option creates several interface settingchanges, and the scan operation itself requires 2 buttons to scan - right-click advances, left-clickselects. To reset or cancel this mode, a Timeout After setting appears where the Scan Speed settingwas (and is set to 3 times the current scan speed), and the physical keyboard is monitored for aCtrl-Alt combination keypress. The timeout timer always starts after any left or right-click. If thetimeout period expires, the scan will revert up one level (see "Up one scanning level" above). Once atthe Panels scan, after the timeout after period expires, the scan overlay will disappear - right-clickanywhere on OnScreen to restart. (Note this effectively bypasses any other right-click setting inMouse Buttons when in the step scan mode) This also enables a physical keyboard monitor, so whenthe Control Key and the Alt key are pressed simultaneously, the scan mode will end & the scanoverlay will disappear - right-click anywhere on OnScreen to restart. When this mode is selected, the"Maximum Scans at current level" is automatically set to No Maximum.
• "Abort Current Scan" - a right-click will abort (or cancel) the current scan, and reset based on the NextScan setting. If at the top level Panels scan, a right-click will stop (or pause) scanning. In other words,this acts as if the scan was completed & resets based on the Next Scan setting, as if a final key pressoccurred (e.g. the scan resulted in key selection).
• "Exit Scan Mode" - in this mode, a right-click will disable scanning entirely (to re-enable, you mustreturn to User Options in OnScreen Setup)
• "Acts like a Left-Click" - in this mode, a right-click will act exactly the same as the left click -selecting the current highlighted item
Accessing OnScreen during a paused scan: When at a stopped (paused) scan for "Up oneScanning level" or "Pause Scanning", and additional right-click will move the scanning overlay off ofOnScreen, and place it above or below OnScreen (based on current screen position). This willdisplay a message "Left Click Here to Start Scanning", and change the transparency to mostlyopaque. When clicked on, normal scanning will occur (the same as a left-click during a paused scan,i.e. when the overlay is over OnScreen). If OnScreen is moved, the overlay will reset & display overOnScreen Use a Left-click or Right-click to reset as desired.
Operation Notes: The final selection of a key during the Key scan sends a mouse button down/upevent message from the scanning window to OnScreen. This is based on the cursor position (whichis towards the bottom right of the scan area). Therefore, it is important that the Key Border option in
54

Chapter 5. OnScreen Setup
Operation Options be set at 0 when keyboard scanning is used, otherwise it may conflict with thevalid area a mouse click is accepted within OnScreen.
On the toolbar, the 3 buttons are grouped in 2 sets of 2 buttons (with the menu button being shared),so there is a visual action during the Panel Scan. In use, the menu button results in a menu beingshown, which cannot be scanned by the user, and the minimize button minimizes OnScreen,disabling the scan entirely, so neither of these buttons is a good choice for the scanning user.Therefore, if scanned and selected, the menu and minimize buttons resets the scan to the top level.
If the scan is stopped, the scan overlay will be hidden during OnScreen move, resizing, orreconfiguring. If OnScreen is minimized, scanning is stopped. When OnScreen is opened from aminimized state, if scanning is enabled, it will automatically be started once OnScreen is displayed inits opened state.
Scan Open Panels (Left to Right)
When this option is set On, scanning will always use a left-to-right approach, and will scan all openpanels. To customize the panels and/or order, you must clear this option, and use the "Panels to Scan" listbelow. This setting also has a subtle operational approach difference - when Scan Open Panels set On,and scanning is enabled, when OnScreen is started (with keyboard scanning enabled), the scanning willbe in a stopped mode, waiting for a switch hit (mouse-click) to begin. If Scan Open Panels is NOTselected, and OnScreen starts, scanning will automatically start.
Show All Options (*)
This affects the 2 drop down lists "Next Scan" and "Right Click (2nd button) Mode". When Show AllOptions is On, additional items are added to the lists of available options. When Show All Options iscleared, the most common options are shown. Note the order of items also changes when Show AllOptions is On.
Panels to Scan
Panels to Scan (as listed)
The Panels to Scan shows the panels to scan (in the order listed). To remove a panel, double-click orhighlight and press the Space bar. By removing and adding panels, and order of Panels to scan can beselected. The final list will indicate the panels and the order that they will be scanned, during the toplevel Panels scan.
Panels Available
The Panels Available show the panels that will NOT be scanned. Double-click or highlight and press theSpace bar to select the panel, and place it at the bottom of the list in Panels to Scan.
Scan Overlay Display
Overlay (overlay color)
The scan overlay uses a transparent overlay that outlines (or highlights / indicates) the scan area. You canselect this color by selecting the Invert, Black, or White options. The Invert option (default) uses anopaque window (Transparency automatically set at 100%), and inverts the current OnScreen displayusing built-in display options to invert the current display colors (this is useful for high-contrastviewing). When Black or White is selected, the transparency is set at a much lower level to make atranslucent overlay. For Black or White, a fairly low transparency level is recommended (note acompletely opaque overlay prevents viewing the keys, so some level of transparency below 100% mustbe selected for effective scanning). Whenever one of these overlay options is selected, the transparency
55

Chapter 5. OnScreen Setup
level is automatically selected for the current selection to a recommended setting. After selection, youmay change the transparency level to your desired level.
Note: When Invert is selected as the overlay option, you will obtain different results for the scanningoverlay based on the current selected colors & display options. See Colors for OnScreen displayoptions.
Note: When Invert is selected as the overlay option, be sure to disable the "Highlight Key underpointer" option in the Enhance display options, otherwise key scans will be inverted twice, and theKey scan will not be effective.
Transparency
The Transparency level (%) determines the transparency of the overlay that outlines (or indicates) thecurrent scanning area. It is recommended 25% to 50% range be used for black or white, and for invertthis option is disabled. If the transparency level is set too low, the scanning area may not be easilydiscernible, and if the transparency level is too high for the black and white options, the opaqueness willprevent seeing the underlying keys/scan area. Note the connection between this setting and the overlaytechnically means this is an opaqueness setting, but transparency is a better understood term.
Basic Appearance
Click on the Appearance Button
56

Chapter 5. OnScreen Setup
OnScreen Keyboard Display
Size Button
This will open a Size Selection Dialog Box which enables you to select one of the 12 base sizes, alongwith OverSize options.
Show / Hide Keys Button
This opens OnScreen in a special mode that allows keys on the main keyboard panel to be hidden. Tohide a key, click on the key - OnScreen will be repainted without the key just selected. To re-display ahidden key, click on the space where the key normally would appear, and the key will be shown again. ToSave the current setting, click on OK. Select CANCEL to ignore any changes. Select Reset to Show AllKeys on OnScreen.
Cursor
Select either Right-Hand Cursor or Left-Hand Cursor to alter which cursor is displayed over OnScreen,and used to select keys & buttons on OnScreen.
Colors Button
This opens a selection Dialog Box that allows you to choose the colors to be displayed on the OnScreenKeyboard panel. For more advanced color selection options, Advanced Mode must be set in UserOptions.
Enhance Button
This opens a Dialog Box that allows you to select Visual Enhancement options - Key Highlight and/orKey Zoom (key magnification window).
Display 3D Keys
Check this option On to enable the display of the shaded, three-dimensional look keys. For resolutions of256 colors or less, it is recommended that this option be set Off. OnScreen checks the current displaycapabilities when started, and may override this option. Note that the 3D keys are only displayed for sizes8 or higher (the smaller sizes do not have enough displayed pixels to effectively render the 3-D look).
57

Chapter 5. OnScreen Setup
OnScreen Appearance
Click on the Appearance Button
Within Appearance, you will be able to set conditions that influence how OnScreen will appear andbehave on screen.
Within Appearance, you will be able to set conditions that influence how OnScreen will appear andbehave on screen.
Minimize OnScreen to...
You can select how OnScreen will act when it is minimized.
Title Bar Button - In order to minimize OnScreen to a Title Bar Button, do the following steps:
1. Click on the diamond-shaped Radio-Button with the title "Title Bar Button".
2. Press the OK Button.
OnScreen now will minimize to a button, which is always attached to the active application’s title bar(top caption bar). To restore the window back to full size, click on the button once.
58

Chapter 5. OnScreen Setup
Note: There are numerous customer requested button size & positioning options - see detailedinformation in Initialization File Documentation.
TaskBar Button - In order to minimize OnScreen to a Taskbar Button, do the following steps:
1. Click on the diamond-shaped Radio-Button with the title "Taskbar Button".
2. Press the OK Button.
OnScreen now will minimize to a button on the Taskbar. To restore the window back to full size, click onthe button on the Windows Taskbar, or right-click and select restore or maximize.
Tray Icon - In order to minimize OnScreen to an icon in the System Tray, do the following steps:
1. Click on the diamond-shaped Radio-Button with the title "Tray Icon".
2. Press the OK Button.
OnScreen now will minimize to an icon in the System Tray (in the area with the clock & volumecontrol). To restore the window back to full size, click on the small icon in the task bar, or right-click andselect restore.
Window - In order to minimize OnScreen to an floating Window, do the following steps:
1. Click on the diamond-shaped Radio-Button with the title "a Window".
2. Press the OK Button.
OnScreen now will minimize to a small floating window. To restore the window back to full size, clickon the window. The minimized floating window can be resized and positioned as desired - whenOnScreen is minimized, the last position and size of the minimized floating window will be used.
Operation Options
This will open an Operation Options dialog allowing you to set your preferences while using OnScreen.These include Reacting to Dialogs and other Windows, Typematic operation, Keystroke / Click option,Virtual Pointer, Action Button Move, Lower Case display, Track Pointing Device Input, and Key Border.
Key Options
This opens the Key Options dialog where you can select Keys and Key combos (Ctrl, Shift, Alt) that maybe Enabled or Disabled. Additionally, a Key or Key Combo can launch an executable. In conjunctionwith the OnScreen Developers Kit, this capability can be used to create new operational features, such asMinimize after the Enter key is pressed.
Special Options
This opens the Special Options dialog box where Special handling features for Advanced users,developers, and integrators can be found. Includes the Supervisor/Operator mode options, and CustomLogo Feature, along with the ability to react to other windows in the system as they become active(Special Handling), including the ability to launch a separate executable.
The six buttons in the middle of the dialog box offer additional configuration options for OnScreen.
Panels Select the panels which OnScreen displays.
Motion Select the motion of your panels.
59

Chapter 5. OnScreen Setup
Size Select the size of OnScreen.
Info Select the information displayed in the Information panel.
Colors Select the colors for each panel.
Fonts Select different character display for OnScreen.
Display Options
Display 3D Keys - Check this option On to enable the display of the shaded, three-dimensional lookkeys. For resolutions of 256 colors or less, it is recommended that this option be set Off. OnScreenchecks the current display capabilities when started, and may override this option. Note that the 3D keysare only displayed for sizes 8 or higher (the smaller sizes do not have enough displayed pixels toeffectively render the 3-D look).
Enhance Button
This opens a Dialog Box that allows you to select Visual Enhancement options - Key Highlight and/orKey Zoom (key magnification window).
Show & Hide Keys
This opens OnScreen in a special mode that allows keys on the main keyboard panel to be hidden. This isuseful for controlled applications where certain keys or key combinations need to be unavailable - forexample, hiding the Alt key makes Alt-F4 impossible. To hide a key, click on the key - OnScreen will berepainted without the key just selected. To re-display a hidden key, click on the space where the keynormally would appear, and the key will be shown again. To Save the current setting, click on OK .Select CANCEL to ignore any changes. Select Reset to Show All Keys on OnScreen.
OnScreen Logon Utilities
In order to logon onto Windows & obtain access to Network resources, the appropriate logonconfiguration is required within Windows. There are various options available in OnScreen to display &interact with the logon requirements. This opens the appropriate configuration options for the Windowsplatform running. See OnScreen Logon Utilities for more information.
Note: In general, when you make changes within OnScreen Setup, the changes are immediate andreflected by OnScreen. However, some display option combinations may require a restart ofOnScreen for proper display. The logon options typically require a restart of Windows.
60

Chapter 5. OnScreen Setup
OnScreen Panel Selection Dialog Box
OnScreen lets you select which panels are open every time you start OnScreen.
If you want ALL panels to be open every time you run OnScreen, click on the "All Panels"Check-Button.
You can click on-and-off each individual panel.
The panels with a check-mark will be open each time you start OnScreen.
Press the OK Button.
If you do not want to save your changes, press the CANCEL button.
61

Chapter 5. OnScreen Setup
Operation Options
IMPORTANT NOTE: There are various settings here to change how OnScreen operates. If you arehaving problems typing, see Interface Settings.
Auto-Arrange Windows (Maximize Typing Window)
This Check-Button enables or disables the automatic operation of arranging windows. If enabled,OnScreen will automatically size & position window upon selection of a new active window using theSelect button on the Action Panel. NOTE: A window will always be arranged when the Arrange buttonon the Action panel is used.
Auto-Arrange Active Window
This Check-Button is only available if Auto-Arrange Windows is enabled. This option enables ordisables the monitoring of the active window. If enabled, OnScreen will automatically size & positionwindow when the mouse cursor (pointer) is over OnScreen, or by opening a new application (typing)window. For certain users and in certain types of usage, this can be a great help, as the automaticarranging of windows is a constant on-going process. However, this option is default off, and whendisabled, only by using Select on the Action Panel with Auto-Arrange Windows enabled will a windowbe automatically arranged.
Auto-Save Position after moving
62

Chapter 5. OnScreen Setup
This Check-Button enables or disables the automatic saving of position after OnScreen has been moved(Action Button Move, or Right-button move). If enabled, OnScreen will process the Save command afterevery move has been completed (Same as Menu | Position | Save Position).
React to Dialogs and other Windows (Window Contention)
This is a global setting for OnScreen that will change the internal operation of the software. If set On,OnScreen will move off of dialogs, and react to other Windows based on Special and Macro Panelsettings. If set Off, this sensing & reacting to other windows in the system will be disabled. For certaintypes of use, having OnScreen remain in a particular screen location at all times and not affecting otherwindows in the system is preferred.
IMPORTANT NOTE: OnScreen’s automatic sensing for Special & Macro Panel options will NOToperate if this is set Off.
Enable Typematic Operation
The automatic typing of a character while a particular key is pressed down for a period of time requiresthat Enable Typematic Operation be set On. If set Off, this automatic typing operation is disabled.Specific settings for Typematic operation can be found in the ONSCREEN.INI initialization file. SeeAdvanced User Information for more details.
No Keystroke until Down and Up Click Completed
OnScreen reacts like a physical keyboard, and a Click then Drag motion off of a particular key results inthe down and subsequent release of that key, resulting in a keystroke being generated. To disable thisdefault action, set the option On. Setting this option On is preferred by users who do not have precisecontrol over the positioning of the mouse pointer while a click occurs. When set On, TypematicOperation is automatically set Off to disable multiple keystrokes of the same key. This the forces thepointing device to complete the Down & Up Click to generate the keystroke initially selected by theDown click.
Virtual Pointer in Use
This setting should be set On if a the device used to move the mouse cursor (pointer) is not a standardmouse, or trackball. Any hardware device that interacts via a "device driver" with Windows should notbe considered a Virtual Pointer (unless the implementation does not fully emulate a standard mouse[which is more common than otherwise]). Various Assistive Technology devices such as cameras orlasers that track the eye, other biometric sensors, or other software based translation interfaces (such asthe MouseKeys in Microsoft’s Accessibilities options) when used should have the Virtual Pointer settingOn. This feature forces OnScreen to operate slightly differently for "Clicks" (button down, button up),and during moving the OnScreen window.
Alternate Virtual Interface
This setting should be set on ONLY when there are typing difficulties AND the pointing device does notactivate the down/up display of OnScreen buttons. This setting may be required for software interfaces,and other non-physical approaches to operating the mouse cursor and generating clicks. Older versionsof "Joystick-To-Mouse" will require this to be set On.
Allow Action Button Move
63

Chapter 5. OnScreen Setup
The setting is default On, and it allows the Action button (as set in OnScreen Setup, Mouse Buttons,Action button) to move the OnScreen window by clicking on the frame or any unused area (Click, drag,then release). If the mouse cursor is not always tracked accurately, it is recommended that this be set toOff to prevent accidental moves. This may also be set off to prevent the operator from moving theOnScreen window (note that the second and/or third button must be configured properly to ensure themove option is unavailable).
Note: This option will be automatically disabled if the Key Border is a non-0 value. If you want thisoption enabled, be sure to check the Key Border setting.
Windows 2000/XP/Vista/7 (This setting does not apply, and is disabled)
Track Pointing Device Input at all times
This setting is default Off, unless Setup senses a known driver or interface that requires this setting On. Ifthere are any focus problems (i.e. typing [clicking] on OnScreen does not type [send keystrokes] into thecurrently active window), then this setting should be set On to see if it resolves this problem. In general,this setting should be Off if at all possible. See Advanced User Notes for more information on thissetting and how it affects OnScreen operation.
Use Upper Case Characters Always (Keyboard Panel)
By default, lower case characters are displayed on the Keyboard (Alpha) panel, unless the Shift or Capslock is engaged. Check this option On to force Upper Case display at all times.
Key Border (# of pixels inside key edge ignored as key press)
This setting is used to reduce the area of each key that can register a press. For maximum effect, thedefault setting is no border area. As the Key Border values increase, the pixels inside each edge (top, left,bottom, right) are removed from the area of the key that will react to a click. Because of the differingsizes of the panels and keys, this setting may affect certain size ranges differently. It is recommended thatthe particular size for usage be selected first, and then the desired Key Border be set to match the currentsize.
Note: OnScreen automatically sets the "Allow Action Button Move" to Off when there is a border inuse (greater than 0). This prevents the undesirable move when clicks & releases are not accuratedue to either software driver or operating conditions.
Interface SettingsThese are the steps that should be tried if you are having difficulties typing with OnScreen.
1) The following settings are the preferred options:
Virtual Pointer in Use = On
Alternate Virtual Interface = Off
Track Pointing Device Input at All Times = Off
64

Chapter 5. OnScreen Setup
2) If you are working with a Touchscreen or a Pen, and when tapping on OnScreen, you observe thebuttons being pressed, but the active application (where you are trying to type into) becomes inactive, trysetting Track Pointing Device Input at All Times to On.
Virtual Pointer in Use = On
Alternate Virtual Interface = Off
Track Pointing Device Input at All Times = On
3) If you are working with a virtual, assistive, or another non-hardware pointing device, and whenclicking on OnScreen, you do not observe the buttons being pressed, set the Alternate Virtual Interface toOn
Virtual Pointer in Use = On
Alternate Virtual Interface = On
Track Pointing Device Input at All Times = Off
Other Notes
The Virtual Pointer in Use should ONLY be set Off if you are using a physical mouse, or a device thatinterfaces like a physical mouse. The device MUST support the GetAsyncKeyState for theVK_LBUTTON & VK_RBUTTON. In general, there is no negative aspect to having this setting Oneven if you are using a physical mouse.
The Alternate Virtual Interface overrides the Track Pointing Device Input at All Times, so there is nevera case where they BOTH would be On.
If you are still having difficulties with OnScreen after trying the above, check the device settings to see ifthere are other options available - it is possible it is operating in a mode that is not compatible with otherWindows programs. You may also wish to test with a physical mouse to see if the pointing device is trulyemulating a mouse pointer.
If you continue to have difficulties, please contact Technical Support.
65

Chapter 5. OnScreen Setup
Key Options
Key Options offers customization capabilities for keys on the main Alpha Keyboard Panel and the Editpanel. Keys may be disabled, assigned to other functions, and can be re-mapped using the Launch KeyEXE in conjunction with the Developer’s Kit (e.g. the Esc key could be re-mapped to send Alt-F4).
Select Key
This Drop-Down list allows you to select the specific key you wish to work with. The number inparentheses is the internal ID used by OnScreen for the key’s position. Refer to the Build-A-Macro Notesfor more details on these internal IDs.
Select Key Modifier (Key with...)
This Drop-Down list allows you to select a specific key combination (i.e. Ctrl-Alt-Delete) for thecurrently selected Key. All combination options are available. Note that with the proper setting, you candisable Ctrl-F1, but not F1, or just disable Alt-F4, or Shift-Esc. Due to the complexity of availableapplications, each possible option for each key is given. See the Key Display (below) which is a quickvisual aid to see if a particular key has any enhanced settings.
Key Display
This is a visual aid only. When it is 0 (zero), there are no enhanced key settings in use. All keys areEnabled, and there is no Launch setting on. Any non-zero display means that at least one enhanced keysetting is selected for the currently selected Key.
Clear
This button will remove all enhanced settings for the currently selected key. All keystrokes will beEnabled, and any Launch settings will be removed (No Additional Action will be selected to everypossible keystroke). This will not remove the Key EXE entry, but this is disabled since all Launchsettings will be cleared.
66

Chapter 5. OnScreen Setup
Enable Keystroke(s) / Disable Keystroke(s)
This defines the state of the particular key and its current modifier (Ctrl, Shift, Alt). If Enabled, thenOnScreen will generate & send the keystroke. If Disabled, then the keystroke(s) will be removed and noaction by OnScreen will occur when the particular keystroke(s) is/are initiated by the user. Note that thisaction is independent of the Launch Key EXE capability.
No Additional Action / Launch Key EXE
In general, the No Additional Action for any keystroke is the typical setting. Due to customer requests,we have added the capability of also initiating other actions tied to specific Keystrokes. By using theOnScreen Developers Kit, these (or any other developer selected action) can be tied to a particularkeystroke or combination. Some of these requested capabilities are:
- Minimize to button upon Enter (type Enter, then minimize = Enter Key Enabled, LaunchMINMZMTS.EXE)
- Ctrl-Alt-Delete restarts system (Ctrl-Alt-Delete Launches NTRSTART.EXE)
- Alt-F4 cannot close window (Alt-F4 Disabled)
- Make F1 run special Application Help program tied to a different key (F1 Key Disabled, LaunchSDSTRMTS.EXE with appropriate alternate keystroke used)
This adds a great deal of flexibility to the general keyboard (similar to the capabilities of the Macropanels), but it also creates a greater chance of confusion. These should only be used when implementinga system for only 1 type of use. In general, these settings are potentially more dangerous then helpful.Wondering why the keyboard disappears everytime you press Enter is certainly not the end goal ofproductivity - so please be extremely careful when using these options, and document any changes fordevelopers to come and for your users!
Key EXE
This is an Executable file that will be run if the "Launch key EXE" option is selected for the particularKey Combination. Note you may add command line options, but be sure to click on OK when you arethrough editing the selection.
Browse
This button will open a File Open Browse Dialog that will let you explore your system to select anexecutable. Because of backward compatibility, only short path & file names are used.
It is strongly recommended that only Developer Kit EXEs be used.
67

Chapter 5. OnScreen Setup
OnScreen Special Handling Dialog Box
Important Note: This dialog box contains advanced user options. In general, most users shouldignore these settings.
Select Special Options:
Some Windows applications do not conform to pre-defined Windows standards, or require specialhandling to work along with OnScreen. Some known applications are included in the Pull-down box boxon the left. On the right, click on a Radio-Button to select the action each application should perform towork along OnScreen. You may add new Applications by typing the name in the top box on the left. Thiswill add the Application Name to the list. Once selected, choose one of the options on the right toindicate how OnScreen should react when the selected Application becomes active. To delete an entry,highlight the entire selection, press the Delete key to remove the text, and then press Enter to remove theentry from the list.
Minimize to Button
When OnScreen overlaps the Application, a "Goto Button" command will minimize OnScreen to aButton.
Minimize to Icon
When OnScreen overlaps the Application a "Goto Icon" command will minimize OnScreen to an Icon.
Move Off Application
68

Chapter 5. OnScreen Setup
This will move OnScreen below the Application Window. Note that based on window size and OnScreensize, areas may be moved off screen.
Hide
This option currently matches the Minimize to Icon.
Resize
This will move OnScreen off the window, and resize the Application so that it occupies the rest of thescreen area above OnScreen.
Ignore
This option is meant for the user who may want different actions based on changing circumstances, andmay not want special action during a period of time.
Run EXE
The ability to Run an Executable file adds great flexibility, and should be used in conjunction with theOnScreen Developers Kit. The executable file is run once until another executable is launched viaOnScreen (typically when some other window becomes active that is in the Special Handling list).Primarily this is meant to be used to position or reconfigure OnScreen as different windows becomeactive (different web pages, different applications, etc.). OnScreen only checks the Active window whenit is open normally (NOT as an Icon or Button). Also, the React to Dialog and other Windows inOperation Options can override these settings.
Browse
This button will open a File Open Browse Dialog that will let you explore your system to select anexecutable. For maximum compatibility, only short path & file names are used. When the Run EXE isupdated, it is also saved for the currently selected "Application Window Text". If you wish to modify theentry (e.g. add command line options), you must then click on OK to save these changes.
Notes on Application Window Text & Advanced Notes
The entire Caption bar (or entire Window Name) is searched for a match, starting in the order of theSpecial List. Any part of the window name will match, therefore being specific is important. Thissubstring match can cause problems, especially if the Window Text is common, e.g. "Word" will matchWordPad, Microsoft Word, WordPerfect, etc. Because each entry is checked regularly by OnScreen, itcan affect system operation as the list grows. This list should be used sparingly with extreme care, andonly when using the Developers Kit within a separate Application is not an option.
Edit OnScreen Initialization file:
Pushing this button will allow you to directly edit the contents of the OnScreen initialization file.Caution: Editing the .INI file can cause OnScreen to operate incorrectly! Know what you are editing.Refer to the OnScreen User’s Guide section on the Initialization File for complete coverage of thisoption.
Return to Installation defaults:
If you would like to return all options to the original defaults, press this button. This will replace thecurrent initialization file (ONSCREEN.INI) and the configuration file (KEYBOARD.KBF) with the filesfrom the time of original installation. EVERYTHING will be reset to the configuration at that time (i.e.the time immediately after installation).
69

Chapter 5. OnScreen Setup
OnScreen Panel Motion Dialog Box
Panel Motion
Choose "Snap-Out Panel" and OnScreen’s panels will snap in & out. The new configuration will bedisplayed without intermediate displays.
Choose "Slide-Out Panel" and OnScreen’s panels will slide in & out. The new configuration will bedisplayed with a visual effect of motion.
Press the OK Button.
If you do not want to save your changes, press the CANCEL button.
70

Chapter 5. OnScreen Setup
OnScreen Size Selections Dialog Box
The size Dialog box allows you to select which size OnScreen will be displayed each time you start theprogram.
NOTE: This is not available if OnScreen is using a size larger than 12 (infinite sizing). For sizes largerthan 12, you must use SzUp & SzDn from the OnScreen Control Panel.
Each of the 12 pictures show the approximate size of OnScreen. In order to select a size for OnScreen,do the following steps:
1. Click on the picture of the size you want OnScreen to be.
2. Press the OK Button.
If you do not want to save your changes, press the CANCEL button.
NOTE:
You can change OnScreen’s size also directly from the OnScreen Control Panel or select a new size fromthe OnScreen Menu.
Oversize Window Options
Oversize refers to the state when the OnScreen window is wider than the screen display width. These arethe options available here to accommodate the user.
Enable Screen-Edge Scroll
When the OnScreen window (keyboard display window) is larger than the actual display (e.g. OnScreenis wider than the screen width), select this option to enable the automatic scroll when the mouse pointer
71

Chapter 5. OnScreen Setup
(cursor) is held at the edge of the screen. If OnScreen is off-screen at that edge, it will automaticallyscroll completely into view when this option is checked On.
Enable Scroll Window
This option is available for CrossScanner / Touchscreen users who may have difficulty holding themouse pointer (cursor) at a screen edge. When checked On, and OnScreen is larger than the actualdisplay, a separate Scroll Control window will appear with options available to reposition OnScreen.
Please note the following with this option:
- Will automatically appear when this option is enabled, and when portion of OnScreen moves off-screen
- This is only available for the horizontal (width), there is no control for the height
- Designed for OnScreen being displayed at top of screen
- << moves extreme left onto visible part of screen, >> shows extreme right
- < & > move the indicated end of OnScreen towards visible part of screen
- Slider can be used to adjust OnScreen directly
- Select Close to close the Scroll Control window
If Closed and you wish to re-open the window, you can use the Move button on the Action panel (orwhen WordComplete is open), and the Scroll Control window will automatically re-open.
Center Window (after sizing)
This option is default On, and centers the keyboard after a change in size. If OnScreen is oversized, thiswill mean certain portions of the window will be off-screen and not available. If this option is set Off, theleft most portion of the window will align with the left side of the screen - this setting may be desirablefor CrossScanner users.
System Information Display Dialog BoxThe System Information Dialog Box allows you to select which options are to be displayed in theInformation Panel:
This is the System Information Panel.
72

Chapter 5. OnScreen Setup
You can click on-and-off each individual Check-Button. The options with a check-mark will bedisplayed each time you start OnScreen. To Sort the display, either add individually or click on the itemin the System Information window to move the item to the front of the list (leftmost).
Press the OK Button.
If you do not want to save your changes, press the CANCEL button.
73

Chapter 5. OnScreen Setup
Basic OnScreen Colors
Panel Colors
In order to color a OnScreen panel, do the following steps:
Select Panel to Color
1. Choose Keyboard, Completion Keys, or select Specific Key.
2. Click on the diamond-shaped Radio-Button of the panel (or Key) you wish to color.
Select Item to be Colored
1. Click on the diamond-shaped Radio-Button of the part of the button you wish to color. You may alsoClick on the appropriate area of the oversized button on the right.
2. Click on a color that is provided below (16 colors) to select the color.
3. The item you have selected will change its color, and show you a preview of the in the oversizedbutton window.
4. Repeat this process for all button parts you want to color.
Once you are finished coloring one panel, you either press OK Button to save, or select another panel tocolor. If you select another panel to be colored, the previous colored panel will change its colorsimmediately.
74

Chapter 5. OnScreen Setup
Keyboard Background
To Select Keyboard Background Color
Use the Keyboard Background Button to change the color of the keyboard background & frame.
OnScreen Colors Dialog Box
IMPORTANT NOTE - 3D Display, Themes affect Colors: As OnScreen has become more flexible,the original intent of these color options has diminished. Because the Button Text color is used, andthe original display option is still available, the configuration options here remain intact. However,when the 3D display is enabled, or any other theme is selected, typically only the Button Text colorwill be reflected on the OnScreen display. For notes and access to more information on themes, referto General Operation.
Select Color Source Select "Use System Colors" to use the Windows scheme (available in DisplayProperties, Appearance)
NOTE:
When System Colors are used in conjunction with 3D keys, only pure RGB colors are allowed. (RGB -Red, Green, Blue - 3 values between 0 and 255 indicating the amount of Red, Green, or Blue used to"build" a color - this is sometimes referred to as 24-bit color (3 x 1 byte <=> 3 x 8 bits = 24 bits) - pureRGB means a value of either 0 or 255 (no bits set, or all bits set)) Due to the shading & desire for a cleanappearance, preservation of the system color is not possible (disable 3D keys to see actual system color).The following algorithm is used to create a "pure" RGB color: The system color is split into the 3 RGB
75

Chapter 5. OnScreen Setup
components, and then the smallest value is subtracted away from all elements, leaving 0, 1, or 2 positivevalues - these then are used to determine use of a solid color (i.e. value of 255) or no color (i.e. a value of0). This is used as the "background" of the shaded keys. In most cases, this is in the same color schemeas the System Colors. You may adjust the Windows Appearance, "Display 3D keys", or revert back to"Use Panel Colors" to review the various display options.
Select "Use Panel Colors" to use OnScreen Colors. OnScreen colors allows you to customize OnScreenby coloring each panel’s keys and buttons.
Panel Colors
In order to color a OnScreen panel, do the following steps:
Select Panel to Color
1. Choose among the seven panels.
2. Click on the diamond-shaped Radio-Button of the panel you wish to color.
Select Item to be Colored
1. Click on the diamond-shaped Radio-Button of the part of the button you wish to color. You may alsoClick on the appropriate area of the oversized button on the right.
2. Click on a color that is provided below (16 colors) to select the color.
3. The item you have selected will change its color, and show you a preview of the in the oversizedbutton window.
4. Repeat this process for all button parts you want to color.
Once you are finished coloring one panel, you either press OK Button to save, or select another panel tocolor. If you select another panel to be colored, the previous colored panel will change its colorsimmediately.
Use current Colors on all Panels
If you want your current selected colors to be the colors for all panels, press this button.
Set Panel Colors to Default
If you want to return one or all your panels to their default colors, press this button. To change one panelback to default colors, do the following steps:
1. Click on the diamond-shaped Radio-Button of the panel you wish to change.
2. Click on "Set Panel Colors to Default" button.
3. The colors will return to default.
To change all panels back to default colors, do the following steps:
1. After completing 1-3 above, press "Use current Colors on all Panels".
2. All panels will change to default colors.
Keyboard Background
To Select Keyboard Background Color
76

Chapter 5. OnScreen Setup
Use the Keyboard Background Button to change the color of the keyboard background & frame.
OnScreen Background Colors Dialog Box
This Dialog Box allows you to switch the colors of the OnScreen panels. The following panels will beaffected:
1. Alpha Keyboard Panel
2. Edit Panel
In order to select a color for OnScreen panels, do the following steps:
1. Click on the picture of the color you want OnScreen to be. A black frame will appear around yourselection.
2. Press the OK Button.
If you do not want to save your changes, press the CANCEL button.
Enhance - Visual EnhancementsVisual Enhancement Options
77

Chapter 5. OnScreen Setup
Highlight Key under pointer
Check On this option to enable a visual highlight of the key currently under the mouse pointer (mousecursor). This may be useful to some individuals who have difficulty seeing the mouse cursor, or find theadditional visual feedback helpful. The highlight is accomplished using a display color inversion, anddifferent colors will display different highlight colors.
Note: If scanning is enabled, it is recommended that this option be set off when the Invert overlay isused.
Zoom Key under pointer
Check On this option to enable a magnification window that expands the key under the mouse pointer(mouse cursor). During OnScreen operation, the window will follow the pointer and magnify the keyinto the magnification window. The size of the window will change based on the size of the key pointedto, and the Zoom Display Size (see below). This is a visual enhancement that may help some individualsidentify the key easier, prior to selection. If a portion of the key is off-screen, the Zoom will not displaythe magnification window. The position of the window relative to the pointer (cursor) depends on theposition of OnScreen, the size of the magnification window, and the screen edges.
Zoom Display Size
When Zoom Key under pointer is checked On, these 3 choices will be enabled. Select Large for a 3 timesmagnification, Larger for a 5 times magnification, and Largest for a 7 times magnification. The Largest isprobably best used if your display is running at a very high-resolution (e.g. 1600 x 1200 or higher).
Hide Zoom after Click
For Touchscreen users and other types of pointing devices that do not constantly cause mouse motion,this checking this option On will hide the magnified Zoom window after a click to reveal any keys orbuttons hidden by the Zoom window.
Once you have made your Visual Enhancement choices, click on the OK Button.
Press the CANCEL button to Close the Dialog & cancel the Select Visual Enhancements operation.
78

Chapter 5. OnScreen Setup
Fonts
IMPORTANT NOTE:
The Font capabilities of OnScreen are limited for a variety of reasons. These limited options have onlybeen included as a specific solution for a small subset of customers. Use OnScreen Build-A-Board formore complete control over the appearance.
Base / Medium / Large Selections
Sizes 1-6 are the Base sizes. For almost all uses, the MyTMouse font is the best choice.
Medium Sizes are 7-9.
Large Sizes are 10-12.
Select Button for Base / Medium / Large
Each button selects the corresponding size range font. A System Font Selection dialog is available toselect from installed fonts.
Only the (Font) Face Name is preserved.
Character Set for Base / Medium / Large
For MyTMouse, use 22. For most others, 0 is the best choice (ANSI). Symbols use character set 2. Otherchoices are:
ANSI_CHARSET = 0
DEFAULT_CHARSET = 1
SYMBOL_CHARSET = 2
MyTMouse = 22
MAC_CHARSET = 77
SHIFTJIS_CHARSET = 128
79

Chapter 5. OnScreen Setup
HANGEUL_CHARSET = 129
HANGUL_CHARSET = 129
JOHAB_CHARSET = 130
GB2312_CHARSET = 134
CHINESEBIG5_CHARSET = 136
GREEK_CHARSET = 161
TURKISH_CHARSET = 162
VIETNAMESE_CHARSET 163
HEBREW_CHARSET = 177
ARABIC_CHARSET = 178
BALTIC_CHARSET = 186
RUSSIAN_CHARSET = 204
THAI_CHARSET = 222
EASTEUROPE_CHARSET = 238
OEM_CHARSET = 255
1 Character Size Adjust for Base / Medium / Large
This setting refers to the amount subtracted from the available area of the key (total pixels) used todisplay the font character. Even though it strongly affects key displays of 1 character (i.e. alphanumerickeys on the Keyboard (Alpha) panel), it does have some effect on all buttons displayed. In some ways,this is similar to the Key border concept in Operation Options - the only use for this value is incalculating the best point size for the key display.
Sounds
Click on the Sounds Button.
80

Chapter 5. OnScreen Setup
There are 2 main areas of sound feedback available in OnScreen - Key Press Acknowledgement(feedback), and Text-To-Speech
Sound on Click - Key Press Acknowledgement Sound Options
OnScreen lets you select No Sound, Key-Click sound, or Voice sound audio feedback for key presses.
No Sound
Select No Sound to disable any sounds when keys are clicked on OnScreen.
Key-Click
Select Key-Click to play a click sound when each key is clicked on OnScreen.
Voice
Select Voice to hear voices describe each key on the OnScreen Keyboard. This also enables the SoundRecorder, and you may add your own voicing to OnScreen. See below for basic overview, and also seeAdvanced User Notes for more details & requirements. If Enable Keyboard Scanning is checked On inUser Options, the Voice option is not available.
Scan Sounds
OnScreen lets you select sounds for keyboard scanning (available when Enable Keyboard Scanning ischecked On in User Options).
No Sound
If this is selected, no sound will be played when a scan event occurs.
Scan Sound
If this is selected, a clear "pop" sound will be played at each scan event (when a new scan area ishighlighted).
81

Chapter 5. OnScreen Setup
Text-To-Speech Notification
If this is selected, Text-To-Speech will be used to notify the user of the current highlighted scan area.Some of the text must come from settings in the Initialization File. This setting is only available whenthe system supports Text-To-Speech.
Sound on Enable/Disable
When set On, OnScreen plays a special sound when scanning is enabled, and a different sound whendisabled.
Text-To-Speech Options
OnScreen lets you select basic Text-To-Speech operation when using OnScreen.
Speak key under pointer
Select this option to enable basic Text-To-Speech while using OnScreen. When the mouse pointer hoversover a key, the selected Voice will say the key name (or Text on key), e.g. the Enter key will say "Enter",the ! key will say "Exclamation Point.;" To change voice or rate, see the Text-To-Speech Speak andSetup in the Start Menu Program group (Start Menu | (All) Programs | OnScreen | Text-To-Speech).When selected, this option automatically enables and selects the "Speak letters/numbers/punc." and"Speak words", and it selects "Speak WordComplete words" if unselected, effectively providingText-To-Speech for the entire OnScreen keyboard. Various subsets of the keys may be selected forText-To-Speech operation as described below.
Speak letters/numbers/punc.
This option offers Text-To-Speech for the single character keys (common keys). For intermediate oradvanced users, hearing these keys may not be necessary or desired, so Text-To-Speech for the subset ofsingle character keys may be enabled/disabled with this option.
Speak words
This option offers Text-To-Speech for the keys that contain words, excluding the WordComplete words(see below). This option provides a second subset of the keys, so Text-To-Speech for the keys thatcontain words may be enabled/disabled.
Speak WordComplete words
Select this option to enable Text-To-Speech processing of the WordComplete completion candidatewords. This option is automatically enabled when the "Speak key under pointer" under pointer isselected, but is independent of that option. Primarily used by individuals who do not need verbalfeedback of the basic keyboard, but appreciate the feedback from the WordComplete words. Alsodesigned for use with CrossScanner to enable automatic scan of WordComplete words - when this optionis checked On, CrossScanner Auto-Speaks the words, and enables selection via the current input option.
Scan WordComplete words
Select this option to enable automatic scan of WordComplete words - when this option is checked On,OnScreen will step through available WordComplete words, and Auto-Speak them. A mouse left-clickwill select the highlighted word. The automatic scan will begin once the WordComplete candidates aredisplayed. Suffixes will also be scanned when enabled. You may use a right-click to cancel the scan, orwait until the scan is complete. Do not use this feature with CrossScanner - CrossScanner performs asimilar operation automatically when Speak WordComplete words is checked On.
Delay before speak
82

Chapter 5. OnScreen Setup
The scroll bar can be moved to set the delay (shorter to the left, longer to the right). This delay affects thefollowing when Text-To-Speech is in use:
• The repeat rate (when enabled)
• The delay between the start of one key and the period when a different key will be spoken
• The time allowed for the key to be spoken
• How long the pointer must be over the key before it is spoken
The delay should be made longer if you experience the following:
• Speech is cut off prior to hearing the entire word
• Keys are spoken too quickly as the pointer is moved across the keys
• The hover time (dwell time) seems too quick
Repeat (while over same key)
Select this option to enable automatic repetition of the key name while the pointer remains over the key.This may be useful for individuals who want the continuous feedback of hearing which key is currentlyunder the mouse pointer.
Speak Word on Click
This option speaks the word when selected from the Word Completion Candidates. This is a good optionto use when you have selected Voice key press acknowledgement - this acts as Word Completion keypress acknowledgement. Using "Speak Key Text under pointer" and "Speak Word on Click" together canbe confusing, and is not recommended.
Once you have made your Sound selection, click on the OK Button.
Press the CANCEL button to Close the Dialog & cancel the Select Sound operation.
Advanced Notes on Sound and Text-To-Speech
Custom Sounds - Voice and Key-Click
For foreign keyboards and other uses, OnScreen allows the user to replace the pre-recorded voicedescriptions of the keys. Note that "Voices" must be selected in OnScreen Setup, Sounds to enable thisfeature. To add your own wave file, simply record the description required, and then place the wave fileinto the installation directory in the Sounds folder (directory) using the following conventions:
• Each numbered key description should have a wave file associated with the naming convention - Key0, the Escape key, would be "0.WAV" - Key 1, the F1 key, would be "1.WAV" and so on up to"100.WAV", etc. see Advanced User Notes for the complete list of keys & wave file numbers.
• In other words, if there is a "0.WAV" file in the Sounds folder, and Voices is the selected Soundsoption, then the "0.WAV" file will be played whenever the Escape key is pressed on OnScreen.
• Also note the following: If the Sound option is Key-Click and there is a "KEYCLICK.WAV" in theSounds folder, then this wave will be played whenever a key on OnScreen is pressed.
Text-To-Speech Advanced Notes
The Text-To-Speech requires the appropriate Speech Components installed. The file MSSPEECH.MSImust be installed (it requires the Windows Installer) - review the Release Notes on the distribution media
83

Chapter 5. OnScreen Setup
for more details. Once installed, you can test & setup the appropriate voice in the Text-To-Speech Speakand Setup, available in the program group for OnScreen.
Text-To-Speech Speak and Setup provides 2 important functions:
1. The ability to select the Voice and Rate of speech - select, click on Speak to test, then click on Closeto save these settings for the current user (stored in the Registry for the Current User) - these settingswill be used by OnScreen for any enabled Text-To-Speech option.
2. The ability to type into the text area, and click on Speak to say the words typed - this can be both funand also extremely useful for individuals who cannot articulate words well.
You may click on Notes for more details about the options in Text-To-Speech Speak and Setup - you canalso open existing text files into the text area, then click on Speak to "read" the file.
Other Text-To-Speech notes:
• When OnScreen starts, and when the Sounds dialog is open in Setup, if Text-To-Speech is installed,you will hear "Text-To-Speech is available" spoken in the current selected voice.
• You may remove the Speech Components by re-running MSSPEECH.MSI and selecting remove, orusing Control Panel | Add/Remove Programs
Select Keyboard Layouts
Click on the Keyboards Button.
84

Chapter 5. OnScreen Setup
OnScreen can operate with many different keyboard layouts. By selecting the same keyboard layout thatWindows uses, you can synchronize the display on OnScreen with the characters generated in yourapplication.
The main US keyboard layout is called the 101 United States Standard (sometimes called the QWERTYlayout (for the top left row of keys)). To change to a different US Keyboard layout, do the following:
1. On the right-hand side of the dialog, Select a layout by clicking on its name.
2. Press the OK Button. (If you do not want to change the current layout, press the CANCEL button).
Some Special US Layouts
Dvorak Standard
Dvorak Left Handed
Dvorak Right Handed
My-T-Easy - alphabetically ordered (ABC) keyboard layout
Note: The special US layouts will only operate correctly with the US Standard layout selected inWindows.
In order to change the OnScreen keyboard layout to another language, do the following steps:
1. Select a language (layout) by clicking on its name.
85

Chapter 5. OnScreen Setup
2. Press the OK Button. (If you do not want to change the selected language, press the CANCELbutton).
Important: This process will only change the OnScreen keyboard layout. If you wish to change yourphysical keyboard layout, you must change your Windows driver from the Windows Control Panel(available in Keyboard Properties, Layout).
For proper font display & typing, you may need to set Regional Settings (available in Regional Settings).
For additional notes, see Keyboard Layouts & Windows and see Advanced Notes on Keyboard Layouts.
When an International keyboard is selected, OnScreen offers the option to run the Windows ControlPanel. On some International layouts, the right [Alt] key becomes a combination [Ctrl][Alt] keystroke,and may be labeled [AltGr].
Important: Many non-US layouts incorporate an additional key not available on the 101 layouts. Inalmost all cases, the recommended and supported layout is the 104 layout for any non-US selection.In some cases, only the 104 layout has been updated.
Additional Keyboard Notes:
Note: Some layouts date back to Windows 3.1/Windows 95. These layouts are labeled "(old)". Forlater releases of Windows, these layouts may not match changes to the current keyboard layouts inWindows. Some layouts may only operate correctly under Windows 95/98 - refer to the layoutsavailable in your version of Windows to select which layout to use in OnScreen.
The old layouts are included as a reference & reminder that keyboard layouts are not as consistentas one might believe. Because manufacturers have flexibility in keyboard layouts (e.g. look atdifferent laptop keyboards), constant changes to the underlying operating system, and there are nospecific international standards that can be used as a reference, a keyboard layout can only beviewed as snapshot in time. And for all we know, these "old" layouts may one day be useful again.Refer to Developer Kit utilities for further information on Keyboard layouts, and refer to IMG’sBuild-A-Board for full keyboard layout customization capabilities.
Asian layouts require fonts for the East Asian languages - on some versions of Windows, these are notinstalled automatically - refer to Regional and Language options in Control Panel for adding thesesupplemental files. Note that the Asian languages may not be supported at all in certain versions ofWindows!
Some layouts are designed for operation in the localized versions of Windows. Arabic, Greek, Hebrew,Russian, & Central / Eastern European layouts may not correctly display all characters if a differentANSI code page is in use.
Typical users operate with only 1 keyboard layout, but it is possible to switch between active layouts forvarious applications in Windows. To automatically have OnScreen synchronize with changes to theactive layout in Windows, refer to the KeyboardSync utility in the Developer’s Kit.
Select Custom Build-A-Board Layouts
86

Chapter 5. OnScreen Setup
There are a few sample, custom Build-A-Board Layouts available. Additional Build-A-Board layoutscan be created, and when placed in the Installation Folder will be added to this list. When selected, theKEYBOARD.KBF in the users configuration folder is replaced with the selected layout. When OnScreenis run, the layout is recognized, and the Build-A-Board compatible run-time (MYTSOFT2.EXE) is usedto operate with the version 2.x keyboard layouts.
Using Build-A-Board Layouts: Custom Build-A-Board layouts are displayed by MYTSOFT2.EXE(which is a completely different executable program), and as such, the configuration optionsdocumented for OnScreen are not referenced or used by the Build-A-Board based executable. Allconfiguration options available for Build-A-Board layouts are controlled via Build-A-Board, andcontained within the 2.x version layout file (KeyBoard File (KBF File)). The support for Build-A-Boardcustom layouts is available as part of the license to OnScreen to add even more flexibility and utilityto the OnScreen product. However, a separate license for Build-A-Board is required to obtain all thecapabilities of Build-A-Board. For continuity and name recognition, the trademarked name My-T-Softis used for both the newer Build-A-Board layouts (2.xx version) and original software (1.xx version),along with the fully encompassing My-T-Soft Family.
Keyboard Layouts & WindowsWindows has various Regional & Keyboard Layout settings, and these are best managed within theWindows Control panel. Changing the Keyboard in OnScreen only affects OnScreen. Proper operation ofthe selected layout may depend on the version of Windows, your current Keyboard Layout, and Regional(International) settings.
87

Chapter 5. OnScreen Setup
If you wish to change the physical keyboard layout used by Windows, you must change your Windowsdriver from the Windows Control Panel (available in Keyboard Properties, Layout). You may be requiredto have your Windows CD (or original installation media) when loading a previously unused keyboardlayout.
For proper font display & typing, you may need to set Regional Settings (available in Regional Settings).
NOTES:
When an International keyboard is selected, OnScreen offers the option to run the Windows ControlPanel.
On some International layouts, the right [Alt] key becomes a combination [Ctrl][Alt] keystroke, and maybe labeled [AltGr].
OnScreen keyboard layouts include the characters displayed on OnScreen and the low-level keyboardscancodes (scancodes are the hardware level information about which key was pressed). Most keyboardlayouts are similar, but if you experience improper display or incorrectly typed characters, you mustverify the OnScreen layout, Windows Keyboard Properties, and Windows Regional Settings.
Font character set, AltGr handling, and the Lowercase display setting are automatically updated whenrequired for keyboard layouts selected through OnScreen Setup. Refer to Advanced Notes on KeyboardLayouts for additional documentation.
Font & Character set issues can be referenced in Fonts.
Advanced Notes on Keyboard LayoutsKeyboard Layouts & Specific Notes
Notes:
The keyboard language/layout must be changed for the keyboard to type correctly based on the WindowsKeyboard Layout, Windows Regional settings, and the displayed Layout.
Most users operate on one version of Windows, and are used to one keyboard layout. After selecting thelayout when they first configure OnScreen, they may never return to the Keyboard Layout selectionagain. This is what the objective was for the design & approach to handling keyboard layouts inOnScreen. Changing the keyboard layout in OnScreen only affect OnScreen’s display & operation. Tosynchronize the display and operation with Windows, both OnScreen and Windows must be set to thesame layout.
During the various updates in Windows versions, keyboard layouts have changed. Keys have beenmoved/added, internal scan codes changed, etc. It is important to note there is no standards body thatdetermines what a particular keyboard layout should be. Technically, it is left up to the manufacturer todetermine the physical keyboard layout (e.g. look at different keyboard layouts onlaptops/notebooks/desktops). Microsoft must support these different hardware implementations, and alsois involved in layout modifications (e.g. adding keys, such as the Windows Key). The end result is thatthe keyboard layout files must be viewed as dynamic and may be different between one version ofWindows and the next. If you experience a problem with a layout, please contact technical support, orrefer to our Developer’s Corner (http://www.imgpresents.com/imgdev.htm) for options available.
Regional Settings (Refer to notes below)
Optional = the Regional Settings doesn’t have to change for showing the correct labels.
88

Chapter 5. OnScreen Setup
Suggested = the Regional Settings has to change for showing the correct labels
Char Set numbers has to be changed in OnScreen to matching keyboard language/layout.
There are several settings that take affect when the keyboard is selected through OnScreen Setup. Theappropriate character set is automatically selected, the status of whether or not the software shouldhandle the AltGr keystroke is set, and the setting for whether or not the Lowercase display is allowed onthe keyboard panel is set for some layouts. Because of display issues, these settings have been pre-set forvarious layouts. Refer to Advanced User notes and the setting for KeyboardUpdate (in initialization filedescription), and see manual setting below for additional details on the actual implementation.
In some cases, the logic behind the upper/lowercase display causes minor display issues with certainlayouts - these issues are documented under the layout.
Arabic
Char Set = 178
Belarusian
Regional Settings = Belarusian (Suggested)
Keyboard Language/Layout = Belarusian/Belarusian
Char Set = 204
Bulgarian
Regional Settings = Bulgarian (Suggested)
Keyboard Language/Layout = Bulgarian/Bulgarian
Char Set = 204
Bulgarian (Latin)
Regional Settings = Bulgarian (Suggested)
Keyboard Language/Layout = Bulgarian/Bulgarian (Latin)
Char Set = 204
Croatian
Regional Settings = Croatian (Suggested)
Keyboard Language/Layout = Croatian/Croatian
Char Set = 238
Czech (Qwerty)
Regional Settings = Czech (Suggested)
Keyboard Language/Layout = Czech/Czech (Qwerty)
Char Set = 238
Czech
Regional Settings = Czech (Suggested)
Keyboard Language/Layout = Czech/Czech
Char Set = 238
89

Chapter 5. OnScreen Setup
Estonian (Code Page might not be fully supported by some version of Windows)
Regional Settings = Estonian (Optional)
Keyboard Language/Layout = Estonian/Estonian
Char Set = 186
Suggested Font: MS Sans Serif
Greek
Regional Settings = Greek (Suggested)
Keyboard Language/Layout = Greek/Greek
Char Set = 161
Hebrew
Char Set = 177
Hungarian
Regional Settings = Hungarian (Optional)
Keyboard Language/Layout = Hungarian/Hungarian
Char Set = 238
Irish
Regional Settings = English (Ireland) (Optional)
Keyboard Language/Layout = English (Ireland)/Irish
Char Set = 0
Korean
Regional Settings = Korean
Keyboard Language/Layout = Korean (IME)
Char Set = 129
On the 104 layout, the key above the enter and next to the right-shift appear the same. The correct letteris displayed in Windows Vista/7, but not in Windows XP. The 2 keys generate different virtual keys (220& 226), but both generate the same character.
Latvian (Latin) (Code Page might not be fully supported by some version of Windows)
Regional Settings = Latvian (Optional)
Keyboard Language/Layout = Latvian/Latvian (Latin)
Char Set = 186
Latvian (Code Page might not be fully supported by some version of Windows)
Regional Settings = Latvian (Optional)
Keyboard Language/Layout = Latvian/Latvian
Char Set = 186
Polish
90

Chapter 5. OnScreen Setup
Regional Settings = Polish (Optional)
Keyboard Language/Layout = Polish/Polish
Char Set = 238
Polish Programmer
Regional Settings = Polish (Optional)
Keyboard Language/Layout = Polish/Polish
Char Set = 238
Romanian
Regional Settings = Romanian (Suggested)
Keyboard Language/Layout = Romanian/Romanian
Char Set = 238
Russian
Regional Settings = Russian (Suggested)
Keyboard Language/Layout = Russian/Russian
Char Set = 204
Slovak
Regional Settings = Slovak (Suggested)
Keyboard Language/Layout = Slovak/Slovak
Char Set = 238
Slovak (Qwerty)
Regional Settings = Slovak (Suggested)
Keyboard Language/Layout = Slovak/Slovak (Qwerty)
Char Set = 238
Turkish (F Type)
Regional Settings = Turkish (Optional)
Keyboard Language/Layout = Turkish/Turkish (F type)
Char Set = 162
Turkish (Q Type)
Regional Settings = Turkish (Optional)
Keyboard Language/Layout = Turkish/Turkish (Q type)
Char Set = 162
HOW TO SETUP ADDITIONAL KEYBOARD LAYOUTS MANUALLY
Make sure the OnScreen keyboard is closed during these steps!
Step 1) Copy All (or the appropriate) KYBD????.KMF file to the OnScreen Installation folder
\Program Files\ONSCREEN
91

Chapter 5. OnScreen Setup
Step 2) Modify the ONSCREEN.INI file
Important: Refer to the ConfigPath entry in the Initialization file to determine which ONSCREEN.INIfile is the correct file to modify!
- OnScreen Setup | Configuration | Special Options | Edit Initialization File
- Find the Keyboard=? setting in the [Configuration] section (top of file)
- Change to the appropriate numbered keyboard layout
Layout Numbers
The values 1-96, and 101-196, and any 200+ entries listed are valid, and are related as follows:
01 = U.S. Standard, 02 = U.S. Dvorak Standard, 03 = U.S. Dvorak Left-Handed, 04 = U.S. DvorakRight-Handed, 05 = U.S. My-T-Easy (ABC) Alphabetic Keyboard, 06 = Belgian (comma), 07 = British,08 = Canadian Multi-lingual, 09 = Danish, 10 = Dutch, 11 = Finnish, 12 = French, 13 = French Canadian,14 = German, 15 = Icelandic, 16 = Italian, 17 = Latin American, 18 = Norwegian, 19 = Portuguese, 20 =Spanish, 21 = Swedish, 22 = Swiss French, 23 = Swiss German, 24 = U.S. International, 25 = Hungarian(Old), 26 = Belgian (period), 27 = Arabic, 28 = Belarusian, 29 = Bulgarian, 30 = Bulgarian (Latin), 31 =Croatian, 32 = Czech (Old), 33 = Czech (Qwerty), 34 = Estonian, 35 = Greek, 36 = Hebrew, 37 =Hungarian, 38 = Irish, 39 = Latvian, 40 = Latvian (Latin), 41 = Polish (Old), 42 = Romanian, 43 =Russian (old), 44 = Slovak, 45 = Slovak (Qwerty), 46 = Turkish (F type), 47 = Turkish (Q type), 48 =Spanish (Mexico), 49 = U.S. Fazekas, 50 = U.S. Chubon, 51 = Slovenian, 52=Japanese, 53 = Chinese, 54= Korean, 55 = French (Belgian), 56 = French (Luxembourg), 57 = German (Austrian), 58 = German(Leichtenstein), 59 = German (Luxembourg), 60 = Spanish (Argentina), 61 = Spanish (Bolivia), 62 =Spanish (Chile), 63 = Spanish (Columbia), 64 = Spanish (Costa Rica), 65 = Spanish (DominicanRepublic), 66 = Spanish (Ecuador), 67 = Dutch (Belgian), 68 = Dutch (Netherlands), 69 = Italian(Switzerland), 70 = Norwegian (Bokmal), 71 = Portuguese (Brazilian), 72 = Spanish (Guatemala), 73 =Spanish (El Salvador), 74 = Spanish (Honduras), 75 = Spanish (Modern Sort), 76 = Spanish (Nicaragua),77 = Spanish (Panama), 78 = Spanish (Paraguay), 79 = Spanish (Peru), 80 = Spanish (Puerto Rico), 81 =Spanish (Uruguay), 82 = Spanish (Venezuela), 83 = English (Australian), 84 = English (New Zealand),85 = English (Jamaica), 86 = English (United Kingdom), 87 = Chinese (Cangjie), 88 = CanadianMultilingual, 89 = Polish, 90 = Polish Programmer, 91 = Thai, 92 = U.S. Plum, 93 = Russian (Cyrillic),94 = Danish (ABC), 95 = U.S. (Numpad Enter), 96 = Czech, 97 = Belgian (period), 101-197 are the 104key layouts matching the above, 200 = 104 British (1st alternate), 201 = 104 British (2nd alternate), 202= 104 Hebrew (Alt.), 203 = 104 Chinese (Zhuyin) (Alt.), 204 = 104 Arabic (Alt.)
- Save the file
Step 3) Change the Font / Character Set
- OnScreen Setup | Configuration | Fonts
- See above for character set numbers
Step 4) Verify Windows Keyboard Layout & Regional Settings
Step 5) Close OnScreen Setup, run OnScreen
92

Chapter 5. OnScreen Setup
Build-A-Macro
Click on the Build-A-Macro Button.
OnScreen lets you create your own Macros to work within Windows and DOS in a Window. InOnScreen, a Macro is a sequence of keystrokes or actions tied to a button. The Macro is initiated byselecting the button.
A virtually unlimited number of user-defined panels can be created. Each panel can group keys thatsupport actions such as: Application macros, Commands, Keystroke sequences, names, addresses,pre-defined paragraphs, letters, and even launch Programs.
Click on the Select Macro Panel Pull-down box to choose an existing panel.
Click on Add A Panel to add a new panel.
Click on Delete Panel to delete the current panel.
Click on Document Panel to create documentation for the selected panel.
Click on Document All Panels to create documentation for all Macro Panels.
The selected Macro Panel is displayed on the right. Click on the top button to modify features &properties of the Macro Panel, and click on any button to create / edit the Macro triggered by that button.
93

Chapter 5. OnScreen Setup
The Main Macro Panel cannot be deleted, however all of its keys may be changed (except the panel (top)key).
Advanced Notes: The panels included have been setup with various options to help illustrate thefunctions available. They may be changed or deleted as you desire. When running OnScreen,clicking the top panel of the Main Macro panel will open OnScreen Setup and go directly toBuild-A-Macro. This is useful for fast macro panel / button changes. Macro Panels may be nested upto ten levels. Clicking on the top button of a nested panel will return to the previous panel, which is ashortcut for advanced users. In general, it is better to use a button to indicate the panel to open.
Limitations
There is an upper limit of 2000 characters maintained by the Build-A-Macro section of OnScreen. Thisamount was arbitrarily selected as enough keystrokes to do just about any kind of task. Note that onecharacter can result in as many as 10 keystrokes being required to generate the character via the selectedactive keyboard layout in Windows. Therefore it is possible that a large amount of text may overflow the32000 bytes reserved for these macros (i.e. 3 bytes per keystroke x 10 keystrokes x 1000 characters). Ifthese limits are reached during macro operation, the following issues may be relevant:
• Not all characters may be generated from the saved Macro
• The Shift, Alt, and Ctrl keys may be in an undefined state.
• Any additional keystrokes or macros may not operate properly until the Shift, Alt & Ctrl keys aresynchronized to the system.
• Only characters not represented by the active keyboard layout require may push these limits - eitherlimit the macro character size to under 500 characters, or select a more appropriate keyboard layoutfor the characters required.
Steps to create a new Macro panel and insert a new Macro.
Click on Add a Panel.
In the new dialog box, add a 5 character identifier, for example Word.
In the Macro Panel Description, enter some information for your own use, for example Word forWindows.
Press the OK Button.
On the right side of the dialog box, a blank Macro panel will appear.
Click on the first button (top left corner).
A new dialog box opens. Here you define your Macro Button.
First, enter a key label, for example Open.
Under Key Description [Quick Help], enter what you would like to appear in the quick help bar on top ofOnScreen.
Under This Key will... select which option you would like the button to perform.
In this case, you want to launch an application.
Click on Launch an Application.
94

Chapter 5. OnScreen Setup
If you do not know the correct path for your application, find the applications executable file by using thebrowse button.
Click on the OK Button.
Verify your action.
Steps to create a keystroke Macro.
• Press on the next empty button.
• Under key label, enter "PreVu".
• Under description, enter "Shows a Print Preview".
• Click on Activate Keystroke Macro.
• Click on Zoom.
Here you will create your keystroke Macro.
• Use the up-and-down arrows to select the appropriate keystrokes.
• In this case, double-click on Alt-Down to insert the keystroke (i.e. pressing the Alt button down).
• Now, double-click on the letter F.
• Now, release the Alt button by double-clicking on Alt-Up.
• Finally, double-click on the letter v.
• This Macro will bring up the Print Preview while running MS Word!
• Click on the OK Button.
• Verify your action.
Information on Advanced Macro EditingWhen working with Macro Panels, there are various advanced options available to manage the panels,including documenting every detail of the panel (or panels) as a text file.
95

Chapter 5. OnScreen Setup
Add-A-Macro Dialog Box
Macro Panel ID
Enter a five letter identifier for your new Macro Panel.
This identifier will appear on the top button or your new Macro Panel.
Macro Panel Description
Enter a description for your new panel. This description will appear in the Quick Help bar whenactivated.
Click on the OK Button to save the current options.
Click on the CANCEL button to Close the & cancel the Add operation.
Once you have added a panel, it will be automatically selected for editing.
96

Chapter 5. OnScreen Setup
Delete-A-Macro Dialog Box
Delete this Macro Panel?
The Macro panel named in the box below Macro Panel ID will be deleted.
WarningUse with extreme caution. Once the panel is deleted, it cannot be recovered!Press the OK Button to Delete the Selected Macro Panel. If you do not want todelete your panel, press the CANCEL button.
Note: You cannot delete the Main Macro Panel.
Document Macro Dialog Box
97

Chapter 5. OnScreen Setup
The documentation will correspond to the selected Macro Panel.
Post to Clipboard
Click on this button to Post the Panel Documentation onto the Windows Clipboard. You may then pastethe textual information into any word processor, or other application that uses text.
Save to File
This will open the File Save Dialog which will allow you to save the textual Panel Documentation to afile & save the information to disk.
Press the CANCEL button to Close the Dialog & cancel the documentation operation.
Document All Macros Dialog BoxThe documentation contains All Panel documentation for All Macro Panels.
Post to Clipboard
Click on this button to Post the All Panel Documentation onto the Windows Clipboard. You may thenpaste the textual information into any word processor, or other application that uses text.
Save to File
This will open the File Save Dialog which will allow you to save All the textual Panel Documentation toa file & save the information to disk.
Press the CANCEL button to Close the Dialog & cancel the documentation operation.
Documentation File Save Dialog BoxYou may simply enter the name of the file name you wish to save in the File Name box on the left, orselect the file name from an existing file in your system. Once you have entered or selected the name,click on the OK Button to save the file. Press the CANCEL button to Close the Dialog & cancel the FileSave operation.
98

Chapter 5. OnScreen Setup
Macro Key Dialog Box
Key Identifiers
Enter a key label. This label will appear on the key in the Macro Panel. Enter a key description. The keydescription will appear in the Quick Help bar.
This key will...
Activate Keystroke Macro
Click on this Radio-Button if you want to create a Macro consisting of keystrokes. Use the edit boxbelow (Keystroke Macro) to enter your Macro, or press Zoom to use the Macro Editor. You may use anyWindows supported ANSI characters.
Note: As keys are entered, characters are treated as both the press and release events. Case ispreserved, and Caps Lock is assumed OFF when playing back the macro. Therefore, usinglowercase characters is preferred. If a Keystroke macro is initiated with the Caps Lock on, then theMacro WILL be affected and the end-result may not be as originally intended!
Open Macro Panel
Click on this Radio-Button if you want to open another panel. Enter the Macro name in the edit boxbelow (Macro Panel), or press Select to select an existing Macro Panel.
Launch Application
99

Chapter 5. OnScreen Setup
Click on this Radio-Button if you want to assign an application to your Macro button. Enter theapplication name and path in the edit box below (Application), or press Browse to select an application.You may also enter a Working Directory, which will be the current directory used by the Applicationonce it is launched. Short file names are used for maximum compatibility.
User Notes / Details
You may enter helpful information, notes, or details regarding the settings for this key. This is used onlyfor reference and will appear on the Panel Documentation.
Cut, Copy, Paste, Undo
These shortcut keys may be used to manipulate the text. This may help you enter information & interactwith other Windows applications.
Copy Key, Paste Key, Clear Key
These shortcut keys may be used to manipulate & operate within OnScreen Setup / Macro Key Editing.For example, you could Copy Key information from an existing panel to be pasted into another MacroPanel.
Click on the OK Button to save the current options.
Click on the CANCEL button to Close the Dialog & cancel any changes.
Macro Panel Dialog Box
100

Chapter 5. OnScreen Setup
When you click on the top button of a Macro Panel in OnScreen Setup, you may edit the Panel settingsfor the current Macro Panel.
Panel Label
Enter a panel label. This label will appear on the top key in the Macro Panel.
Enter a panel description. The panel description will appear in the Quick Help bar, if it is open.
This panel will...
Open
Click on this Radio-Button if you want to open this Macro Panel. This means no additional action willoccur when the panel is opened.
Open and launch Application
Click on this Radio-Button if you want to assign an application to this Macro Panel. Enter the applicationname and path in the edit box below (Application), or press Browse to select an application. You mayalso enter a Working Directory that will become the current directory when the Application is launched.When accessed, the panel will open & then automatically launch the application.
Open When Window Active
Click on this Radio-Button if you want your Macro Panel to be open as soon as the application is opened.Enter the application name in the edit box below Window Name, or press Select to choose from currentlyactive windows. You MUST take the Window name from the caption bar of your application. It MUSTappear exactly as on the caption bar. For example, the caption bar title for this help file is "Macro PanelDialog Box". The name entered should not have information including a current file name, or opendocument. You may also shorten the name to provide additional functionality. For example, if you enterthe name as "Word", the Macro Panel will automatically enter when the Microsoft Word, WordPad, orWordPerfect is active.
Note: Because of the system memory required for this operation and constant monitoring, it willaffect the system speed!
User Notes / Details
You may enter helpful information, notes, or details regarding the settings for this panel. This is onlyused for reference and to appear on the Panel Documentation.
Cut, Copy, Paste, Undo
These shortcut keys may be used to manipulate the text. This may help you enter information & interactwith other Windows applications.
Copy Panel, Paste Panel, Clear Panel
These shortcut keys may be used to manipulate & operate within OnScreen Setup / Panel Editing. Forexample, you could Copy Panel information from an existing panel to be pasted into a newly createdpanel.
Click on the OK Button to save the current options.
Click on the CANCEL button to Close the Dialog & cancel any changes.
101

Chapter 5. OnScreen Setup
Macro Zoom Dialog Box
Key Label
Key label will show which button is currently edited.
Key Description
Enter a detailed description (will appear on Quick Help).
In order to create a keystroke Macro follow these steps:
There are six vertical selection lists in the bottom left corner of the dialog box. Select & double-click toadd to the Keystroke Macro.
• Use the up-and-down arrows to select the appropriate keystrokes, then double-click to enter into theKeystroke Macro.
• For example, double-click on Alt-Down to simulate pressing the Alt button down.
• Now, double-click on the letter F.
• Now, release the Alt button by double-clicking on Alt-Up.
• Finally, double-click on the letter v.
• This Macro [Alt-Down]f[Alt-Up]v will bring up the Print Preview while running MS Word!
You may edit the Keystroke Macro directly in the Edit window. You may wish to refer to the AdvancedUser Notes for options & details regarding the keystroke macros.
Reserved words in brackets [ ] will only function properly when typed exactly! They may be used toindicate combination keystrokes. For example, to execute Ctrl-S it must appear as
102

Chapter 5. OnScreen Setup
[Ctrl-Down]s[Ctrl-Up]. This allows you to execute more than one character with the combination keydepressed.
NOTE: For proper operation, you must have EVERY keystroke required! (Don’t forget [Enter]) If themacro does not operate as desired, review & verify that each keystroke and the sequence of keystrokes isaccurate. Also make sure that the correct Application is Active when the Macro is initiated.
There are seven buttons with standard editing options:
CUT - Cuts the highlighted portion of a Macro.
COPY - Copies the highlighted portion of a Macro.
PASTE - Pastes the highlighted portion of a Macro (must be preceded by a CUT or COPY).
DELETE - Deletes the highlighted portion of a Macro. (UNDO will not recover!)
UNDO - Undoes the previous operation (like a CUT OR DELETE).
SELECT ALL - Selects the whole Macro.
OPTIONS - Changes to a different set of seven editing buttons.
There are seven buttons with advanced editing options (Useful if you are pasting in text from otherapplications):
CLEAR ALL - Clears the editing Window, even if nothing is highlighted. (Erases the entire macro).
CR - Changes carriage returns to [Enter]. (ANSI character 13)
CRLF - Changes carriage return-line feed to [Enter}. (ANSI characters 13 10)
TAB - Changes tab to [Tab]. (ANSI character 9)
STRIP - Strips all ANSI characters. (Removes all non-ANSI characters from text)
ALL - Does all of the above (CRLF, TAB, STRIP)
EDITING - Returns to the previous seven buttons.
The Open and Save buttons are available as conveniences for developers using the MACROBAT andother IMG utilities. These will use the Zoom Edit screen as an the Editing area - Open will open, read,and place the contents of a previously Saved Macro into the Zoom Edit area. The KMF (Keyboard MacroFile) format is used.
The special selections [Time], [Date], and [Pause] can be used as follows: [Time] and [Date] insert thecurrent system time as formatted via the System Information panel (formatted as set in the WindowsRegional Settings).
[Pause] inserts an "empty" keystroke in the sequence of keystrokes. This is a special option along withother specialty macros otherwise undocumented.
Click on the OK Button to save the current options.
Click on the CANCEL button to Close the Dialog & cancel any changes.
103

Chapter 5. OnScreen Setup
Macro Select Dialog Box
Use the up-and-down arrows or your Mouse to select one of the existing Macro panels.
Press Enter, or click on OK Button.
Click on the CANCEL button to Close the Dialog & cancel any selection.
Active Window Dialog Box
This list shows all of the current active windows running on your system. You may select the WindowName from the list. You may wish to modify the name to remove any open documents, or other
104

Chapter 5. OnScreen Setup
information that may change. OnScreen must have an exact match to recognize the need to automaticallyopen the Macro Panel.
Once you have found the name double click on it or highlight your selection & click on the OK Button.Press the CANCEL button to Close the Dialog & cancel the Select operation.
Browse Programs Dialog Box
This opens the OnScreen Browse that allows you to select from available programs on your system.Short file names are used for maximum compatibility. Once you have found the name of the program torun double click on it or highlight your selection & click on the Open Button Press the Cancel button toClose the Dialog & cancel the Browse operation.
Basic Mouse Buttons
Click on the Mouse Buttons Button
Important: The term Mouse is used generically for any pointing device that moves the cursor(mouse pointer) within Windows. For Pen and Touchscreen drivers, often only 1 button is available(Left Button): In all cases, the Left Button should be selected as the Action button.
Select Mouse Button to use on OnScreen
OnScreen lets you define which button on your Mouse (or other pointing device) is going to be used as apoint-and-click button. This button will be the execution button that presses on a OnScreen button. Select
105

Chapter 5. OnScreen Setup
Left Mouse Button for standard operation, or Select Right Mouse Button.
Important Note: You may also use the Swap Mouse Buttons option available in the Windows ControlPanel, but this will affect the operation throughout Windows. This OnScreen setting only affectsOnScreen operation.
Note: In the Advanced Mode, OnScreen lets you define functions for all your Mouse buttons (2 or 3button Mice). This can make you work more efficiently by eliminating frequently used tasks and keycombinations.
Configure your Mouse Buttons
Click on the Mouse Buttons Button
106

Chapter 5. OnScreen Setup
Important: The term Mouse is used generically for any pointing device that moves the cursor(mouse pointer) within Windows. For Pen and Touchscreen drivers, often only 1 button is available(Left Button): In all cases, the Left Button should be selected as the Action button.
OnScreen lets you define functions for all your Mouse buttons (2 or 3 button Mice). This can make youwork more efficiently by eliminating frequently used tasks and key combinations.
Select Mouse Button to use on OnScreen Here you define which button on your Mouse is going to beused as a point-and-click button. This button will be the execution button.
Select Type of Mouse
If you have a two-button Mouse, click on 2-Button Mouse. If you have a three-button Mouse, click on3-Button Mouse.
Note: If you have a three button Mouse, be sure that you are loading the correct driver. If you areloading a two-button Mouse driver with a three-button Mouse, you will not be able to use the middlebutton. Go to Windows Control Panel | Mouse to install a different Mouse driver.
Mouse Button Action Pull-down Boxes In order to assign a different function to the OnScreen Mousebuttons, do the following steps:
1. Click on the down-arrow of the 1st Pull-down box.
107

Chapter 5. OnScreen Setup
2. Use the scroll-bar to scroll up and down within the Pull-down box.
3. Select a function by clicking on its name.
4. Press the OK Button.
5. Repeat the steps 1-4 on the 2nd Pull-down box.
6. Press the OK Button.
7. If you do not want to change the current Mouse buttons setup, press the CANCEL button.
This functionality is only available while your Mouse pointer is over OnScreen.
Some of these actions are:
1. Ignore the button press (no reaction at all)
2. Move OnScreen around the screen (click and drag)
3. Look Thru OnScreen (while holding the button down you will be able to see the screen behindOnScreen)
4. Open the OnScreen Menu
5. Minimize OnScreen
6. Choose from a list of single or combination keystrokes, such as [Enter], [F1], [Alt-F4], etc.
Enable Dwell Button Press - When enabled, and the mouse cursor (pointer) hovers (dwells) overOnScreen, a timer based on the "Delay for Auto Press" will begin and continue to count down as long asthe pointer itself stays within the "Jitter Distance (Pixels)" from the starting point. Once the delayexpires, and automatic Action button press will occur (i.e. Left Button press) at the starting point. Thisallows a user to operate OnScreen simply by hovering over select keys or buttons for the delay period.
Note: The actual button press occurs at the original point tracked when the delay timer begins, notthe position of the mouse cursor at the end of the delay timer
Jitter Distance: Care should be taken to make sure this value is as small as possible that allows theuser to be effective. As the setting gets larger, it is possible to visually be over a different key whenthe mouse button occurs on the original key when the delay timer started. In order to assist userswith mouse control difficulties, this aspect may affect users who have good mouse control. Therefore,it is important to take the time to set the correct Dwell timing and Jitter distance for a particular user.
Note: If the mouse cursor moves off of OnScreen, the dwell timer stops.
OnScreen uses a visual display highlight to indicate the key that is currently selected by the dwell timer,and uses a diminishing rectangle. When the rectangle diminishes to nothing, the button press will occur.The visual result will be slightly different if Key Highlighting is enabled. The display itself is apercentage based on the dwell timer, so a longer timer period will cause the rectangle to diminish slower.
108

Chapter 5. OnScreen Setup
Select the Cursor and Icon
OnScreen enables you to select different Cursors and different Icons for use with OnScreen.
Cursors
There are 12 Cursors available; 4 right-handed, 4 left handed Cursors, and 4 specialty Cursors. They areon the right side, titled "Cursors". In order to select a Cursor, do the following steps:
1. Click on one of the 12 cursor pictures; it will be framed by a black rectangle.
2. Press the OK Button.
3. If you do not want to change the current layout, press the CANCEL button.
Note: For Touchscreen & Pen based systems, the "Blank" or "Invisible" cursor should be used ifother applications do not show a cursor when in use. Otherwise, select the most appropriate cursorfrom those available.
Icons
There are 3 Icons available. They are on the left side titled "Icons". In order to select an Icon, do thefollowing steps:
1. Click on one of the 3 Icon pictures; it will be framed by a black rectangle.
2. Press the OK.Button.
3. If you do not want to change the current layout, press the CANCEL button.
Note: The Icon is only used for the Minimize to Icon option in Configuration.
109

Chapter 5. OnScreen Setup
Exit OnScreen
Click on the Exit Button
This will exit OnScreen Setup and Close the OnScreen Setup Window.
110

Chapter 6. OnScreen Logon Utilities
OnScreen Logon Utilities OverviewThe OnScreen Logon Utilities enable complete operation from a pointing device, allowing secure logonsto network & workstations via the on-screen keyboard interface. Because of fundamental differences inoperation and security between the Windows 2000 / XP and Windows Vista / 7 / 8 platforms, please referto the appropriate version and help sections when referencing the Logon Utilities. For support ofWindows Vista / 7, please refer to version 1.79 or 1.78. For support on Windows 95/98/Me & WindowsNT, please refer to version 1.77 or earlier.
Important Notes
• The proper configuration and implementation of this utility requires a user with Administrator rights
• Proper licensing is required or the Logon module will revert to a demonstration and eventually disableitself
• All configuration should be done via the OnScreen Logon Utilities program accessible from theProgram Menu for OnScreen
• In Windows Vista, Microsoft completely changed the approach used for Logon, and no longer supportsthe GINA interface used for 2000 / XP. Refer to the OnScreen Logon Utilities for Windows 8 below.
OnScreen Logon Utilities for Windows 8The OnScreen Logon Utilities for Windows 8 have been provided to bring flexibility to theimplementation of Pen and Touchscreen systems without requiring a physical keyboard. By using theOnScreen Logon Utilities, the following benefits can be realized:
• Consistency in the user interface
• Flexibility for different screen resolutions and user interfaces
• Secure Logon operation without the need for a physical keyboard
• Control of user input options may provide additional security (e.g. limiting keyboard layout inconjunction with other logon authentication tools)
OnScreen can also interact with the new Start Screen and provide several options to customize thelogon/startup sequence.
In addition, the Automatic Logon option has also been incorporated as a convenience within this utility,allowing a fixed user/password combination to start up Windows 8 without any user interaction required.
Important Notes
• The proper configuration and implementation of this utility requires a user with Administrator rights
111

Chapter 6. OnScreen Logon Utilities
• Proper licensing is required or the Logon module will revert to a demonstration and eventually disableitself
• All configuration should be done via the OnScreen Logon Utilities program accessible from theProgram Menu for OnScreen
Windows Logon Setup Options
When configuring the OnScreen Logon Utilities, there are 3 options available (listed based on commonusage):
1. Setup Start Screen Options
2. Setup / Configure Logon Utility
3. Setup Automatic Logon
Setup Start Screen Options provides ways to start OnScreen in conjunction with the Windows StartScreen (Windows 8 Start Menu) - options available include the capability of bypassing the Start Screenand going direct to the Desktop, starting minimized, and opening without the normal splash screen.
Setup / Configure Logon Utility enables options prior to running OnScreen after the user has loggedonto the system. There are various security options that can affect the way the system is used, and thisallows the keyboard to be available at secured screens, along with a way to generate a Ctrl-Alt-Deleteoption when a system is secured with this requirement.
Setup Automatic Logon is an option to allow modification to the built-in Windows option that allowsAutomatic logon - this is a convenience tool for System Administrators.
Configure Start Screen Options
• Open OnScreen Logon Utilities from Start Menu | (All) Programs | OnScreen
112

Chapter 6. OnScreen Logon Utilities
• Select Setup Start Screen Options
When running the Keyboard at the Start Screen is enabled, there are 3 options available
1. Automatically go to Desktop
2. Start Minimized
3. Start without Opening Splash Screen
The additional actions/options are disabled unless the Enable Keyboard at Start Screen is checked On.
Check Enable Keyboard at Start Screen On to enable the automatic startup of OnScreen after the userlogon and during the display of the Start Screen. With no other options selected, OnScreen will appear asit is currently configured.
Each option is independently selectable and can be selected in any combination.
Automatically go to Desktop inserts a Win-D keystroke combination into the system, and will take thelogged on user directly to the Windows Desktop screen.
Start Minimized - when selected, this will start OnScreen and then display in the currently configuredminimized state. Note some minimize options may not be available / visible at the Start Screen (e.g. ifyou do not select Automatically go to Desktop). It is recommended that the Button or Window option beused if this option is selected.
Start without Opening Splash Screen bypasses the splash screen opening when being launched via thisfeature.
Technical Notes: The older Windows StartUp Group option will not launch an application until theuser goes to the Desktop. These Start Screen options provide additional features and capabilities byintegrating with newer Windows capabilities via the Ease of Access tools. The actual fileONSCREEN_RUN.EXE is used to launch OnScreen in different ways based on options set via theOnScreen Logon Utilities | Setup Start Screen options. The program uses mutexes and commandline options to launch OnScreen. This is configured atHKEY_LOCAL_MACHINE\SOFTWARE\Microsoft\WindowsNT\CurrentVersion\Accessibility\ATs\img_my-t-soft_v180 and configured to run in theHKEY_CURRENT_USER\SOFTWARE\Microsoft\Windows NT\CurrentVersion\Accessibility via theConfiguration Key. If used, this should be disabled prior to un-installing the software - noaccommodation to remove this registry entry is performed, so if this option is in use and the softwareis uninstalled, this entry will remain. However, with the software removed, its existence will have noaffect on the system, although it will appear in Ease of Access under keyboard options.
113

Chapter 6. OnScreen Logon Utilities
Setup / Configure Logon UtilityThere is 1 option available - Setup / Configure Logon Utility (My-T-Soft 2 Keyboard Logon)
The My-T-Soft 2 software used which allows customized layouts of the logon keyboard, an theMy-T-Soft 2 approach enables the use of a My-T-Soft 2 keyboard during the secure logon sequence. Thekeyboard can be modified with IMG’s "Build-A-Board" (ANSI 2.10 version).
There is 1 section available with 2 options
• Use Onscreen Keyboard at Logon Screens
Use Onscreen Keyboard for data entry
When Enable Onscreen Keyboard Logon is checked "On", the default logon options are used, but theMy-T-Soft (version 2) keyboard is displayed within the secure logon screens. The keyboard layout maybe modified with IMG’s "Build-A-Board." See below for options specific to the My-T-Soft 2 Keyboard.
Use Onscreen Keyboard for data entry
My-T-Soft 2 Keyboard options
There are 2 approaches available when My-T-Soft 2 is selected for displaying the keyboard layout (i.e.what the user sees). My-T-Soft 2 is the next generation of the popular OnScreen keyboards, and has amore flexible approach to designing and operating keyboard layouts. To address customers who wantcustomized and specialized layouts, My-T-Soft 2 can read Build-A-Board layouts (ANSI 210) along withOriginal KBF files (layouts for My-T-Mouse, My-T-Touch, My-T-Pen, My-T-Soft and OnScreen).
There are 3 generic Build-A-Board layouts provided - Small Keyboard, Medium Keyboard, and LargeKeyboard. Small works well for pen system and Large is better for touchscreens & fingers, but theactual resolution of the display will determine the best choice.
There are also 2 options available for dealing with Original layouts (NOTE: These layouts only displaythe alphabetic portion of the keyboard). Select Default 101, Current language to use a preset standard101 keyboard configuration with the currently selected language/layout inMy-T-Soft/My-T-Touch/My-T-Pen. If you need a different size, you have the option of selecting Copy ofCurrent Layout to copy the current saved layout. This current saved layout is the KEYBOARD.KBF inthe installation directory. To update the layout, run My-T-Pen/My-T-Touch/My-T-Soft, select a differentsize, then open the menu (middle-button of tool bar), and select Current Settings | Save Current Settings.Run the Logon Utilities, and select Copy of Current Layout, then click OK (this will copy theKEYBOARD.KBF into the LOGON folder).
Enable CTRL+ALT+DEL Logon Utility
114

Chapter 6. OnScreen Logon Utilities
When enabled, a utility with a screen displayed large red button is used and available at the separateCtrl-Alt-Del screen. It is important to understand this is not a security solution, but a utility for systemsthat need to operate in situations where security policies have machines that display this screen. It isrecommended that the Ctrl-Alt-Del requirement be removed (see below for further information and howto configure a system to remove this screen). In instances when a system will display theCTRL+ALT+DEL screen, this Logon Utility can be enabled, and will provide a way for atouchscreen/pen based user to generate the system notification and bypass the screen.
Note: User Account control must be enabled (it cannot be Off) for the system to generate the SecureAttention Sequence (SAS). Also, the system SAS.DLL must be present on the system (Originallyincluded with Windows 7 - Windows Vista users should apply Service Packs or refer to Microsoft)
Technical Notes: There is a Group Policy / Security setting that can affect the operation of thisfeature. Refer to the Group Policy Editor (GPE) Microsoft Management Console (MMC) snap-in atComputer Configuration | Administrative Templates | Windows Components | Windows LogonOptions | Disable or enable software Secure Attention sequence. If this is disabled, the SendSAS viathe SAS.DLL will not operate, preventing the CTRL+ALT+DEL Logon Utility from operating asintended.
The CADBTN.exe is configured at HKEY_LOCAL_MACHINE\SOFTWARE\Microsoft\WindowsNT\CurrentVersion\Accessibility\ATs\img_my-t-soft_v220 and configured to run in theHKEY_CURRENT_USER and HKEY_LOCAL_MACHINE via the Configuration Key atSOFTWARE\Microsoft\Windows NT\CurrentVersion\Accessibility. It will appear in the Ease of Accessunder keyboard options, but for best results, enable/disable via the OnScreen Logon Utilities.
Keyboard Logon Technical Notes
The My-T-Soft 2 option for the Logon portion of Windows 8 uses MTS2.EXE, a special build ofMy-T-Soft 2 for this usage. The layout displayed by My-T-Soft 2 is the KEYBOARD.KBF file in theLOGON folder under the installation directory. The above options in the Logon Utilities handle thismanipulation for you. If you use Build-A-Board to create your own layout, you will want to copy your"built" layout into the LOGON folder, AFTER selecting the My-T-Soft 2 option in the Logon Utilities.Note that if you re-run the Logon Utilities, and click OK on the Setup/Configuration screen, your "built"layout will be copied over! For reference, or if you want to take over the pre-built layouts, this lists thefile names and their associated selection in the Logon Utilities:
Small Keyboard = LOGON\KEYBOARD.SML => LOGON\KEYBOARD.KBF
Medium Keyboard = LOGON\KEYBOARD.MED => LOGON\KEYBOARD.KBF
Large Keyboard = LOGON\KEYBOARD.LRG => LOGON\KEYBOARD.KBF
Default 101 = LOGON\KEYBOARD.ORG => LOGON\KEYBOARD.KBF
Copy of Current Layout = KEYBOARD.KBF => LOGON\KEYBOARD.KBF
Note: ConfigPath changes - The Setting of ConfigPath in the Initialization file can change where theCopy of Current Layout uses when copying the "current" layout. This is based on the ConfigPathsetting and the current user. In general, the default, and any ConfigPath setting other thanConfigPath=0 will result in copying the current user’s layout and INI into the Installation Folder. Thiswill also have a result of creating a new "default" layout & configuration (e.g. KEYBOARD.KBF and
115

Chapter 6. OnScreen Logon Utilities
INI file), which will consequently be used for any new users running the My-T-Soft software on thedesktop (assuming they don’t already have a current configuration). In other words, if the Copy ofCurrent Layout is selected, from then on the Logon layout AND the default OnScreen layout will bethis Current Layout when ConfigPath is set to anything but 0. For further details on ConfigPath, seethe Initialization File Documentation.
The Small Keyboard layout project (Build-A-Board 2.10) is included as KEYBOARD.ZIP in theLOGON folder. The larger layouts were simply resized & cleaned up with a larger font selected.
Older KBF/KMF support
My-T-Soft 2 can read & operate older (i.e. pre-version 2.00) layouts, and this approach is used for the"Original Layout" selections. This option is included for 2 main reasons. 1) Easier way to select differentsizes, and 2) Match selected keyboard layout in both Logon and Desktop operation. For example, if youhave a Dutch layout on your desktop, when one of these options is selected, the same layout (i.e. KMF)will be used for the Logon keyboard.
Note: There are some limitations with the My-T-Soft 2 handling of older layouts:
The Shift-AltGr states require selecting Shift, then AltGr.
Caps-Lock display always uses the Shift label, and some keys may show an incorrect label vs. thecharacter generated by the keystroke.
The default font will not handle non-ANSI layouts correctly.
Positioning
If you do not have Build-A-Board, and wish to change the opening position of the Small/Medium/LargeBuild-A-Board layouts, there is a basic utility called KBFLOGON.EXE in the LOGON folder. You canaccess this by clicking on Update Opening Position (Build-A-Board Layouts). By running this utility,you can change the opening X / Y position of the current selected Build-A-Board layout to match yourscreen orientation & resolution.
Original layouts are treated differently, and are centered horizontally and position at the bottom of thescreen. The KBFLOGON.EXE will not affect this positioning, and should not be used for these layouts.
116

Chapter 6. OnScreen Logon Utilities
Advanced Technical Notes: Starting in Windows Vista, the older GINA WinLogon interface wasremoved, and a more flexible "Credential Provider" interface was created. The DLL that managesand runs the My-T-Soft software (keyboard) in the logon context is the IMGLogonProvider.DLL.(Note: for 64-bit systems, this must be a native 64-bit compiled DLL - 1.78 Release 4 provided auser-installable update, and the 1.79includes both 32-bit & 64-bit versions). The Credential Providers are listed as classes in the registry atHKEY_LOCAL_MACHINE\SOFTWARE\Microsoft\Windows\CurrentVersion\Authentication\CredentialProviders, and the class ID for the IMGLogonProvider.dll is{CEE78DCC-539B-4b6c-B829-21D189C5112F} This entry must be in place, and the CLSID entriesin the HKEY_CLASSES_ROOT must also be set for proper operation and integration into the systemvia the Credential Provider interface.
Ctrl-Alt-Del requirement
In the Windows NT/GINA model, the Ctrl-Alt-Delete special keyboard sequence created a SecureAttention Sequence (SAS). In the newer Windows security model, the Ctrl-Alt-Delete is a separatescreen. This added security is for the physical keyboard only - if the virtual keyboard is allowed tobypass this screen, no additional security improvement results. You can simply disable it via LocalSecurity Policy - see Control Panel | System Maintenance | Administrative Tools | Local SecurityPolicy - Local Policies | Security Options | "Interactive Logon: Do not require CTRL+ALT+DEL" |Enabled. You can also use Start Menu | in the search box, type netplwiz[Enter], and refer to theAdvanced tab. Alternatively, to quickly access the setting, use the Start Menu | then typesecpol.msc[Enter], then go into Local Policies | Security Options and find the setting for:"Interactive Logon: Do not require CTRL+ALT+DEL", and set to Enabled | OK.
The reason the keyboard sequence Ctrl-Alt-Delete was chosen is the keyboard interface (going backto the original IBM PC) generates a hardware interrupt for this keystroke combination. In a securedsystem, the ONLY way this hardware interrupt could occur is if someone was physically at thekeyboard, pressing those keys. Because of the physical security this provided (i.e. a remote usercould not generate this sequence), this became the event that triggered the logon request for username/password.
In the newer logon model, if the user via the virtual keyboard can bypass this screen, there isabsolutely no additional physical security (i.e. on a system where the physical keyboard will NOT beused to bypass this screen). The only change is the extra screen step. The critical issue tounderstand is no security benefit occurs if a software only option is allowed to mimic/bypass thishardware interrupt based event - it ends up being just another screen. The real issue is security vs.expectations of security, and human inertia (i.e. familiarity with the older GINA approach). If there isjust an expectation, or inertia, that the Ctrl-Alt-Del provides real security when accessed via thetouchscreen keyboard (or the CTRL+ALT+DEL Logon Utility), then it is important to review andunderstand the architecture and structure & and security provisions within a Windows based system.
If a physical component is necessary (and you do not or can not use the physical keyboard), then fora true/secure approach, a smart card, biometric, or other physical approach may be required. Therereally is no additional "security" that the keyboard software can provide (with or without theCtrl-Alt-Del requirement). Because it is possible there are system wide security options that mayaffect systems with OnScreen installed, this feature is available, but unless there are these type ofrequirements, it is recommended that the CTRL+ALT+DEL option not be used.
117

Chapter 6. OnScreen Logon Utilities
Configure Automatic Logon for Windows
• Open OnScreen Logon Utilities from Start Menu | (All) Programs | OnScreen
• Select Setup Automatic Logon
There are 3 options available
1. Enable Auto Logon
2. Default Logon Name
3. Default Password
The Name and Password fields are disabled unless the Enable Auto Logon is checked On.
Check Enable Auto Logon On to enable the automatic logon of the Default User / Default Passwordcombination. You must enter a valid User Name along with the proper Password to ensure properoperation of the Automatic Logon.
Notes:
• If the Default User Name has a blank Password, this option will only work once - the next time youturn on the system, the Name / Password Logon screen will appear. A Password must be entered toensure proper operation of the Automatic Logon.
• You must have Administrator Rights to update the system with any changes.
Technical Notes: This section and settings are just a convenient user interface to registry settingsspecified by Microsoft (dating back to Window NT) to allow an automatic user logon. There aresecurity issues - check with a System Administrator if there are any questions about using thisconvenience feature. There are 3 entries affected by this section: DefaultUserName,DefaultPassword, and AutoAdminLogon in theHKEY_LOCAL_MACHINE/Software/Microsoft/Windows NT/CurrentVersion/WinLogon registry key.When enabled, AutoAdminLogon=1, and when disabled, AutoAdminLogon=0. The DefaultPasswordentry is stored as plain text. For an automatic logon, AutoAdminLogon=1, and a validDefaultUserName with correct DefaultPassword must be set.
118

Part III. OnScreen TechnicalDocumentation
Advanced User Notes, TechnicalDocumentation, File Information, and
various Other Information aboutOnScreen.
Chapter 7 - Advanced User Notes details additional product information, Final Release Notes,Technical Notes, Developer information, product history, and Customer Suggestions.
Chapter 8 - Files & File Notes & Installation Information lists all files, general information, location,along with usage details. Additional Installation Information is also included here.
Chapter 9 - Operation Notes is a collection of specific issues, advanced notes, and additionaldocumentation on Build-A-Macro, Command Line options, Sounds, and Build-A-Board support.
Chapter 10 - Initialization File Documentation provides comprehensive technical documentation onall the configuration settings available in the ONSCREEN.INI file, along with other advanced user notes.
Chapter 11 - Error Messages and Numbers lists all internal errors, number references, and possiblesolutions if these errors are experienced.

Chapter 7. Advanced User Notes
Advanced User Notes & InformationThe Advanced User Notes and Technical Documentation covers a wide-range of topics & information. Itis important to understand that most users will simply type with the software, so detailing all of thefeatures, options, settings in the standard product help would overwhelm the majority of users.
Note: For up-to-date information, and other specific technical issues, it will always be important torefer to the on-line support database at http://www.imgpresents.com/imgfaq.htm
If you have been referred to this section, or have been unable to resolve your question(s) or problemswithin this manual, on-line help, and tutorial, or are an advanced user familiar with WindowsInitialization files (INI type files), the Registry, and wish to learn all of the OnScreen configurationOptions, please read the following chapters. For developers, integrators, or technicians, the followinginformation should be read in its entirety - also refer to the Developer’s Kit for even more options &other advanced information.
Note: Some of the notes contained here date back to the original development in 1992. Certaininformation may be dated or no longer relevant, but is kept for historical reasons and as a referenceback to the actual implementation. This detail may also help answer questions about settings andfeatures, and why things have been done in a particular manner.
Final Release NotesSpecific Application Notes & Release information are included in the APPLICATION NOTES sectionbelow.
Quick Help is available only for the U.S. Standard 101 Keyboard.
Gaps in version numbers usually caused by OEM or non-public releases. List is chronological fromoriginal public release.
Version 1.30 - Product release 1/30/94
Version 1.31 - Changes for Trident 256-color drivers in Display routines & Macro Panel Updates. 3/31/94
Version 1.32 - Modification to keyboard interface DLL for compatibility with Windows 95 August 24,1995 release. 8/30/95
Version 1.35 - The INSTALL.EXE has been removed, and SETUP.EXE has an installation option.Several minor inconsistencies have been corrected. 3/5/1996
Version 1.40 - Enhanced Graphics, 3 new sizes, complete compatibility & enhancements for Windows95, multi-language versions, new macro panels & features, and a whole lot more. 3/1/97
120

Chapter 7. Advanced User Notes
Version 1.41 - WordComplete, Action Panel, Basic & Advanced Modes, and a wide range of featuresbased on beta-test feedback.
My-T-Soft AT 7/1/1997
Version 1.42 - 1.44 - Various minor changes to accommodate CrossScanner compatibility - OnScreen /My-T-Soft AT 9/1/1997
Version 1.45 - Dwell timer added. OnScreen / My-T-Soft AT finalized & released.
My-T-Soft AT 9/15/1997
Version 1.45 - Enhancements for operation within Windows NT/2000. Incorporation of features fromMy-T-Touch, My-T-Pen, My-T-Soft AT. All basic operation confirmed. Issues with certain dialog editfields, some window flash during typing, some dialogs/message boxes lose input focus, no logon support.10/1/97
Version 1.46 - Various minor modifications. No Splash Option, better operation with Menus, flexibilityadded for non-type into windows, default settings for common programs included. 12/9/97
Version 1.47 - Addition of NoType capability to bypass other floating windows, custom logo in operatormode, settings for Microsoft Office. 7/15/98
Version 1.49 - Complete change for lower level interface into Windows, various new features, advancedmacro support, released for integrators only (pre formal 1.50 public release). 4/9/1998
Version 1.50 - Numerous additions, Windows 98 - My-T-Soft AT 9/1/1998
Version 1.50 - All features tested & verified, complete documentation update, all known issuesaddressed, updated Developers Kit, addition of Logon Utilities. 11/1/1998
Version 1.52 - Maintenance release, match to commercial products - My-T-Soft AT 5/2/1999
Version 1.53 - Maintenance release, match to commercial products - My-T-Soft AT 9/1/1999
Version 1.60 - WinLogon options, e-commerce version, 11/1/99
Version 1.61 - Maintenance release, AddFontResource removal, 2/1/2000
Version 1.67 - 3D Keys & infinite sizing, Incorporation of Windows 95/98 software to create retailversion that allows install for Windows 95/98/Me/NT/2000, software distribution on CD, updates from1.61 versions of My-T-Touch/My-T-Pen. 7/16/2000
Version 1.70 - Integration & updates to Logon utilities for both 95/98/Me and NT/2000, integration withMy-T-Soft TS (Terminal Server version), updated help, additional keyboard layouts Win 2000 specificfeatures, modifications for non-mouse drivers. 3/17/2001
Version 1.70 - OnScreen merged with 1.70 code, added WordList/TurnAwayScrlCrtl/Text-To-Speech.7/17/2001
Version 1.73 - OnScreen minor updates, changes to Text-To-Speech, integration with CrossScannervarious maintenance updates, Terminal Server updates, etc. 3/17/2002
Version 1.75 - Various maintenance updates, new features to OnScreen, help updates, additionalkeyboards. 5/17/2002
Version 1.75a-1.75J - Several additional settings & customizations for OEMs. 8/30/2002
Version 1.76 - Support for Build-A-Board layouts for both Windows Logon (IMGGINA2.DLL), and atrun time (My-T-Soft TS), maintenance updates. 11/17/2002
121

Chapter 7. Advanced User Notes
Version 1.77 - 104 key layouts, updates to 101 layouts, additional Spanish/German/French layouts,Chinese/Japanese/Korean layouts, customer requests & maintenance updates. 7/7/2003
Version 1.78 - Support for Windows Vista, user configuration files, synchronization with OnScreenrelease, Build-A-Board layout selection, Download Manager (managed updates), keyboard scanning,keyboard layout updates, numerous customer requests and maintenance updates. 4/18/2007
Version 1.78 Release 2 - Updates to keyboard scanning, maintenance updates, integration withDeveloper’s Kit 1.78 Release 3. 3/5/2008
Version 1.78 Release 3 - My-T-Soft TS and My-T-Mouse releases, maintenance updates. 7/16/2009
Version 1.78 Release 4 - Updates to OnScreen for scanning requests, Settings Import/Export, Windows 7compatibility 11/24/2009
Version 1.79 - MultiTouch support, Themes, Logon Windows 64-bit support, maintenance updates.9/17/2012
Version 1.80 - Windows 8 compatibility.
Version 1.80 - 5/7/2013
Important User NotesOnScreen WAS NOT intended to emulate the Windows keyboard interface in its entirety. AlthoughOnScreen appears to operate just as the keyboard does, due to its design, certain applications may notfunction properly with OnScreen. Special software considerations have been made to make OnScreen asflexible as possible, and the notes below offer information on configuration settings that may makeOnScreen work within your applications. Also below is a complete discussion of settings, options, andpossible solutions to any incompatibilities.
OnScreen WAS intended to make certain operations easier because the user can concentrate on the taskat hand, not which input device is required at the moment.
OnScreen allows the user to keep their eyes on the screen, so the flow of work on a computer isuninterrupted. In essence, OnScreen is just a standard Windows application that provides specialfunctionality.
When asked "How do I do a right-click from OnScreen?" we try to be patient and explain that OnScreenis a text input tool, and not a pointing device. The touchscreen / pen interface replaces the desktop mouseas the pointing device, and OnScreen replaces the physical keyboard. You need a pointing device to workwith OnScreen, and if you can’t perform a right-click with your pointing device, you need to talk to thepointing device vendor for options (or refer to IMG’s TouchRight Utilities(http://www.imgpresents.com/righttch/trt.htm) which provides right-click options & tools for pointingdevices). Also note there are keyboard short-cuts/options that can be used via OnScreen to possiblyresolve the underlying access issue - Shift-F10 will open the context menu (or the Properties key on the104 layouts) which often is what people want when asking about the right-click action. Finally, look at astandard physical keyboard, and find the right-click button - it isn’t there (unless the keyboard has somesort of pointing device capability).
122

Chapter 7. Advanced User Notes
Technical NotesOnScreen is a standard Windows Application and does not require any special drivers, and should workwith all keyboard and mouse emulation drivers that are compatible with the ones that ship with MicrosoftWindows.
For other pointing devices, OnScreen calls and uses the GetAsyncKeyState & GetKeyState API calls forcertain actions of the mouse. These must be supported by the hardware & driver emulating the mouse.The 1.40 release addresses some of these limitations, and OnScreen operates properly withJoystick-To-Mouse, CrossScanner, Mouse Keys, and other pointing methods that do not use the actualmouse driver.
When working with Virtual Machines, certain pointing device functions operate differently because ofthe way the mouse integrates through the virtual machine layer. Some functions may not operatecorrectly, or the virtual machine may need to be full screen (or windowed) to operate correctly. We areaware of issues with the Windows API ClipCursor and SetMousePos when using VMWare and Parallelsvirtual machines. These limitations then affects the keyboard scanning feature when running OnScreenin Windows within a virtual machine.
Application NotesTHE FOLLOWING ARE SPECIFIC APPLICATIONS IN WHICH OnScreen DOES
NOT NEED SPECIAL SETTINGS BUT IN WHICH OnScreen REQUIRES
SPECIAL CONSIDERATION
Note: Because of the general improvement by Microsoft & other Windows developers, this list hasnot been updated since the original releases. It remains here as an appropriate place if there are anyspecific applications that require additional notes when operating with OnScreen.
Dashboard for Windows
Publisher: Hewlett-Packard
Version: 2.0
Dashboard can cause some painting problems when OnScreen is
launched from a Layout due to the way Dashboard positions
opening windows. We suggest you set OnScreen to open as a
Normal Window, and position Dashboard away from the center of
the screen.
MS-DOS Window
Publisher: Microsoft
Version: Windows 3.0,3.1
OnScreen will not work with a Full Screen DOS application.
123

Chapter 7. Advanced User Notes
OnScreen will work with a DOS application in a DOS Window.
There are a few items that should be noted when using OnScreen
with a DOS Window. You may want to use a PIF file for operating
a DOS Application in a DOS Window.
1. Keystroke Macros MUST BE ENTERED IN LOWER CASE.
2. If the arrow or edit keys do not respond properly, turn the Num Lock off.
Paintbrush, Solitaire, Reversi
Publisher: Microsoft
Version: Windows 3.0,3.1
The edit keys are used by these applications to move the cursor.
Using the arrows, etc. on OnScreen will move the Cursor onto the
Application, moving the cursor off OnScreen, resulting in a very
short usefulness of OnScreen.
PC Tools for Windows
Publisher: Central Point
Version: 1.x, 2.0
When OnScreen is minimized to a button, the OnScreen button
display can obscure some of the PC Tools windows. Set
CaptionWatch=1 in the ONSCREEN.INI file to alleviate any
interference.
PIF Editor
Publisher: Microsoft
Version: Windows 3.0,3.1
If you have built an Application Short-Cut key with the PIF
Editor, it will not respond in all cases to the Short-Cut if
typed on OnScreen.
Recorder
Publisher: Microsoft
Version: Windows 3.0,3.1
When working with OnScreen & Recorder - make sure that
OnScreen does not obscure any window you will be working with
and you may NOT start a macro with a keyboard short-cut from
OnScreen.
Either start the macro from Recorder or try to remember where you
124

Chapter 7. Advanced User Notes
left your keyboard and use the keyboard short-cut.
Windows Tutorial - (WINTUTOR.EXE)
Publisher: Microsoft
Version: Windows 3.1
OnScreen hides behind the Windows Tutorial except in a few cases,
and these may be confusing to new users. New users should run the
tutorial without OnScreen, and learn the Windows Concepts before
using OnScreen.
Acrobat Reader (ACROREAD.EXE)
Publisher: Adobe
Version: All
When viewing documents as full screen, Acrobat will destroy the
Keyboard display on OnScreen. This is due to improper windows
application operation within Acrobat. Keep OnScreen minimized,
or do not use Acrobat in this fashion.
Windows Developers
Note: As a starting point, please refer to the Install Developer’s Kit icon in the installationprogram group.
Developers Notes, downloadable files, sample code, and other useful integration and programminginformation is available at Innovation Management Group, Inc.’s Web Site:http://www.imgpresents.com/imgdev.htm. (http://www.imgpresents.com/imgdev.htm)
Developers wishing more technical information about OnScreen, messaging information, and detailshow applications can interface with OnScreen should contact Innovation Management Group, Inc.
For Questions or other information you may contact:
Innovation Management Group, Inc.Customer Service179 Niblick Road #454Paso Robles, CA 93446USA1-800-889-0987 (US & Canada)+1-818-701-1579+1-818-936-0200 (fax)<[email protected]>http://www.imgpresents.com
125

Chapter 7. Advanced User Notes
About this productOnScreen was conceived in its simplest form by Kermit Komm in a brainstorming session at a companycalled Future Technologies. The original name "My-T-Mouse" was a contraction of "My Typing Mouse",and the original product was designed as a mouse utility to enable a mouse to type and perform anyoperation within the GUI (Graphical User Interface) without the need for a physical keyboard (thisaspect of the design has become the underlying theme for the acceptance of the products and theirtechnology in the marketplace).
Note: My-T-Mouse was originally introduced to the world at Fall COMDEX 1993 (when COMDEX,i.e. the Computer Dealers Exposition, was the premier trade show for everything happening in thecomputer industry - My-T-Mouse was featured as one of the highlights of the show in a programcalled "Computer Chronicles" (a well known series that ran from 1981 through 2002). You can findthis archived video [Computer Chronicles Fall COMDEX 1993] at the Internet Archive(http://www.archive.org)).
Legal note: The My-T-Mouse name (and its resultant phonetic pronunciation) created a trademarkdispute raised by Viacom (with its cartoon character having a similar sounding name), eventuallywinding up before the Trademark Trials & Appeals board and setting a citable precedent, withViacom’s opposition to the My-T-Mouse® trademark being dismissed.
When introduced in 1993, the concept of an on-screen keyboard was new and far from the mainstream,and in the beginning years much education was required to explain "why" anyone would want or use anon-screen keyboard. Over the years, with the introduction of handheld devices, the growth oftouchscreen based systems, and the maturation of pen-based systems, the concept of an on-screenkeyboard has become commonplace, and in many situations, expected as an alternate input mechanism.
Since the original product was named "My-T-Mouse", much effort was expended in explaining that theproduct would work with touchscreens or pen based systems (or, in fact, any pointing device that couldact like a mouse), so "My-T-Pen" and "My-T-Touch" were created to address the needs of themarketplace. In order to encompass the now growing family of on-screen keyboards, the name"My-T-Soft" (i.e. My Typing Software) was created and eventually used as the encompassing trademarkof the entire My-T-Soft® family of on-screen keyboards and utilities. There is also a version enhanced forpeople with specialized needs was originally named My-T-Soft AT (or My-T-Soft with AssistiveTechnology), and eventually renamed OnScreen to differentiate its capabilities with the morecommercially focused versions.
Conceived during the original development of My-T-Mouse, the concept of Build-A-Board has beenunder constant refinement and development during the entire lifetime of My-T-Mouse and its derivatives.At some point in the future, Build-A-Board’s capabilities will be expanded to enable not only completelycustomizable layouts, but to meet or exceed all of the capabilities of the original products and itsderivatives.
Many of the enhancements and utilities came from all involved and OnScreen users.
In the 20 years as a commercial product, many individuals have been involved at various levels, andthanks & acknowledgements go to everyone so involved.
126

Chapter 7. Advanced User Notes
Note: The following acknowledgements are for the original release in 1993.
Production:
Product Concept, Screen Presentation & Usability: Irwin Handelman
Logo & Graphic Artwork & Fonts: Marc Handelman
Development:
Windows Interface & Keyboard Emulation: Kermit Komm
Keyboard Display & Display Interface: George Merritt
OnScreen Setup & Graphic Artwork & Help Files: Darrel Niemann
Manual & Help Information: Lorrie Greene
Customer SuggestionsWe appreciate and welcome suggestions from our users for features that you would like to see in futureversions of OnScreen. Please feel free to send us any comments you may have that would make ourproduct more useful to you. All suggestions and ideas become the property of Innovation ManagementGroup, Inc.
Send to:
Innovation Management Group, Inc.Customer Service179 Niblick Road #454Paso Robles, CA 93446USA
Or contact us directly:
1-800-889-0987 (US & Canada)+1-818-701-1579+1-818-936-0200 (fax)<[email protected]>http://www.imgpresents.com
Date:_____________________
Name:__________________________________________
Address:________________________________________
City:_____________________State:_______Zip:_______
OnScreen Comments and Suggestions:
______________________________________________________
______________________________________________________
127

Chapter 7. Advanced User Notes
______________________________________________________
______________________________________________________
Version 1.80
5/7/2013
Copyright © 1993-2013 by Innovation Management Group, Inc.
All Rights Reserved.
My-T-Mouse®, My-T-Pen®, My-T-Touch® and My-T-Soft® are registered trademarks of InnovationManagement Group, Inc.
128

Chapter 8. Files & File Notes & InstallationInformation
This section outlines details about each file, minimum file requirements, and reference information onthe product installation.
OnScreen Files & File Notes & Installation InformationMY-T-SOFT FILES & FILE NOTES
Files located in the OnScreen Installation Directory:
The following files are REQUIRED for proper operation of
OnScreen: (Version specific files indicated)
* - indicates the minimum files required for functional operation of OnScreen
** - the Font file is not absolutely necessary, depending on size & Font settings,
however for basic operation with minimal file configuration, it is recommended that it remain.
- ONSCREEN.EXE* - OnScreen executable
- ONSSETUP.EXE (???SETUP.EXE, Version specific) - OnScreen Setup executable
- ONSTUTOR.EXE (???TUTOR.EXE, Version specific) - OnScreen Tutorial & Calculator TapeExecutable Tutorial & Calculator Tape cannot run at the same time.
- MYTLIB.DLL* - OnScreen Dynamic Link Library
- MYTLIB32.DLL* - OnScreen Dynamic Link Library
- IMGVERS.DLL* - IMG Dynamic Link Library. IMGVERS64.DLL is the 64-bit version.
- IMGLM.EXE (2000/XP/WS2003) (*Required for Terminal Server licensing)
- BWCC32.DLL* - Borland International Inc.’s Dynamic Link Library
- CW3215.DLL* - Windows 32 support Dynamic Link Library
- IMGLOGON.DLL - (2000/XP) (*Required for 2000/XP Logon) - IMG Logon Dynamic Link LibraryIn the 1.76 & later releases, the IMGLOGON.DLL is installed from PKG00003.ZIP and extracted duringinstall prior to Program Group creation.
- IMGLOGON.EXE - IMG Logon Configuration Utility (also used by ???SETUP.EXE)IMGLOGON.X64 is the 64-bit version.
- IMGGINA2.DLL - (2000/XP) (*Required for 2000/XP Logon, OnScreen 2 Keyboard layout) - IMGLogon DLL In the 1.76 & later releases, the IMGGINA2.DLL is installed from PKG00003.ZIP andextracted during install prior to Program Group creation.
IMGGINA2.003 - (2000/XP) For support in Windows XP & Windows Server 2003, the fileIMGGINA2.003 is used. This overwrites IMGGINA2.DLL at install when installed on Windows XP orWindows Server 2003.
129

Chapter 8. Files & File Notes & Installation Information
- IMGVistaLogon.DLL - (Vista/7) (*Required for Vista / 7 / 8 Logon, OnScreen 2 Keyboard layout) (thisis analogous to the IMGGINA2.DLL for 2000/XP), but provides the interface in Vista / 7 / 8 to allow thelogon keyboard. IMGVistaLogon.X64 is the 64-bit version. This interfaces via the Credential Providerinterface.
The following files are used by IMGGINA2.DLL / IMGVistaLogon.DLL, and only are used whenOnScreen 2 is enabled as the logon option for 2000/XP
- MTS2.EXE - (My-T-Soft 2 executable to display LOGON\KEYBOARD.KBF)
- MTSLIB.DLL - Support for MTS2.EXE / MYTSOFT2.EXE
- BABDLL.DLL - Support for MTS2.EXE / MYTSOFT.EXE, Build-A-Board common functions
- STOCK.DLL - Support for MTS2.EXE / MYTSOFT2.EXE, Resources for 3D keys
- LOGON\KEYBOARD.KBF - the Keyboard Layout for Logon (Created in Build-A-Board)
- LOGON\MACROBAT.EXE - Macro Batch processor for MTS2.EXE
- LOGON\KEYBRD01.KMF - Default Keyboard Macro File for MTS2.EXE
- LOGON\MAC00000.KMF - Default Macros for MTS.EXE
- LOGON\KEYBOARD.SML - Small layout (Build-A-Board layout)
- LOGON\KEYBOARD.MED - Medium layout (Build-A-Board layout)
- LOGON\KEYBOARD.LRG - Large layout (Build-A-Board layout)
- LOGON\KEYBOARD.ORG - Default layout (Original layout)
- LOGON\KEYBOARD.ZIP - Build-A-Board layout Project for Small keyboard
Note: The actual layouts are different between 2000 / XP and Vista / 7
- LOGON\KBFLOGON.EXE - Utility to change opening position for Small/Medium/LargeBuild-A-Board layouts In the 1.76 & later releases, these support files for IMGGINA2.DLL are installedfrom PKG00003.ZIP & extracted during install prior to Program Group creation.
- PNLWATCH.EXE / PWLIB.DLL - Utility & Support library to handle Tablet PC interface forWindows XP. In the 1.77 & later releases, these support files are installed from PKG00003.ZIP &extracted during install prior to Program Group creation.
- MYTSOFT2.EXE - Executable for Build-A-Board created keyboard layouts
- MACROBAT.EXE - Macro Batch Processor for MYTSOFT2.EXE In the 1.76 & later releases,MYTSOFT2.EXE, MACROBAT.EXE, and Support DLLs are installed from PKG00004.ZIP & extractedduring install prior to Program Group creation.
(1.76 add-on - IMGSOUND & default Wave file)
- IMGSOUND.EXE - Executable process used to play sounds
Note: In the Assistive Technology version, IMGSOUND.EXE is always run, even if there are nosound options turned on. It can be renamed or removed to prevent it from launching if sounds are notrequired and you do not want this process to be run because of memory or security reasons. Alsosee the NoAnnounce setting in the Initialization File Documentation. In Commercial versions,IMGSOUND.EXE is only run when Sound=1.
130

Chapter 8. Files & File Notes & Installation Information
- SOUNDS\KEYCLICK.WAV - Wave file for default KeyClick sounds (Sounds=1) In the 1.76 & laterreleases, IMGSOUND.EXE, and SOUNDS\KEYCLICK.WAV are installed from PKG00005.ZIP &extracted during install prior to Program Group creation.
- HELP\*.html, HELP\IMAGES\*.png - OnScreen Help (PKG00008.ZIP)
- MTSOPEN.EXE - OnScreen Welcome
- SEETHRU.EXE (2000/XP - Transparency) Standalone window with dialog to control transparency ofkeyboard
- KEYBOARD.KBF* - OnScreen Keyboard Configuration & Description File
- *.KBF - other KBF files (pre-built sample Build-A-Board layouts included as examples)
- KEYBRD01.KMF - Base macro file, preserves original naming convention, used by both MTS &MTS2. 1.77 note - significant name change KEYBRD?? changed to KYBD???? to accommodate 104layouts & future layout additions
- KYBD0001.KMF - KYBD????.KMF (*.KMF File specified in INI file (Keyboard=)) - OnScreenKeyboard Layout & Macro File for individual Keyboards In the 1.76 & later releases, theKYBD0002.KMF - KYBD????.KMF files are installed as PKG00001.ZIP and extracted during installprior to Program Group creation.
- MAC00000.KMF - MAC00???.KMF (*Appropriate files IF Macro panel in use) - OnScreen MacroPanel Files In the 1.76 & later releases, the MAC00001.KMF - MAC?????.KMF files are installed asPKG00002.ZIP and extracted during install prior to Program Group creation.
- ONSCREEN.INI* - OnScreen Initialization File
- LICENSE.EXE* - IMG License Manager
- LICENSE2.EXE* - IMG License verification only (read-only access)
- LICENSE.LIC* - IMG License File
- LICENSE.ORG - Original IMG License File
- LICENSE.TXT - IMG End User License Agreement
- README.TXT - Product Installation text file
- MANIFEST.TXT - Reference File from Build
- IMGUTIL.EXE - used for installation and uninstallation of software
Support Files
- MYTSTORY.TXT - Tutorial Text file (PKG00006.ZIP)
- KEYBOARD.ORG - Original KEYBOARD.KBF file for recovery
- ONSCREEN.ORG - Original ONSCREEN.INI file for recovery
Developer Utilities: (Installed in Installation Directory)
- DEVKTDOC\DEVKIT.CHM - OnScreen Utilities & Information (PKG00006.ZIP)
- CTALTDEL.EXE - Dev Kit utility to restart Windows, used as an example for Key Launches - (pre1.70 RESTRTWN.EXE, from NTRSTART.EXE)
131

Chapter 8. Files & File Notes & Installation Information
- CADBTN.EXE - This is logon utility tool that displays a large button and integrates with SAS.DLL togenerate a user-based Secure Attention Sequence (i.e. Ctrl-Alt-Del)
- ONSCREEN_RUN.EXE - Start Screen interface tool for running OnScreen
- DVKTINST.EXE - tool for quick installation of Developer’s Kit
- ZIP32.DLL - Zip library for compressing exports / Word Lists
- UNZIP32S.DLL - Unzip library, required for installation of Dev Kit with DVKTINST.EXE
- WORDLIST.EXE - Word List Assistant, read in files, save Word List files, install new Word Lists,Requires ZIP32.DLL, UNZIP32S.DLL. This is also the utility that handles the Export/Import menuoptions, but only provides the Word List Assistant in the OnScreen releases.
- DKT??????.ZIP - latest release of Developers Kit (If included with distribution files) Use DevKitInstaller (DVKTINST.EXE), or WinZip or use PKUNZIP with the -d option to preserve directory(folder) structure. Recommended to Unzip in Installation directory for easier file management. The latestDeveloper’s Kit may be downloaded using the IMG Download Manager.
Note: The font and the files established in \Program Files\Common Files\Innovation ManagementGroup are not un-installed when OnScreen is un-installed. These remain in case future IMGproducts are installed. Refer to the IMG System Manager for further information (if available).
- MYTMOUSE.FON** - OnScreen Keyboard Font File for smaller sizes
- ADDFONT.EXE - Utility to Add font post installation, e.g. "Addfont add"
Located in the Windows System Directory (or Windows Fonts folder):
- MANAGER\ESTABLISH.EXE - this is a post installation utility that establishes or updates the IMGDownload Manager and IMG License Manager files as outlined below.
Located in \Program Files\Common Files\Innovation Management Group\Download Managerdirectory:
- IMGCLEAN.EXE - used to complete uninstall of software, required for Control Panel Add/RemovePrograms
- IMGDLM.EXE - The IMG Download Manager - Installed by MANAGER\ESTABLISH.EXE
- IMGNET.DLL - The IMG Download Manager Library - Installed by MANAGER\ESTABLISH.EXE
Located in \Program Files\Common Files\Innovation Management Group\License Managerdirectory:
- LICENSE.DLL - library used by the IMG License Manager and IMG Download Manager.LICENSE64.DLL is the 64-bit version.
Files created during use:
- ONSCREEN.BAK - OnScreen previous Initialization File (in configuration location for user’sONSCREEN.INI file - see ConfigPath entry in Initialization File Documentation
OnScreen Add-Ons
- KEYBOARD.KB1* - Keyboard Layout for Action panel configuration
- A.TXT - Z.TXT,-.TXT, etc. - Word List files
132

Chapter 8. Files & File Notes & Installation Information
- IMGSOUND.EXE* - Used for Key-Click Sounds and Text-To-Speech
- SCRLCTRL.EXE - Used for Screen Control of larger than screen keyboard configurations
- TTSAPP.EXE - Speak and Setup for Text-To-Speech, required to change voices when usingText-To-Speech
- TURNAWAY.EXE - Head Mouse users App to cover screen until Exit is clicked.
OnScreen Folders (The Developer’s Kit creates numerous sub-folders - see Dev Kit docs)
SOUNDS - OnScreen Voice & Key-Click replacements
WORDLISTS - OnScreen Word Lists - saved and international
OnScreen with CrossScanner Add-Ons (CrossScanner folder)
- XSCAN.EXE - CrossScanner
- XSCAN_S.EXE - CrossScanner Setup
- XSCANSRV.EXE - CrossScanner Support
- KEYBOARD.KMF - CrossScanner Support
- MYTCLIB.DLL - CrossScanner Support
- XTOGGLE.EXE - CrossScanner Support - Separate executable for controlling CrossScanner
- XSCAN.INI - OnScreen Support - Configuration File for USB Device operation
- MANIFEST.TXT - OnScreen Support - Reference File from Build
- HELP\*.html, HELP\IMAGES\*.png - OnScreen Help
CrossScanner 4.00 additional files
- XADMIN.EXE - OnScreen Support - Administrative setup for CrossScannerLogon.DLL
- CrossScannerLogon.dll - OnScreen Support - Logon Interface DLL for Windows Vista / 7
- MTS2.EXE - My-T-Soft Executable - Keyboard for Logon Interface
- MTSLIB.DLL - Support for My-T-Soft Executable
- BABDLL.DLL - Support for My-T-Soft Executable
- STOCK.DLL - Support for My-T-Soft Executable
- LOGON\KEYBOARD.KBF - the Keyboard Layout for Logon (Created in Build-A-Board)
- LOGON\MACROBAT.EXE - Macro Batch processor for MTS2.EXE
- LOGON\KEYBRD01.KMF - Default Keyboard Macro File for MTS2.EXE
- LOGON\MAC00000.KMF - Default Macros for MTS.EXE
- LOGON\KEYBOARD.SML - Small layout (Build-A-Board layout)
- LOGON\KEYBOARD.MED - Medium layout (Build-A-Board layout)
- LOGON\KEYBOARD.LRG - Large layout (Build-A-Board layout)
- LOGON\KEYBOARD.ORG - Default layout (Original layout)
- LOGON\KEYBOARD.ZIP - Build-A-Board layout Project for Small keyboard
- LOGON\KBFLOGON.EXE - MTS2.EXE Utility
133

Chapter 8. Files & File Notes & Installation Information
Note that as files are removed, the possibilities for errors or operational limitations increases. Also notethat a large portion of the MYTLIB.DLL are bitmaps that may not be in use for particular fixed sizeconfigurations - contact IMG if a small footprint installation is required.
Note: The following notes indicate various options for some of these files. There may also beadditional information in Advanced User Notes, Operation Notes, and the Initialization FileDocumentation..
OnScreen Setup options: The ???SETUP.EXE program can take a few command line options. Thecommand line "BUILD" is used when the top button MACRO is pressed on the Main Macro panel inOnScreen to automatically open Setup with the Build-A-Macro dialog. There also is a "HELPCMD"option to display the internal help request prior to using the HelpInterface function fromIMGVERS.DLL. This is currently used as the lookup from the ONSCREEN.INI file to open theappropriate help file from the HELP folder. The lookup table approach was required becauseMicrosoft has constantly changed preferred help formats through various versions of Windows. Helpis currently available in HTML files so the same help files can be used in the product and be madeavailable on the product website.
Installation InformationCD/DVD may contain:
SETUP.EXE - Installation Assistant to determine platform / install files
AUTORUN.INF - AutoRun for AutoPlay CD/DVD
RELEASE.TXT - Release information
Located on the OnScreen Distribution media:
Compressed Files of the OnScreen Installation Files and:
README.TXT - For the Experienced User
LICENSE.TXT - OnScreen License Agreement
SETUP.EXE - Setup Utility to Install OnScreen onto your Hard Drive
The IMG installer can support these options:
/? Displays a message box with info about options
/Q (Quiet install) runs a quiet install (no dialogs/user interaction)
/I (Install) runs a quiet install (no dialogs/user interaction)
/U runs a quiet un-install (no dialogs/user interaction)
/Q and /I are handled the same (customer requested /Q)
OnScreen Add-ons
WordLists Folder - contains available Word Lists
Speech Folder - Microsoft Speech Components, Text-To-Speech
134

Chapter 8. Files & File Notes & Installation Information
The following information is for those users who are curious and want to know, or wish to UninstallOnScreen & do not have the original distribution media.
There are 2 approaches to Setup, an IMG installer and the Windows Installer (MSI). The reason 2installers are available is for flexibility and support purposes. Installing any product is a relatively easyprocess, but can become complicated as more & more features and capabilities are included. In anycomplicated sequential process, it is inevitable that some sequence or step is not handled properly. Byusing a second approach, a verifiable comparison based mechanism is created where a definitiveend-result of files & settings can be attained, ensuring the integrity of the installation steps.
Post Installation information: IMGUTIL.EXE performs various post installation tasks. Forreference, if the installation media has LICENSE.LIC in the same folder as SETUP.EXE, or in the\LICENSE folder, IMGUTIL will copy this into the installation folder (this is useful for evaluation andother types of licensing). If the installation media has a DK??????.ZIP file in the same folder asSETUP.EXE, or in the \DEVKIT folder, it will be copied to the installation folder.
For reference information, you can refer to the INSTALL.XML used by the IMG SETUP.EXE for allpost installation operations. In Windows Installer (MSI) installs, these same actions occur.
SETUP.EXE will sense if OnScreen is Installed or not. If OnScreen is not installed, then Install must bechecked to Install the OnScreen software. If OnScreen is already installed, you may Un-Install byselecting the Un-Install option and selecting OK throughout the following screens.
The following outlines relevant information about the MSI (Microsoft Installer) packages, andcommand line options to msiexec to manage installation with these files
IMPORTANT NOTE: The MSI support is being phased out due to issues with User Account Control,Permissions, Security, Code-signing, and user support. For best results, if using the MSI, do so as anAdministrator with User Account Control disabled. Another effective option is to run the CMD promptand Run as Administrator, then use the appropriate msiexec command below.
The MSI files are essentially databases of information used by the Windows Installer to install the filesand setup a system. The executable to use is "msiexec.exe" and any appropriate command line switches.In general, if you double click on an MSI file, Windows launches msiexec with the /i install option (e.g."msiexec /i prodver_target.msi").
For some basic, frequently asked for options, here are a few that can be used with the standard IMG MSIinstall files (these switches are not case sensitive):
In these examples, the msi file should be replaced with the msi file you want to operate on
msiexec /i mts178_2000xp.msi (This installs My-T-Soft 1.78 (using the user interface))
msiexec /qn /i mts178_2000xp.msi (This silently installs My-T-Soft 1.78 (with NO user interface))
msiexec /qn /x mts178_2000xp.msi (This silently un-installs My-T-Soft 1.78 (with NO user interface))
msiexec /a mts178_2000xp.msi /qn TARGETDIR="C:\Documents and Settings\Full User\Desktop\Test"(This silently installs My-T-Soft 1.78 (with NO user interface) to a different target directory (for testing,etc.))
Further notes on command line switches:
135

Chapter 8. Files & File Notes & Installation Information
/a = Administrative install - allows use of TARGETDIR override
/i = standard install
/x = standard un-install
/q? = user interface options
/qn = Displays no user interface.
/qb = Displays a basic user interface.
/qr = Displays a reduced user interface with a modal dialog box displayed at the end of the installation.
/qf = Displays the full user interface with a modal dialog box displayed at the end.
/qn+ = Displays no user interface, except for a modal dialog box displayed at the end.
/qb+ = Displays a basic user interface with a modal dialog box displayed at the end.
/qb- = Displays a basic user interface with no modal dialog boxes.
For further info on msiexec.exe, refer to Microsoft’s documentation.
Deployment InformationThis section outlines relevant information if OnScreen is going to be imaged via hard disk replication,incorporated into a different installation package, or handled externally from the publically providedinstallation approaches. Please refer to the other sections in this chapter to have a basic level ofunderstanding regarding the files and issues involved in the installation of OnScreen
This is a quick summary of the 3 steps typically used to prepare a master image - for more detailsand reference information, see below
1. Install the software. It is recommended you do not run the software until after the duplication.
2. Copy in custom configuration (if necessary). If configured on a separate system, refer to OnScreenSetup | File menu | Show Config File Location for location of configuration files.
3. Copy in company/site/deployment license (if applicable) - replace LICENSE.LIC in Installationfolder.
There are 3 main areas that need to be managed: Deployment, Default Configuration, and Licensing
Deployment
The goal of this step is to ensure that all the required files are on the target system. For practicalpurposes, these are simply all the files and folders in the Installation folder, e.g. \ProgramFiles\ONSCREEN. Often, the default installation method can be used, with post installationmanagement of configuration and license details handled after the installation.
When Imaging, the basic approach is to install the software onto the master system, then perform anyupdates to configuration and license files, and then DO NOT RUN the software (as settings and files canbe modified by running the software).
For actual installation (i.e. including the software with an existing application), it is best to wrap the filesinto the existing application installation approach. Refer to the Zip files in the extended download area,as these are the installation files without any installation add-ons - these are just the program files that
136

Chapter 8. Files & File Notes & Installation Information
need to be installed on a system in a compressed, single file zip format. Often it is easiest to have a testsystem where normal installation / testing can take place, and refer to the information here, the postinstallation files on the test system, and also the MANIFEST.TXT text file (a post-build snapshot of theproduct files) in the installation folder for file details.
Doing folder comparisons, or simply testing on the target system (after imaging/installation), is thepreferred approach to ensure the software has been deployed correctly.
Default Configuration
The configuration is contained in the KEYBOARD.KBF / ONSCREEN.INI files (and the MAC*.KMFfiles if the macro panels are used). Typically making sure the desired (correctly configured) files are thefiles in the installation folder is all that is necessary to bring a new/different default configuration whenthe software is run.
The simplest steps to create the desired configuration files are to configure the software as desired, thenuse the menu to Save Current Settings, and also Save Position. To test, re-start the software and verify theconfiguration is correct. Then obtain the KEYBOARD.KBF / ONSCREEN.INI file (refer to theConfigPath setting / or use Setup | File menu | Show Config File Location), and use these on your masterimage or as part of the installation files.
After duplication, when a new user runs the software, they will receive a copy of these defaultconfiguration files from the Installation Folder. They will then have their own personal copy which canbe configured as they desire. This is the default setting of the software (ConfigPath=1). Note there aredifferent approaches that could be taken with these configuration files based on the ConfigPath settingand permissions - for example, a fixed configuration for all users that cannot be modified.
Note: If secure logon is required, the Logon Utilities require a registry entry in the WinLogon group,which is not managed by installation or via the configuration files. This option requires properconfiguration via the Logon Utilities.
Licensing
If using the default (retail) license scheme, you just need to ensure that the file LICENSE.LIC in theinstallation folder is the same as LICENSE.ORG (the as shipped license file). If using any other type oflicense, refer to notes and instructions that were provided to you. In most cases, this means that you willhave been provided a custom LICENSE.LIC file, and this must be the file installed as LICENSE.LIC.
137

Chapter 9. Operation Notes
OnScreen Operation and Release NotesThese notes document some of the known limitations with OnScreen as of this release, and otheranecdotal information.
EGA UsersThe OnScreen Tutorial will not run in EGA, although the rest of OnScreen will. EGA users will probablyprefer different settings for the default colors, since the light gray is a dithered gray on the EGA display.
Year 2038 LimitationsIn versions 1.78 and later, any invalid date is treated as a 0 result and time and dates will not be displayedin the System Information panel properly when run past the year 2037. All important functionality ofOnScreen is not affected by the date, and beyond the improper display on the System Information panel,there are no other limitations associated with any date issue. Note that versions 1.77 and earlier will notrun when the system date is greater than the year 2037 (due to an invalid/null pointer returned by thetime system call). Search the internet for the "Year 2038" problem for further information. Futureversions will update to a more capable system time call well before the year 2037.
Windows Menus
1. The OnScreen Menu does not have any keyboard short-cuts - OnScreen was designed to operateentirely from a pointing device.
2. For Keyboard users who want to close OnScreen, make sure the Cursor is not over the OnScreendisplay, then Use Alt-Tab to select the OnScreen window, and use Alt-Space to bring up theOnScreen Menu for OnScreen, then arrow down to select Close.
3. Keyboard Users can Minimize OnScreen by doing the above & selecting a Minimize option.
4. If a Any Windows Menu is up in an application, the following limitations affect OnScreen: YouCannot Move OnScreen, or if you do, the Menu will close. Assignments to Middle & Right buttonswill not work! Cannot move through System Menu Bar Highlight if there are no Pop-up menus.
138

Chapter 9. Operation Notes
Keyboard NotesThe Print Screen key only captures the Active Application. Maximize the Active application, then usethe Print Screen Key to capture a full screen of the display.
The Pause Key properly generates the keystrokes, and sends them to the active application - theapplication must respond to these keystrokes for any action or pause to occur.
The Ctrl-Break, Ctrl-Alt-Del, and Sys-Rq Combinations are not supported. However, by assigningexecutables to the appropriate key, certain emulations can occur. As an example, the default installincludes a sample of emulating the Ctrl-Alt-Del sequence to restart Windows.
The Alt-Tab combination works properly, but if used from OnScreen the user will find that only the "top"2 windows cycle. This is caused by the way Windows re-sorts windows in the Window Manager list. The"quick-switch / select" window is not visible when the Alt-Tab combination is generated by OnScreen.Some tricks can be used by creating macros with Alt-Tab-Tab, or Alt-Tab-Tab-Tab, since these willselect windows deeper down the list. For example, Alt-Tab-Tab from a macro panel will cycle throughthe top 3 windows in the list.
Using the Shift-F10 combo to bring up property & context menus operates correctly, but additionalkeyboard functionality is not available when these menus are open.
DOS Windows must operate within the "tty" class within windows, and if you have trouble using thearrow or edit keys in a DOS Window, try turning the Num-Lock off.
Some combo boxes and password entry dialogs do not accept keystrokes and appear to lose focus. This isbecause of internal operation of the Windows operating system and certain security measures enforced toprevent "software" from comprimising the security of passwords, etc. Contact IMG for additionaloptions available to resolve any mission critical requirements.
KMF layouts, Windows Regional Settings, Windows Keyboard Layouts, etc. At first glance, it wouldseem that a keyboard is pretty straightforward, and in most cases, it is. However, differences in physicalkeyboards & physical keyboard layouts, changes to the computer keyboard over time & differentmanufacturer approaches, along with international/cultural requirements, has turned keyboard handlinginto quite a complicated affair. In order to isolate differences between different versions of Windows,expectations of operation, and other issues, each supported layout is contained in a KMF (KeyboardMacro File). In general, these are intended to be used in the region & with the appropriate version ofWindows.
While people do not complain that their physical keyboard does not change to match the symbolsgenerated, when using a virtual keyboard, this type of operation is expected. The key labels are alsocontained within the KMF file, and OnScreen will display the key labels for what is generated from theappropriate Windows Keyboard Layout. If you are experiencing inconsistencies between what isdisplayed and what is typed, then it is probably related to the selected Windows keyboard layout (seeControl Panel | Keyboard). This is handled differently in different versions of Windows (not onlyplatforms, but international releases).
KMFs & KBFs & Build-A-Board
The original design used a KBF (KeyBoard File) to track the physical appearance (keys, panels, size,etc.) (i.e. imagine a blank keyboard), and a KMF (Keyboard Macro File) to track key labels & keyoperation. This works well when a pure physical keyboard emulation approach is used, since each KMFwill result in the display of different labels, but the relative appearance of the shape & size & key
139

Chapter 9. Operation Notes
relationships remains the same. For example, if you place physical keyboards from different countriesnext to each other, they will look pretty much the same except for the key labels.
When Build-A-Board was designed, a completely different approach was used, wherein each layout filewould contain everything necessary in a single file, the KBF (KeyBoard File). So KBF files greater than2.00 not only contain keys, panels, & size information, but also key labels & key operation information.
Build-A-Macro NotesThe following double-characters are reserved in Build-A-Macro:
@@ - Signifies an Alt keystroke to follow
e.g. @@f = [Alt-Down]f[Alt-Up]
~~ - Signifies a Ctrl keystroke to follow
^^ - Signifies a Shift keystroke to follow
$$ - used internally for internal macro uses
%% - used to specify a virtual key, internal keystroke, or a keyboard scan code
You may not use these character combinations in your macros, unless you use them as outlined. Forexample, you may quickly create a macro for File, New ([Alt]-F, N) by entering "@@fn" and clickingOK. However, using the Reserved words in brackets is the preferred method.
The %% sequence has 4 options, and must be formed properly to be interpreted as an special entry. 4characters must follow the 2 percent signs, spaces are not allowed. When this is used, it generates boththe Down and Up keyboard messages, (press & release), similar to the entry of a specific character.
The following general form is:
%%cnnn
where c is a character signifying Keystroke or Scancode or Virtual Key Code or ProcessKey keystroke -The only valid characters are k or s or v or p (case does not matter)
The nnn must be 3 decimal digits (values between 000 and 999 are valid). Note that there are only 200+keys on the panels and 255 Virtual keys - higher numbers may cause memory access errors!
The keystroke (k) numbers refer to the internal numbering of the keyboard - see below for a table of thestandard 101 keyboard.
For example, to generate a F10 keystroke, you may use "%%k010" in the Build-A-Macro portion. Inmost cases, using the actual character will generate the appropriate scan codes internally, and this is onlyprovided as an enhancement to provide more functionality in certain environments. Documenteddeficiencies include lack of support for the keys on the Numeric keypad panel. Additionally, by using thescancodes, macros can generate "keystrokes" for keys that are not present on the physical keyboard.Because of the hardware oriented nature of the actual scancode generated by the physical keyboard, andits interpretation by the system hardware and Windows, the scope of these issues requires that they bereferenced in appropriate system manuals, and/or documentation on industry standards.
The Virtual Key (v) passes the Windows based Virtual key code directly through OnScreen. How anapplication interprets the virtual key code is dependent on regional, language, keyboard layout, andpossibly other issues.
140

Chapter 9. Operation Notes
The ProcessKey (p) approach uses the internal ProcessKey function which handles more internalprocessing beyond the AcceptCode function handled by the k, s, or v options. This was added to allowmacros to interact with the WordComplete panel on the Assistive Technology version.
Technical Information: The internal interface uses the AcceptCode approach which adds thekeystroke to the buffer to be typed. This is managed in different ways as specified based on the k, v,or s options. The p option calls the internal ProcessKey that does various tasks prior to calling theAcceptCode function to insert the keystroke into the output buffer. Because of the tightly interwovenaspects of ProcessKey, the keyboard panel, and special options such as WordComplete, there maybe side-effects if the %%pnnn is used extensively. There may also be other interactions with variousother features (Show & Hide Keys, LetterAssist, etc.) that the direct AcceptCode approach willcompletely bypass. The intended use is to allow a single macro button to type a letter, and interactwith the WordComplete panel in the Assistive Technology version.
It is probably worthwhile to state that each of these approaches is important dependent on thecontext that you want a particular keystroke. Is the keystroke dependent on the physical layout orvirtual layout selected? Is the keystroke a character typed into the application with keyboard focus?Is the keystroke acting like it was typed on a the physical keyboard? Is the keystroke macro actinglike it was typed on the virtual keyboard? Each can be valid and required depending on many factors.Supporting each possibility may explain one reason why the software has been around for 20 years.
Quick Reference:
%%knnn, e.g. %%k010 - uses the currently selected KMF (OnScreen layout) and looks up the virtualkey / scan code information for this key, sends down/up keystrokes
%%snnn, e.g. %%s112 - sends the scancode, but processed internally. In most cases this will be the samevirtual key code as specified, but it may be modified.
%%vnnn, e.g. %%v112 - sends the Windows Virtual Key (refer to Microsoft documentation) unmodified(note decimal notation, hex is not supported).
%%pnnn, e.g. %%p041 - uses the currently selected KMF (OnScreen layout) and looks up the virtualkey / scan code information for this key, sends down/up keystrokes, and processes the key as if typed viathe keyboard directly.
Key# Description
0 Escape Key
1 F1
2 F2
3 F3
4 F4
5 F5
6 F6
7 F7
8 F8
9 F9
141

Chapter 9. Operation Notes
10 F10
11 F11
12 F12
13 Select key
14 1/!
15 2/@
16 3/#
17 4/$
18 5/%
19 6/^
20 7/&
21 8/*
22 9/(
23 0/)
24 -/_
25 =/+
26 Back space
27 Tab
28 Q
29 W
30 E
31 R
32 T
33 Y
34 U
35 I
36 O
37 P
38 [/{
39 ]/}
40 Caps Lock
41 A
42 S
43 D
44 F
142

Chapter 9. Operation Notes
45 G
46 H
47 J
48 K
49 L
50 ;/:
51 ’/"
52 Enter Key
53 Enter Key - make both waves 52.WAV & 53.WAV
54 Shift / Left Shift
55 Z
56 X
57 C
58 V
59 B
60 N
61 M
62 ,/<
63 ./>
64 //?
65 Shift / Right Shift
66 \/|
67 Control / Left Control
68 Alt / Left Alt
69 Space Bar
70 Alt / Right Alt / Alt-Gr
71 Control / Left Control
These are on the edit panel
72 Print Screen
73 Scroll Lock
74 Pause
75 Insert
76 Home
77 Page Up
78 Delete
143

Chapter 9. Operation Notes
79 End
80 Page Down
81 Up Arrow
82 Left Arrow
83 Down Arrow
84 Right Arrow
These are on the Numeric keypad panel
85 CL indicator / not processed as key
86 NL indicator / not processed as key
87 SL indicator / not processed as key
88 Num Lock
89 /
90 *
91 -
92 7
93 8
94 9
95 +
96 4
97 5
98 6
99 1
100 2
101 3
102 Enter / =
103 0
104 decimal point
MemoryOnScreen uses Windows Global Memory for various things. OnScreen will operate faster if Globalmemory is physical system memory, and not swapped to disk as virtual memory. Although OnScreenwill run in 2 MB systems, operating at 4 MB, 8 MB, or higher is recommended.
It is normal for the OnScreen System Information Mem:????K display to drop as you type on OnScreen,or move over the OnScreen display. You may also note System Resources change as OnScreen is used.
144

Chapter 9. Operation Notes
Command Line OptionsQuick Reference (Command line options)
• -NoSplash [Open without splash screen]
• !Minimize [Open in the as configured minimized state]
• DEFERSKIPMSG [If this is found in the command line, it only affects the second instance - thedefault actions will occur, but no message (no dialog/MessageBox) will be shown (see below fornotes/details)]
• DEFERNOACTION [If this is found in the command line, it only affects the second instance - nothingwill occur when the EXE is launched - the second EXE will just close itself (see below fornotes/details)]
• /k=mynew.kbf [Override KeyBoard File (must be in Config Path location)]
• /i=mynew.ini [Override Initialization File (must be in Config Path location)]
• x=123[%] [Override opening x screen position, add % to use screen percentages (calculated)]
• y=321[%] [Override opening y screen position, add % to use screen percentages (calculated)]
Prior to Version 1.76, the only command line option was the ability to specify the NoSplash setting - seeNoSplash in the Iniitialization file description. [Path]\ONSCREEN.EXE -NoSplash In theimplementation, the - (dash) is actually the trigger, and the notes specify NoSplash only as a descriptionso maintainers can understand what the command line means - it is not required, and in fact, can beanything as long as there is a - (dash).
In the 1.79 release, a command line based "Open in the minimized state" has been added. Prior to this,the shortcut link properties needed to be modified to indicate the "Run:" state as Minimized (instead ofNormal Window (or Maximized)). This is implemented similar to the -NoSplash and can be used as!Minimize or Minimized! - the exclamation point character is the trigger, and if it is present, the internaloperation will match the Show Window properties from the shortcut link. It is recommended you includethe text of Minimize or Minimized for future maintainers.
Important: In the 1.78 release, the ConfigPath setting determines the default location for the user’sconfiguration file. These notes apply to this location. For example, if you are specifying a differentlayout, it must reside in the user’s specific path, if ConfigPath=1 (default) is set in the Initialization file.See ConfigPath setting in the Initialization file for further details on location You may also referencethe configuration files location from the File menu in OnScreen Setup
DEFER overrides - DEFERSKIPMSG & DEFERNOACTION: In 1.79, 2 new DEFER overrides havebeen added to change the operation of the second instance of the EXE when launched. With nooption, the default action is to find the existing Window, restore from minimized state (if in aminimized state), position the keyboard window at the center bottom of the screen, and display amessage indicating only one process (window) can be running. For situations where this message,or these actions are undesirable, one of these 2 options can be included in the shortcut’s commandline, and change these actions. If DEFERSKIPMSG is included in the command line, all actions willoccur, but the final dialog (MessageBox) will NOT be shown. The second instance will open/positionthe running software, and then close. If DEFERNOACTION is included in the command line, the
145

Chapter 9. Operation Notes
second instance will perform no actions, and simply close. Running a second instance of the EXEwith the DEFERNOACTION option will result in no feedback to the user.
In the 1.76 release, in addition to the -NoSplash code, there is support for a /k=[file] and/or a /i=[file].These provide an override to the default KEYBOARD.KBF (/k) and ONSCREEN.INI (/i).
There should be no spaces in the command line entry, except to separate multiple entries.
(e.g. C:\Program Files\ONSCREEN\ONSCREEN.EXE /k=mykbf.kbf /i=mykbf.ini -NoSplash)
The [file] specified must reside in the current configuration folder, as specified by the ConfigPath settingin the Initialization File (except in Terminal Server version).
The code checks for both upper & lowercase k (K) and i (I). The trigger is the = (equal) sign, and thecode looks to the previous character for the k or i, and the following characters up until a space or end ofline for the [file].
The /k option updates the KEYBOARD.KBF file with the specified [file]. There is no error checking toguarantee the file exists, or that it is a valid KBF file, so care should be used when implementing theseoptions. The [file] specified with the /k option MUST be a copy of a previously saved configuration (i.e.copy KEYBOARD.KBF to MYKBF.KBF). A Build-A-Board 2.10 generated KBF file may also be used.
The /i option references the given [file] for configuration information, instead of the defaultONSCREEN.INI, allowing different settings to be used.
The implementation of the 2 options is internally different (because of internal design). The /k option forOnScreen actually copies the specified [file] to KEYBOARD.KBF, then continues on as normal. The /ioption internally references the specified [file], leaving the default ONSCREEN.INI file intact.
In order to ensure proper operation, certain settings (panels, colors, etc.) are written to the INI file whenthe /k option is used. This is done to ensure a match between the layout information, and the details inthe INI file. When the /k override in the command line is used, the following occurs:
• The specified [file] is copied to KEYBOARD.KBF
• If only the /k option is used, overlapping features from the specified configuration [file] are written tothe ONSCREEN.INI.
• if both /k and /i options are used, the INI settings will be used. Therefore, a "matched" pair should beused whenever both options are specified.
• If the /k is used, any other "launch" should probably also require the /k option to ensure the desiredlayout appears.
A "matched" pair means saving both Settings and Position, then closing OnScreen. Copy theKEYBOARD.KBF to MYNEW.CFG, and ONSCREEN.INI To MYNEW.INI.
Additional Implementation Notes: The command line overrides will use the current configurationlocation - see OnScreen Setup | File menu | Show Config File Location to identify the current userconfiguration file location. Custom files need to be in this location. The /i=mynew.ini INI override hasa quirk - because of internal backup code, the custom named INI should be in the program fileslocation, i.e. \Program Files\ONSCREEN. For ease of use, you can duplicate files in both locations.Often if there are no specific INI settings that affect operation, and the primary motivation is to use adifferent layout, it is easiest to only specify the KBF, e.g. /k=mynew.kbf (the KBF must be in theConfig File Location).
146

Chapter 9. Operation Notes
Terminal Server Note: In the Terminal Server version, the file must reside in the current user’sfolder.
In the 1.77 release, an X/Y coordinate can also be used, e.g X:200 Y:300 (e.g. C:\ProgramFiles\ONSCREEN\ONSCREEN.EXE -NoSplash x:200 y:300)
The implementation looks for either the : (colon) character, or the = (equal sign), and looks at both upperor lower case x (X), y (Y). So X=200 and Y=300 will also be recognized. Negative numbers can be used.There should be no spaces in the command line except to separate options.
In the 1.78 Release 2, a percent sign character can be used to position the X/Y coordinates based on therelative position specified (percent of total screen resolution), rather than a fixed location, e.g. x:34%y:70%.
The implementation requires the % character to immediately follow the numeric value. Valid values forX/Y must be in the range 0-100 - negative numbers or numbers over a 100 will revert to acceptablevalues. The calculation includes the size of the keyboard window, and will keep the entire windowvisible, so it is a dynamic calculation based on the specified percent, the screen resolution, and thecurrent size of the window. Some examples: [C:\Program Files\ONSCREEN\ONSCREEN.EXE x:20%y:75%], or [C:\Program Files\ONSCREEN\ONSCREEN.EXE -NoSplash x=75% y=50%].
Note: When opening in the minimized state with the minimize option as a Window (FloatingWindow), these X/Y command line overrides will be applied to the floating window. Refer toButtonOverrideW/H and ButtonOverrideX/Y for additional control options specific to the floatingwindow minimize option at startup.
Troubleshooting / Diagnosing Startup
In the 1.78 Release 2, "STARTDEBUG" can be used as the command line to display to the screen keycode points during the initialization of the software. During the program startup, there is a direct todisplay "Reached Code Marker ID" code indication. As the code progress and reaches key points in thestartup sequence, a code marker (e.g. 1003) is reached, and using a direct to display debugging feature,the code marker is directly displayed on the left side of the system display. If there is an error or otherproblem starting, the last code marker display will help indicate where the code stopped, and what it wasdoing.
The following is the list of the codes and what has happened up to that point:
• 1001 In WinMain code, no system calls made yet
• 1002 After check for Window already existing (Previous Instance)
• 1003 After Class Registered with system (Register Class) Pre Window Creation
• 1004 After Window created
• 1005 Free System Timer verified, internal variables initialized
• 1006 DLL’s attached
147

Chapter 9. Operation Notes
• 1007 Macro file verified / loaded, Read from INI
• 1008 If Win Logon, IMGSERV.EXE launched (95/98/Me) - post launch (Code after OpenFirst=1drop-out)
• 1009 Several system calls completed
• 1010 After Keyboard Layout read in / prepare for paint
• 1011 System Timer set - last spot before paint
• 1012 After paint, pre System hooks (95/98/M3/NT)
• 1013 After System hooks set (95/98/M3/NT)
• 1014 Final call to DLL’s, last spot before message loop
• 1015 After message loop, before all internal cleanup
There are also several "critical error" spots that can be tested easily (refer to ConfigPath setting to ensureyou are working with correct file location!)
1) Rename MAC00000.KMF to something else (KM, BAK, etc.)
Run OnScreen - it will stop after 1006 and return false in WinMain
2) Rename ONSCREEN.INI to something else (IN, HLD, etc.)
Run OnScreen - it will stop after 1006 and return false in WinMain
3) Rename KEYBOARD.KBF to something else (KB, HLD, etc.)
Run OnScreen - it will stop after 1009 and return false in WinMain
Note: A normal startup will show through 1014 (and not show 1015 unless you close the software).Setting ClassWatch & WindowWatch in the INI file will identify if message loop is reached, and thatthe process is acting normally (outside of actual window display). When this setting is enabled, theresults will be shown on the top lines of the screen.
As a separate reference, these details were asked by a customer doing custom integration work, and thefollowing is a generalized flow of the startup & important events when the executable is started.
• Opening Check - should MTSOPEN.EXE be run (reference OpenFirst settings in INI file)
• Verify MYTLIB.DLL (Existence, LoadLibrary)
• Register Window Class (RegisterClassEx)
• Create Windows (CreateWindowEx)
• Verify System Timer Available
• Initialize variables, global memory, files, etc.
• Interface Libraries (LoadLibrary)
• INI File
• Keyboard Configuration file
• Show/Update window (splash window - see Note below)
148

Chapter 9. Operation Notes
• Message Loop
Splash Window Note (Window painting/WM_PAINT): The NoSplash setting in the INI file orcommand line -NoSplash can be used for removing splash. The splash processing is an addedsequence prior to normal painting.
Build-A-Board SupportThe 1.76 and newer versions now support KBF files (KeyBoard Files) from IMG’s Build-A-Board 2.10or later.
The following notes some of the issues on how this is implemented.
The KEYBOARD.KBF file is the Keyboard Layout file, and it determines which program will be used todisplay & operate the layout. For KBF files built by Build-A-Board, MYTSOFT2.EXE will be used. Forthe default KEYBOARD.KBF, ONSCREEN.EXE will be used. When MYTSOFT2.EXE is used, theONSCREEN.INI file is not referenced at all. These are the key issues to be aware of when setting upwhich keyboard layout / program each user will be presented:
There is no specific way to retrieve the layouts built by Build-A-Board into the OnScreen folder.Build-A-Board should be installed on a development workstation or stand-alone system. Once therequired layout(s) are built, these may be copied from the \Program Files\Build-A-Board\Target\[Project]folder, where [Project] is the name of the Build-A-Board Project for the specific layout(s).
Note that the shortcut can be used to launch a specific layout specified via the command line,
e.g. C:\Program Files\ONSCREEN\ONSCREEN.EXE /k=NUMERIC.KBF, or
C:\Program Files\ONSCREEN\ONSCREEN.EXE /k=KEYBOARD.NUM.
The specified file MUST be in same folder as the EXE.
When ONSCREEN.EXE is run, if the KEYBOARD.KBF file (or specified file via the command line/k=[Keyboard Layout]) is for MYTSOFT2.EXE, ONSCREEN.EXE will terminate, and launchMYTSOFT2.EXE.
The license for MYTSOFT2.EXE is the same as for OnScreen.
Refer to the Administrator Notes in the IMG License Manager for differences in the Terminal Serverversion.
OnScreen Button DisplayOnScreen uses only three graphical icons on its buttons, the rest consist only of text. Two importantpoints must be made about this:
1. It was our intention to make OnScreen easy to use for all levels of computer users. Due to the sizingconcerns of OnScreen, and the inherent problems of shrinking and growing graphical images,dealing only with text was the most reasonable solution.
149

Chapter 9. Operation Notes
2. Even though a picture may be worth a thousand words, in most cases for OnScreen, one will do.Also, to finalize our point, just sit in front of an unfamiliar application with a graphical button bar,and quickly discern what each button does.
Hopefully, with Quick Help and the button name, a new user to OnScreen can learn the function of eachbutton quickly.
Finally, since the user can build Panels, imagine the amount of extra effort required to build a graphicalicon for each macro...
Stay tuned for Build-A-Board!
OnScreen Setup | Configuration | SpecialTo properly operate the Special Settings accessible at the OnScreen Special Handling Screen, you mustread the details about the Initialization file below. Primarily this screen and its options are intended foradvanced users who are already familiar enough with Windows and its concepts. The settings availablehere allow for the customization of OnScreen without the need to edit the MyTSpcl???? settings in theInitialization file.
To Add a new Window Name to the list, type the new name, and press Enter. Then select the OnScreenaction on the right.
To Delete an existing Window Name, Press the Delete Key and the Press Enter.
You may return to the default settings for MyTSpcl by pressing
the Return to Default button.
You may edit the Initialization file by clicking on the "Edit" button.
You may return to the Installation defaults by clicking on the Return to Installation Defaults button. (Thiswill copy the ONSCREEN.ORG file from the OnScreen Installation Directory to the WindowsDirectory.) If you do this, we suggest you exit OnScreen and restart.
Windows NotesTablet PC (Windows Vista / 7)
The Tablet PC Input Panel interface used in Windows XP is not available in Windows Vista / 7.OnScreen can be used in conjunction with the various Tablet PC Input Panel options available withinWindows Vista / 7.
Fast User Switching (Windows XP)
Upon a switch from or to a user session, the software reacts to the WM_WTSSESSION_CHANGEmessage by verifying the software is not minimized, and restoring setup from the saved configuration.See the SessionChangeEnabled setting in the Initialization file.
Korean Windows, default IME (Windows XP)
The IME creates a VK_PROCESSKEY / WM_KEYUP message when the pointing device does a?BUTTONUP event, causing problems with the building of characters from the Korean layout.
150

Chapter 9. Operation Notes
Sounds (Advanced Notes)External Wave File Integration
Version Specific Notes: If Sounds=1 or Sounds=2 is set in the commercial versions (i.e.non-Assistive Technology version), the following details files and naming requirements.
For foreign or custom keyboards and other uses, OnScreen allows the user to replace the pre-recordedvoice descriptions of the keys. Note that "Voices" must be selected in OnScreen Setup, Sounds to enablethis feature.
To add your own wave file, simply record the description required, and then place the wave file into theinstallation directory in the Sounds folder (directory) (Default C:\Program Files\ONSCREEN\SOUNDS)according to the following convention:
Each numbered key description should have a wave file
associated with the naming convention - Key 0, the Escape
key, would be "0.WAV" - Key 1, the F1 key, would be "1.WAV"
and so on up to "100.WAV", etc.
In other words, if there is a "0.WAV" file in the Sounds folder, and
Voices is the selected Sounds option, then the "0.WAV" file
will be played whenever the Escape key is pressed on OnScreen.
If the Sound option is Key-Click and there is a "KEYCLICK.WAV" in
the Sounds folder, then this wave will be played whenever a key on
OnScreen is pressed.
Key# Description
0 Escape Key
1 F1
2 F2
3 F3
4 F4
5 F5
6 F6
7 F7
8 F8
9 F9
10 F10
11 F11
12 F12
151

Chapter 9. Operation Notes
13 Select key
14 1/!
15 2/@
16 3/#
17 4/$
18 5/%
19 6/^
20 7/&
21 8/*
22 9/(
23 0/)
24 -/_
25 =/+
26 Back space
27 Tab
28 Q
29 W
30 E
31 R
32 T
33 Y
34 U
35 I
36 O
37 P
38 [/{
39 ]/}
40 Caps Lock
41 A
42 S
43 D
44 F
45 G
46 H
47 J
152

Chapter 9. Operation Notes
48 K
49 L
50 ;/:
51 ’/"
52 Enter Key
53 Enter Key - make both waves 52.WAV & 53.WAV
54 Shift / Left Shift
55 Z
56 X
57 C
58 V
59 B
60 N
61 M
62 ,/<
63 ./>
64 //?
65 Shift / Right Shift
66 \/|
67 Control / Left Control
68 Alt / Left Alt
69 Space Bar
70 Alt / Right Alt / Alt-Gr
71 Control / Left Control
These are on the edit panel
72 Print Screen
73 Scroll Lock
74 Pause
75 Insert
76 Home
77 Page Up
78 Delete
79 End
80 Page Down
81 Up Arrow
153

Chapter 9. Operation Notes
82 Left Arrow
83 Down Arrow
84 Right Arrow
These are on the Numeric keypad panel
85 CL indicator / not processed as key
86 NL indicator / not processed as key
87 SL indicator / not processed as key
88 Num Lock
89 /
90 *
91 -
92 7
93 8
94 9
95 +
96 4
97 5
98 6
99 1
100 2
101 3
102 Enter / =
103 0
104 decimal point
154

Chapter 10. Initialization File Documentation(ONSCREEN.INI)
OnScreen uses ONSCREEN.INI to maintain various options and configuration settings. Depending onthe version of Windows and settings, there may be one file per user or a shared file for all users.
OnScreen Initialization File Documentation(ONSCREEN.INI)
Listed below are settings and information for specific applications that require special actions byOnScreen, along with the Configuration settings for OnScreen. The Brackets [ ] denote the area in theONSCREEN.INI file, or the application name where special consideration is required. Any lines startingwith a semi-colon ( e.g. ; ) are comments and detailed information not found in the ONSCREEN.INI file.
IMPORTANT NOTE: This documentation stretches back over 20 years, covers 4 major releases ofWindows families, and over a dozen specific Windows versions. Due to changes in the operatingenvironment, certain settings and configuration options have become obsolete. In most cases, theseremain documented and notated as obsolete. For customer support (and the sometimes extremelyspecific customer needs), the multitude of options & flexibility has become a crucial aspect of thissoftware. Because of this, every last capability needs to be documented somewhere, and thischapter is used for that purpose.
All Settings are the default Settings of OnScreen.
[Configuration]
The following is the default configuration for OnScreen at Install.
(Added in 1.78)
ConfigPath=1
This setting determines where the configuration files will be located. ConfigPath=0 means theconfiguration files will be in the installation folder - there are no per user configuration files with thissetting and user permissions must allow read-write access to at least the KEYBOARD.KBF andONSCREEN.INI, or users must run with a fixed (read-only) configuration. When ConfigPath=1 orConfigPath=2, each user will have their own configuration files. If ConfigPath=3, these are in sharedamong all users in a public location.
Note that the ONSCREEN.INI file in the installation folder determines the location of new users’configuration files, and if an administrator changes this after OnScreen has already been used by otherusers, their existing individual configuration files will NOT be transferred to the new location. What willhappen is the software will be unable to find configuration files for the current user in the currentspecified path, and a copy of the current configuration files will be used as a starting point for this newlocation.
155

Chapter 10. Initialization File Documentation (ONSCREEN.INI)
This is a breakdown by Operating System of the specific locations used - [User] indicates the actual userlogged onto the system, and [ProductDir] indicates the Product’s directory name, e.g. the ONSCREENfolder.
ConfigPath Locations
ConfigPath: 0Windows 2000/XP: \Program Files\[ProductDir]Windows Vista/7: \Program Files\[ProductDir]
ConfigPath: 1Windows 2000/XP: C:\Documents and Settings\[User]\Application Data\Innovation ManagementGroup\[ProductDir]Windows Vista/7: C:\Users\[User]\AppData\Roaming\Innovation Management Group\[ProductDir]
ConfigPath: 2Windows 2000/XP: C:\Documents and Settings\[User]\Local Settings\Application Data\InnovationManagement Group\[ProductDir]Windows Vista/7: C:\Users\[User]\AppData\Local\Innovation Management Group\[ProductDir]
ConfigPath: 3Windows 2000/XP: C:\Documents and Settings\All Users\Application Data\Innovation ManagementGroup\[ProductDir]Windows Vista/7: C:\ProgramData\Innovation Management Group\[ProductDir]
Contention=1
The Contention setting is the global or overriding setting - This must be set to 1 for the individualapplication settings to be recognized by OnScreen - if you wish OnScreen to remain over allapplications, set Contention=0 - you will need to be careful in certain applications as noted in theindividual application settings below. This is referred to "React to Dialogs..." in OnScreen Setup,additional details can be found in the Help for the Operation Options dialog.
(Obsolete since 1.70)
InterfaceApproach=1
OnScreen has several internal strategies to interface with other windows in the Windows environment. Itis believed that the strategy indicated by InterfaceApproach=1 is the best for all windows applications.This is obsolete for all 32-bit versions. This is left for reference purposes & a reminder that the softwarestill has internal options regarding the interface approach.
OpenFirst=1
OpenAbout=0
OpenFirst is set at installation to automatically open with the OnScreen splash screen and go directly intothe OnScreen Welcome. This is set to 0 once OnScreen runs the first time. It is not used again. IfOpenAbout=1, OnScreen will Open with the OnScreen Splash Screen instead of the quick OnScreenlogo. It primarily is a left over from the development stages of the opening logo, but was left in for thoseuser’s who don’t mind or prefer the longer opening.
OpenCentered=0
If OpenCentered=1, then the OnScreen window will be centered and placed in the lower portion of thescreen (based on the current resolution). This overrides the position setting saved in the KBF file. Also,
156

Chapter 10. Initialization File Documentation (ONSCREEN.INI)
this will set OpenCentered=0, making this a one-time use setting. When set, the internal logic centershorizontally based on the System metrics (GetSystemMetrics API) for FullScreen X, and lower part ofthe screen based on FullScreen Y (single monitor). This can be useful for externally controlling openingposition by overriding the KBF positioning, for testing, or for first-open / display situations.
NoSplash=0
If NoSplash=0, then the splash (opening introduction) screens are used at Startup of OnScreen. IfNoSplash=1, then the intro screens are not used, and OnScreen opens as previously configured. Thisoption can be initiated at run-time / via a shortcut by adding the -NoSplash option to the command line.(e.g. "C:\Program Files\ONSCREEN\ONSCREEN.EXE -NoSplash")
TypeMatic=1
StartDelay=500
KeyDelay=20
The TypeMatic settings are for automatic typing when you hold down a key on OnScreen. SetTypeMatic=1 if you wish this type of action, or set TypeMatic=0 if you wish to disable automatic typing.The StartDelay and KeyDelay are only meaningful if TypeMatic=1. StartDelay is the delay inmilliseconds a key must be held down before the TypeMatic action begins. The default is 500milliseconds or 1/2 a second. The KeyDelay is the delay between successive keystrokes sent. TheKeyDelay setting is also in milliseconds. Note that the enable/disable key options override the typematicsetting. Note also that TypeMatic is available in OnScreen Setup | Configuration | Operation Options.
Cursor=2100
This is the current cursor that OnScreen uses while over the OnScreen Keyboard display. Valid settingsare as follows:
Small Right Hand is 2000
Small Left Hand is 2020
Small Right Hand with Int’l "Shift" symbol = 2040
Small Left Hand with Int’l "Shift" symbol = 2060
Large Right Hand is 2100
Large Left Hand is 2120
Large Right Hand with Int’l "Shift" symbol = 2140
Large Left Hand with Int’l "Shift" symbol = 2160
Standard Arrow = 2600
CrossHairs = 2620
Dot = 2640
Invisible / clear = 2660
TrapDialAKeyCursor=1
Note - the name is a hold-over from the Dial-A-Key option. In OnScreen, this is the setting that indicateswhether the cursor will be displayed over the Magnifier panel. If TrapDialAKeyCursor=1, the cursor willbe displayed over the magnified image. If TrapDialAKeyCursor=0, the cursor will not be shown.
Icon=3100
157

Chapter 10. Initialization File Documentation (ONSCREEN.INI)
This is the OnScreen Icon to that OnScreen will use when OnScreen minimizes to an icon. Valid Settingsare: Fixed Icons, OnScreen logos, Keyboard images, etc. 3000, 3001, 3002, 3003, 3004, 3005, 3006,3007 OnScreen Text Icons (diff’t colors) 3050, 3051, 3052, 3053, 3054, 3055, 3056 Animating icons3100, 3104, 3108
(Obsolete)
IconAnimate=0
NOTE: This is a holdover from the original Windows 3.0 release. For all Windows versions beyond 1995,this should be 0. The Icon settings are for which Icon OnScreen displays upon minimizing to an icon, andif the icon should animate. NOTE: Some icons are not meant to animate, so if IconAnimate=1 the onlyanimation action will be to flash the border. The IconAnimate setting is used to tell OnScreen to animatethe icon if it is an animating icon and IconAnimate=1. Set IconAnimate=0 to disable icon animation.
(Obsolete)
IconOnTop=1
NOTE: This is a holdover from the original Windows 3.0 release. For all Windows versions beyond1995, this is not used. If IconOnTop=1, the Icon will remain as a topmost window, so the icon willalways be visible. If IconOnTop=0, the OnScreen icon will be a normal window, and will fall behindother windows.
MinimizeToButton=1
If MinimizeToButton=1, OnScreen will minimize to a button (title bar button) instead of an Icon, andignore other Icon settings. If MinimizeToButton=0, OnScreen will minimize to an Icon (Taskbar button).If MinimizeToButton=2, then the Tray Icon will be used. If MinimizeToButton=3, then OnScreen willminimize to a movable/sizable window.
CaptionWatch=0
ButtonOffsetX=0
ButtonOffsetY=0
These are special settings for the Minimize to Button option. Since there may be other windows that usethe top left portion of the caption bar, the following settings may help alleviate any conflicts:
In Windows 95 & greater, the right side of the caption bar is used - negative values may be used to adjusttowards the left. If CaptionWatch=1, OnScreen will sense if there is a Window other than the windowthat owns the caption bar in the area that the OnScreen button will be placed. OnScreen will then move tothe right of the Window that is already in the caption bar. If the above does not work for your application,you may add in button offsets to move the top-left position of the button - these will be added to theoriginal position of the button and the OnScreen button will then be placed at the offset.
(Added in 1.76)
ButtonOverrideW=0
ButtonOverrideH=0
By default, the button sizes to the height of the caption bar (title bar) using the GDI call StretchBlt. Acustomer requested the ability to modify the width of the button for touchscreen users, so these settingshave been added to allow full customization of the displayed button (when minimize to the button state isselected). For both ButtonOverrideW (width), and ButtonOverrideH (height), if set to 0, then the defaultcalculations occur (e.g. fixed width, size height to caption bar). If ButtonOverrideW is non-zero, then the
158

Chapter 10. Initialization File Documentation (ONSCREEN.INI)
entered size (in pixels) is used for the width. If ButtonOverrideH is non-zero, then the entered size (inpixels) is used for the height. DO NOT USE negative values - your button will not appear! (Select analternative minimize option to get at OnScreen if this occurs). Because the Stretch Bitmap call is used tofill out the display, the button display may be distorted, especially as you get further from the default size.
Minimize to Window Options (Floating button in a Window): In 1.79, these settings take on ameaning when MinimizeToButton=3 (minimize to a floating button in a movable/sizable window). Acustomer requested the ability to open in the minimized state, yet separate the default openingposition of the floating window and the keyboard. To accommodate this, these settings take onsimilar meanings for the Window minimize option. If ButtonOverrideW is non-0, then the width for thefloating window is specified in the INI setting. Similarly, if ButtonOverrideH is non-0, then the heightfor the floating window is specified in the INI setting.
(Added in 1.78)
ButtonOverrideX=-20000
ButtonOverrideY=-20000
By default, the button positions itself on the active window’s caption bar (title bar). A customerrequested the ability to force the minimized button to always position itself in one place on the screen.When these values are present in the INI file (or any value greater than -20000), then the enteredButtonOverrideX and / or ButtonOverrideY values will be used when minimized to a button. Forexample, if ButtonOverrideX=754 and ButtonOverrideY=0, then the button will always position itself onthe upper right (800 x 600) of the screen, ignoring the active window. These settings are independentinternally, but in practical usage they need to specificy a fixed screen position.
Minimize to Window Options (Floating button in a Window): In 1.79, these settings take on ameaning when MinimizeToButton=3 (minimize to a floating button in a movable/sizable window). Acustomer requested the ability to open in the minimized state, yet separate the default openingposition of the floating window and the keyboard. To accommodate this, these settings take onsimilar meanings for the Window minimize option. If ButtonOverrideX is something other than-20000, then the X screen position for the floating window is as set in this INI setting. Similarly, ifButtonOverrideY is something other than -20000, then the Y screen position for the floating windowis as set in this INI setting. If command line overrides are used, they will be used (these settings willnot override the command line override).
(Added in 1.78)
ButtonIgnoreWindowXY=0,0
If this entry exists in the INI file, then this establishes a lower limit (if both the x,y entries are non-0),then these values will be used as a check against the active window, and if the window’s size (X and Y) isless than the entries specified here, then the button will NOT position on this window. This was requestedby a customer to prevent the button from moving to small display windows. For example, ifButtonIgnoreWindowXY=100,100 than any window less than 100 x 100 will be ignored whendetermining the active window. Note that BOTH entries are used, so if a window is 200 x 50, then itwould not be ignored, since the X value is not less than 100.
(Added in 1.78)
159

Chapter 10. Initialization File Documentation (ONSCREEN.INI)
ButtonSingleMonitorLimit=0
If ButtonSingleMonitorLimit=1, then a call to GetSystemMetrics(SM_CMONITORS) is called and ifthe system has only 1 monitor, then the button will not be allowed to move off-screen (for example, if theactive window has a title bar off screen, or the window is wider than the screen). TheButtonOffsetX/ButtonOffsetY entries are used in the calculation, but the screen will still limit thelocation of the minimized button. If ButtonSingleMonitorLimit=2, then the single screen limit will beused, regardless of how many monitors in the system.
BackgroundColor=6201
The BackgroundColor setting is the Keyboard Background color that paints the background of theKeyboard & Edit & Magnifier panels. Valid settings are as follows:
6200 - 6215 Solid Colors
6216 - 6230 Various Dithered Grays/White/Black
Note: The dithered colors may paint improperly on some OnScreen sizes.
SlideOption=1
If SlideOption=1 OnScreen panels will slide out & snap in.
If SlideOption=0 OnScreen panels will snap out & snap in.
Size=9
This is the OnScreen display size. Valid sizes are 1-12 if set manually.
Version 1.67 added infinite sizes - values greater than 12 should not be handled here - use the SzUp &SzDn in the software to change sizes larger than 12. The software handles the transition from 1 to 9, 10to 12, 12 to 13, and 13 and larger differently. The sizing issues arise from maintaining the aspect ratio,visual aesthetics, and internal coding that should be reworked. At some point, it may be. As it exists,arbitrarily changing the sizes in increments greater than 1 can cause problems, especially if crossing thetransition from the original sizes (i.e. 1-12) and larger sizes. It is recommended that all sizing be handledwithin the normal operation of the software. Refer to the Devevloper’s Kit utilities, such as Copy andConfigure MTS, that can arbitrarily change the size configuration of OnScreen on-the-fly for sizingflexibility.
SizeMax=12 (example)
SizeMin=8 (example)
When these values are present, they determine boundaries where the user cannot change the size belowSizeMin or above SizeMax. When the size is at the SizeMin, the SzDn key and menu options to sizedown are disabled, and when the size is at the SizeMax, the SzUp and menu options to size up aredisabled. These can be used together, or independently. These settings were requested by a customer tokeep a set range of sizes available to the user, but not let the user stray too far from the preferred workingsizes.
Center=1
RestorePosition=0
The Center setting is used to automatically center OnScreen on the screen if it is repositioned due to anwindow conflict. Set Center=1 if you wish to center OnScreen when it is moved, or Set Center=0 if youwish OnScreen stay in the same horizontal position on the screen. If RestorePosition=1, OnScreen willremember the screen position it was at when it was forced to move due to a window conflict, and then
160

Chapter 10. Initialization File Documentation (ONSCREEN.INI)
restore that position when the conflicting window is no longer the active window. If RestorePosition=0,OnScreen will remain at its new position when forced to move due to a window conflict. Note: Windowconlicts are set below in the Class Settings for window Classes & Actions. Note: Most users felt that itwas less annoying for OnScreen to remain at its new position, than to constantly jump back & forth.
TwoButtonMouse=1
If TwoButtonMouse=1, then OnScreen will ignore the middle button, regardless of the MouseButtonssettings below, and OnScreen Setup will not allow the user to change the middle button setting. IfTwoButtonMouse=0 OnScreen & OnScreen Setup will assume there is a 3 button Mouse, and that theproper drivers are installed for use within Windows.
IMPORTANT: OnScreen will not work with the middle button if the proper drivers are not installed. Thedefault IBM PS/2, Microsoft drivers do not support the middle button, and even some drivers of 3 buttonmice do not support the middle button within Windows. Check with your mouse manufacturer to obtainthe proper drivers if you have a 3 button mouse and Windows does not recognize the middle button.
Keyboard=1
This is the Keyboard description file OnScreen uses to define the 101 Key panel layout. The 104 layoutsstart in the 100+ range, so adding 100 to the 2-digit listing refers to the 104 key layouts, e.g. 101 is theUS Standard 104 key layout. Over the 20 years & different Windows versions, our support team wouldbe notified that a particular layout was not correct in a certain version of Windows. Since with anyparticular release, multiple versions of Windows are supported, and it was thought that a keyboard layoutwould remain consistent, changes to the layouts were deemed problematic - for example, if it waschanged for Windows version X, this change would cause problems in older versions of Windows. Socertain layouts are tagged "Old" to reflect that it might be required for an older version of Windows. Thevalues 1-96, and 101-196, and any 200+ entries listed are valid, and are related as follows:
01 = U.S. Standard, 02 = U.S. Dvorak Standard, 03 = U.S. Dvorak Left-Handed, 04 = U.S. DvorakRight-Handed, 05 = U.S. My-T-Easy (ABC) Alphabetic Keyboard, 06 = Belgian (comma), 07 = British,08 = Canadian Multi-lingual, 09 = Danish, 10 = Dutch, 11 = Finnish, 12 = French, 13 = French Canadian,14 = German, 15 = Icelandic, 16 = Italian, 17 = Latin American, 18 = Norwegian, 19 = Portuguese, 20 =Spanish, 21 = Swedish, 22 = Swiss French, 23 = Swiss German, 24 = U.S. International, 25 = Hungarian(Old), 26 = Belgian (period), 27 = Arabic, 28 = Belarusian, 29 = Bulgarian, 30 = Bulgarian (Latin), 31 =Croatian, 32 = Czech (Old), 33 = Czech (Qwerty), 34 = Estonian, 35 = Greek, 36 = Hebrew, 37 =Hungarian, 38 = Irish, 39 = Latvian, 40 = Latvian (Latin), 41 = Polish (Old), 42 = Romanian, 43 =Russian (old), 44 = Slovak, 45 = Slovak (Qwerty), 46 = Turkish (F type), 47 = Turkish (Q type), 48 =Spanish (Mexico), 49 = U.S. Fazekas, 50 = U.S. Chubon, 51 = Slovenian, 52=Japanese, 53 = Chinese, 54= Korean, 55 = French (Belgian), 56 = French (Luxembourg), 57 = German (Austrian), 58 = German(Leichtenstein), 59 = German (Luxembourg), 60 = Spanish (Argentina), 61 = Spanish (Bolivia), 62 =Spanish (Chile), 63 = Spanish (Columbia), 64 = Spanish (Costa Rica), 65 = Spanish (DominicanRepublic), 66 = Spanish (Ecuador), 67 = Dutch (Belgian), 68 = Dutch (Netherlands), 69 = Italian(Switzerland), 70 = Norwegian (Bokmal), 71 = Portuguese (Brazilian), 72 = Spanish (Guatemala), 73 =Spanish (El Salvador), 74 = Spanish (Honduras), 75 = Spanish (Modern Sort), 76 = Spanish (Nicaragua),77 = Spanish (Panama), 78 = Spanish (Paraguay), 79 = Spanish (Peru), 80 = Spanish (Puerto Rico), 81 =Spanish (Uruguay), 82 = Spanish (Venezuela), 83 = English (Australian), 84 = English (New Zealand),85 = English (Jamaica), 86 = English (United Kingdom), 87 = Chinese (Cangjie), 88 = CanadianMultilingual, 89 = Polish, 90 = Polish Programmer, 91 = Thai, 92 = U.S. Plum, 93 = Russian (Cyrillic),94 = Danish (ABC), 95 = U.S. (Numpad Enter), 96 = Czech, 97 = Belgian (period), 101-197 are the 104key layouts matching the above, 200 = 104 British (1st alternate), 201 = 104 British (2nd alternate), 202
161

Chapter 10. Initialization File Documentation (ONSCREEN.INI)
= 104 Hebrew (Alt.), 203 = 104 Chinese (Zhuyin) (Alt.), 204 = 104 Arabic (Alt.)
DriveTypesToCheck=1
DefaultDrive=C
CheckFloppies=0
These values are for the System Information display.
DriveTypesToCheck can take 4 values, which have the following meanings:
0 = Do not check Removable Drive Types, or Network Drives
1 = Do not check Removable Drive Types, Check Network Drives
2 = Check Removable Drive Types, but Do Not Check Network Drives
3 = Check Both Removable & Network Drives
DefaultDrive is the drive letter of the default drive that OnScreen displays in the System InformationPanel.
Valid letters are A through Z.
CheckFloppies=0 means that OnScreen will not look at drive letters A or B. If CheckFloppies=1,OnScreen will look at Floppy Drives A and B.
CheckMinMax=1
If CheckMinMax=1, OnScreen will check for the existence of the Minimize Button & Maximize Buttonon the Caption Bar of the Window before Minimizing or Maximizing the window when MIN or MAX isused on the Windows Controls Panels. Set CheckMinMax=0 to bypass this check. This is important forcustom window displays that do not use the standard windows controls for Minimize and Maximize.
ClassWatch=0
WindowWatch=0
KeyWatch=0
SetActiveWindowWatch=0
SkipTopMostAction=0
These settings can be used for debugging certain aspects of the operation within Windows, or whichspecific key numbers correspond to key operation on OnScreen
These settings are for individuals experienced with Windows Environment and window classes & names,and Windows programming, or at least its concepts.
The ClassWatch & WindowWatch settings are for watching the Class Name & Window Name of theactive Window. These primarily are for finding this information so that the Special Settings & ClassSettings can be modified for OnScreen to work with other application Windows. If ClassWatch=1OnScreen will display on the upper portion of the display the Class Name of the active window. IfWindowWatch=1 OnScreen will display on the upper portion of the display the Window Name of theactive window. Once this information has been determined, the ClassWatch & WindowWatch should beset back to 0.
KeyWatch=1 will display the keys affected by the enable/disable key option - this will display thenumber + 1000. Only the alpha and edit panel keys are displayed. This is useful if building a differentkeyboard mapping, and need to identify which key number is which.
162

Chapter 10. Initialization File Documentation (ONSCREEN.INI)
SetActiveWindowWatch=1 will display which internal call is being used to call theSetForegroundWindow API from OnScreen. This can determine which area of code is responsible forthis API call. For more details on this, refer to Microsoft’s documentation on the SetForegroundWindowAPI function, and the changes that occurred in Windows 2000 with regards to changing the keyboardfocus and active (i.e. foreground) window programmatically. This entry also serves a double duty, and itdisplays a code identifying the internal call used to save data to the KEYBOARD.KBF file.
If SkipTopMostAction=1, this bypasses the internal code that tries to bring OnScreen to the topmostposition during normal operation. In general, having an on-screen keyboard fall behind other windows isnot productive. However, there can be conflicts and issues if multiple windows are trying to maintain thetopmost position in the Windows internal window manager list. Also, it has been the general consensusthat menus in the system remain above the on-screen keyboard. During operation from a pen,touchscreen, or other pointing device, selecting menu selections is easier, more intuitive, and moreeffective directly from the pointing device, rather than indirectly from the on-screen keyboard. You canrefer to the MenuClasses entry below for Menu interface options. For debugging purposes, or to see howOnScreen will operate by bypassing this window interface code, you can set SkipTopMostAction=1.
SetupSaveSettings=0
(The next 2 are obsolete)
SetupAutoLoad=0
SetupAutoRun=0
These settings are for OnScreen Setup to track whether OnScreen has been configured for these specialsettings. They are used as follows:
The SetupSaveSettings is used if OnScreen is running. If SetupSaveSettings=1, OnScreen will update itsconfiguration file when OnScreen Setup is closed. This will ensure that OnScreen will open with thecurrent configuration. This is default set to 0 so the user can become familiar with all of the OnScreenconfiguration options before deciding which configuration OnScreen will open with. If the user isconfused as to why OnScreen does not open the way they left it, then this setting should be set to 1.NOTE: This will only work for configuration changes made in OnScreen Setup. SetupAutoLoad &SetupAutoRun are used internally to track whether OnScreen has modified the WIN.INI file "load" and"run" options.
The SetupAutoLoad and SetupAutoRun have been disabled since version 1.32 because of userconfusion. Most users use the StartUp group, or understand the Load and Run settings in the WIN.INI.They remain because they may be reworked and included in a future release.
EnableOperator=0
Password=5F626274
(OnScreen Note - The EnableOperator setting is used for the Basic & Advanced modes in OnScreen - thePassword and Supervisor/Operator mode are not available in OnScreen)
The Supervisor/Operator mode has been included, but it is default off. If EnableOperator=1, thenOnScreen opens in the Operator mode. This disables the OnScreen Tool button, and the OnScreen Menubutton, and requires a password to be entered before OnScreen Setup is opened. This effectively limitsthe Operator to one (saved) configuration, but allows a supervisor to modify or change the OnScreenconfiguration if necessary.
Note: The password is encrypted - the default entry above corresponds to "PASS". The OnScreen ControlPanel should NOT be available for use by the Operator, as this would allow the operator to modify the
163

Chapter 10. Initialization File Documentation (ONSCREEN.INI)
OnScreen configuration. Note that once the Setup password has been entered, OnScreen operates in thesupervisor mode. Close both Setup & OnScreen, then restart OnScreen to re-enable the operator mode.
OperatorNoMin=0
(OnScreen note - this requires the Supervisor/Operator mode and therefore is not available in OnScreen)
The default Operator mode still allows the operator to minimize OnScreen. To Disable this option, setOperatorNoMin=1, and the minimize button will no longer function, disabling all of the buttons on theTool Bar.
ControlLogo=0
(OnScreen note: This is not supported)
When in operator mode, it is sometimes desirable to remove the visual display of the buttons on the ToolBar. When ControlLogo=1, an optional Bitmap file will be loaded and displayed over the Tool Barbuttons. This is a developer enhancement, and the following details assume a general understanding ofWindows:
Requirements for ControlLogo=1
In the installation or user directory specified by ConfigPath, 12 bitmap files corresponding to the 12 sizesof OnScreen need to be created:
NAME, WIDTH IN PIXELS, HEIGHT IN PIXELS
LOGO01.BMP, 12, 46
LOGO02.BMP, 15, 58
LOGO03.BMP, 18, 70
LOGO04.BMP, 21, 82
LOGO05.BMP, 24, 94
LOGO06.BMP, 27, 106
LOGO07.BMP, 30, 118
LOGO08.BMP, 33, 130
LOGO09.BMP, 36, 142
LOGO10.BMP, 47, 190
LOGO11.BMP, 62, 250
LOGO12.BMP, 83, 322
These files could be created via PaintBrush, or any other tool that creates bitmaps. Only 16-color bitmapsare recommended because of memory & speed issues, but higher resolutions should operatesatisfactorily. However, only 16-color bitmaps are guaranteed to work. If no bitmap file is present for thecurrent size, then no buttons are displayed, and a black background appears. Sample/template bitmapsmay be downloaded via IMG’s Web site at http://www.imgpresents.com/imgdev.htm
Prior to the 1.78 release, the installation path was the only possible location. In the original 1.78 release,this actually used the location of the user’s configuration, e.g. the path based on the ConfigPath entry. In1.78 Release 2, the following logic is used: The location specified by the ConfigPath entry is used, and ifthe logo bitmap file does not exist, the installation folder is tried. This allows more flexibility, so that
164

Chapter 10. Initialization File Documentation (ONSCREEN.INI)
different users can have different custom logos, or a machine level setting can be used by placing thelogo bitmaps in the installation folder. This can also allow a specific user to override the default logos.
Editor=NOTEPAD.EXE
ControlPanel=CONTROL.EXE
ControlPanelKeyboard=rundll32.exe shell32.dll,Control_RunDLL main.cpl @1,1
These are the default settings for OnScreen Setup. Editor is the Executable used to modify theONSCREEN.INI file accessed from OnScreen Setup, Configuration, Special. ControlPanel is theWindows Control Panel accessed by OnScreen Setup, Keyboards. ControlPanelKeyboard is theWindows Keyboard Layout Applet for selecting the current keyboard layout that is in use. These may bechanged if relevant for the Windows Configuration in use.
InstallPath=C:\%PROGRAMFILESDIR%\ONSCREEN
This is created at Installation time to signify the chosen InstallPath. If you need to move OnScreen, wesuggest you Un-Install, and then re-install OnScreen to the new path.
ShowKeys=111111111111111111111111111111...
This setting indicates which keys are visible for the standard keyboard (Alpha) panel. The Esc key is key0 and the count increases from left to right, row by row. A 1 indicates that the key is visible, and a 0indicates that the key will not be painted, and not accessible.
AllowFrameMove=1
This is for controlled applications, or where there may be extraneous movement caused by thetouchscreen driver. If AllowFrameMove=1 then any non-key area will trigger the move OnScreen actionvia click & drag. If AllowFrameMove=0, then it will not be possible to move OnScreen via the selectedbutton click. OnScreen must be moved via a secondary button selection (OnScreen Setup, MouseButtons) or by an external application.
VirtualPointer=1
If VirtualPointer=0, then the default action of OnScreen for button clicks and moves is in use. Thissetting is best for standard system hardware such as the mouse, trackball, touchscreen, or pen. SetVirtualPointer=1 if software control for the mouse cursor (pointer), or other devices are in use. If thereare any problems experienced while moving the OnScreen window using a click, drag, release, thenVirtualPointer=1 may also be tried.
SingleKeyPerClick=0
This setting is used to distinguish the operation of OnScreen for clicks. The default action(SingleKeyPerClick=0) is to act exactly like a physical mechanical spring key, where a down click; dragoff motion will generate a keystrokes (i.e. once the finger is dragged off the key, it will bounce up andthis will generate a keystroke). If SingleKeyPerClick=1, then only the key that was pointed to during thedown click will be generated, even if the cursor is dragged onto adjacent keys or other parts of theOnScreen window. If the cursor is dragged off of the OnScreen window while this setting is on, then thekey-up event will occur, and the keystroke will be generated. It is recommended that the Typematicsetting be set off if SingleKeyPerClick is set on to disable multiple keystrokes of the same "down" key.
BorderNoHit=0
This setting is used to identify pixels around the edge of the keys (top, left, bottom, right) that will not beused to identify a key press. Since the setting is in pixels, the actual values will differ between the 12sizes available. A setting of 6 for OnScreen size 8 will create a noticeable border. Valid values are from 0
165

Chapter 10. Initialization File Documentation (ONSCREEN.INI)
to 100. Note that a pixel value larger than the 1/2 the key size in pixels will result in an unusableconfiguration, and values larger than the key may create software errors in internal calculations.
ForceUnHook=0
The ForceUnHook option toggles an internal variable that is used to track whether the system journalhooks should be set at all times, or only when the cursor is over a typing panel. The primary reason forthis is to test / resolve potential conflicts with other software applications.
Note: Because of internal operation of the variable, it is opposite to the displayed setting in OperationOptions, e.g. ForceUnHook=0 results from Track Pointing Device input at all times being set On(checked), and ForceUnHook=1 results from Track Pointing Device input at all times being set Off(cleared)
1.70 notes: This has taken on a stronger meaning with the 1.70 release. We have found that only a fewnon-mouse drivers truly emulate the mouse driver functionality. In order to support touchscreen, pen, andnon-mouse drivers that do not put sufficient delays (and let other window processes run) between themove and click events, the system hooks Always on (i..e. Track Pointining Device Input at all times) isrequired to handle focus issues in all pre-Win 2000 versions of Windows. In general, a mouse cannotgenerate a click until it is moved into position (generating WM_MOUSEMOVE messages over the targetwindow) - OnScreen uses these messages to set System hooks in preparation for the possibleWM_?BUTTONDOWN messages, to prevent the focus switching events. When a touchscreen, pen, orother non-mouse driver moves & sends click events without a delay or release to other window processesrunning (part of the pseudo- multitasking required by properly written windows programs), OnScreencannot prepare for the focus shifting events. "Click on release" settings in the driver may alleviate theundesirable results, or leaving these hooks Always on can also make for more desirable operation. Agreat deal of effort was made to resolve the focus issues without the use of these system hooks, but onlythrough the use of these could seamless operation occur throughout all windows applications & inputsituations. If problems arise where the system hooks settings causes OnScreen to become unresponsive,setting Track Pointing Device Input at all times off may resolve this situation, and investigating optionswithin the pointing device driver (touchscreen, pen, etc.) may be helpful.
2 additional notes
1) Windows 2000 and above do not require the use of system hooks, so this setting is not relevant (andthe situations described above do not apply)
2) Try OnScreen on the system with an actual mouse device - if the problems do not occur, pleasecontact the device driver manufacturer and inform them that their pointing device driver does notemulate a mouse properly.
NoHooksEver=0
This is the setting called Alternate Virtual Interface in OnScreen Setup In Windows 2000/XP, there is noneed for the system hooks, and this setting is automatically enabled when running in Windows 2000/XP.In testing with older and assistive technology devices & software, it was found that some of these requirethis setting (95/98/Me/NT). If you experience any typing difficulties & a general non-responsivenessfrom OnScreen, you may try NoHooksEver=1 (Alternate Virtual Interface set On).
(This is obsolete)
RunAddFontResource=0
This was added to remove the call to the AddFontResource Windows API for Windows 95 / 98. Oncertain systems, the delay induced by Windows during this call caused problems in other programs /
166

Chapter 10. Initialization File Documentation (ONSCREEN.INI)
Windows during startup.
Since it is not required if the software was properly installed, it was removed in version 1.61. It still iscalled if run in Windows 3.1. Set RunAddFontResource=1 to force this call during startup in Windows95 / 98. This settings has no effect for Windows 3.1.
KeyboardUpdate=0
This setting is used as a flag when a keyboard layout is modified in Setup to indicate that the characterset, AltGr status, and lowercase display setting should be read from the KMF file. It is managedautomatically through Setup, but if keyboard layouts are modified manually, it may be wise to set this to1 prior to running OnScreen.
KeyboardFontBase=MyTMouse
KeyboardFontMedium=MyTMouse
KeyboardFontLarge=Arial
KeyboardCharSetBase=22
KeyboardCharSetMedium=22
KeyboardCharSetLarge=0
Keyboard1SizeAdjBase=0
Keyboard1SizeAdjMedium=0
Keyboard1SizeAdjLarge=1
Sizes 1-6 are the Base sizes. For almost all uses, the MyTMouse font is the best choice.
Medium Sizes are 7-9.
Large Sizes are 10-12 and sizes greater than 12.
The Character Set for Base / Medium / Large (KeyboardCharSet...) settings allow changing the characterset used to reference the keyboard characters.
The following lists documented sets
ANSI_CHARSET = 0
DEFAULT_CHARSET = 1
SYMBOL_CHARSET = 2
MyTMouse = 22
MAC_CHARSET = 77
SHIFTJIS_CHARSET = 128
HANGEUL_CHARSET = 129
HANGUL_CHARSET = 129
JOHAB_CHARSET = 130
GB2312_CHARSET = 134
CHINESEBIG5_CHARSET = 136
GREEK_CHARSET = 161
167

Chapter 10. Initialization File Documentation (ONSCREEN.INI)
TURKISH_CHARSET = 162
VIETNAMESE_CHARSET 163
HEBREW_CHARSET = 177
ARABIC_CHARSET = 178
BALTIC_CHARSET = 186
RUSSIAN_CHARSET = 204
THAI_CHARSET = 222
EASTEUROPE_CHARSET = 238
OEM_CHARSET = 255
In general, use 22 for MyTMouse and 0 (ANSI) otherwise.
This affects the Windows GDI selection of fonts, and can be useful if specific characters are not beingselected as desired from the current KYBD????.KMF.
The Keyboard1SizeAdj... settings refers to the amount subtracted from the available area of the key (totalpixels) used to display the font character. Even though it strongly affects key displays of 1 character (i.e.alphanumeric keys on the Keyboard (Alpha) panel), it does have some effect on all buttons displayed. Asthe numbers increase the calculated area available for the required display character(s) becomes smaller,forcing a smaller font to display.
LowerCaseDisplay=1
If LowerCaseDisplay=1, then the default keyboard display will contain lower case characters, onlychanging to upper case when the Shift or Caps Lock is engaged. If LowerCaseDisplay=0, then UpperCase characters will always be used on the keyboard display.
IgnoreSystemCapsLock=0
This setting was asked for by a customer using the TS version with Citrix. Apparently there are somesynchronization problems within different client versions of Citrix, and the Caps lock operation can beinconsistent. By default, OnScreen queries the system to establish the Caps Lock state - on a normal PC,this operates as one would expect - the Caps Lock state stays in sync between the physical keyboard andOnScreen. By setting IgnoreSystemCapsLock=1, the portions of code that monitor the system Caps lockstate are bypassed. Note that when the Caps Lock key is used on OnScreen, the appropriate keystroke issent, but the state (key display / Caps lock ligh on Num panel) within OnScreen will not reflect thechange, because the system is not being queried, and these updates are bypassed. In order to address allpossible system situations based on the Caps Lock state, additional options have been added. Thefollowing lists the 6 different settings available for IgnoreSystemCapsLock:
• IgnoreSystemCapsLock=0 (Default)
• IgnoreSystemCapsLock=1 Does not repaint based on System Caps Lock
• IgnoreSystemCapsLock=2 Paint Capped keys based on Internal Caps Lock state, but do not changekey action
• IgnoreSystemCapsLock=3 Paint Capped keys based on Internal Caps Lock state, change key action toshifted state if capped (This emulates Caps Lock action if Caps Lock is NEVER set on system)
168

Chapter 10. Initialization File Documentation (ONSCREEN.INI)
• IgnoreSystemCapsLock=4 Paint Capped keys based on Internal Caps Lock state, change key action toshifted state if NOT capped (This emulates Caps Lock action if Caps Lock is ALWAYS set on system)
• IgnoreSystemCapsLock=5 Paint Capped keys based on Internal Caps Lock state, change key action toopposite of capped state (this would be used if the caps lock state is always opposite the Internal Capslock state - however, this suggests the caps lock works on the system, so you really shouldn’t beignoring it)
CapsLockMode=0
If CapsLockMode=0, then the key will visually latch based on the Caps Lock mode, e.g. the Caps Lockwill be shown as a key down for Caps Lock On, key up for Caps Lock Off. If CapsLockMode=1, thenthe Caps Lock key will be treated as any other key, and not tied to Caps Lock State
UseOrgCutCopyPasteUndo=0
This setting is to accommodate the change from Common User Interface (Consistent User Interface)(Consistent??) options for Cut Copy Paste & Undo. Most applications support both versions, but forthose that do not, or require the original keystrokes, this setting has been provided. Note that OnScreenuses the newer version by default.
UseOrgCutCopyPasteUndo=0 means:
Cut = Ctrl-X
Copy = Ctrl-C
Paste = Ctrl-V
Undo = Ctrl-Z
UseOrgCutCopyPasteUndo=1 means:
Cut = Shift-Del
Copy = Ctrl-Ins
Paste = Shift-Ins
Undo = Alt-Backspace
DragMode=2
The DragMode setting was added to be more consistent with the Windows appearance settings. Thefollowing are the settings & what they mean: DragMode=0, drag full window contents, ignore Windowssettings; DragMode=1, drag with focus rectangle, ignore Windows settings; DragMode=2, use Windowssettings to determine drag mode
HoldShiftCtrl=0
This was added as a test for a customer, and has been left as an option. By default, OnScreen holds theshift & control state until the key is actually sent. For example, with a Shift-T - this results in aShift-Down at the shift key press, then a T-down, T-up, Shift-up after a T key press. (Same for the Ctrlkey). With HoldShiftCtrl=1, the Shift-down is held until the T key press, resulting in a Shift-down,T-down, T-up, Shift-up when the T key is released. The Alt key is the System key in Windows, and it isnot included within this option.
MenuOffset=200
This setting was added in 1.70 to address Windows 98 & its multiple monitor support. This is updatedinternally as the popup OnScreen menu is is used (offset is the width of menu). Windows 98 incorrectly
169

Chapter 10. Initialization File Documentation (ONSCREEN.INI)
displays the menu off screen (does not adjust to ensure that the menu is visible on the screen). Therefore,there are some adjustments made prior to using the Windows API TrackPopupMenu when in Windows98. Issues: The LICENSE.EXE updates the registry at: HKLM\Software\ Innovation ManagementGroup\Windows with a version # - this must be "98" to invoke this action (only a problem in Windows98). The width itself is adjusted when one of the secondary popup menus is used (Size, Settings,Position).
If the Windows Display Properties | Appearance modifies the displayed width of the popup menu, one ofthese menus is required to be opened to force an update of the offset value internally.
Transparency=0
This setting is for Windows 2000 and later. When set to 1, various options are enabled with OnScreen toallow modifying the transparency for the displayed window. When enabled, the TransparencyLeveldefines how "visible" the window is - a lower-limit of 20 has been set in the SEETHRU.EXE (to preventthe user from making the keyboard completely invisible), and the level of 255 makes the windowcompletely opaque (the disabled state).
TransparencyLevel=75
This is the current level of visibility, where 0 means invisible, and 255 means the window is opaque(same as if the Transparency were 0 (disabled)). The little control program (SEETHRU.EXE) has alower limit of 20, and these settings are saved to this INI file when OnScreen gets the message fromSEETHRU. You can make the window invisible by setting Transparency=1 and TransparencyLevel=0,and then do not run SEETHRU.EXE. See the Developer’s Kit for external control info.
(This is obsolete)
Begin WinLogon settings
The WinLogon settings & following support settings are for 95/98, and handled by IMGLOGON.EXE -OnScreen Logon Utilities The following section runs through AllowDomainEdit.
WinLogon=0
If WinLogon=1, then special code is used to properly type into the windows logon screen (NetworkClient, Windows user logon, etc.). This is a patch to work prior to release of fully 32-bit OnScreen.OnScreen should be run via RunServices option in registry:HKLM\SOFTWARE\Microsoft\Windows\CurrentVersion\RunServices
(These are obsolete)
1.70 Notes
The ForcePassword????? Options only affect operation during the use of the Map Network Drive dialog
ForcePasswordLower=0
ForcePasswordUpper=0
These two settings change the way characters are sent to the windows logon / password dialog. SetForcePasswordLower=1 to force lowercase characters to be sent, or set ForcePasswordUpper=1 to forceuppercase characters. ForcePasswordUpper will override the ForcePasswordLower setting.
ForcePasswordMixed=1
This setting overrides the upper & lower case settings and allows mixed case & punctuation entry. Mostnetworks only allow a limited set of password characters, but this setting was added for additional
170

Chapter 10. Initialization File Documentation (ONSCREEN.INI)
flexibility, and set as the default. The original specification from a customer for this option was all Uppercase, and other customers eventually required these additional options.
Version 1.70 Notes: DisableEnter changes, and UserNameNotPassword and AllowDomainEdit are notused.
DisableEnter=0
Version 1.70 modified this entry, managed by the OnScreen Logon Utilities
This setting is used to resolve logon problems resulting in a system hang. Typically other software in thesystem is part of the problem, and using the logon option in as clean a system as possible isrecommended. If there are incomplete logons, or the system does not resume normal operation afterlogon, the DisableEnter setting can be used. In testing, it was found that logon problems were related tothe system hooks being set. When DisableEnter=0, the Enter key operates normally. If DisableEnter=1,then the Enter key does not process any reaction, forcing the user to click OK on the logon dialog. Thedialogs affected are Enter Windows Password and Enter Network Password. Note the ForceUnHooksetting should be set to 1.
(PRE 1.70 ONLY!)
DisableEnter=0
This setting is used to resolve logon problems resulting in a system hang. Typically other software in thesystem is part of the problem, and using the logon option in as clean a system as possible isrecommended. If there are incomplete logons, or the system does not resume normal operation afterlogon, the DisableEnter setting can be used. In testing, it was found that logon problems were related tothe system hooks being set. When DisableEnter=0, the Enter key operates normally. If DisableEnter=1 orDisableEnter=2, the Enter key is disabled on the OnScreen keyboard, AND during the logon, systemhooks are in use only while the cursor is over OnScreen (see VirtualPointer, ForceUnHook settings). Thisforces the user to click on the OK button on the Password dialog, and forces the system hooks to bedisabled during logon. If DisableEnter=1, then normal operation resumes upon typing into any windowafter logon. If DisableEnter=2, then this forces operation similar to ForceUnHook - even after logon.
(PRE 1.70 ONLY!)
UserNameNotPassword=0
The default keyboard focus is on the password field. To override this (without requiring the user to usethe Tab key), set UserNameNotPassword=1. This will force the default keyboard focus to be on the UserName at logon. The default (if this entry is not present) is ;0.
(PRE 1.70 ONLY!)
AllowDomainEdit=0
By original design (at the request of a customer), the domain was not editable (there was no way the usercould edit the domain field). To allow this field to be edited by the user, set AllowDomainEdit=1.
End WinLogon settings
(OnScreen only)
WantATVersion=1
This setting should be 1 for OnScreen operation - it is not available in non-AT versions (non AssistiveTechnology versions). This may be a future option, but as of the 1.73 version, it should be set to 1 forOnScreen, but it is not used otherwise.
171

Chapter 10. Initialization File Documentation (ONSCREEN.INI)
(OnScreen only)
SetupMode=0
This indicates whether setup is in the Basic or Advanced mode. If SetupMode=0 then the Basic mode isin use, and only the dialog and options available in Basic mode are displayed. If SetupMode=1 thenAdvanced mode is in use, and all options and advanced dialogs are displayed.
(OnScreen only)
KeyboardFile=1
This is used in conjunction with the WordComplete & ActionPanel settings. This is an internal settingand should not be modified here. If KeyboardFile=1, then the WordComplete / Action panel is in use. IfKeyboardFile=0, then only the Action panel is in use. This setting is used internally, and reflects theWordComplete and ActionPanel settings. This setting indicates which panel will open when the Toolbutton (Icon /Top button on Tool bar) is used.
(OnScreen only)
WordComplete=1
If WordComplete=1, then the WordComplete Panel is open. If WordComplete=0, then the panel isclosed. This is used by setup, and internally by OnScreen to indicate the state of this panel. IfWordComplete=1, then ActionPanel=1.
(OnScreen only)
IntlWordComplete=0
This was added as an option, but the settings in the selected KBF override this setting for InternationalKeyboards that have dead-keys, and Alt-Gr functionality. In 1.70, it has very little impact on operation,and should be left at 0 unless instructed to change by IMG technical support.
(OnScreen only)
Suffixes=1
This indicates whether the Suffix mode is enabled. If Suffixes=1, then the Suffix button on theWordComplete panel is enabled, and suffixes are automatically displayed after a word Completion. IfSuffixes=0 then Suffixes are disabled, and no automatic display occurs.
(OnScreen only)
ActionPanel=1
This indicates whether the Action Panel is available. By default, the Action Panel is included withdisplay of the WordComplete Panel, and is automatically set to 1 if this is the case. If WordComplete isnot enabled, then the ActionPanel setting indicates whether the ActionPanel is available. In general, theinternal setting of KeyboardFile overrides this setting. The ActionPanel and WordComplete settings areused by Setup in User Options, and all configuration should be managed through Setup, rather thandirectly manipulating these settings.
(OnScreen only)
AutomaticU=1
If AutomaticU=1 then anytime a "Q" is used, a "U" is automatically added to the text. If AutomaticU=0,then this option is disabled.
(OnScreen only)
172

Chapter 10. Initialization File Documentation (ONSCREEN.INI)
AutoSpace=1
This indicates whether the Automatic spaces & Capitals is on. AutoSpace=1 indicates that spaces afterword completions and punctuation are automatically added. This also enables the Auto-Caps option thatsets after a punctuation character, enabling the first letter of a new sentence to be capitalized. IfAuto-Capitals is engaged, any character will automatically turn off the Caps lock. To disengage, use theCaps Lock key.
(OnScreen only)
AutoSpaceDisable=1
This indicates whether the Automatic spaces & Capitals sub-option of "Disable for single line input" ison. AutoSpaceDisable=1 indicates that when OnScreen senses a single line input, the Automatic spaces& Capitals feature will be disabled. When AutoSpaceDisable=0, this special case for single-line input isnot monitored. When enabled, this features requires a Windows event hook that monitors the system textcaret (text input cursor). This only monitors for single line system level "EDIT" class input windows.
(OnScreen only)
AutoCapI=1
This is used to enable internal coding that forces a stand-alone character I to be capitalized automatically.This is intended primarily for normal lowercase typing as an aid to users. This action can be disabled bysetting AutoCapI=0.
(OnScreen only)
SecondSpace=1
This is used when Automatic spaces & Capitals is on (AutoSpace=1) If SecondSpace=1, then 2 spacesare added after a punctuation character (period, question mark, exclamation point, etc.). IfSecondSpace=0, then only a single space is used after a punctuation character.
(OnScreen only)
AutoArrange=1
After different events, OnScreen will automatically arrange the open windows for smoother operation.For experienced or sophisticated users, this may be annoying. By setting AutoArrange=0, this default,automatic operation is disabled. The Arrange button on the OnScreen Action Panel will still arrange theactive window, by positioning the window above (or below) OnScreen, and filling the available space onthe screen with the application window.
(OnScreen only)
AutoArrangeActive=0
This is only used if AutoArrange=1. When AutoArrangeActive=1, OnScreen will monitor the activewindow (only when the mouse cursor is over the OnScreen window) and if a new window becomesactive, it will automatically be arranged. This also has the effect of automatically arranging the activewindow when the mouse cursor is positioned over OnScreen (which some users find helpful, and otherusers find annoying). Because of this, the setting is now separate and default off (AutoArrangeActive=0).
(OnScreen only)
AutoSaveMove=0
173

Chapter 10. Initialization File Documentation (ONSCREEN.INI)
In 1.78 Release 2, OnScreen Setup has been modified to change the Operation Options option to matchthe Save After Move entry in the Options menu, and use the SaveAfterMove INI entry (see below). TheAutoSaveMove option still remains, and is implemented slightly differently than the SaveAfterMoveoption within the actual run-time software. For practical purposes, this setting is now obsolete. If it isused, then SaveAfterMove=0 should be set in the INI. Internally, the AutoSaveMove saves theconfiguration and position as separate steps, while the SaveAfterMove saves the entireKEYBOARD.KBF in a single pass.
OnScreen will ALWAYS open at the last saved position. Originally designed to ALWAYS save thecurrent position after moving OnScreen, this has been added to address customers who dislike thisdefault action or where confused by the fact that sometimes OnScreen did not open in their "saved"position. When On, OnScreen will execute a Menu | Position | Save Position command when a move hasbeen completed. Turn this option Off to prevent these saves after moving OnScreen.
(OnScreen only)
ActionPanelEnabled=31
Each button on the Action Panel may be Enabled or Disabled. This setting uses a decimal value that isusing a binary code to indicate each key, where 1 is Enabled and 0 is Disabled.
These are the codes:
Back Key = 1, Size Key = 2, Select Key = 4, Move Key = 8 and Arrange Key = 16. These codes areadded together, and then saved as the decimal value here. A value of 31 indicates all buttons are Enabled.
For Example:
To Enable only the Back Key & Move Key you would add 1 and 8 to result in ActionPanelEnabled=9When disabled the key will be "grayed" and its action will not be available to the user.
(OnScreen only)
KeyboardEnabled=0
If KeyboardEnabled=1 then the Physical Keyboard is enabled for WordComplete operation. TheWordComplete Panel MUST be displayed for proper operation. See Help, and User Options for moredetails on using the Physical Keyboard. If KeyboardEnabled=0 then the Physical Keyboard is not used.
(OnScreen only)
EnableDwell=0
If EnableDwell=1 then the Dwell Keypress Timer is enabled. This will engage the timer whenever thepointer (mouse cursor) remains at one position (over OnScreen). If the delay period expires, a click (Leftor Right button down/up sequence based on the Mouse Button setting) will be initiated. The pointer mustbe moved again to reset/restart the timer. To disable the dwell action, set EnableDwell=0.
(OnScreen only)
DwellTime=10
This is the length of the delay period used in EnableDwell=1. Each unit corresponds to a tick of 50milliseconds. The default is 10, or 0.5 seconds (500 milliseconds). The valid range is from 1 to 100.
(OnScreen implementation only - see below for others)
Sound=0
174

Chapter 10. Initialization File Documentation (ONSCREEN.INI)
This can take on 3 settings. If Sound=0 then no sound is generated when buttons are used withinOnScreen. If Sound=1, then the KeyClick wave sound is played every time a button is clicked. IfSound=2, then voices are used to describe each key (for the standard 101 keyboard). See Sounds(Advanced Notes) for a description of how to override the default sounds.
(Added in 1.76 for My-T-Pen, My-T-Soft, My-T-Soft TS, My-T-Touch)
(The implementation is different than in OnScreen (above) because default wave resources are NOTincluded within the executable - only external wave files will be used)
Sound=0
This can take on 3 settings. If Sound=0 then no sound is generated when buttons are used withinOnScreen. If Sound=1, then the KeyClick wave sound is played every time a button is clicked (similar toOnScreen). However, the Keyclick wave is not included in the resources, so only the override setting willwork, using the "KEYCLICK.WAV" file in the Sounds folder. If you wish to use a different sound, copythe wave file over the "KEYCLICK.WAV" file in the Sounds folder. If Sound=2, then key numbered filesare used to describe each key pressed, as long as there is a corresponding "numbered" entry in the soundsfolder. Refer to Sounds (Advanced Notes) for details on key numbers, and other notes regarding thisoption. Also note that there is no user interface for this, it must be modified in the INI file. See theNoAnnounce setting below if Text-To-Speech services are enabled on the platform and theannouncement triggered when Sound=1.
(Added in 1.78)
NoAnnounce=1
When Sound=1, IMGSOUND.EXE is loaded, and if Text-To-Speech Services are available,IMGSOUND will announce this fact by speaking "Text-To-Speech is available". In the commercialproducts, this can be annoying, since the sound is primarily only uesd for key-click audible feedback. SetNoAnnounce=1 to skip this announcement. If NoAnnounce=0, then this "Text-To-Speech is available"announcement will be spoken.
(OnScreen only)
TopOffset=2
This is a setting used to help position OnScreen without affecting the Taskbar. This allows the Taskbar tobe placed on top of the screen with the Auto-Hide option enabled, and let the user have enough "space"to trigger the Taskbar display.
(OnScreen only)
TTSAvailable=0
This is the main option to enable the Text-To-Speech (TTS) functionality. TTSAvailable=1 is required toenable TTS in OnScreen, but also requires that the appropriate classes & supporting TTS software isinstalled on the system. Forcing this setting on a system without the appropriate TTS software installed& configured properly will not accomplish anything. The supporting process IMGSOUND.EXE isrequired to handle the TTS requests within OnScreen. When TTSAvailable=1 is set in OnScreen, itenables the internal processing within OnScreen to hand-off the speech request to the IMGSOUNDprocess. The setting handles the Speak Key Text under pointer processing. If IMGSOUND cannot find,establish the interface, and communicate with the TTS speech components, the TTS option will notoperate. IMG has repackaged the required Microsoft Speech Components in MSSPEECH.MSI (whichrequires the Windows Installer). The file & the support Windows Installer for early versions of Windows98 and NT 4 can be found in the Speech folder on the distribution media, or on the IMG WebSite. Note
175

Chapter 10. Initialization File Documentation (ONSCREEN.INI)
that IMGSOUND will play "Text to Speech is Available" when OnScreen starts to indicate thiscapability. If the all OnScreen TTS options are disabled, this will still occur at startup of OnScreen - todisable this action, remove the Speech Components - Start Menu | Settings | Control Panel | Add/Removeprograms, Speech Components. Note that for discrete pointing devices (touchscreens, etc.) that do nothover well, this setting may not operate in a desirable fashion.
(OnScreen only)
TTSRepeat=0
This setting handles the option of repeating the same key text for constantly when over a key. TheTTSRepeat=1 will cause a constant stream of speech requests, based on the TTSDelay (see below). Todisable the repeat function, set TTSRepeat=0.
(OnScreen only)
TTSDelay=20
This is the delay time (in 50 ms increments) - the default 20 corresponds to about 2 seconds betweenspeech requests. Increase the setting to stretch out the delay between speech requests, or decrease thenumber to make the repeats quicker. Note that not all speech events are of the same length, so modifyingthis may cause incoherent speech events. If you have repeating speech events overlapping, increase thissetting - this may occur if you have a slow rate set for the voice. This setting is also affects how long youmust be over a specific key before the key will be spoken.
(OnScreen only)
TTSSpeakWord=0
This setting defines whether OnScreen will speak the word upon selection in the WordComplete panel(Speak Word on Click). TTSSpeakWord=1 means the word will be spoken when clicked.TTSSpeakWord=0 means no speech event will occur on selection in the WordComplete panel.
(OnScreen only)
TTSSingleCharKey=0
When TTSAvailable=1 is set, this setting will determine how Text-To-Speech reacts when the key to bespoken has just a single character. TTSSingleCharKey=1 will speak the single character key, and 0 willdisable single character key speech. For intermediate & advanced user, there is no need to hear the"normal" keys, and this can be used to disable speech for the common keys.
(OnScreen only)
TTSWordsKey=0
When TTSAvailable=1 is set, this setting will determine how Text-To-Speech reacts when the key to bespoken has a word. TTSWordsKey=1 will speak the description (or the word) on the key (any key with 2or more characters). TTSWordsKey=0 will disable speech for keys with 2 or more characters.
(OnScreen only - special meaning when CrossScanner in use)
TTSWordComplete=0
When TTSAvailable=1 is set, this setting will determine how Text-To-Speech reacts when over theWordComplete words. Since these are dynamic, this third subset of keys may be selected independently.Set TTSWordComplete=1 to speak the WordComplete words, set TTSWordComplete=0 to disable.CrossScanner: When enabled, and CrossScanner is running, CrossScanner will step through the availablewords and speak them (delay handled in CrossScanner with Menu Speed setting) The CrossScanner user
176

Chapter 10. Initialization File Documentation (ONSCREEN.INI)
may select the word when it is highlighted. The sequence may be restarted by clicking on the buffer keyin the WordComplete panel.
(OnScreen only)
TTSScanWordComplete=0
When TTSAvailable=1 is set, and TTSWordComplete=1, this optional setting will perform whatCrossScanner would do if CrossScanner was running - scan the the WordComplete panel, highlightingeach word, speaking each word, and if there is a mouse click, type the highlighted word. UseTTSScanWordComplete=1 to enable the automatic scan of WordComplete candidates each time the listis updated. This feature is driven by the process IMGSOUND.exe and monitors mouse clicks via theWINEVENT.DLL. Added for a user using a non-standard pointing device, and the implementationexpects the selection using the left-mouse click, and cancel using the right-mouse click. There are severalinstances where the hardware events are coded for the device, and a non-standard configuration will notwork with this option. This option should be set to TTSScanWordComplete=0 if CrossScanner is in use.
(Originally OnScreen only, supported in slightly different ways in all releases)
ExpandAKey=0
This setting defines whether the "Zoom" window will appear If ExpandAKey=1, then a separate windowwill appear to magnify the key under the mouse pointer, if ExpandAKey=0, this option is disabled.
The size of the Windows is defined by the factor (see ExpandAKeyFactor below). Internal logic is usedto decide if the window is above or below the pointer. If part of the key is off-screen, the key will not bedisplayed. Note that for discrete pointing devices (touchscreens, etc.) that do not hover well, this settingmay not operate in a desirable fashion. For Touchscreens, and other arbitraty point input devices, theHideZoomWindow option should be enabled.
(OnScreen only)
ExpandAKeyFactor=3
This setting is handled automatically within OnScreen Setup: Large is 3, Larger is 5, and Largest is 7.This setting can be modified directly, but if you run setup, and select OK on the Enhance dialog, thesetting will be overwritten. Valid values are 2-20, but anything over 10 will probably be too large foractual use. Larger windows (settings) will work better on faster systems, faster video sub-systems.
(Originally OnScreen only, supported in slightly different ways in all releases)
HideZoomWindow=0
Added for Touchscreen support for ExpandAKey (Key Zoom), HideZoomWindow=1 will hide themagnified key when a key click occurs. HideZoomWindow=0 results in no reaction to any clicks - themouse cursor will need to be off OnScreen window to remove the Zoom window. In Windows Vista / 7,when this setting is HideZoomWindow=1, the Zoom window will automatically fade away on its own.
(OnScreen only)
MouseOverHiLite=0
This setting indicates whether the key under the pointer will be highlighted or not. MouseOverHiLite=1will enable the highlight, MouseOverHiLite=0 will disable any highlight action. This setting can be usedseparately or in conjunction with the ExpandAKey (Zoom). The internal operation uses the invert optionwithin the BitBlt API call, so different color settings will cause different highlight views. TheWordComplete panel is handled separately (it was an add-on to the original design, so there may be
177

Chapter 10. Initialization File Documentation (ONSCREEN.INI)
artifacts upon resize paints) - these will resolve themselves in normal operation, or slide the pointer offthe OnScreen window.
Note that for discrete pointing devices (touchscreens, etc.) that do not hover well, this setting may notoperate in a desirable fashion.
(OnScreen only)
ControlPanelToggleButtons=1
This setting indicates whether the control panel (Tool Button Opens & Closes Control panel) will display"latched" keys or not. When ControlPanelToggleButtons=1 the buttons will display as "latched" -visually down. The ToolTextIn and ToolTextOut colors will still be used (see below, [Colors]). Fororiginal operation, set ControlPanelToggleButtons=0.
Note: This setting is not available in OnScreen Setup, it is only available here.
(Versions later than 1.75, OnScreen)
EnableMouseScroll=1
When EnableMouseScroll=1, and OnScreen is larger than the screen display, and a portion is notdisplayed, by holding the mouse pointer at the edge of the screen where OnScreen scrolls off the display,the OnScreen window will be moved back onto the display, in increments set by the ScrollMovePixels(see below). In operation, it is more intuitive than the description - by moving the mouse toward theportion of OnScreen you wish to access & holding at the display edge, OnScreen will scroll into view. Todisable this action, set EnableMouseScroll=0
EnableScreenScroll=0
This setting has been added for CrossScanner & touchscreen users. Since the ability to hold the mousepointer at a particular location, e.g. the screen edge is difficult with various pointing devices (seeEnableMouseScroll above), when EnableScreenScroll=1 (Enable Scroll Window - OnScreen Setup |Appearance | Size) a scroll Window will appear with a slider, and buttons to move the OnScreen window.Because this takes screen real-estate, and OnScreen may be moved by dragging, and not all users operateOnScreen in a configuration that is larger than the display size, it is default off (EnableScreenScroll=0).
ScrollMovePixels=6
This is the amount of move that will occur for EnableMouseScroll / EnableScreenScroll settings (seeabove). For quicker movement, increase the number. Because the purpose of this scroll is to accessportions of OnScreen not visible, smooth scrolling may not be as high-priority as speed of operation.Note that as the number of pixels get larger, the choppier the scroll onto the display will appear. Note thatspeed of the system and video sub-system will affect the actual operation.
CenterOversize=1
This setting handles the position of OnScreen when sized, and the resultant size is wider than the screenwidth. If CenterOversize=1, OnScreen will be centered, leaving an equal portion off the left side of thescreen & off the right side of the screen. If CenterOversize=0, then the left side of OnScreen will bealigned with the left side of the screen display, leaving the right-hand portion of OnScreen off the screen.CrossScanner users may prefer setting CenterOversize=0.
(OnScreen with CrossScanner only)
CrossScanner=1
178

Chapter 10. Initialization File Documentation (ONSCREEN.INI)
This is an internal setting set by CrossScanner to handle different interface settings required byCrossScanner (different from the standard interface settings for OnScreen). The communication betweenOnScreen and CrossScanner is handled automatically, and this setting should not be modified manually.The following section will be created to handle the reset of OnScreen when CrossScanner is asleep orclosed:
[CrossScanner]
MinimizeToButton=0
NoHooksEver=0
ForceUnHook=0
These settings track the original settings of OnScreen and are handled dynamically by CrossScanner andOnScreen. They should not be modified manually. If there are any problems with interface settings whenOnScreen is run independent of CrossScanner, use OnScreen Setup to re-configure
(OnScreen only)
LetterAssist=1
This setting controls the look-ahead and letter selection processing when using the WordComplete panel.When LetterAssist=1, based on the currently typed letters and the lookup word list, only possible nextletters will be available to the user. When LetterAssist=0, no additional look-ahead processing will occur,and no modification to the keys available to the user will be done.
(OnScreen only)
ShowAsGrayed=1
This setting is only available when LetterAssist=1. When ShowAsGrayed=1, letters not possible (basedon the current letters typed and the current word list) will be shown as grayed out letters. WhenShowAsGrayed=0, for any letter that is not possible (based on the current letters typed and the currentword list), the entire key will not be shown and will not be available to the user.
(OnScreen only)
AllowGrayedKey=1
This setting is only available when LetterAssist=1 and ShowAsGrayed=1. When AllowedGrayedKey=1,the user will still be able to select and type with grayed out keys (those that will not build words based onthe current letters typed and the current word list). When AllowedGrayedKey=0, the grayed keys will notbe selectable.
(OnScreen only)
KeysOnlyAssist=0
The setting is referred to as WC-Assist, or WordComplete Assist. When KeysOnlyAssist=1, the top rowof number keys on the keyboard panel turns into 2 sets of 1-5 selection buttons when WordCompletecandidates are available (colored the same as the WordCompletion candidate buttons). WhenKeysOnlyAssist=0, no action occurs.
(OnScreen only)
KeysOnlyAssistNumbers=0
This setting is only relevant when KeysOnlyAssist=1, and this is only available in the INI file. WhenKeysOnly AssistNumbers=1, the function key row is replaced by number keys (to replace the number
179

Chapter 10. Initialization File Documentation (ONSCREEN.INI)
keys overtaken by the WordComplete candidate selection buttons) when WordComplete candidates areavailable. In most typing situations, function keys are not used very often, and this provides number keysas an alternative to temporarily disabling the WC-Assist function to access the number keys.
(Added in 1.75a)
NumPadAlways=0
This is an option available only in the INI file, requested by a customer. By default, the Numeric keypadacts exactly like a physical keyboard, and responds to the state of the Num Lock setting. WhenNumPadAlways=1, the Numeric keypad (Num Panel), will always act as if the Num Lock is on & typenumbers, ignoring the actual state of the Num Lock toggle / light / keyboard state. This was requested toensure proper operation if the user accidentally toggles the Num lock, or another application modifiedthis keyboard state.
(Added in 1.75d)
Win2000ShutDown=1
During the shut down sequence in Windows 2000, OnScreen is still enabled, and can cause paintingproblems if moved or configured. Set Win2000ShutDown=1 to disable OnScreen during this ShutDowndialog. If you wish OnScreen to operate during the Shut Down sequence (or any similar dialog inWindows), set Win2000ShutDown=0. This problem is not seen in Windows XP. WhenWin2000ShutDown enabled, OnScreen monitors for a Dialog as Topmost, with DS_FIXEDSYS,DS_CENTER styles. If this type of dialog found, then special internal handling occurs - If opened orminimized to button, moving and the window is disabled, for other minimized options
(Added in 1.75F)
DisplayChangeEnabled=1
This setting determines how OnScreen responds to the Display Change Window message when theresolution is changed (e.g. rotation, changing color depths, or screen appearance). WhenDisplayChangeEnabled=1 OnScreen will reposition in an analogous position on the new displayconfiguration. OnScreen will reposition itself on screen if any portion was positioned off screen. IfDisplayChangeEnabled=2, then the attempt to preserve an analogous position will be maintained - ifusing rotation software (portrait / landscape), then this setting is not recommended, as it could result inpositioning OnScreen off screen after a rotation.
(Added in 1.78)
SessionChangeEnabled=0
This setting determines how OnScreen responds to the Session Change Window message when thesession is changed (e.g. Fast User Switching). When SessionChangeEnabled=1, OnScreen willautomatically open from a minimized state (if necessary) and restore settings. With the user specificsettings (ConfigPath=1 or ConfigPath=2), this is not relevant, but if ConfigPath=0 or ConfigPath=3, thenthis option could still be required, especially in Windows XP. When there are shared settings, one usercan modify settings, and then a session change event can occur. To prevent synchronization issuesbetween the saved settings and active configuration, when the session change event occurs (and theSession Change Message is sent), OnScreen will restore settings from the current saved settings.
(Added in 1.76)
ReadOnlyOK=0
180

Chapter 10. Initialization File Documentation (ONSCREEN.INI)
This setting was added for the Windows NT based platforms to address some security concerns. IfReadOnlyOK=1, then files will be opened as Read Only, and Saving configurations / options, etc. fromwith OnScreen will not occur. When ReadOnlyOK=0, the KEYBOARD.KBF file will be opened withRead/ Write access, and Read/Write access will be expected for ONSCREEN.INI. In secure situationswhere users will be granted Read / Read & Execute permissions, this setting allows operation ofOnScreen in a Read Only mode. Note that reconfiguring is possible during operation (unless the OperatorMode is enabled), but OnScreen will always open with the "original" settings from KEYBOARD.KBF &ONSCREEN.INI. 1.77 Note - to use this option, AllowReadOnlyOperation must be 0 There is a slightdistinction between the 2 settings. If AllowReadOnlyOperation=0 and ReadOnlyOK=1, then theconfiguration files will always be opened in a read-only mode, and the configuration cannot be updated.If AllowReadOnlyOperation=1 (ReadOnlyOK ignored), then files will be opened as read/write UNLESSthis fails because of user rights, then they will be opened as read-only. To prevent operation of OnScreenif user has read-only rights, set both ReadOnlyOK=0, and AllowReadOnlyOperation=0
(Added in 1.77)
AllowReadOnlyOperation=1
This setting is an override for the ReadOnlyOK setting to address limited rights users in Windows NTbased platforms. In 1.77 it is default On, bypassing the error message when the KEYBOARD.KBF &ONSCREEN.INI files are Read Only, and running OnScreen as if ReadOnlyOK was set on
(Added in 1.77)
ManualToolControl=0
The tool bar can be turned off in 1.77, and this setting determines if there is any manual interfaceavailable to toggle the tool bar. The original design of the software used the tool bar as the anchor &always visible element so the user would be able to manipulate the configuration as desired. Developersrequested that this panel be removed so the user has limited options with the software when it is tightlyintegrated into an application. In earlier versions, the operator mode / custom logo options allowed somecontrol over this panel. Refer to the Developer’s Kit for tools to manipulate this panel programmatically.This setting allows manual control by the user when enabled. When ManualToolControl=1, a 3-clickapproach can be used to toggle the tool bar. By clicking 3 times (1-2-3) in the same spot (border ornon-key areas only), the tool bar panel will close if opened, or open if closed. WhenManualToolControl=0, this action is ignored. For touchscreens (& other less accurate pointing devices),you may set ManualToolControl to a larger value. If more than 1, then the number indicates the numberpixels of "jitter" that will be allowed to count the click as part of the 1-2-3 sequence. For example,ManualToolControl=5 enables the 3-click tracking, and allows a +/- 5 pixel range from the 1st click tocount as the second & third clicks.
(Added in 1.77)
WindowsKeysGraphics=1
This setting controls whether the graphics are displayed on the Windows Key and Applications key onthe 104-key layouts. When WindowsKeysGraphics=1, bitmap images are overlaid onto the keys. Forsmaller sizes, these may be unclear, since a StretchBlt operation is performed. SetWindowsKeysGraphics=0 to disable this option - the text label for the Windows key is "Wnds", and theApplication key is "App"
(Added in 1.77)
WindowsKeyWndsLatch=1
181

Chapter 10. Initialization File Documentation (ONSCREEN.INI)
This setting affects the operation of the Windows key on the 104 key layouts. WhenWindowsKeyWndsLatch=1, the key will latch in a down position, allowing it to modify the next keytyped. This is for Windows functions such as Win-E or Win-F (Search for Files, etc.) - this is the defaultsetting. If WindowsKeyWndsLatch=0, the key will not latch, and operate as a simple key, sending adown/up release on down/up press. By default, this will open the start menu. You will not be able tooperate the Windows shortcut option with this setting, since the key will not latch down. However,macros can still be used with this setting at 0.
(Added in 1.77)
TabletPCEnabled=1
This setting affects operation within Windows XP, Tablet PC edition. When TabletPCEnabled=1,Pnlwatch.exe will be executed, which monitors if the Tablet PC Input Panel. PanelWatch monitors therequest for the Tablet PC Input Panel, and coordinates display of OnScreen. When enabled, Pnlwatch.exeis placed in the All Users Startup Group as OnScreen Tablet PC Interface. PanelWatch can also becontrolled manually. When run normally PanelWatch does not show a window or create any display forthe user. When PNLWATCH.EXE is run directly (or the OnScreen Tablet PC Interface is run from theStartUp Menu), PanelWatch will display an icon in the System Tray (notification area next to the clock).So if PanelWatch is already running, running it again will toggle the display of a notification icon. WhenEnabled from the menu, the TabletPCEnabled=1 is set PanelWatch is run, and the StartUp icon is createdin the All Users group (as long as user has sufficient rights to create this shortcut file). When disabled,TabletPCEnabled=0 is set, PanelWatch is closed, and the StartUp group icon is removed.
(Added in 1.77)
MenuForceForeground=0
This is a setting that determines how the OnScreen menu is handled in Windows 2000/XP. In order tohandle input focus issues, by default the opening the menu does not bring OnScreen to the foreground asthe input window - this causes some interface issues (menu falls behind other windows, does not clear ifclick on other windows, etc.). These user interface issues may be undesirable to some users, and thisoption allows for user preferences If MenuForceForeground=0, menu issues may result, but window withcurrent keyboard input focus will remain - typing on OnScreen will type into current foreground window.If MenuForceForeground=1, menu issues will not occur, but OnScreen will become foreground window- user must reselect typing window before typing on OnScreen.
(Added in 1.78)
SaveAfterMove=0
SaveAfterChange=0
SaveAtClose=0
SaveAtEndSession=0
These settings are used to trigger an automatic save of the current settings and position of the keyboardwindow, after the appropriate event. SaveAfterMove=1, means that after any keyboard window move, thesettings and position will be saved. If SaveAfterChange=1, then the settings and position will be savedafter any panel is opened or closed, or sized up or down. If SaveAtClose=1, then the settings and positionwill be saved when the OnScreen is closed. If SaveAtEndSession=1, and if the user logs off or shutsdown the system, then the settings and position will be saved. Note that SaveAtClose and/orSaveAtEndSession effectively override SaveAfterMove and SaveAfterChange, since eventually
182

Chapter 10. Initialization File Documentation (ONSCREEN.INI)
OnScreen will be closed, or the user will shut down / log off, and the current settings will be saved. Also,OnScreen can’t be restarted (to use the current settings and position without being closed at some point.
(Added in 1.78)
TerminalServerConsoleEnable=0
This setting allows a non-server based product to run in the context of the server console. In general,only My-T-Soft TS should be used on a server where Terminal Services are available. However, therehave been times when (for various reasons) customers run a server based operating system as astand-alone machine. When TerminalServerConsoleEnable=1 for the non-server based products, thenormal licensing will enable these products to run on a server, in the context of the server console (i.e. atthe display monitor for the server, but NOT as a remote terminal). By default, the non-server productssense this operation, ask if this desired, and save TerminalServerConsoleEnable=1 automatically.
(Added in 1.78)
EnableScan=0
When EnableScan=1, keyboard scanning is enabled, and a transparent overlay is used to indicate thecurrent scanning area within OnScreen. The following settings ONLY apply when EnableScan=1. WhenEnableScan=0, keyboard scanning is disabled. Only in OnScreen does the user have access to this settingfrom OnScreen Setup, but keyboard scanning is available for all 1.78 versions.
(Added in 1.78 R2)
ScanSound=1
This setting controls the sound for each discrete scanning step. When ScanSound=0, there is no soundused. When ScanSound=1, a "scan" sound is used. When ScanSound=2, Text-To-Speech is used,announcing panels, rows/columns, and individual keys based on settings for Text-To-Speechannouncements for the scan groupings (see below). For ScanSound=1, the wave file is "scan-sound.wav"in the SOUNDS folder.
(Added in 1.78 R2)
ScanEnableDisableSound=1
When ScanEnableDisableSound=1 is set, a special "Enabled" and "Disabled" sound (scan-enable.wavand scan-disable.wav in the SOUNDS folder) is played when scanning is enabled or disabled. This ishelpful if Alt-X is used to toggle scanning (e.g. a trainer working with a user).
(Added in 1.78)
ScanColor=0
If ScanColor=0, an inverted color display of the current scan area is used within the scanning overlay IfScanColor=1 a black overlay is used during scanning, and if ScanColor=2, then a white overlay is used.Depending on the transparency setting, OnScreen colors, the display itself, and the user, one color settingmay be easier to distinguish over the other.
(Added in 1.78)
ScanTransparencyLevel=255
This setting can take on values between 1 and 255. In the Scanning Settings dialog, this is translated intopercentage, where 100% is 255. Technically this is an "opaqueness" setting, as larger numbers make thetransparent overlay more opaque. Low values may make the actual overlay impossible to see, and high
183

Chapter 10. Initialization File Documentation (ONSCREEN.INI)
values will prevent seeing through the overlay, making it ineffective. Suggested values range between 50and 150, with the default at 70 for black and white, and invert is at the fully opaque 255.
(Added in 1.78)
ScanTime=1200
This is a setting in milliseconds that defines the amount of time spent at each scan step. The default of1200 relates to a 1.2 second delay between each successive scan step. From the Scanning Settings dialog,values can be set between 50 and 5000. Values below 500 are not recommended. This setting is also usedas the Timeout After setting when Step Scan is selected as the right-click mode, but it is used at threetimes the current setting, so a 1200 setting results in a timeout waiting period of 3600 milliseconds, or3.6 seconds.
(Added in 1.78)
ScanRightClickMode=2
There are 8 different right-click settings:
• ScanRightClickMode=0 means that the right-click is not used at all. This should be set if the usercannot use, or does not have access to a right-click event (second button). Note that even when set thisway, a right-click can still result in a reset of the cursor clipping that is engaged during activescanning. Also note that if this is set to 0, it is critical that the ScanReverseAfterNumScans be set tosome value other than 0, otherwise the user will always be forced to fully complete a scan, or beforever stuck at a scan level with no way to revert up a scan level.
• ScanRightClickMode=1 corresponds to a full reset to the top level Panels scan, so a right-click duringany scan level will reset and begin at a top level Panels scan.
• ScanRightClickMode=2 is the default, and acts as the reverse of the left-click, meaning the currentscan level goes up to the previous level. So a right-click during a Key scan will go to the Panel scan. Aright-click during a Panel scan goes to the Panels scan, and a right-click during a Panels scan will Stopscanning (while leaving the scanning overlay at the current panel). At this stopped level, a left-clickwill re-engage scanning again.
• ScanRightClickMode=3 means that a right-click will stop scanning at the current scan level, leavingthe scan overlay untouched. A left-click will re-engage scanning at the same level.
• For ScanRightClickMode=2 & ScanRightClickMode=3, when stopped (paused), an additionalright-click will move the scan overlay off of OnScreen and display "Left Click Here to StartScanning", which will engage the scanning process. This allows a trainer or assistant to fully accessOnScreen and still be able to quickly re-enable scanning.
• ScanRightClickMode=4 results in a right-click advancing the scan (rather than the timer advancing thescan). This step scan allows the right-click to advanced & move forward the scan at the user’s speed,rather than a fixed timer rate. This also enables several changes - instead of scan speed setting, thisvalue is used as a timeout after rate (multiplied by 3), which will revert up one level if the timeoutperiod expires. Also, the physical keyboard is monitored, and when both the Control key and Alt keysare held down (e.g. [Ctrl]-[Alt]) on the physical keyboard, this scan mode will stop (right-click onOnScreen to restart the scan process).
• ScanRightClickMode=5 results in a right-click aborting the current scan, and acts as though the scanwas fully completed (i.e. all the way to key selection), and then resets based on the Next scan setting.This allows quick resets using the right button while scanning.
184

Chapter 10. Initialization File Documentation (ONSCREEN.INI)
• ScanRightClickMode=6 results in a right-click cancelling scanning completely. Only returning toOnScreen Setup & re-enabling scanning again will scanning be made available.
• ScanRightClickMode=7 results in a right-click acting like a left-click. This setting allows either clickto trigger a scan step/selection.
(Added in 1.78)
ScanLeftClickMode=0
There are 4 different left-click settings (3 effective) that affect what happens after the left-click actionoccurs. In general, the left-click steps down to the next scanning level. If stopped, scanning begins at thePanels scan, scanning individual panels. During the Panels scan, a panel is selected by the left-click, andthe panel scan commences. While scanning groups of keys (as defined for the panel), a left-click willbegin an individual key scan. Finally, during a key scan, a left-click will select the key, and act as a a"type" event for the key (e.g. selecting the key). The ScanLeftClickMode affects what happens after thisfinal key selection (i.e. Post Action) These are the 4 possible settings:
• ScanLeftClickMode=0 is the default setting, and means that the internal handling is not modified inany way, which is to revert up to the current panel scan (e.g. the middle level). So during a keyboardscan, and a subsequent key selection, the keyboard panel will continue to be scanned.
• ScanLeftClickMode=1 corresponds to the same group of keys being scanned, e.g. the scan remains atthe key scan level.
• ScanLeftClickMode=2 means that the current panel will be scanned at the panel scan. Although this ishandled slightly differently internally, the effective result is the same as ScanLeftClickMode=0 (or thedefault setting). Because the internal coding is different, the setting is here to address this differentimplementation.
• ScanLeftClickMode=3 results in a revert to the top level Panels scan after a key selection.
(Added in 1.78)
ScanReverseAfterNumScans=2
This setting determines how many times a particular level will be scanned, before automaticallyreturning to the next higher level. At the Panels scan level, if the count is reached, the scanning will stop,leaving the current panel highlight by the scan overlay (a left-click will restart the scan). IfScanReverseAfterNumScan=0, there is no maximum, and a scan will continue at the same level until auser selects a scan highlight with a left-click, or performs a right-click action. Because this setting ispotentially problematic if there is no right-click available, this setting cannot be set to No Maximum ifthe Right-Click mode is set as None (or not available). In other words, never setScanReverseAfterNumsScans=0 and ScanRightClickMode=0. Any positive number forScanReverseAfterNumScans results in an internal count, that will revert up one level after the count ispassed. In Scanning Settings, values of 1-6 are available, but this value can be any positive number (e.g.1, 10, 20, etc.)
(Added in 1.78 R2)
ScanShowAllOptions=0
This setting indicates whether all options will be shown for the "Next Scan" and "Right-Click (2ndButton) Mode". As the scanning options became more complex, it was suggested that we default to alimited number of options that address the majority of scanning usage. When ScanShowAllOptions=1,then all possible options are listed and shown in the drop down lists for these 2 settings. When
185

Chapter 10. Initialization File Documentation (ONSCREEN.INI)
ScanShowAllOption=0, a limited set of options are shown. The order of some of the items will changebased on this setting.
(Added in 1.78 R2)
ScanOpenPanels=1
When ScanOpenPanels=1, the customized panel options are not available, and during scanning, all openpanels will be scanned, left-to-right. When ScanOpenPanels=0, then the ScanOrder setting determinesthe panels that are scanned and their order.
(Added in 1.78)
ScanOrder=WordComplete,KeyboardAlpha
The ScanOrder determines the order of the Panels scan level. The order is left to right as listed. Panelsshould not be duplicated. This list can be easily manipulated and generated from the Scanning Settings.The complete list of panels available (9 total) is:ScanOrder=WordComplete,KeyboardAlpha,KeyboardEdit,KeyboardNum,Toolbar,ControlPanel,WindowsControls,Macro,Calculator,and the naming should be self-describing of the actual panels in OnScreen Note that in the commercialversions, the WordComplete panel corresponds to the Magnifier panel.
Here are various examples & scanning orders for the panels:
ScanOrder=WordComplete,KeyboardNum,Calculator
ScanOrder=Calculator,ControlPanel,Toolbar,Macro,WindowsControls,KeyboardNum,KeyboardEdit,KeyboardAlpha,WordComplete
ScanOrder=Calculator,KeyboardNum,KeyboardAlpha,KeyboardEdit,Toolbar,WordComplete,ControlPanel,Macro,WindowsControls
ScanOrder=WordComplete,KeyboardNum,Calculator
ScanOrder=Calculator,Controlpanel,Toolbar,KeyboardNum,WordComplete
ScanOrder=KeyboardAlpha,KeyboardEdit,KeyboardNum,Toolbar,ControlPanel
ScanOrder=ControlPanel,Toolbar,KeyboardNum,KeyboardEdit,KeyboardAlpha
For each panel in ScanOrder, there needs to be a corresponding Scan[Panel] entry below that lists keygroupings for the corresponding panel. In all cases, the keys are numbered from 1 to the maximumnumber of keys on the panel. Groupings are separated by semi-colons (;), and individual keys areseparated in the group with a comma (,). It is important that only valid key numbers are used, otherwisethe bounding scan overlay may be incorrect, and potentially cause other problems because of internaltable lookups. It is also important that no spaces be used, or any other characters or punctuation. Also,there is an internal maximum of 25 groupings allowed - if this is exceeded, the additional groupings willnot be used. In order to provide additional examples (showing alternative groupings and row vs. columnscans) and the correct entries, the following lists various examples for each panel, along with the defaultsettings.
Text-To-Speech announcements can be embedded within these groupings, so each row or column can benamed, and announced when Text-To-Speech is enabled within the Sounds section. All that is required isthat the word or phrase be included prior to the keys listing, enclosed in square brackets (examplesbelow). This is stripped out prior to processing the key sequence. It is important that the square bracketsbe opened and closed correctly, and that there be no punctuation outside the square brackets (spaces, etc.are allowed within the square bracket set, but no other square brackets can be used). The paneldescriptions are currently fixed internally.
(Added in 1.78)
186

Chapter 10. Initialization File Documentation (ONSCREEN.INI)
ScanWordComplete=1,4,7,10,13;2,5,8,11,14;3,6,9,12,15;
There are 15 keys on the WordComplete panel. The default scan settings scans the WordComplete settingas columns, which is more effective for accessing the WordComplete candidate column.
;;This is a row scan of the WordComplete panel
ScanWordComplete=1,2,3;4,5,6;7,8,9;10,11,12;13,14,15;
;;This is the column scan of the WordComplete panel with Text-To-Speech announcements
ScanWordComplete=[Options]1,4,7,10,13;[Words]2,5,8,11,14;[Actions]3,6,9,12,15;
(Added in 1.78)
ScanKeyboardAlpha=1,2,3,4,5,6,7,8,9,10,11,12,13; 14,15,16,17,18,19,20,21,22,23,24,25,26,27;28,29,30,31,32,33,34,35,36,37,38,39,40,53; 41,42,43,44,45,46,47,48,49,50,51,52,54;55,56,57,58,59,60,61,62,63,64,65,66,67;68,69,70,71,72
There are 72 keys on the Keyboard (Alpha) panel (101 layouts) and 75 keys for the 104 layouts. Thedefault scanning is in rows.
;;This is for row scan top to bottom with Text-To-Speech Announcements
ScanKeyboardAlpha=[Function Keys]1,2,3,4,5,6,7,8,9,10,11,12,13;[Numbers]14,15,16,17,18,19,20,21,22,23,24,25,26,27; [Qrow]28,29,30,31,32,33,34,35,36,37,38,39,40,53; [Home row]41,42,43,44,45,46,47,48,49,50,51,52,54;[Shift row]55,56,57,58,59,60,61,62,63,64,65,66,67; [Final row]68,69,70,71,72
;;This for 101 layout
;;This is for row scan top to bottom
ScanKeyboardAlpha=1,2,3,4,5,6,7,8,9,10,11,12,13; 14,15,16,17,18,19,20,21,22,23,24,25,26,27;28,29,30,31,32,33,34,35,36,37,38,39,40,53; 41,42,43,44,45,46,47,48,49,50,51,52,54;55,56,57,58,59,60,61,62,63,64,65,66,67; 68,69,70,71,72
;;This is for row scan bottom to top
ScanKeyboardAlpha=68,69,70,71,72; 55,56,57,58,59,60,61,62,63,64,65,66,67;41,42,43,44,45,46,47,48,49,50,51,52,54; 28,29,30,31,32,33,34,35,36,37,38,39,40,53;14,15,16,17,18,19,20,21,22,23,24,25,26,27; 1,2,3,4,5,6,7,8,9,10,11,12,13
;;This for 104 layout
;;This is for row scan top to bottom
ScanKeyboardAlpha=1,2,3,4,5,6,7,8,9,10,11,12,13; 14,15,16,17,18,19,20,21,22,23,24,25,26,27;28,29,30,31,32,33,34,35,36,37,38,39,40,53; 41,42,43,44,45,46,47,48,49,50,51,52,54;55,56,57,58,59,60,61,62,63,64,65,66,67; 68,73,69,70,71,74,72
;;This is for row scan bottom to top
ScanKeyboardAlpha=68,73,69,70,71,74,72; 55,56,57,58,59,60,61,62,63,64,65,66,67;41,42,43,44,45,46,47,48,49,50,51,52,54; 28,29,30,31,32,33,34,35,36,37,38,39,40,53;14,15,16,17,18,19,20,21,22,23,24,25,26,27; 1,2,3,4,5,6,7,8,9,10,11,12,13;
(Added in 1.78)
ScanKeyboardEdit=1,2,3;4,5,6;7,8,9;10,11,12,13;
187

Chapter 10. Initialization File Documentation (ONSCREEN.INI)
There are 13 keys on the Keyboard (Edit) panel. The default scan settings scans in rows, with the cursorarrow keys as one block.
;;This is row scan top to bottom
ScanKeyboardEdit=1,2,3;4,5,6;7,8,9;10,11,12,13;
;;This is row scan bottom to top
ScanKeyboardEdit=10,11,12,13;7,8,9;4,5,6;1,2,3;
;;This is column scan left
ScanKeyboardEdit=1,4,7,11;2,5,8,10,12;3,6,9,13;
;;This is column scan right
ScanKeyboardEdit=3,6,9,13;2,5,8,10,12;1,4,7,11;
(Added in 1.78)
ScanKeyboardNum=1,2,3,4;5,6,7;9,10,11;12,13,14;16,17;8,15;
There are 17 keys on the Keyboard (Numpad/numeric) panel. The default scan settings scans in rows,with special handling for the elongated buttons on the right.
;;This is for row scan top to bottom
ScanKeyboardNum=1,2,3,4;5,6,7;9,10,11;12,13,14;16,17;8,15;
;;This is for row scan bottom to top
ScanKeyboardNum=8,15;16,17;12,13,14;9,10,11;5,6,7;1,2,3,4;
(Added in 1.78)
ScanToolBar=1;
There are 3 keys on the Toolbar panel. The default scan settings only highlights the top tool button. Notethat this means the panel scan and the key scan are the same, meaning 2 left-clicks are required to selectthe key.
;;This scans all three buttons (but not recommended for the scanning user)
ScanToolBar=1;2;3;
;;This scans all three buttons in an overlapping group
ScanToolBar=1,2;2,3;
(Added in 1.78)
ScanControlPanel=1,2;3,4;5,6;7,8;9,10;11,12;
There are 12 keys on the control panel. The default scan settings highlights the 6 rows of 2 buttons.
;;This is for row scan top to bottom
ScanControlPanel=1,2;3,4;5,6;7,8;9,10;11,12;
;;This is for row scan bottom to top
ScanControlPanel=11,12;9,10;7,8;5,6;3,4;1,2;
;;This is for column scan left to right
ScanControlPanel=1,3,5,7,9,11;2,4,6,8,10,12;
188

Chapter 10. Initialization File Documentation (ONSCREEN.INI)
;;This is for column scan right to left
ScanControlPanel=2,4,6,8,10,12;1,3,5,7,9,11;
(Added in 1.78)
ScanMacro=1;2,3,4;5,6,7;8,9,10;11,12,13;14,15,16;
There are 16 keys on the Macro panel. The default scan settings highlights the top button and the 5 rowsof 3 buttons.
;;This is for row scan top to bottom
ScanMacro=1;2,3,4;5,6,7;8,9,10;11,12,13;14,15,16;
;;This is for row scan bottom to top
ScanMacro=14,15,16;11,12,13;8,9,10;5,6,7;2,3,4;1;
;;This is for column scan left to right
ScanMacro=1;2,5,8,11,14;3,6,9,12,15;4,7,10,13,16;
;;This is for column scan right to left
ScanMacro=1;4,7,10,13,16;3,6,9,12,15;2,5,8,11,14;
(Added in 1.78)
ScanWindowsControls=1,2,3;4,5,6;7,8,9;10,11,12;13,14,15;16,17,18;
There are 18 keys on the Windows Controls panel. The default scan settings highlights the 6 rows of 3buttons.
;;This is for row scan top to bottom
ScanWindowsControls=1,2,3;4,5,6;7,8,9;10,11,12;13,14,15;16,17,18;
;;This is for row scan bottom to top
ScanWindowsControls=16,17,18;13,14,15;10,11,12;7,8,9;4,5,6;1,2,3;
;;This is for column scan left to right
ScanWindowsControls=1,4,7,10,13,16;2,5,8,11,14,17;3,6,9,12,15,18;
;;This is for column scan right to left
ScanWindowsControls=3,6,9,12,15,18;2,5,8,11,14,17;1,4,7,10,13,16;
(Added in 1.78)
ScanCalculator=1,2,3;4,5,6,7,8;10,11,12,13,14;15,16,17,18,19;21,22,23,24,25;9,20
There are 25 keys on the Calculator panel. The default scan settings highlights the rows, and handles theelongated buttons on the right separately.
;;This is for row scan top to bottom
ScanCalculator=1,2,3;4,5,6,7,8;10,11,12,13,14;15,16,17,18,19;21,22,23,24,25;9,20
;;This is for row scan bottom to top
ScanCalculator=9,20;21,22,23,24,25;15,16,17,18,19;10,11,12,13,14;4,5,6,7,8;1,2,3
;;This is for column scan left to right
189

Chapter 10. Initialization File Documentation (ONSCREEN.INI)
ScanCalculator=1;2;3;4,10,15,21;5,11,16,22;6,12,17,23;7,13,24,18;8,14,19,25;9,20
;;This is for column scan right to left
ScanCalculator=3;2;1;9,20;8,14,19,25;7,13,24,18;6,12,17,23;5,11,16,22;4,10,15,21
(Added in 1.79)
ShiftLock=0
When ShiftLock=1, the role of the Shift key changes - when the Shift key is pressed, it will stay in theShift state until the Shift key is pressed again. ShiftLock=0 means the Shift state will clear when anotherkey is pressed - this is the default operation. Note when Multi-Touch is enabled, the Shift key can be helddown by a constant pressed down input.
(Added in 1.79)
ControlLock=0
When ControlLock=1, the role of the Control key changes - when the Control key is pressed, it will stayin the Control state until the Control key is pressed again. ControlLock=0 means the Control state willclear when another key is pressed - this is the default operation. Note when Multi-Touch is enabled, theControl key can be held down by a constant pressed down input.
(Added in 1.79)
AltLock=0
When AltLock=1, the role of the Alt key changes - when the Alt key is pressed, it will stay in the Altstate until the Alt key is pressed again. AltLock=0 means the Alt state will clear when another key ispressed - this is the default operation. Note when Multi-Touch is enabled, the Alt key can be held downby a constant pressed down input.
(Added in 1.79)
AltGrLock=0
When AltGrLock=1, the role of the AltGr key changes - when the AltGr key is pressed, it will stay in theAltGr state until the AltGr key is pressed again. AltGrLock=0 means the AltGr state will clear whenanother key is pressed - this is the default operation. Note when Multi-Touch is enabled, the AltGr keycan be held down by a constant pressed down input. The selected keyboard layout must present/supportthe AltGr key for this setting to have any affect.
[Settings]
(Added in 1.79)
The Settings section contains shared settings between the 1.x and 2.x software in preparation for a futurecomprehensive KBF (KeyBoard File) data structure that contains all settings associated with a specificuser’s configuration.
XParallax=0
YParallax=0
The XParallax and YParallax settings allow for situations and touchscreen hardware where the X/Yappearance is not in sync with system display - i.e. not a calibration issue, but a physical configuration ordevice setup situation where the perceived touch location is somewhat offset from the hardware/driverestablished touch location. For example, when there is a noticeable physical separation between thedisplay surface and the touch sensitive glass surface. To accommodate these situations, X or Y (or both)
190

Chapter 10. Initialization File Documentation (ONSCREEN.INI)
parallax settings may be entered (positive or negative), and these values are used as an offset to calculatea modified location within the software to balance the difference between the user’s viewpoint and itscorresponding X/Y touch point. Note these settings are used only for location values within the area ofthe OnScreen window. These settings should only be used in situations where the user and device areconsistently located, as these settings will make the software appear to operate incorrectly if the user’sapproach to the device is varied. Use XParallax=0 and YParallax=0 to bypass these settings.
KeyBlockTime=0
The KeyBlockTime is a per key blockout time in milliseconds where any additional key press via clickevent is ignored (blocked). The setting is implemented per key, but is global in nature. For eachprocessed key, the particular key is is "blocked" during the blockout time specified. However, anotherkey press will clear the current blockout, and start a new blockout time for the new key. UseKeyBlockTime=0 to bypass this setting. KeyBlockTime=100 means 100 milliseconds key block timeout. KeyBlockTime=500 means 500 milliseconds (1/2 second) key block time out.
AllowThemeChange=1
The AllowThemeChange setting provides an enable/disable setting for theme changes either via theTouch Panel, the OnScreen menu, or the 2-touch Rotate gesture. If AllowThemeChange=1, then theseTheme Change events are processed, otherwise if AllowThemeChange=0, then user triggered themechanges are not allowed.
Theme=ROUNDED_SLATE
The Theme entry is the current theme in use. This entry must correspond to a folder in the ThemesFolderspecified folder, and the folder must have appropriate Theme settings and files. The Change Theme event(AllowThemeChange) will rotate the theme based on the ThemeList, and update this entry, then reloadthe current theme.
ThemeList=ROUNDED_SLATE,ROUNDED_BLUE,CIRCLE_GRAY,ROUNDED_GREEN,RESET
This must be a comma delimited list of folders that exist as sub-folders in the the specified ThemesFolderlocation. When the Change Theme event occurs (AllowThemeChange), the next item in the list will beused as the new current theme, or the list will start over from the first entry.
ThemesFolder=%PRODDIR%\THEMES
The ThemesFolder setting must correspond to a valid folder that has at least 1 theme sub-folder. Thedefault is %PRODDIR%\THEMES, which expands to the current installed folder, with a sub-folder ofTHEMES. A valid Theme folder (in the THEMES folder) will have a THEME.INI, which containsreplacement entries for specific items the current ONSCREEN.INI file. When the Theme is applied (atOnScreen start or due to Change Theme event), the THEME.INI is read and applied to the currentONSCREEN.INI file. For example themes, the PaintDLL overrides are used to change the painting of thekeys, background, etc. Refer to the Example Themes and the IMG Developer’s Kit for more details.
InitTouchPanel=1
This setting is used at the first run-time to determine if multi-touch hardware capabilities are present, andif they are, the WantTouchPanel setting will be set to 1 to show the Touch Panel. The logic used requiresthat the RegisterTouchWindow API call is successful (Multi-touch capable hardware), and theWantMultiTouch or WantGestures is set to 1, and InitTouchPanel=1. This allows the WantTouchPanelsetting to sync up with available hardware and initial default settings, so the Touch Panel is shown if thesystem can support it, while preserving the meaning of WantTouchPanel based on user preferences. Thesetting is always set to InitTouchPanel=0 after starting OnScreen.
191

Chapter 10. Initialization File Documentation (ONSCREEN.INI)
WantTouchPanel=0
If WantTouchPanel=1, then the Touch Panel will be displayed (Windows Vista / 7). The externalMultiTouchDLL.DLL must be present for support (see IMG Developers’ Kit), and eitherWantMultiTouch or WantGestures must be set to 1. If WantTouchPanel=0, the Touch Panel will not beshown. If the Touch Panel is shown on a system without Multi-Touch capabilities, the Theme & Dismissbuttons will still operate, but gestures and multi-touch buttons will not be enabled.
WantMultiTouch=0
To select the multi-touch interface, use WantMultiTouch=1. If this value is set, the WantGestures settingwill not be used.
WantGestures=1
To select the gesture interfaces, use WantGestures=1. To use gestures, WantMultiTouch=0 must be used.
FlicksMode=2
During run-time, if both multi-touch and the gesture interface are off, then normal operation will occur,and flicks will be processed. The MultiTouchDLL.DLL must be present, and the Touch Panel must beavailable. FlicksMode=0 will disable flick processing. FlicksMode=1 means the keyboard window willbe sent to the screen location relative to the flick, i.e. up (north) means top center, down-left (south-east)means bottom left, etc. FlicksMode=2 means the keyboard window will move in the horizontal/verticaldirections, and minimize on a diagonal direction.
ReturnOnScreen=0
The ReturnOnScreen setting controls how the keyboard window is positioned when recalled from itsoff-screen position (when dismissed by the Touch Panel’s Clear/Dismiss/Recall button). IfReturnOnScreen=0, then the left position of the keyboard window is recorded when dismissed, andreturned to that original position when recalled. (Note: If using gestures, and the keyboard window ispanned off-screen to the left, then it will return at the left edge, and if panned off-screen to the right, thenit will return at the right edge). If ReturnOnScreen=1, then the keyboard window is returned to the centerof the screen (or primary monitor in a multi-monitor system). If ReturnOnScreen=2, then the keyboardwindow is returned to the center of the entire virtual space (in a multi-monitor system). If there is only 1monitor, then ReturnOnScreen=2 will operate the same as ReturnOnScreen=1.
TouchFadeAway=1
The TouchFadeAway setting indicates how the "on-screen" Touch Panel portion will react when thekeyboard window if "off-screen". If TouchFadeAway=1, then after a preset amount of time (a fewseconds), the visible portion of the Touch Panel (green section when keyboard window off-screen) willfade away. A click/touch/mouse event is required to reset and make the window visible. IfTouchFadeAway=0, then the fade away action is disabled, and the Touch Panel will always be visible.
(Added in 1.79)
[Region]
The [Region] section is used to create a region mask that can change the shape of the visible window. Forsome versions, this section replaces the external REGION.INI file.
RoundedCorner=0
When RoundedCorner=0, region masks are not applied to round the corners of the keyboard window.When RoundedCorner=1, 4 ellipses (circles), and 2 rectangles are summed to create a rounded cornereffect for the keyboard window. The circle size (affecting the rounded corner) is calculated based on the
192

Chapter 10. Initialization File Documentation (ONSCREEN.INI)
current Size setting. If the Region setting UseFixedArea is set, it will override the RoundedCornersetting. Be sure to set UseFixedArea=0 when RoundedCorner=1.
UseFixedArea=0
Set UseFixedArea=1 to enable the use or specified areas to create a region mask that affects the visibleportion of the keyboard window. To disable these appearance options, set UseFixedArea=0. Alsoreference RoundedCorner for a special case of these appearance settings.
Area1=
Area2=
Area3=
Area4=
Area5=
Area6=
Area7=
Area8=
Up to 8 different Areas can be specified when UseFixedArea=1. For validly specified areas, the differentregions will be summed (logically OR’ed) to create more complex regions. These regions must be set insequential order, and each must be valid to properly create a complex region. The Area entries must be ofthe form "[Type],left,top,right,bottom" where [Type] can be "Rect" or "Ellipse", and left, top, right,bottom are 0,0 based entries from the top/left of the keyboard window. The Rect type region is definedby the rectangle area specified, where the Ellipse type results in the ellipse that will fit within therectangle area specified. (Example: Area1=Rect,3,5,271,109) The areas are not required to becontiguous. The entries are coordinates using the top/left of the window as 0,0, and for practical use, theright value must be larger than the left value, and the bottom value must be larger than the top value.Note these entries are not width/height, but absolute coordinates.
WarningBe careful when using these settings, since the software can be made unusable orinaccessible if the region area specified does not map in a functional/usable way tothe current keyboard window configuration. Also, these are pixel settings based ona current size/configuration - changing the size and/or configuration of OnScreenmay result in an unacceptable display.
[MouseButtons]
LeftButton=0
RightButton=2
MiddleButton=3
ShiftDisplay=1
The MouseButtons settings are used to track which actions are triggered by the Mouse Button.LeftButton or RightButton must be set to 0 indicating the button that will press a OnScreen button. Thevalid settings are 1-63, referenced as follows:
193

Chapter 10. Initialization File Documentation (ONSCREEN.INI)
1=Ignore Button Press, 2=Move OnScreen 3=Look-Through OnScreen, 4=Open OnScreen Menu,5=Minimize OnScreen, 6=Enter Key, 7=Escape Key, 8=Tab Key, 9=Space Bar, 10=BackSpace Key,11=Up-Arrow, 12=Down-Arrow, 13=Left-Arrow, 14=Right-Arrow, 15=Insert, 16=Delete, 17=Home,18=End, 19=Page Up, 20=Page Down, 21=F1 (Help), 22=F2, 23=F3, 24=F4, 25=F5, 26=F6, 27=F7,28=F8, 29=F9, 30=F10 (Menu), 31=F11, 32=F12, 33=Shift Key, 34=Ctrl Key, 35=Alt Key, 36=Ctrl-Ins(Copy), 37=Shift-Ins (Paste), 38=Shift-Del (Cut), 39=Ctrl-Del (Clear), 40=Alt-Backspace (Undo),41=Alt-F4 (Close Window), 42=Alt-Tab (Next App), 43=Alt-Esc (Find App), 44=Alt-Space (SystemMenu), 45=Alt-Y (Yes), 46=Alt-N (No), 47=Shift-Tab, 48=Shift-F4 (Tile), 49=Shift-F5 (Cascade),50=Ctrl-F4 (Close Child), 51=Ctrl-Tab (Select Child), 52=Ctrl-Esc (Task List), 53=Ctrl-Space,54=Ctrl-Backspace, 55=Ctrl-Enter, 56=Ctrl-Home, 57=Ctrl-End, 58=Ctrl-Page Up, 59=Ctrl-Page Down,60=Ctrl-Up, 61=Ctrl-Down, 62=Ctrl-Left, 63=Ctrl-Right
The ShiftDisplay is included for those users who use the Shift key as one of their buttons - OnScreenrepaints the shifted keys when the Shift state is on (Shift-Key Down), and there is a slight delay onslower systems. To alleviate this delay, you may set ShiftDisplay=0.
[StartUp]
QuickHelp=1
Magnifier=1
Calc=0
Alpha=1
Edit=1
Numeric=1
Window=1
Info=1
MacroBrd=0
MytCtl=1
(Added in 1.77)
MyTMPanel=1
The StartUp settings are used to indicate which OnScreen Panels will open at OnScreen startup. If theseare changed, OnScreen configuration will change and then open in the new configuration from then on.
These settings can be manipulated thru the CONFGMTS utility (ConfigureMTS), the following indicatesthe relationship to the available panels in OnScreen:
Alpha - Keyboard panel (letters, function keys)
Edit - Edit Panel (arrow keys, edit keys)
Numeric - Numeric Keypad panel
Window - Windows Controls panel
MacroBrd - Macro panel
Magnifier - Magnifier panel
Calc - Calculator panel
QuickHelp - QuickHelp panel
194

Chapter 10. Initialization File Documentation (ONSCREEN.INI)
Info - System Information panel
MytCtl - Control panel
MyTMPanel - Tool bar panel
[SysInfo]
Time=1
Date=1
CurPos=1
FreeDsk=1
FreeMem=1
FreeRes=1
Order=TDMSRC
The settings Time, Date, CurPos, FreeDsk, FreeMem, FreeRes indicate if the display is shown.
The Order indicates which order the information is displayed.
The relationships are as follows:
Time, Order T, Current System Time.
Date, Order D, Current System Date.
CurPos, Order C, Current Cursos Position.
FreeDsk, Order S, Free Disk Space.
FreeMem, Order M, Free System Memory.
FreeRes, Order R, Free System Resources.
(Added in 1.77)
TimeDisplayNoSeconds=0
This setting was requested by a OnScreen TS user to reduce network traffic when using the time displayon the System Information panel. When TimeDisplayNoSeconds=1, instead of hours, minutes & seconds(HH:MM:SS), the display is hours & minutes (HH:MM), and the update occurs only once 1 minute,instead of once a second.
[CalculatorTape]
CalcTapeActive=1
OpenTapeWithCalc=0
CalcSendWithCR=0
CalcSendWithEXE=0
Program=
DecimalDigits=6
CalcTapeActive=1 indicates that the Calculator Tape can be activated from the Calculator Panel. Whenthe Calculator Panel opens, the Back Space is changed to indicate "Tape." If clicked, the Calculator Tapewill open. At any time, by clicking on the Display, the Calculator Tape will open, or if already open, will
195

Chapter 10. Initialization File Documentation (ONSCREEN.INI)
close. When the Calculator Panel is closed, the Calculator Tape will automatically close. IfCalcTapeActive=0, these features will not be available. As an alternative, if OpenTapeWithCalc=1, theCalculator Tape will open when the Calculator Panel is open. If CalcSendWithCR=1, the [Enter] Keywill be appended to the keystrokes sent when the SD (Send) button is clicked on the Calculator Panel. IfCalcSendWithEXE=1, the application specified with the Program= setting will be launched when the SD(Send) button is clicked on the Calculator Panel. Program= is used to specify the path & file name of theexecutable program to launch when CalcSendWithEXE=1. Only short file names is recommended formaximum compatibility. DecimalDigits sets the number of digits that the OnScreen calculator willdisplay to the right of the decimal place. Valid settings are 1 through 6.
[Colors]
Display3DKeys=1
If Display3DKeys=1, then the shaded bitmap is used as a background for the keys - this is recommendedfor 16-bit color or higher (256 colors is not sufficient) Set Display3DKeys=0 to disable thehigh-resolution display.
Note for sizes smaller than 8, the high-res is not supported because there are not enough pixels to createan acceptable look.
SystemColors=0
If SystemColors=0, then the following section defines the colors available for the different panels. IfSystemColors=1, then the colors are retreived from the Windows System, as setup in Display Properties,Appearance.
Colors are RGB values, listed RRR,GGG,BBB. If your monitor displays more than 16 colors, you mayadjust these values here & avoid the Colors Options in OnScreen Setup.
ToolTextIn=0,0,0
Color of the Control Panel text if the Panel indicated is not displayed
ToolTextOut=0,0,255
Color of the Control Panel text if the Panel indicated is displayed
Text1=0,0,0
Face1=192,192,192
High1=255,255,255
Shadow1=128,128,128
Button Text, Button Face, Button Highlight, Button Shadow of the Magnifier Panel.
Text2=0,0,0
Face2=192,192,192
High2=255,255,255
Shadow2=128,128,128
Button Text, Button Face, Button Highlight, Button Shadow of the Keyboard Panel.
Text3=0,0,0
Face3=192,192,192
High3=255,255,255
196

Chapter 10. Initialization File Documentation (ONSCREEN.INI)
Shadow3=128,128,128
Button Text, Button Face, Button Highlight, Button Shadow of the Edit Panel.
Text4=0,0,0
Face4=192,192,192
High4=255,255,255
Shadow4=128,128,128
Button Text, Button Face, Button Highlight, Button Shadow of the Numeric Panel.
Text5=0,0,128
Face5=192,192,192
High5=255,255,255
Shadow5=128,128,128
Button Text, Button Face, Button Highlight, Button Shadow of the Windows Controls Panel.
Text6=128,0,0
Face6=192,192,192
High6=255,255,255
Shadow6=128,128,128
Button Text, Button Face, Button Highlight, Button Shadow of the Macro Panel.
Text7=0,0,0
Face7=192,192,192
High7=255,255,255
Shadow7=128,128,128
Button Text, Button Face, Button Highlight, Button Shadow of the Calculator Panel.
SysT=255,255,255
System Information: Time
SysD=0,255,255
System Information: Date
SysC=255,255,0
System Information: Cursor Position
SysS=255,0,0
System Information: Disk Space
SysM=255,0,255
System Information: System Memory Available
SysR=0,255,0
System Information: System Resources
SysQ=0,255,0
197

Chapter 10. Initialization File Documentation (ONSCREEN.INI)
Quick Help Display
Sys#=0,255,0
Calculator Display
CalcMem=255,255,0
Calculator Memory indicator
[Help]
This is a lookup section to map internal help topics to various external help manifestations. During the20 years of releases, various help formats have been introduced and then made obsolete. CurrentlyHTML and PDF are in use, as the most flexible and platform independent, in hopes that they might last abit longer than Windows only help formats. This is used by the HelpInterface function inIMGVERS.DLL, and should not be modified by the user. Note that the INI file in the same folder asIMGVERS.DLL is used for this lookup. If help reports a problem with the help file, verifying the INI inthe installation folder and this section may be helpful.
THE FOLLOWING ARE SPECIFIC APPLICATIONS IN WHICH OnScreen REQUIRES SPECIALSETTINGS
Certain Windows Applications may be affected by OnScreen because of the way they were written. Youmay set OnScreen to act normally for any application by setting the Configuration in OnScreen Setup orediting the ONSCREEN.INI file.
[Special]
MyTSpcl0000=Command Prompt
MyTSpcl0001=CMD.EXE
IMPORTANT: Because of the revised interface approach, and the general improvement in quality of allwindows software, many of these capabilities & settings are no longer necessary. In fact, the settingsincluded are for example purposes only and they are not required for proper operation of the windowedcommand prompt. Because these advanced special handling capabilities add a great deal of flexibility tothe software, all documentation and notes remain.
The Special area designates which applications require special consideration by OnScreen. These areused internally and should not be modified by the user here. Refer to OnScreen Setup to add, remove, ormodify these settings.
The following MyTSpcl????= lists the application name that OnScreen will check in the applicationsection below for any special settings. This application name is the Window Text (Caption Heading) forthe Window. To add an application to this list, it must be assigned the next sequential number forMyTSpcl????.
ADVANCED NOTES:
The Special settings are used internally by OnScreen to handle the vagaries of different Windowsapplications - they are documented here in case of similar problems with other Windows applications.
SPECIAL SETTINGS
Special=1 - is used to track internal window child controls for Edit, Buttons, List boxes, Scroll bars, etc.- No application should set Special=1.
198

Chapter 10. Initialization File Documentation (ONSCREEN.INI)
Special=2 - this is for Paintbrush and the fact that it loses the input focus and DOES NOT regain it ifanother application is activated while text is being entered. This may not be useful in any otherapplication because of the specific internal windows messages handled with this setting - if, however, anapplication is written in the same way, and OnScreen is unable to send keystrokes to that application, theuser may wish to try this setting for that application. NOTE: This only applies if InterfaceApproach=0
Special=3 is used internally to handle the differences between Help in version 3.0 and 3.1.
Special=4 was used to handle the edit areas in the PIF editor for the main window. This setting is specificto the PIF editor, and will not work in any other cases. The InterfaceApproach=1 setting has eliminatedthe need for this special action. PIF editor will not act properly if InterfaceApproach=0.
Special=5 is used to bring the Task Window over OnScreen in version 3.0 and handle special screenrepaint issues - this is specific to the Task List.
Action Settings:
Action=0 - ignore
Action=1 - minimize to button
Action=2 - minimize to icon
Action=3 - hide OnScreen behind Window as an icon
Action=4 - move OnScreen off of Window
Action=5 - resize Window, move OnScreen off
Action=6 - Dialog Type Window - Move OnScreen to bottom
Action=7 - Popup Type Window (Help) - Move Window off of OnScreen
Flags=1 - Window receives Focus
Flags=2 - Window does not get Input Focus
Action=8 - Screen Saver - OnScreen floats
Action=9 - Screen Saver - OnScreen bounces
Action=10 - OnScreen hides
Action=11 - 29 (RESERVED)
Action=30 - Use Secondary Strategy Win 3.0 Only
Action=31 - Use Secondary Strategy Win 3.1 Only
Action=32 - Use Secondary Strategy Always
The Flags entry is also checked for allowing a Button Move to a particular class of windows. Forexample, if Action=0 and Flags=1 for a particular class, this class will be ignored, AND the button willnot move to this class of window. Essentially the Flags setting should only be used for Action=7 asoutlined above, or set Flags=1 to prevent the button from moving to this class of window.
[Command Prompt]
Contention=1
Action=4
[CMD.EXE]
199

Chapter 10. Initialization File Documentation (ONSCREEN.INI)
Contention=1
Action=4
[Classes]
MyTClass0000=#32770
MyTClass0001=bordlg
MyTClass0002=Dialog
MyTClass0003=MS_WINNOTE
MyTClass0004=tutor
MyTClass0005=tutprogman
MyTClass0006=tutwrite
MyTClass0007=ListBox
MyTClass0008=ComboBox
MyTClass0009=ComboLBox
MyTClass0010=WFS_Drives
MyTClass0011=WFS_Drive
MyTClass0012=WindowsScreenSaverClass
MyTClass0013=Sleep
MyTClass0014=FXPopup
MyTClass0015=C_TurboType
MyTClass0016=bosa_sdm_Microsoft Word 6.0
MyTClass0017=bosa_sdm_XL
MyTClass0018=LOGON
MyTClass0019=Blank Screen Saver
MyTClass0020=My-T-Soft Ctrl-Alt-Del
MyTClass0021=tooltips_class32
MyTClass0022=Button
[#32770]
Action=6
[bordlg]
Action=6
[Dialog]
Action=6
[MS_WINNOTE]
Action=7
Flags=1
200

Chapter 10. Initialization File Documentation (ONSCREEN.INI)
[tutor]
Action=10
[tutprogman]
Action=10
[tutwrite]
Action=10
[ListBox]
Action=31
[ComboBox]
Action=32
[ComboLBox]
Action=31
[WFS_Drives]
Action=30
[WFS_Drive]
Action=30
[WindowsScreenSaverClass]
Action=10
[Sleep]
Action=10
[FXPopup]
Action=10
[C_TurboType]
Action=7
Flags=2
[bosa_sdm_Microsoft Word 6.0]
Action=6
[bosa_sdm_XL]
Action=6
[LOGON]
Action=10
[Blank Screen Saver]
Action=10
[My-T-Soft Ctrl-Alt-Del]
Action=6
201

Chapter 10. Initialization File Documentation (ONSCREEN.INI)
[tooltips_class32]
Action=0
Flags=1
[Button]
Action=0
Flags=1
ADVANCED NOTES:
The Classes listed here are the classes that OnScreen must act in special ways. Primarily this list isreferenced internally during OnScreen operation against the active window. If a match is found, theaction OnScreen will take is given by the action.
IMPORTANT: Each Class on this list will affect the system memory that OnScreen requires, and willaffect the system operation speed within Windows since this list must be checked against the activewindow. There is no reason to remove any of the entries on this list, and if you do, proper operation ofOnScreen cannot be ensured.
If OnScreen does not act the way you want it to act, cross check the OnScreen actions listed above, and ifapplicable, add the class and action to the list, as documented below in the example for screen savers.
NOTE: Screen Savers.
The main reason to add to this list would be to add a screen saver that you use which is not currently onthe list. To add an entry: Add the Next sequential entry to the [Classes] section.
e.g.
MyTClass0028=MyScreenSaver
and then add an entry below it as:
[MyScreenSaver]
Action=10
This will result in OnScreen hiding behind the screen saver when the screen saver becomes active.
NOTE: Reference the actions above for alternate screen saver actions.
Reference the ClassWatch setting in the [Configuration] \section to find out the class of the activewindow.
[MenuClasses]
MyTClass0000=#32768
MyTClass0001=BaseBar
MyTClass0002=MsoCommandBarPopup
MyTClass0003=DV2ControlHost
These settings have been added to allow additions of application defined menus. Windows 98 added tothe original Popupmenu class with the BaseBar, and Office 97 added the MsoCommandBarPopup. Sincethese menus work better when displayed above OnScreen, internal settings & action allow the classes ofwindows in this list to appear above OnScreen. There is a maximum of 10 classes that can be entered inthis list.
202

Chapter 10. Initialization File Documentation (ONSCREEN.INI)
[StayBehindClasses]
MyTClass0000=The Magnifier
MyTClass0001=CrossScanner FingerScan
MyTClass0002=CrossScanner Desktop
MyTClass0003=Defer:WordComplete
These settings have been added to provide more flexibility for handling other windows in the system.Because the MenuClasses setting are used for Menus and can affect focus issues, an additional setting forother interface windows that affect the windows display order has been added. OnScreen will notposition above (visibly on top) of these windows. The "Defer:" prefix indicates a modified logicapproach internally, so that when the mouse is positioned in the overlap between the keyboard windowand the indicated deferred window, an override state occurs. When the mouse slides onto the keyboardwindow in this state, the keyboard will then stay above the indicated window class. This lasts until themouse pointer goes off the keyboard window. This allows a flexible approach, designed specifically forthe WordComplete window, which stays topmost, unless the user wants to type a letter, which can beaccomplished by sliding off the deferred window onto the keyboard, bringing the keyboard on top of the(otherwise) topmost window. There can be only 1 Defer entry in this list.
Important Note: The StayBehindClasses area ONLY refers to other windows that have the Topmostattribute in the system. This cannot be used for normal type windows. The Window manager sortsmultiple Topmost windows, which in all cases will be above other non-topmost windows. TheStayBehindClasses is used to help sort these topmost windows. In order to position the topmostOnScreen window below some application window, the application window must also have theTopmost attribute. For application level control of the keyboard window, refer to IMG’s Build-A-Board.
(OnScreen only)
[DoNotArrangeClasses]
maximum 32 characters
MyTClass0000=CrossScanner
MyTClass0001=MyTSetup
MyTClass0002=Shell_TrayWnd
MyTClass0003=Calculator Tape
MyTClass0004=The Magnifier
MyTClass0005=The Right Touch
MyTClass0006=TouchRight Utilities
MyTClass0007=ScrlCtrl
MyTClass0008=DV2ControlHost
MyTClass0009=SmartClick
MyTClass0010=WorkerW
MyTClass0011=SysListView32
203

Chapter 10. Initialization File Documentation (ONSCREEN.INI)
MyTClass0012=ImlWinCls
MyTClass0013=CrossScanner Cursor Park
These settings have been added to allow additions of applications that the user does not want to beAuto-arranged when AutoArrange=1 - (see above for this setting). Because certain OnScreen &CrossScanner windows should not be affected by Auto-Arrange when enabled, this list provides the listof window classes that will not be arranged.
[MacroPanelsToOpen]
The default setting is to have no panels automatically open. The list that would appear here is appendedto the Window Names in the special MyTSpcl????= list above.
NOTE: If MacroPanelsToOpen includes one of the Special settings windows names, only the SpecialSettings will work & the Macro Panel will not open.
IMPORTANT: Each Panel on this list will affect the system memory that OnScreen requires, and willaffect the system operation speed within Windows since this list must be checked against the activewindow.
The list is built from OpenPanel????=MAC?????.KMF entries.
Example:
OpenPanel0000=MAC00032.KMF
OpenPanel0001=MAC00002.KMF
OpenPanel0002=MAC00008.KMF
where OpenPanel???? entries must be in sequential order starting at 0000. The numbers must besequential. The Macro File name with ID embedded in the name must be the entry.
Since there is no easy way to view the Macro Panel at the file level, these settings should be handledwithin OnScreen Setup.
[Keys]
MyTKeys0000=78,16384
The [Keys] section lists a sequential list of key IDs and enhanced settings code. The first number in thelist is the key ID for each MyTKeys???? entry, and the second number (after the comma) lists theenhanced settings ID. See BUILD-A-MACRO notes above for the Key IDs list.
The MyTKeys???? must be sequential starting at MyTKeys0000. e.g. Additional entries to the abovewould be
MyTKeys0001=1,1
MyTKeys0002=12,64
The Enhanced setting is a binary code (decimally displayed) that is set as follows:
Enable/Disable is 1-128
Launch is 256-32768
For any particular key, the bits are "or"-ed, or summed as follows
0 - Key enabled
+1 Disable Keystroke
204

Chapter 10. Initialization File Documentation (ONSCREEN.INI)
+2 Disable Shift + Keystroke
+4 Disable Ctrl + Keystroke
+8 Disable Alt + Keystroke
+16 Disable Alt-Shift + Keystroke
+32 Disable Ctrl-Shift + Keystroke
+64 Disable Alt-Ctrl + Keystroke
+128 Disable Alt-Ctrl-Shift + Keystroke
+256 Launch with Keystroke
+512 Launch with Shift + Keystroke
+1024 Launch with Ctrl + Keystroke
+2048 Launch with Alt + Keystroke
+4096 Launch with Alt-Shift + Keystroke
+8192 Launch with Ctrl-Shift + Keystroke
+16384 Launch with Alt-Ctrl + Keystroke
+32768 Launch with Alt-Ctrl-Shift + Keystroke
The above setting for MyTKeys0000 is for the Delete Key (with Ctrl and the Alt key pressed) to launchthe Key EXE below (for Key0078). The utility will force Windows to restart, so Ctrl-Alt-Delete on thekeyboard will result in a warm reboot. When the Logon Utilities are enabled in Windows 2000 / XP, aCtrl-Alt-Del will perform the same result as if done on a physical keyboard, e.g. show a dialog in thesecure WinLogon desktop. In Windows Vista/7, a separate set of buttons will be displayed on the userdesktop, allowing similar functionality to the WinLogon options shown if a Ctrl-Alt-Del is performed bya physical keyboard (the GINA interface has been dropped by Microsoft in Windows Vista/7, sotransferring to the secure WinLogon desktop does not occur). Options include: Lock Workstation/SwitchUser, Log Off, Restart, Shutdown, and the Task Manager.
[Key0078]
Program=%PRODDIR%\CTALTDEL.EXE
NOTE: This assumes the default install on a normal windows setup - it is included primarily forexample. Each Key ID can have 1 Key EXE associated with it, and 1 or more key combinations canlaunch this EXE based on the MyTKeys???? setting above in [Keys].
Note that the Enable/Disable portion of a keystroke is independent of its Launch setting. The Keystrokeshould be initiated prior to the launch of the EXE, but system & Windows issues may affect this timing.The path & file name conform to "short" file names for backwards compatibility. Make sure you do notuse Long file names in the path.
Developer’s Kit Notes: The following sections are NOT in the default INI as shipped with theproduct, but since they are valid & available entries, they are briefly listed here for reference. Forcomplete coverage, entry information, and further details on these sections, please refer to theDeveloper’s Kit documentation.
AddOnDLL sections
205

Chapter 10. Initialization File Documentation (ONSCREEN.INI)
There are 3 possible sections available - [AddOnDLL1], [AddOnDLL2], [AddOnDLL3]. Only a singlesection is listed here. The Developer’s Kit covers a sample AddOnDLL, along with a Logging Log DLLusing these capabilities.
[AddOnDLL1]
DLLName=%PRODDIR%ADDONDLL\ADDON.dll
InitializeFunctionName=InitFuncType7
InitializeFunctionType=7
TimerFunctionName=TimerFuncType9
TimerFunctionType=9
TimerDelay=1000
CleanupFunctionName=CleanupFuncType8
CleanupFunctionType=8
Value1=1
Value2=201
Value3=3302
PaintDLL section
The Paint DLL allows an external DLL to handle certain painting tasks within OnScreen, allowingcustomization to the panel background, and the keys (both key background image and key label) Refer tothe Developer’s Kit for details and a sample DLL that shows some custom painted images.
[PaintDLL]
DLLName=%PRODDIR%\PaintDLL\Release\PaintDLL.DLL
PaintFrame=1
PaintFrameFunc=PaintDLLPaintFrame
PaintKey=0
PaintKeyFunc=PaintDLLPaintKey
PaintKeyBackground=1
PaintKeyBackgroundFunc=PaintDLLPaintKeyBackground
PaintKeyModBackground=0
PaintKeyModBackgroundFunc=PaintDLLPaintKeyModBackground
PaintKeyLabel=1
PaintKeyLabelFunc=PaintDLLPaintKeyLabel
WordsDLL section
The Words DLL allows an external DLL to handle Word List functionality when the WordCompletepanel is available. Refer to the Developer’s Kit for details and a sample DLL that shows the integration.
[WordsDLL]
DLLName=%PRODDIR%\WordsDLL\Release\WordsDLL.DLL
206

Chapter 10. Initialization File Documentation (ONSCREEN.INI)
WordsGetWordListFunc=GetWordList
WordsTypedWordFunc=TypedWord
207

Chapter 11. Error Messages and NumbersOnScreen Errors & Notes are listed is this section describing details and possible resolutions.
OnScreen Error MessagesOnScreen Errors & Notes are listed below alphabetically with the following information:
Internal Error Codes
Explanations
Possible Solutions to resolve the problem
If you are unable to resolve the problem and require technical support please write down the error codeand refer to the Customer Support section of this manual.
OnScreen is Already Open! Cannot Open Another...
Internal Code: 1
Explanation: OnScreen is already running.
Solutions: OnScreen should be visible somewhere on your screen display - it may be minimized to abutton or icon.
If using the Developer’s Kit, if is possible that OnScreen is open, but off-screen, and not accessible - youcan try going to a higher resolution (Control Panel | Display | Settings, and raise the resolution (e.g.800x600 to 1024x768)). You can also use the CLOSEMTS.EXE from the Developer’s Kit to forceOnScreen to close. If you have configured OnScreen to open off-screen, you may run OnScreen Setup |Configuration | Special Options | Return to Installation Defaults. You may also try MOVEWMTS.EXE tomove back on the visible screen, then Save Settings & Save Position. Refer to Developer’s Kit notes forfurther details.
OnScreen Initialization Error! Cannot access OnScreen Initialization File: ONSCREEN.INI
Internal Code: 39
Explanation: OnScreen could not access the ONSCREEN.INI file.
Solutions: The OnScreen Initialization file is not in the Installation directory. You can run OnScreenSetup from the Program Manager OnScreen group, select Configuration-Special-Return To InstallationDefaults, and select Yes, then retry OnScreen.
OnScreen Initialization Error! Cannot access OnScreen Keyboard File: KEYBOARD.KBF
Internal Codes: 4, 82, 83, 85, 86, 87, 88, 90, 91, 92, 93, 94, 95, 97
Explanation: OnScreen could not access the KEYBOARD.KBF file.
Solutions: If OnScreen cannot access the KEYBOARD.KBF file located in the OnScreen InstallationDirectory, OnScreen cannot be run. You may wish to exit Windows, restart, and retry. If this does notwork, you will have to re-install OnScreen from diskette.
Internal Codes: 84, 89, 96
Explanation: The KEYBOARD.KBF file is corrupt.
208

Chapter 11. Error Messages and Numbers
Solutions: You can try to restore the original files by going into OnScreen Setup | Configuration(Appearance [Advanced]) | Special Options and select Return to Installation defaults, or you will need tore-install OnScreen.
OnScreen File Error! Cannot access OnScreen Macro File: MAC?????.KMF or Keyboard Macrofile KYBD????.KMF
Internal Code: 98, 108, 109, 110, 111, 112, 113, 114, 115, 116, 117, 118
Explanation: OnScreen could not access the file listed in the Error message.
Solutions: You may have deleted the Macro File listed, and the Macro Panel is not available. Check allMacro Key assignments to verify that none are attempting to open a non-existent Macro Panel. Theremay be some system or permissions issue that is preventing access to the file - you can try as anAdministrator to see if results are different. You should verify the installation (or re-install).
There is not enough System Memory Available for OnScreen to run in this Configuration. ConsultYour Manual.
Internal Code: 103
Explanation: There is not enough Windows Global Memory available to operate OnScreen in the currentconfiguration.
Solutions: You may try to increase System Memory available to all applications within Windows, oroperate OnScreen in a smaller configuration and/or size. OnScreen requires more System Memory as thescreen display area increases. As you open Panels or go to a larger size, the demand increases. You maytry to increase the system memory by increasing the Windows Swap File (see Virtual Memory under 386Enhanced in the Windows Control Panel), or physically adding more memory to your system.
This is a Single User Version of OnScreen. Please Contact Innovation Management Group, Inc. forMulti-User Licensing.
Internal Code: 101
Explanation: This is a Single User Version.
Solutions: Contact Innovation Management Group, Inc. regarding Multi-User and Site Licensing ofOnScreen.
Too many clocks or timers! Close Some Windows or Stop Animations, then Retry.
Internal Code: 3
Explanation: There is not a System Timer available
Solutions: You can close some windows, or stop any animations, or try exiting Windows and restart.
Window Creation Error! Cannot continue! Check System and Try again.
Internal Code: 1
Explanation: Windows could not create a Window for OnScreen
Solutions: You may have too many windows open, and there are not enough resources, or the WindowsEnvironment may have been corrupted, or some other system error. Either Close other windows and tryagain, or exit Windows, and restart.
Window Tracking Error. Close OnScreen and Restart.
Internal Code: 1001, 1002, 1003, 1004, 1005
209

Chapter 11. Error Messages and Numbers
Explanation: InterfaceApproach is set to 0 in ONSCREEN.INI and there has been an internal error inOnScreen.
Solutions: Close OnScreen, and reset the InterfaceApproach in the ONSCREEN.INI to 1, then restartOnScreen.
Windows Internal Controls Are Active in Active Window! Cannot Remove OnScreen! Close ActiveWindow or Switch to Another Window, then Retry.
Internal Code 1000:
Explanation: InterfaceApproach is set to 0 in ONSCREEN.INI, and Windows Internal Controls havebeen subclassed
Solution: Close Active Window, or Switch to Another Window and retry.
Windows Global Memory Allocation Error! Close OnScreen and Restart.
Internal Codes: 5, 6, 7, 8, 9, 10, 11, 12, 13, 14, 15, 16, 17, 18, 19, 20, 21, 22, 23, 24, 25, 26, 27, 28, 29,30, 31, 32, 33, 34, 35, 36, 37, 38, 40, 99. 100, DLL
Explanation: OnScreen attempted to Lock or Allocate Global Memory, and received an error code fromWindows.
Solutions: See Solutions under "There is not enough System Memory..." above.
Windows Local Memory Allocation Error! Close OnScreen and Restart.
Internal Codes: 42, 43, 44, 45, 46, 47, 48, 49, 50, 51, 52, 53, 54, 55, 56, 57, 58, 59, 60, 61, 62, 63, 64, 65,66, 67, 68, 69, 70, 71, 72, 73, 74, 75, 76, 77, 78, 79, 80, 81, 102, 104, 105, 106, 107, 118, 119, 120, 121,122, 123
Explanation: OnScreen is unable to access Local Memory to OnScreen. You should never see this error.
Solutions: Close OnScreen and Restart. If that is not successful, Exit Windows and Restart.
210

Index
Symbols101 Keyboard, 25104 Keyboard, 252-Button Mouse, 1072037 / 2038 year limitation, 1383-Button Mouse, 1073D Key Display, 60
AABC Keyboard, 85About this product, 126Action Button, 105, 107Action Button Move, 63ActionPanel - INI setting, 172ActionPanelEnabled - INI setting, 174Activate Keystroke Macro, 95Active Application (Active Window), 25Add A Panel, 93Add/Remove Programs, 2, 8Additional Keyboard Notes, 86addresses, 93Administrator, 8, 35Administrator Rights, 111, 111Advanced User Notes, 120Allow Action Button Move, 63AllowFrameMove - INI setting, 165AllowGrayedKey - INI setting, 179AllowReadOnlyOperation - INI setting, 181AllowThemeChange - INI setting, 191Alt Key operation, 25Alternate Virtual Interface, 63AltGr, 86AltGr Key operation, 25AltGrLock - INI setting, 190AltLock - INI setting, 190Application (Launch from Macro Key), 99Application Notes, 123Area (Area1,Area2,Area3,etc.) - INI setting,193Auto Logon, 118Auto Logon Options, 112
Auto-Arrange Active Window, 62
Auto-Arrange Windows, 62
Auto-Open (Macro Panel), 30
Auto-Save Position, 62
AutoArrange - INI setting, 173
AutoArrangeActive - INI setting, 173
AutoCapI - INI setting, 173
Automatic Keystrokes, 63
Automatic Logon, 111, 118
Automatic Typing, 63
Automatically go to Desktop, 113
AutomaticU - INI setting, 172
AutoSaveMove - INI setting, 173
AutoSpace - INI setting, 172
AutoSpaceDisable - INI setting, 173
Bbackground, 23
Background (Keyboard), 75, 76
BackgroundColor - INI setting, 160
Basic Colors Dialog, 74
BIOS, 18
Border - Key, 64
BorderNoHit - INI setting, 165
Build-A-Board, 139
Build-A-Board layout support, 149
Build-A-Macro, 93
Build-A-Macro Notes, 140
Button (Minimize to button) Position Options,158
Button Display, 149
ButtonIgnoreWindowXY - INI setting, 159
ButtonOffsetX - INI setting, 158
ButtonOffsetY - INI setting, 158
ButtonOverrideH - INI setting, 158
ButtonOverrideW - INI setting, 158
ButtonOverrideX - INI setting, 159
ButtonOverrideY - INI setting, 159
ButtonSingleMonitorLimit - INI setting, 159
211

Index
CCalc (Calculator panel), 24calculator display, 30Calculator Panel, 30Calculator section [CalculatorTape] (INI file),195Calculator Tape, 30Caps Lock setting, 168CapsLockMode - INI setting, 169CaptionWatch - INI setting, 158Caret (text cursor), 25Catalog, 19CD (CD-ROM or DVD), 1, 7Center - INI setting, 160CenterOversize - INI setting, 178Certificate of Authenticity, 1, 7Change Theme (menu), 35CheckFloppies - INI setting, 162CheckMinMax - INI setting, 162Classes section [Classes] (INI file), 200ClassWatch - INI setting, 162Clear Key (Macro), 100Click (Sound feedback), 151Close (Calculator Tape), 30Close (Child Window), 28Close (Exit), 34Close (Exit) (Quit), 24Close (OnScreen), 34Close (Panels), 24Close (Tool bar), 23CLOSE (Window), 28Close a panel, 24Colors Dialog, 75Colors section [Colors] (INI file), 196Command Line Options, 145Commonly Asked Questions, 16ConfigPath - INI setting, 155Configuration - Special, 150Configuration section [Configuration] (INIfile), 155Configure Automatic Logon, 118Configure your Mouse Buttons, 105, 106Contacting IMG, 125Contention - INI setting, 156context menu, 122Control Key operation, 25Control Panel, 24
ControlLock - INI setting, 190ControlLogo - INI setting, 164ControlPanel - INI setting, 165ControlPanelKeyboard - INI setting, 165ControlPanelToggleButtons - INI setting, 178Copy (Macro editing), 103Copy (Windows Control Panel), 28Copy Key (Macro), 100Copyrights, 3Create Keystroke Macro, 95CrossScanner - INI setting, 178CrossScanner section [CrossScanner] (INIfile), 179CTRL+ALT+DEL Logon Utility, 114Current Settings, 33Cursor (display/selecting), 109Cursor - INI setting, 157Cursors, 109Customer Service, 19Customer Suggestions, 127Customer Support, 18Cut (Macro editing), 103Cut (Windows Control Panel), 28
DDate (System Information panel), 31Debugging Options - ONSCREEN.INI, 162Default Logon Name, 118Default Password, 118Default User Name, 118DefaultDrive - INI setting, 162Delete (Macro editing), 103Delete Macro Panel, 97Delete Panel, 93Deployment Information, 136Desktop - Automatically go to, 113Developer Utilities, 131Developers, 125Dialogs (react to), 63Display, 16Display Notes, 149Display Options, 60DisplayChangeEnabled - INI setting, 180Document All Macro Panels, 98Document All Panels, 93Document Macro Panel, 97
212

Index
Post to Clipboard, 98Save to File, 98
Document Panel, 93Documentation File Save, 98DoNotArrange section [DoNotArrange] (INIfile), 203DOS Windows, 139DragMode - INI setting, 169Drivers, 18DriveTypesToCheck - INI setting, 162DVD (CD-ROM or DVD), 1, 7Dvorak layout, 85DwellTime - INI setting, 174
EEdit (edit (keyboard) panel), 24Edit (Keyboard Panel), 25Editing Macros, 95Editor - INI setting, 165EGA Users, 138Enable Auto Logon, 118Enable Keyboard at Start Screen, 113EnableDwell - INI setting, 174EnableMouseScroll - INI setting, 178EnableOperator - INI setting, 163EnableScan - INI setting, 183EnableScreenScroll - INI setting, 178Enhance - Visual Enhancements, 77Enhance Button, 60Enhance Dialog, 77equipment, 7Error Messages and Numbers, 208Evaulation License, 11Example Macro Panels, 30Exit (Close), 34Exit (Close) (Quit), 24ExpandAKey - INI setting, 177ExpandAKeyFactor - INI setting, 177
FFast User Switching, 150Features, 5File Notes, 129
Files - Product Files Installed, 129
Final Release Notes, 120
Find (Child Window), 28
FIND (Window), 28
Flicks, 31
FlicksMode - INI setting, 192
focus (active window), 25
Fonts, 79
ForceUnHook - INI setting, 166
four function calculator, 30
GGestures, 31
Guide (Using), 3
Hhard disk space, 7
hardware requirements, 7
Help, 33
Help (Quick Help panel), 24
Help section [Help] (INI file), 198
Hide Keys (Show & Hide), 60
HideZoomWindow - INI setting, 177
HoldShiftCtrl - INI setting, 169
IIcon (display/selecting), 109
Icon - INI setting, 157
Icons, 109
IgnoreSystemCapsLock - INI setting, 168
IMG, 9, 9
Important User Information, 3
incompatibilities, 122
Info (System Information panel), 24
Information Display (System InformationPanel), 72
Information Panel, 31
Information panel (display), 59
INI - File Documentation (ONSCREEN.INI),155
213

Index
Initialization File Documentation(ONSCREEN.INI), 155InitTouchPanel - INI setting, 191Innovation Management Group, Inc., 19input device, 122Input Device options, 64Install
Installing, 1, 8Installing / Un-Installing, 7
Install - Silent, 134Installation Information, 134InstallPath - INI setting, 165Interface Settings, 64Internal Error Codes, 208International (keyboard) operation, 25International (word list), 41International keyboard, 86International Keyboard Layouts and Windows,87IntlWordComplete - INI setting, 172Invisible (Cursor), 109
JJoysticks, 18
KKBF Files, 139Key Border, 64Key Click, 151Key Display, 149Key EXE, 67Key Options, 59, 66KeyBlockTime - INI setting, 191Keyboard
Physical Keyboard, 18Keyboard - INI setting, 161Keyboard Background, 75, 76Keyboard display (Fonts), 79Keyboard Layouts, 84Keyboard Layouts and Windows, 87Keyboard Logon, 114Keyboard Notes, 139Keyboard Panel, 25
Keyboard Panels (alpha/edit/numeric), 25
Keyboard Scanning - Settings, 50
Keyboard Select dialog, 84
Keyboard1SizeAdjBase - INI setting, 167
Keyboard1SizeAdjLarge - INI setting, 167
Keyboard1SizeAdjMedium - INI setting, 167
KeyboardCharSetBase - INI setting, 167
KeyboardCharSetLarge - INI setting, 167
KeyboardCharSetMedium - INI setting, 167
KeyboardEnabled - INI setting, 174
KeyboardFile - INI setting, 172
KeyboardFontBase - INI setting, 167
KeyboardFontLarge - INI setting, 167
KeyboardFontMedium - INI setting, 167
KeyboardUpdate - INI setting, 167
KeyDelay - INI setting, 157
Keys
Alt-Backspace, 28
Alt-Esc, 28
Alt-F4, 28, 60
Alt-Space, 28
Alt-Tab, 139
Control-Tab, 28
Ctrl-Alt-Del, 139
Ctrl-Break, 139
Pause Key, 17, 139
Print Screen Key, 17, 139
Shift-F10, 28, 139
Sys-Rq, 139
Keys - special keyboard keys, 139
Keys section [Keys] (INI file), 204
KeysOnlyAssist - INI setting, 179
KeysOnlyAssistNumbers - INI setting, 179
Keystroke (sequence, down and up), 63
Keystroke per single click, 63
Keystroke script (macro), 93
Keystroke sequence (macro), 30, 93
Keystrokes (Automatic), 63
KeyWatch - INI setting, 162
KMF Files, 139
Korean Windows IME Usage, 150
Kybd (Keyboard panel), 24
214

Index
Llanguage (Keyboard layout), 85Launch Application (Macro Key), 99Launch Key EXE, 67Layout (international keyboards), 25Layouts (keyboards), 84Left Button (action button), 105, 107Left-Hand (cursor), 57, 109LetterAssist - INI setting, 179letters, 93License Key, 1, 7, 9License Manager, 9Licensing, 9Licensing Information, 9Logo (Custom), 59Logon - Automatic, 118Logon - Automatic Logon, 112Logon - Setup/Configure Logon, 112Logon - Start Screen Options, 112LOGON Folder, 115Logon Options - Start Screen, 112Logon Utilities, 60
Administrator Rights, 111, 111Build-A-Board Layouts, 114CTRL+ALT+DEL Logon Utility, 114LOGON Folder, 115My-T-Soft 2 - small, medium, large, 114My-T-Soft 2 Keyboard, 114My-T-Soft 2 Technical Notes, 115Windows 8, 111Windows Vista / 7, 111
LowerCaseDisplay - INI setting, 168
MMacro
Build-A-Macro, 93Macro (Macro panels), 24Macro Key, 99Macro Panel Description, 96Macro Panel Dialog, 100Macro Panel ID, 96Macro Panels, 30
Add A Panel, 93Delete Panel, 93Document All Panels, 93
Document Panel, 93Macro Zoom Dialog, 102MacroPanelsToOpen section[MacroPanelsToOpen] (INI file), 204Macros
Activate Keystroke Macro, 95Clear Key, 100Copy Key, 100Create Keystroke Macro, 95Delete Macro Panel, 97Document All Macro Panels, 98Document Macro Panel, 97Editing (Advanced), 95Launch Application, 99Open Macro Panel, 99Panel Description, 96Panel ID, 96Paste Key, 100
Mag (Magnifier panel), 24Main Macro Panel, 30, 93, 97ManualToolControl - INI setting, 181MAX (Windows Control Panel), 28Memory, 144MenuClasses section [MenuClasses] (INIfile), 202MenuForceForeground - INI setting, 182MenuOffset - INI setting, 169Menus - Windows menu operation notes, 138messaging information, 125MIN (Windows Control Panel), 28Minimize (opening minimized) - CommandLine, 145Minimize at start screen, 113Minimize Options, 33
Button, 33Icon, 33Taskbar Icon (tray), 33
MinimizeToButton - INI setting, 158Motion Dialog Box, 70Mouse
Physical Mouse, 18Required, 18Touchscreen / Pen / Pointing Device, 18
Mouse - Drivers, 18Mouse Buttons, 105, 106Mouse Buttons - 2 or 3-Button Mouse, 107Mouse Buttons - Left Button (action button),105, 107
215

Index
Mouse Driver - 2 or 3-Button Mouse, 107Mouse pointer (cursor), 109MouseButtons section [MouseButtons] (INIfile), 193MouseOverHilite - INI setting, 177MSI Install, 134Multi-Touch, 31
NNew Macro, 95New Macro Panel, 94NoAnnounce - INI setting, 175NoHooksEver - INI setting, 166NoSplash - INI setting, 157Num (Keyboard Panel), 25Num (numeric (keyboard) panel), 24NumPadAlways - INI setting, 180
OOff-Screen - Screen-Edge Scroll, 33ONSCREEN.INI File Documentation, 155
Button Position, 158Debugging Options, 162
Opaque, 34Open a panel, 24Open Macro Panel, 99OpenAbout - INI setting, 156OpenCentered - INI setting, 156OpenFirst - INI setting, 156Operation
General, 23Operation Notes, 138Operation Options, 59, 62OperatorNoMin - INI setting, 164
PPanel Colors, 74, 76Panel Motion, 70Panel Selection, 61Panels
Calculator Panel, 30
Closing, 24Control Panel, 24Keyboard Panel, 25Macro Panels, 30Opening, 24Quick Help Panel, 31Selection, 61System Information Panel, 31Tool Bar Panel, 23Touch Panel, 31Window Control Panels, 28
PanelWatch, 35Parallax Settings - INI setting, 190Parameters (to EXE) - Command Line, 145Password - INI setting, 163Paste (Macro editing), 103Paste (Windows Control Panel), 28Paste Key (Macro), 100Patents, 3Pause Key, 17Pens, 18Physical Keyboard
BIOS settings, booting, 18Caps Lock operation, 168Ctrl-Alt-Del, 204layout, 85mechanical emulation, 165Numeric Keypad operation option, 180operation, 63
Pointing DevicesJoysticks, 18Mouse, 18Pens, 18Touchscreens, 18
Position, 34Print Screen Key, 17Product Catalog, 19Programming Information, 125
QQuestions
Commonly Asked Questions, 16Quick Help, 33Quick Help Panel, 31Quick Start, 1Quit (Exit) (Close), 24
216

Index
QWERTY (Keyboard Layout), 84
RReact to Dialogs and other Windows, 63ReadOnlyOK - INI setting, 180Region section [Region] (INI file), 192Regional (International) settings (KeyboardLayouts and Windows), 87Release Information, 1, 8, 134Release Notes, 120reposition, 23, 34requirements, 7resolutions, 57restart, 204Restart - Developer Utilities, 131Restore Position, 34Restore Settings, 33RestorePosition - INI setting, 160Return to Installation Defaults, 69ReturnOnScreen - INI setting, 192right click, 122Right Mouse Button, 105, 106Right-Hand (cursor), 57, 109RoundedCorner - INI setting, 192
SSave Current Settings, 33Save Position, 34SaveAfterChange - INI setting, 182SaveAfterMove - INI setting, 182SaveAtClose - INI setting, 182SaveAtEndSession - INI setting, 182ScanCalculator - INI setting, 189ScanColor - INI setting, 183ScanControlPanel - INI setting, 188ScanEnableDisableSound - INI setting, 183ScanKeyboardAlpha - INI setting, 187ScanKeyboardEdit - INI setting, 187ScanKeyboardNum - INI setting, 188ScanLeftClickMode - INI setting, 185ScanMacro - INI setting, 189Scanning Settings, 50ScanOpenPanels - INI setting, 186
ScanOrder - INI setting, 186ScanReverseAfterNumScans - INI setting, 185ScanRightClickMode - INI setting, 184ScanShowAllOptions - INI setting, 185ScanSound - INI setting, 183ScanTime - INI setting, 184ScanToolBar - INI setting, 188ScanTransparencyLevel - INI setting, 183ScanWindowsControls - INI setting, 189ScanWordComplete - INI setting, 186Screen-Edge Scroll, 33Screen-Saver options, 198script - Keystroke macro, 93Scroll (Screen-Edge), 33ScrollMovePixels - INI setting, 178SecondSpace - INI setting, 173See Through, 34Select All (Macro editing), 103Select Key, 66Select Key Modifier, 66Select Keyboard Background, 75, 76Select Keyboard Layouts, 84sequence of keystrokes, 93Serial Number, 1, 7, 9SessionChangeEnabled - INI setting, 180Set Position, 34SetActiveWindowWatch - INI setting, 162Settings section [Settings] (INI file), 190Setup, 1, 14
Installation Options, 134Product Installation, 134Quiet Install, 134
Setup (Product), 14, 33Setup/Configure Logon, 112SetupMode - INI setting, 171SetupSaveSettings - INI setting, 163Shift Key operation, 25ShiftLock - INI setting, 190Short-Cut, 5short-cuts - menu, 138Show & Hide Keys, 60ShowAsGrayed - INI setting, 179ShowKeys - INI setting, 165Silent Installation, 134SingleKeyPerClick - INI setting, 165Size, 33
Size 12, 33Size Down, 33
217

Index
Size Up, 33Size - INI setting, 160Size Selections, 71SizeMax - INI setting, 160SizeMin - INI setting, 160SkipTopMostAction - INI setting, 162Slide-Out Panels, 70SlideOption - INI setting, 160Snap-Out Panels, 70Sound - INI setting, 174Sounds, 80Sounds - Key Click, 151Special Handling, 68Special Options, 59, 68, 150Special section [Special] (INI file), 198Splash (disable opening splash) - CommandLine, 145Splash Screen (opening OnScreen), 157standard configuration, 13standard settings, 13Start Menu, 112Start Minimized, 113Start Screen Options, 112, 112StartDelay - INI setting, 157StartUp group, 34Startup of OnScreen, 157StartUp section [StartUp] (INI file), 194StayBehindClasses section[StayBehindClasses] (INI file), 202Suffixes - INI setting, 172Suggestions, 127Supervisor/Operator, 59Support
Customer Support, 18website, 18
SysInfo section [SysInfo] (INI file), 195System Colors, 75System Information Display, 72System Information Panel, 31System requirements, 7
TTablet PC Input Panel, 34, 150TabletPCEnabled - INI setting, 182Tape key (Calculator Tape), 30Taskbar button, 59
Technical Documentation Section, 120
Technical Notes, 123
Terminal Server / Terminal Services, 2
TerminalServerConsoleEnable - INI setting,183
Text-To-Speech, 80
Text-To-Speech - no announcing, 175
Theme - INI setting, 191
ThemeList - INI setting, 191
Themes, 31
ThemesFolder - INI setting, 191
three-button mouse, 107
Tile (Windows), 28
Time (System Information panel), 31
Tool Bar Control (Manual), 34
Tool Bar Panel, 23
TopOffset - INI setting, 175
Touch Panel, 31
Touch Panel (menu), 35
TouchFadeAway - INI setting, 192
touchscreens, 18
Track Pointing Device Input at all times, 64
Trademarks, 3
Transparency, 34
Transparency - INI setting, 170
TransparencyLevel - INI setting, 170
TrapDialAKeyCursor - INI setting, 157
Tray Icon, 59
TTSAvailable - INI setting, 175
TTSDelay - INI setting, 176
TTSRepeat - INI setting, 176
TTSScanWordComplete - INI setting, 177
TTSSingleCharKey - INI setting, 176
TTSSpeakWord - INI setting, 176
TTSWordComplete - INI setting, 176
TTSWordsKey - INI setting, 176
Tutorial, 2, 33
Tutorial and Standard Settings, 13
two-button mouse, 107
TwoButtonMouse - INI setting, 161
TypeMatic - INI setting, 157
Typematic Operation, 63
218

Index
UUn-Install, 8Undo (Macro editing), 103Undo (Windows Control Panel), 28Upper Case Characters Always (Keyboard),64UseFixedArea - INI setting, 193UseOrgCutCopyPasteUndo - INI setting, 169User Notes, 122user-defined panels, 93Using this guide, 3
VVersion (history), 120view the cursor, 17Virtual Machines - Technical Notes, 123Virtual Pointer in Use, 63VirtualPointer - INI setting, 165Visual Enhancements, 77
WWantATVersion - INI setting, 171WantGestures - INI setting, 192WantMultiTouch - INI setting, 192WantTouchPanel - INI setting, 191Wave File - sound integration, 151website, 18What is OnScreen, 4What You Need, 7Why Do I Need OnScreen?, 5Win (Windows Controls panel), 24Win2000ShutDown - INI setting, 180Window (minimize), 59Window Contention (reaction), 63Windows Applications, 16Windows Control Panels, 28Windows Controls panel, 24Windows Developers, 125Windows Installer, 134Windows Logon, 114Windows Menus, 138Windows Notes, 150WindowsKeysGraphics - INI setting, 181
WindowsKeyWndsLatch - INI setting, 181WindowWatch - INI setting, 162without a keyboard, 18Word List Assistant, 42WordComplete - INI setting, 172
XXParallax - INI setting, 190
YYParallax - INI setting, 190
ZZoom - Keystroke Macro, 95
219