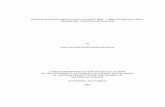Onlinehilfe - Sketcher (2D CAD-Modul)...Welcome to the help files for Sketcher Welcome to the help...
Transcript of Onlinehilfe - Sketcher (2D CAD-Modul)...Welcome to the help files for Sketcher Welcome to the help...

Sketcher
Online helpSketch-module for cncCUT
IBE Software GmbH; Friedrich-Paffrath-Str. 41; D-26389 WilhelmshavenFon: 04421-994357; Fax 04421-994371; www.cncCUT.org; [email protected]

Welcome to the help files for Sketcher
Welcome to the help files for Sketcher
Sketcher
Rev. 1.6 Date: 2017-4-12Page: 1
General Tips for Navigation of the Program
The screen is split into four frames: The Menu tothe left [1] with the navigation arrows for navigatingthe whole help document, and a box for entering apage number.
The top shows the Contents List [2] divided intochapters. The Glossary [4] of the most importanttechnical terms is shown at the bottom. You canswitch between the Glossary and an Index in thisframe. Whichever you choose, clicking thekeywords will link you directly to the most relevantpart of the corresponding help page.
The middle frame shows you the current help page[3].
Choose your favorite method controlling thedocument:
interactive
or
continuous
Choosing the Control Method:
There are two ways to navigate the help pages forSketcher .
1. Interactive NavigationThis allows you to decide for yourself which textsyou need to read. Place the mouse cursor over therectangles drawn onto the screenshots to get amore detailed description.
2. Continuous NavigationThis mode leads through the documentsequentially. All details will be shown one after theother, simply press the 'Next' button (right arrow inthe Navigation Panel [1]) to move through thedocument one step at a time.
1 2
3
4
Important NoteThe continuous development of Sketcher can lead to differences between the program's actual GUI and the GUIshown in the online help documents. If this occurs, please check the version and date of the help file against thatof the program. If necessary, check our homepage for a newer version, or contact us.

The Start Screen
The Start Screen
Sketcher
Rev. 1.6 Page: 2Date: 2017-4-12
Start and exit the program, program navigation.
The start screen is your gateway to cncCUT . Thecall of the Sketchers occurs at the locations of theprogram, at which parts are produced forprocessing. This can happen when you select adrawing or when a drawing is created by a macro.
To create a drawing, you start by clicking 'New Job'or just click 'next' [1].
In a second step, specify a sheet as a basis forcncCUT.
Close the program by clicking 'Exit'.
The Sketcher is an optional, integral part of cncCUT .You will find a detailed description of the programand its wide-ranging sheet-metal forming functionsin the online help files accompanying cncCUT .You can easily create drawings or manipulateexisting drawings with the Sketcher. The programis protected by a dongle and must be unlocked inthis.
For contact, give us a call, or send an email andwe'll always call you back. We also happy toreceive visitors through our homepage.
1
1These buttons are for navigating the program. 'Back' and 'Forwards' alwaystakes you to the next step in the work process, Click on 'Forwards' to entersheet selection screen.

Sketcher
Rev. 1.6 Date: 2017-4-12Page: 3
Choose a sheet as a working basis.
You always need a sheet to work with cncCUT.
Coose a sheet from the sheet database, or simplyclick here on 'Forward' [1].
Choose a sheet from the database:Use the buttons to the right of the list, or selectdirectly one entry from the list.
You will find detailed information to this page in theOnline help for cncCUT .
Once you have selected a sheet for your work, youdetermine the source of your data. The button inthe navigation bar [1] takes you to the macroselection screen to create a drawing.
A sheet always serves as a working basis forcncCUT. Select a sheet from the sheet database inthis screen.
Take the next step to create a drawing, from here.
1
1Choose 'DXF' to import a DXF file.
Click the button 'Macro' to proceed using a macro.

Sketcher
Rev. 1.6 Page: 4Date: 2017-4-12
Select a drawing or create a new one.
You can select a drawing from your stock or invokethe Sketcher directly to create a new drawing.Select the tab 'Sketcher', to determine the furtherstep.
This screen shows you all DXF and DIN filesavailable from your stock. You can select a finisheddrawing and possibly manipulate with Sketcher, orcreate a new one.
1

Sketcher
Rev. 1.6 Date: 2017-4-12Page: 5
1All DXF files in your stock will be shown in this list.Click on your selected component to view a preview ofit. The name will be displayed in the field above.
If you wish to make modifications to the part shown, orcreate a new part, the Sketcher module offers thefunctionality you require. To select it, open the'Sketcher' tab.
11This frame allows you to open the Sketcher module.Click the top button to create a new part, or click thebottom button to transfer the previewed part to theSketcher for editing.

Sketcher
Rev. 1.6 Page: 6Date: 2017-4-12
Generate a drawing with a macro.
First, select the desired macro and run this. Youcan see a preview of the part in the right frame.Then, transfer the drawing to the Sketcher.
In the macro editing, you can manipulate adrawing, generated with a macro, subsequentlywith the Sketcher .
1
1Click this button to switch to the Sketcher module and edit your drawing.

Introduction
Introduction
Sketcher
Rev. 1.6 Date: 2017-4-12Page: 7
The Sketcher's GUI.
The Sketcher is a tool for quickly and easilyconstructing cutting parts and modifying existingdrawings. You can create geometric figures, and allartistic options for creating a drawing are availableto you.
The program is constructed such that all functionscan be controlled using the keyboard alone - amouse is not obligatory. This allows you to use theprogram on a machine's control panel.
You do of course have the option to use a mouse inthe usual fashion.
Notes:
The abbreviation 'LC' is used to denote a left-click.
The cursor can be moved using the mouse, cursorpanel or arrow keys. If the cursor is in thesnap-zone of a given point the point's type will beshown with a corresponding cursor symbol and itwill be described in the status bar [3] at the bottomleft of your screen.
Designations in triangular brackets (<Esc> <CR><A>) identify simple key-presses.
The tabs in the header panel [2] can be selectedwith the <left> and <right> control keys. Access thetabs by pressing <TAB>.
Decimal figures in the input fields are always to beentered in English notation (always with dot as adecimal point, e.g., 4.78).
This is the Sketcher screen. The centre area [3] is anopen drawing space with a workspace and statusbar. The workspace can be a given area (pre-cut),an external contour or a restricted are in theclassical sense.
To the left of the workspace are six buttons [1] forselecting tool types. Available tools of the chosentype are shown in the header panel [2]. Theindividual tools shown in the header panel can beselected via a tab bar.
The footer [5] contains special quick-keys fordisplaying cursor values and the grid.
To the right [4] there are 3 general buttons for allfunctions.
1
2
3 4
5

Sketcher
Rev. 1.6 Page: 8Date: 2017-4-12
1These buttons allow you to switch quickly between function-grouped sets of tools:
Settings: For information about line types and presets.Element: For adding new drawing elements.Construction: Draw construction lines and elements.Contour: Offers a multitude of prefabricated contour elements.Text: Allows you to write using fonts installed on your computer.Copy: For creating matrices and polar arrangements of contour elements.
All function groups offer tabs for direct control of functions in other groups for fast access.
Use <Pg up> and <Pg down> to select these buttons.
A button for digitalizing will be present if this option was purchased.
2
The function groups can be selected using the tabs in the header panel.
The navigation panel (far left) always reflects the content of the function group selected in the headerpanel [2]. Selecting a new function group changes the content of this panel. This allows you to controlthe functions using this navigation panel. The control panel version allows you to use the function keyson your panel to control these functions, select them from top to bottom using <Shift><F1> to<Shift><F8>. You can also use the mouse if one is connected.
The function groups can also be called using a pull-down menu. Right-click in the header panel toactivate the pull-down. The individual function groups are described in the coming chapters.

Sketcher
Rev. 1.6 Date: 2017-4-12Page: 9
21Use the pull-down menu to directly select the functions in menu panel.Right-click in the function field [2] to access the pull-down menu.
3
This area is the 'drawing board', where your cursor will appear as a cross-hair. Click to fix a start-point,which will be displayed in the status bar below the drawing board. The current mouse position and thedistance to the start-point are also shown in the status bar.
When moving the cursor over a drawing's elements, it will turn into a symbol representing the point'stype. The point's meaning is shown in the second status panel at the bottom left of your screen.
Use your mouse's scroll wheel to zoom in and out on a drawing.

Sketcher
Rev. 1.6 Page: 10Date: 2017-4-12
4Click the top button to switch to the selection screen.
The middle button allows you to undo your last action. Control key for this is <Pg down>.
Click the bottom button to call the whole drawing back into sight on your drawing board [3].
5
The buttons to the left allow you to de/ activate cursor, cut point and grid functions. If you are using thecursor function the quick-keys for setting step-width will be shown on the right.The number to the right shows the next free element number.
Control keys are <up> and <down>.

Sketcher
Rev. 1.6 Date: 2017-4-12Page: 11
Starting a drawing.
The functions in the header panel allow you to starta new drawing.
Choose between 'Part' or 'Pre-cut'.Your choice determines the workspace. Selecting'Pre-cut' means the part will be treated as acomplete external contour, but not cut.Selecting 'Part' opens a drawing board which youcan provide directly with an external contour fromthe selection of premade contours. This allows youto create and cut simple parts with minimal effort.
If you wish to make a new drawing in the 'classical'sense, start with construction lines and adapt yourdrawing to the constructed external contour lateron.
Various methods are offered for drawing a newcomponent. To help you get started quickly, theprogram offers a choice between a premadeexternal contour based ona complete element(Part) that just needs defining to match yourrequirements, or a precut part.
You can also jump straight into the editor and useconstruction lines to form your drawing. You canadapt the external contour to the drawing later on.
1 2
1
Enter the part's dimensions in the cells to the right.
Press 'Part' to create a new drawing without pre-cut. Next, select a predefined element or begindrawing using construction lines. You can fit your drawing to the external contour later.
If you have a pre-cut part enter its dimensions in the cells and select 'Pre-cut'.

Sketcher
Rev. 1.6 Page: 12Date: 2017-4-12
The same applies for 'direct cutting', although in this case the contours are not sorted, but cut as theyare drawn.
2Load a drawing here. If you have created a drawing then a button for Savingwill appear.
3Click 'Save' to save your drawing. A dialog box appears for you to name yourfile.

The drawing functions.
The drawing functions.
Sketcher
Rev. 1.6 Date: 2017-4-12Page: 13
The Vrious Methods of Drawing Elements.
Draw your elements using the tools grouped intofunction groups [1]. The functions can be accessedusing their tabs or the left navigation panel [2].
In the control panel version, the buttons in the leftnavigation panel can be activated using thefunction keys <Shift><F1> to <Shift><F8>.The buttons' functions will change to match thecurrent context so that the relevant functions canalways be accessed using these keys on a controlpanel.
There are three different ways to draw contourelements.
1. Elements drawn starting from the current cursorposition.
2. Elements drawn from a start position to the currentcursor position.
3. Draw functions that require multiple steps.
Note:If in the next pages you see 'LC' this means LeftClick, unless specifically noted otherwise.The cursor can be moved with the mouse or thearrow keys on your keyboard.
A drawing consist of various collected elementswhich come together to make a component. Whendrawing, all elements are oriented against thezero-point.
You can use construction lines to help construct acomponent. These are treated as 'open' lines,drawn across the entire board. Fundamentallythese construction lines are normal elements, butdistinguish themselves by the simplicity of theircreation. If construction lines are drawn in adifferent color they can be easily and quicklyremoved. Construction lines can be edited with allfunctions available for a normal element, and assuch can be integrated into your drawing.
12
1

Sketcher
Rev. 1.6 Page: 14Date: 2017-4-12
Select the function groups via the tab panel. The drawing tools are activated from the function frame.
1. Elements drawn from the cursor position:
Construction linesPerpendicularsParallelsStraight lines (Vectors)ArcsCirclesEllipsesRoundings (Fillets)Cut-outsTextMatrices
2. Elements drawn with a start and end position:
Straight lines (Vectors)ArcsArcs through 3 points
3. Sequences:
Circles on 2 elementsTangents

Sketcher
Rev. 1.6 Date: 2017-4-12Page: 15
2The navigation panel reflects the content of the function frame and its contentwill change when you select a new function group in the header panel [1].
The input cells in the function field can be activated and scrolled throughusing the relevant parameter buttons (P).
The control panel version allows you to use the function keys on your panelto control these functions, select them from top to bottom using <Shift><F1>to <Shift><F8>.

Work Areas
Work Areas
Sketcher
Rev. 1.6 Page: 16Date: 2017-4-12
Function groups grouped into work areas.
Select the required work area [1] and then therelevant function group from the tabs in the headerpanel [2]. The functions will then be displayedunder the tab panel.
Using the functions can lead to the function framechanging if the function demands that, eg whenpositioning the cursor. Once the function has beenexecuted the function frame will return to itsprevious state. You can also choose to remain insuch a function. To do this, <Ctrl>-click the functionto select it, enabling you to use it repeatedly. Exitthe function with a key-press when you are done.
The Sketcher 's tools are grouped by function, andthese function groups are then grouped into workareas. The work areas can be selected directly [1]and the function sub-groups can then be selectedfrom the header panel [2].
1
2
1These buttons are for selecting a work area. When you select a work area the relevantfunction groups will be displayed in the header panel [2].
These buttons allow you to switch quickly between function-grouped sets of tools:
Settings: For information about line types and presets.Element: For adding new drawing elements.Construction: Draw construction lines and elements.Contour: Offers a multitude of prefabricated contour elements.Text: Allows you to write using fonts installed on your computer.Copy: For creating matrices and polar arrangements of contour elements.
All function groups offer tabs for direct control of functions in other groups for fast access.

Sketcher
Rev. 1.6 Date: 2017-4-12Page: 17
2
Use the tabs in the header panel to select the function groups.
Selecting a function group displays the corresponding functions under the tab panel.
The function groups can also be called using a pull-down menu. Right-click in the header panel toactivate the pull-down. The individual function groups are described in the coming chapters.

Sketcher
Rev. 1.6 Page: 18Date: 2017-4-12
Settings - Setting line types and defaults.
You can select the following function groups fromthe tab panel:
File - Allows the creation of a new drawing /external contour. You can save your part here, too.
Cut/lines - Define your lines and their meaningswith relation to processing here.
Cursor - Funyctions relating to cursor control,including selecting specific points and adjusting thedrawing's size.
Grid - Set the grid from here.
Settings - Set various defaults and the backgroundcolor for your drawing board.
Measure - Measure between given points.
Drawing - Set the zero-point and drawing size.
This screen allows you to make settings about theline type, cursor display and grid size.
1 2 3 4 5 6 7
1
The 'File' menu allows you to start a new drawing or load an existing one from your stock.

Sketcher
Rev. 1.6 Date: 2017-4-12Page: 19
If you wish to make a new drawing for a pre-cut part, enter the drawing's size in the middle frame andclick the 'Pre-cut' button. The external border of your drawing will be treated as the external contourand elements within your drawing will be considered internal contours (holes). The contours will besorted correspondingly ready for processing, although the virtual external contour will not be cut.
When creating a new drawing for direct cut, the program will not sort for you. The parts will be cutdirectly, usually in the order they were drawn. The drawing sequence is very important in this case.
Press 'Part' to start a new drawing. Select a preset element as a starting point, or begin drawing usingconstruction lines. You can adjust the drawing's size onto an external contour later on using the'Drawing' tab.
2
The left frame in the 'Cut/lines' tab allows you to set the line type and color for drawing. Selecting adifferent color for construction lines and elements to cut makes it much easier to work on themseparately. You should also note that the line type selected is of specific meaning to your machine.
A further Frame allows you to set the line type.
21
The right frame has a selection box which allows you to set the line type for the next drawing operation,and so for processing.
3

Sketcher
Rev. 1.6 Page: 20Date: 2017-4-12
'Cursor' allows you to control your cursor.
The 'Cursor Keys (on/off)' frame opens a frame which allows you to select specific points on yourdrawing.
Use the 'On/off' button in the 'Show start/ end points' frame to show the start and end points of eachelement.
31
Here you have the option to target a specific point with the cursor.
The top left button in the 'Cursor to point' frame allows you to cycle through each point in your drawing.The bottom button allows you to move the cursor to a given point number. To see your drawing's pointnumbers superimposed on the drawing board, just click 'Show'.
4
The 'Grid' tab switches Sketcher 's snap-to-grid mode. Enter the grid size and click 'Grid'. Thesnap-to-grid mode's status (On/off) is shown in the footer panel. If the grid mode is on, the drawingcross-hair will move only from grid-point to grid-point as you move the mouse cursor, and you will onlybe able to click on gird points.

Sketcher
Rev. 1.6 Date: 2017-4-12Page: 21
5
The 'Settings' for Sketcher 's defaults and display settings are available here.
The left frame allows you to change the background color. The 'Circle Settings' frame allows you to sethow circles are defined. Choose either 'Radius' or 'Diameter'. This entry will be considered whenentering circle elements.
To ensure the cutting procedure runs smoothly, the contours will be sorted in the coming Technologyscreens. The frame to the right allows you to stop this sorting. If you mark the checkbox then the partwill be cut just as it is drawn.
6
The 'Measure' tab allows you to measure the distances and angles between any given points. Click'Start-point' and select a start-point anyway on your drawing board. Next click your end-point, and themeasurements will be shown in the appropriate cells.
7
To reset the drawing's zero-point, click 'Zero-point' in the 'Cursor=Zero-point' frame. A new frame willopen for redifinition of the origin.
Click the button in the right frame to set your drawing board's size by the drawing's size.

Sketcher
Rev. 1.6 Page: 22Date: 2017-4-12
71
Setting a new zero-point has the same conditions as setting the cursor type.

Sketcher
Rev. 1.6 Date: 2017-4-12Page: 23
Element - Drawing contour elements, with provision for selectingpremade elements.
You can select the following function groups fromthe tab panel:
File - Allows the creation of a new drawing /external contour. You can save your part here, too.
Contour - Draw predefined contours at the cursorposition.
Element - Draw predefined elements at the cursorposition.
Element - Draw elements at a start position.
Ellipse - Draw an ellipse at the cursor position.
This screen allows you to draw new contourelements, or add predefined ones to your drawing.
1 2 3 4 5 6
1
The functions offered under 'File' are described in the 'Settings' page.

Sketcher
Rev. 1.6 Page: 24Date: 2017-4-12
2
Define premade elements here, and click the Element button to draw these at the cursor position.A new frame for positioning the cursor will open to allow precision when placing your new element.
3
These functions allow you to draw an element at a start position.
Select the element to draw and a new frame for positioning the cursor will open to allow precision whenplacing your new element. The 'Start pointer' will be shown at your chosen point.You will need to define a second point when drawing an arc (Arc point or Center). The 'Arc pointer' or'Center pointer' will be shown at the chosen point.Move the cursor to the end position and click 'OK', or click the end position in the drawing.
32
The cursor settins have the same meaning in nearly all functions.
The 'Cursor position' frame allows you to make inputs in terms of X and Y or direction and distance/offset. The cursor is placed on the reference point given in the 'From' frame.
The mode of value input can be toggled in the 'Cursor Position' frame tab using the 'Cursor Mode'button.There are three modes available:
X-/Y position absoluteX-/Y position relativeDirection / Distance

Sketcher
Rev. 1.6 Date: 2017-4-12Page: 25
The step width sets the grid size for moving the cursor. You can also make this setting using the Quickkeys in the footer.
Click 'OK' to move the cursor to the new position. 'Back' aborts this process. If you have selected afunction by <Ctrl>-clicking it, 'Back' takes you back to that function.
You can also set the cursor position by clicking on your drawing board.
4
'Contour' allows you to insert premade geometric forms quickly and easily. Enter the requireddimensions in the appropriate cells then choose between 'Circle', 'Rectangle' and 'Slotted hole'.A new frame for positioning the cursor will open to allow precision when placing your new element.
The 'Position' frame allows you to set the location of the entered position relative to the rectangle.
5
Draw ellipses in exactly the same way as other 'Contour's. Enter the required dimensions in theappropriate cells then choose 'Ellipse'.A new frame for positioning the cursor will open to allow precision when placing your new element.
6
Nets of holes in pipes are special types of ellipse forms. This function is important for drawings that aregenerated from the net macros. Virtual axis points are entered in the drawing for the relevant macros in

Sketcher
Rev. 1.6 Page: 26Date: 2017-4-12
order to mark the positions of hand- or manholes.You can set holes at these locations easily on the tab 'pipes'. Enter the required diameters for hole andpipe and the orientation of the net and chose 'Hole'.A new frame for positioning the cursor will open to allow precision when placing your new element.Select the appropriate axis point.The function must be released in the post-prozessor.

Sketcher
Rev. 1.6 Date: 2017-4-12Page: 27
Construction - Draw construction lines and elements.
You can select the following function groups fromthe tab panel:
File - Allows the creation of a new drawing /external contour. You can save your part here, too.
Constr. Elem. - Draw straight, perpendicular andparallel construction lines.
Trim - Trim lines and close gaps.
Constr. Circle - Allows construction of circles onlines.
Tangents - Allows construction of tangents on andbetween circles.
Segmenting - Separate an element into multipleparts.
Measure - Determine measurements between anytwo points.
Locking joint - Separating large parts usingautomated settings for locking joints.
This screen allows you to add lines and elements toyour drawing board to help you construct your part.
1 2 3 4 5 6 7 8

Sketcher
Rev. 1.6 Page: 28Date: 2017-4-12
1
The functions offered under 'File' are described in the 'Settings' page.
2
The 'Const. Elem' tab offers options for creating construction lines. If you set a separate line color forconstruction lines you will be able to work on (check, edit, delete) them more quickly and accurately.
When creating a diagonal construction line, you will need to give the angle. This can be positive ornegative to set the direction.
The 'Perpendicular' button draws a construction line perpendicular to the drawing-point clicked.
The 'Parallel' button draws a construction line parallel to the drawing-point clicked. Identify the elementby clicking it on the side you want the line drawn at.
A new frame for positioning the cursor will open to allow precision when placing your new element.
3
The 'Trim' tab allows you to remove pieces of, or shorten, an element.
The 'Cut element' frame allows you to remove parts of an element between two other elements usingthe 'Internal contour' button, or use the 'External contour' button to remove parts outside otherelements, thus fitting a part between two elements. Press the relevant button and click to identify theelement to trim.

Sketcher
Rev. 1.6 Date: 2017-4-12Page: 29
The 'Adapt element' frame allows you to close a gap between two contour elements. Click 'Firstelement' to identify the element to be adapted, then 'Next element' to select the 'target' element toadapt to, and the gap will be closed for you.
4
The 'Const. circle' tab offers a special method of creating a circle.
To draw a circle against two existing elements, first set its radius or diameter, then click the left buttonin the 'Circle on 2 elements' tab and click the first element.Click the right button to determine the second element; the circle will then be drawn.Please ensure the radius/ diameter is valid and the circle can be drawn.
The choice between drawing circle by radius or diameter is made in the Settings window for circles.
5
The 'Tangents on a circle' frame in the 'Tangents' tab allows you to draw a tangent to a given point on acircle. Click 'Start point' and identify the point. Click 'Circle' and identify the side of the circle to draw atangent against.
To place a tangent between two circles simply click 'First circle' in the 'Tangents on two circles' frameand click the side of the first circle to draw against, then 'Second circle' and identify the side of thesecond circle to draw against. This method allows you to draw tangents both inside and outside yourcircles.
To draw a tangential construction line against a circle at a given angle, enter the angle in the cell in theright frame, click 'Vector' and select the circle the tangent should lie on.

Sketcher
Rev. 1.6 Page: 30Date: 2017-4-12
6
The 'Segmenting' function allows you to dismantle an element into multiple parts.To split an element, mark the option in the left frame that describes how you wish to split the element,then click 'Split'. A new frame for positioning the cursor will open to allow precision when splitting yourelement.
To dismantle an element into multiple parts, set the number of parts to be created or the length of eachpart in the 'Quantity/Offset' cell. Check the relevant option in the right frame and click 'Separate'. A newframe for positioning the cursor will open to allow precision when separating your element.
7
The functions offered under 'Measure' are described in the 'Settings' page.
8
Large parts can be separated into smaller parts for a more elegant workflow. You can allocateseparating cuts in the 'notch/locking joint' tab; these will have material added such that you can laterrejoin the parts with a locking joint. Click 'Separating vector' to introduce a separation cut. Thisswitches to the 'Separating vector' field.You can add folds or tabs to existing contour elements here; click the relevant button and mark theelement the additional material should be placed on.You can also separate an existing line e.g. an open contour directly. Click the 'Separate' button toactivate this function.

Sketcher
Rev. 1.6 Date: 2017-4-12Page: 31
81
You can set your separating vector here. Define a start position on an existing contour, and set the endpoint as a position on another contour, or a position on the opposite side of the same one.The part will be split, the right half moved over and extra material with the specified length added toboth parts. The left part will get a fold, the right part a tab, so the positioning of the separating cut doeshave some importance.Since only one part is ever moved, you should pay attention to the order in which you make anymultiple separating cuts you require.The Functions for cursor settings are described in the previous help file.
82
A separating vector can also be placed directly onto an existing line, e.g. an open contour. Thisseparates the part, and moves the separated part left. You should always use this function movingthrough parts from left to right. Insure that the separating line ends at a contour so that the contour canbe closed at the line afterwards.Since only one section of a part is moved, you must pay attention to the operating sequence if multipleseaparations are to be made.The Functions for cursor settings are described in the previous chapter.

Sketcher
Rev. 1.6 Page: 32Date: 2017-4-12
Contour - Insert premade contour elements.
You can select the following function groups fromthe tab panel:
File - Allows the creation of a new drawing /external contour. You can save your part here, too.
Corner - Give your elements' corners a predefinedrounding.
Cut-out - Give your elements' internal corners apredefined cut-out.
Notch - Give your elements' external corners apredefined notch.
Slot - Give your elements' edges a predefined slot.
This window allows you to polish your drawing offusing predefined elements.
1 2 3 4 5
1
The functions offered under 'File' are described in the 'Settings' page.

Sketcher
Rev. 1.6 Date: 2017-4-12Page: 33
2
'Corner' allows you to round your elements' corners. Enter the relevant values in their cells and click thecorresponding button. The 'Chamfer' option allows you to set a chamfer by 'length/length' or by'length/angle'.Select the corner you wish to round off. A new frame for positioning the cursor will open to allowprecision when placing your new corner.
3
'Cut-out' allows you to make cut-outs on the internal corners of your part. Enter the requireddimensions in the input cells and click the button corresponding to the cut-out you want. Use the cursorto identify the corner you want to make the cut-out at. A new frame for positioning the cursor will opento allow precision when placing your new corner.
4
'Notch' allows you to make predefined cut-outs on your part's external corners quickly and easily. Enterthe required dimensions in the input cells and choose between 'Notch' and 'Notch with 2 differentsides'. A new frame for positioning the cursor will open to allow precision when placing your newcorner.

Sketcher
Rev. 1.6 Page: 34Date: 2017-4-12
5
'Slot' allows you to make a notch on a contour's edge as opposed to at a corner. Enter the requireddimensions in the input cells and click the button corresponding to the slot type you want. Available slottypes are:
ArcRectanguleTriangleSlotted hole
A new frame for positioning the cursor will open to allow precision when placing your slot.

Sketcher
Rev. 1.6 Date: 2017-4-12Page: 35
Text - Text strings using fonts from your system.
You can select the following function groups fromthe tab panel:
File - Allows the creation of a new drawing /external contour. You can save your part here, too.
Cut text - 'Draw' text using your own fonts.
Text - 'Draw' text using the standard font.
Cut/lines - Define line types' meanings for yourcutting tool.
This screen allows you to generate text stringsfrom your own true-type fonts or the system'sstandard font, and treat them as contours. Textstrings where the letters are closed contours canbe treated as outlines, where the letters can benested individually as parts.
Noter: Texts should always be written as anoutline. Where disconnected elements shouldremain together, set a cutting bridge manually.
1 2 3 4
1
The functions offered under 'File' are described in the 'Settings' page.
2

Sketcher
Rev. 1.6 Page: 36Date: 2017-4-12
The 'Cut text' tab contains Sketcher 's layout text functions for true-type fonts. The 'Settings' tab allowsyou to make various settings:
Char - Choose from your 'True Type' fonts.Text - Enter the text size and string.Settings - Vector / Arc settings.
The right frame allows you to select a font and font style, and create a test string. Enter a string in thetextbox at the top-right of the screen, select your font and see if it doesn't look just right.
21
Select 'Text' to make inputs regarding the text's size, angle, aspect ratio [3] and where to place textrelative to the cursor.
Enter the required string in the 'Cut text line' box and click 'A' to place your string in the drawing.
22
The 'Settings' tab allows you to set whether to 'draw' text using vectors only, or whether to smooth itusing arced curves.
3
The 'Text' tab contains Sketcher 's offering allowing you to add simple text into a drawing.
Make the relevant settings, set the text's position relative to the cursor, enter the string in the 'Markingtext' box and click 'Create text'.

Sketcher
Rev. 1.6 Date: 2017-4-12Page: 37
4
The functions offered under 'Settings' are described in the 'Line type' page.

Sketcher
Rev. 1.6 Page: 38Date: 2017-4-12
Copy - Create Matrices and Polar Arrangements of contour elements.
You can select the following function groups fromthe tab panel:
File - Allows the creation of a new drawing /external contour. You can save your part here, too.
Grid Part - Arrange parts in a grid formation.Selected part will be put in a matrix.
Polar Part - Radial arrangement of parts. Theselected part will be copied around a center.
Contour - Insert pre-defined contour at the cursorposition.
Macro - Insert parts from a macro at the cursorposition.
If there is a part in the clipboard then this functiongroup will be supplemented with this option:
Clipboard - Allows copying the part from yourclipboard.
This screen allows you to creat a grid or radialarrangement of a part to place on your sheet.
1 2 3 4 5 6

Sketcher
Rev. 1.6 Date: 2017-4-12Page: 39
1
The functions offered under 'File' are described in the 'Settings' page.
2
The 'Grid Part' tab allows you to arrange a pre-defined part, or a part from your clipboard, in a grid andplace that on your sheet. If you have a part in the clipboard there will be an extra Option - 'Clipboard' inthe 'Which Part' frame.Set the settings for rows and columns and set the angle for your grid. Click 'Grid' in the 'Parts' frameand the parts will be filled into a grid according to your settings.
Click 'Part' in the left frame to switch directly to the 'Contour' function frame, from which you can use the'Back' button to return to the 'grid part' or 'polar part' functions.
21If there is a part in your clipboard the option list for selecting the part to bematrixed will be extended with the 'Clipboard' option.
3
The 'Polar Part' tab allows you to arrange a pre-defined part, or a part from your clipboard, in a radialarrangement and place that on your sheet. If you have a part in the clipboard there will be an extra

Sketcher
Rev. 1.6 Page: 40Date: 2017-4-12
Option - 'Clipboard' in the 'Which Part' frame.Set the settings for your parts and set the angle for your arrangement. 'No turn' means the parts will beplaced as drawn, all in the same alignment, and not rotated. 'Polar' means the parts will be laid outradially from the center.
Click 'Polar' in the 'Parts' frame and the parts will be filled into a radial grid according to your settings.
Click 'Part' in the left frame to switch directly to the 'Contour' function frame, from which you can use the'Back' button to return to the 'grid part' or 'polar part' functions.
31When arranging parts radially you can choose either 'No turn' or'Polar' formations.
'No turn' means the parts will all be arranged as drawn, such thatthey all face the same way, as shown here.
'Polar' arranges each of the parts radially from the center.
32When arranging parts radially you can choose either 'No turn' or'Polar' formations.
'Polar' means the parts will all be arranged as drawn, such that theyall face radially from the center, as shown here.
'no turn' draws each part with the same alignment.
33If there is a part in your clipboard the option list for selecting the part to beradially arranged will be extended with the 'Clipboard' option.

Sketcher
Rev. 1.6 Date: 2017-4-12Page: 41
4
The Functions under 'Contour' are described in the 'Element' work area's help.
5
You can use the 'Part' function from the Grid/Polar copy functions to switch to this offering for partselection. Click 'Back' in the left frame to return to the previous function.
The functions in the remaining frames are also accessible from the 'Contour' tab and are described inmore detail in the 'Element' help file.
6
If there is a part in your clipboard the function group will be extended with a 'Clipboard' option.
The left frame shows a preview of the part in the clipboard. To copy the part, select an option in themiddle frame and click 'Insert'. You will be presented the offering for positioning the cursor foraccuracy.
7

Sketcher
Rev. 1.6 Page: 42Date: 2017-4-12
The 'Macro' tab allows you to make grid and radial arrangements using parts created from a macro.Click 'Macro', set the position and then a file manager will open for you to select the macro part.According to your selection a Dialog will be shown for setting the macro's variable parameters. Youshould first view the macro in cncCUT to understand how the variables affect the part's final form.The part will be drawn in once you save its variables.
71This dialog's content is decided by the macro youselect. You should first view the macro in cncCUT tounderstand how the variables affect the part's finalform.The part will be drawn in once you save itsvariables..

Sketcher
Rev. 1.6 Date: 2017-4-12Page: 43
Identify and delete contour elements.
Sketcher 's select screen can be accessed directlyfrom all work areas. Return to your previous screenusing the same button [1].
You can identify a whole area by dragging themouse cursor over it - click at one corner and draga box out.
This is Sketcher 's selection screen. Select, copy,move, flip, or delete your contour elements fromthis screen.
You can also copy to the clipboard from thisscreen.
1
2
1Click the top button to return to your previous work screen.
The middle button undoes your last action.
Click the bottom button to call the whole drawing back onto your drawing-board [3].

Sketcher
Rev. 1.6 Page: 44Date: 2017-4-12
2
The tabs in the header panel allow you access to the select screen's function groups.
Select a function group to show its options in the tab panel
The function groups can also be accessed via a Pull-down menu. Right-click in the header panel toopen that menu.

Sketcher
Rev. 1.6 Date: 2017-4-12Page: 45
Select and modify your contour elements..
You can select the following function groups fromthe tab panel:
Clipboard - Copy parts to the clipboard.Select - Identify contours and contour elements.Delete - Remove contours and contour elements.Cut element - Allocate line types a meaning.Transformation - Shuffle elements' positions andlocations.Modify - Change elements' sizes.
This screen allows you to identify, copy, move ordelete contours and contour elements.Individual elements, groups or areas can beselected. Simply stretch a box over an area toselect all elements contained within it.
1 2 3 4 5 6
1
The 'Clipboard' tab allows you to copy selected elements or parts to the clipboard.The clipboard's contents can be further worked in the copy-screen. The grip and polar functions willnow have an added Option 'Clipboard' and the drawing screen will have an extra function group'Clipboard'.
2

Sketcher
Rev. 1.6 Page: 46Date: 2017-4-12
The 'Select' tab allows you to mark contours or contour elements - mark the relevant checkbox in theleft frame.
The middle frame allows you to select which type of element should be selected.
Click 'Abort' to clear your selection.
3
The 'Delete' tab allows you to delete specific elements. Simply click 'Delete' in the left frame to deleteall marked elements.
Click 'Delete element' in the right frame to delete a single element. Click the button to delete the lastelement each time.
You can also delete specific elements one at a time. Enter an element's number and click 'shownumber' to see it, then 'Delete element' to remove it.
4
The 'Cut element' tab allows you to change contours' line types.Identify the contour to modify, select the new line type and style and click 'Modify'.Further Information for this option is available in the settings screen's help.
5
The 'Transform' tab allows you to position, turn or scale your parts and elements.
To move parts, first select a part then identify the reference point and where it should be relocated to.

Sketcher
Rev. 1.6 Date: 2017-4-12Page: 47
To turn or scale parts, enter the angle and scale factor in the cells in the middle frame. The angle canbe positive (counter-clockwise) or negative (clockwise) - use a minus sign to determine the rotationdirection. A turning point must be set when you click 'Scale', so you will be presented with a window forpositioning the cursor .
You can mirror parts in another frame.
51
You can mirror parts about the X or Y axes under the right-hand tab 'Transformation'.
First identify the parts to mirror, then click the button indicating which direction to reflect through. Youmust then use the cursor to identify the reference point for the mirror axis.
6
The 'Modify' tab allows you to change circles' radii. Identify the circle to modify and enter the its newradius in the input cell. Click 'Modify' to apply your transformation.If you wish to modify the drawing's origin point, click 'Null point' in the right frame. A new Frame willopen to set this.

Digitizing
Digitizing
Sketcher
Rev. 1.6 Page: 48Date: 2017-4-12
Vectorizing an image using a digital tablet.
Digitizer functions are started and ended usingnumerical codes.
Line groups from vectors (2), arcs (3), stretchedlines (5) and tangents (6)Circles through 3 points (4)Spline curves (7)
A function remains active until the cursor isrepositioned using the 'Place Cursor' function (1).You can close and calculate the spline curvefunction by clicking 'Exit' (8).
The digitizing function is an optional feature for theSketcher module which must be authorizedthrough your dongle. You can digitize images up towhatever size your tablet can handle.
The functions are based on the digitizer's processand aim to create unbroken flowing line groups.There are three separate functions (line group,circle, spline) each demarkated by a start and anend.
You can create nicely smoothed curves by makingline groups from splines. The interpolation pointsare joined as a polygon with differentiatedtransitions to create a naturally flowing curve.
Important NoteThe digitizing tablet represents the entire displayarea of the screen. If you have two monitorsconnected this will halve the working area as theconversion of coordinates is based on the mouse'sworking area, which in this case will be twice aslarge. To avoid this you should only use thedigitizer on a computer using one monitor.
1
23 4

Sketcher
Rev. 1.6 Date: 2017-4-12Page: 49
1If the option is enabled then an extra button will be present in the navigation panel. Click itto access the corresponding functions.
2
You can select functions in the tab panel to setup the digitizer tablet. Take care when making thesesettings as insufficient or incorrect entries will result in incorrect calculations, usually resulting in astretched or squashed drawing.
3
Click the left button to create a new drawing. A new window will open where you can begin digitizing.
Click the right button to continue with a digitization you have already begun.
4
Digitized points can be converted into varying geometric elements. This frame allows you to controlthese settings:
Vector - Chops the geometric drawing into straight-line vectors.Arcs - Creates fine-resolution arcs between points.Coarse Arcs - Uses a simplified calculation to create a drawing based on coarser arcs.
Mark the relevant checkbox. The element length sets the resolution for converting spline curves. Asmaller value refines the resolution, but leads to longer calculation times and larger drawing files.
Mark the checkbox if you wish to see the original splin curve when selecting arc or vector conversion.This allows you to analyse the curve and recognise the result. If this checkbox is marked anotherbutton will appear which allows you to delete the original spline curve.

Sketcher
Rev. 1.6 Page: 50Date: 2017-4-12
Tablet Settings
The tab panel allows you to select the followingfunctions:
Digitize - Digitize a new drawing or continue anexisting process.
Tablet Settings - Scaling the tablet for vectorizing.
File - Save your part here.
This screen allows you to make settings for yourdigitizing tablet.
12
1
You must scale the tablet here so that the drawing's points are converted with the correct X/Y ratio.These settings must be made carefully if your vectors are to be created correctly. Take care whenmaking these settings as insufficient or incorrect entries will result in incorrect calculations, usuallyresulting in a stretched or squashed drawing.
Place a box around the drawing and measure its size precisely..Enter the values under width/height.Click 'Digi Size' and define the working area on the right right.

Sketcher
Rev. 1.6 Date: 2017-4-12Page: 51
11
Define the working area on tablet by entering the corner-points bottom-left and top-right.
Use the mouse to mark the box's bottom-left corner on the tablet.Use the mouse to mark the box's top-right corner on the tablet.
2
General file management functions - more information can be found under Settings .

Sketcher
Rev. 1.6 Page: 52Date: 2017-4-12
Vectorizing
To start the digitizer functions, press the relevantbutton on the keypad:
Place cursor (1).Line group from vectors (2).Line group from arcs (3).Circle through 3 points (4).Continuation with stretched lines (5).Continuation with tangents (6).Start spline curve (7).End and calculate spline curve (8).
A function remains active until the cursor isrepositioned using the 'Place Cursor' function (1).You can see examples of Line groups under [4].
You can use the tablet's function keys to search forgeometry points to continue line groups using therequired function.
F2 - Find all geometry points. Hovering above thecontours shows all points by changing the cursorsymbol (on/off).F3 - Snap mode for an nd point (on/off).F4 - Find nearest point.F5 - Find nearest element.F8 - Undo.F11 - Save results to a temporary file (Quick-save).This file is held until the final drawing is saved.F12 - Import temporary file. This function can stillbe 'Undone' (F8).
This window is the work-screen for using yourdigitizing tablet. The goal is to capture line groupsusing the tablet's mouse, and convert them togeometric drawing elements. The line groups canconsist of vectors and arcs which can be added toeach other continuously until the shape is formed.Circles represent one exception, as they aredefined by selecting three points on theircircumference, and spline curves, which are begunand ended as separate functions, representanother.
These functions are called and exited using thetablet's function codes in order to allow positionnotices from the tablet to be incorporated,
1
23
4

Sketcher
Rev. 1.6 Date: 2017-4-12Page: 53
1These two functions show functions (2) and (3)'s status (on/off). Click them toswitch the status.
2The help button opens a tool tip with explanations for the function keys.
Click the 'Exit' button or press <ESC> to leave and exit to the Sketcher.
3
This display shows the cursor position as you work. The output is expressed as 4 pairs. The first pairgives the current position of the mouse, the second pair gives the cursor position.The third pair gives the offset and angle between the cursor and mouse. The last pair gives thedifferential values in X and Y.

Sketcher
Rev. 1.6 Page: 54Date: 2017-4-12
4
These line groups captured with the following key sequences (click=mouse the left button):
1. 1, click, 2, click, click, click, 12. 1, click, 2, click, 3, click, click, 2, click, 13. 7, click, click, click, click, 84. 7, click, click, 2*click, click, click, 8
You can finalize and calculate a spline curve by selecting function (8).If you click twice at the same position when marking a spline curve, the point will not be differntiated,but taken as a line group's start/end point with a sharp corner (see line 4).
When marking a circle at 3 points, double-clicking the second point places the circle's center at thecenter between points 1 and 2.

Glossary
Glossary
Sketcher
Rev. 1.6 Date: 2017-4-12Page: 55
ArcsArcs as part of a circle (Segment).
Center 24Element 24Radius 24Rounding 33Sizes 24Through Three Points 24
CircleCircles as closed elements.
Diameter 21Diameter 24Modify 47On Two Elements 29Radius 21Separate 28Sizes 24Start/ End-Point 24Through Three Points 24Trim 28
ClipboardCopy a contour into the clipboard and manipulate it.
Extra Tab 37Function 41Identify 42Mirror 41Paste 42Polar Copy 39Raster Copy 39Rotate 41
Co-ordinatesPosition entry for the cursor and elements.
Polar 24X/Y 24
Construction ElementsConstruction elements are elements to help you draw your part.
Delete 46

Sketcher
Rev. 1.6 Page: 56Date: 2017-4-12
Diagonal 28General 10Horizontal 28Parallels 28Perpendiculars 28Tangents 29Vertical 28
Construction LinesConstruction lines as the basis for a construction.
Diagonal 28Draw 28General 12Horizontal 28Parallel 28Perpendiculars 28Vertical 28
Contour ElementsContour elements come together to form your part.
Adapt 28Close 28Select 45
CornerJoin two elements at an angle.
s. Contour ElementsBevels 33Cut-out 33Notch 33Round-off 33Slot 34
CursorThe main tool for drawing and selecting.
Control 6Functions 19General 6Polar co-ordinates 24Set 24Step 24Symbol 9X/Y Co-ordinates 24
Digitizing

Sketcher
Rev. 1.6 Date: 2017-4-12Page: 57
Vectorizing drawings scanned using a digital tablet.
Digitizing 47Functions 49Introduction 47Line Groups 54New 49Resolution 49Save 51Settings 50Splines 51Start 49Tablet 49
Drawing BoardThe drawing board is your page to draw your part on.
Drawing Board 9General 6
Drawing'Drawing' describes a part saved as a file.
Background Color 21Drawing Board 9External Contour 10Function 18General 10Load 12New Part 10Pre-Cut 10Save 23Start New 10Visualisation 10Zero-Point 21
ElementDescribes an element of your contour.
s. Contour ElementsClipboard 41Complete 24Copy 37Draw 22Grid 39Internal 22Macro 41Matrix 39Polar 39

Sketcher
Rev. 1.6 Page: 58Date: 2017-4-12
EllipseEllipses as closed elements.
Function 25Oblong Hole 25
External ContourPre-cutting is to treat a part as a complete external contour.
General 10Modify 21Selection 11
FooterThe footer contains quick-keys for controlling the program.
General 6Keys 10
FormatsSet rules for colors, lines and pens.
Grid 39Lines 19Text 36True Type Text 35
Function GroupsGrouping of functions in work areas.
Selection 8
FunctionsFunctions for manipulating your objects.
Clipboard 45Copy 39General 12MirrorMove 46Rotate 41Scale 46Tab Panel 13Wait 15
Geometry pointsGeometry points are single points on contour elements.

Sketcher
Rev. 1.6 Date: 2017-4-12Page: 59
Info 9
GridMarkings on the drawing board to help you draw.
On /Off 20Quick-Keys 10Settings 20
Line TypeAllocate functions to a line according to its type.
General 17Modify 46Settings 19
LinesLines are the visible part of your elements and determine the cutting form.
Colors 19Construction Lines 28Current 17Modify 46Pen Type 19Types 19Vectors 24
Locking jointSeparating cut with material to be used in a locking joint.
Fold 30Function 30Notch 30Separating vector 31Separating 31Tab 30
Navigation PanelThe navigation panel controls the program.
Control 15General 12
Pre-CutA pre-cut treats the part as a complete external contour.
General 10Selection 12Sizes 11

Sketcher
Rev. 1.6 Page: 60Date: 2017-4-12
RectangleA rectangle as a set of lines.
Function 25
RoundingRounding at two elements.
Function 33
SelectSelection of contour elements.
Contour Groups 45Element (Multiple) 42Function 45
TangentsTangents at arcs or circles.
At a Circle 29At two Circlee 29Construction Line 29Function 29
TextText as ncCAD text or true-type text.
General 34Simple 36True Type 35
Work AreasGrouping function groups into work areas.
General 15Selection 8
Zero-PointA zero-point is the reference point for drawing operations.
Fixing 21Set 21

Index
Index
Sketcher
Rev. 1.6 Date: 2017-4-12Page: 61
A Adapt (Contour Elements) 28At a Circle (Tangents) 29At two Circlee (Tangents) 29
B Background Color (Drawing) 21Bevels (Corner) 33
C Center (Arcs) 24Clipboard (Functions) 45Clipboard (Element) 41Close (Contour Elements) 28Colors (Lines) 19Complete (Element) 24Construction Line (Tangents) 29Construction Lines (Lines) 28Contour Groups (Select) 45Control (Cursor) 6Control (Navigation Panel) 15Copy (Functions) 39Copy (Element) 37Current (Lines) 17Cut-out (Corner) 33
D Delete (Construction Elements) 46Diagonal (Construction Elements) 28Diagonal (Construction Lines) 28Diameter (Circle) 24Diameter (Circle) 21Digitizing (Digitizing) 47Draw (Construction Lines) 28Draw (Element) 22Drawing Board (Drawing) 9Drawing Board (Drawing Board) 9
E Element (Arcs) 24Element (Multiple) (Select) 42External Contour (Drawing) 10Extra Tab (Clipboard) 37
F Fixing (Zero-Point) 21Fold (Locking joint) 30Function (Drawing) 18Function (Ellipse) 25Function (Select) 45Function (Locking joint) 30Function (Clipboard) 41Function (Rectangle) 25Function (Tangents) 29

Sketcher
Rev. 1.6 Page: 62Date: 2017-4-12
Function (Rounding) 33Functions (Cursor) 19Functions (Digitizing) 49
G General (Pre-Cut) 10General (External Contour) 10General (Functions) 12General (Line Type) 17General (Cursor) 6General (Footer) 6General (Drawing) 10General (Construction Lines) 12General (Construction Elements) 10General (Drawing Board) 6General (Text) 34General (Work Areas) 15General (Navigation Panel) 12Grid (Element) 39Grid (Formats) 39
H Horizontal (Construction Elements) 28Horizontal (Construction Lines) 28
I Identify (Clipboard) 42Info (Geometry points) 9Internal (Element) 22Introduction (Digitizing) 47
K Keys (Footer) 10
L Line Groups (Digitizing) 54Lines (Formats) 19Load (Drawing) 12
M Macro (Element) 41Matrix (Element) 39Mirror (Clipboard) 41Modify (External Contour) 21Modify (Lines) 46Modify (Circle) 47Modify (Line Type) 46Move (Functions) 46
N New (Digitizing) 49New Part (Drawing) 10Notch (Corner) 33Notch (Locking joint) 30
O Oblong Hole (Ellipse) 25On /Off (Grid) 20On Two Elements (Circle) 29
P Parallel (Construction Lines) 28

Sketcher
Rev. 1.6 Date: 2017-4-12Page: 63
Parallels (Construction Elements) 28Paste (Clipboard) 42Pen Type (Lines) 19Perpendiculars (Construction Lines) 28Perpendiculars (Construction Elements) 28Polar (Co-ordinates) 24Polar (Element) 39Polar co-ordinates (Cursor) 24Polar Copy (Clipboard) 39Pre-Cut (Drawing) 10
Q Quick-Keys (Grid) 10
R Radius (Circle) 21Radius (Arcs) 24Raster Copy (Clipboard) 39Resolution (Digitizing) 49Rotate (Clipboard) 41Rotate (Functions) 41Round-off (Corner) 33Rounding (Arcs) 33
S Save (Digitizing) 51Save (Drawing) 23Scale (Functions) 46Select (Contour Elements) 45Selection (Function Groups) 8Selection (External Contour) 11Selection (Work Areas) 8Selection (Pre-Cut) 12Separate (Circle) 28Separating (Locking joint) 31Separating vector (Locking joint) 31Set (Cursor) 24Set (Zero-Point) 21Settings (Line Type) 19Settings (Grid) 20Settings (Digitizing) 50Simple (Text) 36Sizes (Circle) 24Sizes (Arcs) 24Sizes (Pre-Cut) 11Slot (Corner) 34Splines (Digitizing) 51Start (Digitizing) 49Start New (Drawing) 10Start/ End-Point (Circle) 24Step (Cursor) 24Symbol (Cursor) 9
T Tab (Locking joint) 30

Sketcher
Rev. 1.6 Page: 64Date: 2017-4-12
Tab Panel (Functions) 13Tablet (Digitizing) 49Tangents (Construction Elements) 29Text (Formats) 36Through Three Points (Circle) 24Through Three Points (Arcs) 24Trim (Circle) 28True Type (Text) 35True Type Text (Formats) 35Types (Lines) 19
V Vectors (Lines) 24Vertical (Construction Lines) 28Vertical (Construction Elements) 28Visualisation (Drawing) 10
W Wait (Functions) 15
X X/Y (Co-ordinates) 24X/Y Co-ordinates (Cursor) 24
Z Zero-Point (Drawing) 21

Sketcher
Rev. 1.6 Date: 2017-4-12Page: 65
Table of Contents
Welcome to the help files for Sketcher 1General Tips for Navigation of the Program 1
The Start Screen 2Start and exit the program, program navigation. 2Choose a sheet as a working basis. 3Select a drawing or create a new one. 4Generate a drawing with a macro. 6
Introduction 7The Sketcher's GUI. 7Starting a drawing. 11
The drawing functions. 13The Vrious Methods of Drawing Elements. 13
Work Areas 16 Function groups grouped into work areas. 16Settings - Setting line types and defaults. 18Element - Drawing contour elements, with provision for selecting premade elements. 23Construction - Draw construction lines and elements. 27Contour - Insert premade contour elements. 32Text - Text strings using fonts from your system. 35Copy - Create Matrices and Polar Arrangements of contour elements. 38Identify and delete contour elements. 43Select and modify your contour elements.. 45
Digitizing 48Vectorizing an image using a digital tablet. 48Tablet Settings 50Vectorizing 52
Glossary 55
Index 61