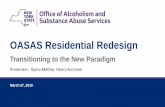Online Workscope System Training - OASAS Apps...•The online workscope system must be used with the...
Transcript of Online Workscope System Training - OASAS Apps...•The online workscope system must be used with the...

Online Workscope System Instructions

Quick Points
•Providers are responsible for entering their own Mandatory Objective targets directly into the online system. •All approvals/disapprovals will be transmitted electronically and notifications delivered via e-mails. All WPR Users must be registered for this access and notifications and keep their e-mail addresses up to date with the OASAS Help Desk. •If/when a Workscope is rejected, an e-mail will be generated back to the preceding approval levels advising them of the disapproval. •If any level at OASAS makes changes to a Workscope and then approves it on to the next level, an automatic e-mail is generated to the provider and LGU (if applicable) advising that the Workscope values have been changed. •Program Specific Objectives (PSO) are NOT required, but can be entered if requested by the OASAS Program Manager or LGU. Once a PSO is entered and approved as submitted, achievement entry will be required at the end of the year. •The online workscope system must be used with the following browsers: Internet Explorer 8.0 or 9.0 or Firefox. IE 10 can be used in compatibility mode. In addition, pop-up blockers must be disabled.

Log into OASAS Applications
Click on the Applications tab
Click on the IPMES/Workscopesubtab
After you click on the IPMES/Workscope subtab, you will see the listing with 3 options – WPR Inbox, Workscope Inquiry and PAR Inquiry.
Opening your WPR Inbox will show you all the Workscopes and Program Action Reports waiting for you to work on.
The second option - Workscope Inquiry - will allow you to review the status of all your workscopes. Note: Items cannot be worked on through the Workscope Inquiry function.
PAR Inquiry will show you the status of all your Program Aaction Reports, regardless of their status. Note: Items cannot be worked on through the PAR Inquiry function.
Program Performance Reports may also be accessed through this screen.

WPR Inbox – selections closed
If you see nothing under Work Items, click the small blue arrow to open them.
Once you click the blue arrow, your Work Item area will look like the screen below. Program Presubmit will be an underlined link under “Actions” which you can click on. Please do not assign a Workscope to yourself or anyone else.

WPR Inbox – with no work Items
If you open your WPR Inbox after receiving an automated e-mail from OASAS, you normally would find items to work on. If you open the WPR Inbox and see this screen, the e-mail may not have been directed to you specifically. You may have received a courtesy copy as the Workscope goes to a different state of approval. Check Workscope Inquiry to see what the status is. Any items available for you to work on should be in “Program Presubmit” state (see following pages). If you believe your Workscope was already submitted, you may check the status through the Workscope Inquiry option.

WPR Inbox - Sorting
99998 Test 99999 Test
99998 Test 99999 Test
Work Items column headings may be sorted. In this screen shot, the “View” includes work items from “last week.” Normally, it should say “Today.” In this screen shot, one item was assigned in error. In order to unassign it, choose “select action” and unassign it if you were the person that assigned the item. This will release the item back to all WPR Inboxes of the registered users.

Accessing the Workscope Details Screen
After clicking the “Program Presubmit” link, the Workscope Details screen will appear. If you see “Fetching Data” or the screen does not appear, check the following: POP-UP BLOCKERS MUST BE DISABLED. Ensure you are using Internet Explorer version 8 or 9 or version 10 in compatibility mode. Compatibility mode is enabled by clicking the icon that looks like a broken piece of paper (circled above). Mozilla Firefox may also be used.
To check which version of IE you are using, click “Help” at the top of your browser winder just beneath the url address.

Workscope Details
This is your working screen.
It contains all the information about the program that is being worked on.
It also shows the current Minimum Standard (or 40th percentile where no minimum exists). 40th percentile values will be indicated by a small red dot.
For your convenience, it also displays the prior 2 years actual performance (note: this is test data, so false numbers have been added for display purposes.) You may also access the Program Performance Reports for the current and previous 2 years by clicking the links in blue.

Workscope Details
You will enter your objective targets here. As you enter them, a dialog opens that shows you the format needed (decimals or no decimals and number of characters allowed).
You MUST enter your projected Direct Care FTE’s here. You cannot submit the Workscope without it.
You can call up the reports of the 2 prior year’s performance by clicking on the year you want to see. Clicking Current Year will bring you back to the year you are working on.

After all the targets have been entered, the Workscope must be Saved – if you attempt to Submit without saving first, you get an error message to save first.
After entering and saving the objective targets, if you are required to enter Program Specific Objectives, click on the Program Specific Objectives tab.
After a successful save, the Information icon and save information appears at the top of the screen..
Workscope Details – Saving the Workscope

Adding an Exception Reason (if target is below Minimum Standard or 40th percentile)
Targets should be set at or above the Minimum Standard. They should be set based on past performance and at a reasonable and attainable goal. If there is a situation which necessitates a lower than Minimum Standard, a lower target may be requested with an acceptable Exception Reason. To enter an Exception Reason for a target that is lower than the Minimum Standard, click on the arrow. This opens a text box.
DO NOT type anything in the text box such as n/a, spaces, dots, etc., if you are not submitting an Exception or target is not lower than the Minimum Standard.
NOTE: After changing anything, the Save button must always be clicked prior to attempting to submit the Workscope.
If you have not saved your work prior to clicking Submit, an error message will appear.

Program Specific Objectives Clicking the Program Specific Objectives tab opens a new work area where you can enter the Program Specific Objectives (if required). DO NOT type anything in the text box such as n/a, spaces, dots, etc., if you are not submitting a Program Specific Objective (PSO). Doing so will initiate a PSO Achievement Required Entry at the end of the year.
Required PSO entry must be completed and saved prior to submitting the Workscope for approval. Once the Workscope is submitted, you cannot go back and add a PSO unless the Workscope is disapproved back to your WPR Inbox.
After entering the Program Specific Objectives, you must click save again.

Submitting the Workscope
If you attempt to submit the workscope with target values below the minimum standard or 40th percentile, or if you do not enter the Direct Care FTE’s, the system will not allow the submission, and will show a warning at the top of the page which details what the problems are.
In this screen shot, we received Warning messages: The Projected Direct Care FTE is required and The Exception Reason is required when the Target Value is below the Minimum Standard. If you have mistakenly entered a low target, correct it at this time and complete the projected Direct Care FTEs.
After saving the objective targets and Program Specific Objectives, the Workscope is ready to be submitted. This can be done from either the Objectives or Program Specific Objectives page.
NOTE: Any provider user who has approved access can click the Submit button. If you would prefer to have someone else SUBMIT after reviewing it, you should arrange for their review internally within your agency.

Submitting the Workscope
After the Workscope has been successfully saved and you click Submit, a dialog box opens asking if you are sure you want to submit, and informing you once you submit you cannot recall or change the data.
Once you click OK, this generates an automatic e-mail to the OASAS Program Manager and LGU which advises them the Workscope has been submitted.

Operation Successful!
Once you successfully submit the Workscope, you will receive a confirmation message and can only view the data…it is no longer workable.
It has now been moved on to the LGU Reviewing State (the next level of approval).
Automatic emails will be generated.

Workscope Inquiry
NOTE: Once you have submitted your Workscope, you will no longer see it in your WPR Inbox.
To view items that are not workable for you, but that exist in the system, you must use the Workscope Inquiry function.
You may also run, save or print your Workscope in a formatted report using Workscope Report.

Workscope Inquiry Search
You can search for your workscopes using any of the criteria at the top of the page, and the system will only pull workscopes that match what you have entered.
OR Workscope State (level of approval it is in )
For Example, by Evaluation Period

Workscope Inquiry Search
If you only enter the program number, the system will pull up ALL workscopes for that program for every year in the system.
To avoid a long list of every year of Workscope data, you should also choose the specific Evaluation Period you want to view.
Evaluation periods include Calendar Year, (January-December), NYC Fiscal Year(July-June) and ATC Fiscal Year (OASAS treatment programs – April-March).
You may also use the search function by clicking the magnifying glass icon.

Viewing Workscopes
When you are in the Workscope Details screen through Workscope Inquiry, you can look at the Mandatory Objectives, Program Specific Objectives, and the current and prior 2 year’s reports by clicking the tab or link you want to see. Exception Reason (if you see a red “Y”) can be viewed by clicking the small arrow to the left of the Exception Reason column.
When you want to exit any of the areas, click on Close or Back.
NOTE: The Change Log Tab will give you access to a listing of activities that have taken place by User , Date and Event. It will also tell you whether an email has been generated and to whom. (see next slide)

Change Log Tab
The Change Log Tab will open up a screen where you can see every action/event that has taken place. These events are generated automatically by the computer as events occur.
Here you will see the date, which user worked on the action/event, the Event name, and a description of the Event.
You can also easily see which state of approval the Workscope is in. In this screen shot, it is in LGU Reviewing state of approval.

Workscope Review/Approval
This is the view that the LGU sees when they open their Inbox. They will only see items they can work on. You see here they are in the LGU Review state. The LGU will click on the LGU Review link. OASAS staff will see and click on the Program Manager Review link.

Workscope Review/Approval (LGU and OASAS)
This opens up the Workscope that was entered and submitted by the Provider.
The LGU or OASAS Program Manager can change the Direct Care FTEs, the target values, and the Program Specific Objectives if they choose to. If changes are entered, they can be saved and approved or saved and disapproved.
If logged in as the LGU, either Approve/ Disapprove buttons appear to send the Workscope on to OASAS or disapprove back to the provider.
If logged in as the OASAS Program Manager, Approve/Disapprove buttons are there for moving to the next level of approval (state) or disapproving back to the LGU level with comment. LGU would then have to disapprove it back to the provider’s WPR Inbox.

Workscope Disapproval (LGU and OASAS) If the Workscope is disapproved, a reason for the disapproval is required. Once the Disapprove button is clicked, a dialog box opens up to indicate the reason from a drop down menu and any additional explanation in a text box.
An e-mail is then automatically sent back to the provider advising that the Workscope has been disapproved. The reason for disapproval can be found by clicking on the “Change Log” tab and opening the text box.

Troubleshooting Q: I do not have WPR Inbox on my screen and I am not receiving any e-mails. A. You must complete an OASAS External Request for Access , Form IRM-15 , to get WPR access. The form can be found through this link
http://www.oasas.ny.gov/mis/forms/irm-15.pdf. Request the Workscope Objective Attainment – data entry in Section #4. Access will be granted in approximately 7-10 days and you would receive future e-mails.
Q: My WPR Inbox has an item to work on but I do not see Program Presubmit under the Actions column. A: If Program Presubmit is missing, this means that someone may have assigned the item to themselves which locks it to their desk. They must
unassign it for others to view it or work on it. Q: My WPR Inbox opens but I see “Fetching Data” and nothing happens. A: Please check to see you are using the correct browser (IE 8 or 9 or Firefox). Disable pop-up blockers. Refresh the page. IE 9 or IE 10 may need to be
used in compatibility mode. This is done by clicking the icon directly to the right of the url address or by choosing “Tools” and adding the website https://apps.oasas.ny.gov/portal/page/portal/OASAS_APPS to the compatibility view settings. Q: My WPR Inbox has an item but under the Actions column it says “No Items Found.” A: This means that someone else has that item open and is working on it. Once they close out of their WPR Inbox, you should be able to see the item
and work on it. Q: I worked on my Workscope but need another’s approval before I submit it. How do I send it to them? A: Save the Workscope but do not submit it. Anyone who is a registered WPR User would then be able to go to their WPR Inbox and open it up.
Another option is to view it through Workscope Inquiry. You may also run a Workscope Report which is a pdf and can be printed or e-mailed easily. Q: I am getting an error message about exception reason. A: There are two exception reason errors you may see. One is that you set a target below the minimum standard but have not entered text in the
Exception Reason text box. This must be done before you can submit the Workscope. The second error could be that you did not set a target below the minimum standard, but entered an Exception Reason when you should not have. You must delete the Exception Reason before you can submit.
Q: I have more than one log-in (e.g. one as LGU, one as provider). When I log out as LGU and log in as provider, the LGU WPR Inbox is still there. A: Close all browsers. Log in again. If this does not work, go to File, New Session to open a new browser session. Q: My WPR Inbox shows “No Processes Found.” A: File an Issue and Problem Report. Q: I made an error on my Workscope. How do I get it back to make changes? A: Check the status of the Workscope through Workscope Inquiry. You will then need to reach out to that person (OASAS or LGU) and ask them to
disapprove it back to you. The Workscope needs to be disapproved all the way back to your WPR Inbox. The other option is to ask the next level of approval to make the change for you.

Filing an Issue and Problem (bug) Report
Click on Help tab. Fill out Issue and Problem Report giving as much detail as possible in the Full Description text box. Click Save. OASAS will respond directly to you .