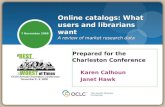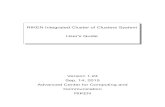Online Users Guide en En
Transcript of Online Users Guide en En
-
8/20/2019 Online Users Guide en En
1/166
User’s GuidV2.
Logitech Digital Video Security Syste
-
8/20/2019 Online Users Guide en En
2/166
WARNING!Due to the surveillance nature of this video security system and the discreet nature of its cameras, itsuse may be subject to national, state, and/or local laws respecting copyright, right of publicity, andprivacy. Before using this system and cameras, you should become familiar with the pertinent laws,regulations, and community standards that may bear on the use, publication, or distribution ofrecordings to ensure compliance with applicable laws.
-
8/20/2019 Online Users Guide en En
3/166
i
Copyright © Logitech 2008. No part of this document may be reproduced, transmitted, transcribed, stored in aretrieval system, or translated into any language in any form or by any means without the written permission ofLogitech.
WiLife, WiLife Command Center, and WiLife Online are registered trademarks or trademarks of Logitech.
Microsoft .NET Framework, Microsoft, Windows, Windows Me, Windows XP, Windows Vista are registeredtrademarks or trademarks of Microsoft Corporation. All other product or service names are the property of theirrespective owners.
Portions of the Logitech hardware and software have pending patents.
-
8/20/2019 Online Users Guide en En
4/166
WiLife User Guide
ii
-
8/20/2019 Online Users Guide en En
5/166
iii
Table of Contents
WELCOME TO WILIFE.........................................................................................................................1
Introduction..............................................................................................................................................1
WiLife Video Security System Applications........................................................................................2
Overview of the WiLife Video Security System.......................................................................................2 Basic Concepts ....................................................................................................................................2
System Components ...............................................................................................................................7 WiLife Kit Accessories .......................................................................................................................10 User Guide Chapters .........................................................................................................................11
The Command Center Help System .....................................................................................................11
GETTING STARTED.............................................................................................................................7
Overview...................................................................................................................................................7 System Requirements ............................................................................................................................. 8 Starter Kit Contents.................................................................................................................................9 Installation Procedures ........................................................................................................................... 9
Step 1 - Run the Install Wizard........................................................................................................... 9
Step 2 – Complete the WiLife Setup Wizard ...................................................................................10 Firewall Setup ....................................................................................................................................13
Additional Cameras ...............................................................................................................................14 Indoor Camera Focus and Aim .............................................................................................................16 Switching Lenses on the Indoor Camera .............................................................................................16 Product Support.....................................................................................................................................17
Tip of the Day.........................................................................................................................................17
U
SING THE
C
OMMAND
C
ENTER
........................................................................................................ 18
Title Bar Controls ...............................................................................................................................18 Hiding Command Center Screen Controls .......................................................................................19
Main Feature Buttons .......................................................................................................................19
Live View ................................................................................................................................................20
Live Video Windows...........................................................................................................................20
Choose a Multiple-Camera View.......................................................................................................20
Alerts Scheduler Front Control Panel ...............................................................................................20 Use the Camera Activity Panel..........................................................................................................22 Switch Cameras On and Off..............................................................................................................22 Digital Pan-Tilt-Zoom Panel...............................................................................................................22 Live Mode Right-Click Context Menus..............................................................................................24 Print or Save Live Video Frames.......................................................................................................24 Change Camera Order.......................................................................................................................25 Delete a Camera................................................................................................................................25
Live Mode Hot Key Assignments ..........................................................................................................26 Playback View ........................................................................................................................................27
Review Stored Video Segments........................................................................................................27 Play Video with Onscreen Controls...................................................................................................30 Use Keyboard Playback Controls......................................................................................................30 When the Camera Records Events...................................................................................................31 Playback Mode Right-Click Context Menu Options .........................................................................31 Protect a Recorded Video Segment .................................................................................................32 Unprotect Video Segment .................................................................................................................32
-
8/20/2019 Online Users Guide en En
6/166
WiLife User Guide
iv
Protect and Upload Video Segments ...............................................................................................32
Check Online Storage........................................................................................................................33 Print or Save Recorded Video...........................................................................................................34 Deleting a Video Clip .........................................................................................................................34 Send E-mail........................................................................................................................................34 Properties Dialog Window.................................................................................................................35
Online Viewing .......................................................................................................................................36 Use Online Viewing............................................................................................................................36
Running in Background Mode ..............................................................................................................36 Switching between Background and Active Screen Modes............................................................36
Exiting Command Center.......................................................................................................................38
W
I
L
IFE
P
LATINUM
F
EATURES
........................................................................................................... 39
Online Connection Monitoring ..............................................................................................................40 Online Video Storage.............................................................................................................................42 Online Video Sharing .............................................................................................................................43
Online Search & Playback.................................................................................................................44
Purchasing WiLife Platinum..................................................................................................................46
S
ETTING
S
YSTEM
O
PTIONS
.............................................................................................................. 48
Overview of Command Center Settings ...............................................................................................48 Command Center Setup Tabs...........................................................................................................48
Camera Tab Options..............................................................................................................................49 Launch the Camera Setup Dialog ....................................................................................................49 Delete a Camera................................................................................................................................50
Recording Tab Options ..........................................................................................................................50 Learn About Motion Detection..........................................................................................................50 Review the Recording Dialog............................................................................................................51 Manage Motion Detection Zones .....................................................................................................51 Set Motion Detection Sensitivity ......................................................................................................52 Schedule Recording Time .................................................................................................................52
Manage Disk Usage ..........................................................................................................................53
Change Video Storage Options.........................................................................................................53
Alerts Tab Option ...................................................................................................................................54 E-mail and Cell Phone Alerts Setup..................................................................................................55 Outgoing E-Mail Server Settings .......................................................................................................55 Add E-mail Addresses........................................................................................................................56 Create Cell Phone Alerts ...................................................................................................................56 Remove E-mail Addresses ................................................................................................................57 E-mail Recorded Video......................................................................................................................57 Desktop Notifications........................................................................................................................58 Setting Desktop Notifications...........................................................................................................59
Online Viewing Setup.............................................................................................................................60
Verify System Requirements.............................................................................................................60 Remote Viewing Using Cell Phones & Handhelds ...........................................................................60
Online Dialog Screen Options...........................................................................................................62
Online Connection Section Descriptions..........................................................................................63
Create Your WiLife Online Account...................................................................................................64 Disconnecting WiLife Online Viewing ...............................................................................................67 Connecting WiLife Online Viewing ....................................................................................................67
Advanced Options..................................................................................................................................68 Review the Advanced Options Dialog...............................................................................................68
-
8/20/2019 Online Users Guide en En
7/166
WiLife User Guide
v
Find My Cameras...............................................................................................................................69
Rediscover Cameras .........................................................................................................................72 Set or Change Your Password ..........................................................................................................72 Set Password System & Feature Locks ...........................................................................................72 Check for Software Updates .............................................................................................................74 Update Camera Firmware.................................................................................................................74
Rebuild Video Segment List..............................................................................................................75 Find Orphan Clips ..............................................................................................................................76
System Information ...........................................................................................................................77 Diagnostics Summary Report ...........................................................................................................78
SCHEDULING ALERTS & RECORDING EVENTS ..................................................................................... 79
Scheduling Alerts Overview...................................................................................................................79 Recording and Alerts Schedule Screen Overview ...........................................................................79 Opening the WiLife Recording and Alerts Schedule Screen...........................................................81 Schedule Event Properties Screen Overview...................................................................................81 No-Show Alerts ..................................................................................................................................82 Set Manual Alert Properties..............................................................................................................83 Arm Event Early Properties ...............................................................................................................83
Camera Alert Properties....................................................................................................................84
Create a Continuous Recording Event .............................................................................................85 Create An Event To Turn Off Recording............................................................................................86 Modifying a Recording or Alert Event ...............................................................................................86 Deleting a Recording or Alert Event .................................................................................................87
U
SING
O
NLINE
V
IEWING
.................................................................................................................. 88
How Do I Access My WiLife Online Account? .......................................................................................89 Viewing Video in Direct vs. Relayed Mode ...........................................................................................89 Online Viewing From a PC .....................................................................................................................90
Logging into Your WiLife Online Account .........................................................................................90 Using the My Cameras Page.............................................................................................................91
View the Video for One Camera........................................................................................................91
View the Video for All Cameras In One Image .................................................................................92
View the Video for Your Cameras Using the Cycle Feature.............................................................92
Managing Your WiLife Online Account .................................................................................................94 Changing Video Preferences.............................................................................................................94 Changing Your WiLife Online Password ...........................................................................................95 Changing Your WiLife Online Login Name .......................................................................................96 Changing Settings For Personal Preferences ..................................................................................97
Manage WiLife Online Page Overview..................................................................................................98 Removing a Location or a Camera ...................................................................................................99 Viewing Your Cameras Using a Cell Phone or Handheld.............................................................. 100
TROUBLESHOOTING ......................................................................................................................102
Installation Problems.......................................................................................................................... 102
Setup Problems .................................................................................................................................. 103 Video Problems................................................................................................................................... 104 Maintenance Problems ...................................................................................................................... 105 Status Lights ....................................................................................................................................... 107
CONFIGURING YOUR FIREWALL.......................................................................................................109
Firewall Basics .................................................................................................................................... 109 Internet Filters ................................................................................................................................ 109
-
8/20/2019 Online Users Guide en En
8/166
WiLife User Guide
vi
WiLife Firewall Requirements........................................................................................................ 109
Microsoft Firewall ............................................................................................................................... 111 Norton Internet Security 2001 - 2005 .............................................................................................. 113
Norton Personal Firewall 2006.......................................................................................................... 115 Validate the Setup.......................................................................................................................... 115
Norton Internet Security 2007........................................................................................................... 116
Norton AntiVirus 2007 ....................................................................................................................... 118
Norton 360.......................................................................................................................................... 120 ZoneAlarm Firewall ............................................................................................................................. 123 McAfee Security Center...................................................................................................................... 125 McAfee Personal Firewall................................................................................................................... 127 BlackICE Firewall ................................................................................................................................ 129
Windows Live OneCare ..................................................................................................................132
Turning Off Spam Blocking for WiLife E-mails .................................................................................. 134 AOL (AIM)......................................................................................................................................... 134 EarthLink Total Access and Web Mail ........................................................................................... 134 EarthLink 5.0 .................................................................................................................................. 134 HotMail............................................................................................................................................ 134
Yahoo Mail ...................................................................................................................................... 135 GMail ............................................................................................................................................... 135
Microsoft Outlook 2003................................................................................................................. 135 Microsoft Outlook Express 6.......................................................................................................... 135 Eudora............................................................................................................................................. 135 Mozilla Thunderbird 1.5................................................................................................................. 135
Opera M2 ........................................................................................................................................ 136
S
PECIFICATIONS
........................................................................................................................... 137
System Computer Requirements ...................................................................................................... 137 Online Viewing Requirements............................................................................................................ 137 DVC-810i Indoor Camera ................................................................................................................... 138 DLC-810e Outdoor Camera ............................................................................................................... 139
DLC-810c Spy Camera ....................................................................................................................... 140
Powerline Networking......................................................................................................................... 141 Wall and Ceiling Mount Installation................................................................................................... 142
S
OFTWARE
L
ICENSE AND
H
ARDWARE
W
ARRANTY
..............................................................................143
Command Center Software License.................................................................................................. 143
Limited Product Warranty .................................................................................................................. 145
R
EGULATORY AND
S
AFETY
............................................................................................................. 147
Regulatory Information....................................................................................................................... 147 Safety Information .............................................................................................................................. 147
Use with Power Conditioning Equipment...................................................................................... 150 Powerline Network Limitations...................................................................................................... 150
-
8/20/2019 Online Users Guide en En
9/166
1
1
Welcome to WiLifeIntroduction
Thank you for purchasing the WiLife Video Security System orWiLife Pro System.
As you already know, WiLife® is a robust video monitoringsystem for your home or small business allowing you to view live,streaming video from up to six cameras.
State-of-the-art cameras capture digital-streaming, full-colorvideo and transmits the live feed to the Command Centersoftware application, which provides a user interface that is both
user-friendly and powerful.For the standard WiLife Video Security System, streaming videois transmitted over the electrical wiring in your home. Thistechnology is called HomePlug® and it creates a high-speednetwork for communicating with each camera without thecomplexity of wireless networks and without the need to runnetwork cables.
WiLife also offers the WiLife Pro Video Security System, which is the world’s first fully-integrated, turnkeyprofessional digital video security system. This system is perfect for the pre-wired home or small business whowants a powerful networked video security system. Using WiLife Indoor IP-Cameras and powered Ethernet, theWiLife Pro system offers the world’s easiest network setup.
There are many great features offered in all WiLife Video Securitysystems:
15-minute installation of the entire system.
Monitor and record up to six locations in real-time.
Search for, play back, and manage recorded video events.
Receive e-mail alerts when a camera detects motion.
Set motion detection zones for each camera.
View video over the Internet or on Smart Phones.
The ability to customize camera settings is the highlight of theWiLife Command Center application. Setup controls allow you toview and modify settings for cameras, motion detection, video,
system statistics, e-mail, recording schedule, recently recorded video segments, and disk usage.
Moreover, the system's portable viewing architecture; unique capturing, storing, and reporting functionality;
and ability to customize camera settings make it one of the most versatile, usable, and affordable surveillancesystems in the industry today.
-
8/20/2019 Online Users Guide en En
10/166
Welcome to WiLife User Guide
2
WiLife Video Security System Applications
Overview of the WiLife Video Security SystemWiLife has three primary components: Intelligent Cameras, Powerful Command Center Software, and WiLifeOnline Services.
At the center of the Command Center are components to view live camera video; search for, and play backrecorded video; and tools to configure system options. These components, respectively, are Live Mode,Playback Mode, and Setup.
Basic Concepts
1.
E
ASY
S
ETUP
One of our first design goals was to deliver a system that you could set up in 15-minutes without having to usespecial tools, drill holes, run wires, or configure networking equipment. It is important to us that you have agreat experience right out of the box – one that exceeds the capabilities possible even with a professionally-installed home video system.
You complete the setup process in three easy steps:
Step 1 – Install the WiLife Command Center (Software)
Step 2 – Connect the USB Receiver, Ethernet HomePlug Bridge, or Powerline Injector (WiLife Pro)
Step 3 – Mount Your Cameras
With these easy steps, you are up and going. Jump to the chapter on Getting Started for more details about theWiLife setup process.
-
8/20/2019 Online Users Guide en En
11/166
Welcome to WiLife User Guide
3
UNDERSTANDING HOMEPLUG TECHNOLOGY
One key to our system is our use of HomePlug technology. HomePlug allows you to turn your existing wiring intoa powerful network capable of delivering rich, live video from around your property to your PC and from thereanywhere you need it. This illustration best describes how HomePlug works to give you a fast and easy setupand a reliable video security camera network. Click here to view a full-size PDF copy.
-
8/20/2019 Online Users Guide en En
12/166
Welcome to WiLife User Guide
4
UNDERSTANDING THE WILIFE PRO NETWORK
WiLife Pro seamlessly integrates WiLife-engineered components of up to six WiLife IP and/or HomePlug DigitalCameras, WiLife Command Center PC software, and WiLife Online Services, into one turnkey video securitysystem.
2.
P
OWERFUL
C
AMERAS
At the heart of each WiLife Camera is an imbedded computer thatactively encodes, adjusts, and manages your video feed – WiLifeCameras are the smartest surveillance cameras available.Because our cameras are so powerful, they provide you with richfeatures without overwhelming the CPU on your PC.
Some of the one-of-a-kind features available on the WiLife Camera
include:
• High-quality video imaging
• Digital motion detection
• User-definable motion detection zones
• Auto-image lighting management
• Onboard Windows Media Video encoding
The WiLife Indoor IP-Camera connects to your LAN through the
-
8/20/2019 Online Users Guide en En
13/166
Welcome to WiLife User Guide
5
WiLife Power Injector using standard Ethernet cable. On the Ethernet line, the camera both communicates andreceives its power, making it easy to set up. Features include all of those present in the standard WiLifeCamera, and also include DHCP and fixed IP-addressing and WiLife Powered Ethernet.
There are many applicable locations for WiLife Cameras. Consider these scenarios, including suggested systemconfigurations:
Camera A new way to look
Camera 1 An Indoor Camera looks out over the driveway, has Auto Brightnessset to “On,” allowing it to automatically adjust to changing lightconditions.
Camera 2 An Outdoor Camera looks out over the backyard, has a definedMotion Detection Zone set allowing it to capture motion only alongthe top of the fence line.
Camera 3 An Indoor Camera monitors the front door and has an e-mail Alertset, which will send a notification if anyone comes into the housee.g. when the kids come home from school.
Camera 4 A Spy Camera monitors the computer room where the kids study,using the PC for research and typing papers.
Setup allows you to configure each camera differently, based on its mission.
3.
P
OWERFUL
C
OMMAND
C
ENTER
S
OFTWARE
At the center of the WiLife Video Security System is the WiLifeCommand Center, the most powerful video security softwareavailable. The WiLife Command Center can manage full-motionvideo from six concurrent cameras, providing you with stunninglive views from every camera while simultaneously recording anymotion or scheduled events.
Additionally, the WiLife Command Center uses a powerful Alertsengine that communicates with your e-mail server to notify up to
ten e-mail addresses or cell phones that a camera has detectedand recorded motion. When the Command Center detects motionon a specific camera, the Command Center will send out an e-mailmessage; and at your option, you can set the Command Center toattach either a frame from the captured video or the videosegment.
WiLife’s Command Center alerts are excellent news for you, butperhaps bad news for your sixteen-year-old son who wants to playaround with your new sports car. Your garage camera can sendyou an e-mail alert if anyone gets close to the car.
Some of the great features of the WiLife Command Center include:
• Monitor up to 6 cameras
• Automatic motion-triggered recording• Easy e-mail and cell phone alerts
• Intuitive search and playback controls
• Fast video publishing and printing
• Intelligent disk management
The WiLife Command Center uses a portion of the disk space on your PC to store the video captured by yourcameras. In the default setup, the Command Center only records video when there is motion detected by acamera or during times when you have set a fixed recording schedule. In either case, the Command Centerstores each video event as a separate clip to your PC’s hard drive. Some of these clips may be only a few
-
8/20/2019 Online Users Guide en En
14/166
Welcome to WiLife User Guide
6
seconds long, while others could last hours. As a Setup option, you specify the maximum amount of disk spaceallocated to the Command Center for video file storage. Once the WiLife Command Center reaches this limit, itmakes space for new video clips by removing the oldest clips. With the default camera settings, a typical homesystem with four cameras will use approximately 2GB of disk space per week.
4.
A
NYWHERE
,
A
NYTIME
A
CCESS WITH
W
I
L
IFE
O
NLINE
S
ERVICES
The WiLife Command Center, coupled with our WiLifeOnline services, delivers a unique Internet servicescomponent that powers the ability for you to view livevideo from your cameras over the Internet and onvideo-enabled cell phones. At the center of WiLifeOnline is the WiLife Remote Viewing Service thatintelligently links you to all of your cameras at eachsite where you have installed a WiLife system.
Features include:
• Multiple-location management
• Password protected access control
• Single, multiple, and cycle camera
viewing
• Selectable video quality controls
• Browser and cell phone access
• High-resolution color video
To access the video, you first create a WiLife Online user account at www.wilife.com. This is part of the normalprocess of registering your WiLife system. With each new WiLife setup, you register the new site with yourexisting account. Then, when you want to check in on your property, simply login to your WiLife Online accountfrom a Web browser or Windows Mobile cell phone and link to the video feed.
With WiLife Online it is easy to monitor your home, office, cabin, or even grandma's house – anytime, anywhere– all from your WiLife Online account.
The following chapters describe in detail each component of the WiLife system. Two chapters in this guide
describe in full each of these modules— Chapter 3: Using the WiLife Command Center and Chapter 5: WiLifeCommand Center Setups, which introduces you to the Command Center’s Setup dialogs.
We have also provided you with online help, support, and service pages on our website. Either way, we arecommitted to your success.
We are glad to share with you our passion for building great video security products. Over the next months andyears, you can expect to see additional cameras, services, and software targeted at giving you a whole new wayto look.
Welcome to WiLife.
-
8/20/2019 Online Users Guide en En
15/166
Welcome to WiLife User Guide
7
System Components
W
I
L
IFE
R
ETAIL
C
AMERAS
WiLife Cameras are the smartest cameras on the market. At their core is a 400MHz processor. Using theprocessor, they automatically adjust the video picture for changing light conditions (auto-brightness), detectmotion, and encode video using Windows Media 9 Video file format.
When WiLife cameras detect motion, they record the event and save it to the WiLife Video folder.
The WiLife Command Center supports up to six cameras.
INDOOR CAMERA
The Indoor Camera is our most flexible surveillance camera because of its 3versatile mounting options that make for easy monitoring for nearly every location.It is our top selling product.
The camera lens sits on a bubble, which you can move to change its viewing angle.Additionally, you can adjust the focus by gently turning the lens clockwise or
counter-clockwise as necessary. You should find the focus setting works for mostlocations.
We designed this Indoor Camera for indoor use. However, we specifically designedit to peer out of a window to monitor the out-of-doors using the included suction
cup, which you can mount to the front or the back of the camera. Indoor cameras can also sit on top a desktop,bookshelf, wall, or ceiling using the Desktop Mount or Wall Mount.
Indoor IP-Camera
Used with the WiLife Pro Video Security System, the Indoor IP-Camera connects to your LAN network throughthe WiLife Power Injector using standard Ethernet cable. On the Ethernet line, the camera communicates andreceives its power, making it easy to set up. Just like the standard Indoor Camera, the IP-Camera is driven by a400 Mhz processor, powering the same incredible features and also DHCP and fixed IP-addressing and WiLifePowered Ethernet.
OUTDOOR CAMERA
The Outdoor Camera is another option used with the WiLife Video Securitysystem. Like the Indoor Camera, the Outdoor Camera uses the CommandCenter software and is compatible with other existing WiLife Cameras. It isunique, however, from other WiLife Cameras because it is weatherproof.
The Outdoor Camera provides the same basic benefits of all WiLife Camerasincluding easy installation, plug-and-play, HomePlug, and a wide range ofconfiguration options for homes and small businesses.
The Outdoor Camera is perfect for applications where you need aweatherproof camera. The Outdoor Camera can withstand water and
temperature extremes while providing superior video surveillance. The Outdoor camera is weatherproof, so it
provides you coverage of outdoor locations, such as the parking lot, driveway, front or back entrance andbackyard.
Note: When mounting, install in a nearby electrical outlet that is easily accessible.
-
8/20/2019 Online Users Guide en En
16/166
Welcome to WiLife User Guide
8
SPY CAMERA
The Spy Camera delivers the power of professional-grade video security in apackage that is easy to set up and affordable. The Spy Cameramasquerades as a sleek, fully functioning digital clock, and is perfect forcoverage of any area of the home or small business that requires discreetobservance.
The Spy Camera can be placed anywhere on a flat surface that has anunobstructed field of view. It looks natural wherever you place it - night-table, dresser, shelf, desk, countertop, etc.
The Spy Camera provides the same basic benefits of all WiLife Cameras,including easy installation, plug-and-play, HomePlug, and a wide range ofconfiguration options for homes and small businesses.
You'll have a powerful security camera that will go undetected by everyone. Perfect for monitoring andrecording your employees, kids, the nanny or the babysitter.
C
AMERA
P
OWER
S
UPPLY
Component of the WiLife Indoor Master System.
The power supply connects to the camera using the provided CAT 5e cable. It serves twofunctions.
First, the power supply provides power for the camera. Second, it is the network bridgeconnecting the digital video feed from the camera to the PC that is running the WiLifeCommand Center.
There are a few rules you should know about using this unit.
1) Do not plug the power supply unit into a surge suppressor, a UPS, or some otherfiltering unit. It can be plugged into a regular extension cord or non-surge power strip.
2) Likewise, do not connect the power supply unit or the WiLife camera into other Ethernet or Power-Over-Ethernet (POE) hardware. The WiLife Camera and the Camera power supply operate as a pair.
3) The camera will not operate with non-WiLife POE equipment.4) The unit is designed to be used indoors.
W
I
L
IFE
E
THERNET
H
OME
P
LUG
B
RIDGE
Component of WiLife Pro kits.
The WiLife Ethernet HomePlug Bridge allows you to connect your standard WiLife cameras(Indoor, Outdoor, or Spy) to the WiLife Command Center over the already existing LANnetwork.
The WiLife Ethernet Powerline Bridge is plugged into an outlet close to the router. Then,take the CAT5e cable supplied with the powerline bridge (or another CAT5e cable) and plugone end into the powerline bridge and the other to the router or switch.
Note: If you are planning on using your own hand-built CAT5e cable, validate the cableconnections are sound by using a professional cable tester. (Warning: Mis-connected
cables may cause damage to either your cameras or network equipment.)
The WiLife Ethernet Powerline Bridge is perfect for larger homes or small businesses that already have afunctioning LAN network.
The WiLife Ethernet Powerline Bridge can be used with any WiLife Retail or WiLife Pro system.
-
8/20/2019 Online Users Guide en En
17/166
Welcome to WiLife User Guide
9
CAT 5E CABLE
FOR STANDARD WILIFE RETAIL KITS
The CAT 5e Cable carries DC power from the Camera Power Supply to the camera and provides the networkconnection for digital data communications to and from the camera. The cable supplied with the WiLife IndoorCamera packages was specifically selected because it was small, flexible, and unobtrusive, in comparison to a
typical CAT 5e cable.
Note: You can find longer CAT 5e cable cables in our online store at www.wilife.com.
FOR WILIFE PRO KITS
The CAT5e Cable carries DC power from the WiLife power injector (single-port or six-port) to the camera andalso allows for the digital data communications over the LAN to the WiLife Command Center.
Note: You can find longer CAT 5e cable cables in our online store at www.wilife.com.
PATCH CABLES
Component of WiLife Pro kits
The patch cables provided with all WiLife Pro packages allow you to easily connect the IP-cameras plugged intothe power injector to the router.
R
ECEIVER
Component of the WiLife Retail Master System kits.
The Receiver module provides the interface between the PC and the power line data link. Itcommunicates with the PC via the USB. The PC sends commands to the cameras to configureand control them. It receives status from these units, as well as the compressed video streams.
The receiver is not powered by the plug.
USB CABLE
Component of the WiLife Retail Master System kits.The USB connects the Receiver to your PC allowing the network to communicate with the Command Centerapplication. It transfers configuration commands to the cameras and receives compressed video streams fromthem. Communication with the PC is accomplished using a standard USB 1.1 or 2.0 interface.
CAMERA SUCTION CUP
Component of the WiLife Indoor Master System.
Use the large suction cup to hang the Indoor camera on a window. The suction cup connectsto the back or front of the camera. If you screw the suction cup onto the back, the camera'slens points into the house. If you screw the suction cup onto the front of the camera, thecamera's lens can be directed to monitor a zone outside of the house.
DESKTOP MOUNT BASE
Component of the WiLife Indoor Master System.
The Desktop Mount Base included in the installation kit is used to place the Indoor cameraon a flat surface such as on a windowsill, bookshelf, or any other place that is flat andstable.
-
8/20/2019 Online Users Guide en En
18/166
Welcome to WiLife User Guide
10
WALL MOUNT
Component of both the WiLife Retail kits and WiLife Pro kits.
Using a few screws, the Wall Mount allows you to hang the camera from a wall, ceiling, orother surface to watch a room from a discrete location.
WiLife Kit Accessories
N
IGHT
V
ISION
U
PGRADE
K
ITS
Component for both the WiLife Retail and WiLife Pro Indoor Camera kits.
The Indoor NightVision 20 and 50 illuminator kits consist of an illuminator and an80° Day/Night filter lens that can be used with the WiLife Camera to capturequality video in low-light areas or complete darkness inside your home or smallbusiness. Both IR Illuminators automatically turn on in the dark. The light theyproduce is not visible to the human eye, but can be seen by the camera.
Remember to verify that the illuminator and camera are in alignment (pointed atthe same scene). This is easily checked by repositioning the illuminator in darknesswhile viewing the image on the PC.
A
CCESSORY
L
ENSES
Component for both the WiLife Retail and WiLife Pro Indoor Camera kits.
WiLife offers optional camera lenses for your Pro Indoor Camera −the 54˚lens that has asmaller field of view, allowing the camera to view objects in the distance with more clarity;and the 120˚lens that is useful for increasing the viewing area for items close to yourcamera.
All of our lenses are easy to install into your standard WiLife Indoor Camera and the WiLifeIndoor IP- Camera. All Indoor Cameras come with an 80˚lens installed.
-
8/20/2019 Online Users Guide en En
19/166
Welcome to WiLife User Guide
11
User Guide Chapters
We designed this manual to be the ultimate resource for learning, understanding, and using the multi-facetedfeatures within the Command Center application to meet your personal or small business expectations.
The content of the User Guide is laid out into five chapters, the first of which you have nearly completed. Hereis a brief description of the remaining chapters:
Chapters Descriptions
Getting Started This chapter provides comprehensive installatio n instructio ns for the CommandCenter software and the WiLife Cameras.
Using theCommandCenterApplication
Complete description of the great features behind the Live and Playback modescreens. Additionally , this chapter includes “how to” instructions to assist youin learning the system more easily.
WiLife Platinum This chapter introduces you to all of the platinum features that expand youralready powerful system with innovative PC and Online features. Platinum givesyou more control and flexibility to protect your property, family, and employees,providing you the ultimate in video security. Available features include:
Digital Pan-Tilt-Zoom
Scheduled Alerts
No-Motion Detected Alerts
Desktop Notifications
Online Search & Playback
Online Connection Monitoring
Online Video Sharing
Password System Lock
This chapter introduces you to the Setup and its comprehensive set ofconfiguration options. Here you will learn how to setup:
SettingApplicationOptions
• cameras
• motion detection
• video capture
• alerts
• remote viewing
• and other options
Scheduling
Alerts &RecordingEvents
This chapter describes the screens and options that help you create various
alerts and recording events – no motion alerts, alerts for specific times,cameras, or dates; and continuous recording or no-recording events.
Using OnlineViewing
Learn how to configure and use your WiLife Online Account.
Troubleshoo ting We do not expect you will have any trouble. However, if you do have a problem,you can find many useful solutions in this chapter.
Configuring YourFirewall
Most PC firewalls automatically prompt you to allow Command Center to accessthe network. Nevertheless, if you find any problems this chapter walks youthorough both automatic and manual configuration options.
Appendices Finally, we include a few appendix chapters that cover other topics like: SystemSpecifications; Software License and Hardware Warranty; and Safety and
Regulatory
The Command Center Help SystemClick on the [?] icon in the upper-right corner of Command Center in order to access the online Help System.The Help System allows you to view topics by clicking through a table of contents, by searching for them usingthe Search option, or by locating them via a comprehensive Index.
-
8/20/2019 Online Users Guide en En
20/166
-
8/20/2019 Online Users Guide en En
21/166
User Guide
7
2
Getting StartedOverview
The WiLife Command Center is very easy to deploy because of an installation process that we designed to beuser-friendly. Depending on how comfortable you feel installing the application, you can choose to use theQuickStart instructions (found in the Installation Kit) or the comprehensive installation instructions provided inthis chapter.
Once Command Center has been setup, all you need to do is plug in the cameras and you are on your way tousing your security system. The Command Center application automatically discovers all the camerasthroughout the home and displays the live video stream.
Installing Command Center in three easy steps:
1) Install Command Center Software
2) Complete First Run Wizard
3) Place your WiLife Camera(s)
It is that simple – 1, 2, 3 and you are done.
The following illustrations show how the WiLife Video Security System is an easy 15-minute-setup no matterwhich camera you are installing:
-
8/20/2019 Online Users Guide en En
22/166
Getting Started User Guide
8
System Requirements
Below you can find the minimum and recommended requirements for systems running cameras using thedefault QVGA (320 x 240) settings. Running your cameras in the higher VGA (640 x 480) mode requiresadditional CPU.
Number of Cameras
Requirement
1 2 3 4 5 6
CPU Speed* 2.2 GHz 2.4 GHz 2.6 GHz 2.8 GHz 3.0 GHz 3.2 GHz
Memory (MB) ** 512 512 512 768 1024 1024
Video Card (MB) 32 32 64 128 128 256
Display Resolution: 1024 x 768 or higher, 32 bit color
Hard Drive (MB): 150 MB for program and a minimum of 10 GB for video recording
Operating System: Microsoft® Windows® Vista;Microsoft® Windows® XP Home Edition,
XP Professional, or XP Media Center Edition
USB: One available USB 1.1 or 2.0 port (2.0 recommended)
Media Player: Microsoft® Windows® Media Player 9 or later
* Intel® Pentium 4 CPU speed. Dual-core and AMD processors deliver similar performance at lower clock speeds.
** Microsoft Vista requires more memory to deliver equal performance.
-
8/20/2019 Online Users Guide en En
23/166
Getting Started User Guide
9
Starter Kit ContentsBefore you begin the installation process, please review the contents of the kit to verify that all of thecomponents necessary for a successful install are inside. If any of these listed items are not in the kit, pleasecontact WiLife Customer Support for assistance.
INDOOR STARTER KIT
Command CenterInstallation CD
Quick Start Guide
USB Receiver
USB Cable (6 ft.)WiLife Indoor Camera
Camera Power Supply
Cat5 Cable (8 ft.)
Camera Suction CupCable Suction Cup
Desktop MountWall Mount
Window Decals
OUTDOOR STARTER KIT CONTENTS
Command CenterInstallation CD
Quick Start Guide
USB Receiver
USB Cable (8 ft.)WiLife Outdoor Camera
Power cord/plug
Cable Clamps
Post, Overhang, Wall Mount
Window Decals
SPY STARTER KIT CONTENTS
Command CenterInstallation CD
Quick Start Guide
USB Receiver
USB Cable (8 ft.)WiLife Spy Camera
Power cord/plug
Window Decals
Installation ProceduresThe following procedures assume that you verified that all of the components of the installation kit areaccounted for and that your PC and operating system meet the system requirements described above.
Step 1 - Run the Install Wizard
Insert the Command Center PC Software CD into your PC’s CD-ROM drive. The WiLife setup menu willautomatically start.
Note: If the Install Wizard does not automatically load, you can manually start the wizard by double-clicking onthe setup.exe file on the CD-ROM (i.e. D:).
Click “Install Command Center Software.”
-
8/20/2019 Online Users Guide en En
24/166
User Guide
10
A. WELCOME TO THE INSTALL WIZARD
The Command Center install is ready to start. Simply click the Next>button to begin.
A.
I
F NECESSARY
,
C
OMMAND
C
ENTER WILL GUIDE YOU THROUGH THE
INSTALLATION OF
M
ICROSOFT
.NET
F
RAMEWORK
The Microsoft .NET Framework is a collection of tools used by manysoftware programs. Some computers already have Microsoft's .NET Frameinstalled as part of other applications. For those that do not yet have .NETinstalled, we will install it now.
The first screen you will see in the Microsoft .NET Framework Wizard is itslicense agreement screen, as shown in this graphic.
Complete the License Agreement by clicking on the “I agree” radio button,followed by the Install button.
The system downloads .NET Framework in preparation for the installationprocess. A status bar displays the progress of the .NET Framework install. The install will take several minutes.
When the .NET Framework download is complete, you will need to click the OK button to continue with theWiLife Install wizard.
B.
C
OMPLETING THE
C
OMMAND
C
ENTER
I
NSTALL
W
IZARD
Follow the on-screen instructions of the Command Center Install wizard.Click the Next> button to advance through the installation process.
One of the early steps is the WiLife License Agreement screen.
Please take a moment to review the license agreement. If you accept theterms of the agreement, click the “I accept the terms in the licenseagreement” radio button and then click Next>.
If you do not agree with the terms of the agreement, click the “I do notaccept the terms in the license agreement” radio button and the installationwill be terminated.
Note: A copy of the license agreement can be found in two places: 1) In this user guide; and 2) on the programCD. The filename is License.htm.
You will also have the opportunity to change the destination folder of the Command Center System. Thedefault location is C:\Program Files\WiLife.
Step 2 – Complete the WiLife Setup Wizard
A few seconds after you start Command Center for the first time, the WiLifeSetup Wizard will open. The WiLife Setup Wizard will help you set up thefollowing:
Set disk usage options
Create a remote viewing account
Test your system configuration
Connect the USB adapter and camera(s)
Name your camera(s)
-
8/20/2019 Online Users Guide en En
25/166
Getting Started User Guide
11
Click Next> to begin the Setup Wizard.
SET DISK USAGE OPTIONS SCREEN
The Set Disk Usage options window allows you to set two things:
1. Location for video storage.
2. The amount of disk space allocated for Command Center video storage.
The screen lists and shows you how much Free and Used space is on yourPC. If your PC already has WiLife video files stored on it, the amount savedwill display in the “Existing Command Center Video” field.
The Setup Wizard automatically sets the Command Center Video Allocationat an amount that is 20% of the total free space, or to the amount of theexisting WiLife video files, whichever is greater.
You can adjust the setting by moving the status bar above “Adjust Command Center Disk Allocation.”
When you have finished setting disk allocation, click Next>.
SET UP WILIFE ONLINE ACCOUNT
This screen allows you to enable remote viewing on Internet-connectedmachines.
What is remote viewing? It is the ability to access live video from yourcameras from anywhere in the world using a Windows® Media enabledInternet browser or cell phone.
The default option on this screen is to create a new remote viewing account.If you want to create a new account, simply click Next>.
If you already have an account and want to use the existing account to viewthe cameras on this new network, click the radio button for “Use existingremote viewing account” and click Next>.
To skip this option, click “Do this later.”
To read more about remotely viewing online, see Chapter 6.
U
SE
E
XISTING
W
I
L
IFE
O
NLINE
A
CCOUNT
This screen allows you to specify the account information to be able to log inand view the cameras on your WiLife Command Center online, using yourWiLife Online account.
Simply enter in your email account name (i.e. [email protected]) andpassword in the Account to Use fields. Then specify the name you want thisWiLife Command Center to be known as when you log into your WiLifeOnline Account.
Click Next> to continue.
-
8/20/2019 Online Users Guide en En
26/166
Getting Started User Guide
12
TELL US ABOUT YOUR SYSTEM
This screen allows you to specify the number of cameras you are putting onthe system during this install and how they are connected to the computer,i.e. via a WiLife USB Adapter, Other HomePlug Powerline Adapter, or Non-Powerline LAN.
(Typically, the answer to this last question is the WiLife USB adapter.)
Click Next> to continue.
PLUG IN YOUR POWERLINE ADAPTER
Now, you are ready to plug in the USB Receiver.
Plug the USB Receiver Module directly into a wall outlet near your PC.
Use the included USB Cable to connect the USB Receiver Module to one ofthe available USB ports on your PC.
Click the Next> button when you are done.
Note: The USB Receiver Module has built in surge protection and must beplugged directly into your wall outlet. It is highly recommended that you donot plug the USB Receiver Module into a surge protected power strip.Plugging the USB Receiver Module into a surge protected power strip may reduce the quality and performanceof the WiLife system.
S
TEP
3
—
P
LUG
I
N
Y
OUR
C
AMERA
With the receiver plugged into your electrical outlet, you are ready to plug inyour cameras.
1) Start by installing your cameras in a location near your PC. This
makes it easier to adjust the focus if necessary. Once you havefocused your camera, select a new location for the camera and useone of the convenient mounting options to place your camera on a
desktop, window, or wall.
Installation Note: If mounting the camera on a window, clean the area of the window where the suction cup will be attached. Let the area dry completely before mounting camera.
The Window Mount Suction Cup has been tested and proven to hold the weight of objects heavier than
the camera for extended periods of time. To ensure long term connection, however, you can spread avery small drop of vegetable or olive oil on the under-side of the cup before applying it to the window.
This increases the suction power of the cup.
CAUTION: The camera should be mounted indoors or in a weatherproof enclosure. Additionally, for theOutdoor Camera, mount the camera high and at an angle so the front of the camera tilts down,
allowing the sun-shield to shade the sensor. This will provide the best quality picture.Plug the Camera Power Supply into a nearby outlet. Then, use the included Camera Cable (8 ft. Standard
Ethernet Cable) to connect the power supply to the camera.
Note: The Camera Power Supply has built in surge protection and must be plugged directly into yourwall outlet. Plugging the Camera Power Supply into a surge protected power strip may reduce thequality and performance of the WiLife system.
Click the Next> button to proceed.
-
8/20/2019 Online Users Guide en En
27/166
Getting Started User Guide
13
NAME YOUR CAMERAS
Simply name your cameras by clicking inside the text field under each videopanel and entering the desired name. Suggestions for names might be:Garage, Entryway, Foyer, Kitchen, Storage Area, Front Door, Porch, FamilyArea, etc.
Click Next> to continue.
Firewall Setup
It is very likely that you have one of many Firewall applications running on your computer. These applicationsprotect your computer from unwanted network connections, which sometimes are the result of viruses.Because Command Center creates a new network using your home wiring and uses your Internet connectionfor e-mail and remote viewing, you will need to configure your firewall to allow these connections.
The Setup Wizard will attempt to configure the Microsoft Windowsfirewall used on your system.
If needed, we have provided an entire chapter titled Configuring your
PC Firewall that you can use as an aid.
The most common symptoms of firewalls blocking Command Centerare the inability to discover your cameras or the inability tosuccessfully connect with WiLife Online for remote viewing.
Most firewalls will prompt you to Allow or Block access to thenetwork by Command Center. You should always choose Allow whenthe program reads “Command Center.”
ATTENTION: If you are using Norton Firewall or Norton Internet Security, you must review the Norton InternetSecurity by Symantec section of the chapter Configuring your PC Firewall. Simply accepting the automatedprompts may be insufficient.
If you are running Windows XP Service Pack 2, the Windows Security Alert screen may appear. Click on
the Unblock button to allow Command Center to run properly. (A sample screen shot of the Windows
Security Alert displays below.)If McAfee Personal Firewall Plus or Standard is running on your Windows XP, a warning message isgoing to display as Command Center starts. This message is going to inform you that Command Center
wants access to the Internet. You need to click "Grant Access" in order for Command Center to run
properly. (A sample screen shot of this McAfee Firewall message displays below.)
If you are using other anti-virus or firewall software, similar warning messages may appear, asking you
whether you want to allow Command Center to perform certain functions. You should allow the
requested permissions so that Command Center runs properly.
If you find you are having problems, reference the chapter on Configuring your PC Firewall.
-
8/20/2019 Online Users Guide en En
28/166
Getting Started User Guide
14
Windows Firewall Auto-Alert McAfee Auto-Alert Message
Additional Cameras You can have up to six WiLife Cameras for each WiLife site. Currently, WiLife offers a suite of three intelligentdigital video security cameras —Indoor, Outdoor, and Spy. But check our website periodically for newsregarding any new cameras being released.
Adding new cameras to your WiLife Video Security network is easy.
S
TEP
1
–
P
OSITION YOUR CAMERA
We make it easy for you to place your cameras anywhere in the home or office. Each starter and add-on kit,especially the Indoor camera, includes multiple mounting options—a suction cup, desktop stand, and wallmount.
Use the highly durable suction cup to mount the Indoor Camera to a window. Options on the WiLifeCamera allow you to mount the camera so that it either points outside or in. Our cameras are built
with GlareShield, an anti-glare filter. It greatly reduces the glare cast from a window’s reflections.
Use the desktop stand to place your camera on any flat surface, such as a table, desk, counter,
cabinet, or shelf.
Use the wall mount to fasten the camera high on the wall or even the ceiling.
We also offer t-bar accessory mounts for easily mounting a camera from a false ceiling.
Indoor Camera Instructionsa. Select a location for your Indoor camera.
Use one of the convenient mounting options to secure your camera to a desktop, window, or wall.
Note: If mounting the camera on a window, clean the area of the window where the suction cup will be
attached. Let the area dry completely before mounting the camera.
The Window Mount Suction Cup has been tested and proven to hold the weight of objects heavier than
the camera for extended periods of time. To increase the suction power of the cup, spread a smalldrop of vegetable or olive oil on the underside of the cup before applying it to the window.
Instructions for mounting a WiLife Camera on a wall or ceiling are located in the Accessories box in the
Indoor Starter Kit and Easy Add-on Camera Kit.
b. Plug the Camera Power Supply into a nearby outlet.
-
8/20/2019 Online Users Guide en En
29/166
Getting Started User Guide
15
Use the included Camera Cable (8 ft. standard Ethernet cable) to connect the power supply to the
camera.
Note: The Camera Power Supply has built-in surge protection and must be plugged directly into yourwall outlet. Plugging the Camera Power Supply into a surge-protected power strip may reduce thequality and performance of the WiLife system.
Outdoor Camera Instructionsa. Select a location for the camera.
The starter and add-on kit for the Outdoor Camera includes a mounting device that allows you to placeyour Outdoor camera on top of a post or hang your camera from a wall, ceiling or overhang.
b. Plug the camera into a nearby outlet.
Spy Camera Instructionsa. Select a location for the camera.
The Spy Camera can be placed anywhere on a flat surface that has an unobstructed field of view. Itlooks natural wherever you place it – on a night-table, dresser, shelf, desk, counter top, etc.
b. Plug the camera into a nearby outlet.
S
TEP
2
–
I
DENTIFY THE
N
EW
C
AMERA IN
C
OMMAND
C
ENTER
There are two choices of setup paths – a and b. So, read both before moving on with the procedure:
a. You did NOT set a custom password
If you have NOT set a custom camera password, then you do not need to do anything more. CommandCenter will automatically recognize the camera within 1-2 minutes.
Once the camera appears, you can change its configuration, set a name, or adjust the picture options.
(See the chapter on Setting System Options for information on these settings.)
b. You did set a custom passwordIf you HAVE set a custom camera password, you need to complete a few additional tasks. This is
necessary because new cameras are shipped with no password (different from the custom password
you have set). Therefore, Command Center will not automatically identify it.
Follow these instructions to include the new camera into your Command Center system:
1) Go to the Command Center > Setup > Advanced dialog screen.
2) Click the FIND MY CAMERAS button.
3) Follow the instructions in the Find My Cameras Wizard.
Note 1: We recommend that you set a custom password because a custom camera passwordprovides you with security from others having access to your streaming video.
Note 2: If you receive a camera from a friend or as a used item, it may have a password stored on itspower supply. This will prevent you from linking with the camera. To remove the password, power upthe Indoor camera and wait until the camera’s top two green status lights are flashing. Then with theend of the paper clip, gently press the reset button hidden below the reset hole near the Ethernetcable plug.
After the camera resets, it will have no password. If necessary, you may need to repeat the stepsabove to connect the Indoor camera.
-
8/20/2019 Online Users Guide en En
30/166
Getting Started User Guide
16
For the Outdoor Camera, take the paper clip and gently press the reset button hidden below the resethole on the bottom right side of the camera’s shell (near the back). You will need to use a long paper
clip to be able to reach the reset button.
For the Spy Camera, take the paper clip and gently press the reset button hidden below the resethole, located on the back-top of the camera.
Indoor Camera Focus and AimThe factory default settings for the WiLife Indoor Camera work great for most applications. However, if you findyou need to adjust the focus of the Indoor camera, it only takes a few minutes. It is easiest to focus and adjustthe camera from an outlet near your computer. The WiLife Indoor Camera has twocomponents that allow you to adjust the camera’s viewpoint and focus: the cameraeyeball and the lens.
On the back panel, you will notice an adjustable eyeball. Use this ball to change theangle of the Indoor camera’s lens.
To adjust the focus, gently adjust the lens clockwise or counterclockwise as necessary. You may find it easiest to take your camera back to your PC to do this work – saving youthe trouble of walking back and forth. The following graphic illustrates how to gently
twist the camera to adjust the focus.
CAUTION: The lens should screw on easily. If it is not screwing easily, DO NOT FORCE IT. This will strip the threads of the
lens holder. Carefully unscrew the lens (counter-clockwise) and adjust the angle of the lens until i t screws on easily – it will
feel as though the threads “click” into place. Then begin your clockwise rotation to screw the lens in place. If the lens
doesn’t go in easily, remove the lens and try again.
Switching Lenses on the Indoor CameraWiLife offers optional camera lenses for your Indoor Camera — the 54˚lens that has a smaller field of view,allowing the camera to view objects in the distance with more clarity; and the 120˚ lens that is useful forincreasing the viewing area for items close to your camera.
All of our lenses are easy to install into your Indoor Camera. Follow these steps.1) Unscrew the current lens counter-clockwise and remove it from your Camera.
Note: We recommend you place this lens in a secure place where the exposed optical surfaces won’t get scratched.
2) Take the new lens from its packaging and gently screw it clockwise into the camera.
-
8/20/2019 Online Users Guide en En
31/166
Getting Started User Guide
17
HINT: Position the lens straight so that it is well-seated on the lens holder before you begin to screw it in. Thiswill allow it to screw easily and straight. If needed, slightly screw the lens backwards (counter-clockwise) at
first so that the threads match up.
Product SupportIf you have any questions about the installation procedures, please check out the Support section of our
website for the most recent information. If you still need help, contact Technical Support via our web form athttp://wilife.custhelp.com/cgi-bin/wilife.cfg/php/enduser/std_alp.php or by phone at 888-GOWILIFE (888-469-4543). For customers within the United States and Canada.
Tip of the DayThe WiLife Command Center displays a Tip of the Daydialog window. This dialog displays each timeCommand Center is started.
By default, the "Show tips at startup" is checked. Youcan un-check this box so that the tips dialog windowwon't display every time WiLife is restarted.
To show the Tips of the Day dialog while you are usingWiLife Command Center, right-click on the Help button(?) in the Title Bar Controls — upper-right corner of theCommand Center system. In the list of options, click onTips of the Day.
There are currently approximately 30 tips that you can cycle through.
-
8/20/2019 Online Users Guide en En
32/166
Using the Command Center Application WiLife User Guide
18
3
Using the Command CenterOverview
The WiLife Command Center provides a powerful-but-simple interface for managing cameras, recording video,tracking alerts, and configuring remote viewing. Once you learn a few of the basic elements, most operationsare easy and intuitive.
TWO OPERATING MODES: FULL OPERATION AND BACKGROUND
The Command Center application has two operating modes: Full Operation and Background. In Full OperationMode, Command Center provides you with a complete Windows interface, making it easy to monitor andmanage your video feeds.
In Background Mode, Command Center closes its Windows interface and displays a small icon in the systemtray. While running in Background Mode, Command Center continues to record video on motion, using verylittle CPU. This allows you to use all of your normal applications, even on a minimally-configured machine.Background Mode is another great feature of the WiLife system.
TWO MAIN VIEWS: LIVE AND PLAYBACK
The Command Center Windows interface has two mainviews: Live and Playback. The Live View allows you tomonitor and manage the live camera feeds. The SearchView allows you to find, view, and manage recordedvideo segments.
The title bar and the main feature buttons SETUP, GO
TO LIVE VIEW/GO TO PLAYBACK, and WILIFE appear inboth the Live and Search Views.
Title Bar Controls
The Command Center Title Bar in the upper-right corner of the application lets you view Help, maximize into fullscreen mode, minimize Command Center, or run Command Center in Background Mode.
Open Command CenterHelp; Display Tips of theDay; Access WiLife websupport.
Show Video Display Panelin Full Screen Mode.
Minimize to Taskbar Close – Run inBackground
When you click the X button, Command Center changes to Background Mode. A system message will let youknow that Command Center is still running and recording in the background.
S
HOWING
V
IDEO
D
ISPLAY IN
F
ULL
-S
CREEN
M
ODE
You can now maximize the Video Display Panel so that it displays in Full Screen Mode. To set into Full Screenmode, simply click on the “Maximize” icon located with the other Title Bar Controls.
Some Application Features
Live View Playback View
View live video Play video clips
Arm e-mail alerts Protect segments
Turn cameras on/off Print images
E-mail a current image Upload Video Clips
Digital Pan, Tilt, Zoom Check Online Storage
-
8/20/2019 Online Users Guide en En
33/166
Using Command Center Applications User Guide
19
The Maximize icon is active from both theLive Screen and Playback Screen. (If youactivate Full Screen mode while on thePlayback Screen, however, there are notany playback controls. The PlaybackControls are only available in standard-sized viewing mode.)
FULL-SCREEN MODE FEATURES
While in Full-Screen Mode, enjoy these following features:
Drag/drop re-arrange video windows.
Right-click on the video windows and change camera settings.
Double-click on a video to switch between full-screen mode and normal mode.
Press the keys Alt + Tab to go to another app window. The video windows will be in the background.
Hiding Command Center Screen Controls
Press the keys Shift + F11 to toggle between "hide controls" and normal mode. Hide/Show Command Centercontrols: Main Feature buttons, Digital PTZ, Clock, and Camera Activity Panel.
Main Feature Buttons
These three buttons control some of the key functions of theCommand Center application. The Setup button opens the SetupControl Panel where you control all of the configuration options.The Search/Live button switches between the Search View andthe Live View. (Notice that in Live View, the middle button readsGO TO PLAYBACK, and when in PLAYBACK View, the middle
button reads GO TO LIVE – thus allowing you to easily switch back and forth.) The WILIFE button takes you tothe WiLife website, where you can login to your WiLife Online account. (See the Command Center Setup chapter to learn more about camera and program configuration options.)
FULL-SCREEN MODE HOTKEYS
F11 Toggle between full-screen mode andnormal mode.
Esc, Spacebar,
or Enter
Return to normal mode.
-
8/20/2019 Online Users Guide en En
34/166
Using the Command Center User Guide
20
Live ViewThe Live View is the first screen that appears when you open Command Center. From here, you can monitorlive video feeds, change screen layouts, and enable and disable cameras and e-mail alerts. This is a screenshot of the Live View, showing the components of the screen.
Live Video Windows
Command Center can display between 1 and 6 video windows depending on your choice of Viewing Modes.Each video window in the Live View displays live feeds from your cameras. The text in each video windowshows the camera order (C1-C6), camera name, and camera status. If the camera is recording, the statusmessage reads (Live/Rec) in place of just (Live).
Choose a Multiple-Camera View
Command Center allows you to select between 3 viewing modes: single-camera, quad-camera, and six-camera. Video feeds are tiled and sized to fit in the available display area.Quickly switch between multi- and single-camera views by clicking on the video window.
Alerts Scheduler Front Control PanelUse the Alerts Scheduler Front Control Panel to quickly arm the nextalert event, immediately arm manual alerts, disable an active alert, orto access the Recording and Alerts Schedule.
The Alerts Scheduler Front Control Panel is located on both the Liveand Playback screens.
WiLife Icon: System Tray Note: The context menu now includes the same options that allow you to quickly arm or disarm alerts, both
-
8/20/2019 Online Users Guide en En
35/166
Using Command Center Applications User Guide
21
scheduled and manual.
Password Note:
If you activate Password System Lock, then you can have the peace of mind that events can't
be armed or disarmed without your password.
C
OLOR
U
SES FOR
C
AMERA
C
ONTROL
A
CTIVITY
P
ANEL
In conjunction with Scheduled Alert functionality, the Camera Control Activity Panel uses colors to identify theirstatus. For example, if the circle surrounding the camera's number is red, it means that qualified alerts arearmed and will be sent. If the circle is gray, it means the camera is not detected.
A tool tip will give some information as to why the particular camera is or is not armed. Here are the possibletool tip messages:
Camera disabled Alerts manually armed Camera not detected
Option Description
Alerts Not Armed When you first install WiLife Command Center, the Front Control Panel willdisplay "Alerts Not Armed" until 1) you have set up your email server; 2) youhave scheduled an alert event in Scheduler; and 3) you select "Arm ManualAlerts Now" or "Arm Early."
Note: You do not need to create an alert event to select "Arm Manual Alerts
Now." And, the manual arming of alerts is available with or without the WiLife
Platinum upgrade.
Arm Manual Alerts Now If you select Arm Manual Alerts Now, then an alert will be sent each time thereis a qualified motion event. This overrides anything you may have set up inyour WiLife Recording and Alerts Scheduler. Once alerts are armed manually,the Front Control Panel will display "Alerts Manually Armed."
When you select "Arm Manual Alerts Now," you can specify a delay time. Thisenables you to get out of the building before alerts are actually armed. Selecta delay time of zero if you want arming to be immediate.
Arm Early The Alerts Scheduler Front Control Panel will always display the next scheduledevent in the scheduler's time-line. In the graphical image on this page, the nextscheduled event is called 'Event 6.' You simply click on the Arm Early item inorder to arm it earlier than it was scheduled. Once a scheduled event is armedearly, the Front Control Panel will display "Alerts Armed Via Schedule." As withmanual arming, you can specify a delay time before the event is actuallyarmed.
This Alert feature is great for quickly enabling email alerts as you leave workearlier than usual, and want to turn alerts on early.
Disarm Manual (or )Event
If you want to manually turn off all alerts, simply select the "Disarm ManualEvent" or "Disarm ." Selecting this means that even if youhave qualified motion events, (and scheduled alert events), no alerts will besent. In other words, cancel any currently active alert event or turn off the
active manual arming.
Note: This option does not turn off future alerts. It only terminates any alert
(either manual or scheduled) that is currently active.
View Schedule The View Schedule option opens the Recording and Alerts Schedule Screen,allowing you to define periods of time when alerts or recording events shouldhappen. Each scheduled event specifies a start time, end time, days of theweek assignments, camera assignments, and a Schedule event or recordingtype.
Note: Command Center does not allow you to create two scheduled events
with overlapping times. Also, creating scheduled alert events is only available
with WiLife Platinum. Creation of scheduled recording events is available with
or without Platinum.
-
8/20/2019 Online Users Guide en En
36/166
Using the Command Center User Guide
22
Alerts manually disabled
Alerts disabled (Email set upincomplete)
Alerts disabled (action is DoNothing)
Alerts disabled (no active
schedule item)
Alerts armed by schedule
Alerts armed for NO motion
Alerts armed for NO motion, send1st alert
Use the Camera Activity Panel
The Camera Activity Panel allows you to monitor all yourcameras at a glance. It shows you which cameras areconnected, set for e-mail alerts, and recording. From this panelyou can also quickly turn cameras on and off.
There are right-click menu options available for blue and red colored circles if there is an active scheduledalert (i.e. the circle is red). In this case, you can right-click and change the alert settings for a particularcamera for the currently-active alert.
Blue circle indicates camera is discoveredbut e-mail alerts are disabled.
Red circle indicates camera is discoveredand e-mail alerts are enabled.
Gray circle shows that the camera has notbeen discovered.
Green light shows camera is streamingvideo.
Gray (no light) Camera is not streamingvideo. Camera not recording to disk.
Red light shows Camera is recording.ON (Black) Camera has been detected forthis camera number in the past but is notdetected now.
ON (Yellow) Camera is ON; click to turn OFF.Camera has been disabled in Live view. (Norecording will take place.) Click to turn ON.
(BLANK) No camera exists for this number.
Switch Cameras On and Off
At times, you may want to easily turn cameras off. Perhaps you arehaving a family party in the backyard and there is no reason to recordall the activity. To turn a camera On and Off, click the On/Off buttonbelow the camera number. When the button reads On – –