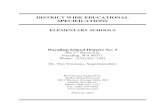Online Test Administration Manual for District-Wide ...
Transcript of Online Test Administration Manual for District-Wide ...
Galileo® K-12 Online User Manual
Online Test AdministrationManual for District-Wide Assessments
Assessment Technology Incorporated6700 E. Speedway Boulevard
Tucson, Arizona 85710Phone: 520.323.9033 • Fax: 520.323.9139ati-online.com • [email protected]
Copyright © Assessment Technology, Incorporated 2013. All rights reserved.
Look Inside:l Steps for the day before the test
l Tips for the day of the testl Test administration directions
l What to do after the test
Online Test Administration Manual
for District-Wide Assessments
A Guide for Proctoring Galileo Assessments
Assessment Technology, Incorporated 6700 E. Speedway Boulevard Tucson, AZ 85710 www.ati-online.com [email protected]
© Assessment Technology, Incorporated 2019 “Galileo” and the Galileo logos are trademarks or registered trademarks of Assessment Technology, Incorporated. All rights reserved. No part of this document may be reproduced or transmitted in any form or by any means, electronic or mechanical, including photocopy, recording, or any information storage and retrieval system, without permission from the publisher. Printed in the U.S.A. Assessment Technology, Incorporated, Publishers Tucson, Arizona, U.S.A. Printed in the United States of America. Revision Date 05.02.19
Galileo® K-12 Online
Online Test Administration Manual for District-Wide Assessments
- i -
Online Test Administration Manual
for District-Wide Assessments By Kerridan A. Kawecki, B.A., Sarah Estrada, Ph.D.,
Assessment Technology, Incorporated
Table of Contents
1. Purpose of this Manual ......................................................................................... 1
2. The Day Before the Test ....................................................................................... 2
1. Reviewing Guidelines and Procedures Related to Test Administration...................................... 2 2. Scheduling the Assessment ........................................................................................................ 2 3. Preparing the Test Environment ................................................................................................. 3 4. Gathering Testing Materials ........................................................................................................ 3
3. On the Day of the Test .......................................................................................... 7
1. Preparing Test Administrator and Student Computers ............................................................... 7 2. Informing Students of Policies Related to Test Administration ................................................... 7 3. Distributing Test Materials ........................................................................................................... 8 4. Helping Students Log In to Galileo and Access the Test ............................................................ 8 5. Review Assessment Instruction with Students ........................................................................... 9
4. During Test Administration ................................................................................ 17
1. Monitoring Student Progress Using the Test Monitoring Report .............................................. 17 2. Guiding Students as a Group through Test Administration: Teacher-Read or Teacher-Read
Combined with Student-Read Assessments ............................................................................. 17 3. Guiding Students through Test Administration: Student-Read Assessments .......................... 18 4. Maintaining an Appropriate Testing Atmosphere ...................................................................... 18 5. Providing Assistance and Accommodations to Students .......................................................... 18 6. Avoiding Inappropriate Practices Related to Test Administration ............................................. 19 7. Preventing Student Cheating .................................................................................................... 19
5. After Test Administration ................................................................................... 21
1. Collecting Testing Materials ...................................................................................................... 21 2. Verifying Test Completion ......................................................................................................... 21 3. Locking Tests to Prevent Further Student Access .................................................................... 21 4. Scoring Teacher-Scored Items and Inputting Scores (Assessments with Teacher-Scored Items
Only) .......................................................................................................................................... 21
List of Scripts
Script: Test administration for Technology Enhanced Early Math Assessment Series (TE EM Tests),
Technology Enhanced Early Literacy Assessment Series (TE EL Tests), and Text-to-Speech
enabled tests .................................................................................................................................... 8
Galileo® K-12 Online
Online Test Administration Manual for District-Wide Assessments
- ii -
Script: Test administration recommended policy ......................................................................................... 8
Script: Galileo log in directions ..................................................................................................................... 8
Script: Verification of Class and Test Name ................................................................................................ 8
Script: If the test requires a test password ................................................................................................... 9
Script: Access Test Instructions ................................................................................................................... 9
Script: Technology Enhanced Early Math Assessment Series (TE EM Tests) Instructions ........................ 9
Script: Technology Enhanced Early Literacy Assessment Series (TE EL Tests) Instructions .................. 10
Script: 1st Grade Teacher Read (TR) Instructions ..................................................................................... 10
Script: 1st Grade Teacher Read and Student Read (TR/SR) Instructions ................................................. 11
Script: 2nd Grade and Above Instructions ................................................................................................... 11
Galileo® K-12 Online
Online Test Administration Manual for District-Wide Assessments
- 1 -
1. Purpose of this Manual
The purpose of this manual is to provide you, the test administrator, with Assessment Technology,
Incorporated (ATI) guidelines for administering a district-wide assessment online. Please note that
guidelines and procedures for test administration vary depending on the type of assessment you are
administering (e.g., benchmark, formative, adaptive, Dyslexia screener tool). The guidelines presented in
this manual are designed to be appropriate for a wide variety of types of district-wide assessments (e.g.,
benchmarks, pretests, posttests). Your district/ school may also provide you with additional documents or
training regarding specific guidelines and procedures for test administration in your district/school. After
reading this manual and any other documentation provided to you, please contact your district/school
testing coordinator if you have any further questions related to test administration.
This manual discusses recommended activities for test administrators at four different time points: 1) the
day before the test, 2) on the day of the test, 3) during test administration, and 4) after test administration.
This manual also provides supporting documents related to online test administration that may be useful
to test administrators.
Please note, this manual contains hyperlinks to support documents. If you wish to print this document out,
you may do so from the Print Test Materials page (Image 1).
Image 1: Print Test Materials
Galileo® K-12 Online
Online Test Administration Manual for District-Wide Assessments
- 2 -
2. The Day Before the Test
On the day before the test, you should begin preparations for test administration. This preparation will
help ensure that testing will run smoothly on test day. As part of this preparation, you should review
relevant documentation including all guidelines and procedures related to test administration provided by
ATI and your district/school. You should also verify that the assessment has been properly scheduled.
Prepare the test environment and gather and organize all materials needed for test administration.
Reviewing Guidelines and Procedures Related to Test
Administration
On the day before the test, you should thoroughly review this manual and any other documents relevant
to test administration that have been provided to you by your district/school testing coordinator. You
should also review your district/school test security protocol for the type of assessment you are scheduled
to administer (e.g., district-wide assessment). Your district/school test security protocol will outline
district/school policies and procedures for all practices that impact test security. Since these policies and
procedures may vary for different types of assessments (e.g., benchmarks, instructional effectiveness
pretests/posttests, adaptive, Dyslexia screener, formatives), you should review the district school test
security protocol for the specific type of assessment you are scheduled to administer. Familiarizing
yourself with the protocol will protect both you and your students from inadvertently breaking district/
school protocol.
Scheduling the Assessment
All Galileo assessments must be scheduled before they can be administered online. Typically, for a
district-wide assessment, the district/school testing coordinator will schedule the assessment for all
students no later than the day before the test. In order to obtain the best predictions for the statewide test,
ATI recommends assessing the complete distribution of students expected to take the statewide test. You
may check whether an assessment has been scheduled for your class by going to the Galileo Teacher
Dashboard page. The Teacher Dashboard shows all the assessments that have been scheduled for a
class along with the dates and times for which they have been scheduled (Image 2). If you discover that
the assessment has not been scheduled for the day and time when you will administer the test, contact
your district/school testing coordinator.
Galileo® K-12 Online
Online Test Administration Manual for District-Wide Assessments
- 3 -
Image 2: Teacher Dashboard Calendar View
If your district/school has indicated that you are responsible for scheduling the assessment for your class,
please refer to A Guide for Galileo® K-12 Online: Schedule an Assessment. Please note that ATI
recommends that you not randomize the:
College Prep Writing and Language (CPS-WL) and College Prep English (CPA-E)
assessments. This is because the stimuli (item families) in these assessments have item
numbers embedded in them, so the items on the test must be presented exactly in order.
assessments administered to kindergarten and first grade students. Having kindergarten and
first grade students’ move through the items together helps the teacher manage the
assessment.
Preparing the Test Environment
You may need to make modifications to the testing room to provide students with an appropriate testing
environment. Making these modifications the day before the test saves time on test day and helps to
ensure that students are provided with the entire time allotted to take the test. You should remove bulletin
boards or other decorations which may provide answers to material covered on the assessment. If
administering the TE EL (Technology Enhanced Early Literacy) assessments, TE EM (Technology
Enhanced Early Math) assessments to kindergarten or first-grade students, or an assessment with text-
to-speech tool enabled ensure that the platforms are equipped with audio capabilities and
headphones/earbuds. If needed, move student desks to provide each student an individual space to work
and to discourage group work. Moving student desks is especially important if students are in the habit of
providing peer tutoring for each other on a regular basis. It is also a good idea to assign students to
specific seats during test administration. This provides you with the opportunity to separate students who
tend to distract each other. To assist students in maintaining their focus during the assessment, you
should mute technology and remove any distracting objects. Since being uncomfortable can detract from
students’ ability to focus, you should also check the temperature and ventilation in the testing room.
Gathering Testing Materials
On the day before the test, you should gather all the materials that you will need to administer the
assessment. You should print a copy of this manual to have with you on test day. You should also gather
all other relevant materials from the following list.
Galileo® K-12 Online
Online Test Administration Manual for District-Wide Assessments
- 4 -
Teacher Login and Password (Required)
Obtain your Imagine Learning/Galileo login and password if you do not already have it. You will need to
access Galileo to perform certain functions during test administration. If you do not have a login, please
contact your district’s/ school’s testing coordinator.
Student Logins and Passwords (Required)
Each student will need to login to Galileo K-12 in order to take an assessment online. Your students may
be accessing the Galileo K-12 Student Parent Center via:
1. The Imagine Learning student portal
2. Your district’s single sign-on portal
3. The Galileo K-12 Student-Parent Center login page.
You can access a class list of student logins and passwords by going to the Roster widget on the Galileo
Teacher Dashboard page, clicking on “Student Accounts” icon and then clicking on the “View student
user accounts” link. Print a copy of this list and have it with you on test day so that you can help students
who may have forgotten their logins and/or passwords. If you need to print student passwords directly
from Galileo yourself, please refer to A Guide for Galileo® K-12 Online: Checking your Class Roster and
Student Password.
If you are administering the test using Galileo’s Give Test tool, the student login and password
information are not necessary. This is because you, as the test administrator, will log into Galileo and
access the test for the student. Directions for using the Give Test tool are found in A Guide for Galileo® K-
12 Online: Test Administration using Give Test Option.
Test Password (Optional)
Galileo assessments may be scheduled with or without a test password. If your district/school testing
coordinator has scheduled the assessment with a test password, they should provide you the test
password no later than the day before the test. If you scheduled the assessment yourself with a test
password, make sure you note the password for future reference. If the test has a password, make sure
you have it on test day so that you can tell it to the students.
Test Instructions
For each assessment, ATI provides instructions for teachers and for students. These instructions provide
guidelines for delivering the assessment and guidelines for students completing the assessment. ATI
provides several different types of instructions, tailored for specific types of assessments. It is important
that you are provided with the correct teacher and student instructions for the type of assessment that will
be administered.
Teacher and student instructions are provided from the Print Test Materials page in Galileo. If you are
not able to print the test instructions you will need to ask your test coordinator to give you access. When
selecting a test, the appropriate instructions for the selected test are presented. For example, when
selecting a TE EL (Technology-Enhanced Early Literacy) assessment, the instructions for that particular
Galileo® K-12 Online
Online Test Administration Manual for District-Wide Assessments
- 5 -
assessment may be printed. Teacher instructions include a script that outlines the goals of the
assessment, steps for accessing the test, and a copy of the test instructions students see when they are
on the Take Test page. Refer to A Guide for Galileo® K-12 Online: Print Test Materials for directions for
accessing and printing test instructions.
Student’s access the test instructions by clicking the i icon in the student testing interface. Please note,
that there are separate instructions for: TE EL Assessments, TE EM assessments, Teacher-Read
Assessments, 2nd Grade – High School tests, adaptive tests, Dyslexia screener assessments, and text-to-
speech assessments.
Test Booklets (Required only for Teacher- Assessments)
Test administrators often like to have a paper copy of the online test content on hand when administering
the assessment. A test booklet may be printed from the Print Test Materials page. If the assessment
contains technology-enhanced items the test content will print from the browser; if the assessment
contains traditional item types the assessment will print as a PDF. Refer to A Guide for Galileo® K-12
Online: Print Test Materials for directions for accessing and printing Test Booklets. If you are not able to
print the test instructions you will need to ask your test coordinator to give you access.
Typically, the first grade assessment is a Technology-enhanced assessment (i.e., TE EL and TE EM),
which is a computer facilitated assessment. If you are administering a non TE EL or TE EM the
assessments may contain both teacher-read test items. When assessments with teacher-read items are
administered online, students will record their answers using the Galileo-supported computer or mobile
device. A special test administration booklet is required for teacher-read assessments. This booklet
provides directions regarding which parts of the items the teacher should read aloud and which parts of
the items students should read on their own. Having this test administration booklet readily accessible on
the day of the test is imperative. If you are scheduled to administer a teacher-read assessment, the
district/school testing coordinator should provide you with the test administration booklet no later than the
day before the test. Make sure you have a copy of the booklet with you on test day. If you need to print
the test administration booklet directly from Galileo yourself, directions are found in A Guide for Galileo®
K-12 Online: Print Test Materials.
Attachments and Resources
A variety of resources may be provided to teachers and students during test administration. You should
only provide resources that have been approved by your district/school for the assessment you are
scheduled to administer. For example, the RAN Dyslexia screen tool includes attachments required for
student responses. Your test coordinator should provide you with the needed attachments and resources
the day before test administration. If you have not been provided needed attachments or resources, they
may be printed from the Print Test Materials page. Refer to A Guide for Galileo® K-12 Online: Print Test
Materials for directions for accessing and printing attachments. If you are not able to print the test
instructions you will need to ask your test coordinator to give you access.
For Benchmark Assessments ATI recommends that students be provided with the same resources they
would be provided for the statewide test. Your district/school testing coordinator should provide you with a
list of approved resources no later than the day before the test. Examples of typical district-approved
resources include state-approved formula sheets and periodic tables. Your district/school may also have
Galileo® K-12 Online
Online Test Administration Manual for District-Wide Assessments
- 6 -
approved the use of scratch paper and certain types of writing instruments. Identify the approved
resources that will be provided to students and make sure that you have a sufficient number of each
approved student resource. Then, have all approved resources in the testing environment on test day.
Galileo Quick Reference Guides and Videos (Recommendations)
Quick reference guides and videos are available to assist users in performing a wide variety of tasks
within the Galileo K-12 Online Instructional Improvement and Effectiveness System (IIES). Quick
reference guides are brief documents outlining step-by-step instructions for performing a given task within
Galileo along with helpful screen shots and illustrations. These guides will be especially helpful if you or
your students are new Galileo users. ATI recommends that you print and have with you in the testing
environment any guides that might be useful to you or your students during test administration. Several
quick reference guides are hyperlinked in the manual. The may also be found and printed from the
Galileo Online help files. Two of these guides can be especially helpful on test day:
1. A Student’s Guide for Testing in the K-12 Student-Parent Center provides students with
instruction on how to access student information, how to take an online assessment, how to
navigate an assessment, and how to exit the K-12 Student-Parent Center after completing the
test. ATI recommends that you have a small number of these guides printed and available in the
computer lab for you and your students to reference during the assessment.
2. A Guide for Galileo® K-12 Online: Test Monitoring describes how to access the Galileo Test
Monitoring Report and use this report to monitor student progress on a test in real-time. This
guide also describes how to submit, lock and unlock a student test to provide or restrict online
access to the test. If you are unfamiliar with these Galileo functions, ATI recommends that you
bring a copy of this guide to use as a reference when you need to use these tools during test
administration.
Galileo® K-12 Online
Online Test Administration Manual for District-Wide Assessments
- 7 -
3. On the Day of the Test
This section describes the procedures you should follow on the day of the test. ATI recommends that you
perform the procedures in the order in which they are presented..
Preparing Test Administrator and Student Computers
When you arrive at the testing room, you should access Galileo on a computer or mobile device using
your login and password. Then, access the Test Monitoring page for the appropriate test from the
Teacher Dashboard. Directions for accessing this report are found in A Guide for Galileo® K-12 Online:
Test Monitoring. You will use this report to monitor student progress during test administration. If possible,
you or another district/school staff member should also prepare each student computer or mobile device
that will be used for test administration before students arrive at the testing room. ATI provides
districts/charter schools with guidelines for optimizing an online testing environment as well as guidelines
for providing a secure online testing environment. Your district/school instructional technology staff should
have implemented these recommendations prior to the day of the test. These guidelines include
assessments, turning off autocorrect, spellcheck, auto-capitalization and predictive text features for
English language arts assessments.
On the day of the test before students arrive, ATI recommends that you open a browser window on each
computer or mobile device. This will help to minimize student confusion and maximize the efficiency of the
student login process. You should also make sure that no other windows or programs are open. If privacy
filters are available, you should also check that they are installed on each device.
Informing Students of Policies Related to Test Administration
All policies relevant to test administration (e.g., use of bathroom, use of resources, prohibited practices)
should be explained to students before test materials are distributed. These policies may be described in
your district/school test security protocol or in other documentation provided to you by your district/school
testing coordinator. In order to ensure the validity of the assessment, it is important that the
implementation of policies related to test administration is consistent across the district/school. If you
have any questions regarding your district’s/charter school’s specific policies, please contact your
district/school testing coordinator. The following script describes ATI’s recommended policies related to
test administration. You may modify this script as needed to reflect your district’s/school’s specific
policies. You should read this script to students at the beginning of the testing session before testing
materials are distributed.
This test is to be completed by yourself without help from anyone else. You are
not allowed to talk or play on the computer during this test.
Read this section only if it’s a TE EL, TE EM assessment or if you have
students who have text-to-speech enabled for their tests.
If you have been provided earbuds/headphones, this is because your test has
sound.
Galileo® K-12 Online
Online Test Administration Manual for District-Wide Assessments
- 8 -
If you have a question or need to leave the room to use the bathroom, raise
your hand. I will allow one person to leave the room at a time. You will have
____ minutes (period of time) to work on the test. You will most likely be able to
complete the test in this time period. At the end of the testing period, let me
know if you still need more time to complete the test. Do not start the test until I
tell you to begin.
Distributing Test Materials
Provide each student with all district/school-approved resources for the assessment. If the online
assessment includes items that students will respond to offline and teachers will score later (e.g., a
constructed-response item, an essay item), make sure that students have all the appropriate testing
materials for those items as well.
Helping Students Log In to Galileo and Access the Test
If the Give Test tool is not utilized or the students do not know their Galileo logins and passwords,
distribute student logins and passwords. Then, read the following script to ask students to log in and
access the test. Wait a moment for students to log in and provide assistance to students as needed.
Script: Galileo log in directions
You have each been given a login name and password to access Galileo.
Log in to the Galileo K-12 Student-Parent Center. Raise your hand if you
need help. Wait a moment for students to login. Provide assistance
to students as needed.
Once all students are logged in, ask them to verify their class. You may need to provide students with the
name of the class for which the assessment has been scheduled and the test title.
Script: Verification of Class and Test Name
On the top, left side of the page, make sure that you are pointed to my class. If
you are not pointed to my class, in the blue menu bar, click on the current class
and select my class class. Walk around the room and provide assistance to
students as needed.
Once all students are logged in, ask them to access the test using one of the following scripts. Select the
appropriate script based on whether the test was scheduled with a password or without a password. You
may need to provide students with the test password.
Script: Access Test
The test will be listed on the Take Test page. Click on the yellow arrow next to the test title. If
you do not see a test to take raise your hand. Walk around the room and provide
assistance to students as needed.
Galileo® K-12 Online
Online Test Administration Manual for District-Wide Assessments
- 9 -
Script: If the test requires a test password
Read this section only if your test has a password.
This assessment requires a password. In the pop-up window enter _____________ (say the
password) as the test password. Click on the Start Test button.
Once all the students are logged in and have accessed the test, read the following script.
Script: Access Test Instructions
Before beginning the test, let’s read the test instructions together. Click on
the icon at the top, right hand side of the page. The test instructions will
pop-up. Once we have read the test instructions, click on the X button to
return to the test.
Assist students with accessing the instructions. Read the instructions below. These
are the instructions student see.
Review Assessment Instruction with Students
Assessment instructions may be accessed by students, by clicking the instructions, icon. The various
test instructions that accompany each type Galileo assessment are presented when clicking on the
instructions icon. You will need to direct students to click on the link to the instructions relevant to the test
you are taking. ATI recommends reading through the test instructions with students, before instructing
them to begin the test.
Student Instructions: Technology Enhanced Early Math Assessment Series (TE EM Tests)
Instructions
We are about to begin a test that has sound, which will help us identify your learning path.
This test requires you to wear headphones or earbuds to complete it. Each item or question
on this test will display a gray button. Click on the gray button to hear the
directions. The directions will ask you to click, and in some cases, click and drag on the
numbers, words or images shown.
When you are done with an item, click on the green arrow at the top of the page to save
your answer. Your answer will be saved and you will be taken to the next question. After you
have gone through the test, you will be brought to the “Review Your Answers” page. This
page will list the test items and will show the items have been answered, left unanswered and
which items have been flagged to be reviewed. You may learn about the review and other
test-taking tools by clicking on the icon. You may click on any item on the “Review Your
Answers” page to view, answer or edit your answer to the question. When you have finished
click on the Submit button or click on the Exit button. Once you have submitted the test you
will be locked out of the test.
Galileo® K-12 Online
Online Test Administration Manual for District-Wide Assessments
- 10 -
To logout of the K-12 Student-Parent Center, click the Logout option in the upper right
hand corner.
Script: Technology Enhanced Early Literacy Assessment Series (TE EL Tests)
Instructions
We are about to begin a test that has sound, which will help us place you on your learning
path. This test requires you to wear headphones or earbuds to complete it. Each item or
question on this test will display a gray button.
Click on the gray button to hear the directions. In some cases when you click on the
gray button the answer choices will also be read. Some answer choices will have a
blue speaker. You may click the blue speaker to hear the answer choice again. To
select an answer choice, click the circle in front of your answer. The directions will ask you to
click, and in some cases, click and drag on the numbers, words or images shown.
When you are done with an item, click on the green arrow at the top of the page to save
your answer. Your answer will be saved and you will be taken to the next question. After you
have gone through the test, you will be brought to the “Review Your Answers” page. This
page will list the test items and will show the items have been answered, left unanswered and
which items have been flagged to be reviewed. You may learn about the review and other
test-taking tools by clicking on the icon. You may click on any item on the “Review Your
Answers” page to view, answer or edit your answer to the question. When you have finished
click on the Submit button or click on the Exit button. Once you have submitted the test you
will be locked out of the test.
To logout of the K-12 Student-Parent Center, click the Logout option in the upper right
hand corner.
Script: 1st Grade Teacher Read (TR) and Teacher Read/Student Read(TR/SR) Instructions
We are about to begin a test which will help us place you on your learning path. Some items I
will read while you looks at the questions and answer choices and other items you will read
yourself. Be sure to also look at any stories, words, numbers, and pictures. If you need me to
repeat the item, raise your hand. I will read each item as many as three times, but no more. I
will not be able to tell you about pictures or graphs.
Some items require that additional materials be read or examined. Additional materials may
appear in a window that has scroll options that allow you to move through the whole text,
image or graph. The entire text may be opened and closed by clicking the blue arrow. If you
click on the rectangle in the scroll bar area and move it up and down, you will be able to see
the whole text or picture.
Galileo® K-12 Online
Online Test Administration Manual for District-Wide Assessments
- 11 -
Scroll &
Expand
Window
Some items
have materials
that appear in a
window. Use
the scroll
options to move
through the
whole text or
click the blue
arrow to open
and close the
entire window.
When you are done with an item, click on the green arrow at the top of the page to save
your answer. Your answer will be saved and you will be taken to the next question. After you
have gone through the test, you will be brought to the “Review Your Answers” page. This page
will list the test items and will show the items have been answered, left unanswered and which
items have been flagged to be reviewed. You may learn about the review and other test-taking
tools by clicking on the icon. You may click on any item on the “Review Your Answers”
page to view, answer or edit your answer to the question. When you have finished click on the
Submit button or click on the Exit button. Once you have submitted the test you will be locked
out of the test.
To logout of the K-12 Student-Parent Center, click the Logout option in the upper right
hand corner.
Script: 2nd Grade and Above Instructions
We are about to begin a test which will help us place you on your learning path.
Follow the directions provided for each question, then read each question carefully
and respond as directed. You may encounter the following type of testing elements
and questions:
Galileo® K-12 Online
Online Test Administration Manual for District-Wide Assessments
- 12 -
Item/Element Sample Instructions
Multiple
Choice
This is an
example of a
multiple
choice item.
Select either
A, B, C or D.
Extended
Multiple
Choice
This is an
example of an
extended
multiple
choice item
that has more
than one
correct
answer. Click
to place a
checkbox next
to all of the
correct
answers.
Galileo® K-12 Online
Online Test Administration Manual for District-Wide Assessments
- 13 -
Item/Element Sample Instructions
Interactive
This is an
example of an
interactive
item that asks
you to
demonstrate
your
knowledge by
clicking a
specific data
element (text,
image, graph).
Drag and Drop
This is an
example of a
drag and
drop item
that asks you
to use your
mouse to drag
and drop data
elements into
an appropriate
order or place.
Drop-Down
This is an
example of a
drop-down
item that asks
you to select
the correct
answer from a
drop-down
box.
Galileo® K-12 Online
Online Test Administration Manual for District-Wide Assessments
- 14 -
Item/Element Sample Instructions
Essay
This is an
essay or an
item in which
you must
show your
work. Type
your response
in the online
textbox or on
the paper
provided to
you.
Short answer
This is an
example of a
short answer
item that
requires you
to type your
answer into
the textbox.
Multi-part
This is an
example of a
multi-part
item. This a
single item
that’s made
up of two or
more related
questions. Be
sure to answer
all parts of the
item.
Galileo® K-12 Online
Online Test Administration Manual for District-Wide Assessments
- 15 -
Item/Element Sample Instructions
Scroll &
Expand
Window
Some items
have materials
that appear in
a window. Use
the scroll
options to
move through
the whole text
or click the
blue arrow to
open and
close the
entire window.
Text-to-
Speech
This is an
example of
Text-to-
Speech. Click
the speaker
icon to hear
the text, listen
to
instructions,
hear the item
or hear the
options. The
text-to-speech
functionality
may be
paused or
stopped by
clicking the
appropriate
buttons.
When you are done with an item, click on the green arrow at the top of the page to save your
answer. Your answer will be saved and you will be taken to the next question. After you have gone
through the test, you will be brought to the “Review Your Answers” page. This page will list the test
items and will show the items have been answered, left unanswered and which items have been
flagged to be reviewed. You may learn about the review and other test-taking tools by clicking on the
Galileo® K-12 Online
Online Test Administration Manual for District-Wide Assessments
- 16 -
icon. You may click on any item on the “Review Your Answers” page to view, answer or edit your
answer to the question. When you have finished click on the Submit button or click on the Exit button.
Once you have submitted the test you will be locked out of the test.
To logout of the K-12 Student-Parent Center, click the Logout option in the upper right hand corner.
Galileo® K-12 Online
Online Test Administration Manual for District-Wide Assessments
- 17 -
4. During Test Administration
This section describes the procedures you should follow during the administration of the assessment.
Throughout the testing session, you may monitor student progress on either teacher-read or student-read
assessments using the Test Monitoring Report. If you are administering a teacher-read assessment, you
should guide students through the assessment as a group, reading all or part of each item as directed in
the test administration booklet. For all assessments, you should maintain a positive testing environment,
provide appropriate assistance and accommodations to students as needed, and take steps to avoid
inappropriate practices related to test administration and prevent student cheating.
Monitoring Student Progress Using the Test Monitoring Report
During the testing session, you should monitor student progress through the assessment using the Test
Monitoring Report. This report is set to automatically refresh, providing you with up-to-date information
about whether students are making appropriate progress while taking an assessment online. The
instructions for monitoring students while they are taking an assessments may be found in A Guide for
Galileo® K-12 Online: Test Monitoring.
Guiding Students as a Group through Test Administration:
Teacher-Read or Teacher-Read Combined with Student-Read
Assessments
If you are scheduled to administer a teacher-read assessment, or a teacher-read combined with a
student-read assessment, you should use the test administration booklet provided to you to guide the
students through the assessment as a group. ATI recommends that the test administrator read through
the test booklet, to identify which items in the test booklet are to be read by students and which items in
the test booklet are to be read by teachers, prior to having students begin taking the test. After students
have logged into the K-12 Student-Parent Center and accessed the test, circulate through the computer
lab and make sure the first item on the test is the same on all of the computers. If the items are not all the
same, then the randomization option was erroneously chosen when the test was scheduled. Discontinue
testing until the test can be rescheduled without the randomization option. If the first item on the test is the
same for all students, instruct students to access the first teacher-read item you have identified. Begin
reading the identified portions of each item in the test administration booklet to students. Read ONLY the
parts of the item identified in the test administration booklet. Do not interpret nor describe any images.
You can repeat the text as needed to ensure that all students have the opportunity to provide a response
to each item. Each item may be read up to THREE (3) times. Wait until all students have responded to a
question before moving on to the next item. You can use the Test Monitoring Report to ensure that all
students have answered each question before you move on to the next question. Throughout the test,
continue to make sure that students are responding to the correct item. Once all teacher-read items have
been answered by the student, direct students to complete the rest of the assessment on their own.
Galileo® K-12 Online
Online Test Administration Manual for District-Wide Assessments
- 18 -
Guiding Students through Test Administration: Student-Read
Assessments
If you are scheduled to administer a student-read assessment, you should make sure that the students
have logged into the K-12 Student-Parent Center and accessed the test. Circulate through the computer
lab and make sure all students are completing the test. You can use the Test Monitoring Report to ensure
that all students have answered each question. Throughout the test, continue to make sure that students
are responding to the each item.
Maintaining an Appropriate Testing Atmosphere
The testing atmosphere should be quiet and peaceful. ATI recommends that all students stay in the
testing room during the entire testing session. If students finish the assessment early, they should read a
book or work quietly at their desk. Allowing students to have “free” time, to go to recess, or to play games
upon the completion of the test may discourage other students from completing their test or rechecking
their work because they will want to be able to play with their peers.
Providing Assistance and Accommodations to Students
In order to ensure the validity of the assessment, each student throughout the district/school must be
provided with the same level of assistance unless alternative assistance is part of an approved
accommodation. You may answer student questions about test instructions. However, you should not
answer questions related to the content of the test itself. This includes translating, rephrasing, or adding
information to the test question, answers, or related content. You also should not interpret nor describe
any images. These guidelines are designed to enable students to demonstrate their true ability while
preserving the validity of the assessment.
Testing accommodations may be provided to students with special needs. Typically, testing
accommodations are specified in a student’s individualized education plan (IEP). ATI’s recommendation
is that students receive the same accommodations on district-wide assessments as they would receive
when taking the statewide test. This will help to ensure the predictive validity of the assessments for the
statewide test. In addition, students will gain valuable experience in test-taking and in making good use of
their accommodations prior to the statewide test.
ATI’s K-12 Student-Parent Center online testing interface allows the student the ability to use text-to-
speech and zoom tools. When the text-to-speech tool is available, the student can listen to the test using
an audio headphones or earbuds. The zoom tool allows the student to increase the displayed text thus
allowing for ease of viewing. Text-to-speech tool is enabled during the test scheduling process.
Your district/school may also have specific policies related to accommodations. These policies may be
specified in the district/school test security protocol or in other documentation provided to you by the
district/school. After reviewing this documentation, contact your district/school testing coordinator with any
additional questions.
Galileo® K-12 Online
Online Test Administration Manual for District-Wide Assessments
- 19 -
Avoiding Inappropriate Practices Related to Test Administration
As the test administrator, you should take steps to avoid inappropriate practices related to test
administration. You may inadvertently and unknowingly engage in inappropriate practices. Educating
yourself about inappropriate practices will help you to avoid inadvertently violating district policies. The
following list includes a number of inappropriate practices related to test administration which ATI
recommends that you avoid. Your district/school may discourage other practices as documented in your
district/school test security protocol or other documentation provided to you.
Restating items in different words or defining words for students
Providing students with accommodations that have not been approved
Allowing students access to resources that have not been approved
Erasing or changing student answers
Providing any type of special help
Prompting a student to change his/her answer
Reading portions of the test to a student that are not indicated as teacher-read (unless as part of
an approved accommodation)
Allowing a student to take a test without a proctor
Leaving the room while proctoring a test
Failing to administer an assessment to eligible students
Preventing Student Cheating
Student cheating may take many forms. Cheating may be intentional or unintentional. Providing students
with clear information about what practices are considered cheating can discourage intentional cheating
and may help prevent unintentional violation of district/school policies. The following list includes a
number of practices that ATI cautions students to avoid. Your district/school may have policies related to
cheating that describe other prohibited practices.
Taking, giving, or receiving information related to the assessment from others (e.g., copying from
another student, providing answers to another student)
Using prohibited materials or information (e.g., using a “cheat sheet,” using unapproved
resources)
Inappropriately taking advantage of the circumstances surrounding assessment (e.g., pretending
to be sick during the testing session to gain more time to prepare, changing answers after a test
is scored then requesting the test be rescored)
Galileo® K-12 Online
Online Test Administration Manual for District-Wide Assessments
- 20 -
One of the main deterrents to student cheating is active proctoring. If possible, watch students during the
assessment from the back of the room. A student will be less likely to look away from his assessment
when he or she does not know whether you are watching him or her. Circulate the room looking for notes
on papers, hands, or desks. Limit the use of electronics such as cell phones or individual music players
on testing days. Finally, take some time to research current methods of cheating on the internet so that
you know what to look for.
Galileo® K-12 Online
Online Test Administration Manual for District-Wide Assessments
- 21 -
5. After Test Administration
Once the testing session is complete, you should verify test completion for all students and verify that all
tests have been submitted and locked to prevent further student access. You should also collect all
testing materials, score teacher-scored items, and input scores as needed.
Collecting Testing Materials
At the end of the testing session, you should collect all testing materials including any scratch paper or
resources that may have been provided. If students responded to items offline that will be scored by
teachers (e.g., constructed-response items, essay items), collect the paper or worksheets where they
recorded their answers so that they can be scored later. If your district/school testing coordinator has
provided you with a testing materials packet sign-off sheet, complete the sheet and return it to your
district/school testing coordinator along with the collected testing materials.
Verifying Test Completion
Once the testing session is complete, you should collect any district/school-approved testing materials.
You should use the Test Monitoring Report to verify that each student has completed the assessment.
ATI recommends that district-wide assessments be administered as untimed tests and that students be
allowed as much time as needed to complete the assessment. If your district/school allows you to provide
students with additional time, follow your district/school’s procedures for completing an assessment.
Please note: If students will continue the assessment at a time outside of the scheduled testing window,
the test will need to be rescheduled by your district/school testing coordinator or by you before it can be
accessed by students online.
Locking Tests to Prevent Further Student Access
Once a student has answered all items on the test online and “submitted” their test, the test will be
automatically locked to prevent further student access from within the K-12 Student-Parent Center.
Locking a test will prevent students from logging in to the test at a later time and changing their answers.
At the end of the testing session, the Test Monitoring Report should be used to ensure that the test is
locked for all students. If a student is being provided additional time to take an assessment, the student’s
test will need to be unlocked at the beginning of the new testing session. As the teacher, you can
manually lock and unlock most types of student tests (e.g., district-wide assessments that reside in a
Read-Only or Write test library) by clicking on the lock icon next to the student’s name or ID on the Test
Monitoring Report. Instructions for unlocking assessments can be obtained in A Guide for Galileo® K-12
Online: Test Monitoring.
Please note that instructional effectiveness pretests and posttests designed to inform instructional
effectiveness measurement can only be manually locked and unlocked by users with Read-Only or Write
access to the library in which the test is stored. Typically teachers are not provided this level of access for
libraries containing instructional effectiveness assessments, so contact your district/school testing
coordinator to lock or unlock these types of assessments.
Galileo® K-12 Online
Online Test Administration Manual for District-Wide Assessments
- 22 -
Scoring Teacher-Scored Items and Inputting Scores
(Assessments with Teacher-Scored Items Only)
If you are administering an assessment that contains teacher-scored items (e.g., constructed-response
items, essay items), you may be asked to score these items and input student scores into Galileo. If you
are responsible for scoring these items, your district/school testing coordinator should have provided you
with scoring rules or a rubric for each item. Use the scoring rules or the rubric to score each item for each
student record on the grading sheet (if provided) for scanning or you may input the scores into Galileo
using the Score Tests interface. ATI provides three quick reference guides that contains directions for
how to input scores into Galileo from the Test Monitoring page, from the Score Tests page, and for open
response items:
A Guide for Galileo® K-12 Online: View and Score Test Item from Test Monitoring
A Guide for Galileo® K-12 Online: View and Score a Test Item from Score Tests
A Guide for Galileo® K-12 Online: View and Score an Open Response Test Item