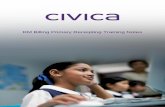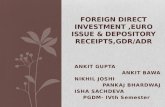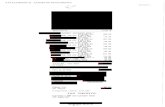Online Teacher Receipting€¦ · Online Teacher Receipting: How to Void Receipts in a Teacher...
Transcript of Online Teacher Receipting€¦ · Online Teacher Receipting: How to Void Receipts in a Teacher...
-
Online Teacher Receipting: How to Void Receipts in a Teacher Account
This document is the instructions for how to void Receipts in Online Teacher Receipting. **Please note**:
In OTR, you can either do an Receipt Void to permanently negate an OTR Receipt or you can do a Refund/Return to keep the order. Confirm if you’re doing a Refund/Return or a Void before moving forward as you can’t undo these actions. Please see the other Refund Instructions on how to issue a refund.
If you have any questions or comments, please contact the OSMS Support Desk either by emailing [email protected] or by calling 703-378-8299 ext. 204. -The OSMS Support Desk
Contents A) Review Previous Receipts ...................................................................................................................................................................................... 1
B) Void Undeposited Receipts .................................................................................................................................................................................... 4
C) Void Already Deposited Receipts ........................................................................................................................................................................... 9
D) Void OTR Credit Card Payments .......................................................................................................................................................................... 21
A) Review Previous Receipts
mailto:[email protected]
-
1) First, review if there are any old or duplicate receipts we need to void. Login with your teacher username and password, and select your school location. Then go to the Transactions tab and select the page called Teacher Receipting Deposit.
a. **IMPORTANT** You must be logged in as the OTR user account who did the original receipts. For Bookkeepers, you cannot
use your own OTR user account; please assist the original teacher as needed.
2) This will open up the Teacher Receipt Deposit page. In the list or queue, you will see any OTR receipts that have not yet deposited. They are “waiting” to be added to a new deposit.
-
3) Check the date for these receipts, particularly the receipts at the top. Ideally, all receipts should be deposited within 48 hours. If the date is extraordinarily old, please check to see why it hasn’t been deposited yet. Make a note or screenshot of any receipts that need to be voided, then proceed to either the Void Receipt Steps or Void
a. Possible reasons why it’s still waiting include: i. It’s a duplicate of another receipt
ii. It has the wrong student or wrong item iii. It’s from a previous, already audited year (12+ months) iv. Unknown, but all money is accounted for so it needs to be deleted
-
4)
B) Void Undeposited Receipts
1) First, go to the Transactions tab, and select the Teacher Receipting page.
2) This will open up the Teacher Receipting page. Select the magnifying glass besides the Receipt Number field in to the top right field.
-
3) This will open up the List of Receipts page. Find the individual receipt you need to void and click the corresponding Select button to the far right column.
-
4) This will open up the individual receipt back on the Teacher Receipting page. Verify you have the correct one by confirming the details
of the receipt (such as Receipt Number, student name, student ID #, Check #, item purchased etc.).
5) Then, select the Void Receipt button on the bottom right.
-
6) A Confirm Void pop up window will appear. Click the OK button to confirm the void.
7) A Void Reason pop up window will appear. Click the drop-down box to select a void reason and then select the Void button.
-
8) If the void completes successfully, you will see a green triangle with a message confirming the void
9) To confirm the void, go back to the Magnifying Glass beside the Receipt Number field. Find the receipt on the List of Receipts page.
Notice there is now a “yes” in the Voided column. You can also click on the Select button to the far right to open up the receipt again in the Teacher Receipting Page. You’ll notice there is now a Voided message in the top left corner.
-
10) Redo the original receipt (payment) if needed with the correct info.
C) Void Already Deposited Receipts
1) Already deposited OTR receipts cannot be voided straight away. You will notice they will have in all red and bold the words DEPOSITED with the specific OTR Deposit Number in the top left corner.
-
Because the OTR Receipt has already been deposited, you will be unable to void the receipt. In fact, the Void Receipt button at the bottom of the page will be greyed out and completely unresponsive.
2) In order to delete these receipts, you must first void the affiliated OTR Deposit. Go to the Transactions tab, then select the Teacher Receipting Deposit page.
-
3) On the Teacher Receipting Deposit page, select the magnifying glass adjacent to the Deposit Number field. It is usually in the top left or top right of the screen.
-
4) This will open up the List of Deposited Statements page. You will need to click the Select button in the far right column to open up that specific OTR Deposit. Refer back to the specific OTR Deposit Number if you have it available, otherwise you will need to check each deposit until you have selected the right one.
5) This will open up the specific OTR Deposit. Verify you have the correct one by confirming the details of the receipts (such as dates, student ID #s, Check #s etc.). Then, select the Void Deposit button on the bottom right.
a. **IMPORTANT** If this Void Deposit button is greyed out and nonresponsive, this means that this OTR Deposit is already in your School Activity Fund Software, such as School Funds Online (SFO). Please contact the OSMS Support Desk at [email protected] or 703-378-8299 x 204 so we can assist with the next step.
mailto:[email protected]
-
6) A Void Reason pop up window will appear. Click the drop-down box to select a void reason and then select the Void button.
-
7) If the void completes successfully, you will see a green triangle with a message confirming the void. You may also see a Void Deposit Done Successfully pop up window. Click OK to close.
8) Next, go to the Transactions tab, and select the Teacher Receipting page.
-
9) This will open up the Teacher Receipting page. Select the magnifying glass besides the Receipt Number button. Depending on the OTR version you are currently using, this will either be in the top left or top right of the screen.
-
10) This will open up the List of Receipts page. Find the individual receipt you need to void and click the corresponding Select button to the far right column.
-
11) This will open up the individual receipt back on the Teacher Receipting page. Verify you have the correct one by confirming the details of the receipt (such as Receipt Number, student name, student ID #, Check #, item purchased etc.). Then, select the Void Receipt button on the bottom right.
-
12) Then, select the Void Receipt button on the bottom right.
13) A pop up window will appear. Click the OK button to confirm the void. If the void completes successfully, you will see a green triangle with a message confirming the void.
-
11) A Void Reason pop up window will appear. Click the drop-down box to select a void reason and then select the Void button.
14) To confirm the void, go back to the Magnifying Glass beside the Receipt Number field. Find the receipt on the List of Receipts page. Notice there is now a “yes” in the Voided column.
-
You can also click on the Select button to the far right to open up the receipt again in the Teacher Receipting Page. You’ll notice there is now a Voided message in the top left corner.
-
15) Redo the original receipt (payment) if needed
16) Redo the original Teacher deposit (batch) if needed
D) Void OTR Credit Card Payments
1) Traditional voids in OTR for credit card purchases will not work. Please have the school bookkeeper do either a void or refund via the
Transactions tab Refund Page. Please see the other instructions for more info.