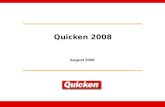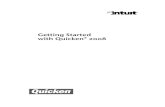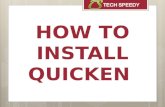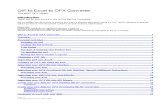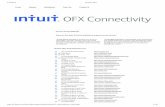Online Services & Reporting Solutions...Institute (BAI), Quicken, QuickBooks (OFX), or SWIFT MT...
Transcript of Online Services & Reporting Solutions...Institute (BAI), Quicken, QuickBooks (OFX), or SWIFT MT...

7/5/18
Online Services & Reporting Solutions
COMPREHENSIVE USER GUIDE
Regions iTreasury

2 | P a g e
Table of Contents
Contents Table of Contents ......................................................................................................................................... 2
Welcome to Regions iTreasurySM ................................................................................................................. 7
Navigation .................................................................................................................................................... 8
Logging on ................................................................................................................................................ 8
Home Page and Widgets .......................................................................................................................... 8
Menus ..................................................................................................................................................... 14
Menu Icons ......................................................................................................................................... 14
Utilities Menu .......................................................................................................................................... 15
Help .................................................................................................................................................... 15
Log off ................................................................................................................................................. 15
Workspaces ............................................................................................................................................ 15
Working with Lists ................................................................................................................................... 15
Available Actions ................................................................................................................................. 16
Navigating through a List ..................................................................................................................... 17
Selecting a Predefined View ................................................................................................................ 18
Filtering a List ...................................................................................................................................... 18
Sorting a List ....................................................................................................................................... 21
Moving Columns ................................................................................................................................. 21
Adding or Removing Columns ............................................................................................................. 21
Exporting Lists ..................................................................................................................................... 22
Printing Lists........................................................................................................................................ 22
Saving a View ..................................................................................................................................... 23
Assigning the Default View .................................................................................................................. 23
Working in Detail Screens ....................................................................................................................... 24
Mandatory Fields ................................................................................................................................. 24
Expanding and Collapsing Sections .................................................................................................... 25
The Audit Section ................................................................................................................................ 25
Using Drop-Downs and Lookups ............................................................................................................ 27
Confirmation and Error Messages .......................................................................................................... 27
Working with Reports .............................................................................................................................. 28
Viewing a Report ................................................................................................................................. 28
Notifications ................................................................................................................................................ 29
Payments ................................................................................................................................................... 30
Payment Management List ..................................................................................................................... 31
Available Views in the Payment Management List............................................................................... 32

3 | P a g e
Exporting or Printing Payments ........................................................................................................... 33
File Import ........................................................................................................................................... 35
Approving/Unapproving Payments ...................................................................................................... 35
Creating Payments ................................................................................................................................. 35
Wire Payments ....................................................................................................................................... 35
Transfers ................................................................................................................................................ 36
Batch Payments...................................................................................................................................... 36
Wire Payments ....................................................................................................................................... 36
Wire - Domestic Payments .................................................................................................................. 37
Wire - International Payments ............................................................................................................. 39
Transfers ................................................................................................................................................ 41
Creating a Single Transfer ...................................................................................................................... 41
Creating a Many-to-One Transfer ........................................................................................................... 43
Creating a One-to-Many Transfer ........................................................................................................... 44
Loan Payments ....................................................................................................................................... 45
Make a Loan Payment ........................................................................................................................ 45
Batch Payments...................................................................................................................................... 47
ACH / NACHA Payments .................................................................................................................... 47
ACH Account Balances ........................................................................................................................... 48
Cash Concentration Payments ............................................................................................................ 48
Cash Concentration/Disbursement Payments ..................................................................................... 50
Cash Disbursement Payments ............................................................................................................ 52
Child Support Payments ...................................................................................................................... 55
Consumer Collections ......................................................................................................................... 57
Create a Consumer Payment .............................................................................................................. 59
Corporate Collections Payments ......................................................................................................... 61
Corporate Trade Exchange Payments................................................................................................. 63
Corporate/Vendor Payments ............................................................................................................... 66
International ACH Payments ............................................................................................................... 68
Internet Initiated Collections Payments ................................................................................................ 71
Payroll Payments ................................................................................................................................ 73
Tax Payments ..................................................................................................................................... 75
Telephone Initiated Collections Payments ........................................................................................... 76
Prefunding for ACH Payments ............................................................................................................ 78
Using Summary View for Batch Payments .......................................................................................... 78
Common Functions for Batch Payments ............................................................................................. 79
Create Quick Entry Payments ............................................................................................................. 82
Create a Payment from a Template ..................................................................................................... 82
Workflow Life Cycle ................................................................................................................................ 83

4 | P a g e
Workflow States ...................................................................................................................................... 84
Get an Exchange Rate and Trade Cross Currency Payments ............................................................. 85
Modify Payments ................................................................................................................................. 86
Import Payment and Template Data ....................................................................................................... 86
Wire Payments ....................................................................................................................................... 87
NACHA Files .......................................................................................................................................... 89
Detail Import ........................................................................................................................................... 89
Imported Files Needing Repair and Rejected Files ................................................................................. 91
Standard Import Format for Payments................................................................................................. 91
Standard Structure .............................................................................................................................. 91
Import File Example ............................................................................................................................ 92
Multiple Payment Types in a Single File .............................................................................................. 92
NACHA Payments .................................................................................................................................. 92
Transfers ................................................................................................................................................ 94
Wire - Domestic Payments ..................................................................................................................... 95
Wire - International Payments ................................................................................................................. 99
Repair Payments .................................................................................................................................. 102
Reject Payments ................................................................................................................................... 103
Scheduling a Payment .......................................................................................................................... 104
Templates ............................................................................................................................................. 107
Create a Freeform Template ............................................................................................................. 109
Create a Template from a Payment ................................................................................................... 111
Copy as Template or Payment .......................................................................................................... 111
Update a Template Through File Import ............................................................................................ 112
Payment Template Groups ................................................................................................................... 113
Create a Payment Template Group ................................................................................................... 113
Stop Payments ..................................................................................................................................... 114
Cancel Stop .......................................................................................................................................... 116
Check Inquiry ........................................................................................................................................ 116
Check Inquiry Results ........................................................................................................................... 117
Positive Pay ............................................................................................................................................. 118
Positive Pay .......................................................................................................................................... 118
Positive Pay Control Decisioning .......................................................................................................... 119
Actions for Suspect Transactions ...................................................................................................... 122
Approving/Unapproving a Suspect Transaction ................................................................................. 122
Viewing Decision History ...................................................................................................................... 122
Check Issue Management .................................................................................................................... 124
Approving a Check Issue/Void .......................................................................................................... 126
Filtering Check Issues/Voids by Job ID ............................................................................................. 126

5 | P a g e
Viewing Imported Files ...................................................................................................................... 127
Approving an Imported File ............................................................................................................... 128
Import a Check Issue/Void .................................................................................................................... 128
Reporting ................................................................................................................................................. 131
Account Summary Widget .................................................................................................................... 131
Updating Balances ............................................................................................................................ 133
Adding Additional Columns ............................................................................................................... 134
Exporting Balance and Transaction Data .......................................................................................... 134
Transaction Detail Screen ..................................................................................................................... 134
Viewing Transaction Images ............................................................................................................. 135
Combined View..................................................................................................................................... 137
Filtering the Combined View .............................................................................................................. 137
Account Groups .................................................................................................................................... 139
Adding Account Groups .................................................................................................................... 139
Viewing Account Groups ................................................................................................................... 141
Modifying or Deleting Account Groups .............................................................................................. 141
Download.............................................................................................................................................. 142
Download Fields ....................................................................................................................................... 145
Report Management ............................................................................................................................. 146
View a Report .................................................................................................................................... 146
Download Special Reports ................................................................................................................ 150
Online Statements Search .................................................................................................................... 151
Wire Transaction Report ....................................................................................................................... 153
Image Search ....................................................................................................................................... 153
Administration and Settings ...................................................................................................................... 156
ROOBA (Regions Out of Band Authentication) ..................................................................................... 157
User Maintenance/OnePass Admin Console ........................................................................................ 158
Create an Application Profile from an Existing User .............................................................................. 159
Create Application Profile by Cloning an Existing User ......................................................................... 160
Create a NEW Application Profile (with blank permissions) .................................................................. 161
User Profile ....................................................................................................................................... 162
Adding Payment Permissions ............................................................................................................ 163
Adding Overall Approval Limits.......................................................................................................... 164
Choosing a Payment Setting ............................................................................................................. 166
Granting Permission to Payment Actions .......................................................................................... 166
Assigning Accounts, Account Actions, and Account Approval Limits ................................................. 169
Assigning Originators, Originator Actions, and Originator Approval Limits ......................................... 171
Adding Restricted Templates ............................................................................................................ 172
Adding Reporting Permissions .......................................................................................................... 173

6 | P a g e
Adding Risk Management Permissions ............................................................................................. 174
Adding Administrative Permissions ................................................................................................... 175
Adding Alert Permissions .................................................................................................................. 176
Modify, View, Delete, and Approve Users ............................................................................................. 176
Remove an iTreasury Application Profile .............................................................................................. 176
Add an iTreasury Application Profile ..................................................................................................... 177
Modify an iTreasury Application Profile ................................................................................................. 177
Preferences Workspace ........................................................................................................................ 177
ACH Company Options ......................................................................................................................... 177
Rename Bank Account ...................................................................................................................... 178
Confidential Settings ......................................................................................................................... 178
Address Book ....................................................................................................................................... 179
Payment Types Supported ................................................................................................................... 180
Beneficiary Address Book Import Formats ............................................................................................ 180
Adding and Importing Beneficiary Address Book Information ................................................................ 180
Exporting or Printing the Address Book ................................................................................................ 181
Add a New Contact to the Address Book .............................................................................................. 181
Importing Beneficiary Addresses .......................................................................................................... 184
Viewing Import File Details ................................................................................................................ 188
Deleting Imported Data ..................................................................................................................... 190
Import Map ........................................................................................................................................... 191
Add an Import Map ............................................................................................................................ 192
Applying Default Values ........................................................................................................................... 196
Default Value Entered and Field Number Empty ................................................................................... 196
Default Value and Field Number Entered .............................................................................................. 196
Alerts Center ............................................................................................................................................ 197
Alerts .................................................................................................................................................... 197
Alert Types ........................................................................................................................................ 199
Recipients ......................................................................................................................................... 202
Adding a Recipient ............................................................................................................................ 202
Recipient Group Settings................................................................................................................... 202
Add Recipient Group Settings ........................................................................................................... 202
Recipient Group Assignments ........................................................................................................... 203
Add Recipient Group Assignment ...................................................................................................... 203
Audit Information ...................................................................................................................................... 203
Glossary ................................................................................................................................................... 205

7 | P a g e
Welcome to Regions iTreasury
Frequently Asked Questions
How Can I...
Navigation Payments
o Add widgets to my Landing (Home)
Page?
o Create a tax payment?
o Create a payroll payment?
o Create a consumer payment?
o Create a template that I can use to pay future
bills?
Checks Bank Accounts
o Review or enter check issues? o View my account balance?
o Export account balance information?
o Search for electronic statements?
Reports Administration
o View a report?
o Filter a report?
o Navigate, print, and export reports?
o Add users?
o Cloning users?
o Restore disabled users?
o Add a beneficiary address?

8 | P a g e
Navigation
The following section provides a brief tour of the application and offers tips for working in the
program.
Logging on
When you sign on to OnePass, you will see a link for New iTreasury on your landing page.
Home Page and Widgets
The Home Page provides the ability for you to personalize your banking experience with a group of
widgets. Widgets are small components that allow you to perform a variety of common tasks such as
quickly making a payment, transferring funds, stopping payment on a check, taking action on tasks, and
making positive pay decisions.
The Home Page is the first screen you see after logging on to the program. If your page was
configured by an administrator, you will see a series of widgets already in place.
Available Widgets
The following widgets can be added to the Home Page:

9 | P a g e
ACH Company Options
The ACH Company Options function allows you to give ACH companies a more meaningful, client-
defined name. For more information, see ACH Company Options.
Account Summary
The Bank Account Summary widget lists the balances of the accounts that you have permission to
see. The available balance information includes opening ledger, current ledger, opening available, and
current available and closing ledger balance. You can also access transaction details and account
statement reports from the widget. For more information, see Account Summary Widget.
Address Book
The Address Book allows you to add, modify, view, and delete payment beneficiaries. Address book
entries can then be used when creating a payment, or template. For more information, see Address
Book.
Alerts
The Alerts widget lets you configure the system to automatically send email alerts when certain
conditions occur. For example, a Closing Available Balance alert can be sent when a closing account
balance falls below a certain threshold or an alert can be sent when a Positive Pay Suspect file is
received from the bank. For more information, see Alerts.
Bank Account Filters

10 | P a g e
The Bank Account Filters function allows you to assign bank accounts to the companies that you
manage. For more information, see Bank Account Filters.
Check Inquiry
The Check Inquiry widget retrieves information about checks from a bank system. Depending on the
status of a check you inquire about, you can carry out various actions on those checks. For example, a
check that comes back from the bank with a status of outstanding can be stopped. A check that comes
back from the bank with a status of paid can be viewed through image retrieval. For more information,
see Check Inquiry.
Check Issue Management
The Check Issue Management widget displays all check issues and voids created in the system. It also
allows you to add check issue/voids, cancel stops, and place stops. For more information, see Positive
Pay.
Confidential Settings
The Confidential Settings widget allows you to determine how users of the application will import files
representing supported payment types. This widget may be restricted based on if you are an iTreasury SB
or standard iTreasury customer. For more information, see Confidential Settings.
Download
The Downloads widget allows you to download balance and transaction data in Bank Administration
Institute (BAI), Quicken, QuickBooks (OFX), or SWIFT MT 940/942 format.
Bank account and transaction information can also be downloaded in CSV format from the Bank
Account Summary screen or transaction list view with the Export function. For more information, see
Download.
File Import History
The File Import History widget displays a list of imported files, one file to a row. Each file is identified by
file name, date of import, import type, and job ID. For more information, see File Import History.
Image Search
The Image Search widget allows you to search for check or deposit ticket images up to 7 years.
Import Map
The Import Map widget allows you to create custom import maps that can be used to import data from
your systems. The tool provides you with the ability to define the file layout, field mapping, and rules for
importing files. or more information, see Import Map.

11 | P a g e
Notifications
The Notifications widget provides notification of actions that have occurred in the system and actions
that are awaiting your action. For more information, see Notifications.
Online Statements Search
The Online Statements Search widget lets you search for specific Online Statements based on
statement type and date. In addition, you can filter existing Online Statements according to account
details. For more information, see Online Statements Search.
Payments List View
The Payments List View widget allows you to create and manage payments. You can perform a
number of operations, including viewing, editing, modifying, approving, and deleting payments. For
more information, see Payments.
Positive Pay
The Positive Pay widget displays all check payment transactions that the bank identifies as suspect, as
well as allowing you to view a decision history for each of them. Based on the information displayed for
each item, you can decide which items to pay or return. For more information, see Positive Pay.
Quick Transfer
The Quick Transfer widget lets you make a simple transfer of money between two accounts.
To make a quick transfer:
1. Enter an amount.
2. Use the calendar icon to select the transfer date.
3. Select the accounts between which you want to transfer funds (the From and To accounts).
4. Click Queue Transfer.

12 | P a g e
Recurring Payment Exceptions
The Recurring Payment Exceptions widget displays exceptions that occurred during the creation of
recurring (scheduled) payments.
Rename Bank Account
The Rename Bank Account widget gives you the opportunity to change an existing account name or
create an account nickname. For more information, see Rename Bank Account.
Recipients Group and Recipient List
The Recipients Group and Recipient List widgets work in tandem with the Alert Settings function. An email
recipient associates a logical name to an email address. This allows alerts to automatically incorporate
email address changes.
Through the Recipients Group widget, you can assign client email recipients to a specific client email
group. For more information, see Recipient Group Assignments and Recipients.
Report Management
The Reports Management widget shows a list of all reports you have access to. Reports are organized
by report groups (Payment Reports and Information Reporting Reports). For more information, see
Report Management.

13 | P a g e
Special Reports
The Special Reports widget is a function of Report Management. Report Management lets you view
application and Special Reports, which are reports generated by an external system. For more
information, see Special Reports.
Stop Payments
The Stop Payments widget shows stop payments and cancel stop payments. For more information, see
Stop Payments.
Template List View
You can create payment templates that contain commonly used payment information. Payments can
then be made from these templates, saving time and improving efficiency. The Template List View
widget lets you view and manage templates created in the application. For more information, see
Templates.
Wire Transaction Report
The Wire Transaction Report widget provides information about incoming wires. For more
information, see Wire Transaction Report.
Managing Widgets
You can add widgets to the Home Page, as well as move existing widgets to different locations on the
page. You can also resize existing widgets and remove those you don't want to use anymore.
To add a widget:
1. On the application workspace, click Add Widgets.
2. Select the desired widget from the list.
The newly added widget appears on the page.
To move a widget:
o Left-click the widget and, with the mouse button depressed, drag and drop the widget to the
desired position on the workspace.
To resize a widget:
1. Click the Options icon in the upper right-hand corner of the widget.

14 | P a g e
2. Click Resize.
The widget is resized so that it takes up only half the width of the screen.
3. To return the widget to its original size, repeat Steps 1 and 2.
To remove a widget:
1. Click the Options icon in the upper right-hand corner of the widget.
2. Click Remove.
The widget is deleted from the screen. It can be added again as desired.
Menus
Application features are available from the menus. On larger screens, the menus appear at the top of
the screen wherever you are working in the program. For smaller screens, the menu icons appear on
the left side of the screen
Menu Icons
Menu icons are displayed on smaller screens and allow you to access functions for a particular area.
The table below shows the menu icon and a description.
Icon Functionality Description
Home Provides access to the Home Page, where your customized set of
widgets appear.
Payments Provides access to all payment functions.

15 | P a g e
Icon Functionality Description
Positive Pay Provides visibility into the status of all issued checks and controls
against the threat of check fraud.
Reporting Provides access to reports and download functionality.
Administrator and
Settings
Provides access to a historical record of file importation, in addition to
administrative features of the application such as the beneficiary
address book and alerts.
Utilities Menu
Click the area just below the login information to get help or log off.
Help
The Help option opens the Help system.
Log off
Log off lets you exit the system when you are finished with a session.
Workspaces
Widgets are small components that allow you to perform a variety of common tasks such as quickly
making a payment, transferring funds, stopping payment on a check, taking action on tasks, and
making positive pay decisions. Workspaces are groupings of individual widgets. For example, the
Payments workspace combines both the Payments List View and Template List View widgets.
Working with Lists
Many functions in this application are organized in a list. For example, the Payments List View is
shown below. Access the Payments List View by selecting Payment Management from the
Payments menu.

16 | P a g e
Payments Menu
Payments Center - Payments List View
Available Actions
The Actions column allows you to take action on a single item in a list. Depending on the item, you can
view, edit, approve, or delete an item.
Click the drop-down menu to view available actions. If only one action is available for an item, access
that function by clicking it.
View
To view the details of an item in a list, click or select View in the Actions column. Details of the item will be displayed. Buttons at the bottom of the screen allow you to take action on the item. Click an action button, or click Close or Cancel to return to the list. See Working in Detail Screens for more information.

17 | P a g e
Edit
Clicking or selecting Edit from the Actions column will display an edit screen where you can make
changes to the item. When you have finished making the necessary changes, click Save or Submit.
Approve/Unapprove
Many items require approval when they are entered or modified. Items that need approval will usually
have a status of Entered or Modified (shown in the Status column of the list). To approve an item,
click or select Approve in the Actions column. You can also approve multiple items at one time by
checking the appropriate checkboxes and clicking the Approve button.
In addition, if the Unapprove option is available, you can unapprove any items that were approved in
error.
If you attempt to approve/unapprove an item or items, a confirmation screen may appear telling you that
some of the selected items are not eligible.
Click Yes to continue; otherwise click No.
Delete
The delete function removes an item from the system. Click or select Delete in the Actions column to
delete an item. You will need to confirm that you would like to delete the item before it is removed.
You can also delete multiple items at one time by checking the appropriate check boxes and selecting
delete.
Navigating through a List

18 | P a g e
The number of records and number of pages in a list is shown on the bottom of the screen.
Click the arrows or the Page drop-down to navigate from one page to the next.
Use the Display drop-down to select the number of records you want to appear on each page.
Selecting a Predefined View
Many lists have several predefined views that display records that meet specific criteria. For example,
the Payments Management has a predefined view Approved Payments that shows all payments in
approved status. To use a predefined view:
1. Use the Views drop-down (usually on the right side of the
screen), to select the view. The drop-down lists the available
predefined views for this screen.
2. Select the desired view in the list.
The displayed view will change to the one you selected.
Filtering a List
You can use the filter function to limit the records shown in a list to
records that meet specific criteria. Lists can be searched using the
quick search or the advanced filter. For simple searches, use the
quick search. For more complex searches, use Advanced Search.
To filter the list with the quick search:
1. In the Select Fields drop-down, select the field you would like to search by.

19 | P a g e
2. If necessary, select an operator from the list.
3. Enter the search criteria.
4. Click Apply.
The records that meet the criteria you specified appear in the list.
5. If you wish to search the entire list again, click Clear All and enter a new search.
To filter using Manage Filters:
1. Within a list view, select the filter drop down menu a click Manage Filters.

20 | P a g e
2. Use the Select fields drop-down to select the first field to use as a search criterion.
If necessary, select an operator such as is equal to or is greater than. If the field requires a date
selection, use the calendar pop-up to select a date.
3. Enter the search criteria.
4. To filter on an additional field, click the Add Filter link, select an operator if necessary, and enter
the search criteria.
5. Repeat steps 2 through 4 until you have selected as many filters as desired.
If you need to remove any added filters, click the x to remove that filter.

21 | P a g e
6. When you have finished, click Apply Changes to see the search results.
The records that meet the criteria you specified will appear in the list. If you use the advanced filter
again, the system will search all of the items in the original list (not the filtered list).
7. Click Clear All to remove the filter.
Sorting a List
To sort a list, simply click on any column heading. To sort the column in the opposite order, click the
column header again.
Moving Columns
You can move columns to a new position on a list.
To move a column:
1. Hover over the upper-left corner of the column until the pointer changes to the drag and drop
icon.
2. Drag and drop the column to the new position.
Adding or Removing Columns
Columns can be added or removed from some lists in the application. If the list supports this function,
you will see a Manage Columns link.
To add or remove columns:
1. Hover over the cog wheel on the far right of the
list view.

22 | P a g e
2. Click the cog wheel, and select Update once the desired columns are selected or removed.
Exporting Lists
The data from some lists can be exported.
To export a list:
1. Click the Export link, which appears at the left-hand top of the list screen.
An export window appears.
2. Save the file to a location on your computer or the network.
Printing Lists
Some lists can be printed.
To print a list:
1. Click the Print link.
A report window appears containing data from your list.

23 | P a g e
2. Click the printer icon.
3. Your browser's print dialog will appear.
4. Print the file using the instructions for your browser.
Saving a View
Once you have arranged the payments list with the proper columns, sort order, and filters, you can
save the list for future use. This includes a date or date range in list views such as Payment or
Template List View.
Note that for columns which represent a date such Value Date, you can click the Edit control in the
column heading to see the calendar icon to select a date or date range to use as a filter. You can then
save the filtered result as a new view.
To save a view:
1. Click the View drop-down in the top-right corner of the list.
2. Select Save View.
3. In the Save List window, enter a name for the list and click Go.
You can now access the view from the View drop-down every time you visit the list.
Assigning the Default View

24 | P a g e
If the manage link is available for a list, you can set the default view. The default view will be automatically
selected every time you open a list.
To assign the default view:
1. Click the Manage link.
2. Click the check box for the view you would like to make the default view.
3. Click Set as Default.
Working in Detail Screens
A detail screen is typically displayed when you click View in the Actions column of a list. Buttons at the
bottom of the detail screen offer actions that can be performed on the item. For example, you can delete
or approve the check issue shown below by clicking the appropriate button. To exit the screen without
performing an action, click Cancel.
Mandatory Fields
Some of the fields on detail screens must be completed before you can save the transaction you are
working on. These mandatory fields are marked with a red asterisk (*).

25 | P a g e
Those fields not marked with an asterisk are optional.
Expanding and Collapsing Sections
You can expand or collapse a section of a detail screen by clicking the arrow button that appears to
the left of the section heading.
Collapsed sections in a payment detail screen
Clicking the arrow buttons expands these sections and exposes the fields in them.
The Audit Section
Most detail screens have an audit section. This section displays information about actions taken on the
item, including the name and ID of the user who created or modified the item and the entry method by
which the item was created. The audit section is located at the bottom of the screen.

26 | P a g e
Note
To see additional details, you must first export the Audit report.
If a payment has been imported into the application with a status of Confidential, detail audit
information will be available only to those users with permission to view confidential payment
information. For more information about importing payments as confidential, see Import Payment

27 | P a g e
and Template Data.
Using Drop-Downs and Lookups
Some fields within a window allow you to select from a preexisting list of available options. These fields
are marked by drop-down buttons.
Field with drop-down button
Click the button to display a list of options, and then select the desired one from the list.
Because lists often contain many options, if you know the name or a part of the name of the item, you
can type it in the field at the top of the drop-down (marked by the lookup icon ). When you start
typing, the system will find all the items that match. You can then select the appropriate one from the list.
Confirmation and Error Messages
When you perform an action on an item (such as saving, modifying, or approving a payment), a
message appears at the top of the window. The message will indicate if the action was successful or
there are errors that need to be corrected. You can click Details to see the details of the items that

28 | P a g e
were successful or need your attention.
For example, the illustration below shows a message confirming that a payment was successfully
submitted.
Click the Details drop-down to view details of the payment.
Click Details again to hide the message.
Note that error messages and some confirmation messages appear as separate pop-up windows. Close
the pop-up window by clicking OK or Close.
Working with Reports
This section provides an overview of working with reports. It discusses the basic layout of reports, plus
the onscreen tools you have to work with. For more information on managing reports, see Report
Management.
Viewing a Report
The Report Management screen, available from the Menu, lets you view and filter all reports.
To view an existing report:
1. Click the Actions drop-down for that report, and select View.

29 | P a g e
2. In some cases, if you select Filter, you will need to select filter criteria and then click View Results.
The report is displayed onscreen.
Notifications
The Notifications widget appears on your Home page and displays items and announcements that
need your attention such as:
o Bank messages such as outage notifications or holiday reminders
o The number of files that were recently imported
o The number of rejected payments that need your review
o The number of payments that need your approval
o Errors with recurring transactions (scheduled payments)

30 | P a g e
Click the View link to see a list of items that meet the criteria above. For example, if you click the View
link for rejected payments, the Payment Center will appear with the transactions list filtered for rejected
payments only. You can then take action on the items in the list.
Note: If you remove the Notifications Widget, you will not see important messages from Regions regarding
iTreasury.
Payments
The Payments module allows you to create and manage payments. Payments functions are available
from the Payments menu.
The Payments Workspace contains two widgets: Payments List View and Templates List View. For
information about the Templates List View, see Templates.

31 | P a g e
Payment Management List
Most single beneficiary and batch payments are managed and created from the Payments
Management list. You can perform a number of operations on individual payments, including viewing,
editing, modifying, approving, and deleting payments. For more information on these options see
Working with Lists.
The Payments list contains the following default columns:
o Beneficiary – The beneficiary or payee of the payment. “Multi” is listed in this column if the
payment is a multiple beneficiary batch payment (ACH/Global EFT).
o Payment Type
o Status
o ID – The unique identifier of the payment
o Amount – The amount of the payment
o Currency – The currency of the payment. For ACH, this is the origination currency. For wires, this is
the transaction currency.
o From Account – The account the payment is either made or originated from (debit account)
o Effective Date – Date on which funds from a payment are available
o Template Name – If the payment was made from a template, the name of the template
o Credit/Debit Indicator– Indicates whether the payment is a debit, credit, or a mixed batch
o Beneficiary

32 | P a g e
o Customer Reference
Available Views in the Payment Management List
The drop-down at the right side of the screen allows you to filter the payments that appear in the list.
You can select the following views:
View Name Description
All Payments All payments in the system that meet the following criteria:
o The user has permission to view the payment type and entry method.
o The payment is one assigned to the user's company.
o If the payment was imported as Confidential, the user has permission to work
with confidential imports.
All
Payments
-ACH
All ACH payments in the system
All
Payments
-Wires
All Wire Transfer payments in the system
Approved
Payments
All payments with a status of Approved (AP)
Future Dated All payments with a value date in the future

33 | P a g e
View Name Description
Payments
Imported
Payment
s
All payments imported through the application user interface.
My Payments All payments created by the current user
Needs Rate All payments in Needs Rate (RT) status and with a transaction date equal to the
current date. For information, see Get an Exchange Rate and Trade Cross
Currency Payments.
Payment
s
Needing
Repair
All payments in Needs Repair (NR) status. For information, see Imported Files
Needing Repair and Rejected Files.
Payments
Requiring
Approval
All payments in Entered (EN), Incomplete Approval (IA), or High Value (HV)
status
Rejected
Payment
s
All payments in Approver Rejected (AR) or Rejected (RJ) status. For information,
see Reject Payments.
Two Week
Look Back
All payment for which the value date lies within the past 2 weeks (based on
today's date)
Note
For information about payment status, see Payment Workflow and Statuses.
Exporting or Printing Payments
At the left-hand top of the Payment Management List screen, there are options for exporting and printing
the data in the list. You can choose to export or print all payments or selected ones.
Exporting Payments
To export payments from the Payments List:
1. If you want to export selected payments only, first select those payments by checking the
appropriate checkboxes in the list.
2. Click the Export link. The Export Payments window appears.

34 | P a g e
3. If you chose to export only selected payments, click the Selected Payments radio button.
4. If you have selected an eligible ACH payment, the Export File Format section allows you to select
CSV or NACHA format.
5. Click Export.
6. Follow the workflow for your browser to save the file.
7. Some export requests take additional time to process. In this case, a message will appear indicating
how to download the file once its exported.
Note
Confidential payments will only be exported if you have permission to view them.
Printing Payments
To print payments from the Payments List:
1. If you want to print selected payments only, first select those payments by checking the
appropriate checkboxes in the list.
2. Click the Print link.

35 | P a g e
3. Select All Payments or Selected Payments.
4. Click Print.
The chosen payments will appear in the Print List View window. Here, you can make additional
selections before or in addition to printing. The available selections will depend on your browser.
To print payments from the Payment Detail Screen:
1. Click Print.
2. The print dialog opens. You can now send the data from the screen to a printer or file.
File Import
The top left side of the Payment List View also offers a File Import option. For information, see Import
Payment and Template Data.
Approving/Unapproving Payments
Payments in the list that have been created and remain in Entered or Modified status can be
approved or unapproved. For more information, see Working with Lists.
Creating Payments
Payments can be created by clicking Add a New Payment link on the Payment Management List.
After clicking the link, you can choose to create a completely new payment, or select an existing
payment template as the basis for creating a new payment. After making this choice, the payment
detail screen for the payment type will appear. If you chose an existing payment temple, some of the
fields on the screen will already have data from the selected template.
Wire Payments
o Wire - Domestic Payments
o Wire - International Payments

36 | P a g e
Transfers
Loans
o Loan Payments
Batch Payments
ACH/NACHA
o Cash Concentration Payments
o Cash Concentration/Disbursement Payments
o Cash Disbursement Payments
o Child Support Payments
o Consumer Collections Payments
o Consumer Payments
o Corporate Collections Payments
o Corporate Trade Exchange Payments
o Corporate/Vendor Payments
o International ACH Payments
o Internet Initiated Collections Payments
o Payroll Payments
o Tax Payments
o Telephone Initiated Collections Payments
Wire Payments
Wire payments are electronic funds transfers made directly from one person or institution to another.
Wires payments are made through a number of different central transfer systems, which include, for
example, the U.S. Federal Reserve's Fed Wire system and the European transfer service SWIFT. Wire
payments generally take less time to clear and as a result, are more expensive than domestic batch
payments.
The following topics cover the types of wires payments supported by the system's Client application:
o Create a Wire - Domestic Payment
o Create a Wire - International Payment

37 | P a g e
Wire Payment Account Balances
When you create a new Wire payment and select an account in the Debit Account field, the account
balance is displayed for the selected account.
Wire - Domestic Payments
A domestic wire payment creates an electronic funds transfer from payer to payee within the United
States.
To create a domestic wire payment:
Creating a Wire Payment
1. Select Payment Management from the Payments menu.
2. Click Add a New Payment.
3. Use the Payment Type drop-down to select Wire-Domestic, or use the Select a Payment Template
drop-down to select an existing template.

38 | P a g e
4. Click Continue.
5. Use the Account Number drop-down to select the account to be debited.
The Account Name and Client Account Name field are automatically filled in.
Note
If you selected a template, some fields may already be completed.
6. (optional) In the Customer Reference field, enter a customer reference.
7. (optional) Enter any comments. Comments will be stored with the transaction but will not be sent
with the payment.
8. In the Beneficiary Information section, select a payee from the beneficiary address book by
clicking the lookup icon and then selecting from the list. Or enter the beneficiary name. If you
select an entry from the beneficiary address book, some of the remaining fields will be
automatically populated.
9. If necessary, enter the address and country for the beneficiary.
If you need to add another address line, click Add Address Line.
10. In the Beneficiary Bank Information section, enter or select the Account Type.
11. Select a beneficiary bank code. If you select an existing code, the beneficiary bank name
and address are automatically filled in.
Note
Depending on your system configuration, in the Beneficiary Bank Information section you may
see two radio buttons: Bank Code Look-up and Freeform Entry.
o If the beneficiary bank is a part of the Fed Wire/ABA system, select the bank code
as instructed in step 10.
o If the bank is not part of the Fed Wire system, click Freeform Entry, and then enter the bank
account number, name, and address. Click Add Address Line for each additional address

39 | P a g e
line as needed.
12. Enter the account number.
13. In the Amounts & Dates section, enter the credit amount.
14. Use the calendar icon to select a value date. The transaction date will be populated based on
the value date you enter.
15. In the Intermediary Bank section, use the Code drop-down to select a bank code for the first
intermediary bank, if any. The bank name and address will be automatically filled in.
16. In the Payment Details and Bank to Bank Instructions sections, enter any payment details
and bank-to-bank instructions that you want to accompany the payment.
You can add up to six lines of bank-to-bank instructions.
17. (optional) In the Ordering Party section, use the ID Type drop-down to select a type for the
originator of the transaction, if any.
18. Enter the originator's ID.
19. Enter name and optional address information for the originator if it has not been filled in
automatically.
20. To save this payment as a template, check the Save this payment as a template for future
use checkbox. Then enter a Template Code (a descriptive name for the template) and
Template Description. If you want the template to be visible only to users who are explicitly
entitled to it, check the Restrict checkbox. The template will need to be approved before it can
be used. For information on approval, see Working with Lists.
21. Click Submit to submit the payment or Save for Later to edit the payment later.
After the payment is submitted or saved, a message will appear at the top of the screen indicating
whether the payment was submitted or saved successfully or if the payment has any errors. See
Confirmation and Error Messages for additional information.
A payment must be approved before it is sent to the beneficiary. Payments can be approved from
the Payment Management list. See Working with Lists for more information.
Wire - International Payments
An international wire payment creates an electronic funds transfer between a payer and payee who are
in two different countries.
To create an international wire payment:
1. Select Payment Management from the Payments menu.
2. Click Add a New Payment.
3. Use the Payment Type drop-down to select Wire - International, or use the Select a

40 | P a g e
Payment Template drop-down to select an existing template.
4. Click Continue.
5. Use the Account Number drop-down to select the account to be debited.
The Account Name, Client Account Name, and Bank Name fields are automatically filled in.
Note
If you selected a template, some fields may already be completed.
6. (optional) Enter a customer reference.
7. (optional) Enter any comments you want to save with the transaction. Comments will not be
included with the payment itself.
8. In the Beneficiary Information section, select a payee from the beneficiary address book by
clicking the lookup icon and then selecting from the list. Or enter the beneficiary name. If you
select an
entry from the beneficiary address book, some of the remaining fields will be automatically
populated.
9. (optional) If the beneficiary address was not automatically populated, enter the beneficiary address.
If you need to add another address line, click Add Address Line.
10. (optional) If needed, use the Country drop-down to select the beneficiary's country.
11. In the Beneficiary Bank Information section, select the beneficiary's account type.
12. Use the Bank Code Type drop-down to select the bank code type.
13. Enter the beneficiary account number.
Note
Depending on your system configuration, you may see two radio buttons underneath the
Account Number field. If the beneficiary bank has a routing number, leave the Bank Code Look-

41 | P a g e
up option selected. If the bank does not have a routing number, click Freeform Entry.
14. If you selected Bank Code Lookup, select a bank code from the Bank Code drop-down.
15. If you selected Freeform Entry, enter the bank account number, bank name, and any address fields.
16. In the Amounts & Dates section, enter the appropriate amount and currency. For multi-currency
payments, you can enter the credit amount or debit amount.
17. Use the calendar icon to select a value date.
18. The Exchange Rate field displays the current exchange rate between the two currencies involved
in the payment.
19. (optional) In the Intermediary Bank section, use the Code Type drop-down to select a bank code
type.
20. Use the Code field to select a bank code for the intermediary bank, if any. The bank name and
address will be automatically filled in.
21. (optional) In the Payment Details and Bank-to-Bank Instructions sections, enter any lines of
detail and instructions that you want to accompany the payment.
You can add up to six lines of bank-to-bank instructions.
22. In the Ordering Party section, use the ID Type drop-down to select the type for the originator of
the transaction, if any.
23. The ID, Name, and Address fields may be filled in automatically from the information you entered
before. If not, enter the originator's ID, name, and address information.
24. Click Submit to submit the payment or Save for Later to edit the payment later.
After the payment is submitted or saved, a message will appear at the top of the screen indicating
whether the payment was submitted or saved successfully or if the payment has any errors.
A payment must be approved before it is sent to the beneficiary. Payments can be approved from
the Payment Management list or payment detail screen.
Transfers
A transfer is a simple transfer of money between two accounts. You can choose to create a single
transfer or multiple transfers by choosing the Many to One or One to Many option.
o A many-to-one transfer lets you transfer money from several different accounts to a single account.
o A one-to-many transfer lets you transfer money from one account to several different accounts.
Creating a Single Transfer
To create a transfer payment:
1. Select Payment Management from the Payments menu.

42 | P a g e
2. Click Add a New Payment.
3. Use the Payment Type drop-down to select Transfer.
4. At Transfer Type, select Single, and then click Continue.
5. In the Debit Account section, use the Account Number drop-down to select the account to
be debited.
The Account Name, Client Account Name, and Bank Name fields are automatically filled in.
6. (optional) In the Customer Ref field, enter a customer reference.
7. (optional) Enter any comments. Comments will be stored with the transaction but not be forwarded
with the transfer.
8. In the Credit Account section, select a credit Account
Number. The Name and Bank Name fields are automatically
filled in.
9. In the Amounts and Dates section, enter a credit or debit amount.
10. The earliest possible value date will automatically be selected. If needed, you can enter a different
value date or select one using the calendar icon.
11. In the Payment Details section, enter any instructions or other details.
12. To save this payment as a template, check the Save this payment as a template for future
use checkbox. Then enter a Template Code (a descriptive name for the template) and

43 | P a g e
Template Description. If you want the template to be visible only to users who are explicitly
entitled to it, check the Restrict checkbox. The template will need to be approved before it can
be used. For information on approval, see Working with Lists.
13. Click Submit to submit the payment or Save for Later to edit the payment later.
After the payment is submitted or saved, a message will appear at the top of the screen indicating
whether the payment was submitted or saved successfully or if the payment has any errors. See
Confirmation and Error Messages for additional information.
A payment must be approved before it is sent to the beneficiary. Payments can be approved from
the Payment Management list. See Working with Lists for more information.
Creating a Many-to-One Transfer
To create a many-to-one transfer:
1. Select Payment Management from the Payments menu.
2. Click Add a New Payment.
3. Use the Payment Type drop-down to select Transfer.
4. At Transfer Type, select Many to One, and then click Continue.
5. Select the From Account.
6. Select the To Account.
Note
The From and To Accounts must have the same currency.
7. Enter the debit amount.
8. Use the calendar icon to select the desired value date.
9. (optional) Enter a comment; the comment is stored but not forwarded with the transfer payment.
10. If you want to create another transfer, click the Add Account link.
The bottom of the screen will keep a running tally of the number of accounts added for transfer,
the amount of each transfer, and the From and To Accounts for each transfer.
11. Repeat steps 5 to 10 for each new transfer you want to make.
12. To save this payment as a template, check the Save this payment as a template for future
use checkbox. Then enter a Template Code (a descriptive name for the template) and
Template Description. If you want the template to be visible only to users who are explicitly
entitled to it, check the Restrict checkbox. The template will need to be approved before it can
be used. For information on approval, see Working with Lists.

44 | P a g e
13. Click Submit to submit the payment or Save for Later to edit the payment later.
After the payment is submitted or saved, a message will appear at the top of the screen indicating
whether the payment was submitted or saved successfully or if the payment has any errors. See
Confirmation and Error Messages for additional information.
A payment must be approved before it is sent to the beneficiary. Payments can be approved from
the Payment Management list. See Working with Lists for more information.
Creating a One-to-Many Transfer
To create a one-to-many transfer:
1. Select Payment Management from the Payments menu.
2. Click Add a New Payment.
3. Use the Payment Type drop-down to select Transfer.
4. At Transfer Type, select One to Many, and then click Continue.
5. Select the From Account.
6. Select the To Account.
Note
The From and To Accounts must have the same currency.
7. Enter the debit amount.
8. Use the calendar icon to select the desired value date.
9. (optional) Enter a comment; the comment is stored but not forwarded with the transfer payment.
10. If you want to create another transfer, click the Add Account link.
The bottom of the screen will keep a running tally of the number of accounts added for transfer,
the amount of each transfer, and the From and To Accounts for each transfer.
11. Repeat steps 5 to 10 for each new transfer you want to make.
12. To save this payment as a template, check the Save this payment as a template for future
use checkbox. Then enter a Template Code (a descriptive name for the template) and
Template Description. If you want the template to be visible only to users who are explicitly
entitled to it, check the Restrict checkbox. The template will need to be approved before it can
be used. For information on approval, see Working with Lists.
13. Click Submit to submit the payment or Save for Later to edit the payment later.
After the payment is submitted or saved, a message will appear at the top of the screen indicating
whether the payment was submitted or saved successfully or if the payment has any errors. See
Confirmation and Error Messages for additional information.

45 | P a g e
A payment must be approved before it is sent to the beneficiary. Payments can be approved from
the Payment Management list. See Working with Lists for more information.
Quick Transfer
The Quick Transfer widget lets you make a simple transfer of money between two accounts.
To make a quick transfer:
1. Enter an amount.
2. Use the calendar icon to select the transfer date.
3. Select the accounts between which you want to transfer funds (the From and To accounts).
4. Click Queue Transfer.
Loan Payments
The application allows you to make a payment towards an existing loan (Loan Payment). The linked
topics describe the process for creating a loan payment. Loan payments can also be viewed, modified,
approved and deleted. For additional information see Working with Lists.
o Make a Loan Payment
Make a Loan Payment
A loan payment is used to pay down an existing loan.
To create a loan payment:
1. Select Payment Management from the Payments menu.
2. Click Add a New Payment.

46 | P a g e
3. Use the Payment Type drop-down to select Loan Payment, and then click Continue.
4. Use the From Account drop-down to select the account to be debited.
5. Use the calendar icon to select a value date.
6. Use the Loan Account drop-down to select the loan.
The remaining balance on the loan, the due date of the payment, and the amount due are displayed
if the system is configured to display this information.
Enter the amount of the payment you want to make.
7. Depending on the system configuration, you may see the Applies to field. If the field is available,
use the drop-down to select how you want to apply the payment. Common choices are Standard
Amount or Principal Amount
8. Enter any comments you want to include with the payment; the comments will not be forwarded
with the payment itself.
9. To save this payment as a template, check the Save this payment as a template for future
use checkbox. Then enter a Template Code (a descriptive name for the template) and
Template Description. If you want the template to be visible only to users who are explicitly
entitled to it, check the Restrict checkbox. The template will need to be approved before it can
be used. For information on approval, see Working with Lists.
10. Click Submit to submit the payment or Save for Later to edit the payment later.
After the payment is submitted or saved, a message will appear at the top of the screen indicating
whether the payment was submitted or saved successfully or if the payment has any errors. See
Confirmation and Error Messages for additional information.
A payment must be approved before it is sent to the beneficiary. Payments can be approved from
the Payment Management list. See Working with Lists for more information.

47 | P a g e
Note
When the payment is received by the bank, the bank will respond by sending a Processed
Payment alert. This alert must be setup in order to receive. The alert will inform you whether the
payment was received, confirmed, or rejected by the bank.
Batch Payments
Batch payments are typically domestic payments that are sent within a single country. Batch payments
often have more than one beneficiary. Examples of batch payments include Payroll, Corporate-Vendor,
and Cash Concentration, payments.
o ACH Payments
ACH / NACHA Payments
ACH payments are US domestic batch payments cleared through the Automated Clearing House
(ACH) network. This network allows for consumer, business, and government payments through
participating financial institutions. NACHA (National Automated Clearing House Association)
established and maintains the rules governing ACH transactions.
The following topics cover the types of ACH payments supported by the Client application:
o Cash Concentration Payments
o Cash Concentration/Disbursement Payments
o Cash Disbursement Payments
o Child Support Payments
o Consumer Collections Payments
o Consumer Payments
o Corporate Collections Payments
o Corporate Trade Exchange Payments
o Corporate/Vendor Payments
o International ACH Payments
o Internet Initiated Collections Payments
o Payroll Payments
o Tax Payments
o Telephone Initiated Collections Payments

48 | P a g e
ACH Account Balances
When you create a new ACH payment and select an account in the Originator ID field (that is, you
select a payer), the account balance is displayed for the selected account. The offset account will
also be displayed in the Originator ID field.
Cash Concentration Payments
A cash concentration transaction transfers funds from one account to the other with the aim of
consolidating funds in a central account for better cash management. Cash concentrations use NACHA
clearing method.
To create a cash concentration payment:
1. Select Payment Management from the Payments menu.
2. Click Add a New Payment.
3. Use the Payment Type drop-down to select Cash Concentration.

49 | P a g e
4. Use the Payment Sub Type drop-down to select NACHA as the payment method.
5. Click Continue.
6. Select the Originator ID.
The ACH Company and Company ID / Name fields are automatically filled with the ACH
company name and the associated company ID/name.
If there is an offset account associated with the payment account, that will be displayed as well.
7. In the Value Date field, enter a date or select one using the calendar icon.
The earliest possible value date will automatically be selected on the
calendar.
8. (optional) The Batch Description field is automatically populated with the batch description. If
needed, change the description.
9. (optional) In the Descriptive Date field, enter a transaction date that you want to appear on the
beneficiary's account statement.
10. (optional) Enter any internal comments. Comments will be stored with the transaction but are not
forwarded.
11. In the Beneficiary Information section, select a payee from the beneficiary address book by
clicking the lookup icon and then selecting from the list. Or enter the beneficiary name. If you
select an
entry from the beneficiary address book, some of the remaining fields will be automatically
populated.
12. (optional) Enter the company location number.
13. (optional) In the Discretionary Data field, enter the desired data. Discretionary data could be a
variety of information associated with the payment or beneficiary, such as a payment description or
the beneficiary name and/or ID number.
14. Enter or select the ABA number of the beneficiary bank. If you select an existing one, the
beneficiary company bank name is automatically filled in.
15. Enter the beneficiary's account number.
16. Select an account type.
17. Enter the transaction amount.
The currency is automatically populated.
18. (optional) Check the Create Prenote checkbox if you want to create and send a prenote.
19. (optional) Check the Hold checkbox if you want to place a hold on the transaction.
20. (optional) Use the Addenda Code drop-down to select the appropriate Addenda Code.

50 | P a g e
21. (optional) Enter the addenda.
22. In the Transactional Comment field, enter an internal comment that you want to store with the
transaction but not appear on the beneficiary's account statement. Comments entered here are
not be forwarded.
23. To exclude this beneficiary from the batch before or after certain dates, see Excluding a Beneficiary
from a Batch.
24. To add another beneficiary to the batch, click Add Another Beneficiary. See Adding Another
Beneficiary for additional information.
25. To save this payment as a template, check the Save this payment as a template for future
use checkbox. Then enter a Template Code (a descriptive name for the template) and
Template Description. If you want the template to be visible only to users who are explicitly
entitled to it, check the Restrict checkbox. The template will need to be approved before it can
be used. For information on approval, see Working with Lists.
26. Click Submit to submit the payment for approval or Save for Later to save a draft of the payment.
A message will appear at the top of the screen indicating if the action was successful or listing any
errors. See Confirmation and Error Messages.
Notes
o A payment must be approved before it is sent to the beneficiary. Payments can be approved
from the Payment Management list. See Working with Lists for more information.
Cash Concentration/Disbursement Payments
A cash concentration/disbursements transaction transfers funds from one account to the other with
the aim of consolidating funds in a central account for better cash management. The account into
which the funds are transferred is sometimes called the collection account. This type of transaction
further allows for the transfer of funds from the collection account into a variety of other accounts
(disbursement accounts), for example, to increase the possibilities for investment or decrease
penalties on a single account. Cash concentration/disbursements can use the NACHA clearing
method.
To create a cash concentration transaction:
1. Select Payment Management from the Payments menu.
2. Click Add a New Payment.
3. Use the Payment Type drop-down to select Cash Concentration/Disbursement.
4. Use the Payment Sub Type drop-down to select NACHA as the payment method.

51 | P a g e
5. Click Continue.
6. Select the Originator ID.
The ACH Company and Company ID / Name fields are automatically filled with the ACH
company name and the associated company ID/name.
If there is an offset account associated with payment account, that will be displayed as well.
7. In the Value Date field, enter a date or select one using the calendar icon. The earliest
possible value date will automatically be selected on the calendar.
8. (optional) The Batch Description field is automatically populated with the batch description. If
needed, change the description.
9. (optional) In the Descriptive Date field, enter a transaction date that you want to appear on the
beneficiary's account statement.
10. (optional) Enter any internal comments. Comments will be stored with the transaction but are not
forwarded.
11. In the Beneficiary Information section, select a payee from the beneficiary address book by
clicking the lookup icon and then selecting from the list. Or enter the beneficiary name. If you
select an entry from the beneficiary address book, some of the remaining fields will be
automatically populated.
12. (optional) Enter the company location number.
13. (optional) In the Discretionary Data field, enter the desired data. Discretionary data could be a

52 | P a g e
variety of information associated with the payment or beneficiary, such as a payment description or
the beneficiary name and/or ID number.
14. Enter or select the ABA number of the beneficiary bank. If you select an existing one, the
beneficiary company bank name is automatically filled in.
15. Enter the beneficiary's account number.
16. Select an account type.
17. Use the drop-down to select debit or credit.
18. Enter the transaction amount.
The currency will be automatically populated
19. (optional) Check the Create Prenote box if you want to create and send a prenote.
20. (optional) Check the Hold box if you want to place a hold on the transaction.
21. (optional) Use the Addenda Code drop-down to select the appropriate Addenda Code.
22. (optional) Enter the addenda.
23. (optional) In the Transactional Comment field, enter an internal comment that you want to store
with the transaction. Comments entered here are not forwarded with the transaction. (optional)
24. To exclude this beneficiary from the batch before or after certain dates, see Excluding a Beneficiary
from a Batch.
24. To add another beneficiary to the batch, click Add Another Beneficiary. See Adding Another
Beneficiary for additional information.
25. To save this payment as a template, check the Save this payment as a template for future
use checkbox. Then enter a Template Code (a descriptive name for the template) and
Template Description. If you want the template to be visible only to users who are explicitly
entitled to it, check the Restrict checkbox. The template will need to be approved before it can
be used. For information on approval, see Working with Lists.
26. Click Submit to submit the payment for approval or Save for Later to save a draft of the payment.
A message will appear at the top of the screen indicating if the action was successful or listing any
errors. See Confirmation and Error Messages.
Notes
o A payment must be approved before it is sent to the beneficiary. Payments can be approved
from the Payment Management list. See Working with Lists for more information.
Cash Disbursement Payments
Cash disbursements can use the NACHA clearing method. This topic discusses creating a cash

53 | P a g e
disbursement using the NACHA clearing method.
To create a cash disbursement:
1. Select Payment Management from the Payments menu.
2. Click Add a New Payment.
3. Use the Payment Type drop-down to select Cash Disbursement.
4. Use the Payment Sub Type drop-down to select a method: NACHA.
5. Click Continue.
6. Select the Originator ID.
The ACH Company and Company ID / Name fields are automatically filled with the ACH
company name and the associated company ID/name.
If there is an offset account associated with payment account, that will be displayed as well.
7. In the Value Date field, enter a date or select one using the calendar icon. The earliest
possible value date will automatically be selected on the calendar.
8. (optional) The Batch Description field is automatically populated with the batch description. If
needed, change the description.
9. (optional) In the Descriptive Date field, enter a transaction date that you want to appear on the
beneficiary's account statement.
10. (optional) Enter any internal comments. Comments will be stored with the transaction but are not

54 | P a g e
forwarded.
11. In the Beneficiary Information section, select a payee from the beneficiary address book by
clicking the lookup icon and then selecting from the list. Or enter the beneficiary name. If you
select an entry from the beneficiary address book, some of the remaining fields will be
automatically populated.
12. (optional) Enter the company location number.
13. (optional) In the Discretionary Data field, enter the desired data. Discretionary data could be a
variety of information associated with the payment or beneficiary, such as a payment description or
the beneficiary name and/or ID number.
14. Enter or select the ABA number of the beneficiary bank. If you select an existing one, the
beneficiary company bank name is automatically filled in.
15. Enter the beneficiary's account number.
16. Select an account type.
17. Enter the transaction amount.
The currency will automatically be populated.
18. (optional) Check the Create Prenote box if you want to create and send a prenote.
19. (optional) Check the Hold box if you want to place a hold on the transaction.
20. (optional) Use the Addenda Code drop-down to select the appropriate Addenda Code.
21. (optional) Enter the addenda.
22. (optional) In the Transactional Comment field, enter an internal comment that you want to store
with the transaction. Comments entered here are not forwarded with the transaction. (optional)
23. To exclude this beneficiary from the batch before or after certain dates, see Excluding a Beneficiary
from a Batch.
24. To add another beneficiary to the batch, click Add Another Beneficiary. See Adding Another
Beneficiary for additional information.
25. To save this payment as a template, check the Save this payment as a template for future
use checkbox. Then enter a Template Code (a descriptive name for the template) and
Template Description. If you want the template to be visible only to users who are explicitly
entitled to it, check the Restrict checkbox. The template will need to be approved before it can
be used. For information on approval, see Working with Lists.
26. Click Submit to submit the payment for approval or Save for Later to save a draft of the payment.
Notes
o A payment must be approved before it is sent to the beneficiary. Payments can be approved
from the Payment Management list. See Working with Lists for more information.

55 | P a g e
Child Support Payments
This transaction type is used to pay court-ordered child support. The beneficiary in child support
payments is the state agency mandating the payment.
To create a child support payment:
1. Select Payment Management from the Payments menu.
2. Click Add a New Payment.
3. In the Add Payment window, click the Select Payment Type radio button.
4. Use the Payment Sub Type drop-down to select NACHA as the payment method.
5. Click Continue.
6. Select the Originator ID.
The ACH Company and Company ID / Name fields are automatically filled with the ACH
company name and the associated company ID/name.
If there is an offset account associated with payment account, that will be displayed as well.
7. In the Value Date field, enter a date or select one using the calendar icon. The earliest
possible value date will automatically be selected on the calendar.
8. (optional) The Batch Description field is automatically populated with the batch description. If
needed, change the description.
9. (optional) In the Descriptive Date field, enter a transaction date that you want to appear on the

56 | P a g e
beneficiary's account statement.
10. (optional) Enter any internal comments. Comments are saved, but are not forwarded with the
transaction.
11. In the Beneficiary Information section, use the Agency drop-down to select the state
agency mandating the payments.
The remaining Beneficiary fields will appear. These fields will vary slightly depending on the state
agency.
Note
The beneficiary address book does not support child support beneficiaries.
12. Enter the payer's (the absent parent's) first and last name.
13. Enter the absent parent's social security number.
14. Enter the payment amount.
15. (optional) Check the Zero Dollar Live Entry checkbox if this payment is a zero-dollar live entry.
16. Enter the case identifier or court order number. Sometimes, this field will include the state name
(for example, Florida Case No.).
17. Use the calendar icon to select the pay date (the date when income is withheld).
18. (optional) If the agency requires the FIPS code, use the drop-down to select the appropriate code.
19. (optional) Use the Employment Terminated field to select the payee's employment status.
20. (optional) Use the Medical Support Indicator field to select whether the payer has medical
coverage through an employer; the options are Y, N, and W (not applicable).
21. (optional) Check the Create Prenote box if you want to create and send a prenote.
22. (optional) Check the Hold box if you want to place a hold on the transaction.
23. In the Transactional Comment field, enter an internal comment that you want to store with the
transaction. Comments entered here are not forwarded with the transaction.
24. To exclude this beneficiary from the batch before or after certain dates, see Excluding a Beneficiary
from a Batch.
25. To add another beneficiary to the batch, click Add Another Beneficiary. See Adding Another
Beneficiary for additional information.
26. To save this payment as a template, check the Save this payment as a template for future
use checkbox. Then enter a Template Code (a descriptive name for the template) and
Template Description. If you want the template to be visible only to users who are explicitly
entitled to it, check the Restrict checkbox. The template will need to be approved before it can
be used. For information on approval, see Working with Lists.

57 | P a g e
27. Click Submit to submit the payment for approval or Save for Later to save a draft of the payment.
Notes
o A payment must be approved before it is sent to the beneficiary. Payments can be approved
from the Payment Management list. See Working with Lists for more information.
Consumer Collections
This transaction type is used to collect consumer debts. In this case, the consumer's account is debited
by the corporation or vendor collecting the debt. So the beneficiary is the corporation/vendor, not the
consumer.
To create a consumer collection transaction:
1. Select Payment Management from the Payments menu.
2. Click Add a New Payment.
3. In the Add Payment window, click the Select Payment Type radio button.
4. Use the Payment Type drop-down to select Consumer Collections/Payments.
5. Use the Payment Sub Type drop-down to select NACHA as the payment method.
6. Click Continue.
7. Select the Originator ID.
The ACH Company and Company ID / Name fields are automatically filled with the ACH
company name and the associated company ID/name.
If there is an offset account associated with payment account, that will be displayed as well.
8. In the Value Date field, enter a date or select one using the calendar icon. The earliest
possible value date will automatically be selected on the calendar
9. (optional) The Batch Description field is automatically populated with the batch description. If

58 | P a g e
needed, change the description.
10. (optional) In the Descriptive Date field, enter a transaction date that you want to appear on the
beneficiary's account statement.
11. (optional) Enter any internal comments. Comments are saved, but are not forwarded with the
transaction.
12. In the Beneficiary Information section, select a payee from the beneficiary address book, or
enter the consumer name. If you select an entry from the beneficiary address book, some of the
remaining fields will be automatically populated.
13. (optional) Enter an identifier for the beneficiary.
14. (optional) In the Discretionary Data field, enter the desired data. Discretionary data could be a
variety of information associated with the payment or beneficiary, such as a payment description or
the beneficiary name and/or ID number.
15. Enter or select the beneficiary's bank ABA number. If you select an existing code, the consumer
bank name is automatically filled in.
16. Enter the beneficiary's account number.
17. Select an account type (checking or savings).
18. Enter the transaction amount.
19. (optional) Check the Create Prenote box if you want to create and send a prenote.
20. (optional) Check the Hold box if you want to place a hold on the transaction.
21. (optional) Use the Addenda Code drop-down to select the appropriate Addenda Code.
22. (optional) Enter the addenda.
23. In the Transactional Comment field, enter an internal comment. Comments are saved, but are not
forwarded with the transaction.
24. To exclude this beneficiary from the batch before or after certain dates, see Excluding a Beneficiary
from a Batch.
25. To add another beneficiary to the batch, click Add Another Beneficiary. See Adding Another
Beneficiary for additional information.
26. To save this payment as a template, check the Save this payment as a template for future
use checkbox. Then enter a Template Code (a descriptive name for the template) and
Template Description. If you want the template to be visible only to users who are explicitly
entitled to it, check the Restrict checkbox. The template will need to be approved before it can
be used. For information on approval, see Working with Lists.
27. Click Submit to submit the payment for approval or Save for Later to save a draft of the payment.
Notes

59 | P a g e
o A payment must be approved before it is sent to the beneficiary. Payments can be approved
from the Payment Management list. See Working with Lists for more information.
Create a Consumer Payment
This transaction type is used to pay a consumer either in the form of a reward for purchasing
goods/services or a refund.
To create a consumer payment:
1. Select Payment Management from the Payments menu.
2. Click Add a New Payment.
3. Use the Payment Type drop-down to select the appropriate payment type, or use the Select
a Payment Template drop-down to select an existing template.
4. Use the Payment Sub Type drop-down to select NACHA (not shown if you selected an existing
template).
5. Click Continue.
6. Select the originator ID.
The ACH Company, Company ID / Name, and Offset Account fields are automatically populated
with any relevant data.
Note
If you selected a template, some fields may already be completed.
7. In the Value Date field, the earliest possible value date will automatically be selected. If needed, you
can enter a different value date or select one using the calendar icon.
8. (optional) If necessary, you can add or change the value in the Batch Description field.
9. (optional) In the Descriptive Date field, enter a transaction date.
10. (optional) Enter any comments.
11. In the Beneficiary Information section, enter or select the name of the beneficiary. If you select
an existing beneficiary, beneficiary address and bank information is automatically filled in. Fields in
this section will vary depending on the payment type you selected.

60 | P a g e
12. Complete the Beneficiary Information section as needed.
13. In the Amount field, enter the transaction amount.
14. (optional) Check the Create Prenote box if you want to create and send a prenote.
15. (optional) Check the Hold box if you want to place a hold on the transaction.
16. (optional) In Addenda section, use the Addenda Code drop-down to select a code.
17. (optional) Enter the addenda.
18. (optional) Enter a transactional comment.
19. To exclude this beneficiary from the batch before or after certain dates, see Excluding a Beneficiary
from a Batch.
20. To add another beneficiary to the batch, click Add Another Beneficiary. See Adding Another
Beneficiary for additional information.
21. To save this payment as a template, check the Save this payment as a template for future
use checkbox. Then enter a Template Code (a descriptive name for the template) and
Template Description. If you want the template to be visible only to users who are explicitly
entitled to it, check the Restrict checkbox. The template will need to be approved before it can
be used. For information on approval, see Working with Lists.
22. Click Submit to submit the payment for approval or Save for Later to save a draft of the payment.

61 | P a g e
Notes
o A payment must be approved before it is sent to the beneficiary. Payments can be approved from
the Payment Management list. See Working with Lists for more information.
Corporate Collections Payments
This transaction type is used for corporate debt collections. In this case, the beneficiary of the
payment is the corporation for whom the debt is collected.
To create a consumer collection transaction:
1. Select Payment Management from the Payments menu.
2. Click Add a New Payment.
3. Use the Payment Type drop-down to select Corporate Collections.
4. Use the Payment Sub Type drop-down to select NACHA as the payment method.
5. Click Continue.
6. Select the Originator ID.
The ACH Company and Company ID / Name fields are automatically filled with the ACH
company name and the associated company ID/name.
If there is an offset account associated with payment account, that will be displayed as well.
7. In the Value Date field, enter a date or select one using the calendar icon. The earliest
possible value date will automatically be selected on the calendar.

62 | P a g e
8. (optional) The Batch Description field is automatically populated with the batch description. If
needed, change the description.
9. (optional) In the Descriptive Date field, enter a transaction date that you want to appear on the
beneficiary's account statement.
10. (optional) Enter any internal comments. Comments are saved, but are not forwarded with the
transaction.
11. In the Beneficiary section, enter or select the name of the corporation to be paid. If you select
an existing beneficiary, beneficiary address and bank information is automatically filled in.
12. (optional) Enter an identifier for the corporation.
13. (optional) In the Discretionary Data field, enter the desired data. Discretionary data could be a
variety of information associated with the payment or beneficiary, such as a payment description or
the beneficiary name and/or ID number.
14. Enter or select the corporation's bank ABA number. If you select an existing code, the corporation's
bank name is automatically filled in.
15. Enter the corporation's account number.
16. Select an account type.
17. Enter the transaction amount.
18. (optional) Check the Create Prenote box if you want to create and send a prenote.
19. (optional) Check the Hold box if you want to place a hold on the transaction.
20. (optional) Use the Addenda Code drop-down to select the appropriate Addenda Code.
21. In the Transactional Comment field, enter an internal comment that you want to store with the
transaction. Comments entered here are not forwarded with the transaction.
22. To exclude this beneficiary from the batch before or after certain dates, see Excluding a Beneficiary
from a Batch.
23. To add another beneficiary to the batch, click Add Another Beneficiary. See Adding Another
Beneficiary for additional information.
24. To save this payment as a template, check the Save this payment as a template for future
use checkbox. Then enter a Template Code (a descriptive name for the template) and
Template Description. If you want the template to be visible only to users who are explicitly
entitled to it, check the Restrict checkbox. The template will need to be approved before it can
be used. For information on approval, see Working with Lists.
25. Click Submit to submit the payment for approval or Save for Later to save a draft of the payment.
Notes
o A payment must be approved before it is sent to the beneficiary. Payments can be approved

63 | P a g e
from the Payment Management list. See Working with Lists for more information.
Corporate Trade Exchange Payments
This type of payment is similar to the Corporate/Vendor Payment type. Corporate Trade Exchange
(CTX) payments are made either to corporations or individual vendors supplying goods and services. A
CTX payment allows you to make several addenda entries for each transaction in the batch.
To create a CTX payment:
1. Select Payment Management from the Payments menu.
2. Click Add a New Payment.
3. In the Add Payment window, click the Select Payment Type radio button.
4. Use the drop-down to select Corporate Trade Exchange, and then click Continue.
5. At Originator ID, select the originating account.
The ACH Company and Company ID / Name fields are automatically filled with the ACH
company name and the associated company ID/name.
If there is an offset account associated with payment account, that will be displayed as well.
6. In the Value Date field, enter a date or select one using the calendar icon. The earliest
possible value date will automatically be selected on the calendar.
7. (optional) The Batch Description field is automatically populated with the batch description. If
needed, change the description.

64 | P a g e
8. (optional) In the Descriptive Date field, enter a transaction date that you want to appear on the
beneficiary's account statement.
9. (optional) Enter any internal comments. Comments are for internal use and are not forwarded with
the payment.
10. In the Beneficiary Information section, select a payee from the beneficiary address book or enter
the Corporate/Vendor Name. If you select an entry from the beneficiary address book, some of the
remaining fields will be automatically populated.
11. (optional) Enter the Corporate/Vendor ID.
12. (optional) In the Discretionary Data field, enter the desired data. Discretionary data could be a
variety of information associated with the payment or beneficiary, such as a payment description or
the beneficiary name and/or ID number.
13. Enter or select the ABA number of the beneficiary bank. If you select an existing ABA, the
Corporate/Vendor Bank Name is automatically filled in.
14. Enter the beneficiary's account number.
15. Select an account type.
16. Enter the transaction amount.
17. (optional) Check the Hold box if you want to temporarily hold the transaction.
18. (optional) In the Addenda section, under Remittance Information, use the Reference No. Type
drop-down to select the type of reference number that should appear in the remittance information
section of the receiver's account statement:
o Seller's Invoice Number
o Purchase Order Number
o Accounts Receivable Open Item
19. (optional) Enter the remainder of the remittance information for the payment:
o Reference No.
o Paid Invoice Amount
o Total Invoice Amount o Terms Discount (the amount of discount if you have terms with the corporation/vendor)
20. (optional) In the Reference Information section, use the Reference No. Type drop-down to
select the type of reference number that should appear in the reference information section of the
receiver's account statement:
o Bill of Lading Number
o Purchase Order Number
o Accounts Receivable Open Item

65 | P a g e
o Voucher
21. In the Date Information section, use the Date Type drop-down to select the type of number that
the chosen date should reflect:
o Invoice Number
o Purchase Order Number
o Contract Effective
For example, if you want the chosen date to reflect the date your contract with the
corporation/vendor went into effect, select Contract Effective.
22. Use the calendar icon to select a date.
23. (optional) In the Adjustment Information section, enter any information about an adjustment that
was made to the original purchase. This includes the adjustment amount (Payment Adjustment)
and a brief description of the adjustment. Use the Adjustment Reason Code drop-down to select
the reason the adjustment was made: for example, Returns, Damage.
24. To add another addenda, click the Add Another Addenda link.
The information entered in the Addenda section is displayed in a table at the bottom of this section.
25. (optional) Repeat steps 17through 23 for as many additional addenda items that you want to add.
All addenda items will appear in the table at the bottom of the section. If you need to delete or edit
any of the information in the table, use the Action drop-down to select either Delete or Modify. If
you choose Modify, you will be able to make changes to the original information you entered, and
then save it by clicking Add again.
26. (optional) In the Transactional Comments field, enter an internal comment that you want to store
with the transaction. This comment will not be sent with the payment.
27. To exclude this beneficiary from the batch before or after certain dates, see Excluding a Beneficiary
from a Batch.
28. To add another beneficiary to the batch, click Add Another Beneficiary. See Adding Another
Beneficiary for additional information.
29. To save this payment as a template, check the Save this payment as a template for future
use checkbox. Then enter a Template Code (a descriptive name for the template) and
Template Description. If you want the template to be visible only to users who are explicitly
entitled to it, check the Restrict checkbox. The template will need to be approved before it can
be used. For information on approval, see Working with Lists.
30. Click Submit to submit the payment for approval or Save for Later to save a draft of the payment.
Notes
o A payment must be approved before it is sent to the beneficiary. Payments can be approved
from the Payment Management list. See Working with Lists for more information.

66 | P a g e
Corporate/Vendor Payments
This type of payment is made either to corporations or individual vendors supplying goods and
services. Corporate/vendor payments can use the NACHA clearing method.
To create a corporate/vendor payment:
1. Select Payment Management from the Payments menu.
2. Click Add a New Payment.
3. Use the Payment Type drop-down to select Corporate/Vendor Payments.
4. Use the Payment Sub Type drop-down to select NACHA as the payment method.
5. Click Continue.
6. At Originator ID, select the originating account.
The ACH Company and Company ID / Name fields are automatically filled with the ACH
company name and the associated company ID/name.
If there is an offset account associated with payment account, that will be displayed as well.
7. In the Value Date field, enter a date or select one using the calendar icon. The earliest
possible value date will automatically be selected on the calendar.
8. (optional) The Batch Description field is automatically populated with the batch description. If
needed, change the description.
9. (optional) In the Descriptive Date field, enter a transaction date that you want to appear on the

67 | P a g e
beneficiary's account statement.
10. (optional) Enter any internal comments that you want to appear on the account statement.
Comments are saved, but are not forwarded with the transaction.
11. In the Beneficiary Information section, select a payee from the beneficiary address book by
clicking the lookup icon and then selecting from the list. Or enter the beneficiary name. If you
select an
entry from the beneficiary address book, some of the remaining fields will be automatically
populated.
12. Enter the Corporate/Vendor ID.
13. (optional) In the Discretionary Data field, enter the desired data. Discretionary data could be a
variety of information associated with the payment or beneficiary, such as a payment description or
the beneficiary name and/or ID number.
14. Enter or select the ABA number of the beneficiary bank. If you select an existing one, the
beneficiary company bank name is automatically filled in.
15. Enter the beneficiary's account number.
16. Select an account type.
17. Enter the transaction amount.
18. (optional) Check the Create Prenote box if you want to create and send a prenote.
19. (optional) Check the Hold box if you want to place a hold on the transaction.
20. (optional) In the Addenda section, use the Addenda Format drop-down to select the proper format.
21. (optional) Use the Addenda Code drop-down to select a code.
22. (optional) Enter total amount of the invoice you are paying.
23. (optional) Enter the terms discount.
24. (optional) In the Payment Adjustment field, if you are paying less than the amount owed, enter the
difference between the amount owed and the amount you are paying.
25. (optional) If you entered a payment adjustment, select a reason for the adjustment in the
Adjustment Reason Code field.
26. (optional) Enter a reference number the vendor can use to identify what the payment is for. For
example, you could enter an invoice number, purchase order number, contract number, or other
type of reference number.
27. (optional) Select the type of reference number from the Reference Number Type list.
28. (optional) Enter a description of the payment.
29. (optional) In the Transactional Comment field, enter an internal comment that you want to store

68 | P a g e
with the transaction. Comments entered here are not forwarded with the payment.
30. To exclude this beneficiary from the batch before or after certain dates, see Excluding a Beneficiary
from a Batch.
31. To add another beneficiary to the batch, click Add Another Beneficiary. See Adding Another
Beneficiary for additional information.
32. To save this payment as a template, check the Save this payment as a template for future use
checkbox. Then enter a Template Code (a descriptive name for the template) and Template
Description. If you want the template to be visible only to users who are explicitly entitled to it,
check the Restrict checkbox. The template will need to be approved before it can be used. For
information on approval, see Working with Lists.
33. Click Save for Later to save the payment before submitting it, or click Submit.
Notes
o A payment must be approved before it is sent to the beneficiary. Payments can be approved
from the Payment Management list. See Working with Lists for more information.
International ACH Payments
An International ACH Transaction (IAT) is an ACH payment that is sent to or from a beneficiary
account that is held at a bank office located outside of the territorial jurisdiction of the United States.
To create an IAT payment:
1. Select Payment Management from the Payments menu.
2. Click Add a New Payment.
3. Use the Payment Type drop-down to select International ACH Transaction.
4. Use the Payment Sub Type drop-down to select NACHA as the payment method.
5. Click Continue.

69 | P a g e
6. Select the Originator ID.
The ACH Company and Company ID / Name fields are automatically filled with the ACH
company name and the associated company ID/name.
If there is an offset account associated with payment account, that will be displayed as well.
7. In the Value Date field, enter a date or select one using the calendar icon. The earliest
possible value date will automatically be selected on the calendar.
8. (optional) The Batch Description field is automatically populated with the batch description. If
needed, change the description.
9. (optional) In the Descriptive Date field, enter a transaction date that you want to appear on the
beneficiary's account statement.
10. (optional) Enter any comments.
Comments will be stored with the transaction but not forwarded with the payment.
11. Select the name of the Destination Country.
12. If necessary, select the Destination Currency.
13. In the Beneficiary Name field, enter or select the name of the payee. If you select an
existing beneficiary, beneficiary address and bank information is automatically populated.
Note that only beneficiaries with the chosen destination country and currency (steps 12 and 13) will
be available for selection.
14. (optional) Enter the Beneficiary ID.

70 | P a g e
15. Complete the beneficiary address fields, including Address, City, State, Province (if applicable),
Postal Code, and Country.
16. Enter or select the beneficiary bank code type.
17. Enter or select the beneficiary bank code. If you select an existing code, the beneficiary bank
name and country are automatically populated.
18. Enter or select the ABA number. If you select an existing ABA code, the bank name is automatically
filled in.
19. Enter the beneficiary's account number.
20. Use the Account Type drop-down to select a type.
21. Use the drop-down to select credit or debit.
22. Use the Transaction Type Code drop-down to select an appropriate code.
23. Enter an Amount.
24. (optional) Check the Create Prenote box if you want to create and send a prenote.
25. (optional) Check the Hold box if you want to place a hold on the transaction.
26. (optional) In the Remittance section, enter any remittance information. You can enter up to 80
characters per line.
27. (optional) In the Correspondent Information section, use the Bank Code Type drop-down to
select a type.
28. (optional) Enter the correspondent bank code.
29. (optional) Enter the correspondent bank name and address.
30. (optional) If you want to add additional correspondent banks, click the Add Another
Correspondent link, and then repeat steps 28 through 30.
31. (optional) enter a transactional comment that you want to store, but not send with the payment.
32. To exclude this beneficiary from the batch before or after certain dates, see Excluding a Beneficiary
from a Batch.
33. To add another beneficiary to the batch, click Add Another Beneficiary. See Adding Another
Beneficiary for additional information.
34. To save this payment as a template, check the Save this payment as a template for future
use checkbox. Then enter a Template Code (a descriptive name for the template) and
Template Description. If you want the template to be visible only to users who are explicitly
entitled to it, check the Restrict checkbox. The template will need to be approved before it can
be used. For information on approval, see Working with Lists.
35. Click Submit to submit the payment for approval or Save for Later to save a draft of the payment.

71 | P a g e
Notes
o A payment must be approved before it is sent to the beneficiary. Payments can be approved
from the Payment Management list. See Working with Lists for more information.
Internet Initiated Collections Payments
This transaction type was introduced in March 2001. It is defined as a debit entry to a consumer bank
account, for which the authorization was obtained from the receiver (the consumer who owns the bank
account) over the Internet. The specific designation for these types of transactions was created in order
to address unique risks inherent to Internet payments. These payments require additional security
procedures and obligations that address these risks.
To create an internet-initiated collection payment:
1. Select Payment Management from the Payments menu.
2. Click Add a New Payment.
3. Use the Payment Type drop-down to select Internet Initiated Collections.
4. Use the Payment Sub Type drop-down to select NACHA as the payment method.
5. Click Continue.
6. Select Originator ID.
The ACH Company and Company ID / Name fields are automatically filled with the ACH
company name and the associated company ID/name.
If there is an offset account associated with payment account, that will be displayed as well.

72 | P a g e
7. In the Value Date field, enter a date or select one using the calendar icon. The earliest
possible value date will automatically be selected on the calendar.
8. (optional) The Batch Description field is automatically populated with the batch description. If
needed, change the description.
9. (optional) In the Descriptive Date field, enter a transaction date that you want to appear on the
beneficiary's account statement.
10. (optional) Enter any internal comments. Comments are saved, but are not forwarded with the
transaction
11. In the Beneficiary Information section, select a payee from the beneficiary address book by
clicking the lookup icon and then selecting from the list. Or enter the beneficiary name. If you
select an
entry from the beneficiary address book, some of the remaining fields will be automatically
populated.
12. (optional) Enter an identifier for the consumer.
13. Enter or select the consumer's bank ABA number. If you select an existing code, the consumer bank
name is automatically filled in.
14. Enter the consumer's account number.
15. Select an account type.
16. Use the Payment Type Code drop-down to select a payment type.
17. Enter the transaction amount.
18. (optional) Check the Create Prenote box if you want to create and send a prenote.
19. (optional) Check the Hold box if you want to place a hold on the transaction.
20. (optional) In the Addenda section, use the Addenda Code drop-down to select a code, and then
enter the desired addenda.
21. In the Transactional Comment field, enter an internal comment that you want to store with the
transaction. Comments entered here will not be forwarded.
22. To exclude this beneficiary from the batch before or after certain dates, see Excluding a Beneficiary
from a Batch.
24. To add another beneficiary to the batch, click Add Another Beneficiary. See Adding Another
Beneficiary for additional information.
25. To save this payment as a template, check the Save this payment as a template for future
use checkbox. Then enter a Template Code (a descriptive name for the template) and
Template Description. If you want the template to be visible only to users who are explicitly
entitled to it, check the Restrict checkbox. The template will need to be approved before it can

73 | P a g e
be used. For information on approval, see Working with Lists.
26. Click Submit to submit the payment for approval or Save for Later to save a draft of the payment.
Notes
o A payment must be approved before it is sent to the beneficiary. Payments can be approved
from the Payment Management list. See Working with Lists for more information.
Payroll Payments
Payroll payments be made using the NACHA clearing method. This topic discusses the NACHA
clearing system.
To create a payroll payment:
1. Select Payment Management from the Payments menu.
2. Click Add a New Payment.
3. Use the Payment Type drop-down to select Payroll.
4. Use the Payment Sub Type drop-down to select NACHA as the payment method.
5. Click Continue.
6. Select the Originator ID.
The ACH Company and Company ID / Name fields are automatically filled with the ACH
company name and the associated company ID/name.
If there is an offset account associated with payment account, that will be displayed as well.

74 | P a g e
7. In the Value Date field, enter a date or select one using the calendar icon. The earliest
possible value date will automatically be selected on the calendar.
8. (optional) The Batch Description field is automatically populated with the batch description. If
needed, change the description.
9. (optional) In the Descriptive Date field, enter a transaction date that you want to appear on the
beneficiary's account statement.
10. Enter any internal comments. Comments are saved, but are not forwarded with the transaction.
11. In the Beneficiary Information section, select a payee from the beneficiary address book by
clicking the lookup icon and then selecting from the list. Or enter the beneficiary name. If you
select an
entry from the beneficiary address book, some of the remaining fields will be automatically
populated.
12. Enter the Employee ID.
13. (optional) In the Discretionary Data field, enter the desired data. Discretionary data could be a
variety of information associated with the payment or beneficiary, such as a payment description or
the beneficiary name and/or ID number.
14. Select the ABA of the employee’s bank.
15. If you select an existing ABA, the Employee Bank Name will be automatically entered.
16. Enter the employee's account number.
17. Enter the account type.
18. Enter the transaction amount.
19. (optional) Check the Create Prenote box if you want to create and send a prenote.
20. (optional) Check the Hold box if you want to place a hold on the transaction.
21. (optional) Use the Addenda Code drop-down to select the appropriate Addenda Code and enter
the addenda.
22. (optional) In the Transactional Comment field, enter an internal comment that you want to store
with the transaction. Comments entered here are not forwarded with the transaction.
23. To exclude this beneficiary from the batch before or after certain dates, see Excluding a Beneficiary
from a Batch.
24. To add another beneficiary to the batch, click Add Another Beneficiary. See Adding Another
Beneficiary for additional information.
25. To save this payment as a template, check the Save this payment as a template for future
use checkbox. Then enter a Template Code (a descriptive name for the template) and
Template Description. If you want the template to be visible only to users who are explicitly

75 | P a g e
entitled to it, check the Restrict checkbox. The template will need to be approved before it can
be used. For information on approval, see Working with Lists.
26. Click Submit to submit the payment for approval or Save for Later to save a draft of the payment.
A message will appear at the top of the screen indicating if the action was successful or listing any
errors. See Confirmation and Error Messages.
Notes
o A payment must be approved before it is sent to the beneficiary. Payments can be approved
from the Payment Management list. See Working with Lists for more information.
Tax Payments
Tax payments are used to pay taxes to the appropriate tax authority.
To create a tax payment:
1. Select Payment Management from the Payments menu.
2. Click Add a New Payment.
3. Use the Payment Type drop-down to select Tax Payments.
4. Use the Payment Sub Type drop-down to select NACHA as the payment method.
5. Click Continue.
6. Select the Originator ID.
The ACH Company and Company ID / Name fields are automatically filled with the ACH

76 | P a g e
company name and the associated company ID/name.
If there is an offset account associated with payment account, that will be displayed as well.
7. In the Value Date field, enter a date or select one using the calendar icon. The earliest
possible value date will automatically be selected on the calendar.
8. (optional) Enter a descriptive date, if desired.
9. (optional) Enter any internal comments. Comments are saved, but are not forwarded with the
transaction.
10. In the Beneficiary Information section, select a tax authority.
11. Select a tax type.
12. Enter the additional requested information, which will vary by tax authority and type. This
includes the payment amount.
13. (optional) Check the Create Prenote checkbox if you want to create and send a prenote.
14. (optional) Check the Hold checkbox if you want to place a hold on the transaction.
15. To exclude this beneficiary from the batch before or after certain dates, see Excluding a Beneficiary
from a Batch.
16. To add another beneficiary to the batch, click Add Another Beneficiary. See Adding Another
Beneficiary for additional information.
17. To save this payment as a template, check the Save this payment as a template for future
use checkbox. Then enter a Template Code (a descriptive name for the template) and
Template Description. If you want the template to be visible only to users who are explicitly
entitled to it, check the Restrict checkbox. The template will need to be approved before it can
be used. For information on approval, see Working with Lists.
18. Click Submit to submit the payment for approval or Save for Later to save a draft of the payment.
Notes
o A payment must be approved before it is sent to the beneficiary. Payments can be approved
from the Payment Management list. See Working with Lists for more information.
Telephone Initiated Collections Payments
This transaction type is used to collect payments over the telephone. In this case, the beneficiary of
the payment is called the consumer.
To create a telephone-initiated collection payment:
1. Select Payment Management from the Payments menu.
2. Click Add a New Payment.

77 | P a g e
3. Use the Payment Type drop-down to select Telephone Initiated Collections.
4. Use the Payment Sub Type drop-down to select NACHA as the payment method.
5. Click Continue.
6. Select the Originator ID.
If there is an offset account associated with payment account, that will be displayed as well.
7. In the Value Date field, enter a date or select one using the calendar icon. The earliest
possible value date will automatically be selected on the calendar.
8. (optional) In the Batch Description field, enter or change the description for the payment batch.
9. (optional) In the Descriptive Date field, enter a transaction date that you want to appear on the
beneficiary's account statement.
10. (optional) Enter any internal comments. Comments are saved, but are not forwarded with the
transaction.
11. In the Beneficiary Information section, select a payee from the beneficiary address book by
clicking the lookup icon and then selecting from the list. Or enter the beneficiary name. If you
select an
entry from the beneficiary address book, some of the remaining fields will be automatically
populated.
12. (optional) Enter an identifier for the consumer.
13. Enter or select the consumer's bank ABA number. If you select an existing code, the consumer bank
name is automatically filled in.

78 | P a g e
14. Enter the consumer's account number.
15. Select an account type.
16. Use the Payment Type Code drop-down to select a payment type.
17. Enter the transaction amount.
18. (optional) Check the Create Prenote box if you want to create and send a prenote.
19. (optional) Check the Hold box if you want to place a hold on the transaction.
20. (optional) In the Addenda section, use the Addenda Code drop-down to select a code, and then
enter the desired addenda.
21. In the Transactional Comment field, enter an internal comment that you want to store with the
transaction. Comments entered here are not forwarded with the transaction.
22. To exclude this beneficiary from the batch before or after certain dates, see Excluding a Beneficiary
from a Batch.
24. To add another beneficiary to the batch, click Add Another Beneficiary. See Adding Another
Beneficiary for additional information.
25. To save this payment as a template, check the Save this payment as a template for future
use checkbox. Then enter a Template Code (a descriptive name for the template) and
Template Description. If you want the template to be visible only to users who are explicitly
entitled to it, check the Restrict checkbox. The template will need to be approved before it can
be used. For information on approval, see Working with Lists.
26. Click Submit to submit the payment for approval or Save for Later to save a draft of the payment.
Notes
o A payment must be approved before it is sent to the beneficiary. Payments can be approved
from the Payment Management list. See Working with Lists for more information.
Prefunding for ACH Payments
If your company has prefunding of ACH payments, a message appears whenever you create and save
an ACH payment.
Once final approval is applied to the payment, a message will appear informing the approver that the
payment cannot be unapproved once approved through iTreasury because it has been prefunded. All
prefunded payments will have payment withdrawn at time of final approval. If an item fails due to
insufficient funds, the payment will be in a Prefunding Failed status. Payments in a Prefunding Failed
status can be resubmitted for approval.
Using Summary View for Batch Payments
The beneficiaries included in a batch payment are listed in a grid at the bottom of the payment window.

79 | P a g e
You can perform a number of actions on the beneficiaries appearing in summary view:
o To delete a beneficiary or beneficiary, click Delete in the Actions column corresponding to the
beneficiary. Or check the checkbox or boxes for the beneficiaries you want to delete, and then click
Delete.
o To view or edit detailed information for a beneficiary, click the box in the Actions column, and then
select the appropriate option from the drop-down.
o To add another beneficiary, click the Add Another Beneficiary link. Follow the instructions under
Adding Another Beneficiary above.
Common Functions for Batch Payments
There are a number of functions that are common to batch payments. These include the beneficiary
address book, and the batch grid.
Beneficiary Address Book
If you have permission to access the beneficiary address book, you can select the entry for the
business, employee, or individual you would like to pay. Once you have selected the beneficiary,
information from the address book record will populate the payment screen. Some companies require

80 | P a g e
that you use an existing beneficiary record to create a payment.
For batch payments, the beneficiary record can be selected by using the drop down or search icon in
the first field in the Beneficiary Information section. After you select a beneficiary, data from the
address book record will be automatically populated.
Adding Another Beneficiary
See Adding Another Beneficiary
Excluding Beneficiaries from a Batch
See Excluding Beneficiaries from a Batch
Beneficiary Grid
When a batch payment has more than one beneficiary, the beneficiary grid appears. The beneficiary
grid contains information about all the payments in a batch. The beneficiary grid allows you to view, edit,
and delete beneficiaries from the grid. For information on using these functions, see Working with Lists.
The beneficiary grid also has predefined views for quick access to certain beneficiary types including
the following: Active Beneficiaries, All Beneficiaries, Beneficiaries Needing Repair, Inactive
Beneficiaries and Prenotes Only.
Adding Another Beneficiary
You can add another beneficiary to a batch payment by clicking the Add Another Beneficiary link at
the bottom of the screen.

81 | P a g e
After clicking the link, another window will appear where you can enter information for the next
beneficiary. When a payment has more than one beneficiary, the beneficiaries are displayed in the
Beneficiary Grid.
When you have finished adding beneficiaries, you can submit or save the payment.
Excluding a Beneficiary from a Batch
You can exclude a beneficiary from a batch payment by selecting one or more exclusion dates.
To exclude a beneficiary:
1. Click Beneficiary Exclusion Dates.
2. Do one or both of the following:
o Check the Don't include this Beneficiary before checkbox, and use the calendar icon to select
a date before which you don't want this beneficiary to be paid.
o Check the Don't include this Beneficiary after checkbox, and use the calendar icon to select
a date after which you don't want this beneficiary to be paid.

82 | P a g e
Create Quick Entry Payments
The Quick Entry feature lets you quickly create and submit payments based on existing templates or
template groups. Information from the templates is loaded into the Quick Entry screen, and you can
proceed to select amounts and value dates for the payments.
To create quick entry payments:
1. Select Payment Management from the Payments menu.
2. Click Quick Entry.
3. Use the Template Name drop-down to select an existing template or template group.
Beneficiary information from the selected template/group is listed on the screen.
4. At Value Date, use the calendar icon to select a value date.
5. At Amount, enter an amount for the payment.
6. If you want to add an additional payment, click Add Quick Entry, and repeat steps 3 through 5.
7. When you have finished, click Submit to submit the payment or payments.
Create a Payment from a Template
Creating a payment from an existing template allows you to use pre-established templates that have
been tailored for the types of payments you are working on.
To create a payment from a template on the Payments List screen:
1. From the Payments menu, select Payment Management.
2. Click Add a New Payment.

83 | P a g e
3. elect the Payment Template radio button, and select the name of the template.
4. Click Continue.
5. Enter the payment information needed to create the payment. For adding and managing
beneficiaries in batch payments, see Common Functions for Batch Payments.
6. Click Submit to submit the payment for approval or Save for Later to save a draft of the payment.
A message will appear at the top of the screen indicating if the action was successful or listing any
errors. See Confirmation and Error Messages.
Note
A payment must be approved before it is sent to the beneficiary. Payments can be approved from
the Payment Management list. See Working with Lists for more information.
To create a payment from a template on the Template list:
1. From the Payments menu, select Template Management.
2. Select the existing template you wish to use to create the new payment, and select Copy
as Payment from the Actions drop-down list.
Note
A template must be in Approved (AP) status for this option to display.
3. Make the necessary changes to the payment detail information.
4. Click Submit to submit the payment for approval or Save for Later to save a draft of the payment.
Note
A payment must be approved before it is sent to the beneficiary. Payments can be approved from
the Payment Management list. See Working with Lists for more information.
Workflow Life Cycle
All transactions, regardless of type, go through the same basic workflow:
After a transaction is submitted, it is in Entered status. Transactions in an Entered state are eligible for

84 | P a g e
approval.
1. Initiators can also save transactions in an Incomplete status, placing them in suspension until they
can be completed and converted to an Entered status.
2. Transactions which have been flagged as needing repair (usually because of a validation error in file
import) are marked Needs Repair.
3. Deleted transactions are marked Deleted.
4. A transaction that has partial approvals is marked Incomplete Approval, indicating that final
approvals must be applied before it can be released to the back office.
5. A transaction that meets high value payment criteria is marked High Value, indicating that extra
workflow steps must take place before it can be released.
6. A transaction that is rejected by a user during the approval process is marked Approver Rejected.
Such transactions are available for modification and correction but not for approval.
7. Once a transaction is completely approved, its status can move in one of the following directions:
o If it does not need an online rate, it is marked Approved and can be immediately processed for
release to the back office. If it is future dated, it remains warehoused in the application until the
current date equals the transaction date, at which time it is Submitted to Bank.
o If it needs a real-time exchange rate, it is marked Needs Rate and is made available for a Trade
operation. While the transaction is being traded, it is marked Trading. The transaction is marked
Approved after it is successfully traded.
8. When the transaction is successfully released to the back office, it is marked Submitted to Bank.
9. When an initial acknowledgment is received from the back office, the transaction is marked Acknowledged by Bank.
10. When a final confirmation is received, the transaction is marked Bank Confirmed, and any SWIFT
or Fed reference numbers associated with the confirmation screen are saved with the transaction.
The Bank Confirmed status is an endpoint of the workflow.
11. In the event that the transaction is rejected in the back office, it is marked Rejected. Any rejection
code or reason associated with the rejection message is stored with the transaction. The
Rejected status is an endpoint of the workflow.
Workflow States
The table below shows all payment workflow states.
Status Definition
Entered Entered without errors, ready for approval workflow. Can be modified or deleted.

85 | P a g e
Incomplete Saved in an incomplete status, for later completion. Not available for
workflow. Can be modified or deleted.
Needs Repair Needs repair, usually due to an error in a file import validation.
Incomplete Approval Currently in approval workflow. Not available for modification or deletion.
High Value Requires secondary approval for high value payments. Not
available for modification or deletion.
Approved Approval workflow complete. Not available for modification or deletion.
Ready for extraction to back office.
Approver Rejected Rejected by approver. Not available for workflow. Can be modified or deleted.
Deleted Deleted. Not available for workflow or modification.
Import In Process Payments currently being imported are set to this temporary status and
cannot be modified, deleted or approved.
Export In Process Payments currently being extracted are set to this temporary status and
cannot be modified, deleted or approved.
Needs Rate Needs on online rate. Available for trading and unapproved status, but
cannot be modified or deleted.
Submitted to Bank Submitted to the back office. Not available for deletion or modification.
Acknowledged by Bank Received by the back office. Not available for deletion or modification.
Bank Confirmed Confirmed by the back office. Not available for deletion or modification.
Rejected Rejected by the back office. Not available for workflow, deletion, or modification.
Get an Exchange Rate and Trade Cross Currency Payments
The Get Rate and Trade functions allow you to initiate a request for a foreign exchange rate for a cross-
currency payment and complete an FX trade using the foreign exchange rate.
To request a foreign exchange rate:
1. From the Payments menu, select Payment
Management. The system displays the Payment
Management list.
2. From the View menu, select Needs Rate.
The payments that require an exchange rate appear.

86 | P a g e
3. Check the payments that you would like to get an exchange rate for.
4. Click Get Rate at the bottom of the screen.
The system polls external systems for an exchange rate for the payments. When an exchange rate is
available, it is displayed in the Exchange Rate column.
To complete an FX trade using this rate:
5. Check the payments that you would like to trade.
6. Click Trade at the bottom of the screen.
The system displays the Contract ID in the Result column for each successfully traded payment.
Modify Payments
Payments in an Entered state can be modified from the Payment Management list.
Note
Your company may be configured so that payments cannot be modified after they are submitted.
To modify payments:
1. From the Payments menu, select Payment
Management. The system displays the Payment
Management list.
2. Select a payment from the list.
3. Select the Modify option from the Action drop-down list.
4. Make the necessary changes.
5. Click Submit to submit the payment for approval or Save for Later to save a draft of the payment.
Note
A payment must be approved before it is sent to the beneficiary. Payments can be approved from
the Payment Management list. See Working with Lists for more information.
Import Payment and Template Data

87 | P a g e
The import function allows you to import files to create or modify payments or templates. Files can be
imported using the individual payments or single file import method. When a file is imported using the
individual payments import method, when the import is complete, all of the payments will be listed on the
Payments Management list separately. Actions can be performed on each payment individually.
Note
You must have import in your role to access this function.
When a file is imported using the file import method, the payments are listed as a single line on the
payments management list. Actions can only be performed on the file, and not individual payments in
the file. This import method is typically used to manage payments in the application that were created
in external applications.
The types of files that can be imported include:
o NACHA formatted files
o Batch detail records
Wire Payments
Note
You can import files containing any of these payment types as either payments or templates. See
step 4 below.
To import Wire payments using the individual payments import method:
1. From the Payments menu, select Payment
Management. The system displays the Payment
Management screen.
2. Click File Import.
3. In the Format Section, click the radio button for the format name that corresponds to the type of
file you would like to import. The Multiple format can be selected for files containing more than one
payment type.
4. Depending on the format you select and permissions, you may see the Import as field. Choose
Payments or Templates.
5. Depending on the format you select and permissions, you may see the Import Method field. Select
Individual Payments.

88 | P a g e
6. Depending on the format you select and permissions, you may see the Make File Confidential
field.
7. If you want the payments to be imported as confidential, click the Yes, File will be confidential
radio button. In this case, only users with entitlements to confidential files will be able to view the
payments. Otherwise, click the No, Other users may be able to view or process file button.
Note
If a payment is imported as confidential, only users with permission to view confidential
information will be able to see detail audit information for the payment.
8. In the File Selection section, click the Browse or Choose File button, and browse to and select
the file you would like to import.
9. Click File Import.
A message will appear at the top of the screen indicating that the file has been queued for import.
10. Check the status of the import by selecting File Import History from the Administration menu.
To Import Wire Payments using the File Import Method:
1. From the Payments menu, select Payment Management.
The system displays the Payment Management screen.
2. Click File Import.
3. In the Format section, select the format name corresponding to the type of file you would like to
import. The Multi Payment format can be selected for files containing more than one payment type.
4. Depending on the format you select and permissions, you may see the Import Method field. Select
File for the Import Method field.
Depending on your assigned permissions, you may see the Make File Confidential field.
5. If you want the file to be imported as confidential, click Yes - Beneficiary / Receiver details will
only be visible to users with Confidential access. Otherwise, click No - All payment details will
be visible to all users.
Note
If a payment is imported as confidential, only users with permission to view confidential
information will be able to see detail audit information for the payment.
6. In the File Selection section, click the Browse or Choose File button, and browse to and select
the file you would like to import.
7. Click File Import.
A message will appear at the top of the screen indicating that the file has been queued for import.
8. Check the status of the import by selecting File Import History from the Administration menu.

89 | P a g e
NACHA Files
Importing a file in NACHA format to create ACH payments:
1. From the Payments menu, select Payment
Management. The system displays the Payment
Management screen.
2. Click File Import.
3. In the Format Section, select the NACHA File Import radio button.
4. In the Import as Confidential Payments section:
o If you do not want to import the payments as confidential (all users can access them), click No.
o If you want beneficiary details to be accessible only to users with permission to view confidential
transactions, click Yes.
5. In the File Selection section, click the Browse button, and browse to and select the file you would
like to import.
6. Click File Import.
A message will appear at the top of the screen indicating that the file has been queued for import.
7. Check the status of the import by selecting File Import History from the Administration menu.
Detail Import
The detail import function allows you to import the transactions (detail records) for a batch payment or
template. You can create a new batch during a detail import, or you can modify the transactions in an
existing template.

90 | P a g e
Before you can perform a detail import, an import map needs to be created. This is usually done by a
company administrator.
Note
Using detail import, you can import the transactions either as payments or as templates. See step 4
below.
To create a new batch during a detail import:
1. From the Payments menu, select Payment
Management. The system displays the Payment
Management screen.
2. Click File Import.
3. In the Format Section, select the radio button for the appropriate detail import format.
4. Select Payments or Templates for the Import as field.
Once you select Payments or Templates, the Payment Information section appears. This
section allows you to enter header information for the batch.
If you selected Import as Payments, the Create From field allows you to choose Manual Entry
to enter the header information manually or Template to populate the header information from a
template.
5. If you selected Manual Entry or you choose to import the file as templates, enter the required
header information, and skip to Step 8.
6. If you choose to populate the header information from a template, select the Template Name from
the list, or click the lookup button to select one.
After you select the template, the header information will populate with data from the template.
7. Enter any additional information in the Payment Information section.
8. In the File Section, click the Browse or Choose File button, and browse to and select the file
you would like to import.
9. Click File Import.
A message will appear at the top of the screen indicating that the file has been queued for import.
10. Check the status of the import by selecting File Import History from the Administration menu.
To modify an existing template with detail import:
1. From the Payments menu, select Payment Management.
The system displays the Payment Center screen.
2. Scroll down to the Template List View.

91 | P a g e
3. From the Actions menu, select View for the template you would like to modify.
4. On the detail screen, select File Import.
5. In the Format Section, select the radio button for the appropriate detail import format.
6. In the File section, click the Browse or Choose File button, and browse to and select the file you
would like to import.
7. Click File Import.
A message will appear at the top of the screen indicating that the file has been queued for import.
8. Check the status of the import by selecting File Import History from the Administration menu.
Imported Files Needing Repair and Rejected Files
Imported files requiring repair will have the status of "Needs Repair" in the Payment Management list.
The payments in a file with this status can't be processed due to errors in fields required for straight-
through-processing (STP). The Repair option available from the Actions drop-down menu lets you
repair the fields that require adjustment. For information, see Repair Payments.
If an imported file is rejected for any reason, it will not appear in the Payment Management list. Check
the status of the import by selecting File Import History from the Administration menu.
Standard Import Format for Payments
The following sections list the standard import file formats for Transfers, Wire-Domestic, and Wire-
International Payments.
Standard Structure
Transfers, Wire-Domestic, and Wire-International Payments import files have the same basic structure.
Each file has a header, a body, and a trailer.
Header
The elements of the header are as follows:
1. A header indicator (the letter “H”).
2. The date (listed in YYYY/MM/DD format).
3. A unique ID used to identify the import
For example, the 3rd file imported on September 22, 2014 would have a header like this:
H, 20140922, 3
Body
The lines after the header in the file contain the details of the payments. Each field in the body of the
file is separated by a comma or other designated separator. Each row in the body section contains

92 | P a g e
details for one payment.
The format for the fields in the body section depend on the file type. The format is defined in the
Format column of the table in the next section. A key to the format column is included below.
Nx – Number with maximum length X, for example N(3)
Nx.y – Number with x digits maximum before decimal, Y digits after. For example, N(18,2)
Cx – Any printable character with maximum length, x. For example, C34.
Trailer
The trailer indicator (the letter “T”) follows the body section. The trailer section is used for additional data
that may be relevant to the financial institution.
Import File Example
The example below shows an example delimited import file, in this case an international wire. The file
contains a header (H,20140910,218), a series of transaction information, and a trailer indicator
H,20140910,218,,,,,,,,,,,,,,,,,,,,,,,,,,,,,,,,,,
INT,20140910,100,CUSTREF,USD,1122334452,100,,,Lytham
Properties,Other,876545678,,,,,GB,ASSOCIATION ADMINISTRATIVE
AGRR,SWIFT,AAAGFRP1XXX,LINE1,Line2,city,country,SHA,paydetail1,paydetails2,paydetail3,paydet
ails4,ASSET ALLOCATION ADVISORS
SA,SWIFT,AAADFRP1XXX,LINE1,LINE2,CITY,COUNTRY,COMMENTS,LINE1,LINE2,LINE3,Line 4,,,,,,,,
T,,,,,,,,,,,,,,,,,,,,,,,,,,,,,,,,,,,,
Multiple Payment Types in a Single File
A payment file can contain multiple payment types. Each line of the body of the file should be
formatted according to the rules for that type.
NACHA Payments
The following table lists all fields and formats for NACHA formatted payments. The Body section
contains a key to the Format column.
Sequence
Field Name
Format
Formatting
Mandatory/
Optional
Validation by Mapper
1 Payment Type Key Field
2 Value Date YYYMMDD M Must be valid date in specified
format >= to today

93 | P a g e
3 Payment
Amount
N18.2 O Must have decimal point and
numbers only and have less than 18
significant figures
4 Batch
Description
C10 O Length Only
5 Debit Identifier C1 M Must be an "A" or a "C"
6 Debit Account C34 M Length Only
Sequence
Field Name
Format
Formatting
Mandatory/
Optional
Validation by Mapper
6A Company ID C10 M Length Only
6B ACH Company
Name
C22 M Length Only
7 Descriptive Date C6 O Length Only
8 Receiving
Company ID
C10 O
9 Beneficiary Name
(Receiving
Company Name)
C35
M Length Only
10 Beneficiary
Account Number
(Receiving
Company
Account)
C34 M Length Only
11 Beneficiary
Account Type
(Receiving
Company
Account Type)
C1 M "C" or "S"

94 | P a g e
12 Beneficiary Bank
ABA
(Receiving
Company ABA)
C9 M Length Only
13 Addenda Type C8 O Length Only
14 Addenda C80 O Length Only
15 Comments C140 O Length Only
Transfers
The table below shows the format for importing Transfers. These files also contain a header and trailer
section. See Header and Trailer for more information. The Body section contains a key to the Format
column.
Sequence
Field Name
Format
Formatting
Mandatory/
Optional
Validation by Mapper
1 Payment
Type
AT Key Field
2 Value Date YYYMMDD M Must be valid date in specified format >=
to today
3 Credit
Amount
N18.3 M Must have decimal point and numbers only
and have less than 18 significant figures
4 Customer
Referenc
e
C16 O Length Only
5 Debit
Account
C34 M Length Only
6 Debit
Amount
N18.3 O Must have decimal point and numbers only
and have less than 18 significant figures
7 FX
Exchange
Rate
N10 O Must have less than 10 significant figures
with decimal point

95 | P a g e
8 FX Contract
ID
C16 O Length Only
9 Credit
Account
C34 M Length Only
10 Payment
Details Line
1
C35 O Length Only
11 Payment C35 O Length Only
Sequence
Field Name
Format
Formatting
Mandatory/
Optional
Validation by Mapper
Details Line
2
12 Payment
Details Line
3
C35 O Length Only
13 Payment
Details Line
4
C35 O Length Only
14 Comments C140 O Length Only
Wire - Domestic Payments
The table below shows the format for importing Wire - Domestic Payments. These files also contain a
header and trailer section. See Header and Trailer for more information. The Body section contains a
key to the Format column.
Sequence
Field Name
Format
Formatting
Mandatory/
Optional
Validation by Mapper
1 Payment Type USWIRE Key Field
2 Value Date YYYMMDD M Must be valid date in specified format
>= to today

96 | P a g e
3 Payment
Amount
N18.2 M Must have decimal point and
numbers only and have less than 18
significant figures
4 Customer
Referenc
e
C16 O Length Only
5 Debit Account C34 M Length Only
6 Beneficiary
Name
C35 M Length Only
7 Beneficiary
Account Type
C6 M Length Only
8 Beneficiary
Account
Number
C34 M Length Only
9 Beneficiary
Address Line 1
C35 M Length Only
10 Beneficiary
Address Line 2
C35 O Length Only
11 Beneficiary City C35 O Length Only
12 Beneficiary
Postal Code
C15 O Length Only
13 Beneficiary
Country
C2 O Must be valid ISO Country Code
Sequence
Field Name
Format
Formatting
Mandatory/
Optional
Validation by Mapper
14 Beneficiary Bank
Name
C35 O Length Only
15 Beneficiary Bank
ID Type
C6 O Length Only
16 Beneficiary Bank
ID
C35 O Length Only

97 | P a g e
17 Beneficiary Bank
Address Line 1
C35 O Length Only
18 Beneficiary Bank
Address Line 2
C35 O Length Only
19 Beneficiary Bank
City
C35 O Length Only
20 Beneficiary Bank
Country
C2 O Must be valid ISO Country Code
21 Charges C3 O Length Only
22 Payment Details
Line 1
C35 O Length Only
23 Payment Details
Line 2
C35 O Length Only
24 Payment Details
Line 3
C35 O Length Only
25 Payment Details
Line 4
C35 O Length Only
26 Intermediary
Bank Name
C35 O Length Only
27 Intermediary
Bank ID Type
C6 O Length Only
28 Intermediary
Bank ID
C34 O Length Only
Sequence
Field Name
Format
Formatting
Mandatory/
Optional
Validation by Mapper
29 Intermediary
Bank Address
Line 1
C35 O Length Only
30 Intermediary
Bank Address
Line 2
C35 O Length Only

98 | P a g e
31 Intermediary
Bank City
C35 O Length Only
32 Intermediary
Bank Country
C2 O Must be valid ISO Country Code
33 Comments C140 O Length Only
34 Bank to Bank
Instructions Line
1
C35 O Length Only
35 Bank to Bank
Instructions Line
2
C35 O Length Only
36 Bank to Bank
Instructions Line
3
C35 O Length Only
37 Bank to Bank
Instructions Line
4
C35 O Length Only
38 Originator ID
Type
C6 O Length Only
39 Originator ID C35 O Length Only
40 Originator Name C35 O Length Only
41 Originator
Address 1
C35 O Length Only
Sequence
Field Name
Format
Formatting
Mandatory/
Optional
Validation by Mapper
42 Originator
Address 2
C35 O Length Only
43 Originator Postal
Code
C15 O Length Only
44 Originator
Country
C2 O Must be valid ISO Country Code if
used

99 | P a g e
Wire - International Payments
The table below shows the format for importing Wire - International Payments. These files also contain a
header and trailer section. See Header and Trailer for more information. The Body section contains a key
to the Format column.
Sequence
Field Name
Format
Formatting
Mandatory/
Optional
Validation by Mapper
1 Payment Type INT Key Field
2 Value Date YYYMMDD M Must be valid date in specified format
>= to today
3 Payment
Amount
N18.2 M Must have decimal point and
numbers only and have less than 18
significant figures
4 Customer
Referenc
e
C16 O Length Only
5 Payment
Currency
C3 M Must be valid ISO Currency Code
6 Debit Account C34 M Length Only
7 Debit Amount N18.3 Must have decimal point and
numbers only and have less than 18
significant figures
8 FX Exchange N10 Must have less than 10 significant
Sequence
Field Name
Format
Formatting
Mandatory/
Optional
Validation by Mapper
Rate figures with decimal point
9 FX Contract ID C16 O Length Only
10 Beneficiary
Name
C35 M Length Only
11 Beneficiary
Account Type
C6 M Length Only

100 | P a g e
12 Beneficiary
Account
Number
C34 M Length Only
13 Beneficiary
Address Line 1
C35 M Length Only
14 Beneficiary
Address Line 2
C35 O Length Only
15 Beneficiary City C35 O Length Only
16 Beneficiary
Postal Code
C15 O Length Only
17 Beneficiary
Country
C2 O Must be valid ISO Country Code
18 Beneficiary Bank
Name
C35 O Length Only
19 Beneficiary Bank
ID Type
C6 O Length Only
20 Beneficiary Bank
ID
C35 O Length Only
21 Beneficiary Bank
Address Line 1
C35 O Length Only
22 Beneficiary Bank
Address Line 2
C35 O Length Only
Sequence
Field Name
Format
Formatting
Mandatory/
Optional
Validation by Mapper
23 Beneficiary Bank
City
C35 O Length Only
24 Beneficiary Bank
Country
C2 O Must be valid ISO Country Code
25 Charges C3 O Length Only
26 Payment Details
Line 1
C35 O Length Only

101 | P a g e
27 Payment Details
Line 2
C35 O Length Only
28 Payment Details
Line 3
C35 O Length Only
29 Payment Details
Line 4
C35 O Length Only
30 Intermediary
Bank Name
C35 O Length Only
31 Intermediary
Bank ID Type
C6 O Length Only
32 Intermediary
Bank ID
C34 O Length Only
33 Intermediary
Bank Address
Line 1
C35 O Length Only
34 Intermediary
Bank Address
Line 2
C35 O Length Only
35 Intermediary
Bank City
C35 O Length Only
36 Intermediary
Bank Country
C2 O Must be valid ISO Country Code
Sequence
Field Name
Format
Formatting
Mandatory/
Optional
Validation by Mapper
37 Comments C140 O Length Only
38 Bank to Bank
Instructions Line
1
C35 O Length Only
39 Bank to Bank
Instructions Line
2
C35 O Length Only

102 | P a g e
40 Bank to Bank
Instructions Line
3
C35 O Length Only
41 Bank to Bank
Instructions Line
4
C35 O Length Only
42 Originator ID
Type
C6 O Length Only
43 Originator ID C35 O Length Only
44 Originator Name C35 O Length Only
45 Originator
Address 1
C35 O Length Only
46 Originator
Address 2
C35 O Length Only
47 Originator Postal
Code
C15 O Length Only
48 Originator
Country
C2 O Must be valid ISO Country Code if
used
Repair Payments
The Repair Payment function allows you to repair payments which were imported from a file and could
not be processed. For example, the payment shown below needs repair because the chosen value
date is invalid.

103 | P a g e
Note
Client users can be entitled to modify an imported payment or template that is in Needs Repair
status. This action allows users to update existing records in the payment; users won't be able to add
or delete records to a batch. Users will be able only to modify the Value Date and Amount fields
using the Repair action.
To repair a payment:
1. From the Payments menu, select Payment
Management. The system displays the Payment
Management List.
2. Select a payment from the list.
3. Select the Repair option from the Actions drop-down list.
4. Make the necessary changes.
5. Click Submit.
Note
A payment must be approved before it is sent to the beneficiary. Payments can be approved from
the Payment Management list. See Working with Lists for more information.
Reject Payments
Payments in Entered status can be rejected from the Payment Management list.
To reject payments:
1. From the Payments menu, select Payment Management.
2. Select the check box for the payments you would like to reject.

104 | P a g e
3. Click Reject.
4. Enter the reason for the rejection.
5. Click OK.
Notes
o To view the details of a payment before rejecting it, select View from the Actions menu on the
Payments Management list. You can then select Reject on the Payment Detail screen.
o You can also reject a single payment by selecting Reject on the Actions drop-down list.
Scheduling a Payment
The schedule payment feature lets you schedule recurring payments. Recurring payments are created
from payment templates.
To schedule a recurring payment:
1. Select the template you want to create a recurring payment from, and with the Action drop-down,
select Schedule.

105 | P a g e
The Schedule Payment screen appears.
2. In the Recurrence Pattern section, click the radio button corresponding to how often you want the
payment to be created:
o Daily
o Weekly

106 | P a g e
o Monthly
o Yearly
3. Do one of the following:
o If you choose Daily, click the Every radio button and enter a number of days for the payment to
occur—for example, every 3 days.
OR click the Every Business Day button.
o If you choose Weekly, in the Recur every week(s) on field, enter a number of weeks for the
payment to occur, and then check the checkbox for the day of the week you want the payment
to occur—for example, every 2 weeks on Friday.
o If you choose Monthly, click the Day radio button, and enter a day of the month, and in the of
every month(s) field, enter a number of months over which the payments should
occur—Day 1 of every 3rd Month.
OR click the second radio button, and then use the drop-down to select the exact day on which
you want payments to occur—for example, The Second Wednesday of every 1 Month.
o If you choose Yearly, click the first radio button, and use the drop-downs to select a day and
month of the year—for example, the Third Weekday of January.
OR click the second radio button, and select the exact date for payment—for example,
January 1.
4. The first field in the Range of Recurrence section will vary based on payment type. Use the
calendar pop-up to select a date.
o The Schedule Starting Date field indicates the date that the schedule will become active.
o The Effective Date field indicates the value date of the first payment.
5. (optional) Do one of the following:
o Click the End after radio button, and enter a number of occurrences for the recurring payment.
o Click the Schedule Ending Date or Ending Effective Date radio button, and use the calendar
pop-up to select an end date.
o The Schedule Ending Date field indicates the date that the schedule will stop processing.
o The Ending Effective Date field indicates the last possible value date a payment can
be created.
6. In the Payment Settings area, use the Creation Time drop-down to select a time of day for
creating the payment. This field does not appear for certain payment types.
7. (optional) Select an action to take if an effective date falls on non-business day such as a weekend or
holiday.
8. When you have finished, click Save.

107 | P a g e
Notes
o When payments are created from a schedule, they still need to be approved (unless the user
who created the schedule has auto-approval permission in his or her role).
o ACH and Wire scheduled/recurring payments must also pass a ROOBA challenge before
being submitted to the bank for processing.
o If a failure occurs while you are creating a scheduled payment, note that the Recurring
Payment Exceptions widget displays each failure (exception) along with a reason.
Templates
In order to create payments more efficiently, you can create templates that contain commonly used
payment information. Payments can then be made from these templates, saving time and improving
efficiency. Templates are managed from a consolidated, single view. Templates can be created for all
payment types.
To navigate to the Templates list:
1. From the Payments menu, select Payment Management.
2. On the Payment Center screen, scroll down to the Template List View widget.
The Templates list contains the following default columns:
1. Template Name – The name of the template
2. Beneficiary – The beneficiary or payee of the payment. “Multi” is listed in this column if the
payment is a multiple beneficiary batch payment (ACH/Global EFT)
3. From Account – The account the payment is made from (debit account)
4. Payment Type – The payment type of the payment
5. Amount – The amount of the payment
6. CCY – The currency of the payment.
o For ACH this is the origination currency.
o For Wires, this is the transaction currency
7. Credit/Debit – Indicates whether the payment is a debit, credit, or a mixed batch
8. Last Modified By – The name of the system user who last modified the template
9. Modified Date – The date when the template was last modified
10. Status – Available template statuses include Entered, Approved, Rejected
Additional columns can be displayed by clicking the Adding or Removing Columns link. These include the
following:

108 | P a g e
o Debit Amount – Amount debited from the From account
o Debit CCY - For wires, the currency of the account debited. For ACH, this is the origination
currency.
o Debit Account Number – Number of the account debited
o Debit Account Name – Name of the account debited
o Credit Amount – Amount credited
o Credit CCY – For wires, this is the currency of the credited amount. For ACH, this is the destination
currency.
o Exchange Rate – Exchange rate used for mixed-currency transactions
o Beneficiary Account – Account of the beneficiary
o Beneficiary ID – ID of the beneficiary of the transaction
o Beneficiary Bank ID – ID of the beneficiary's bank
o Beneficiary Bank Name - Name of the beneficiary's bank
o Result – The result when the system tries to get a rate for a transaction or complete a trade
o By Order Of Account Number / Company ID – For ACH payments, the account number or ID of
the ACH company
o By Order Of Name / Company Name – For ACH payments, the legal name of the ACH company
o Created By – User who created the template
o Creation Date – Date the template was created
o Last Approver – User who was the last approver of the transaction
o Last Action Time – Last time when any action (for example, Unapprove) was performed
o Company – Company of the creator of the template
o Instructions – Any optional instructions entered with the original payment
o Clearing Method – Clearing method used with ACH and Global EFT payments (for example,
NACHA)
o Payment Identifier – Unique ID associated with the payment
o File Name – If the template was created from an imported file, the name of the file
From the Templates screen, a user can create and view a template; for details see the Create a Template
and View Templates topics. A user can also modify, delete, approve, or unapprove a template from the
Templates screen. For information, see Working with Lists.
Create a Template

109 | P a g e
You can create a template the following ways:
o Create a freeform template
o Create a template from a payment
You can also import a file and use the import as the basis of a template.
If templates are deleted from the Template List View, users will see an option through the Actions dropdown to Restore the template.
Create a Freeform Template
To create a freeform template:
1. From the Payments menu, select Payment Management.
2. On the Payment Center screen, scroll down to the Template List View widget.
A list of your existing wire templates will appear on the Template List View.
3. Click Add a New Template.
4. Select a Template Type from the drop-down.

110 | P a g e
5. If necessary, select the Template Sub Type (used for some batch payments).
Notes
o The Create Template screen will vary based on the Payment Type selected.
o For information on completing fields for the different payment types, see the appropriate
subtopics under the Creating Payments topic.
o For information on entering or selecting Beneficiary information, see Common Functions for
Batch Payments.
6. Click Continue.
7. Enter a Template Code (a descriptive name for the template) and Template Description.
8. If you want the template to only be visible to users who are explicitly entitled to it, check the
Restrict check box.
9. Complete the required and necessary optional fields.
Notes
o The Create Template screen will vary based on the Payment Type selected.
o For information on completing fields for the different payment types, see the appropriate
subtopics under the Creating Payments topic.
o For information on entering or selecting Beneficiary information, see Common Functions
for Batch Payments.
10. Click Submit to submit the template for approval or Save for Later to save a draft of the template.

111 | P a g e
A message will appear at the top of the screen indicating if the action was successful or listing any
errors. See Confirmation and Error Messages.
A template must be approved before it is can be used to create a payment. Templates can be
approved from the Template Management list. See Working with Lists for more information.
Create a Template from a Payment
You can create a template from a payment from the Payment Management list.
To create a template from a payment:
1. Select the Payment Management option from the Menu.
2. Select the Copy As Template option from the Actions drop-down list for the payment you would
like to copy.
Note
A payment has to be in approved (AP) status for this option to display.
3. Make any necessary changes to the template
4. Click Submit to submit the template for approval or Save for Later to save a draft of the template.
A message will appear at the top of the screen indicating if the action was successful or listing any
errors. See Confirmation and Error Messages.
A template must be approved before it is can be used to create a payment. Templates can be
approved from the Template Management list. See Working with Lists for more information.
Copy as Template or Payment
From the Payment Templates list view, you can copy an existing template as a new payment or
template.
1. From the Payments menu, select Payment Management.
2. On the Payment Center screen, scroll down to the Template List View widget.
3. Select an item on the list.
4. Select Copy as Payment or Copy a Template on the Action drop-down list. A template must be in
approved status to be copied.
The system displays a create screen containing information copied from the original template. If you have chosen Copy a Template, enter a Template Code (a descriptive name for the template) and Template Description.
5. Make changes as needed.
6. Click Submit to submit the payment/template.
After the payment or template is submitted or saved, a message will appear at the top of the screen
indicating whether it was submitted or saved successfully or if it has any errors. See Confirmation

112 | P a g e
and Error Messages for additional information.
A payment or template must be approved before it is sent to the beneficiary.
o Templates can be approved from the Template Management list.
o Payments can be approved from the Payment Management list.
See Working with Lists for more information.
Update a Template Through File Import
In many cases, beneficiary details come from a system outside of Digital Banking, and those details are
imported into templates for payment processing. If there is a change to the details, such as changes to a
beneficiary bank or to a child support agency, the beneficiary data needs to be updated. However,
modifications made by hand could lead to errors in data entry.
To eliminate this problem, Digital Banking allows you to update an ACH template through file import.
Note
All NACHA payment types are supported except for corporate trade exchange and international
ACH payments. Also, the template you want to update must not be in Deleted status.
To update a template through file import:
1. From the Payments menu, select Payment Management.
2. On the Payment Center screen, scroll down to the Template List View widget.
3. Select an item on the list.
4. Select Modify via file import on the Action drop-down list. A template must be in approved status to
be copied.

113 | P a g e
5. In the Format Section, click the radio button next to the desired import format. If only one format is
available, you will still have to click the radio button.
6. In the File Section, click Browse to search for and select the appropriate import file.
Note
If you make mistakes in selecting, click Refresh, and begin the selection process again.
7. Click File Import.
The system imports the file. If errors are encountered during the import update, they will be listed in
the File Import History on the Administration and Settings menu. The updated template will then be
in Needs Repair status.
Payment Template Groups
A payment template group is a set of one or more templates that can be used to make payments.
Payment Template Groups can have both Wire and batch templates; however, they cannot contain a
multi-beneficiary template or a tax payment template.
o Create a payment template group
Create a Payment Template Group
To create a template group:
1. From the Payments menu, select Payment Management.
2. On the Payment Center screen, scroll down to the Template List View widget.
3. Click the Manage Template Groups link at the top of the widget.
The system displays the Manage Template Groups screen.
4. Click Add Template Group.
5. Enter a template group name and description for the new group.
6. In the Available items column, check the checkboxes corresponding to the templates you want to

114 | P a g e
assign to the group.
7. Click Use Selected Item.
8. Click Move selected items to move these templates to the Selected Items column. To select
and move all available templates to Selected Items, click Move all items.
9. Click Save.
The new group appears in the Manage Template Groups list.
Stop Payments
Creating a place stop from the check inquiry screen allows you to view the most current check data
from the bank.
To place a stop payment on a check:
1. Select Stop Payments from the Payments menu. The system displays the Stop Payments screen.
2. Click Add New Stop Request.

115 | P a g e
The Stop Payment Request screen appears.
3. Enter check detail information. Use the drop-down to select the From Account.
After selecting the From Account, the Account Name should populate.
4. (optional) Enter a Memo if necessary.
5. Enter the serial number of the check you want to stop payment on.
6. (optional) Enter the amount of the payment.
7. (optional) Use the calendar icon to select an Issue/Void Date.
8. (optional) If necessary, enter a Payee Name.
9. (optional) Use the Reason drop-down to select a reason for the stop—for example, Insufficient
Funds.
10. The Stop Duration drop-down is set to 6 months.
11. Click Save.
Notes
o You can stop a range of checks by entering a beginning check number in the Serial Number field
and an ending check number in the To field (which becomes active after a number has been
entered into the Serial Number field). When a check range is entered, the Amount, Check
Issue Date, and Payee Name fields will be unavailable for modification. The maximum number of
checks for a range is 50 items.
o Stop payment(s) may require additional approval.

116 | P a g e
Approving a Stop Request
You can approve a stop request from either the Check Management screen or the Stop Payments
screen. For information, see Working with Lists and Working in Detail Screens.
Cancel Stop
To cancel a stop payment:
1. Select Stop Payments from the Payments menu.
2. On the Stop Payments screen, click Add Cancel Stop
Request. The system displays the Cancel Stop Payment
Request screen.
3. Use the drop-down to select the From Account.
After selecting the From Account, the Account Name should populate.
4. (optional) Enter a Memo if necessary.
5. Enter the serial number or range of numbers of the check(s) you want to stop payment on.
6. Enter an amount, if you are entering the serial number of a single check.
7. Click Save.
Approving a Cancel Stop Request
You can approve a cancel stop request from either the Check Management screen or the Cancel Stop
screen. For information, see Working with Lists and Working in Detail Screens.
Check Inquiry
The check inquiry function retrieves information about checks. Depending on the status of a check you
inquire about, you can carry out various actions on those checks. For example, a check that comes back
with a status of outstanding can be stopped. When performing a search over multiple days, 500 items
will be returned at one time. When performing a search over one day, all items will be returned.
To perform a check inquiry:
1. Select Check Inquiry from the Payments menu.
The system displays the Create Check Inquiry screen.
2. Select the check inquiry type. Available options are Checks Stopped, Checks Paid, and Checks Outstanding.

117 | P a g e
3. Select an account number to search.
4. You must also select one additional criterion to filter on. Click the + icon to expand a filter section
and select additional criteria.
5. When you have entered the necessary filter criteria, click Search.
The results of your inquiry appears at the bottom of the screen. The list contains checks that match
your filter criteria.
Check Inquiry Results
The Check Inquiry list displays the following information for each item listed:
o status*
o Serial Number (including a range if available)
o Amount
o date when the check was paid or stopped
o Issue Date
o Payee Name
*Each displayed item can have one of four statuses:
o Paid: The item has cleared the bank.
o Stopped: The item has been stopped and has not been paid.
o Not Found: There is no record of this item at the bank.
o Outstanding: There is a record of the item at the bank. The item has not been paid nor has it
been stopped. This is typically an issuance.
Actions

118 | P a g e
The Actions drop-down will offer different options depending on the status of the individual item:
o Cancel Stop: Available for items where status = stopped. Opens the Cancel Stop screen.
o Place Stop: Available for items where status = not found or outstanding. Opens the Place Stop
screen.
o View: Available for paid items. If a document image is available, the user can view the image from
this screen.
Note
The Filter and Advanced filter options on the Check Inquiry list will filter the list of results already
returned by the bank. These options will not return new or modified results from the bank system.
Only Positive Pay clients will have items return for viewing within the Checks Outstanding inquiry search.
Non-Positive Pay clients will see items as “not found”.
Positive Pay
The Positive Pay workspace provides visibility to the status of all issued checks and provides controls
against the threat of check fraud. To access Positive Pay functions, click the icon in the main menu:
The Positive Pay module allows you to
o View Decisions for Checks
o Decision Suspect Items
o Create Check Issue/Voids
Positive Pay
The Positive Pay screen displays all check transactions that the bank identifies as suspect, as well as
allows you to view a decision history for each of them. Based on the information displayed for each
item, you can decide which items to pay or return.
To make a decision on suspect payments:
1. Select Positive Pay from the Positive Pay menu.

119 | P a g e
2. On the Positive Pay screen, click View Today's Decisions for the chosen account.
The screen displays the following information about each suspect item:
o Account Number
o Account Name
o Items o Pay: Items paid
o Return: Items returned
o Status
o Cutoff Time
From Positive Pay, you can perform the following actions:
o View Today's Decisions (Positive Pay Decisioning)
o View Decision History
Positive Pay Control Decisioning
Through Positive Pay, the bank actively monitors your checking accounts for suspicious activity. The
fraud control process begins with a check issue file, which your company provides to the bank. The
bank reconciles your account by matching incoming checks against the issuance file. Any checks that
are considered suspect by the bank are loaded into the application and can be displayed on the
Positive Pay Decisioning screen. You then review each suspect check and decide whether the check
should be paid or returned.
The Positive Pay screen includes a variety of information for each account, including the number of
suspect items for the account, the cutoff time set by the bank, and the Status of decisions. Note this
cutoff time so that decisions are made in a timely manner.

120 | P a g e
Next Day Positive Pay – Exceptions are loaded to iTreasury by 9:30 AM CT. Pay / No Pay decisions must be submitted by 2:00 PM CT on the same day.
Same Day Positive – Exceptions are loaded to iTreasury by 3:30 PM CT. Pay / No Pay decisions must be submitted by 2:00 PM CT the next business day (business day following posting).
Reverse Positive Pay – Exceptions are loaded to iTreasury by 9:30 AM CT (inclusive of Fed items but not teller line items). Pay / No Pay decisions must be submitted by 2:00 PM CT on the same day.
A Positive Pay alert can also be configured to alert you when a suspect file is available for decisioning.
For information on creating an alert, see Alert Settings for Check Management.
To view today's positive pay decisions:
1. Select Positive Pay from the Positive Pay menu. The system displays
the Positive Pay screen.
2. Do one of the following:
o Locate the account number you want to make decisions for.
o Enter or select from the following filter criteria:
o Account Number
o Account Name
o Items
o Returns
o Status
o Cutoff Time
3. When you have finished selecting criteria, click Apply.
4. Click View Today's Decisions for the chosen account.
The Positive Pay Decisioning screen appears; it lists all of the suspect items for the chosen

121 | P a g e
account for the current day.
For each listed suspect item, the Positive Pay Decisioning screen displays the following:
o Serial Number
o Paid Date
o Paid Amount
o Payee Name
o Issue Date
o Issue Amount: Total amount in the debited account
o Bank Reason
o Decision
o Return Reason
o Status
o Account Number
o Bank Code
Note
If you want to view only those suspect items that require a decision, use the filter drop-down at the right
of the screen to select Needs Decision.
Only those items currently without a status, and therefore requiring a decision, will appear.
Viewing a Suspect Transaction
To view details of a suspect item in the list:
o Click the down arrow for the item, and from the drop-down, select View.

122 | P a g e
Actions for Suspect Transactions
From the Item Detail screen, you can choose to pay the item, pay and issue the item, or return it by
using the Actions drop-down or the buttons at the bottom of the screen. For information, see Working
in Details Screens.
You can also pay, pay and issue, or return items from the Positive Pay Decisioning screen. Use the
buttons at the bottom of the screen.
Approving/Unapproving a Suspect Transaction
You can approve a suspect transaction from Positive Pay Decisions screen. For information, see
Working with Lists.
Viewing Decision History
You can see past decisions made for each account listed in the Positive Pay screen.
To see decision history for a listed account:
1. Select Positive Pay from the Positive Pay menu. The system displays
the Positive Pay screen.

123 | P a g e
2. Select View Decision History from the Actions drop-down.
The system displays the Decision History screen.
3. Enter or select from the following filter criteria:
o Decision Date
o Serial Number
o Issue Amount
o Payee Name
o Bank Reason
o Decision: Select either Pay or Return.
o Return Reason: Select from the list—for example, Duplicate.
o Issue Date

124 | P a g e
o Account Number
o Bank Codes
4. When you have finished selecting criteria, click Search.
The Positive Pay section appears at the bottom of the screen, listing past decisions for the chosen
account.
Approve/Unapprove
Many items require approval when they are entered or modified. Items that need approval will usually
have a status of Entered or Modified (shown in the Status column of the list). To approve an item,
click or select Approve in the Actions column. You can also approve multiple items at one time by
checking the appropriate checkboxes and clicking the Approve button.
In addition, if the Unapprove option is available, you can unapprove any items that were approved in
error.
If you attempt to approve/unapprove an item or items, a confirmation screen may appear telling you that
some of the selected items are not eligible.
Click Yes to continue; otherwise click No.
Check Issue Management
Check Issue Management appears at the bottom of the Positive Pay screen. Check Issue
Management lists all check issues and voids created in the system, as well as ones imported into the
system.
To view check issues and voids:
o Select Positive Pay from the Positive Pay menu, and scroll to the bottom of the screen.

125 | P a g e
The screen displays the following information about each check entry:
o Type: For example, Check Issue, Place Stop
o From Account o Serial Number, including a range if available
o Issue Amount
o Date
o Memo, if available
o Entered By
o Payee Name
o Status
o Entry Method
o Job ID
o Entered By
From the Check Issue/Voids list, you can perform a number of operations on listed items, including
viewing, editing, modifying, approving, and deleting. For more information, see Working with Lists.
Creating Check Issues/Voids
The Check Issue/Voids function allows you to submit a check issue/void.
To create a check entry:
1. Select Positive Pay from the Positive Pay menu, and navigate to the Check Issue
Management widget.
2. Click Add Check Issue/Void.

126 | P a g e
3. Use the drop-down to select the From Account.
After selecting the From Account, the Account Name should populate.
4. Enter a Memo if necessary.
5. Click the Issue or Void radio button.
6. Enter the Serial Number of the check you would like to issue or void.
7. Enter an Amount. This field is optional for voids.
8. Use the calendar icon to select an Issue/Void Date. This field is optional for voids.
9. If necessary, enter a Payee Name. This field is optional for voids.
10. Click Save.
Approving a Check Issue/Void
You can approve a check issue/void transaction from either the Check Issue Management screen or
the Check Issue/Void Detail screen. For information on approving a manually entered check
issue/void, see Working with Lists and Working in Detail Screens.
Filtering Check Issues/Voids by Job ID
If the check/issue void was imported rather than manually entered, that will be reflected in the Entry
Method column of the Check Issue Management widget. The Job ID column will note the ID of the
imported file; it is a hyperlink that lets you filter the grid. Click it to see only check issue/voids associated
with that imported file.
To filter by job ID:
o In the Check Issue Management widget, scroll to the Job ID column, and click the ID to filter the
grid.
The grid displays only check issue/voids contained in that imported file.

127 | P a g e
Viewing Imported Files
To view the list of imported files:
1. Select Positive Pay from the Positive Pay menu, and navigate to the Check Issue
Management widget.
2. Click Imported Files.
The Imported Files list displays the following information about each file:
o Job ID
o Import Date
o File Name
o Number of Items
o Total Amount
o Number of Issues
o Total Amount of Issues
o Number of Voids
o Total Void Amount o Status: Imported or Rejected
o Company ID
o Company Name
The Status column notes whether the file was successfully imported. If the import was a success, the
status is listed as Imported. If the import was not successful, the status is listed as Rejected. Click View
to see the details of any file, including rejected ones.

128 | P a g e
You will be able to see the reason the records in the import were rejected.
Approving an Imported File
If a file was imported successfully, you can approve it.
Note
Approving or deleting an imported check issues/voids file approves or deletes all records in the file.
To approve an imported file:
1. Select Positive Pay from the Positive Pay menu, and scroll to the bottom of the screen.
2. Click Imported Files.
3. If you want to view details of the imported file before approval, click View.
Selecting View on the Imported Files tab takes you to the Check Issues/Voids tab, where the list
view is filtered by the job ID of that import file.
4. To approve the file, click Approve.
5. To return to the list of check issues and voids, click the Check Issues/Voids link at the top of the
widget.
Note
Once an item in a file is either approved or deleted, then the entire file may not be approved or
deleted from the Imported Files tab.
Import a Check Issue/Void
The Fraud/Risk Management module allows you to import a check issue file into the database. You
may choose to upload a fixed-width or a comma delimited file format.
The following tables show the standard bank-defined file layouts, but not that you can also create
custom check issues/voids import maps. See the Import Map topic.

129 | P a g e
Fixed-width Format
Field Name Start Stop Length Type Comment
Bank Code 1 8 8
ABA 9 17 9 Num
Account Number 18 51 34 Char
Issue/ Void
Indicator
52 52 1 Char "V" for void /"I" for issue
Check Amount 53 63 11 Num Zero filled, right justified, implied decimal
Field Name Start Stop Length Type Comment
point
Issue/Void Date 64 71 8 Date MMDDYYYY
Check Number 72 81 10 Num Zero filled, right justified
Issue Payee Name 82 161 80 Char
Comma-delimited Format
Field Name Length Type Comment
Bank Code 8
ABA 9 Num
Account Number 34 Char
Issue/ Void Indicator 1 Char "V" for void /"I" for issue
Check Amount 11 Num Zero filled, right justified, implied decimal point
Issue/Void Date 8 Date MMDDYYYY
Check Number 10 Num Zero filled, right justified
Issue Payee Name 80 Char
To import a check issue file:
1. Select Positive Pay from the Positive Pay menu, and scroll to the Check Issue Management
widget.
2. Select Import Check Issue/Void File.

130 | P a g e
The system displays the File Import screen.
3. Select the file format to be used.
4. Browse to and select the file that you want to import.
5. Click File Import.
A message appears telling you that the file has been queued for import. You are taken to the
Imported Files tab of the Check Issue Management widget; there you can see the status of the file.
6. The imported check issue file has to be approved from this screen. To view the individual items in
the import file before approval, in the Actions column, select View.
Approving or Deleting an Imported Check Issue File
To approve an item, select Approve in the Actions column, OR check the corresponding checkbox,
and then click Approve.
You can also delete an item by selecting Delete in the Actions column or clicking the Delete button.
Note
Once an item in a file is either approved or deleted, then the entire file may not be approved or
deleted from the Imported Files tab.

131 | P a g e
Reporting
The Reporting menu allows you to access a variety of information via a series of reports. The available
bodies of information are included in the following groups of reports:
o Balance and Transaction Reporting
o Download
o Report Management
o Special Reports
o Online Statements Search
o Wire Transaction Report
o Image Search
For information on working in report screens, see Working with Reports.
Account Summary Widget
The Account Summary widget lists the balances of the accounts that you have permission to see. You
can also access the transaction details and account statement reports from this widget.
To view the Account Summary:
1. Select Balance and Transaction Reporting from the Reporting menu.
The system displays the Balance and Transaction Reporting - Account Summary screen.

132 | P a g e
The screen lists two types of accounts:
Deposit Accounts: Lists all available deposit accounts and the opening ledger and current available
balances in the default currency. The screen shows the date when balances were last updated.
Note
Depending on system configuration, the totals shown in the header section reflect either the
items appearing on the current page OR all items in all accounts to which the user is permitted
access.
Contact your administrator if you are unsure which totals should appear.
Loans and Lines of Credit: All accounts listed by account number.
Note
The totals shown in the header section reflect only the items appearing on the current page. If
there is more than a single page of data, the totals reflect only Page 1 of the listed data.
o Deposit Accounts: Lists all available deposit accounts and the opening ledger and current
available balances in the default currency. The screen shows the date when balances were
last updated.
o Loans and Lines of Credit: All accounts listed by account number.
2. To see transaction details for an account, click the account name. From the transaction details screen, users can see real time balances and transactions. Selecting View Another Account allows users to toggle between accounts without navigating back to the main Account Summary list.

133 | P a g e
Filtering Transaction Details by Date
To filter transactions:
1. Click the View drop-down at the upper-right side of the screen.
2. Select the date or range you want to filter by:
o Last 30 Days
o Last 7 Days
o Previous Business Day
o Today
3. To save the resulting view for future use, with the View drop-down, select Save View.
Updating Balances
You can update balances by clicking the Refresh Balances link at the top of the Balance and Transaction
Reporting Account Summary widget.

134 | P a g e
Adding Additional Columns
See the Adding or Removing Columns topic for information on adding additional columns on the
screen, such as current ledger, opening available, total float, 0-day float, 1-day float, float adjustment,
2 or more days float, and 3 or more days float.
Exporting Balance and Transaction Data
You can export either summary and balance information or transaction information.
To export information:
1. Click Export.
2. If necessary, select the appropriate export options and click Export.
3. Save the file to the desired location. Specific steps vary by browser.
Transaction Detail Screen
The Transaction Details screen is accessed by clicking the account name on the Account Summary

135 | P a g e
Widget. This screen displays detailed account information. If transaction details are too long to fit in the
columns displayed on the screen, you view the entire detail by hovering over the displayed detail with
the mouse.
Viewing Transaction Images
Some transactions have images associated with them, such as images of deposit slips or cleared
checks. To view images, an account must be set up by the bank administrator to permit image viewing.
To view a transaction image:
1. Slide the horizontal navigation bar to the left until you see the Image column. If the transaction has
an associated image, an image icon will be displayed.
2. Click the icon to view the image.
3. Controls below the image allow you to flip or rotate it, as well as zoom in or o ut.
4. To save the image to file, click
5. To print the image, click

136 | P a g e
To view items associated with a deposit:
o If a deposit contains multiple items, these associated items will appear in a list below the displayed
deposit ticket image.
Note
In order for you to see the list of multiple items associated with a deposit, the selected account
must be enabled for viewing the Deposit Item List.
o To view an associated item, select it in the list, and click View.
o Again, controls below the image allow you to flip or rotate it, as well as zoom in or out.
o To save the image to file, click

137 | P a g e
o To print the image, click
Combined View
The combined view combines the information from the Balance and Transaction Reporting Account
Summary Screen and the Transaction Detail Screen into a single, expandable screen. By default, the
screen displays all the accounts that you have access to. However, you can use the filter to display only
the accounts and transactions you want to see. To access the combined view, click the scales icon at
the top right of the Bank and Transaction Reporting Account Summary screen.
Filtering the Combined View
You can use filtering to show account information for specific accounts you are interested in.
To filter the combined view:
1. In the Criteria section, under Report Settings click Date Range, and select a date, pair of dates,
or range of dates. Then click Apply.
2. Use the drop-down to select either Accounts or Account Groups.
3. Select the accounts or account groups you wish to include.
4. At Account Transactions View, select one of the following:
o Credit/Debit Single View if you want to see credit and debit transactions in a single list
o Separate Credit and Debit Views if you want to see credit and debit transactions broken out

138 | P a g e
into separate lists
5. Click the arrow button to open the Transaction Filters section, and apply as many transaction
filters as required.
6. When you have finished selecting criteria, click Update Report.
7. The resulting report, based on your chosen criteria, appears at the bottom of the screen.
o Click an individual account to see details of it.
o Click the Account Transactions link at the bottom of the screen to view transactions
associated with the account.
Saving the Filtered View as a New Report
Once you have created a filtered view, you can save this view as a new report.
1. At the bottom of the Criteria section, check the Save this Report checkbox, and enter a name for
the report.

139 | P a g e
2. If you want to share this report with all users who have access to the Balance and Transaction
Reporting, check the Shared checkbox.
3. Click Save Report. The report will be available for selection from the Saved Reports list.
Account Groups
The account groups feature allows you to logically organize bank accounts into groups. When you are
viewing bank account data on a list or report, you can choose to filter the data by these groups. This
feature allows you to view data for related accounts quickly and easily.
Adding Account Groups
To add an account group:
1. Select Balance and Transaction Reporting from the Reporting menu.
2. At the top of the screen, click Manage Account Groups.

140 | P a g e
3. In the Manage Accounts screen, choose which accounts you would like in your group by clicking
the Deposit Accounts or Loan Accounts button.
4. Above the Account Groups pane, click Add Group.
5. In the New Group box enter the name of the group you want to add.
6. Select the group name from the Select Group list at the bottom of the screen.
7. In the left pane, check the accounts that you want to include in the group.
8. Click Move Selected Accounts.
9. The accounts will appear in the right pane. The accounts appear in the same order as they will be
shown on the Balance and Transaction Reporting screens.

141 | P a g e
10. When the account group appears as desired, click Save.
Viewing Account Groups
To view account groups, click the Account Groups tab at the top left of the Balance and Transaction
Account Summary screen.
Modifying or Deleting Account Groups
To modify or delete an account group:
1. Select Balance and Transaction Reporting from the Reporting menu.

142 | P a g e
2. Select Manage Account Groups.
3. To modify a group, select the group name from the list.
4. Add or remove accounts as needed.
5. You can delete the account group by clicking the X icon.
6. You can edit the group name by clicking the Edit icon .
7. When you have finished, click Save.
Download
The Download function allows you to download balance and transaction data in Bank Administration
Institute (BAI), CSV, CS Basic Export (a basic comma-separated format), Quicken/QuickBooks (OFX),
and SWIFT MT940/MT942 format. In order to do so, you must have permission to download data in
the appropriate format.
Bank account and transaction information can also be downloaded in CSV format from the Bank
Account Summary screen or transaction list view with the Export function.
There are two steps to downloading balance and transaction data. First, you need to submit an export
request. After the system processes the request, you can download the exported data from the
Downloads screen. Note that the entry of different fields is required for each of the different export types.
These differences are detailed in the instructions that follow.
To submit an export request:
1. The system displays the Download screen, which lists pertinent information for each download,
including the export ID, type, and file name, as well as the company and ID of the user who

143 | P a g e
exported the file.
2. Click Export.
3. In the screen that appears, use the drop-down to select the desired export type. Available types
may include:
o BAI Export
o CS (Comma-Separated) Basic Export
o CSV
o QuickBooks (OFX format)
o Quicken (OFX format)
o SWIFT MT940 Export
o SWIFT MT942 Export
4. Enter a file name for the exported file.
o If you selected CSV Transactions, you will be prompted to make additional choices:
o Output Content: Use the drop-down to select the data you want to export: Transactions Only,
Balances Only, Transactions and Balances.
o Exclude Header: Check the box if you want to exclude the header section from the exported
file.
o If you selected BAI as the export type, from the BAI Data Export list, select Prior Day or
Current Day.

144 | P a g e
5. Click Continue.
6. The system displays the Export Data screen.
7. The fields in the screen allow you to specify additional criteria for the data you would like to
export. Complete the necessary fields. See Download Fields for an explanation of fields.
Notes
o The default setting for the Account Details and Account Groups fields is BLANK (optional).
Leaving these fields blank results in all available accounts being selected for export.
o SWIFT MT940 and SWIFT MT942 export files must be selected individually by account detail.
Account groups are not applicable to these export types.
8. Click Create Export.
9. The export request is listed on the Downloads screen.
The Status column lists the progress of the request. The status will change to Complete once the
export has finished.
If the file was created successfully, the Message column will reflect this fact.

145 | P a g e
Notes
As stated above, once the download is complete, the Status column will read Complete. However, if
the export was not successful, you see one of the following:
o If the system could not create a file because there is no data, the Message column will read
No data available for specified criteria. No file created.
o If there was an error during the download process, the Message column will read Error occurred.
No file created.
o For QuickBooks and Quicken output: There is a threshold for the number of transaction records
that can be successfully exported. If this threshold is exceeded, the Message column will read, The
number of transactions to be exported exceeds the maximum threshold of xx,xxx. No file created.
Downloading an Exported File
1. On the Downloads screen, select the appropriate item in the list, and click Download from the
Actions menu.
You can also choose View from the Actions menu to see a summary of the export.
2. Follow your browser instruction to open or save file.
Download Fields
The fields below may appear on the Export Data screen. These fields allow you to further filter the data
you would like to export.
Field Explanation
Date The date or range of dates for the data to export.
Account
Number
Account Number. The default setting is BLANK (optional).
This results in all available accounts being selected for
export.

146 | P a g e
Account
Group
A name of a group of accounts you want to return data
for. The default setting is BLANK (optional). This results in
all available accounts being selected for export.
Debit / Credit You can export either debit or credit transactions.
Transaction
Type
The types of transaction data to download.
BAI
Transaction
Description
The BAI description associated with the data you would like
to download.
SWIFT
Transaction
Description
The SWIFT description associated with the data you
would like to download.
Status/
Transaction
Status
The status of the data.
Transaction
Amount
The amount of the transaction.
Bank
Reference
Bank reference information.
Customer
Reference
Customer reference information.
Report Management
The Report Management function shows a list of all reports you have access to. Reports are organized
by report groups (Payment Reports and Information Reporting Reports).
From the Report Management list you can
o View Reports
o Filter Reports
View a Report
To view a report:
1. Select Report Management from the Reporting menu. The system displays the Report

147 | P a g e
Management screen.
2. Select View in the Actions column for the report you would like to view.
The system displays the report you selected.
Notes
o The View option for some reports will display a configuration screen where you can filter the
data you would like to view in the report. Set the filter criteria by expanding a section and
entering or selecting the appropriate data. You can save the filter criteria by clicking Save.
When you are ready to view the report, click Run Report.
The reports available on the Reports Management screen are described in the following topics:
o Payment Reports
Payment Reports
Payment reports provide information on payments and payment templates. The table below lists the
reports available in the Client Application.
Administrative Reports
Report Name Description
ACH Company The ACH Company Information report displays a list of all ACH
companies that are in the system.
Exchange Rates The Exchange Rates report displays exchange rates in both
credit and debit currencies by company.

148 | P a g e
User Permissions The User Permissions report displays detailed payment,
reporting and administrative permissions for each user.
Payment Detail Report The Payment Detail Report displays detailed payment
information for individual payments or based on selected search
criteria.
Template Detail Report The Template Detail Report displays detailed template
information for individual templates or based on selected search
criteria.
Special Reports
Special reports are reports generated by an application external to the iTreasury application. This type of
report must be imported into iTreasury before viewing.
To view a special report:
1. Select Special Reports from the Reporting menu.
The system displays the Special Reports screen. By default, the screen displays all reports with a
date of today.
2. You can search for reports by clicking the Edit link.

149 | P a g e
3. Select or enter search criteria.
o You can search for a report by name or description.
o You can search by either report or load date. Click the appropriate radio button, and then use
the calendar icon to select a date or date range.
o You can search by file type: either Data File or Report.
4. When you have finished, click Search.
The image below shows the results of a search based on a date range. The items in the list have been
loaded into the system either as actual reports or as data files. The type is displayed in the File Type
column.
You can do one of the following:
o If the type is Data File, select Download in the Actions column to save or download a copy of
the file.
o If the type is Report, select View in the Actions column to see the report on screen.
o To initiate another search, click the Edit link, and enter or select your search criteria.
The following Special Reports are available: (SB and SB+ packages only available for DDA and Analysis Special Report types)
WDL Lockbox Daily
Stop Payments Report
Outstanding Settlement Report
Outstanding Items Report
Miscellaneous Debits Report
Miscellaneous Credits Report
Paid Checks Detail Report

150 | P a g e
Deposit Detail Report
Account Analysis Report
ACH Correction Daily Report
ACH Correction Monthly Report
ACH Return Entry Report
ACH Start of Day Report
Commercial Loan Report
Consolidated Items Report
DDA Report
Deposit Summary Report
Invalid EDI Report
Paid Checks Summary Report
Returned Deposit Items Report
Valid EDI Report
Download Special Reports
A Special Reports file is a file loaded from an external system. Special Report files can be downloaded
from the Special Reports screen.
To download a special report file:
1. Select Special Reports from the Reporting menu. The system displays the Special Reports
screen.

151 | P a g e
If a file is available for download, you will see the Download link in the Actions column.
2. Select Download in the Actions column for the file you want to download.
3. In the dialog that appears, select the proper option (Open or Save), and then click OK to start the
download.
Online Statements Search
The Online Statements Search feature lets you search for specific Online Statements based on
statement type and date. In addition, you can filter existing Online Statements according to account
details.
To search for and download Online Statements:

152 | P a g e
1. Select Online Statements from the Reporting menu. The system displays the Online Statements
screen.
2. Select the appropriate statement type. Available types include: DDA Statement, Savings Statement, Analysis Statement, Regions Liquidity Manager, Returned Deposit Items Notice, NSF Notice, Overdraft Notice, Business Credit Card, Loan Statement. (Note: SB and SB+ clients are not eligible for Returned Deposit Items Notice, Business Credit, Loan Statement or Regions Liquidity Manager statements).
3. Select the desired range of dates: Last 7 Days, Last 30 Days, Last 90 Days, Month to Date,
Quarter to Date or Year to Date.
You can also select Custom Range. Use the pop-up calendars to select the range of dates, then click Apply.
4. In the list of accounts, place a check in the checkbox next to the accounts you would like to search,

153 | P a g e
or check All.
5. Click Search.
The search results appear at the bottom of the screen.
6. To download a statement, select Download from the Actions drop-down list.
You will be able to open the statement in PDF format or in a browser.
Note: Online Statements are retained and available in iTreasury for 7 years.
Wire Transaction Report
The Wire Transaction Report provides information about incoming wires.
To view the Wire Transaction Report:
1. Select Wire Transaction Report from the Reporting menu. The system displays the
appropriate report screen.
Default views are available on the Wire Transaction Report to limit search criteria returned. These views include: All Transactions, Current Day, Incoming Wires, Outgoing Wires, Previous Business Day.
Exporting and Printing the Wire Transaction Report
You can export or print the items in the report. For more information, see Working with Lists.
Image Search

154 | P a g e
The Image Search feature allows you to search image archive for a check or deposit ticket image.
To search for an image:
1. Select Image Search from the Reporting menu.
The Image Search filter screen appears.
2. Select from the dropdown either Deposit Ticket or Check
3. Select an account you wish to search.
4. At Date, select the calendar icon, and then select the date(s) to search: Last 7 Days, Last 30

155 | P a g e
Days, Last 90 Days, Month to Date, Quarter to Date, or Year to Date.
You can also select Single Date or Custom Range. Use the pop-up calendar or calendars to
select the single date OR range of dates, then click Apply.
5. If needed, select criteria for Serial Number and Amount.
6. Click Search.
If an image is found, it will be displayed at the bottom of the screen.
7. In the Actions column, click Image Retrieval to view the image.
Note
If there is more than one image associated with a deposit ticket or other item, a list of images
appears. Click View in the Actions column to view the associated image. Images through Image
Images are retained and available in iTreasury for 7 years.

156 | P a g e
Use the controls at the bottom of the window to
o Invert the color (white changes to black and vice versa)
o Rotate the image to the right
o Zoom in and out on the image
o Save the image
o Print the image
Note
For deposit ticket images, you may see a list of items associated with the deposit ticket. Click
View to view details of an item.
Administration and Settings
The Administration and Settings functions provide access to a number of system preferences and
functions:
o ROOBA (Regions Out of Band Authentication
o User Maintenance/OnePass Admin Console
o Add a User Profile
o Modify, View, Delete, and Approve Users
o Preferences

157 | P a g e
o Address Book
o File Import History
o Import Map
o Alerts
o Recipients
o Recipient Group Assignments
o Audit Information
ROOBA (Regions Out of Band Authentication)
In iTreasury, users will receive a ROOBA challenge via text or phone call in the following situations:
Final approval of all ACH payments
Final approval of all Wire payments
Entry into the OnePass Admin Console
Users have the option to select between their primary or secondary number when receiving a ROOBA challenge.

158 | P a g e
User Maintenance/OnePass Admin Console
Maintenance for iTreasury users will be performed by administrative users via the Regions OnePass
Admin Console. Once you have accessed the OnePass Admin Console, administrators can search for
an existing OnePass user profile to add or modify an application or they can create a brand new
OnePass user profile and attach an application. To learn how to create a OnePass profile, please visit
the OnePass User Guide.
To add an iTreasury application profile to an existing OnePass user, select the (+) sign under application
profiles and choose the new iTreasury option.

159 | P a g e
A pop up will appear asking “How would you like to create this application profile?”
3 options are available: Find, Create or Clone
Find – Look for an existing user in iTreasury to add to the OnePass profile
Create – Create a new application profile with blank permissions
Clone – Create a new application profile with permissions from an existing user
Create an Application Profile from an Existing User To add an application profile to the OnePass user that already exists in iTreasury, click the “Find” button. OnePass will check iTreasury for a possible matching profile (based on name and/or email address) and display it on the pop up screen that appears. If the correct profile is displayed, you can select it in the popup box and the profile will be added to the OnePass user. Otherwise, press the “Previous” button and you will be returned to the “Add Application Profile” screen.

160 | P a g e
Create Application Profile by Cloning an Existing User To create a new application profile using entitlements from an existing iTreasury user, click the “Clone” button from the Add Application Profile screen. If Create a NEW application profile with permissions from an existing user has been clicked, Administrators should:
1. Select to search for the existing user by o Name o Email o UserID
2. Input the search criteria
3. Click Search
4. Click on the user you want to clone

161 | P a g e
5. Input a User ID for the new user profile
6. Input a Profile Name (optional)
o If the new user is going to have access to more than one iTreasury profile, it is recommended to input a Profile Name
7. Click Save
o The User Detail screen will display, and the new user should have iTreasury added to their OnePass profile.
Create a NEW Application Profile (with blank permissions)
Once Create a NEW application profile with blank permissions has been clicked, Administrators should:
1. Input a User ID of their choice 2. Input a Profile Name (optional)
o If the new user is going to have access to more than one iTreasury profile, it is recommended to input a Profile Name
3. Choose if the user is an admin by selecting “yes” or “no” under the Admin option.

162 | P a g e
4. Click Save 5. The User Maintenance screen will display, and administrators will need to complete each
entitlement tab by clicking on them.
o To access the entitlements from the User detail page, click the icon.) 6. Then select the appropriate entitlements.
To finish adding the new application profile, you must grant the user permissions to the various features
and functions that your company has access to. This may include payments, reporting, risk
management, administrative, and alert functions.
User Profile
The User Profile section allows you view and edit basic information about the user
To add user information:
1. Select a time zone for the user.
2. If the company has been registered for mobile, the Mobile User checkbox is present. Check the box if you want the user to be able to use the mobile app.
3. If you want this user to receive notification when an alert created by him or her changes, check the
Send notification when an alert changes checkbox.

163 | P a g e
4. You can now grant the user permissions to features and functions such as payments, reporting, risk
management, administration, and alerts.
Adding Payment Permissions
The Payments section of the User Maintenance screen allows you to grant access to payment
types, and assign approval limits, originators, and accounts.
To add payment permissions:
1. At the top of the User Maintenance screen, click Payments.
2. Assign permissions to payment types by selecting the appropriate check boxes.

164 | P a g e
3. Click Continue.
Adding Overall Approval Limits
Once you have granted the user access to payment types, you can assign overall approval limits.
Overall approval limits indicate the maximum value of payments that the user can approve. Values in
this section are expressed in the default currency of the company.
There are three types of limits: transaction, batch, and daily.
o A transaction approval limit indicates the maximum amount of a single transaction. This limit
applies to both wire and batch payments.
o A batch approval limit is the maximum amount of all items in a batch. This limit is not applicable to
wire payments.
o A daily approval limit is the maximum amount of payments that can be approved on a given value
date.
Notes
o A user must also be granted permission to the approval action to approve payments.

165 | P a g e
o In addition to overall limits, an originating account can have approval limits associated with it.
Account limits are set in Assigning Accounts, Account Actions, and Account Approval Limits.
o Payments and templates must pass all limit checks in order to be approved.
To add overall approval limits:
1. Expand the Approval Limits heading.
2. Click Edit Limits.
3. Enter the approval limits in the appropriate text boxes.
4. Click Add Limits.

166 | P a g e
Choosing a Payment Setting
In the Payment Settings section, you can choose to have the current user select beneficiaries from the
Beneficiary Address Book rather than enter a beneficiary manually.
Click the appropriate checkbox to make the user select beneficiaries from the Address Book for either
payments or templates. Check both checkboxes if desired. Note: This is an additional security option
available if companies desire.
Granting Permission to Payment Actions
The Assigned Permissions section allows you to give the user permission to perform various payment
actions such as managing freeform payments, or approving templates.
To assign permission to payment actions:
1. From the Assigned Permissions list choose how you would like to assign permissions.
o Select By Each Payment Group if you want to grant permissions to payment actions for an
entire payment group at one time (Loans, Wires, ACH, or Transfer).
o Select By Each Payment Type if you would like to assign specific permissions for each individual
payment type (such as Cash Concentration or Wire - Domestic).

167 | P a g e
Note
You can also alternate between assignment methods. For example, you could use the By Each
Payment Group option to assign the view template permission for all Wire payments, and then
select By Each Payment Type to assign additional permissions for Wire - Domestic payments.
2. Next, click on the payment group to assign actions to (Loans, Wires, ACH, Transfer).

168 | P a g e
3. If you are assigning permissions by payment type, you will also need to click the down arrow to
expand a payment type heading.

169 | P a g e
4. Select the check box for the permission you want to grant. For example, to allow the user to
manage templates, select the Manage checkbox next to Templates. To allow the user to
approve freeform payments, select the Approve checkbox in the Freeform row.
5. If you selected approve as an action:
o select the number of signatures to apply when the user approves an item.
o select the Approve Own checkbox if the user can approve items that he or she created.
o select the Auto Approve checkbox if an item should be automatically approved after the user
creates it.
6. You are now ready to complete the steps in Assigning Accounts, Account Actions, and Account
Approval Limits and Assigning Originators, Originator Actions, and Originator Approval Limits.
Assigning Accounts, Account Actions, and Account Approval
Limits
The Bank Accounts sub-section allows you to assign accounts and account actions to users and set
account approval limits. The items entered in this section will only apply to the payment type in the
section header.
Note
This section does not appear for batch payment types.
To assign accounts:
1. In the Bank Accounts sub-section, click Add Bank A ccounts.
2. On the Add Bank Accounts screen, the left pane displays the available accounts. Drag accounts to
the right pane to assign them to the user. You can also assign the accounts using the Move
selected accounts and Move all accounts links.

170 | P a g e
3. When you have finished click Add Accounts.
4. After accounts have been added, you can set approval limits by entering the limit in the appropriate
text box. You can set limits for multiple accounts by clicking the Quickly Apply limits link. The limits
entered in this window will be applied to all accounts the user is assigned to.
5. The icons in the bank account row allow you to assign the actions a user can perform on payments
or templates originating from the account. Click the appropriate check box.

171 | P a g e
Action Icons
Icon Description
Grants the user permission to view, delete, and approve payments and templates originating
from this account for the payment type
Grants the user permission to approve payments and templates originating from this
account for the payment type
Grants the user permission to repair imported payments and templates originating from this
account for the payment type
Grants the user permission to modify payments and templates originating from this account for
the payment type
6. Repeat the steps in Adding Payment Permissions for each payment type and payment group.
7. If you granted access to ACH payment types, you can now begin Assigning Originators, Originator
Actions, and Originator Approval Limits.
Assigning Originators, Originator Actions, and Originator Approval
Limits
This section is used to assign originators and set approval limits for a payment type. This section only
appears if the user has access to a NACHA (ACH) payment type.
To assign originators:
1. Navigate to the ACH payment group.
2. Click Add Originators.
3. On the Add Originators screen, the left pane displays the available originators. Drag originators to
the right pane to assign them to the user. You can also assign the originators using the Move
selected originators and Move all originators links.
4. When you have finished, click Add Originators.

172 | P a g e
5. After originators have been added, you can set approval limits by entering the limit in the
appropriate text box. You can set limits for multiple originators by clicking the Quickly Apply
limits link. The limits entered in this window will be applied to all originators the user is assigned to.
6. The icons in the originator row allow you to assign the actions a user can perform on payments or
templates originating from the account. Click the appropriate check box.
7. Click Save.
8. Once the record is saved, you can grant the user permissions to features and functions such
as payments, reporting, risk management, administration, and alerts.
Adding Restricted Templates
If restricted templates have been assigned to the company, you can select which templates the user will
have access to.
To assign restricted templates:

173 | P a g e
1. Click Add Templates.
2. On the Add Restricted Templates screen, the left pane displays the available templates. Drag
templates to the right pane to assign them to the user. You can also assign the templates using the
Move selected Templates and Move all Templates links.
3. When you have finished, click Add Templates.
Adding Reporting Permissions
The Reporting section of the User Maintenance screen allows you to grant the user permission to
access various types of balance and transaction data including balance and transaction reports,
Online Statements, Special Reports and Image Search.
To add reporting permissions:
1. From the User Maintenance screen, click Reporting.
2. Select the check box for the feature you would like to entitle the user to.
3. To assign which accounts the user can view balance and transaction data for, review Assign Accounts section.

174 | P a g e
4. To allow the user to see an account, drag it from the left pane and drop it in the right pane. To
remove an account, drag it back to the left pane.
5. Repeat the steps above for the remaining reporting functions.
6. When you have finished assigning report permissions, click Save. You are now ready to add
permissions for additional modules.
Adding Risk Management Permissions
The Risk Management section of the User Maintenance screen allows you to grant access to Risk
Management functions.
To add Risk Management permissions:
1. At the top of the User Maintenance screen, click Risk Mgmt.
2. Select the check box for the permissions you want to grant. For example, to allow the user to
manage check issues / voids, select the Manage check box in the Check Issue / Void row.
3. If you selected approve as an action in the last step:
o select the Approve Own check box if the user can approve items that he or she created.
o Select the Auto Approve check box if an item should be automatically approved after the user
creates it.
4. When you have finished assigning Risk Management permissions, click Save. You are now ready to
add permissions for additional modules.

175 | P a g e
Adding Administrative Permissions
The Admin section of the User Maintenance screen allows you to grant access to administrative
functions on the client application.
To add administrative permissions:
1. At the top of the User Maintenance screen, click Admin.
2. Select the check box for the permissions you want to grant. For example, to allow the user to view
users but not manage or approve them, click only the View check box next to User Maintenance.
Note
If you want to grant this user permission to access the Audit List View and view audit activity, check
the Audit Activity box.
3. If you selected approve as an action in the last step:
o select the Approve Own check box if the user can approve items that he or she created.

176 | P a g e
o Select the Auto Approve check box if an item should be automatically approved after the user
creates it.
4. When you have finished assigning administrative permissions, click Save. You are now ready to
add permissions for additional modules.
Adding Alert Permissions
The Alerts section of the User Maintenance screen allows you to grant permission for the user to
create alerts.
To add alert permissions:
1. At the top of the User Maintenance screen, click Alerts.
2. Select the check box for the alerts you want to grant access to. For example, to allow the user
to create Special Report and Beneficiary Address Book alerts, click Beneficiary Address Book
Maintenance and Special Report Received.
3. When you have finished assigning alert permissions, click Save. You are now ready to add
permissions for additional modules.
Modify, View, Delete, and Approve Users
iTreasury entitlements can be viewed, deleted, or added from the OnePass Admin Console. To manage the entitlements, select a user in the OnePass Admin Console and view the Application Profiles section at
the bottom of the screen.
Remove an iTreasury Application Profile
This function disables a client user’s access to iTreasury. This prevents the user from accessing the system.
To disable a user:
1. Select a user in the OnePass Admin console. The system displays the User Detail screen. Go to the

177 | P a g e
bottom of the screen under Application Profiles.
2. Select the icon beside the user profile you wish to remove. The selected iTreasury application profile should be removed from the user’s Application Profiles.
• This action also removes the user profile from within the iTreasury application. To add it back, a new application profile can be created or the Administrator can use the “Find” option to look up a disabled user.
Add an iTreasury Application Profile
To add iTreasury access to a user, click the icon and follow the directions provided earlier in this
section.
Modify an iTreasury Application Profile
This function allows client admin users to make changes to a client user’s access to iTreasury.
To modify a user:
1. Select a user in the OnePass Admin console. The system displays the User Detail screen. Go to the bottom of the screen under Application Profiles.
2. Select the icon beside the user profile you wish to modify. The User Maintenance screen will be displayed.
3. Choose the appropriate entitlement you wish to modify and click “Save” when done.
Preferences Workspace
The Preferences Workspace contains the following sections (widgets):
o Rename Bank Account
o ACH Company Options
o Confidential Settings
ACH Company Options
The ACH Company Options function allows a Client user to give ACH companies a more meaningful,
client-defined name.
From the ACH Company Options section of Preferences, you can add an ACH company
In addition, you can view, modify, or delete an existing company. The only item that can be modified is
the name. Account numbers cannot be modified. For more information, see Working with Lists.

178 | P a g e
Rename Bank Account
This option gives you the opportunity to change an existing account name.
To change an account name:
1. Select Preferences from the Administration and Settings menu. The system displays the
Preferences Workspace.
2. On the Rename Bank Account widget, select Modify from the Actions column.
The system displays the account selected.
3. Change the name in the Client Account Name field.
4. Click Save.
Confidential Settings
The Confidential Settings widget allows you to determine how users of the application will import files
representing supported payment types. For each payment type (such as Cash Concentration or Draft),
you can choose one of three options for Client users:
o Prompt to Import as Confidential: Client users will be asked if they want to import the current
payment file as confidential or not.
o Never Import as Confidential
o Always Import as Confidential
To select confidential settings for payment imports:
1. Select Preferences from the Administration and Settings menu. The system displays the
Preferences Workspace.
2. Scroll down to the Confidential Settings widget.

179 | P a g e
3. For each of the displayed payment types, use the drop-down menu to select the desired setting:
o Prompt to Import as Confidential
o Never Import as Confidential
o Always Import as Confidential
4. When you have finished, click Save.
Address Book
The address book allows you to add, modify, view, and delete payment beneficiaries. Address book
entries can then be used when creating a payment, or template.
The address book is intended to store beneficiaries periodically used to create freeform payments or
templates. For payments made more frequently, a template would typically be created.
Updates or deletions of existing beneficiaries in the address book will not affect transactions that have
already been entered into the system or are in flight (any transaction in any status).

180 | P a g e
An audit entry will be made for any change to the beneficiary address book.
Payment Types Supported
The beneficiary address book icon is only accessible for the following payment types:
Payments Payment Types
ACH o Cash Concentration
o Cash Concentration / Disbursement
o Cash Disbursements
o Consumer Collections
o Consumer Collections / Payments
o Consumer Payments
o Corporate Vendor Payments
o Corporate Collections
o Corporate Vendor / Payments
o International ACH Transaction
o Internet Initiated Collections
o Payroll Payments
o Telephone Initiated Collections
Wire o Wire - Domestic
o Wire - International
Address Book Import Formats
For information on the acceptable file format for imported beneficiary address book information, see
Address Book File Format.
Adding and Importing Address Book Information
In the iTreasury Contact Center, you can do the following:
o add an Address Book entry
o import an Address Book entry

181 | P a g e
In addition, you can view, modify, or delete an existing address book entry. For more information, see
Working with Lists.
Exporting or Printing the Address Book
At the left-hand top of the Address Book screen, there are options for exporting and printing the list of
contacts. For more information, see Working with Lists.
Add a New Contact to the Address Book To add an address book entry:
1. Select Contact Center from the Administration and Settings menu.
2. Click Add a New Contact.
3. At Contact Type, check the appropriate checkbox: Business, Individual, or Employee.

182 | P a g e
4. In the Contact Information section, enter the beneficiary name, contact ID number, and address.
5. (optional) In the Contact Person section, enter the name of a contact person, if different from the
beneficiary.
6. (optional) Enter the contact person's phone numbers, fax number, and email address.
7. In the Payment Account Information section, enter the beneficiary's account data.
8. Click the appropriate radio button depending on whether you want to enter the beneficiary's bank
information or use the beneficiary's IBAN number.
9. Enter the beneficiary's bank routing number.
Note
In the Account Information section you will see two radio buttons: Bank Code Look-up and
Freeform Entry.
o If the beneficiary bank is a part of the Fed Wire/ABA system, enter the bank's routing number
as instructed in step 9.

183 | P a g e
o If the bank is not part of the Fed Wire system, click Freeform Entry, and then enter the
bank account number, name, and address.
10. For some batch payments, you need to select the appropriate account type.
11. Enter the appropriate account number.
12. If necessary, select the appropriate currency for the account.
13. At Payment Methods Accepted by this Account, check the checkboxes for the methods that
you want to use for the beneficiary's account.
Note
If you change the currency for the account, the accepted payments for the account will change
accordingly. For example, if you originally choose USD as the currency and Wire Domestic as the
accepted payment method but later change the account currency to Euro, Wire Domestic will no
longer be an accepted payment method.
14. (optional) In the Intermediary Bank (Optional) section, select an Intermediary Code Type and
Intermediary ID for the intermediary bank. The address lines will be filled in automatically.
15. If you want this account to be the primary for the contact person, check the Make this the Primary
Account for this Contact checkbox.
16. If you want to add another account for this contact, click Add Another Account.
17. When you have finished, click Save Contact.
The beneficiary address book entry will now be available on applicable payment screens. You can

184 | P a g e
select the entry by selecting the search icon next to the beneficiary field on a payment screen.
Please note that the name of the beneficiary field is different for different payment types. You can
also save a new beneficiary directly from a payment screen by selecting the Add Beneficiary
Record radio button and clicking Commit Changes.
Importing Beneficiary Addresses
The Address Book screen has a link that lets you import beneficiary addresses via a file in CSV format.
To import beneficiary addresses:
1. Select Contact Center from the Administration and Settings menu.
2. Click the Import link.
3. On the Beneficiary Address Book Import screen, click Browse, and then search for and select
the file containing the address.
4. Click File Import.
A message will appear at the top of the screen indicating that the file is queued for import.
5. Browse to the File Import History screen to see the status of the imported file.
Beneficiary Address Book File Format
o The format has a file header and trailer
o The Beneficiary Contact Information Header contains the contact and address information
o The Beneficiary Account row contains Beneficiary Account and Payment Type specific information
o Every file will begin with an YYYYMMDD-Sequence Number Header, and complete with a Trailer.
o Each Beneficiary Contact Information Header row must be followed by at least one Beneficiary
Account row.
File structure
The Structure is shown below:
H,20141104,1
Beneficiary Contact Information Header
Beneficiary Account
Beneficiary Account
Beneficiary Account
Beneficiary Account

185 | P a g e
Beneficiary Contact Information Header
Beneficiary Account
Beneficiary Account
T
Beneficiary Contact Information ('B' Record Type)
Position
Field Name
Format
Mandatory
Optional
Conditional
Protected
1 Record Type C(1) M
2
Company C(8) M/C
3 Bene Name C(35) M
4 Bene Reference C(35) O
5 Child Record C(1) O
6 Parent Record C(35) C
7 Address line 1 C(35) O
8 Address line 2 C(35) O
9 Address line 3 C(35) O
10 State C(2) O
11 Province C(15) O
12 Country C(2) O
13 Postal Code C(15) O
14 Phone C(20) O
15 Fax C(20) O

186 | P a g e
Position
Field Name
Format
Mandatory
Optional
Conditional
Protected
16 Email 1 C(254) O
17 Email 2 C(254) O
18 Email 3 C(254) O
19 Contact Name C(35) O
20 Contact Phone O
21 Contact type N(1) O
Beneficiary Account / Payment Type Records ('A' Record Type)
Position
Field Name
Format
Mandatory
Optional
Conditional
Protected
1 Record Type C(1) M
2
Payment Type C(10) M
3 Clearing System C(10) C
4 Bene Name C(35) M
5 Bene Reference C(35) O
6 Address line 1 C(35) C
7 Address line 2 C(35) C
8 Address line 3 C(35) C
9 Bene Postal Code C(15) O
10 Province C(15) O
11 Country C(2) C
12 Currency C(3) M

187 | P a g e
Position
Field Name
Format
Mandatory
Optional
Conditional
Protected
13 Account Type C(16) C
14 Account Number C(34) C
15
16 Code Type C(6) C
17 Code C(34) C
18
19 Code Type C(6) 0
20 Code C(34) 0
File Import History
The File Import History widget displays a list of imported files, one file to a row. Each file is identified by
file name, date of import, import type, and job ID. Users are entitled to File Import History if they have
one or more entitlements to import features, such as importing payments.
To view file import history:
1. Select Import from the Administration and Settings menu.
The system displays the Import screen with the File Import History widget at the top of the screen.
The widget lists all imported files.

188 | P a g e
2. Scroll to the right to see a listing of the number of items successfully created from the imported file,
as well as the number of the number of rejected items and errors associated with the import.
Viewing Import File Details
To see details of an file import, from the Actions drop-down list select View, or drill down on one of the
items in the list. A table corresponding to the item type is displayed. It lists pertinent details about the
import, including explanatory comments on any errors that occurred during import. The detail screen
will display both failed records and successful imports. Click the right arrow ) to see details of
either type.
Failed Records with Reasons for Failure

189 | P a g e
Successful Imports
The screen lists the following information for the successfully imported records:
o Company ID
o Company Number
o File Name
o Import Date
o Number of Items
o Number of Issues
o Number of Voids
o Total Amount of Items
o Total Amount of Issues
o Total Amount of Voids
To see details of any of the successful imports, in the Actions column, click View.

190 | P a g e
Deleting Imported Data
Depending on your permissions, you can delete the data imported from a file. Data can be deleted if
the following criteria are met:
o Payments: Payments in the file cannot have the status of partially approved, fully approved,
extracted, or confirmed.
o Check Issue Items: Check items in the file must not have the status of approved or bank confirmed.
o Beneficiary Addresses: Beneficiary addresses in the file cannot have the status of approved.
Note
Delete is not an option for any import that created Wire templates.
To delete data imported with a file:
Note
This will delete the data that was imported from a file. However, the file will still be listed on the File
Import History screen.
1. Select Import from the Administration and Settings menu.
2. Select the appropriate entry in the File Import History list, and with the Actions drop-down select
Delete.

191 | P a g e
The system deletes the items that were imported from the file. Note that the file will still appear in the
File Import History list.
Import Map
This feature allows you to create custom import maps that can be used to import data from your
systems. The tool provides you with the ability to define the file layout, field mapping, and rules for
importing files. Data imported with a custom import map can be used to create or modify single
beneficiary payments and templates, modify or add data to batch payments and templates, and create
check issues and voids. Import maps are typically used in lieu of one of the provided, standard maps.
The Import Map feature supports the following file/payment types:
o Cash Concentration
o Cash Concentration/Disbursement
o Consumer Collections/Payments
o Cash Disbursement
o Corporate Collections
o Consumer Payments
o Consumer Collections
o Child Support Payments
o Corporate/Vendor Payments
o Internet Initiated Collections

192 | P a g e
o Payroll
o Telephone Initiated Collections
o Tax Payments
o Check Issue/Void
o Wire - Domestic
o Wire - International
o Transfer
The Import Map feature lets you add a new import map. In addition, you can view, edit, and delete existing
maps. For more information, see Working with Lists.
Add an Import Map
The following instructions outline the steps for creating an import map. The fields you see in the
window will be different depending on the map and payment type you choose.
To add an import map:
1. Select Import from the Administration and Settings menu. The system displays the Import screen.
2. Scroll to the bottom of the screen to view the Import Map widget.
3. Click Add Import Map.
4. Select the map type from the drop-down list. The map type represents the file format of the files
that you will import.
o Select Delimited if imported files will use a delimiter, such as a comma, semicolon, or other
indicator to separate the records.
o Select Fixed if the imported files will be fixed width text files.
o Select NACHA if the imported files are in NACHA format.

193 | P a g e
5. Select the payment type that you are creating a map for.
6. If necessary, use the Import As drop-down to choose whether the file should be imported as a
payment OR a template.
7. If necessary, select a clearing method.
8. If the payment type requires additional details, an additional section will appear beneath the
Clearing Method field. For example, the child support payment type requires the selection of a
child support agency. Use the drop-down menu to make your selection.
Additional fields will appear for the payment type you selected. Note that the fields are different
depending on the payment type and map type you select.
9. In the Format Name field, enter a name for the import map.
10. In the Description field, enter a description for the import map.
11. For batch payment types, the File Process field is used to indicate how records will be
processed. This field does not appear for single beneficiary payment types. Select the appropriate
process.
o Append All – This setting will add all transactions in the file to the batch.
o Append New – This setting will compare the records in the file with the transactions already in
the batch. Transaction details that exist in the file that do not already exist in the batch will be
added.

194 | P a g e
o Match and Update – This setting will compare the records in the file with the transactions
already entered in the batch. The matching transactions will be updated with the data from
matching records in the file.
o Replace All – This setting will replace all the transaction details in the batch with the details in
the file.
12. For batch payment types, In the Match Failure field, choose how you would like to handle records
from the file that cannot be matched to an existing transaction in the batch. This setting is only
applicable if you select Append New or Match and Update in the File Process field.
o Append to Batch – Choose this setting to add records to the batch if they cannot be matched
to an existing record.
o Fail Record – Choose this setting to fail any records that cannot be matched. The file will
continue processing.
o Fail File – Choose this setting if the entire file should fail if any records cannot be matched.
13. In the Start Import at Row field, choose the row in the file that the import should start at. For
example, if your import file contains 3 rows of header data, and the records start at row 4, enter 4 in
the field. Note that this field does not appear for a NACHA map type.
14. In the String Delimiter field, select the delimiter used to indicate a string in the file. The default
section is “Double Quote.” Note that this field is not visible for map types of fixed or NACHA.
15. In the Field Delimiter field, select the delimiter used to indicate the end of a field in the file. The
default selection is “Comma.” Note that this field is not visible for map types of fixed or NACHA.
16. In the Record Delimiter field, select the delimiter used to indicate the end of a record in the file.
The default selection is [CR][LF], which corresponds to carriage return or line feed. Note that this
field is not visible for single beneficiary or NACHA map types.
17. In the Date Format field, select the date format used in the file. The default selection is MMDDYY.
18. In the Date Separator field, if needed, choose how dates are separated.
19. The Implied Number of Positions field is an optional field that can be used to designate the
implied number of decimals in a numeric value in the file. For example, you would choose 3 if the
number 1000000 should be interpreted as 1000.000. If a decimal separator is defined below, you
can leave this field blank.
20. In the Decimal Separator field, enter the character used to indicate a decimal in the file.
21. The values shown in the Credit, Checking, Debit, Savings, Yes/True, No/False, General Ledger,
Loan Account, Issue, Void, Header Indicator, Body Indicator, and Trailer Indicator fields are
the abbreviations used to represent these values in the file. These fields are case sensitive. If
needed, you can change the default values.
22. The table at the bottom of the screen is used to indicate how the fields in your file map to fields in

195 | P a g e
the applicable screen in the application.
An explanation of the fields in the table is included below.
o Active – A check mark in this field indicates that a field in the file should either be imported or
matched against existing data in the application.
o Field Name – The name of the field in the application. The values in this column vary by
payment type.
o Field Number – For delimited map types, indicates which field in the file maps to a field on the
application screen. For example, if the 3rd field in your file maps to account type, enter 3 in the
field number field for account type.
o Start Position – For fixed map types, indicates the starting point of the field (in characters,
measured from the start of the file).
o End Position – For fixed map types, indicates the ending point of the field (in characters,
measured from the start of the file)
o Match – Check the check box if the value in the file should be matched against the value in
Digital Banking. This column is only used for batch payment types and when the file process is
Match and Update or Append New.
o Default Value – Used to indicate the default if a value is not supplied in the file.
Note
See Applying Default Values for rules concerning how default values are applied during import.

196 | P a g e
23. Complete the screen as appropriate. Once you have finished entering the values for the import
map, click Save.
Note
If you are importing the payment as a template, the fields in the table will differ slightly. The bottom
of the table will offer three fields associated specifically with templates: Restrict (meaning only
those entitled to access the template will be able to view it, Template Name, and Template
Description.
Users in your user group can now use the import map to import files.
Applying Default Values
The behavior of the Default Value field in the File Maps section of an import map varies depending on
which fields are populated.
Default Value Entered and Field Number Empty
When a user imports a file, all payments and templates will use the default value entered for a field in
the import map if the following criteria are met:
o The Active checkbox is checked for the field name.
o The Field Number field is empty.
o The Default Value field is populated.
In the scenario shown below, all payments and/or templates will have an account type of "Savings."
Default Value and Field Number Entered
If both the Field Number and Default Value fields are populated, the default value will only be
applied during the import if the file position specified in the Field Number field is empty.
In the example below, if field position 9 in the imported file is empty, the default value "Monthly Invoice"

197 | P a g e
will be applied to the payment as the Comment. If position 9 in the file is populated, then that value will
be applied.
Alerts Center
The Alerts Center is made up of several sections (widgets):
o Alerts
o Recipients
o Recipient Groups
o Recipient Group Assignments
Alerts
This function configures the system to automatically send alerts when certain conditions occur. For
example, a Closing Available Balance alert can be sent when a closing account balance falls below a
certain threshold or an alert can be sent when a Positive Pay Suspect file is received from the bank.
Although you can specify the recipient directly on the alert screen, we recommend that you set up
recipients or recipient groups before creating alerts.
Note
Alerts will appear in the appropriate language for the user's locale. There is no limit on the number of
users who can receive an email alert.
Adding an Email Alert
To add an email alert:
1. Select Alerts Center from the Administration and Settings menu. The Alerts Center appears.
2. Click Add New Alert.

198 | P a g e
3. In the Alert Name field, enter a name for the alert.
4. From the Alert Group list, select the appropriate group for this alert. For example, Payments.
5. In the Alert Type field, select the type. For example, if you chose the Payments alert group, you
might choose Payment Processed as the alert type. For an explanation of alert groups and types,
see Alert Types.
6. From the Recipient list, select a recipient or recipient group.
7. In the Contact Methods section, check the checkbox(es) for the appropriate contact method or
methods.
8. Most alerts also require you to enter trigger criteria for the alert. For example, you may have to
specify an account number or action that will trigger the alert.

199 | P a g e
9. When you have entered all the necessary fields, click Save.
Now, when the criteria specified in the alert are met, the recipient will be contacted using the
specified method.
Alert Types
Module Alert Type Description
Admin Beneficiary Address
Book Maintenance
Email is generated when changes
are made to and/or approved for
Beneficiary Address Book records.
Special Report
Received
Email is generated when a
special report is loaded.
Module Alert Type Description
User Maintenance Email is generated when a user
is either added or approved
(depending on the actions
selected).
Check Management Positive Pay Cutoff
Time is
Approaching
If a positive pay item requires a
decision, an alert email is
generated stating that a cutoff
time is approaching in X number
of minutes.
Positive Pay
Decision Pending
Approval
Alert email is generated when a
positive pay decision is ready to
be approved.
Positive Pay
Suspect Item Alert
Alert email is generated when a
positive pay suspect file is
received.
Information Reporting/Balance and
Transaction Reporting
Closing Available
Balance
Checking
Email is generated when the
closing available balance meets
specified criteria.

200 | P a g e
Closing Ledger
Balance
Checking
Email is generated when the
closing ledger balance
meets specified criteria.
Transaction
Notification
Email is generated when a
transaction is posted that meets
certain criteria.
Summary Balance Email is generated when an
account balance meets the
specified criteria.
Incoming Wire Email is generated when an
incoming wire is received.
Payments Approver Rejected
Payments
Notifies you of any payments
rejected during the approval
process
Payments
Automatically
Generated
Notifies you of payments
automatically created based
on Scheduled Payment
settings.
Module Alert Type Description
Payment Processed Email is generated if a payment is
received by the bank, confirmed
by the bank, or rejected by the
bank.
Payments Awaiting
Approval
Email is generated when a
payment is awaiting approval.
Payments Needing Rate
Email is generated when there
are payments needing a foreign
exchange rate.
Payments
Rejected Today
Email is generated when a payment
is rejected.

201 | P a g e

202 | P a g e
Recipients
A client Recipients feature is used with the Alert Settings function. A recipient associates a logical name
to an email address. If a recipient is used in an alert, then changes to the actual email address are
resolved when the email is generated.
You can add Recipients. In addition, you can view, modify, or delete an existing recipient. For more
information, see Working with Lists.
Adding a Recipient
To add a recipient:
1. Select Alerts Center from the Administration and Settings menu. The Alerts Center appears.
2. Scroll down to the Recipients section, and click Insert.
The system displays the Recipients screen.
3. Enter the recipient name and email address.
4. If you want to add a different method of contact for this recipient, click Add Another Contact
Method.
5. Use the drop-down to select a contact method.
6. Click Save.
Recipient Group Settings
Recipient groups are used when setting up alerts. After a Recipient Group is added, then Recipients
may be added or removed from the Recipient Group using the Recipient Group Assignment function. If
a Recipient Group is used in an alert, then changes to the individual recipients are resolved when the
alert is generated.
You can add Recipient Groups. In addition, you can view, modify, or delete an existing recipient
group. For more information, see Working with Lists.
Add Recipient Group Settings
To add a recipient group:
1. Select Alerts Center from the Administration and Settings menu.
The system displays the Alerts Center with the Recipient Groups List at the center of the screen.
2. Click Insert.
The system displays the Recipient Group Settings screen.
3. Enter all of the required fields as applicable.

203 | P a g e
4. Click Save.
Recipient Group Assignments
You can assign client recipients to a specific client recipient group. In addition, you can view or delete
an existing group assignment. For more information, see Working with Lists.
Add Recipient Group Assignment
To add a recipient to a recipient group:
1. Select Alerts Center from the Administration and Settings menu.
The system displays the Alerts Center with the Recipient Group Assignments widget at the bottom
of the screen.
2. Click Insert.
3. Enter all of the required fields as applicable.
4. Click Save.
Audit Information
The Audit Information widget supplies a variety of information for your company, allowing you to filter
the information that appears, as well as export and print the information. For information, see Working
with Lists.
Note
Only product, function, type, action modes, and entry methods with corresponding audit entries are
available for selection.
Selecting and displaying audit information:
1. Select Audit Information from the Administration and Settings menu.

204 | P a g e
The system displays the Audit Information widget.
2. Use the calendar icon to select a date and time to cover the range of displayed information.
3. (optional) Select a product code, for example, Admin.
4. (optional) Select a function code, for example, Users.
5. (optional) Select a type code, for example, Check Issue/Void.
6. (optional) Select an action mode, for example, Add.
7. (optional) Select an entry method, for example Freeform.
8. (optional) Enter a user name to restrict the displayed information to a single system user.
9. Click Search.
The relevant audition information appears at the bottom of the screen.

205 | P a g e
Glossary
A
ABA American Bankers Association, which is responsible for assigning the nine-digit
routing transit number that appears on a check to identify the financial institution the
check is drawn on.
ABA number American Banking Association routing number assigned to individual chartered financial
institutions.
ACH Automated Clearing House, an electronic network for transmitting and clearing trans-
actions between participating financial institutions. The rules for ACH transactions are
established and regulated by NACHA (National Automated Clearing House Association)
and the Federal Reserve.
Addenda Code Optional three-letter code used in ACH transfers usually from one corporation to
another.
Amount The amount of the check.
B
Bank Confirmed The bank has processed the check entry.
Bank Reason Reason the bank returned the item — for example, Bad Date or No Payee.
Beneficiary The person or entity being paid.
BIC Business Identifier Code used to identify financial institutions around the world. Since
BICs are maintained by the Society for Worldwide Interbank Financial Tele-
communication (SWIFT), they are also known as SWIFT codes.
C
Cutoff Time A time, set by the bank, by which a decision should be made on a returned item. The
cutoff time should always be noted so that decisions are made in a timely fashion.

206 | P a g e
D
DDA Demand Deposit Account, a bank account with funds available upon demand.
Decision Decision made concerning a suspect item returned by the bank: Return, Pay, or Pay
and Issue.
Decision Date Date when the electronic payment positive pay decision (for example, Return) was
made.
Deleted The check entry has been deleted.
Destination Country The country where a payment is being sent.
Destination Currency The currency that a payment is received in.
E
Effective Date The date when the electronic payment positive pay decision goes into effect.
Entered By The user who created the item.
Entry Method This indicates whether the check issue/void was manually entered or imported.
F
From Account The debit account.
I
IBAN International Bank Account Number, a numbering system used to identify bank accounts
across borders. An IBAN number includes a two-digit country identifier, two check digits,
and a country-specific basic bank account number.
ID Type The originator ID type is a four-letter code corresponding to a unique identifier for the
originator. The available codes are ARNU: Alien Registration Number CCPT: Passport
Number CUST: Customer Identification Number DRLC: Driver’s License Number EMPL:

207 | P a g e
Employer Number NIDN: National Identify Number SOSE: Social Security Number
TXID: Tax Identification Number.
Intermediary bank A financial institution used to route funds from the payer to the payee (or ordering party)
when no direct relationship has been established.
Issue Date The date when the check was issued.
Issue/Void Date The date of the check issue or check void.
J
Job ID If the check issue/void was imported rather than manually entered, this is the ID
associated with the import.
L
Loan payment a payment made to an existing loan account. Payments may include interest and
principal, interest only, principal only, or escrow only.
M
Memo The memo for the entry.
N
NACHA Funds transfer made through the Automated Clearing House (ACH) network.
O
Originating ACH Company ID The identifier of the ACH-member company that originates a debit or a credit trans-
action via the Automated Clearing House (ACH).
Originating ACH Company Name The name of the ACH-member company that originates a debit or a credit transaction
via the Automated Clearing House (ACH).
Origination currency The account currency of the entity that initiated the transaction.

208 | P a g e
Originator Financial organizations that make payments on behalf of another institution.
Administrators can set up payment originators for your company so that when you make
a payment, you can select the originator from the application database.
Originator ID An ID used by the ACH network to identify the originator (payer) of the payment
transaction.
P
Partial Success This indicates that approval of a stop payment or cancel stop request was partially
successful.
Payee Name The name of the payee.
Prenote A zero-dollar transaction used to verify an account.
Process control A code identifying the check type. The process control usually appears to the right of
the on-us account number on the MICR line of the check.
Profile Key A check profile key is used to hold repetitive and static data necessary for check
processing. The data found in the check profile key includes company information, bank
and account information, the check numbering range, and up to 30 customizable data
fields.
R
Range For a stop or cancel stop order that applies to multiple checks, the last serial number.
Return Reason Reason the item is being returned to the bank—for example, Fraud or Insufficient
Funds.
RTGS Real-Time Gross Settlement, "The continuous settlement of payments on an individual
order basis without netting debits with credits across the books of a central bank"
(Investopedia).

209 | P a g e
S
SEC Code Standard Entry Code, a three-letter code that must accompany all ACH (Automated
Clearing House) transactions. It indicates how the transaction was authorized by the
originating ACH company (for example, CTX: Corporate Trade Exchange).
Serial Number The serial number of the check. For a stop or cancel stop order that applies to
multiple checks, the first serial number.
Sort Code A six-digit bank code used in United Kingdom and Irish banking systems to identify
participating financial institutions (clearing banks in the UK). Like the routing number
used in the US banking system, it permits routing of money transfers between banks.
The first two digits in the code identify the bank, while the last four digits are for internal
reference.
Status The current status of the item. For example, in Check Management, possible statuses
include Entered: The check entry has been entered, but needs to be approved.
Approved: The check entry has been approved. Bank Confirmed: The bank has
processed the check entry. Deleted: The check entry has been deleted. Partial
Success: This indicates that approval of a stop payment or cancel stop request was
partially successful.
SWIFT The Society for Worldwide Interbank Financial Telecommunication, a network that
transmits information about transactions to financial institutions worldwide.
T
Transaction Code Class A code assigned to ACH (Automated Clearing House) transactions. Among other
issues, the codes indicate the type of transaction (deposit, withdrawal) and type of
account (savings, checking).
Transaction currency The currency in which a payment is processed and booked
Type Describes the item type such as Check Issue, Place Stop, Cancel Stop, or Check Void.
U
US-ACH Automated Clearing House, the network for electronic funds transfer in the US.

210 | P a g e
V
value date The delivery date of funds involved in a payment.
W
Workspace Widgets are small components that allow you to perform a variety of common tasks
such as quickly making a payment, transferring funds, stopping payment on a check,
taking action on tasks, and making positive pay decisions. A workspace is a grouping
of individual widgets. For example, the Payments workspace combines both the
Payments List View and Template List View widgets.