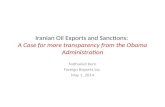Online Sanctions Administration System User Guide · User Guide Online Sanctions Administration...
Transcript of Online Sanctions Administration System User Guide · User Guide Online Sanctions Administration...

Online Sanctions Administration System
User Guide

User Guide Online Sanctions Administration System
Page 2 of 20
Contents
Introduction ........................................................................................................................................ 4
Start-up and Login .............................................................................................................................. 5 Start the OSAS ..................................................................................................................................... 5 Apply for a new account ........................................................................................................................ 6 Log in to your account ........................................................................................................................... 8 Reset your password ............................................................................................................................ 8
The user interface ............................................................................................................................. 10 View or update personal details .......................................................................................................... 12
Applying for or Inquiring about a Permit ......................................................................................... 13 Applications and inquiries ................................................................................................................... 13 Apply for a permit ............................................................................................................................... 13 Resume work on an incomplete application ......................................................................................... 17 Create a new application based on a previous application ................................................................... 18 Withdraw an application ...................................................................................................................... 18 Lodge an inquiry ................................................................................................................................. 18 Resume work on an incomplete inquiry ............................................................................................... 19 Create an application from an inquiry .................................................................................................. 19
View your inquiries. ........................................................................................................................ 19 Withdraw an inquiry ............................................................................................................................ 20
View your inquiries. ........................................................................................................................ 20
Browsing Applications Submitted and Permits Issued ................................................................... 21 View your applications ........................................................................................................................ 21 View your inquiries.............................................................................................................................. 21 View your permits ............................................................................................................................... 21
Communications .............................................................................................................................. 22
Table of Figures Figure 1: Login Page ............................................................................................................................... 5 Figure 2: Terms of use of system ............................................................................................................ 6 Figure 3: setting up a new account ......................................................................................................... 6 Figure 4: Welcome Page ......................................................................................................................... 8 Figure 5: Resetting your password .......................................................................................................... 9 Figure 6: Navigation menu ................................................................................................................... 10 Figure 7: Navigation menu as seen by a user with an unverified account .............................................. 10 Figure 8: Communication menu no longer in use .................................................................................. 11 Figure 9: Account details ...................................................................................................................... 12 Figure 10: Starting a new application.................................................................................................... 13 Figure 11: Error on previous step of wizard .......................................................................................... 14 Figure 12: Attaching files ...................................................................................................................... 15 Figure 13: Launching the wizard for a new application ......................................................................... 15 Figure 14: Adding other interested parties ........................................................................................... 16 Figure 15: Details required for interested party .................................................................................... 16

User Guide Online Sanctions Administration System
Page 3 of 20
Figure 16: Declaration .......................................................................................................................... 17 Figure 17: Current applications............................................................................................................. 17 Figure 18: Creating a new inquiry ......................................................................................................... 18 Figure 19: Current inquiries .................................................................................................................. 19 Figure 20: Create application from inquiry............................................................................................ 20 Figure 21: Communications menu no longer in use .............................................................................. 22

User Guide Online Sanctions Administration System
Page 4 of 20
Introduction
The Online Sanctions Administration System (OSAS) is designed for use by representatives of
Australian companies carrying out, or wishing to carry out, business transactions with countries
subject to UN sanctions. It allows a user of this type to lodge inquiries, apply for permits, and carry out
other related actions described in detail below.

Page 5 of 20
User Guide Online Sanctions Administration System
Start-up and Login
Start the OSAS
1. Type the following URL into your internet browser’s address bar:
https://sanctions.dfat.gov.au
and press [Enter].
2. The login page shown in Figure 1 is now displayed
Figure 1: Login Page
3. If you have an account, go to the procedure Log in to your account below. If you are a new
user, go to Apply for a new account. If you have forgotten your password, go to Reset your
password.

Page 6 of 20
User Guide Online Sanctions Administration System
Apply for a new account
1. Click New Account on the login page (Figure 2). A notice lists the conditions of using the
system.
Figure 2: Terms of use of system
2. Click Accept.
3. Fill in your details in the Applicant Details form (Figure 3). The yellow fields are mandatory;
others are optional. If applying for an account as an individual, rather than for a company or
business, tick the box under APPLICANT DETAILS.
Figure 3: setting up a new account

Page 7 of 20
User Guide Online Sanctions Administration System
4. Click Submit.

Page 8 of 20
User Guide Online Sanctions Administration System
5. The system sends an email to the specified email address containing your user id, your
password and the instructions for filling in the verification form attached to the email.
6. You are now given limited access to the system until your verification form is received and the
information is verified. The only actions available to you are to make changes to your personal
details, as described in View or update personal details.
7. Fill in the verification form and return it, following the supplied directions.
8. Once your verification form is received and the information verified, you will be notified and
given full access to the system.
Log in to your account
1. Start up the OSAS as described in Start the OSAS.
2. Click the Login button. The system displays the notice shown in Figure 2 to remind you of the
conditions of use.
3. Click Accept. The system displays the Welcome page shown in Figure 4, confirming that your
login was successful.
Figure 4: Welcome Page
Reset your password
Follow these steps if you forget your password.
1. Start up the OSAS as described in Start the OSAS and display the login page.
2. Click the Reset Password button.

Page 9 of 20
User Guide Online Sanctions Administration System
3. In the dialog box displayed fill in your account email address (the one you have registered for
your account). Normally this and your user id are the same.
Figure 5: Resetting your password
4. Click Reset Password. An email is sent to the email address specified for your account
containing the newly reset password.
5. Account passwords must match the OSAS system password policy:
• Passwords must have a minimum length of 10 characters and consist of at
least three of the following character sets:
• Lowercase alphabetic character (a-z)
• Uppercase alphabetic character (A-Z)
• Number character (0-9)
• Special characters (eg. * & ^ % $)

Page 10 of 20
User Guide Online Sanctions Administration System
The user interface
Once logged in, you see a menu on the left-hand side of each page (Figure 6). It is divided into two
sections: System Navigation and Administration. You use this menu to initiate most of the actions
you take in OSAS. The right-hand side of each page displays information specific to the current
activity, or in some cases form fields requiring user input.
Figure 6: Navigation menu
When you first use the OSAS and apply for a new account, the top part of this menu is disabled until
your account is verified, and you see a message like that shown in Figure 7.
Figure 7: Navigation menu as seen by a user with an unverified account

Page 11 of 20
User Guide Online Sanctions Administration System
Note: there is no longer a communication menu as in Figure 8. The communication function within the
OSAS system has been discontinued and is no longer in use. All communications relating to OSAS
inquiries, applications or the Permit status should be sent directly to [email protected].
Figure 8: Communication menu no longer in use

Page 12 of 20
User Guide Online Sanctions Administration System
Personal Details
View or update personal details
2. In the menu select My Account to display the Account Details page (Figure 9).
Figure 9: Account details
3. To update personal details, modify the relevant fields and click Submit.
4. To change your password, click Change Password and follow the instructions.

Page 13 of 20
User Guide Online Sanctions Administration System
Applying for or Inquiring about a Permit
Applications and inquiries
This section describes how to apply for a permit and how to make inquiries. An inquiry allows you to
find out whether a particular transaction would be subject to sanction without actually lodging an
application.
When you submit an application for a permit or lodge an inquiry, a detailed process of checks and
validations is initiated. If you are applying for a permit, this process culminates with a submission to
the Minister for Foreign Affairs. If you are only making an inquiry, a similar process is followed but the
submission to the Minister is omitted.
Apply for a permit
1. From the menu select Applications > New Application (Figure 10).
Figure 10: Starting a new application
2. This launches a wizard. The exact sequence of pages you see depends on what options you
select. However, note the following features.
a. Left-hand panel. Each page of the wizard features a left-hand
panel, which is progressively updated to show what steps you
have completed and how many of the fields displayed in those
steps remain incomplete or invalid and need to be corrected
before your application can be submitted.

Page 14 of 20
User Guide Online Sanctions Administration System
b. Highlighting. Mandatory fields on each page are highlighted in yellow. If you type
invalid information in a field or proceed to the next step of the wizard leaving a
mandatory field blank, that field is highlighted in pink and so is the corresponding step in
the left-hand panel (Figure 11). (When you click the Next button, a dialog box asks you
to confirm that you wish to continue.)
Figure 11: Error on previous step of wizard
c. Save button. All pages have a button at the bottom that allows you to save
the information entered so far for later retrieval. When you click this button, you exit the
wizard and the list of current applications opens. The application you have started
appears on the list with a status of Incomplete.
NOTE. If you save the form while there are fields marked invalid (highlighted in pink), the
data typed in these fields may be lost. However, data in other fields is always retained.
d. Attachments. Certain pages have an Attach Files button (Figure 12), which allows
you to upload supporting information in one or more attached files.

Page 15 of 20
User Guide Online Sanctions Administration System
Figure 12: Attaching files
3. After the wizard has started, first select the type of application by clicking one of the options
shown in Figure 13, then click Next.
Figure 13: Launching the wizard for a new application
4. Continue through the pages, filling in the fields on each one, then clicking Next. You are
required on certain pages to provide details for parties involved. If you select the supply option,
you can click the text Copy applicant information (you can see this text in Figure 11) to have the
fields automatically populated with information you have already supplied.
5. On completing the initial set of pages, you are required to add details for any other interested

Page 16 of 20
User Guide Online Sanctions Administration System
parties. Select the type of party (Financial Party, End User, …) from the drop-down and click
Figure 14: Adding other interested parties
.
6. Complete the set of fields that appears (Figure 15).
Figure 15: Details required for interested party

Page 17 of 20
User Guide Online Sanctions Administration System
7. If there are further interested parties, repeat step 6 as often as required.
8. Click Next.
9. You are now required to complete the declaration shown in Figure 16. First type any notes that
you wish to add in the text box and ensure that there are no outstanding invalid or incomplete
fields listed in the left-hand pane. Click Sign. This action is deemed to have the force of signing
a document.
Figure 16: Declaration
10. Click Submit. A dialog box displays a statement that you are required to read and accept.
Indicate your agreement by clicking Accept.
11. You are taken to the list of current applications. The application you have just submitted is now
on the list, with a status of Current.
Resume work on an incomplete application
1. Display the list of current applications (Figure 17), following the steps in View your
applications if necessary.
Figure 17: Current applications

Page 18 of 20
User Guide Online Sanctions Administration System
2. Click the previously saved application in the list, then click in the toolbar.
3. The wizard described in Apply for a permit reopens at the point where you last saved the
inquiry, with saved data restored to the appropriate fields.
4. Complete the steps of Apply for a permit from that point onwards.
Create a new application based on a previous application
1. Display the list of current applications (Figure 17), following the steps in View your
applications if necessary.
2. Select the application on which you wish to base a new application and click
. The data from the original application is transferred into the new
application (with the exception of the Status, which is now set to Incomplete).
3. Add any further data and make modifications as required, then proceed through the stages as
described in Apply for a permit.
Withdraw an application
1. Display the list of current applications (Figure 17), referring if necessary to the instructions
given in View your applications.
2. Click on the application you wish to withdraw and click .
Lodge an inquiry
1. From the menu select Inquiries > New Inquiry (Figure 18).
Figure 18: Creating a new inquiry

Page 19 of 20
User Guide Online Sanctions Administration System
.
2. This launches a wizard. The first page is identical to that in Figure 13. Select the
appropriate option, then click Next and provide information as it is requested. The
sequence of steps is as described for submitting an application.
Resume work on an incomplete inquiry
1. Display the list of current inquiries (Figure 19), following the steps in View your
inquiries if necessary.
Figure 19: Current inquiries
2. Click the previously saved inquiry in the list, then click in the toolbar.
3. The wizard described in Lodge an inquiry reopens at the point where you last
saved the inquiry, with saved data restored to the appropriate fields.
4. Complete the steps of Lodge an inquiry from that point onwards.
Create an application from an inquiry
1. Display the list of current inquiries (Figure 19), referring if necessary to the instructions
given in
View your inquiries.
2. Click the inquiry from which you wish to create an application. The display expands
to show more detail. Click

Page 20 of 20
User Guide Online Sanctions Administration System
Figure 20: Create application from inquiry
3. A new application is created, using the data from the inquiry selected, and appears in the list of
current applications.
4. Display the list of current applications (Figure 17), referring if necessary to the instructions
given in View your applications. Verify that the newly created application appears on the list.
5. To complete the application and submit it, open the application from the list, and then follow the
steps in Resume work on an incomplete application.
Withdraw an inquiry
6. Display the list of current inquiries (Figure 19), referring if necessary to the instructions given in
View your inquiries.
7. Click on the application you wish to withdraw and click .

Page 21 of 20
User Guide Online Sanctions Administration System
Browsing Applications Submitted and Permits Issued
Once you have submitted an application, there are three possible responses:
it is approved and a permit is issued
it is denied
you are informed that a permit is not required.
The application is referred to as current when you have submitted it and are waiting for a response.
Once you have received a response, the application is said to be closed.
When an application is approved, you are issued with a permit, which is valid for a specified period.
During this period the permit is referred to as current. Once the period is expired, the permit is said to
be closed.
The procedures below describe how to view lists of current and closed applications and how to view
lists of current and closed permits, respectively.
View your applications
1. From the menu select either Applications > View Current Applications or Applications >
View Closed Applications, as appropriate.
2. The right-hand pane lists the applications specified.
View your inquiries
1. From the menu select either Inquiries > View Current Inquiries or Inquiries > View Closed
Inquiries, as appropriate.
2. The right-hand pane lists the inquiries specified.
View your permits
1. From the menu select either Permits > View Current Permits or Permits > View Closed
Permits, as appropriate.
2. The right-hand pane lists all your permits of the specified type.

Page 22 of 20
User Guide Online Sanctions Administration System
Communications
The communication function within the OSAS system has been discontinued and is no longer in use. All communications relating to OSAS inquiries, applications or the Permit status should be sent directly to [email protected].
Figure 21: Communications menu no longer in use