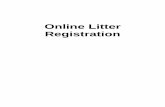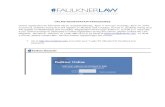ONLINE REGISTRATION SYSTEM (ORS)...2020/10/23 · Online Registration System Registration Manual...
Transcript of ONLINE REGISTRATION SYSTEM (ORS)...2020/10/23 · Online Registration System Registration Manual...
-
October 2020
ONLINE REGISTRATION
SYSTEM (ORS)
Registration Manual for the
Centre User
CCSLC® CSEC® CAPE®
-
Online Registration System Registration Manual for the Centre User
23 October 2020 Caribbean Examinations Council® 2/60
TABLE OF CONTENTS INTRODUCTION 3 Acronyms and Definitions 3 Online Registration System 5 Menu Options/User Privileges 5 Accessing the ORS 6 PART A: REGISTRATION Registering Candidates 9 Registering a New Candidate 10 Special Characters and Accents 10 Registering a Candidate from a Previous Sitting 15 Candidates Enrolling in the USAID Second Chance Programme 18 Add Candidate’s Subjects 19 Subject Options 21 Edit Candidate’s Personal Details 22 Edit Candidate’s Subjects 23 Selecting a CAPE Associate Degree 24 Querying for Candidates 25 View Candidate Details 26 Candidate Privileges 26 Batch Entry 27 Candidate Fees 29 GENERATE SEQUENCE NUMPERS OPTION 32 IMPORT/EXPORT MENU OPTION Import Personal Data 34 Forward Registration Files to Ministry 36 Forward Amendment Files to Ministry 37 Export Database Fields 37 PART B: QUERIES AND REVIEWS Processing Queries/Reviews 38 PART C: SPECIAL ASSESSMENT ARRANGEMENTS 42
PART D: REPORTS Accessing Reports 51
Amendments 52
Awards 53
Fees 53
Quality Checks 53
Queries and Reviews 54
Registration 55
Results 57
Miscellaneous 57
PART E: CHANGE PASSWORD AND LOGOUT
Change Password 58
Logout 59
-
Online Registration System Registration Manual for the Centre User
23 October 2020 Caribbean Examinations Council® 3/60
INTRODUCTION 1. The Manual for the Centre User provides information on the operations of the Online Registration System (ORS) application from the perspective of the end or Centre User. It is divided into four parts: A, B, C and D. Part A deals with Registration, Part B with Queries and Reviews, Part C with Special Assessment Arrangements, Part D with Reports and, Part E with Change Password and Logout. 2. Separate ORS manuals are available for:
(i) Administrator: Centre and Ministry Users (CCSLC®, CSEC®, CAPE®) (ii) Registration: Ministry User (CCSLC®, CSEC®, CAPE®) (iii) Centre User (CPEA®) (iv) Administrator (CPEA®) (v) Centre User (RENR) (vi) Administrator (RENR) (vii) SBA, Order of Merit and Practical Examinations (CCSLC®, CSEC®, CAPE®) (viii) Frequently Asked Questions and Encountered Challenges (ix) Administrator and User: Centre and Ministry (CVQ).
3. Notable revisions to the last publication have been blocked in green. Acronyms and Definitions 4. For the purposes of this manual, the following definitions/acronyms are given:
i. CXC® – Caribbean Examinations Council
ii. CCSLC® – Caribbean Certificate of Secondary Level Competence
iii. CSEC® – Caribbean Secondary Education Certificate
iv. CAPE® – Caribbean Advanced Proficiency Examination
v. CVQ – Caribbean Vocational Qualification
vi. ORS – Online Registration System
vii. SBA – School Based Assessment
viii. Alternative Paper – an examination paper offered to a candidate (registered at a private examination Centre) who opts not to submit SBA or reuse his/her moderated SBA mark achieved at a previous sitting. At the time of registration, the candidate must be registered for the “Alternative” option
-
Online Registration System Registration Manual for the Centre User
23 October 2020 Caribbean Examinations Council® 4/60
ix. Candidate number – a 10-digit number assigned to a candidate at each sitting. The number may vary from sitting
x. Centre number or centre code – a 6-digit number assigned to each centre. It comprises digits 1 to 6 of the candidate number
xi. CVQ candidate number – a 16-digit number assigned to a candidate on
first time registration for the CVQ offering
xii. Former candidate - a candidate who was registered for CSEC® examinations in 2005 or after, or for any of the other CXC’s offerings (CCSLC, CAPE, CVQ) in 2005 or after
xiii. Ministry – the Local Registrar’s Office
xiv. Moderated SBA mark – the mark awarded by CXC after a review
process was undertaken of the SBA mark/sample submitted by the school or examination Centre. The moderated mark awarded by CXC may be higher, lower or the same as the mark awarded by the school (Centre)
xv. New candidate – a candidate who is taking CXC’s examinations for the
first time or was registered for CSEC® examinations before 2005 or CAPE® examinations before 2005
xvi. Password - a secret code created by the Administrator or User. It must
be used when logging in the ORS. It MUST be at least eight characters in length and include one upper case, one lower case, one digit and one special character. Example: JohnDA3$. Here the $ represents the special character. Other special characters include !, @, #, %, &, (, and +. The asterisk (*) should not be used as a special character
xvii. Private examination centre – an examination Centre that is not
recognised by the Council as a school or full-time educational institution
xviii. Private candidate – a candidate registered at a private centre
xix. “Re-sit” candidate – a candidate who is repeating a subject (Unit in CAPE) AND is re-using the moderated SBA mark achieved in that subject (Unit) from a previous sitting. At the time of registration, the candidate must be registered for the “Re-sit” option
xx. Student portal – a website (https://ors.cxc.org/studentportal) where candidates can view their registration records, individual timetables and examination results
https://ors.cxc.org/studentportal
-
Online Registration System Registration Manual for the Centre User
23 October 2020 Caribbean Examinations Council® 5/60
xxi. UCN – Unique Candidate Number. It is an eleven digit number: digits 1-4 represent the year in which the UCN was first issued and digits 5-ll are randomly generated numbers
xxii. User – any person interfacing with the ORS
xxiii. USAID – United States Agency for International Development
xxiv. USAID Second Chance Programme – an initiative between USAID and
CXC® to encourage ‘At Risk Youths’ to enroll in a programme to gain qualifications at the CVQ level or CCSLC level
xxv. User Id – an identification or name assigned by the ORS when a User is created. The User Id is required when logging in the system.
Online Registration System Application (ORS)
5. The ORS is a web-based application that operates with browsers Internet Explorer 6 (or later versions) and Mozilla Firefox. The Google Chrome browser sometimes present challenges when changes are made to the ORS application and its use is not recommended. It was developed to facilitate the speedy and efficient keying and submission of candidates’ registration data, SBA and Practical marks, and queries and reviews. 6. Candidates’ registration data are keyed in the ORS and forwarded by the Centre to CXC® via the Ministry. The data files are then loaded by CXC into its Examining Processing System (EPS). The processed files are copied back to the ORS and may be accessed through the various reports available in the ORS. There may be some differences between the data keyed in the ORS by the Centres and the data in the EPS since the data in the latter are unlikely to contain some of the irregularities present in the ORS. Menu Options/User Privileges
7. The person selected as the Centre Administrator may assign Users into different groups and the group a User is assigned determines the User’s rights or privileges to interface within the Menu and Menu Sub-Options shown in the table below.
Menu Option Menu Sub-Option
Ad
dit
ion
s
Edit
s
Vie
w
Teac
he
r
Sup
er
Use
r
Registration Register Candidate Yes -- -- -- Yes
Registration Edit Candidate’s Data -- Yes -- -- Yes
Registration View Candidate’s Data Yes Yes Yes Yes Yes
Registration View Candidate’s Data– List Yes Yes Yes Yes Yes
Registration Batch Entry -- -- -- Yes Yes
Registration Candidate Privileges -- -- -- Yes Yes
-
Online Registration System Registration Manual for the Centre User
23 October 2020 Caribbean Examinations Council® 6/60
Menu Option Menu Sub-Option
Ad
dit
ion
s
Edit
s
Vie
w
Teac
he
r
Sup
er
Use
r
Registration Projections -- -- -- -- Yes
Generate Sequence Numbers
-- -- -- -- Yes
Import/Export Import Personal Data -- -- -- -- Yes
Import/Export Export Registration Data -- -- -- -- Yes
Import/Export Export Amendment Data -- -- -- -- Yes
Import/Export Import SBA Data -- -- -- -- Yes
Import/Export Forward SBA -- -- -- -- Yes
Import/Export Export Database Fields -- -- -- -- Yes
Import/Export Forward Queries/Reviews -- -- -- -- Yes
SBA Teacher Assignment -- -- -- Yes Yes
SBA SBA Data Capture Yes Yes -- Yes Yes
SBA Practical Data Capture Yes Yes -- Yes Yes
SBA SBA Confirmation -- -- -- -- Yes
Query/Review Submission of Queries/Reviews -- -- -- Yes Yes
SAA Processing SAA -- -- -- Yes Yes
Reports Reports Yes Yes Yes Yes Yes
Change Password Yes Yes Yes Yes Yes
Logout Yes Yes Yes Yes Yes
8. A User may be assigned into one of the following Groups:
i. Additions - add candidates and SBA/Practical Data Capture;
ii. Edits - edit candidates’ records and SBA/Practical Data Capture ;
iii. View - view candidates’ records only;
iv. Teacher – undertakes Batch Entry, SBA/Practical Data Capture, Teacher Assignment for SBA, and Queries/Reviews;
v. Super User - interfaces within all the areas of the ORS except Add/Remove Users and set-up the Local Fees Maintenance Table.
Accessing the ORS 9. The steps listed below should be followed.
i. Connect to Internet
ii. Type the URL address: https://ors.cxc.org/
https://ors.cxc.org/
-
Online Registration System Registration Manual for the Centre User
23 October 2020 Caribbean Examinations Council® 7/60
iii. Alternatively, the User can visit CXC’s website, www.cxc.org, scroll to the bottom of the page and under Other CXC Sites, select the Online Registration System link.
Figure 1
10. Figure 1 will be displayed. The User is required to:
i. Enter User Id – to be provided by CXC or the Centre Administrator
ii. Enter Password – to be provided by CXC or the Centre Administrator
iii. Select the particular period required from the dropdown arrow
iv. Select Login. 11. The Main Menu screen at Figure 2 below will be presented.
http://www.cxc.org/
-
Online Registration System Registration Manual for the Centre User
23 October 2020 Caribbean Examinations Council® 8/60
Figure 2
12. From Figure 2, the User can select from the Menu options: Registration, Generate Sequence Numbers, Import/Export, SBA, Query/Review, SAA, Report, Change Password and Logout. Some of the named options carry sub-options from the dropdown arrows – see the table on page 5.
13. When a User is logging into the system for the first time, the User will be required to change the password assigned by the Administrator. When the password has been changed, the User is automatically logged out and must login again with the new password.
-
Online Registration System Registration Manual for the Centre User
23 October 2020 Caribbean Examinations Council® 9/60
PART A: REGISTRATION
Registering Candidates 14. All registration data relating to any of the examinations offered by CXC must be keyed in, and submitted through, the ORS within the time frame set by the Ministry.
Figure 3
15. The screen at Figure 3 allows the User to register a candidate in the system. To get to this screen, select the Registration option on the Main Menu screen then select Register Candidate from the dropdown arrow. 16. The User is given the option of registering a New Candidate or a Former Candidate.
-
Online Registration System Registration Manual for the Centre User
23 October 2020 Caribbean Examinations Council® 10/60
Registering a New Candidate 17. When the New Candidate radio button at Figure 3 is selected, the screen at Figure 4 appears.
Figure 4
18. When registering a New Candidate, the personal details must first be completed on the Register Candidate screen. The name used in the ORS for a new candidate should be the same as that given on the candidate’s birth certificate.
i. First Name – the first name of the candidate should be keyed in this field.
ii. Middle Name – the candidate’s middle name(s) should be keyed in this field. If the candidate does not have a middle name, the field should be left blank.
iii. Last Name – the last or surname of the candidate MUST be entered in this field.
iv. Date of Birth – the date of birth must be keyed. The format of the date must be
entered as Day/Month/Year - two digits for the Day (DD), two digits for the Month (MM) and four digits for the Year (YYYY). There is no minimum or maximum age requirement for writing examinations offered by CXC.
v. Gender – this compulsory field must be entered as either Male or Female.
Special Characters and Accents 19. The name fields accept only letters and the special characters such as space ( ), apostrophe ('), dollar sign ($), number sign (#), at sign (@), accent (` ´) and tilde (~) which may form part of some names. If one is using Windows, special characters, including the accent and tilde can be added by copying and pasting the appropriate characters from the Character Map tool. To obtain the Character Map, click on the Start Menu>All Programs>Systems Tools>Character Map or in the Search field next to the Window, input the words character map. The accent characters the system can accept are: É Ñ è ñ é ó ` ´ À Â È Á â à á Ё ё.
-
Online Registration System Registration Manual for the Centre User
23 October 2020 Caribbean Examinations Council® 11/60
20. The screen at Figure 4 when populated looks like that at Figure 5.
Figure 5
21. When OK is clicked, the User would be presented with the screen at Figure 6.
Figure 6
22. The additional fields that may be completed are given below.
i. Form – this field is used to input the Form level (Second, Third, Fourth or Fifth) that the candidate is located at school. The Form field is activated only for candidates at fulltime Centres (schools) registering for CCSLC examinations. Although this field is optional, the Form level should be keyed. By allocating candidates to a particular Form level, the User would be able to generate from the ORS the report called ‘Register of Candidates by Class’. This report should be used by the classroom teacher to assist in the verification of the accuracy of candidates’ registration data for his/her particular Form.
ii. Class – this field is used to input the Class name (number) where the candidate is placed at school. The Class field is activated for candidates at fulltime Centres
-
Online Registration System Registration Manual for the Centre User
23 October 2020 Caribbean Examinations Council® 12/60
(schools) registering for CAPE and CSEC examinations. Although this field is optional, the name or number of the Class should be keyed. By allocating candidates to a particular Class, the User would be able to generate from the ORS the report called ‘Register of Candidates by Class’. This report should be used by the classroom teacher to assist in the verification of the accuracy of candidates’ registration data for his/her particular Class.
iii. Comments 1, 2 and 3 – these fields are optional and can be populated by the User with information that may be specific to the candidate/Centre or for any non-definitive use.
iv. Cell Number and Email – the cell number field and the email field are optional for the 2020 registration phase. With effect from the January 2021 CSEC sitting, a valid and active e-mail account will be required by all persons registering for examinations offered by CXC. The phone number should include the area code and keyed in the format given in Figure 7. No spaces or dashes should be keyed.
v. Preview Results – this checkbox is checked by default and allows the candidate to view online his/her grade results. See section on Candidate Privileges at paragraphs 85-86.
vi. Preview Registration Details – this checkbox is checked by default and allows candidates to view online their personal and subject details (Subject Registered Report), and individual timetables. See section on Candidate Privileges at paragraph 85.
vii. Territory Specific Fields – certain fields may be created for particular territories, for example, Birth Certificate# for Trinidad and Tobago or SISB Certificate# for Belize. The content of these fields is usually generated using the Export Database Field function of the Import/Export option tab on the Main Menu screen.
23. If some of the additional optional fields are populated, a screen similar to the one at Figure 7 would appear.
Figure 7
-
Online Registration System Registration Manual for the Centre User
23 October 2020 Caribbean Examinations Council® 13/60
24. No entry needs to be made in the Age field: the system automatically inputs the age of the candidate based on inputs keyed in the D.O.B field. 25. The Previous Period field and the Previous Candidate # field are disabled and do not appear on the screen when a candidate is being registered as a New candidate. 26. Before the Save button is clicked to save the candidate’s records, the buttons for Subject, Fees, Add, Delete, Preview and Amendment History are all grayed out. At this time, the Unique Candidate #, Candidate # and Sequence # have not been assigned.
27. When the Save button is selected, the screen at Figure 8 is presented. The previously disabled buttons at Figure 7 are now enabled and the Unique Candidate # is assigned. Each candidate will be assigned a single UCN for his/her lifetime relationship with CXC. The use of the UCN helps CXC to track a candidate across the various examination sittings, current, from CCSLC to CAPE. The UCN also facilitates the speedy issue of Transcripts and Certifying Statements of Performance. The success of the UCN depends largely on Users selecting the previous record(s) of candidates from one sitting to another and from one level to another.
Figure 8
28. If the User attempts to register a candidate as New who has written examinations before, the system would prompt the User when the Save button is selected. However, this prompting will only occur if the candidate’s personal details (first name, last name, date-of-birth and gender) match those of a candidate(s) in the database. The ORS does not search in the database on the candidate’s middle name. 29. If the User attempts to register a candidate (Ajani Alleyne) as New but the candidate had been registered for examinations before, a modal box similar to the one at Figure 9 would be presented. The User must decide whether the candidate being registered is one of those listed in the modal box presented. If Yes, the appropriate Select tab must be chosen. If the User is sure that the candidate being registered is a new candidate, the New Candidate tab should be selected. If the User selects the New Candidate button, the modal box would be closed and the registration details keyed for the candidate would be saved.
-
Online Registration System Registration Manual for the Centre User
23 October 2020 Caribbean Examinations Council® 14/60
Figure 9
30. The User should be satisfied that the candidate is not one of those highlighted in the database before selecting the New Candidate tab. Selecting the New Candidate tab for candidates who have written examinations before is one of the most common errors in the registration process. It is imperative that institutions, especially private centres and those operated by the Local Registrar’s office, collect (on the Application/Admission Form) the candidate’s registration history, if any, with CXC. In this way, the institution would be aware if one of the records presented in the modal box is that of the candidate being registered.
31. The button saves the data entered into the system and displays a confirmation message – Candidate data have been saved!
32. The button saves the data which were entered then clears the screen allowing the User to add a different candidate into the system.
33. The button displays the candidate’s subjects or allows the User to enter subjects for the candidate.
34. The button displays the candidate’s fees – this topic is addressed later in this manual.
35. The button removes a candidate from the system.
36. The button exits the page or screen.
37. The Preview button displays the candidate’s Subjects Registered Report.
38. The Amendment History button shows all the amendments that were made in the ORS for a candidate after the registration cut-off date. What happens sometimes is that Users print or save the candidate’s record from the Subject Registered Report and then make changes afterwards. Any changes made prior to the registration cut-off date will not be reflected in the Amendment History section. Users then present cases of changes being made to the candidate’s original registration after the printing or saving of the Subject Registered
-
Online Registration System Registration Manual for the Centre User
23 October 2020 Caribbean Examinations Council® 15/60
Report but prior to the registration cut-off date and contend that the changes were the fault of the ORS because the Amendment History does contain any changes. Registering a Candidate from a Previous Sitting 39. When a candidate who has written CXC’s examinations before is being registered, the User must select the Former Candidate radio button in Figure 3 above. The screen at Figure 10 appears.
Figure 10
40. The User is given the option for searching for the candidate’s past record by using the candidate number, UCN and/or the candidate’s personal details. A combination of the candidate number and say the last name can also be used to search for the candidate’s past record.
41. One can input in the Candidate # field a:
i. 10-digit candidate number – this would search for ALL the candidates in the
database that were issued with that number over the years
ii. 11-digit UCN – this would search for the one (only) candidate with that number. This is the preferred number to use when searching for a candidate’s previous record
iii. 16-digit CVQ number – this would search for the one (only) candidate with this
number.
-
Online Registration System Registration Manual for the Centre User
23 October 2020 Caribbean Examinations Council® 16/60
Figure 11
42. In Figure 11, the search is being made on the candidate’s candidate number, first name and last name. Once the Search button is clicked, the results will be presented as at Figure 12.
Figure 12
43. By adding a combination of candidate number, first name and last name, the search was narrowed down. If the search was on candidate number and last name, the number of candidates presented in the modal box at Figure 12 would have been much larger, 44. If a candidate (New) who has not written examinations before is being registered at more than one examination centre at the same sitting, the candidate’s record at the first Centres will appear when the User at the second Centre attempts to register the candidate. The User at the second centre should select the candidate’s record from the other Centre and register the candidate as a former candidate. The candidate should not be registered as a ‘New’ candidate at the second Centre. The 0 should be keyed in the Previous Candidate # field.
45. It is the refusal of Users to select the candidate’s previous record from the modal box that creates the most problems in registration. Thus, candidates who have written
-
Online Registration System Registration Manual for the Centre User
23 October 2020 Caribbean Examinations Council® 17/60
examinations after the 2005 CSEC and CAPE sittings are erroneously registered as New candidates. 46. The User should decide whether to use the Select button to choose a candidate’s record from the list or use the Cancel button if the User believes that none of the candidates presented match the candidate being registered.
47. If the User chooses the Select button from one of the rows, a screen similar to Figure 13 will be presented.
Figure 13
48. The candidate’s details (first name, last name, date of birth, gender) entered during the search selection would be over-written by the registration data from the database. In addition, the Candidate # field would automatically be populated with the data from the previous examination sitting. The database contains data relating to the previous periods for CSEC and CAPE (2005 to the present period). In the case of CCSLC examinations, the database contains previous data from the first sitting in 2007 to the present. 49. The User can now add or amend data in the respective fields then save the record. There are three important fields the User should not attempt to change for candidates who have written examinations previously (the name field(s), date of birth and gender) even if the fields contain incorrect data from the past record. Suppose the candidate’s correct date of birth at Figure 13 was 23 June 1998 but he was previously registered as 23 June 1923, the incorrect (old) data must be re-used at the time of registration. Even if the User changes the date of birth to the correct one (23 June 1998), the incorrect one would replace the correct one when the candidate’s record is loaded at CXC. The reason for this is that CXC wants to have candidates registered from one sitting to another with standardized personal details. An amendment must be completed in the ORS and forwarded to the Ministry immediately after the CXC’s official registration deadline has passed. An e-mail should also be sent to the Ministry to explain why the amendment was done.
-
Online Registration System Registration Manual for the Centre User
23 October 2020 Caribbean Examinations Council® 18/60
50. Sometimes a User may incorrectly register a candidate from a previous period as New. During the registration phase (before the official registration deadline has passed) the only way to correct this error is to delete the candidate’s record and register the candidate again as a Former one. If a candidate is incorrectly registered as New, the User should not remove
the tick (✓) in the New checkbox and add the candidate’s previous period and previous candidate number. Once a candidate is registered as New, a different UCN is created and the candidate is classified by the ORS as a different candidate. Adding a candidate’s previous registration details to a new candidate’s record would not make the candidate the same as the one who had been registered previously. If the candidate’s record has been forwarded to CXC, an e-mail should be sent to CXC via the Local Registrar’s Office requesting that the two candidates’ records be converged.
51. The User should also never attempt to change data in the Previous Period field or the Previous Candidate # field. 52. When the Save button has been selected, the previously greyed out buttons for Subject, Fees, Add, Delete, Preview, and Amendment History become active. 53. CXC integrated its databases: CCSLC, CSEC and CAPE. This means that a candidate who wrote CCSLC examinations in 2013 and attempts to register for CSEC examinations in 2020, will be presented with the CCSLC record. The User should select the CCSLC record as previous registration data even though the candidate is being registered for CSEC examinations; the same would apply for candidates moving from CSEC to CAPE. If the User chooses the Cancel button, the search criteria could be refined or the candidate registered as a ‘New’ candidate by selecting the New Candidate tab. 54. When a candidate moves for the first time from one level to another, for example from CSEC to CAPE, and the previous candidate’s record is selected, the New checkbox will contain the tick (√) because the candidate will be regarded as new to the CAPE database even though not new to the ORS. Candidates Enrolling in the USAID Second Chance Programme 55. The User, when enrolling candidates under the USAID Second Chance Programme, will be presented with a screen similar to the one at Figure 4. The enrolling process is similar to registering a candidate except that subjects are NOT selected for the candidate at the time of enrolment.
-
Online Registration System Registration Manual for the Centre User
23 October 2020 Caribbean Examinations Council® 19/60
56. The only difference between the screens at Figure 8 and Figure 14 is that the latter contains nine (9) ‘At-Risk’ characteristics from which the User must choose one or more for each candidate before their records can be saved.
Figure 14
Add Candidate’s Subjects
Figure 15
57. The screen at Figure 15 allows the User to add a subject to a candidate’s record. It is generated from the Subject button at Figure 14 then by selecting the Add Subject button. 58. In adding a subject to the candidate’s record at Figure 15, the User is presented with various fields that should be checked as appropriate.
-
Online Registration System Registration Manual for the Centre User
23 October 2020 Caribbean Examinations Council® 20/60
Select – this checkbox must be checked only if the candidate is taking ALL of the subjects, otherwise, choose the checkboxes next to the individual subjects the candidate intends to take.
SBA – this checkbox must be checked for those candidates who will be completing SBA work in the subject.
Re-sit – this checkbox must be selected for those candidates who have chosen to reuse their previously gained moderated SBA marks. This box will be disabled for a NEW candidate.
Alternative – this checkbox is checked for those candidates who are registered at Private centers and have chosen to take the Alternative Paper to SBA (usually referred to as Paper 3/2). This option will be unavailable (disabled) for the fulltime Centres.
Repeat – this checkbox is used to indicate those candidates who have completed the same subjects at the same level at an earlier sitting. Repeat is not the same as Re-sit because candidates can be Repeat for non-SBA subjects; Repeat, in other words, has nothing to do with re-use of SBA marks. The Repeat option is only applicable to the January sitting and is required for research purposes.
Self-Tutored – this checkbox is used to indicate those candidates who DID NOT receive tuition or are undertaking self-study for the subject(s). The Repeat option is only applicable to the January sitting and is required for research purposes.
Transfer from U1– this checkbox is used to indicate that
1. in the case of CAPE, the candidate has chosen to transfer the moderated
SBA marks from Unit 1 to Unit 2. It will be used when registering
candidates for Unit 2. If the candidate is registering for Unit 1 and Unit 2
for the first time and transferring the SBA marks from Unit 1 to Unit 2, the
SBA option must first be selected for Unit 1 and the subject saved BEFORE
the transfer option can selected for Unit 2. However, if the candidate had
been registered for the Unit 1 at an earlier sitting, the Transfer checkbox
for Unit 2 can be ticked at any time in the registration process. Transfer
of SBA marks from one Unit to another can only be done in seven CAPE
subjects. The subjects are: Economics, Geography, History, Law,
Literatures in English, Management of Business and Sociology
2. in the case of CSEC, the candidate wishes to transfer SBA from English A
to English B, or from Economics to POA/POB. It operates similarly to that
of CAPE.
Transfer from U2 – this checkbox is used to indicate that the candidate has chosen to transfer the moderated SBA marks from Unit 2 to Unit 1 in the case of CAPE. In the case of CSEC, the checkbox is used when candidates are transferring SBA scores from English B to English A, POA to Economics/POB or Additional Mathematics to
-
Online Registration System Registration Manual for the Centre User
23 October 2020 Caribbean Examinations Council® 21/60
Mathematics. Candidates will not be allowed to transfer SBA marks from CSEC Mathematics to Additional Mathematics. The transfer of SBA marks can be done from the current year or from up to two years previously. Candidates registering for the January 2022 CSEC sitting will be able to use the SBA marks obtained at the 2020 or 2021 examinations for Resit or Transfer purposes.
Transfer from U3 – this checkbox is used to indicate that the candidate has chosen to transfer the moderated SBA marks from POB to Economics or POA. The transfer of SBA marks can be done from the current year or from up to two years previously (effective from the January 2022 CSEC sitting).
Teacher – this dropdown box shows the teachers that have candidates assigned (to be assigned) for a particular subject. The User SHOULD select the teacher (s) who will be presenting the candidates for the examination so that the report ‘Register of Candidates by Subject Teacher’ can be generated out of the ORS for verification of candidates’ registration data. Also, when candidates are assigned to teachers at time of registration, it would not be necessary to undertake the Teacher Assignment process at time of SBA submission.
Year – the Year can only be chosen when the Re-sit or Transfer option is selected. The User should select the appropriate year.
Comments – are optional fields used to store any data required by the Centre or by the Ministry.
59. The button is used to save the information on the screen and it displays a confirmation message ‘Candidate’s subject data have been saved!’ After the prompt, the User is returned to the Candidate Subjects screen.
60. The button is used to first save the data then clear the subject data so that a User could add additional subjects without leaving the screen.
61. The button exits the Candidate Subjects screen without saving any information.
Subject Options 62. If the selected subject has options, the option drop-down list would display the various options available. The subjects with options are displayed with a + sign to the left of the subject name – see Figure 16. For example, Visual Arts has eight options but allows the selection of only two. The Reflective Journal is compulsory for all Visual Arts candidates and therefore it is automatically selected by the system.
-
Online Registration System Registration Manual for the Centre User
23 October 2020 Caribbean Examinations Council® 22/60
Figure 16
63. At the end of assigning subjects to candidates, it is imperative that Users run the report in the ORS called ‘Candidates without Subjects’. This must be done before forwarding the registration data to the Ministry. Edit Candidate’s Personal Details
Figure 17
-
Online Registration System Registration Manual for the Centre User
23 October 2020 Caribbean Examinations Council® 23/60
64. To edit a candidate’s personal record, the User must first search for the candidate in the database. This is done by highlighting the Registration option on the Main Menu screen, then selecting Edit Candidate from the dropdown arrow. The User would be presented with the screen at Figure 17. The User can search in any of the opened fields such as First Name, Last Name, et cetera, for a particular candidate or search on the default ALL which brings up all the candidates in the Centre’s database. When the Search button is activated, a screen giving the list of candidates matching the search criteria would be presented as at Figure 18. The User should select the appropriate candidate from the list.
Figure 18
65. Once the candidate has been selected, a screen similar to Figure 19 is presented. This screen allows the User to edit a candidate’s record in the system. All the fields may be edited.
The button must be selected once the candidate’s record has been amended. Remember, the confirmation message ‘Candidate data have been saved!’ will be displayed when the Save button is selected.
Figure 19
-
Online Registration System Registration Manual for the Centre User
23 October 2020 Caribbean Examinations Council® 24/60
Edit Candidate’s Subjects
Figure 20
66. The screen at Figure 20 allows the User to Edit or Delete, or Add to a candidate’s subjects. It is generated by selecting the Registration option on the Main Menu screen, then selecting Edit Candidate from the dropdown arrow. A search for the particular candidate
must be made. When found, the button must be selected. 67. At the top of the window, a table titled ‘Candidate’ is given. The columns shown include Centre No, Sequence No., Candidate Name, Date of Birth and Gender. These fields cannot be edited. 68. Below the Candidate table, a table called Candidate’s Subjects is shown. The
information in this table cannot be edited unless the button is clicked and the User is then redirected to the Edit Candidate Subjects screen. 69. On the Candidate’s Subjects screen, there are two buttons that are shown side by side,
the button and the button.
70. The button is used to display the Edit Candidate Subjects screen.
71. The button is used to delete the subject from the list of subjects.
72. The button is used to display the Edit Candidate Subjects screen.
73. The button is used to save what is on the screen.
74. The button should exit the screen and return to the Candidate Details screen.
-
Online Registration System Registration Manual for the Centre User
23 October 2020 Caribbean Examinations Council® 25/60
75. The system allows the User to add only one subject at a time after the registration cutoff date has passed. Selecting a CXC® Associate Degree 76. In the ORS CAPE database, the Associate Degree drop-down box will not be disabled until the candidate registers for the tenth (10) Unit – see Figure 21 below. The box becomes populated with the list of degrees the candidate may be eligible to receive given the subjects he/she has been registered to take. The User should select the appropriate degree from the list. If the candidate does not wish to receive an Associate Degree, the NONE option should be chosen.
Figure 21
77. The User should ascertain from candidates if they want their examination results released to educational institutions such as the University of the West Indies or the University of Guyana. To authorize the release of the results, the User should check the box at the bottom of the screen at Figure 21. This facility is only available at the CAPE sitting. Querying for Candidates
Figure 22
-
Online Registration System Registration Manual for the Centre User
23 October 2020 Caribbean Examinations Council® 26/60
78. The screen at Figure 22 allows the User to search for candidates. The screen is reached by selecting the Registration option on the Main Menu screen, then selecting View Candidate. A search must then be made for the candidate(s). 79. This screen is used to perform a search for candidates based on specific input values. The fields on the top section of the table include Period, Centre No, Form, Class, Sequence No., and New. 80. The search may be done on one or all of the fields except the Period and Centre Code. The First Name, Last Name, Date of Birth (if available) and Gender should be entered to make the search results more precise. 81. The result of the search in Figure 22 is a table with the following information: School, Form, Class, Seq. No., Last Name, First Name, Middle Name, Date of Birth and Gender. The View tab must be selected for the particular candidate.
82. The button is used to carry out the search. 83. The View button is used to select the specific candidate from the list shown. It would take the User to the Edit Candidate Details screen.
84. The button is used to exit the screen without saving any information. View Candidate Details
Figure 23
85. When the User selects the View Candidate Details from the Registration dropdown arrow on the Main Menu screen, the screen at Figure 23 appears. It displays the list of candidates on the left and when a particular candidate has been highlighted, the list of subjects will appear in the Candidate’s Subjects box on the right hand side. In the case highlighted, sequence nos. have not been generated for, or subjects assigned to, the candidates. By selecting the Close button, the User is returned to the Main Menu screen.
-
Online Registration System Registration Manual for the Centre User
23 October 2020 Caribbean Examinations Council® 27/60
Candidate Privileges 86. The ORS is by default configured to allow candidates to view their personal and subject details (Subject Registered Report), timetables and examination results on the online student portal. Candidates should be permitted to view their Subject Registered Reports and individual timetables. The Centre may determine whether to give the candidates access to view their examination results. 87. If a User wants to prevent specific candidates from having access to their results, the User should select the Registration option on the Main Menu screen, then the Candidate Privilege sub-option and uncheck the checkbox for Allow Results. Therefore, the practice by some Centres of blocking all of the candidates from viewing their results because they want to prevent certain candidates from having online access to their results is unnecessary. The Preview Results checkbox should be unchecked for specific candidates from the Edit Candidate screen box. The disabling of the checkbox must be done prior to the date the results are issued to the Ministry. The dates for the issue of results to the Ministry are given in the CXC Calendar of Events. Batch Entry
88. The screen at Figure 24 allows the User to add/remove several candidates to/from a subject at one time. Batch Entry can only be done by Users assigned into the Teacher and Super User groups. Before Batch Entry can begin, the candidates’ personal details must have been registered in the ORS for the current period. Batch Entry is not available to subjects with options: CSEC Religious Education, Technical Drawing, Theatre Arts and Visual Arts, and CAPE Performing Arts Unit 2.
-
Online Registration System Registration Manual for the Centre User
23 October 2020 Caribbean Examinations Council® 28/60
Figure 24
89. The User should select the particular subject for which the candidates will be registered. The name of the Teacher presenting candidates should be selected – if more than one Teacher will be presenting candidates for the same subject, the User will have to repeat the process for each Teacher and group of candidates. When the Teacher has been selected, ALL candidates available for selection will be shown as at Figure 25 below.
Figure 25
-
Online Registration System Registration Manual for the Centre User
23 October 2020 Caribbean Examinations Council® 29/60
90. The User may search for candidates from a particular Class (Form) or may search for individual candidates by First Name and/or Last Name. The User may check the Select checkbox to register all candidates for the subject or as at Figure 26, select specific candidates by clicking on the checkboxes in the appropriate rows.
Figure 26
91. The appropriate option, SBA, Re-sit, Alt (Alternative to SBA), Transfer (and Year) must be selected for each subject. 92. The Comment textbox maybe used to input any additional information on the candidate for official use. 93. When the Add button is selected, a message appears on the screen informing the User that candidate(s) has been added. A screen similar to the one at Figure 27 will appear.
Figure 27
94. The candidates who were not selected for the subject remain in the Available Candidates modal box whereas the candidates who were selected for the subject appear in the Registered Candidates modal box. At this stage, the User would have the option of
-
Online Registration System Registration Manual for the Centre User
23 October 2020 Caribbean Examinations Council® 30/60
adding more candidates from the Available Candidates modal box or deleting candidates from the Registered Candidates modal box. 95. The Close button returns the User to the Main Menu screen.
Candidate Fees 96. The Candidate Fees facility will not be operational if the Centre Administrator does not set-up in advance the fee structure table in the ORS. Furthermore, when candidates are added or amendments made, the cost of the entries or amendments would be given as $0 in the ORS. To avoid this $0 cost for amendments being shown, the Centre Administrator must set-up the fee structure.
-
Online Registration System Registration Manual for the Centre User
23 October 2020 Caribbean Examinations Council® 31/60
Figure 28
97. The screen at Figure 28 allows the User to maintain the candidate’s fee payment record. It is generated from the Registration option on the Main Menu screen then selecting Edit Candidate from the dropdown arrow. A search should be undertaken for the candidate
and when found, the button should be selected. 98. A table titled ‘Candidate’ is shown at the top of the screen. The columns shown include Centre No, Sequence No., Candidate Name, Date of Birth, Gender, # Subjects, # Orals, # SBA and # Practicals. The data shown in these fields cannot be edited. 99. The # Subjects shows the number of subjects that the candidate has been registered to take. 100. The # Orals shows the number of registered subjects that has an oral component. 101. The # SBA shows the number of registered subjects that has an SBA component. 102. The # Practicals shows the number of registered subjects that has a practical component. 103. In Figure 28, the Expected Fees column shows the fees expected from the candidate and it is automatically generated from the number of subjects for which a candidate is registered to take. The data in this field cannot be edited by the User. The Fees Paid can be changed manually for each individual option, depending on when payment is made by the candidate. The ‘Totals’ row at the bottom of the table shows the total Expected Fees and the total Fees Paid. 104. The double arrow buttons in the middle of both columns are used to transfer the full amount from the Expected Fees column to the Fees Paid column. This is only to be used if the Fees Paid is equal to the Expected Fees for the particular row. If the amount being paid is less that the amount owed, the figure should be entered manually. The Fees Paid fields for each line do not accept figures that are higher than the amount owed in that same line. For example, if $20.00 is the Expected Fees for Orals, the User is unable to input $25.00 in the Fees Paid text field. 105. The Total Fees Outstanding text box is not editable and shows total fees owed by the candidate, that is, total Expected Fees less the total Paid Fees.
-
Online Registration System Registration Manual for the Centre User
23 October 2020 Caribbean Examinations Council® 32/60
106. Comment 6 and Comment 7 are optional fields and maybe used to store any data required by the Centre or the Ministry.
107. The button is used to save the information on the screen and it displays a confirmation message ‘fees information has been saved’. After OK is clicked, the User is returned to the Candidate Fees screen.
108. The button should exit the Candidate Fees screen without saving any information.
109. The Centre Administrator did not set-up fully the fees table shown at Figure 28 – only the Candidate Entry Fee and Subject Entry Fee were set-up. However, Figure 29 shows where all the fees were set-up fully by the Centre Administrator. The fields in the Expected Fees column are automatically populated – in the example shown below, the candidate is registered for three subjects with an oral component, and the centre charges $10 for each subject with an oral. Thus, the Expected Fees column is populated with a total of $30.
Figure 29
GENERATE SEQUENCE NUMBERS OPTION
110. To generate sequence numbers, the User should select the Generate Sequence Numbers option on the Main Menu screen. Figure 30 below will appear.
-
Online Registration System Registration Manual for the Centre User
23 October 2020 Caribbean Examinations Council® 33/60
Figure 30
111. There are two fields, the Period and the Centre Code that cannot be edited.
112. There are two separate checkboxes, Sequencing and Grouping, from which a selection must be made. The radio buttons within each box allows the User to narrow the results that will be returned.
113. In the Sequencing checkbox, the User has the choice of Append or Re-sequence. The system defaults to Append and it is used to generate sequence numbers for the first time or to generate a sequence number for a candidate(s) who was not included when the original sequence numbers were generated. After the generation of the initial sequence numbers, the Append adds candidates at the bottom of the list.
114. The Re-sequence function is used in cases where the User has already generated sequence numbers and wants to add an additional candidate(s) but in some sort of order, usually alphabetically. Suppose there were three candidates for whom sequence numbers were generated and a fourth candidate, Dianne Foster, had to be added. The ORS might have generated sequence numbers for the first batch as follows: Ramona Brathwaite - 001, Avonda Medford -002 and Paula Stennett – 003. If the Append function is used, Foster will be added with sequence no. 004. If the Re-sequence function is used, Foster will be added with sequence no. 002. The sequence nos. for Medford and Stennett will then be adjusted to 003 and 004, respectively. Re-sequencing normally changes some of the candidate numbers from the original batch.
115. Before the expiry of the deadline date, files exported to the Ministry can be recalled and re-sequenced but Users are advised to refrain from this practice because in some cases candidates would have been made aware of their candidate numbers before the initial export of the registration data to the Ministry. The Append button should be
-
Online Registration System Registration Manual for the Centre User
23 October 2020 Caribbean Examinations Council® 34/60
used after the initial file has been exported to the Ministry. After CXC’s official deadline has passed, sequence numbers cannot be re-sequenced.
116. In the Grouping box, if the ALL or BY CLASS radio button is selected, the Gender box would not be available as in Figure 30. On the other hand, if the BY GENDER or CLASS GENDER radio button is selected, a box called Gender appears on the screen as in Figure 31.
Figure 31
117. Sequence numbers WILL NOT be generated for candidates without subjects. It is imperative that Users run the report in the ORS called ‘Candidates without Sequence Numbers’ before forwarding the registration data to the Ministry.
118. The button is used to generate the sequence numbers.
119. The button is used to exit the screen without saving any information.
120. Sequence numbers are three digits starting from 001 and running as high as 999. The ORS adds a check digit at the end of the three-digit sequence number. When the sequence numbers have been generated, a 10-digit candidate (registration) number is created. Thus, the candidate number comprises of the centre code (digits 1 to 6), the sequence number (digits 7 to 9) and the check digit (digit 10).
-
Online Registration System Registration Manual for the Centre User
23 October 2020 Caribbean Examinations Council® 35/60
IMPORT/EXPORT OPTION Import Personal Data
Figure 32
121. The screen at Figure 32 is used to import the personal data of NEW candidates into the ORS database from a file(s) stored elsewhere in the Centre’s database. The screen is obtained from the Import/Export option on the Main Menu screen, then selecting Import Personal Data from the dropdown arrow. 122. Before the file can be imported, a spreadsheet must be created to store the candidates’ personal data. The file must be in the format of a csv (Comma Separated Values or Comma Delimited) file with a dot (.) csv extension name, for example, 5Astudents.csv . This spreadsheet may be created before the start of the registration phase. Candidates who have written examinations previously can be included on the spreadsheet.
123. The file must be created with 17 (26 in the case of the examination centres falling under the USAID/CXC Second Chance Programme – nine columns with the ‘At Risk’ characteristics must be added to the spreadsheet) columns consisting of:
FIRSTNAME, MIDDLENAME, LASTNAME, DATEOFBIRTH, GENDER, CLASS, FORM, COMMENT1, COMMENT2, COMMENT3, AREACODE, PHONENUMBER, EMAIL, NATIONALID, PREVIOUS_SESSION, PREVIOUS_CANDIDATE_NUMBER, UNIQUE_CANDIDATE_NUMBER
124. The LastName, DateofBirth and Gender columns are compulsory and must contain data; the other columns may be left blank since they are not compulsory. The format of the date of birth must be DD/MM/YYYY, for example, 19/08/1997 = 19 August 1997. For CSEC and CAPE registration, the Class column may be used. In the case of CCSLC registration, the Form column may be used and the Form must be keyed as Second, Third, Fourth or Fifth. 125. To upload a file, the User should click on the Browse button. The name and path of the file should be selected from its location. When the file has been uploaded, a screen similar
-
Online Registration System Registration Manual for the Centre User
23 October 2020 Caribbean Examinations Council® 36/60
to Figure 33 would appear. The Import Candidate Personal Informationbbutton must be selected.
Figure 33
126. Figure 33 shows a list of the names of the candidates who can be selected for importation into the ORS.
127. To import the candidates, the button should be selected.
128. The button is used to complete the transfer process of the information on the .csv file which was selected. The candidates become available in the ORS to be assigned subjects.
129. The button is used to exit the screen without saving any information.
130. After the registration cut-off date has passed, the User would not be able to use the Import Candidate Personal Information facility.
Forward Registration Files to Ministry
-
Online Registration System Registration Manual for the Centre User
23 October 2020 Caribbean Examinations Council® 37/60
Figure 34
131. The screen at Figure 34 allows the User to Forward Registration Files from the Centre to the Ministry. It is reached when the User selects the Import/Export option on the Main Menu screen then Forward Registration from the dropdown arrow.
132. If the Ministry forwards the file to CXC or rejects it, an Alert should appear on the Centre’s Main Menu screen notifying the Centre that the file was forwarded to CXC or rejected by the Ministry.
133. The button is used to send data files from the Centre and make them available for viewing or for some other action by the Ministry.
134. The button is used by the Centre to recall the data file sent to the Ministry so that it may be edited and resent to the Ministry immediately after the edit has been completed. If the file was not forwarded by the Ministry to CXC, the recalled file would be available immediately for editing by the Centre. If the file was forwarded to CXC before the Centre recalled it, then the file would not be available immediately for editing. The Centre should contact the Ministry and request that the file be recalled from CXC. The recall of files can only be done during the period prior to the official registration cut-off date. After the deadline date has passed, the Recall File button is disabled and late entries or amendments must be done using the Register Candidate option or Edit Candidate option.
135. The button is used to exit the screen without saving any information.
Forward Registration Amendment Files to Ministry 136. When an amendment or late entry has been done after the registration cutoff date, the Forward Amendment facility should be used instead of the Forward Registration. This facility operates similarly to that of Forward Registration and it is reached by selecting the Import/Export option on the Main Menu screen, then selecting Forward Amendments.
-
Online Registration System Registration Manual for the Centre User
23 October 2020 Caribbean Examinations Council® 38/60
137. A common oversight by some centres is their failure to forward late entries and amendments to the Ministry. This usually results in them being charged higher fees when the files are eventually forwarded at a later date because fees are charged at the time of receipt by CXC and not at the time the entries are made by the centres There are some Forward Status Reports in the ORS for late entries and amendments that should be generated regularly to show any files that need to be forwarded to the Ministry by the centre or to CXC by the Ministry.
Export Database Fields
Figure 35
138. The purpose of this function is to permit Centres to export data from the ORS into an Excel spreadsheet. Figure 35 is generated from the Import/Export option on the Main Menu screen, then selecting Export Database Fields from the dropdown arrow.
139. The Candidate Subject Option Details should be selected in the Choose a Query dropdown box. The User must select the fields (headings) from the Available Fields dropdown box that will appear in the Excel spreadsheet. A single field or multiple fields may be selected at one time to be transferred to the Selected Fields box by using the Shift key or Ctrl key. The highlighted fields are transferred to the Selected Fields by clicking the arrow (>). Conversely, any field(s) in the Selected Fields box that is not required may be transferred to the Available Fields dropdown box by using the arrow (
-
Online Registration System Registration Manual for the Centre User
23 October 2020 Caribbean Examinations Council® 39/60
Figure 36
141. Once the respective fields have been populated, the Export Data button should be selected. When the Excel file has been generated, the User will be given the option to Open, Save or Cancel the file.
PART B: QUERIES AND REVIEWS
Processing Queries and Reviews
142. All queries and reviews relating to examination results must be submitted by examination centres (schools) through the ORS within the time-frame set by the CXC. Paper-based queries and reviews are not accepted by CXC. The queries and reviews submitted in the ORS by the Centre by-passes the Ministry (Local Registrar) and goes directly to CXC.
143. Only a User carrying the status of Super User or Teacher at the Centre can lodge queries and reviews in the ORS.
144. When the User selects the Query/Review option on the Main Menu screen, the screen at Figure 37 is displayed:
-
Online Registration System Registration Manual for the Centre User
23 October 2020 Caribbean Examinations Council® 40/60
Figure 37
145. The candidate’s First Name, Last Name and Subject fields must be completed and the appropriate option chosen from the Select Query Type/Review field as in Figure 38. Select the batch number by clicking on the Batch No. dropdown box. The search may be refined by using the candidate’s Class, Sequence No. and a particular subject.
Figure 38
146. When making the query for the first time, the New Batch option must be selected – see Figure 39. When searching for a candidate for whom a query or review was submitted before for the current sitting, the specific Batch No. should be selected.
Figure 39
147. When the Search button is selected, the screen similar to Figure 40 will be appear.
-
Online Registration System Registration Manual for the Centre User
23 October 2020 Caribbean Examinations Council® 41/60
Figure 40
148. The Select checkbox should be checked, however, if several subjects were displayed for the candidate, the individual checkboxes should be selected if the User wants to submit the query for specific subjects. The Assign button should then be selected. When selected, the notice “Successfully Assigned” will appear on the screen. The User should then select the OK button. The screen at Figure 41 will appear; you will notice that a Batch No. has been assigned.
Figure 41
149. At this point, the nature of the query or review should be placed in the Query field – see Figure 42.
-
Online Registration System Registration Manual for the Centre User
23 October 2020 Caribbean Examinations Council® 42/60
Figure 42
150. Click the Select checkbox to choose all the subjects or use the checkboxes next to the candidate to choose specific subjects for a candidate. At this stage one can Unassign candidates or Save the record for submission to CXC – see Figure 42. If the Save button is selected, the message below will be displayed.
151. Select OK. 152. The User may also want to attach a file to support the claim for the review or query. To do so, the User should first click on File located at the right of the column headed CXC Responses at Figure 42. The User should then scroll down to the bottom of the screen at Figure 42 and double click in the Choose File field. Search for the file and attach the file when found. When this has been done, the screen will appear as at Figure 42A.
-
Online Registration System Registration Manual for the Centre User
23 October 2020 Caribbean Examinations Council® 43/60
Figure 42A
153. The file is now available to be uploaded for access by CXC. When the Upload tab is chosen, Figure 43 will appear. The User should select Save if the correct file was attached or Delete if the incorrect file was chosen.
Figure 43
154. The User may add more candidates to the batch or create a new batch.
PART C: SPECIAL ASSESSMENT ARRANGEMENTS Searching for a Candidate
155. When the User logs into the ORS, the main menu screen at Figure 44 will appear.
-
Online Registration System Registration Manual for the Centre User
23 October 2020 Caribbean Examinations Council® 44/60
Figure 44
156. When the User clicks on the SAA option, Figure 44 will appear. There are several options to to search for a candidate(s). From the SAA? Dropdown box, select the appropriate option to search for a candidate:
All (all candidates registered in the centre)
Yes (candidates for whom SAA requests have already been created in the ORS)
or
No (candidates for whom SAA requests have not been created in the ORS).
157. A search may also be conducted for a single candidate using any one or a combination of , or - see Figure 45.
Figure 45
158. If the All option is selected, the entire list of the candidiates registered for the centre will appear, as shown below in Figure 46.
-
Online Registration System Registration Manual for the Centre User
23 October 2020 Caribbean Examinations Council® 45/60
159. Select the candidate for whom the request will be submitted by selecting the button.
Figure 46
Special Assessment Arrangements Granted by the Centre
160. After selecting Add option at para 158, a screen similar to Figure 47 will be shown – the complete screen is not shown in the figure. Select “Yes” or “No” as a response to the question (Has the candidate been granted special arrangements in school examinations by the centre?). If “No” is selected, that is, no arrangement was granted by the school, state the reason(s) in the box below. If the User doesn’t make a selection (either Yes or No), the system will not permit the data to be saved later.
-
Online Registration System Registration Manual for the Centre User
23 October 2020 Caribbean Examinations Council® 46/60
Figure 47
Special Assessment Arrangements Requested
161. The centre must use the codes provided to indicate the type(s) of Special Assessment Arrangements granted by the Centre as shown in Figure 48.
Figure 48
162. The Current Year Code drop arrow is used to indicate the type of special arrangement used for the candidate during the current academic year. The selection is done for each subject for which the candidate is requesting special assessment.
163. The Previous Year Code drop arrow is used to indicate the type of special arrangement used for the candidate during the previous academic year. The selection is done for each subject for which the candidate is requesting special assessment.
164. The Requested indicates the Special Assessment Arrangement(s) being requested for each subject area for which the candidate is registered (Requested Code) using the codes provided. You may indicate Code 000 – None, if appropriate for certain subjects – see Figure 49.
-
Online Registration System Registration Manual for the Centre User
23 October 2020 Caribbean Examinations Council® 47/60
Figure 49
165. If Code 010, (Other) was selected, the User should provide details of the arrangement being requested in the box labelled “OTHER COMMENTS” – see Figure 50. 166. You may also use this box to submit any statements supporting/not supporting the application.
-
Online Registration System Registration Manual for the Centre User
23 October 2020 Caribbean Examinations Council® 48/60
Figure 50
Attaching Documents
167. The User should choose the particular file(s) as supporting documents to start the uploading process – see Figure 51. To select a file, click in the Choose File field.
Figure 51
168. When the window appears, select the file to be uploaded and click as in Figure 52.
-
Online Registration System Registration Manual for the Centre User
23 October 2020 Caribbean Examinations Council® 49/60
169. If more than one file is to be uploaded, please save the files in a zip file (folder) and upload the zip file.
Figure 52
170. After selecting the correct file, click the Save tab to save the request for SAA for the candidate or Delete tab to delete the request for SAA – see Figure 53.
Figure 53
171. If no response was provided to the question referred to at Figure 47, the system will not permit the data to be saved. The message below will be displayed (Figure 54). If this
-
Online Registration System Registration Manual for the Centre User
23 October 2020 Caribbean Examinations Council® 50/60
message is seen, click and respond to the question at Figure 47. (Has the candidate been granted special arrangements in school examinations by the centre?)
Figure 54
Before the application for SAA is submitted in the ORS, the User is advised to re-check the
details of all applications. A search should be made using the Yes option in the SAA?
Dropdown field at Figure 47. The screen below (Figure 55) will appear with the option to:
Edit (make changes to the application)
View (review the application details).
Kindly make all changes and review details before uploading the application.
Figure 55
Uploading SSA Application
To upload the application to the ORS, the User should select the Upload tab at Figure 56.
-
Online Registration System Registration Manual for the Centre User
23 October 2020 Caribbean Examinations Council® 51/60
Figure 56
The screen at Figure 57 will appear.
Figure 57
At this point, the User can View the file uploaded by selecting View, or remove the file if the incorrect file was selected by clicking on Remove. The final step in the process is for the User to select the Save button to save the application or the Delete button to delete the application. The Close button closes the application and returns the User to the Querying Candidates for Special Arrangements screen. The User may login at a later time in the process to ascertain the status of the application
for the SAA.
Notes
The deadline for submission of requests, other than requests for modified papers, for
the June sitting is 31 January.
Ensure that the supporting documentation, for example, psychologist’s report, certificate or letter from the attending doctor, is submitted.
-
Online Registration System Registration Manual for the Centre User
23 October 2020 Caribbean Examinations Council® 52/60
When a file has been chosen, it must be of a particular format (doc, docx, zip, pdf, jpg or png). Because the file chosen in the above example was a csv. file format, the User would not be able to Upload the file when the Upload button is selected. When the correct file has been chosen and the Upload button selected, a screen similar to the one at Figure 58 will appear.
Figure 58
At this point, the User can View the file uploaded by selecting View, or remove the file if the incorrect file was selected by clicking on Remove. The final step in the process is for the User to select the Save button to save the application or the Delete button to delete the application. The Close button closes the application and returns the User to the Querying Candidates for Special Arrangements screen. The User may login at a later time in the process, to ascertain the status of the application for the SAA.
PART D: REPORTS Accessing Reports
172. Figure 59 allows the User to generate reports out of the ORS. It is obtained from the Reports option on the Main Menu screen then selecting Report Selection from the dropdown arrow.
-
Online Registration System Registration Manual for the Centre User
23 October 2020 Caribbean Examinations Council® 53/60
Figure 59
173. Reports are available in two types of file formats, an Excel spreadsheet and a pdf. Some reports are generated from data keyed directly into the ORS by Centres and others are generated from data loaded directly out of CXC’s Examining Processing System (EPS). The EPS data (refined) represent data loaded out of the ORS (raw) and ‘cleaned up’ by CXC. The User is given the option to input different parameters (Centre code, subject, sequence number, et cetera) to expand or reduce the type of report to be generated.
174. From time to time, Reports are added to, amended or removed from, the ORS. The User is advised to monitor the Report section for changes. AMENDMENTS Amendment History Detailed/ Amendment History Report by School/Amendment History Report by Territory 175. These reports provide a detailed listing/summary of all amendments made by the Centre for each candidate. Amendment Forward Status Detailed/Amendment Forward Status Summary/Amendment History Detailed – Forwarded/Amendment History Detailed – Not Forwarded/Amendments – Not Forwarded by Centre These reports give details on amendments made that have been forwarded or are to be forwarded by the Centre to the Ministry or by the Ministry to CXC.
-
Online Registration System Registration Manual for the Centre User
23 October 2020 Caribbean Examinations Council® 54/60
AWARDS Associate Degrees Not Chosen/Associate Degrees Not Qualified For 176. These reports list the Associate Degrees not chosen by candidates or candidates not qualified for Associate Degrees chosen. Completed Requests/Paid Requests/Requests/Requests with Responses 177. These reports give the status of requests for awards. FEES CXC Billing 178. This report shows the Candidate Entry Fees, Subject Fees, Late Fees and Amendment Fees payable to CXC by the Centre. It is generated out of the CXC’s EPS and it is the billing that will be sent by CXC to the Ministry. CXC Fees This report shows the Candidate Entry Fees, Subject Fees, Late Fees and Amendment Fees payable to CXC by the Centre. It is generated out of the ORS and may be different to the CXC Billing Report. Local Fees
This report shows a summary of total fees expected from each Centre. QUALITY CHECKS Candidates without Sequence Numbers 179. This report shows the candidates for whom sequence numbers have not been assigned. This report should be generated before the registration data file is forwarded to the Ministry. Any anomalies must be corrected at this point. Candidates without Subjects 180. This report lists the candidates who have been registered but have not been assigned any subjects. This report should be generated before the registration data file is forwarded to the Ministry. Any anomalies must be corrected at this point. Candidates with Outstanding Fees 181. This report shows the fees outstanding or payable by candidates.
-
Online Registration System Registration Manual for the Centre User
23 October 2020 Caribbean Examinations Council® 55/60
Candidates without Fees 182. This report shows the candidates for whom fees have not been assigned. Candidates with Clashing Subjects 183. This report shows the candidates who have more than one subject timetabled within a particular session for the same sitting. Candidates with Clashing Subjects (Across CSEC and CAPE) 184. This report shows the candidates who are registered at both the CSEC® and CAPE® sittings and have more than one subject timetabled within the same session. Possible Duplicate Candidates/Possible Duplicate Candidates in Centre This report gives a list of candidates whose registration details might be duplicated in the ORS. This report should be generated before the registration data file is forwarded to the Ministry. Any anomalies must be corrected at this point. QUERIES AND REVIEWS Query – Forward Status 185. This report shows the status of reviews forwarded/not forwarded to CXC. Query – List of Batch 186. This report shows the reviews submitted by each candidate and CXC’s response on the outcome of the reviews. Query – List of Batch by Date 187. This report shows all the reviews requested by date received. Query – Refund List by Date/Refund List by Territory 188. These reports deal with refund of fees for queries. Query – Review Subject Listing/Candidates Requesting Reviews 189. These reports provide listing of candidates requesting reviews.
-
Online Registration System Registration Manual for the Centre User
23 October 2020 Caribbean Examinations Council® 56/60
REGISTRATION Candidates Personal Details by Centre/Candidates Personal Details by Name 190. These reports show the personal details of all candidates registered at a particular Centre. They are particularly useful for the Local Registrar to post on the website or in a public location so that candidates (especially private) may obtain their Centre number and candidate number in order to gain access to the student portal to view their registration data, timetables and results. The Candidates Personal Details by Centre report lists candidates in candidate number order whereas the Candidates Personal Details by Name report lists candidates in alphabetical order. Candidate Subjects XLS/Candidate Subjects XLS 11 191. These reports give a listing of candidates and subjects in a spreadsheet format. Candidate Timetable 192. This report generates the candidates’ timetable for the Centre or for individual candidates. Candidates Registered for more than 7 Subjects This report lists the candidates by candidate number whose subject count is more than 7. Centre Forward Status/Centre Forward Status (CXC to Action)/To be Forwarded 193. The Centre Forward Status report shows the date when keying of registration data began, when or if the data files were forwarded to the Ministry and to CXC. The Centre Forward Status (CXC to Action) report shows the Centres whose data have been forwarded to CXC but have not been loaded in the EPS. The To Be Forwarded report lists the Centres whose registration data files have not been forwarded to the Ministry and/or to CXC. CXC Final Register 194. This report shows all the candidates from a Centre with their personal and subject details. It is generated out of the CXC’s EPS.
Final Register ORS/ ORS Final Register by Centre 195. These reports show all the candidates from a Centre with their personal and subject details. They are generated out of the ORS. Final Register ORS – Late Candidates/ ORS Final Register – Late Entries 196. These reports list in Final Register format all candidates who registered in the ORS after the registration cutoff date.
-
Online Registration System Registration Manual for the Centre User
23 October 2020 Caribbean Examinations Council® 57/60
Late School Entries
197. This report lists the candidates registered late by school. Option Entries/ Option Entries by School 198. These reports show the options in the various subjects chosen by candidates at a Centre(s). Register of Candidates by Class 199. This report gives the list of all candidates with personal and subject details assigned to each Class Teacher. It is very useful in the verification of candidates’ registration records. Register of Candidates by Subject Options 200. This report shows the options chosen by candidates in the various subjects at a Centre. Register of Candidates by Subject Teacher 201. This report gives the list of all candidates with personal and subject details assigned to each Subject Teacher. It is very useful in the verification of candidates’ registration records. School Entries/ Territory Entries/ Territory Entries – By School 202. These reports show the total number of candidate entries from each Centre/territory. School Entries/ Territory Entries/ Territory Entries – By School 203. These reports show the total number of candidate entries from each Centre/territory. Subject Entries/ Subject Entries (XLS)/Subject Entries by School/ Subject Entries by
Subject/ Territorial Subject Entries
204. These reports give the total number of subject entries from each Centre. Subject Registered This report lists the personal and subjects details of each candidate registered at a Centre.
The Subject Registered Report should be printed and given to ALL candidates to review and
sign off on the accuracy of the data keyed on their behalf by the Centre.
-
Online Registration System Registration Manual for the Centre User
23 October 2020 Caribbean Examinations Council® 58/60
Territory Entries 205. This report gives a summary of the number of candidates by territory. Territory Entries – Gender/Territory Entries - Gender 2/Territory Entries – Subject and Gender 206. These reports give a summary of entries for males and females. Territory Entries – By School Type/Territory Entries - Subject and School Type 207. The report gives a summary of the number of entries by subject by centre-type (school or part-time). RESULTS Broad Sheets 208. This report gives the examination results of all candidates. Centre Grade Summary by Subject 209. This report gives a summary of grades by gender. It also shows the number of candidates that was registered for the subject and the number who wrote the examination. Centre Profile Grade Summary 210. This report gives a summary of the profile by subject. Pre-slips 211. This report shows the pre-slip of each candidate. MISCELLANEOUS 2nd Chance – Candidate Entries/2nd Chance - Final Register/2nd Chance – Subject and Candidate Entries/2nd Chance – Subject Entries 212. These reports show registration data for centres classified as Second Chance Institutions under the USAID/CXC® Project. Allocation of Question Papers to Centres This report shows the number of candidates at a Centre registered for each subject and the number of question papers allocated to the Centre. The report should be generated and reviewed Centre personnel a few weeks prior to the beginning of examinations to ensure that an adequate number of question papers are allocated to the Centre.
-
Online Registration System Registration Manual for the Centre User
23 October 2020 Caribbean Examinations Council® 59/60
User Listing/ User Listing by Centre 213. These reports list the Users that interface with the ORS at a Centre(s). General Timetable
214. This report shows the master timetable for the current session.
PART E: CHANGE PASSWORD AND LOGOUT
Change Password
215. This option allows the User to change on his/her current password. When the Change Password option is selected, the screen at Figure 60 will be presented.
Figure 60
216. The User is required to input the current password and the new password; then confirm the new password. Once completed, the Save button must be selected to activate the new password.
-
Online Registration System Registration Manual for the Centre User
23 October 2020 Caribbean Examinations Council® 60/60
Logout
217. This option, when selected, logs the User out of the ORS and returns to the Login screen as shown at Figure 61.
Figure 61
END