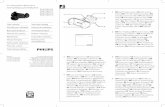Online Professional Development Series: User Guide Last Guide... · A new password will be emailed...
Transcript of Online Professional Development Series: User Guide Last Guide... · A new password will be emailed...

Last
Online Professional Development Series: User Guide
Last Updated: July 2016

Virginia Quality Online Professional Development Series User Guide 1
Contents Online Professional Development Series Instructions .................................................................................. 2
Accessing the Virginia Quality Online Professional Development Series ..................................................... 2
The Home Screen ...................................................................................................................................... 2
Creating Your Account .............................................................................................................................. 2
Logging In .................................................................................................................................................. 3
Retrieving a Lost Password ....................................................................................................................... 4
Logging Out ............................................................................................................................................... 4
The Virginia Quality Online Professional Development Series Interface Overview ..................................... 4
Enrolling in a Course ................................................................................................................................. 5
My Account ................................................................................................................................................... 6
My Certificates .......................................................................................................................................... 6
Menu ......................................................................................................................................................... 6
Account Information ................................................................................................................................. 7
Changing Your Password ........................................................................................................................... 7
My Transcript ............................................................................................................................................ 7
Course Details Screen ............................................................................................................................... 8
Launching Content .................................................................................................................................... 9
Closing and Exiting Content ...................................................................................................................... 9
Troubleshooting ............................................................................................................................................ 9
Running a System Test .............................................................................................................................. 9
Allowing pop-ups .................................................................................................................................... 10
Checking System Recognition ................................................................................................................. 10
System Processing ................................................................................................................................... 12
High Quality Interactions Module Error .................................................................................................. 12
Logging in on Multiple Devices ............................................................................................................... 12
Losing Internet Connection ..................................................................................................................... 12
Type of Devices ....................................................................................................................................... 12
Inactive Users .......................................................................................................................................... 13

Virginia Quality Online Professional Development Series User Guide 2
Online Professional Development Series Instructions
Welcome. The Virginia Quality Online Professional Development Series is your training portal that will allow you to access to all of your online learning activities and associated information. You will be able to use the Virginia Quality Online Professional Development Series to do the following activities:
• Access and launch the Courses that you are enrolled in
• View and print the certificates you have earned
• View your transcript of completed learning activities
Accessing the Virginia Quality Online Professional Development Series
Access to the web---based system requires a basic internet connection and web browser. The URL is http://virginiaquality.learnpointlms.com/. To access the system, open your web browser, enter the URL in the address field and press Enter.
The Home Screen
The first screen you will see is the Home Screen. The main part of this screen will display the Virginia Quality welcome message. The online professional development series was developed to provide professionals who work at and with programs participating in Virginia Quality with free and easy access to interactive and engaging online professional development related to Virginia's QRIS standards.
Whether in a school, faith-based setting, child care center, or family day home, you are able to participate in the online professional development series because your child care or preschool program is committed to quality. In order to register, you will need to enter the code provided to you or your program director identifying you as a participating program.
The Home screen is the starting point that allows you to do one of two things; you can choose to Login to the system or register for a new account.
Creating Your Account
Click the Home button to display the login form on the Home screen. Click the register here link to display the registration form.
Enter your name, email address, username, password and any other information required by the form.

Virginia Quality Online Professional Development Series User Guide 3
Required fields are marked with a red asterisk.
Please see the Appendix for the Region chart when selecting your region.
When you finish completing the form, click the Save Changes button and the system will create your user account. Click the Continue to My Account button to be automatically logged into the system with the user account information you just provided.
Logging In For the system to track, record, and report activity, each user must login with a unique username and password that identifies them within the system. From the Home Screen, enter your username and password and click the Login button. If you do not see the login form on the screen, click the Home button located on the Top Menu of the window.
Note: The password field is case sensitive. When you create your account, be sure to record the username and password properly or keep them in a safe place.

Virginia Quality Online Professional Development Series User Guide 4
If you are unable to login, there are several possible reasons:
• You may have provided an incorrect username and/or password (check case-sensitivity)
• Your account may not (yet) exist
• Your account may have been disabled by the administrator
• Your account may still be logged in from a previous session that was not properly closed
Retrieving a Lost Password
If you have forgotten your password, you may have it emailed to you by clicking the I forgot my password link located under the login button. Simply enter your username as prompted by the form and click the Submit button. A new password will be emailed to the address stored with your user profile.
Logging Out
To log out of the Virginia Quality Online Professional Development Series, click the Logout link located in the upper right corner of the window. Note that it is important to logout of the system properly by using this Logout link and not by simply closing the window. Closing the window will leave you logged in until the session times out. The system is configured to disallow more than one simultaneous login from the same user account, so closing the window without logging out could keep you from being able to log back into the system.
The Virginia Quality Online Professional Development Series Interface Overview
The Virginia Quality Online Professional Development Series interface is divided into several easy to use sections.
The Top Menu, located just underneath the Virginia Quality Logo, provides navigation buttons for accessing the Home Page and My Account screen. The Home Page is the starting point for logging into the Virginia Quality Online Professional Development Series. The My Account screen contains all your personal account information, learning activities, transcript, and certificates.
The Footer, located at the bottom of the screen, contains links to items such as Terms of Use, Privacy Policy, System Test and a few others including a link and the email address of Virginia Early Childhood Foundation.

Virginia Quality Online Professional Development Series User Guide 5
Enrolling in a Course
Users will be automatically enrolled in all courses. Once a user account is created, it may take up to 5 minutes for the user to be enrolled in courses. Any questions should be directed to the Regional Coordinator. See Appendix for the contact information.
Note: When logged into the system, there is a 20 minute limit for non-activity. If you have not performed any function that accesses the server (page navigation or data loads) within this time you will automatically be logged out of the system and must log back in to continue. However, while viewing a lesson, this limit is lifted and automatic logout will not occur.
Top Menu
Footer

Virginia Quality Online Professional Development Series User Guide 6
My Account
The My Account link in the system displays your personal account information including your account profile, transcript, enrolled courses, certificates, and more. You will be taken to this screen after you log into Virginia Quality Professional Development System or by clicking the My Account link found on the Top Menu bar.
My Certificates
If you have earned a certificate, the My Certificates section lists the certificates you’ve earned by completing a predetermined series of course requirements. The certificate list can be expanded or collapsed by clicking the “+” or “-“sign. To view a certificate, click the certificate name. To print a certificate, click the Print button located to the right of the certificate name. This section will not show if you have not earned any certificates.
Menu
Found furthest on the right, the Menu tab directs you to view and change your profile (account information), view your transcript, and see your calendar. Please note the calendar feature will not be used in this system.

Virginia Quality Online Professional Development Series User Guide 7
Account Information
Click on the My Profile button to display your personal Account Information.
Update your personal account information as necessary by entering any changes directly into the space provided on the screen. This information includes name, email, username, new password, program address, phone number, job title, program type, program name, region, and access code. To save your changes, click the Save Changes button found at the bottom of the screen. A green confirmation box displays, telling you that your account has been updated successfully!
Changing Your Password
To change your password, first view your account information as described in the section above. In the form, enter your new password in both the New Password and Confirm fields and click the Save Changes button. The next time you log in be sure to use your new password.
My Transcript
Click on My Transcript to open a new window displaying your course history. The report includes a complete list of the courses you have enrolled in along with the credits, course status, date completed, lesson name, and completion status. You can sort the report by any column by clicking on the column name. Click the Print button to send a copy of your transcript to the printer.

Virginia Quality Online Professional Development Series User Guide 8
Course Details Screen
You will find virtually all the information for online courses on the Course Details screen. To get to the screen, click the blue book icon under the course title. The top of this screen contains basic information including the course name, number of credits, and approximate length. Beneath the basic information, the screen is broken up into the following sections:
• The Description section contains a text description of the course as entered by the system administrator.
• The Course Materials section lists downloadable files that have been included with the course. These files may consist of documents, presentations, spreadsheets, worksheets or any other file that the administrator has uploaded. To download course materials, simply click the desired link.
• The Prerequisites section will list all other courses that must be completed prior to enrolling in this course. You may click a course name in this list to go directly to its course details screen.
• The Lessons section lists the lessons that are contained within the course.
• The Certificates section lists all certificates that require successful completion of the selected course.
Click on column heading to sort

Virginia Quality Online Professional Development Series User Guide 9
Launching Content
To launch content, click the GO button for the desired course. You will see a list of the module contained in the course, along with the type, and your current status.
To launch the module, click the green GO button for the listed lesson. Make sure your popup blocker is turned off. If you receive a message that the popup blocker is on, turn off the popup blocker and relaunch the lesson. Be sure to add the system site to the allowed sites list in your popup blocker Settings.
Closing and Exiting Content
When you are ready to close a lesson, Exit the lesson window and the system will attempt to cleanly handle the data that the lesson has transmitted up to that point. In most cases this will not cause problems.
Once the lesson window has closed, the main system window will display Data Saved. From here, click the link Click here to go back, to return to the lesson listing screen. The lesson status will reflect your latest activity.
Troubleshooting
Running a System Test To check your workstation compatibility with the module host system, click on the System Test button in the footer of the webpage. The footer is the gray section and the button is next to the Terms of Use and Privacy Policy. Once the button is clicked, click on Test My Workstation. The screen will load to the test page indicating results for required and recommended items. A green check is positive and the red x is an area where the user may need to change his or her internet options. Importantly, be sure the popup blocker is enabled.
Viewing a Lesson: While viewing a lesson in the new browser window, do not close the main system browser window. Doing so will cause all of your data for the currently launched lesson to be lost.

Virginia Quality Online Professional Development Series User Guide 10
Allowing Pop-ups
If the internet provider blocks a pop-up from the module host system, under Options for this site, choose Always allow. See the image below.
Checking System Recognition
A way to check if the module host system is correctly running courseware is to view the main page (not the pop-up) while running a module. If the main page just states Running Courseware, click here to go back to the course detail page and does not include the other warning Do not close this window. Do not click Back… then the system did not load the pop-up correctly. See the images below.
Warning Good Sign

Virginia Quality Online Professional Development Series User Guide 11
Warning Good Sign
Please note, if the system is not working correctly as shown on the left and in red, the Processing Data…Please Wait page will never load. If correct, the page should take 5-10 seconds but no more than one minute to load.
When the user sees that the data has been saved, that is a good sign the module host site recognized progress or completion in the module. See image below.
Once the user clicks to go back to the course detail page, the course status will update to either In Progress or Completed. See below for an example.

Virginia Quality Online Professional Development Series User Guide 12
System Processing
Once a user account is created, the system may take up to 5 minutes to enroll the user in courses. Likewise, email notifications may also take up to 5 minutes to send. A general rule is that the system may take up to 5 minutes to process commands.
High Quality Interactions Module Error
Users enrolled before 9/7/15 may need to click on the module tabs titled Resources and Menu in order for the system to recognize the High Quality Interactions module completion. The coding error has been fixed for users enrolled after that date.
Logging in on Multiple Devices
The system will log out a user if the user has logged into multiple devices. Simply closing out a window does not log out a user. If a user plans to use a second device, the user will need to click the log out button or wait 20 minutes for the system to automatically log out the user.
Losing Internet Connection
If the user loses internet connection, the system will not be able to track module progression.
Type of Devices
The modules are compatible with most devices, but the screen size is most optimal for a Personal Computer (PC).

Virginia Quality Online Professional Development Series User Guide 13
Inactive Users
The module host site is coded to log out inactive users or users that have not done any activity on the page in 20 minutes. The host site would not log out a user that is actively in a module.
Other Troubleshooting Help Questions can be directed to the Regional Coordinator or the Hub at [email protected].