Online - P ar t One Create, Congure And Deploy Provider ... · Oce 365 SharePoint Online...
Transcript of Online - P ar t One Create, Congure And Deploy Provider ... · Oce 365 SharePoint Online...

Create, Con�gure And Deploy Provider Hosted Add-In For SharePointOnline - Part One
In this article you will learn how to create, con�gure and Deploy Provider Hosted Add-in for SharePoint Online.
SharePoint provides two types of add-ins (Previously Apps)
SharePoint Hosted Add-insUsed to deploy SharePoint resources like pages, lists, work�ows, custom content types, list templates, Web Parts and so on.It cannot contain custom server side object model code but supports REST and JSOM.
Provider hosted Add-insUsed to deploy components outside the SharePoint Farm. It can include a web application, web service or database that isdeployed outside SharePoint.
In this article series we will see how to deploy a provider hosted add-in to SharePoint Online in O�ce 365. Here the Website willbe hosted in Azure and the App will be installed in SharePoint Online. Thus the core logic will be abstracted away from SharePointfarm. Upon opening the app in SharePoint Online, the redirection happens to the Website hosted in Azure. The article will bedivided into 2 parts.
Create, Con�gure and Deploy remote add-in web to AzureDeploy add-in to SharePoint online
Prerequisites
Ensure that you have the below subscription to get started with the development
Azure Subscription - The web site will be hosted in Azure. So ensure that we have an active Azure Subscription.O�ce 365 SharePoint Online Subscription - We will need a developer Site to which the app will be deployed
Create, Con�gure and Deploy remote add-in web to Azure
Spin up Visual Studio and Select ‘SharePoint Add-in’ template.
Specify the SharePoint Online Developer Site URL and select Provider-hosted option. Click on Next.
Priyaranjan K S Sep 27 2016 32.2k 3 4

This will open up the O�ce 365 authentication pop up. Enter the O�ce 365 credentials.
It will automatically select ‘SharePoint Online’ version. If not select it manually.

You can either proceed with web Forms or MVC Web Application. Here I am moving ahead with MVC.
Since we are deploying the Web to Azure, we will be making use of Azure Access Control Services (Known as Low TrustAuthentication). If we were deploying the web to an on premise IIS server we could have used a signed certi�cate (known as HighTrust).

Click on Finish. This will create the Project structure for us.
Thus you can see that there are two sections in the created solution structure below,
O�ceProviderHostedAdd-in - it will be deployed to the SharePoint Online Site.O�ceProviderHostedAdd-inWeb - it will be deployed to Azure.
If we expand the Controller folder, we can see the controller �les.

Within the Views Folder we can see the View �le. We will be getting the current user name in the controller and will be displayingit using the view as shown below.
We can update the MVC logic as required in the Controller and View �les. MVC implementation is similar to the .NET counterpart.Let’s see what we have to do to get the web site deployed into Azure. Right click the add-in web and select ‘Publish’.

Select Azure Web Apps and click on Next.
This will open up the Azure Subscription Authentication page. Enter the credentials and click on Sign In.

Upon Successful Authentication, It will list out exiting web apps. Let’s create a new one.
Add the details for the new web app and click on Create.

It will start provisioning the Web App.
Click on validate connection to test the connection. Once it succeeds click on Publish.

This will publish the web add-in to Azure.
It will open up the new web app but will show the below error. This is because we are only half way through and have to updatethe add-in settings as well. Make a note of the below URL as we will be using it to register the add-in.
Register the Add-in in SharePoint Online
Head over to the SharePoint Developer Site and append ‘/_layouts/15/appregnew.aspx’ to the end of the URL. In my case it is:‘https:// playground.sharepoint.com/sites/Playground/_layouts/15/appregnew.aspx’. This will open up the add-in registrationpage.

Click on generate next to auto generate the Client Id and Client Secret. This will generate the Client Id and Client Secretwhich we will have to update in the add-in solution. Note them down. Specify the title as ‘O�ce Provider Hosted Add-in’.Specify the app domain of the recently created azure web site ‘o�ceproviderhostedadd-in.azurewebsites.net’Enter the redirect URL as ‘https://o�ceproviderhostedadd-in.azurewebsites.net/’ . Make sure that you add ‘https’ to the URL.
Click on Create button.
This will create the app identi�er. Note the entire app identi�er details as it will be used later.

Setup Azure Web Site’s App Settings
Now let’s con�gure the app settings for the recently created Azure web site. In order to do that login to the azure subscription. Inthe web apps section we can see the previously created web app. In our case it is ‘O�ceProviderHostedAdd-in’.
Click on the Web App and select ‘Con�gure’ tab.
Go to the app settings section and add the ‘ClientId’ and ‘ClientSecret’ entries which were created in the SharePoint Online Appregistration page.
Click on Save to update the app settings entries.

Deploy Provider Hosted Add-in Provider Hosted Add-In SharePoint Online
This will update the Con�guration for the Azure Web App where the App Web Site will be hosted.
Summary - Thus we saw how to deploy the App Web to the Azure. In the next article we will see how to deploy the app toSharePoint Online in O�ce 365.
Next Recommended Article
Create And Deploy Provider Hosted Add-In For SharePoint Online - Part Two
In this article, you will learn how to create and deploy Provider Hosted Add-in for SharePoint Online.
Priyaranjan K S
Priyaranjan is a Microsoft MVP and a SharePoint developer. He has worked on SharePoint iterations 2007, 2010, 2013 and 2016. Healso has hands on experience with Asp.net, C#, Javascript, Jquery, Ajax, JSON, Web Service,... Read more
https://www.c-sharpcorner.com/members/priyaranjan-k-s



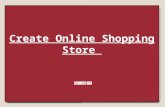


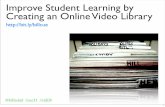





![Adobe Campaign Standard · 3. Congure your mobile app [#congure-your-mobile-app] 4. Updating the links in your email [#using-universal-email] Universal Email allows you to automatically](https://static.fdocuments.in/doc/165x107/5f355a294a08f9414e232d85/adobe-campaign-standard-3-congure-your-mobile-app-congure-your-mobile-app-4.jpg)






