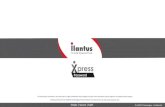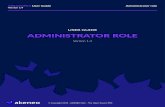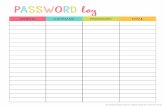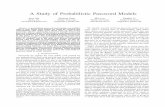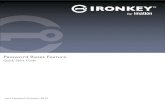Online Ordering - Sign In | Processware · PDF file4. If a user has forgotten his/her Password...
Transcript of Online Ordering - Sign In | Processware · PDF file4. If a user has forgotten his/her Password...
Online Ordering
P a g e 1 | 19
Contents
1. Login Screen .................................................................................................................................... 2
2. Create a User Account .................................................................................................................... 3
3. Reset Login Password ..................................................................................................................... 4
4. Terms and Conditions ..................................................................................................................... 5
5. Dashboard ....................................................................................................................................... 6
6. Account Queries .............................................................................................................................. 8
7. Allocation of Payments ................................................................................................................... 9
8. Stock Item List ............................................................................................................................... 10
9. Update Personal Details ................................................................................................................ 11
10. Update Store Details ................................................................................................................. 12
11. Place Order – National .............................................................................................................. 13
12. Maintain Sub Users ................................................................................................................... 19
Online Ordering
P a g e 2 | 19
1. Login Screen
Screen Shot:
Instructions: 1. Online can be accessed through the following URL/Web address: www.fborders.co.za , which
will take you to the above screen. 2. You will be given a unique User Name and temporary Password via email Administrator, to login.
On your first login attempt, you will be prompted to change your Password. 3. Should you experience any difficulties in accessing this service, please contact the relevant
regional office. 4. If a user has forgotten his/her Password or requires his/her Password to be reset, click on Forgot
Your Password? 5. The Reset Login Password screen will pop up. Please refer to page 4. Reset Login Password for
further instructions. 6. The Login screen will also contain important notices. 7. Upon first time login, you will be prompted to read and accept the Terms and Conditions.
Online Ordering
P a g e 3 | 19
2. Create a User Account
Screen Shot:
Instructions: The Main Account Holders can access this screen to request a User Name for the Online system.
1. Please enter your Famous Brands Customer Number and Click on Search. Your Store(s) details will auto populate.
2. Please populate or type the correct information where required, marked with an asterisk (*) 3. Tick the box to confirm information. 4. Enter the Capcha, and then click on Save Changes. 5. You will receive an email informing you that your request will be assessed. 6. You will receive a second email with your new login details. 7. If you have been unsuccessful, please contact your Regional Administrator
Online Ordering
P a g e 4 | 19
3. Reset Login Password
Screen Shot:
Instructions: 1. Enter the information that is required to Reset / Create a Password. 2. You must ensure that you type in the correct User Name and email, since the system will run a
validation on the email. 3. Upon successfully changing the password, the Dashboard screen will appear. This will indicate
that you are now logged into the Online Order system. 4. If however it is the first time that you logged into the system, the Terms and Conditions screen
will pop up over the Dashboard screen.
Online Ordering
P a g e 5 | 19
4. Terms and Conditions
Screen Shot:
Instructions: 1. When you Log In for the first time, the Terms and Conditions will appear. 2. You are required to read and Acknowledge by ticking the check box. Click on Accept and Exit
and you will be able to continue. 3. Please take note, that the Terms and Conditions will periodically pop up upon committing an
order.
Online Ordering
P a g e 6 | 19
5. Dashboard
Screen Shot:
Instructions: Depending on your access, you may be restricted in viewing certain sections of the Dashboard.
The following are displayed on the Dashboard:
1. At the top of the screen, you can see the Brand logos. Multiple store owners will see more than one Brand logo.
2. Maintain Users:
The main Account Users will be able to access this link to create Sub Users (Please see Maintain Users for instructions).
3. Sign Out:
By clicking on this link, you will exit the Online system. 4. A Brand banner will appear across the screen, displaying current Promotions. 5. You will be able to View Orders, previously committed. You will only be able to view 50 orders
with a drop down to view more.
If confirmed order on the dashboard, click on view cart to take you to the brand order screen to view order in the cart.
The Date/ time when the order was committed displays.
Clicking on the Order Number will enable you to view the content of the order.
Online Ordering
P a g e 7 | 19
6. My Account: have the following sub sections: (Further information on each section is provided later in this manual)
Account Enquiries
Allocation of Payments
Stock Item List
Update Personal Details
Update Store Details 7. Quick Video Guide:
By clicking on this link, you will be able to view a video on how to use the Online System 8. Online User Manual:
By clicking on this link, you will be able to download and view the Online User Manual. 9. Frequently Asked Questions:
By clicking on this link, a FAQ screen will populate 10. Reports:
By selecting the relevant filters, you are able to view:
Order trends
Product trends
View orders per Brand, per Store, per Location, and date range
A system generated report will populate. 11. Contact Us:
Regional information will be displayed. 12. At the bottom of the screen, you will be able to view supplier links.
Online Ordering
P a g e 8 | 19
6. Account Queries
Screen Shot:
Instructions:
1. When you select account enquiries the above screen will auto populate. 2. You can view a Statement and Transaction Listings:
Statement ‐ you can view your transactions for the month.
Transaction Listing ‐ you can view the following options:
Credit Note
Debit Note
Invoice 3. By selecting a Brand, a Store, a From and To Date and Document Type, you can view the above. 4. With regards to the Transaction Listing, when you click on a document, you can view the
document in a PDF format. 5. Once you're done, click on Close to return to the Dashboard.
Online Ordering
P a g e 9 | 19
7. Allocation of Payments
Screen Shot:
Instructions: 1. By clicking on the Allocation of Payments, the above screen will populate. 2. Select Brand, Store, From Date and To Date. 3. The screen will auto populate with the following:
Payment Allocation Date
Payment Allocation Number
Payment Allocation Amount 4. Select Dashboard to exit Allocation of Payments.
Online Ordering
P a g e 10 | 19
8. Stock Item List
Screen Shot:
Instructions: 1. Select Stock Items List 2. Select Brand 3. Select Store 4. Select items per Page 5. Select Item list, menu, non-menu or Both 6. Stock List will auto populate and you can generate it in an excel format 7. You can download or print the Stock List. 8. Once you are done Click on Close to return to the Dashboard.
Online Ordering
P a g e 11 | 19
9. Update Personal Details
Screen Shot:
Instructions: By clicking on the Update Personal Details link on the Dashboard, this screen pops up. As Main Account Holder, you will need to review and if necessary Update your Personal Details
1. This screen will also pop up periodically, for you to confirm that your personal details are still correct.
2. You can also use this activity to maintain sub user information 3. If any of your personal information is amended, it will first be reviewed at Famous Brands
head office before it is amended on the database 4. You need to check the I Confirm That All the Above Information Is Accurate and Correct
check box to resume. 5. Upon clicking on Submit, the screen will close, and whichever screen you were on, will
display again whether it was the Dashboard or the Place Order Screen.
Online Ordering
P a g e 12 | 19
10. Update Store Details
Screen Shot:
Instructions: The Main Account User will need to review and if necessary update his / her Store details every 6 months.
1. The Main Account Holder can also access this screen at any time to update his / her Store Details. The screen can be accessed from the My Account section on the Dashboard
2. The screen will auto populate with existing information. 3. You may now validate all your information and change it if it is not correct. 4. If you are satisfied that all your details are correct, you must check the box next to I Confirm
That All the Above Information Is Accurate and Correct and click on the Submit button. 5. You will receive an email informing you that your changed information will be assessed.
After a review by Famous Brands head office, you will receive another email confirming whether the change had been successful.
6. If, however you selected to Cancel, the screen will close, and the Dashboard / Order screen will display again.
Online Ordering
P a g e 13 | 19
11. Place Order – National
Screen Shot:
Instructions:
1. To place an Order, click on the Brand logo to view the Order form. 2. This screen displays current Promotions, and Items used for the Promotion. 3. Select the store you're placing an order for. 4. You can Place a New Order, Copy an Existing Order or select Order Template. 5. New Order:
Click on the New Order radio button
Select the Category you wish to place an Order for, eg: Perishables, Crockery, Bakery and Dry
Categories are further divided into sub-categories.
Goods from the Menu or Non- Menu order form.
Products for the selected Category will display on the screen.
You can use the following filters to display the Products:
Price: descending or ascending
Name: Alphabetically
You can select the number of products you wish to view per page.
You can view New, promotional and Alternate items
By clicking on the image, you can view more information pertaining to the Item. Click on the top right corner to close the screen and return to the Order screen.
To add Items to your order, insert quantity and click on the Add to Cart button.
Online Ordering
P a g e 14 | 19
6. The added Item will display on the right‐hand side of the screen under Order Summary. 7. To view full details of the order, click on the arrow that is pointing to the right, next to the Order
Total. It will now point down, and display all Items on the Order. 8. Under Order Summary you may still amend the quantity, or remove an Item by clicking on the
red cross next to the Item. 9. The following fields will auto calculate and display the following values:
Grand Total (Excl. Vat)
Grand Total Vat
Sub Grand Total (incl. Vat) 10. If you are required to capture your own PO Number, you can enter it in the PO Number field. 11. Next you must select whether the order is to be Delivered or Collected from the Delivery drop
down field. 12. Select a delivery date. Please take note that only three delivery dates will be pre-populated for
selection per category. 13. NOTE: It is advisable to use the Comments block for extreme situations only, since it might slow
down the ordering process. 14. Depending on your rights, you will see either Confirm Selected or Commit Selected buttons, or
possibly the Cancel button. "Sub users allowed a maximum of one order confirmed, per category, per store at a time."
Upon clicking on confirm selected, the order will be sent to the manager/Franchisee to be reviewed and committed
Upon clicking on Commit selected, the order is sent to Famous Brands to be processed.
By clicking on Cancel, all the Items in the Order are removed. 15. To order the products for a Promotion:
Click on the banner. A separate screen will pop pup where all the Items related to the Promotion will display.
Insert Quantities for the Items you want to order, and click on Add Selected Items to Cart.
The selected items will be automatically added to the Order Totals section on the Order screen.
16. To Copy an Existing Order:
Click on the Copy Existing Order radio button.
A new screen pops up called Copy Order Items from Existing Order:
Select the Orders from Date and Orders to Date.
You will now be able to select from a list of Orders that may fall in the selected time frame.
Upon selecting the relevant Order, the information will display on the screen and maybe added to the main Order screen.
17. If the order was Committed, you will receive an email with the Pro-forma Invoice attached.
Online Ordering
P a g e 15 | 19
18. Order template
Click on Order template and select category.
A separate screen will pop up, displaying frequently ordered items per store.
Populate the quantity block and add to cart. Please ensure that you add to cart before going to the next page.
Quantity ordered will display per item. This is the average quantity of the item ordered in the last thirty day. This is only for items on the order template.
Click on the excel icon on the top right corner to export the order form to excel.
Click on the cross on the top right corner to close the order template and return to the order form.
Online Ordering
P a g e 17 | 19
19. You can use the sort filter to display,
New Items, items will display for a period of thirty days
Promotional Items, items will display for the duration of the promotion.
Alternate items, items will display until the out of stock item is back in stock.
20. Alternate Item
Online Ordering
P a g e 18 | 19
When an item is out of stock, click on the link Go to Alternate (provided that there is an
alternate item) and the alternative item will display.
Populate the quantity block.
Add to cart.
To exit the screen, click on the cross on the top right corner.
Online Ordering
P a g e 19 | 19
12. Maintain Sub Users
Screen Shot
Instructions You will be able to assist Main Account Holders to create, amend and deleted the Sub Users by doing it on this screen on their behalf.
1. Open the screen by clicking on Start a Process >> Online System >> Maintain Sub Users. 2. You need to indicate whether it will be applicable to International or National. 3. Next the screen will be auto populated with the following sections:
System
Orders
Accounts
Amendment of Orders (Confirm)
Amendment of Orders (Commit)
Cancellation of Orders 4. Populate these groups with the relevant information that you wish the customer(s) to see. 5. You can click on Save to save work that has been done, but want to complete later. This activity
will remain in your pending tasks list. 6. If you select Cancel, the screen will close, and any changes that you may have made, will be
ignored. 7. Click on Submit to activate the changes that you made.