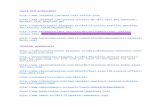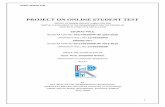Online Math Training Test Activities 2017 · Online Training Test Activities Overview ... align to...
Transcript of Online Math Training Test Activities 2017 · Online Training Test Activities Overview ... align to...

Mathematics Training Tests: 3–5, 6, 7–8, HS
1
This work is licensed by OSPI under a Creative Commons Attribution 4.0 International License. December 2016
Online Training Test Activities Overview
Smarter Balanced Assessments and
Measurements of Student Progress
Each year, students in Washington take the online Smarter Balanced assessment in
English Language Arts (ELA) and mathematics and the online Measurements of Student
Progress (MSP) science assessments. Many students also take online interim assessments.
The ELA, mathematics, and science Training Tests and ELA and mathematics Practice
Tests, available on the WCAP portal, can help students become familiar with the
features and tools of these assessments.
This document includes activities for the grades 3–5, 6, 7–8, and high school (HS)
mathematics Training Tests. These activities describe some ways students can practice
the tools for each question type. Questions from the Practice Test, for additional
practice with each question type, are also identified both within the activities and at
the end of this document.
Students who take online assessments should have opportunities to explore the features
and tools prior to taking those assessments. However, such exploration should be
carefully limited so that the focus remains on instruction aligned to the concepts and
skills in the standards. Students’ experiences with the Training and Practice Tests should
be just enough that students’ abilities to demonstrate their understanding of those
concepts and skills are not hindered by their lack of familiarity with the online system.
These tests and assessments should not dictate classroom instruction; instruction should
align to the Washington State K–12 Learning Standards (also referred to as “the
standards”) in their entirety, not to any test.
Considerations:
All students should have the opportunity to access both the Training and Practice
Tests before an online interim or summative assessment.
Teachers are encouraged to answer students’ questions and give support during
both the Training and Practice Tests.
These activities assume students are using a computer with a mouse and keyboard.
When using tablets or touch–screen enabled devices, these activities may need to
be modified.
These activities are not a checklist. There is no expectation that students complete
all of the suggested activities. These activities do not describe all the possible ways
students could engage with the questions or tools.
The activities may be modified and/or shared with any interested teacher, parent,
or student.
The Training and Practice Tests are set up for practice only; students’ answers are
not scored or saved.
Questions or comments? Email us at [email protected]. Thank you.

Mathematics Training Tests: 3–5, 6, 7–8, HS
2
This work is licensed by OSPI under a Creative Commons Attribution 4.0 International License. December 2016
Table of Contents Online Training Test Activities Overview .................................................................................... 1
Settings ........................................................................................................................................... 3
Test Instructions and Help ............................................................................................................ 6
Test Rules and Tools .................................................................................................................. 6
Question Tutorials ...................................................................................................................... 6
Additional Information ............................................................................................................. 6
Online Calculator ......................................................................................................................... 9
General Comments .................................................................................................................. 9
Basic, four-function Calculator ............................................................................................. 10
Scientific Calculator ............................................................................................................... 10
Graphing Calculator .............................................................................................................. 11
Mathematics Training Test Questions ....................................................................................... 15
End Test Button ............................................................................................................................ 27
Review Page ............................................................................................................................... 27
Practice Test Questions .............................................................................................................. 29

Mathematics Training Tests: 3–5, 6, 7–8, HS
3
This work is licensed by OSPI under a Creative Commons Attribution 4.0 International License. December 2016
Settings There are many aspects of online assessments that can be modified, allowing equitable
access for all students.
Default settings vary by grade level and content area. Educators should be familiar with
the information in the Guidelines on Tools, Supports & Accommodations for State
Assessment in order to determine if these default settings should be modified for
students. These guidelines also describe:
which aspects of the assessment can be modified and in what ways;
which universal tools are available for all students;
which designated supports can be set for certain students or groups of students
based on educator discretion; and
which accommodations are allowed based on a student’s documented Individual
Education Plan (IEP) or 504 Plan.
The Training and Practice Tests have the following default settings:
Default Settings: Grades 3–5

Mathematics Training Tests: 3–5, 6, 7–8, HS
4
This work is licensed by OSPI under a Creative Commons Attribution 4.0 International License. December 2016
Default Settings: Grade 6 Default Settings: Grades 7–8
Note the default setting for the calculator varies between the grade 6 and grades 7–8
Training Tests which is why there are two Training Tests for the grade band 6–8; the
questions on the Training Tests for grade 6 and grades 7–8 are identical. Students should
be familiar with the functionality of the calculator that will be available for that student
on the interim and summative assessments. For further guidance on becoming familiar
with the online calculator, see the calculator section on pages 9–14.

Mathematics Training Tests: 3–5, 6, 7–8, HS
5
This work is licensed by OSPI under a Creative Commons Attribution 4.0 International License. December 2016
Default Settings: High School
To see how modifying these default settings impacts the online testing experience, visit
the Smarter Balanced Training Test site.
Settings for interim and summative assessments are set within the Test Information
Distribution Engine (TIDE) by your school or district test coordinator.

Mathematics Training Tests: 3–5, 6, 7–8, HS
6
This work is licensed by OSPI under a Creative Commons Attribution 4.0 International License. December 2016
Test Instructions and Help Before students start a Training or Practice Test, students see the Instructions and Help
page. This page gives an overview of the test rules and tools. Educators should be
familiar with the information on this page to help students navigate the test and tools
more easily.
Rather than having students read through this information or reading it to students, it is
recommended that educators use this information to guide students while they are
taking the Training or Practice Tests. This will allow students to connect the tools they are
using with specific question types in the Training or Practice Tests. Students should be
told that they can access the information on this page anytime by clicking on the
button. Feel free to make use of the information found when clicking the button
during any of the activities described below.
Test Rules and Tools The main purpose of the Training Test is to provide students opportunities to become
familiar with the test rules and tools. Several of the activities described in this document
call out specific tools with which students can practice. Encourage students to use
other tools, as they have questions or you see fit, to gain familiarity with these tools.
Question Tutorials
Each question in the Training Tests includes a tutorial video, ,
available through the context menu button, . Students can view these videos for
further guidance on answering a particular question type.
Note many of these videos do not include mathematical content; these videos are
meant to show the general functionality of the question type rather than how a student
might answer an actual mathematics test question.
Grades 3–5, 6, 7–8: We do not recommend educators show the equation/numeric
video to students. The buttons shown are not used at lower grade levels and the
mathematical content in that video may confuse students at these grade levels.
Rather, students should become familiar with the buttons available at their grade level.
Additional Information In addition to the information provided on the Instructions and Help page, educators
should be aware of how certain tools function, as described below.
Calculator:
In the grades 6 through high school mathematics Training Tests, students have access
to a calculator for all questions. However, the mathematics Practice Tests, many interim
assessments, and the summative assessments are separated into a non-calculator
segment and a calculator segment. The questions in each segment of the Practice
Tests are identified on pages 29–32, and students should know that there are some
questions for which they will not have access to a calculator.

Mathematics Training Tests: 3–5, 6, 7–8, HS
7
This work is licensed by OSPI under a Creative Commons Attribution 4.0 International License. December 2016
Starting in the 2016–17 school year, a new calculator is used in the Training and Practice
Tests and interim and summative assessments. More details on this new calculator are
available on pages 9–14.
Save:
Note that the “Save” button really only has use during the interim and summative
assessments as student responses to the Training and Practice Tests are not saved.
When working on constructed-response questions on the interim or summative
assessments, students can use the “Save” button to save a partial response. Educators
should inform students that, when they click the “Save” button, there is no notice that
the student response(s) have been saved. Assure students that, during the interim and
summative assessments, their response(s) are saved when they click the “Save” button.
Their responses are also saved every few seconds even if they do not use the “Save”
button.
Pause:
For the Training and Practice Tests, if students click the “Pause” button then select “Yes”
to pause the test, they are logged out of the test. This is the same as the interim and
summative assessments. For the Training and Practice Tests, however, students cannot
go back to any questions they previously answered, even if they log back in within 50
minutes. This is related to the fact that student responses are not saved for Training or
Practice Tests. Students will need to restart the Training or Practice Test entirely from the
beginning. During the interim and summative assessments, students who log out using
the “Pause” button will be able to continue testing from where they left off.
Glossary/Translation:
Some words or phrases in questions have a border around them. These words are non-
mathematics words with which students may not be familiar. Clicking on the word will
present a definition or translation, depending on the settings selected for the student.
Tutorial, Notepad, and Flag (Mark for Review):
To access these tools, students click on the context menu button, , or right-click on
the text of the question. Note that some text, such as the stimulus that appears on the
left-hand side of the screen for performance tasks, do not have these tools available
even when the context menu button appears above the text.
Highlighter:
To remove highlighting, right-click on the highlighted text and select “Reset
Highlighting.” Note that this will remove all highlighting from all parts of the question.
Strikethrough:
The strikethrough tool does not determine which options students can select or which
option or combination of options the system interprets as the student’s answer. An
option can have both the strikethrough and the box checked or bubble filled. When
this happens, the system will ignore the strikethrough and count the checked box(es) or
the filled bubble as the answer the student has selected.

Mathematics Training Tests: 3–5, 6, 7–8, HS
8
This work is licensed by OSPI under a Creative Commons Attribution 4.0 International License. December 2016
Example 1:
In Example 1, both the first and second boxes are checked and the first option has the
strikethrough. The system ignores the strikethrough and counts both the first and second
boxes as the options the student has selected.
Example 2:
In Example 2, the bubble for option A is filled and all four options have the strikethrough.
The system ignores the strikethrough and counts option A as the answer the student has
selected.

Mathematics Training Tests: 3–5, 6, 7–8, HS
9
This work is licensed by OSPI under a Creative Commons Attribution 4.0 International License. December 2016
Online Calculator In grades 6 through high school, students have access to a calculator during the
Training Test. Students in those grades also have access to a calculator during some
parts of the Practice Test, interim, and summative assessments. The type of calculator
varies by grade level:
Students in grade 6 have access to a basic, four-function calculator.
Students in grades 7 and 8 have access to a scientific calculator.
Students in high school have access to a graphing calculator.
Students should be familiar with the functionality of the calculator prior to using it on an
interim or summative assessment.
General Comments What the student enters into the calculator is not recorded for purposes of
answering a question. Students must still answer questions using the directions
given in the questions.
Using the button will increase the font size of the calculator.
Each calculator can be moved on the screen using the mouse, and can be
resized using the tabs on the bottom of and right-hand side of the calculator.
All calculators include an Undo, , and Redo, , button.
Calculators retain information that is typed into the calculator until the student
moves to another page, such as when they use the or buttons. Students
can open and close the calculator as they work through the question or
question(s) on the same page without losing work done on the calculator.
When the calculator is unable to process what the student has entered, the
symbol will display. Hovering the cursor over the symbol shows text related to
the issue, such as:
o “Sorry, I don’t understand this.” (all calculators)
o “This calculator does not support equations.” (for scientific calculator)
o “Use parentheses around the argument of ‘sin’.” (for scientific and
graphing calculators)
o “Points are written like this: (1, 2).” (for graphing calculator)

Mathematics Training Tests: 3–5, 6, 7–8, HS
10
This work is licensed by OSPI under a Creative Commons Attribution 4.0 International License. December 2016
Basic, four-function Calculator In the basic, four-function calculator, students enter numeric expressions that the
calculator evaluates according to the order of operations. The value of the expression
is displayed on the same line, to the right, in real time. Students can change an
expression and the value will be updated in real time.
Functionality to note:
Students can enter expressions using the buttons on the calculator or the number
keys on the keyboard. Students can enter positive or negative (using the
button) whole numbers or decimals.
Students have access to a square root function using the button.
Students can remove all work in the calculator using the button.
Students can remove parts of the work in the calculator, one at a time, using the
button or the backspace or delete keys on the keyboard.
Students can use the value of one expression in subsequent expressions by using
the button.
Students can use the button or the return key on the keyboard to enter a
new expression.
Scientific Calculator In the scientific calculator, students enter numeric or algebraic expressions that the
calculator evaluates according to the order of operations. The value of the expression
is displayed on the same line, to the right, in real time. Students can change an
expression and the value will be updated in real time.
The scientific calculator includes several functions, shown across two tabs:

Mathematics Training Tests: 3–5, 6, 7–8, HS
11
This work is licensed by OSPI under a Creative Commons Attribution 4.0 International License. December 2016
Main (Default) Tab Functions Tab
A third tab, , provides letters and some symbols found on the other two tabs.
Students will likely not find this tab useful as its primary function, to write and solve
equations using variables, has been disabled for the Training and Practice Tests and the
interim and summative assessments. This function is disabled because solving equations
is a skill students are tested on in grades 7 and 8.
Students may not be familiar with some of the functions on the calculator, depending
on the mathematics course they are taking. Work with students to identify the functions
that they might use and become familiar with how those functions work on the
calculator.
Functionality to note:
Students can enter expressions using the buttons on the calculator or the number
keys on the keyboard. Students can enter positive or negative (using the
button) whole numbers, decimal, or fractions (using either the or buttons).
Students can remove all work in the calculator using the button.
Students can remove parts of the work in the calculator, one at a time, using the
button or the backspace or delete keys on the keyboard.
Students can use the value of one expression in subsequent expressions by using
the button.
Students can use the button or the return key on the keyboard to enter a
new expression.
Graphing Calculator In the graphing calculator, students enter numeric or algebraic expressions that the
calculator evaluates according to the order of operations. The value of the expression
is displayed on the same line, to the right, in real time. Students can change an
expression and the value will be updated in real time. Students can also enter
equations, in terms of x and y, or functions (using function notation) that the calculator
graphs. The graphs of the equations/functions are displayed on a grid, to the right, in

Mathematics Training Tests: 3–5, 6, 7–8, HS
12
This work is licensed by OSPI under a Creative Commons Attribution 4.0 International License. December 2016
real time. Students can change an equation/function and the graph will be updated in
real time.
The graphing calculator includes many of the same functions as the scientific
calculator; these functions are shown across one main tab and three smaller tabs:
Main Tab
Smaller Tabs (click on the button on the Main Tab)
Students may not be familiar with some of the functions on the calculator, depending
on the mathematics course they are taking. Work with students to identify the functions
that they might use and become familiar with how those functions work on the
calculator.

Mathematics Training Tests: 3–5, 6, 7–8, HS
13
This work is licensed by OSPI under a Creative Commons Attribution 4.0 International License. December 2016
The graphing calculator also has an tab that students can use to create
expressions, equations, and functions with changeable parameters. Unlike the scientific
calculator, this functionality is supported in the graphing calculator. For example, a
student could enter the function f(x) = ax + 4 and then use the graphing calculator to
see the effect that changing the value of a has on the graph of the function. To return
to the Main Tab, click the button.
ABC Tab
The graphing calculator has the most features and functionality, and a more complete
guide to using the graphing calculator is the online Desmos User Guide for the graphing
calculator. The Desmos User Guide describes how students can use specific features of
the graphing calculator such as creating data tables and performing regressions.
Please note that the calculator available in the Training and Practice Tests and interim
and summative assessments may have slightly different functionality than described in
the Desmos User Guide. For example, the graphing calculator available in the Training
and Practice Tests and interim and summative assessments cannot save or share a
graph. The Desmos User Guide is, however, likely the best starting place for exploring
the functionality of the graphing calculator students will use when testing.
Functionality to note:
To see all the functions, click the (Show Keypad) button. To hide the
functions, and see more of the graph of an equation or function, click the
(Hide Keypad) button.
To see more of the graph, click the (Hide List) button. To see the list of
expressions, equations, or functions again, click the (Show List) button.
As with the scientific calculator, the ability to write and solve single-variable
equations in the graphing calculator has been disabled for the Training and
Practice Tests and interim and summative assessments. This function is disabled
because solving equations is a skill students are tested on in high school.
Students can enter expressions using the buttons on the calculator or the number
keys on the keyboard. Students can enter positive or negative (using the
button) whole numbers, decimals, or fractions (using either the or
buttons).

Mathematics Training Tests: 3–5, 6, 7–8, HS
14
This work is licensed by OSPI under a Creative Commons Attribution 4.0 International License. December 2016
Students can remove all work in the calculator using the (Edit List) button.
Students can then remove either all the expressions, equations, or functions using
the button or delete only select expressions, equations, or functions
using the buttons. To return to where they can enter new expressions,
equations, or functions, students must click the button.
Students can remove parts of the work in the calculator, one at a time, using the
button or the backspace or delete keys on the keyboard.
Students can use the button, the return key on the keyboard, or click on a
new line in the list on the left side of the screen to enter a new expression,
equation, or function.
Students can zoom in or out of the graph using the and buttons.
Additional tools to change the view of a graph are available using the
(Graph Settings) button.

Mathematics Training Tests: 3–5, 6, 7–8, HS
15
This work is licensed by OSPI under a Creative Commons Attribution 4.0 International License. December 2016
Mathematics Training Test Questions
Questions 1–5 are the same question types across all the Training Tests: grades 3–5, 6,
7–8, and high school (HS). Questions 6–8 have slightly different question types across the
Training Tests, so the grade-level of those questions on the Training Tests are noted.
Question 1: Multiple-Choice
This question type provides three or more options from which the student selects one
option by clicking the circles in front of the option.
Note the letters inside each circle. These letters, and the circles, can be cues to
students that on this question students can select only one option. Compare this to the
multiple-select question type (Training Tests question 4) which uses boxes without letter
and allows students to select more than one option.
Suggestions for working with students on this question type include:
Have students click on a circle, resulting in that circle turning gray, then click on
the same circle again. Note that there is no change when the student clicks the
second time.
Have students click the circle in front of one option, resulting in that circle turning
gray. Then have the student click the circle in front of another option. The gray
circle should move from the first option selected to the second option selected,
showing students that they can only select one option at a time. Help students
understand this is how they can change their answer, if desired.
Have students strikethrough an option. There are two ways to do this:
o Click the context menu button ( ) and select the strikethrough tool to
turn strikethrough mode on.
o Click on an option to strikethrough; students can select multiple options to
strikethrough.
o Click anywhere outside of the box that appears around all the options to
turn strikethrough mode off.
OR
o Right-click, using the mouse, on an option and select strikethrough from
the menu that appears. To strikethrough multiple options, students must
right click on each option individually.
Have students use the strikethrough tool to strikethrough one or more options.
Then have them remove those strikethroughs. Have students experiment using
the context menu button ( ) and the right-click feature of the mouse to
complete this task.
Have students experiment with selecting an option and placing a strikethrough
on the same option. Note the information in the Instructions and Help section
earlier in this document regarding the interaction of selecting an option and
using the strikethrough.
Have students select the first option, which results in a box appearing around the
option. Then have the student press the “Tab” key on the keyboard, noting that
the box around the option moves to the next option. Have students press the

Mathematics Training Tests: 3–5, 6, 7–8, HS
16
This work is licensed by OSPI under a Creative Commons Attribution 4.0 International License. December 2016
Spacebar on the keyboard to select that second option. Work with students to
understand how to use the “Tab” key (to move down the list) and pressing
“Shift+Tab” (to move up the list) to move between options and use the Spacebar
to select or un-select options.
Have students select the option they think is correct and discuss their reasoning
for selecting that options as well as their reasoning for not selecting the other
options.
Multiple-choice questions in the Practice Tests:
Grade 3 4, 6, 7, 10, 12, 16, 17, 19
Grade 4 2, 4, 5, 7, 12, 31
Grade 5 2–4, 7, 8, 11, 12, 16, 24, 29
Grade 6 None
Grade 7 1, 4, 16, 19
Grade 8 7, 8, 10, 11, 14, 17, 23
High School 1, 2, 5, 7, 12, 17, 18, 20
Question 2: Equation/Numeric
This question type provides one or more boxes in which students enter numbers,
expressions, inequalities, or equations.
The answer box or boxes appear below the question. When multiple answer boxes
appear, remind students to read the question carefully to ensure the correct
information is put in the correct box.
Five buttons appear directly below the answer box. These buttons are common to all
equation/numeric questions. These buttons:
Move the cursor back one space (students can also use the keyboard key)
Move the cursor forward one space (student can also use the keyboard key)
Undo the last action taken
Redo the last action undone by the button
Delete the number/object to the left of the cursor (students can also use the
Backspace keyboard key)
All equation/numeric questions also include buttons for the digits 0–9 and a decimal
point. Additional buttons, such as a negative symbol, fraction, operators, and variables,
vary by grade and question. These buttons show the limits of what the student can
enter as an answer; only the numbers, symbols, and variables shown on the buttons can
be used.
Suggestions for working with students on this question type include:

Mathematics Training Tests: 3–5, 6, 7–8, HS
17
This work is licensed by OSPI under a Creative Commons Attribution 4.0 International License. December 2016
Let students know they can use the keyboard to type all or part of a response
and/or click on the buttons provided. Typing a response should be rather
straightforward, but it is worth noting the following:
o To show multiplication, students cannot use the “x” keyboard key; they
must use the “*” symbol, typically by pressing “Shift+8.”
o To create exponents, students would type the base, then the “^” symbol,
typically by pressing “Shift+6,” then the exponent. So to type 43, the
student would type “4, Shift+6, 3”.
o There is no keyboard shortcut to create the “÷” symbol; using the “/” key
creates a fraction, not the “÷” symbol.
o There is no keyboard shortcut to create the absolute value symbol.
Have students enter a number, expression, inequality, or equation. Then have the
students use the and buttons (or the or keyboard keys) to move
the cursor within the answer box to edit their answer.
Have students enter an expression, inequality, or equation. Then have the
students use the and buttons to remove and redo part and/or all of
what they entered.
Have students click on and use all of the buttons to explore how each one
functions in the answer box. Of special note:
o Grades 3–5: Have students practice using the fraction button, . Have
students practice using the and buttons, the , , or
keyboard keys, or the mouse to move the cursor in front of the fraction,
between the numerator and denominator, and behind the fraction. Then
have students enter numbers to see the effect of the cursor in different
locations. Note: some equation/numeric questions will have more buttons
than shown in the Training Test; we recommend students become familiar
with those buttons perhaps through using the Practice Test or interim
assessments.
o Grades 6–8: The buttons available in the Training Test should be
straightforward and may not need specific practice. Note: some
equation/numeric questions will have more buttons than shown in the
Training Test; we recommend students become familiar with those buttons
perhaps through using the Practice Test or interim assessments.
o High School: Have students practice with the fraction button, ,
exponent and subscript buttons, , and both radical buttons,
. Have students practice using the and buttons, the
, , or keyboard keys, or the mouse to move the cursor to
different locations. Then have students enter numbers to see the effect of
the cursor in different locations. Students can also explore combining
these buttons, e.g., a fractional exponent or a radicand with an

Mathematics Training Tests: 3–5, 6, 7–8, HS
18
This work is licensed by OSPI under a Creative Commons Attribution 4.0 International License. December 2016
exponent. Note: aside from variables, which can change from question to
question, the buttons shown in the Training Test are comprehensive of the
buttons students will see on any equation/numeric question.
Have students enter their answer by only clicking on the buttons provided. Have
students delete their response. Then have students enter their answer using only
the keyboard. Discuss the pros and cons of each approach to recording their
answer.
Have students enter their answer to the question. Then have students describe
how they determined their answer.
Equation/numeric questions in the Practice Test:
Grade 3 1–3, 5, 8, 9, 11, 15, 18, 20, 23, 26–28
Grade 4 1, 3, 9, 14, 17, 19, 21–25, 27–29
Grade 5 5, 6, 9, 10, 13–15, 19–22, 25, 28, 30
Grade 6 1, 3, 5–7, 11, 12, 16, 18, 19, 22, 23, 26–28
Grade 7 2, 3, 6, 7, 9, 10, 12, 13, 15, 18, 21, 23–28, 30, 31
Grade 8 1, 6, 12, 16, 18, 21, 22, 24, 28, 30, 32
High School 4, 8, 10, 15, 19, 21–23, 25, 33, 34
Question 3: Matching Table
This question type provides students with statements, equations, or expressions and two
or more choices for each.
Note the layout of this question type. The statements, equations, or expressions appear
on the left-hand side of the table. The choices appear above the right-hand side of the
table. Students must click in the boxes under the choices that correspond to each
statement, equation, or expression for a complete answer.
Some matching table questions ask students to select only one choice per statement,
equation, or expression for a correct answer. Other matching table questions may
require students to select more than one choice per statement, equation, or expression
for a correct answer. Students should read carefully and follow directions for each
matching table question.
Suggestions for working with students on this question type include:
Have students click on a box resulting in a checkmark in the box, then click on
the same box again. Help students understand this is how they can change their
answer from selecting a choice (showing a checkmark in the box) to not
selecting a choice (showing a blank box).
Have students select a choice for the first statement, equation, or expression.
Then, have the student change their answer to another choice for that
statement, equation, or expression. Discuss how students changed their answer
so that there is only one checkmark for the first statement, equation, or
expression.
Have students click in a box, which results in blue shading appearing around the
box. Then have the student press the “Tab” key on the keyboard, noting that the
shading around the box moves to the next box. Have students press the

Mathematics Training Tests: 3–5, 6, 7–8, HS
19
This work is licensed by OSPI under a Creative Commons Attribution 4.0 International License. December 2016
Spacebar on the keyboard to put a checkmark in that second box. Work with
students to understand how to use the “Tab” key (to move forward through the
boxes in the table) and the “Shift+Tab” key combination (to move backward
through the boxes in the table) to move between boxes and use the Spacebar
to place or remove a checkmark in a box.
Have students make a choice or choices for all statements, equations, or
expressions in the table. Then have students describe how they determined their
answer for each statement, equation, or expression.
Matching table questions in the Practice Test:
Grade 3 14, 22, 31
Grade 4 6, 11, 13, 15
Grade 5 17, 18, 26
Grade 6 2, 4, 20, 21
Grade 7 11, 17
Grade 8 3, 5, 9, 15, 19
High School 3, 14, 26, 28, 29, 31
Question 4: Multiple-Select
This question type provides three or more options from which the student selects a
combination of one or more options by clicking in the boxes in front of each option.
Note that there are boxes in front of each option; this can be a cue to students that
they can select more than one options for their answer and that they should consider
every option to determine if it is a correct answer to the question. This does not mean
that a correct answer requires more than one option selected.
Suggestions for working with students on this question type include:
Have students click all four boxes, resulting in a checkmark in each box, showing
them that they can select more than one option. Let them know that to
correctly answer these types of questions they must consider whether each
option is a correct answer to the question, and that they may have to select
more than one option to get a correct answer. Work with students to help them
understand how this is different from a multiple-choice question (Training Tests
question 1) where only one answer is correct.
Have students click on a box, resulting in a checkmark in the box, then click on
the same box again. Help students understand this is how they can change their
answer from selecting an option (showing a checkmark in the box) to not
selecting an option (showing a blank box).
Have students strikethrough an option. There are two ways to do this:
o Click the context menu button ( ) and select the strikethrough tool to
turn strikethrough mode on.
o Click on an option to strikethrough; students can select multiple options to
strikethrough.
o Click anywhere outside of the box that appears around all the options to
turn strikethrough mode off.
OR

Mathematics Training Tests: 3–5, 6, 7–8, HS
20
This work is licensed by OSPI under a Creative Commons Attribution 4.0 International License. December 2016
o Right click on an option and select strikethrough from the menu that
appears. To strikethrough multiple options, students must right click on
each option individually.
Have students use the strikethrough tool to strikethrough multiple options. Have
them remove the strikethroughs on those options. Have students experiment
using the context menu button, and the right-click feature of the mouse to
access and remove strikethrough.
Have students experiment with selecting an option and placing a strikethrough
on the same option. Note the information in the Instructions and Help section
earlier in this document regarding the interaction of selecting an option and
using the strikethrough.
Have students select an option, which results in a box appearing around the
option. Then have students press the “Tab” key on the keyboard, noting that the
box around the option moves to the next option. Have students press the
Spacebar on the keyboard to select that second option. Work with students to
understand how to use the “Tab” key (to move down the list) and the “Shift+Tab”
key combination (to move up the list) to move between options and use the
Spacebar to select or un-select an option.
Have students select a combination of one or more options they think is correct
and discuss their reasoning for selecting those options as well as their reasoning
for not selecting the other options. Remind students that, for these types of
questions, they need to consider every option.
Multiple-select questions in the Practice Test:
Grade 3 25
Grade 4 8, 16
Grade 5 None
Grade 6 8, 15, 24, 25, 29
Grade 7 5, 8, 14, 20, 29
Grade 8 4, 25, 31
High School 24
Question 5: Fill-in Table.
This question type provides an empty or partially completed table into which students
type numeric values to complete the table.
Note the cells into which students will type numbers, which are partially blue. Clicking in
a blue cell will turn it white and a cursor will appear. Note that unlike an
equation/numeric question (Training Tests question 2), students must use the keyboard
to type a number into a cell; there are no buttons on which students can click.
Suggestions for working with students on this question type include:
Have students click in one cell and note that the cursor appears. Have the
students click in a different cell to show how to move the cursor to a different
cell. Remind students that a complete answer requires values in all cells of the
table.

Mathematics Training Tests: 3–5, 6, 7–8, HS
21
This work is licensed by OSPI under a Creative Commons Attribution 4.0 International License. December 2016
Have students click in a cell, which results in a cursor in the cell. Then have
students press the “Tab” key on the keyboard, noting that the cursor moves to
the next cell in the table. Work with students to understand how to use the “Tab”
key (to move forward through the cells in the table) and the “Shift+Tab” key
combination (to move backward through the cells in the table) to move the
cursor.
Have students enter an incorrect value in a cell, then correct the error using the
keyboard and/or mouse.
Have students enter a letter into a cell and note the error message shown. Also
note the cell turns red to show a letter is not an acceptable answer. Educators
should note, however, that students can move on to the next question without
fixing the error.
Have students complete the table and discuss the strategies they used to
determine the missing values in the table.
Fill-in table questions in the Practice Test:
Grade 3 13
Grade 4 None
Grade 5 None
Grade 6 9, 17
Grade 7 None
Grade 8 29, 33
High School None
Questions 6–8 in Grades 3–5: Drag-and-Drop, Graphing, Hot Spot
Questions 6–7 in Grades 6, 7–8, HS: Drag-and-Drop, Graphing, Hot Spot
These questions provide a variety of technology-enhanced ways to answer questions.
They also show that the drag-and-drop, graphing, and hot spot question types can be
combined within a question. Often times the question will have multiple parts, e.g. Part
A, Part B. Students should be familiar with the individual question types as well as
questions that combine question types. Students should read the directions for all
questions carefully to ensure they provide a complete answer.
Drag-and-Drop
Grades 3–5: Question 6, Part B
Grades 6 and 7–8: Question 6, Parts B and C
High School: Question 6, Parts A and B
The drag-and-drop question type provides objects, including numbers, that students
place in an answer box, on a number line, or in another diagram in the answer space.
These objects can appear to the left of the answer space or below the answer space.
When the objects appear to the left of the answer space, those objects can be
placed in the answer space multiple times.
When the objects appear below the answer space, those objects can be
placed in the answer space only once.

Mathematics Training Tests: 3–5, 6, 7–8, HS
22
This work is licensed by OSPI under a Creative Commons Attribution 4.0 International License. December 2016
For this question type, the and buttons often appear above the
answer space. Note that the button must be used to delete objects
one-by-one; there is no “Delete all” or “Clear” button. Note the color of the buttons as
well; the button with the gray background is the currently-selected tool.
Suggestions for working with students on this question type include:
Have students examine the question and answer space carefully to determine
where they should drag objects to answer a question. Often students will place
objects in a box in the answer space; however, some objects will be placed on a
number line, grid, or other diagram. Also have students note the number of
objects they need to drag into the answer space to create a complete answer.
Have students drag one object into the answer space. Then have students
delete that object by clicking on the button then clicking on the
object. Then have student drag a different object into the answer space.
Encourage students to use the button to remove any object in
the answer space that they do not want as part of their answer, i.e., students
should not leave stray objects in the answer space.
Have students drag one object into the answer space. Then have students drag
the same object into the answer space. Help students understand when they
can drag the same object multiple times into the answer space (when the
objects appear to the left of the answer space) and when they can only drag
the object one time (when the objects appear below the answer space).
Have students drag an object into the answer space, then have students drag a
different object to the same location in the answer space. Note that the two
objects appear on top of each other. Let students know that when this happens
in a box in the answer space, this means the answer box should only have one
object placed inside the box.
Have students drag an object into the answer space, then click on that object.
Note the blue box that appears around the object. Have students use the , ,
or keyboard keys to move the object around the answer space. Students
can press the Spacebar to place the object in a specific location, which
removes the blue box from around the object.
Have students drag the object(s) into the answer space they think correctly
answers the question and discuss how they determined that answer.
Drag-and-drop questions in the Practice Test:
Grade 3 21, 29
Grade 4 10, 20, 30
Grade 5 31
Grade 6 13, 14
Grade 7 22
Grade 8 13
High School 9

Mathematics Training Tests: 3–5, 6, 7–8, HS
23
This work is licensed by OSPI under a Creative Commons Attribution 4.0 International License. December 2016
Graphing
Grades 3–5: Question 7
Grades 6 and 7–8: Question 6, Part A
High School: Question 7
The graphing question type provides a grid, number line, or other image on which
students draw points, segments, rays, or other figures.
Note the buttons above the answer space. The and buttons are
common to all graphing questions. Note that using the button will delete
objects one-by-one; there is no “Delete all” or “Clear” button. Note the color of the
buttons as well; the button with the gray background is the currently-selected tool.
Additionally , , and/or buttons appear
above the answer space. These buttons are used to answer the question. Note that
students may not need to use all buttons to create a complete, correct answer.
Suggestions for working with students on this question type include:
Have students examine the question and answer space carefully to determine
where they should draw points, segments, rays, or other figures. Often students
will draw these on a grid; however, some will be drawn on a figure or other
diagram. Also have students note the number of points, segments, rays, or other
figures they need to draw to create a complete answer.
Have students examine the buttons available above the answer space. These
will help them understand the type of answer they should draw in the answer
space.
Have students click on one of the , , or
buttons above the answer space. Have students note the
directions, in blue, that appear below the answer space. These directions can
help students correctly use the , , and
tools.
Have students use one of the , , or
tools to draw a figure, then switch to another tool or the tool to
modify the figure.
Have students use the or to draw a line or
segment. Then have them use the button to delete one point, ,
at one end of the line/segment. Discuss the effect on the line/segment (it is also
deleted) as well as on the point at the other end of the line/segment (it is not
deleted). Have students then delete the remaining point, noting that students
should delete all points, segments, rays, or figures that they do not want as part
of their answer.

Mathematics Training Tests: 3–5, 6, 7–8, HS
24
This work is licensed by OSPI under a Creative Commons Attribution 4.0 International License. December 2016
Have student draw one line/segment. Then have students move one point at
one end of the line/segment. To do this, students will need to select the
button and click and hold to move the point. Have the students experiment with
moving the points on both ends of the line/segment to create different
lines/segments.
Have students draw points, segments, rays, or other figures they think correct
answers the question and explain their reasoning for drawing their answer in a
particular way.
Graphing questions in the Practice Test:
Grade 3 None
Grade 4 18
Grade 5 1, 27
Grade 6 13
Grade 7 None
Grade 8 2, 26
High School 6, 30, 32
Hot Spot
Grades 3–5: Question 6, Parts A and B; Question 7; Question 8
Grades 6 and 7–8: Question 7
High School: None (suggest using the grades 7–8 Training Test)
The hot spot question type provides an image, graph, or other object on which the
student clicks.
Suggestions for working with students on this question type include:
Have students examine the question and answer space carefully to determine
where they should click to provide a complete answer.
For most hot spot questions, no buttons appear above the answer space; this
can be a cue to the student that they need to click in the answer space to
create a complete answer. If buttons appear above the answer space, have
students explore how they interact with the hot spot answer space; most likely
any buttons are meant for a drag-and-drop or graphing portion of the question
and have no effect on the hot spot part of the question. For the Grades 3–5
Training Test, note the button does not work to remove any “x”
the student has added to the line plot. Students must click on an “x” to remove
it, as described below.
Have students click at various locations inside the answer space to explore the
results. Discuss where students can click for this question type and what effect
that has on the answer space. Note there are places where the student can
click that does not have any effect on the answer space.
Have students click at a specific location in the answer space, then click at the
same location. For most hot spot questions, this will toggle between an object
placed in the answer space and removing that object. Help students
understand this is one way they can change their answer.

Mathematics Training Tests: 3–5, 6, 7–8, HS
25
This work is licensed by OSPI under a Creative Commons Attribution 4.0 International License. December 2016
Have students click in the answer space to create an answer they think is correct
and discuss their reasoning for creating the answer in a particular way.
Hot-spot questions in the Practice Test:
Grade 3 24, 29, 30
Grade 4 18, 26
Grade 5 23
Grade 6 10
Grade 7 32
Grade 8 20
High School 6, 11, 13, 16, 30
Combination
Grades 3–5: Question 6; Question 7
Grades 6 and 7–8: Question 6
High School: None
The combination question type includes functionality from at least two question types:
drag-and-drop, graphing, and hot spot.
Note that students may not need to use all the different question functionality to
correctly answer a question. For example, question 7 in the grades 3–5 Training Test
does require the use of the graphing question type to draw an arrow, but does not
require use of the hot spot question type of clicking on the box with the word “NONE.”
Suggestions for working with students on this question type include:
Have students examine the question and answer space carefully to determine
how to answer each part of the question. A complete student response must
provide answers to all parts. Help students understand they may have to use
different tools and methods to answer different parts of the question.
Have students examine the buttons available above the answer space. Help
students understand that they might not use all the tools available to them to
create a complete answer to the question.
Have students discuss the tools they would use to answer each part of the
question. Guiding questions educators might use include, “What would a
complete answer for this part of the question look like?” or “How would you know
that you have completely answered this part of the question?”
Have students discuss what a complete answer to the question might look like,
i.e., discuss what it would look like when all parts of the question are answered.
Then have students create a complete answer to all parts of the question and
discuss their reasoning for creating the answer in a particular way.

Mathematics Training Tests: 3–5, 6, 7–8, HS
26
This work is licensed by OSPI under a Creative Commons Attribution 4.0 International License. December 2016
Combination questions in the Practice Test:
Grade 3 29
Grade 4 18
Grade 5 None
Grade 6 13
Grade 7 None
Grade 8 None
High School 6, 30
Question 8, Grades 6, 7–8, HS: Text-based Response
There is no text-based response question in the Grades 3–5 Training Test. Students in
grades 3–5 may see short text questions in the interim or summative Performance Task;
question 5 in the Practice Test Grade 4 Math Performance Task is a text-based response
question.
A text-based response question provides an answer box into which students type a
response.
Note that text-based response questions may have the following formatting tools:
allows students to format text into bold, italicized, and underlined
text, as well as remove those formatting types from text.
allows students to created numbered or bulleted lists as well as
change the indent levels of those lists.
allows students to cut or copy part of their response and paste that
part elsewhere in their response as well as undo or redo an action.
allows students to check the spelling of their response in either English or
Spanish.
allows students to insert symbols into their text.
Suggestions for working with students on this question type include:
Have students type a short sentence. Then have students edit that sentence by
changing, adding, and/or removing one or more words, adding punctuation, or
other changes.
Have students type a sentence, then delete the entire sentence and type a
different sentence. Then, under the context menu ( ), have students select
the “Select Previous Version” feature to revert back to the first sentence. Let
students know they can use this feature by clicking on the “Version” button(s)
that appear on the left, for which a preview shows on the left, then clicking
“Submit.”
Have students type a response to the question. Have students share their
responses and discuss which ones correctly and completely answer the question.

Mathematics Training Tests: 3–5, 6, 7–8, HS
27
This work is licensed by OSPI under a Creative Commons Attribution 4.0 International License. December 2016
Text-based Response questions in the Practice Test:
End Test Button
On the same page as question 8 of the Training Test, an button will appear.
Students should only click this button when they are finished answering all questions on
the Training Test.
Please note the following:
During interim and summative testing, students should check that they are
completely done answering all questions before clicking that button. For tests
that have non-calculator and calculator segments, they can only check
questions in the calculator segment.
Sometimes students will need to hit the button to make the button
appear. Other times it will appear as soon as the student begins to answer the
question. Students should only click this button when they are finished answering
all questions.
When students see that button before they have completely answered the last
question on the test, reassure them that they can finish answering that last
question on the test before clicking that button.
We recommend that students wait for directions from a proctor before they click
the button.
Clicking the button will take students to the Review Page.
Review Page
A review page will show after students have clicked the button. The page
provides students a final opportunity to check their work on any question.
Suggestions for working with students on this page include:
Grade 3 None
Grade 4 None
Grade 5 None
Grade 6 30
Grade 7 33
Grade 8 27
High School 27

Mathematics Training Tests: 3–5, 6, 7–8, HS
28
This work is licensed by OSPI under a Creative Commons Attribution 4.0 International License. December 2016
Have students notice whether any questions have been Marked for Review. A
blue flag and check mark will show next to the number: . Students can
click on that number to return to that question. Note that students can still submit
a test using the button even with questions Marked for Review.
Have students click on a question number to return to any question, whether or
not the question has been Marked for Review. Then, from that question, have
them click the button to return to the review page. Note that the
button now appears at the top of every question, not just the last question on the
test.
When students are finished, have the click the button. Students
should only click this button when they are finished answering all questions on the
Training Test.
During interim and summative testing, they should wait for directions from a
proctor before they click the button.
Note that no student answers to the Training or Practice Tests are saved or
scored.

Mathematics Practice Tests: 3–5, 6, 7–8, HS
29
This work is licensed by OSPI under a Creative Commons Attribution 4.0 International License. December 2016
Practice Test Questions The following tables describe the question types for each grade-level’s Practice Test.
The activities described above for the questions on the Training Test can be used with
these questions on the Practice Test.
Grade 3 Practice Test
Question
Number Question Type
1 Equation/Numeric
2 Equation/Numeric
3 Equation/Numeric
4 Multiple-Choice
5 Equation/Numeric
6 Multiple-Choice
7 Multiple-Choice
8 Equation/Numeric
9 Equation/Numeric
10 Multiple-Choice
11 Equation/Numeric
12 Multiple-Choice
13 Fill-in Table
14 Matching Table
15 Equation/Numeric
16 Multiple-Choice
17 Multiple-Choice
18 Equation/Numeric
19 Multiple-Choice
20 Equation/Numeric
21 Drag-and-Drop
22 Matching Table
23 Equation/Numeric
24 Hot Spot
25 Multiple-Select
26 Equation/Numeric
27 Equation/Numeric
28 Equation/Numeric
29 Combination
(Hot Spot and
Drag-and-Drop)
30 Hot Spot
31 Matching Table
Grade 4 Practice Test
Question
Number Question Type
1 Equation/Numeric
2 Multiple-Choice
3 Equation/Numeric
4 Multiple-Choice
5 Multiple-Choice
6 Matching Table
7 Multiple-Choice
8 Multiple-Select
9 Equation/Numeric
10 Drag-and-Drop
11 Matching Table
12 Multiple-Choice
13 Matching Table
14 Equation/Numeric
15 Matching Table
16 Multiple-Select
17 Equation/Numeric
18 Combination
(Graphing and Hot Spot)
19 Equation/Numeric
20 Drag-and-Drop
21 Equation/Numeric
22 Equation/Numeric
23 Equation/Numeric
24 Equation/Numeric
25 Equation/Numeric
26 Hot Spot
27 Equation/Numeric
28 Equation/Numeric
29 Equation/Numeric
30 Drag-and-Drop
31 Multiple-Choice

Mathematics Practice Tests: 3–5, 6, 7–8, HS
30
This work is licensed by OSPI under a Creative Commons Attribution 4.0 International License. December 2016
Grade 5 Practice Test
Question
Number Question Type
1 Graphing
2 Multiple-Choice
3 Multiple-Choice
4 Multiple-Choice
5 Equation/Numeric
6 Equation/Numeric
7 Multiple-Choice
8 Multiple-Choice
9 Equation/Numeric
10 Equation/Numeric
11 Multiple-Choice
12 Multiple-Choice
13 Equation/Numeric
14 Equation/Numeric
15 Equation/Numeric
16 Multiple-Choice
17 Matching Table
18 Matching Table
19 Equation/Numeric
20 Equation/Numeric
21 Equation/Numeric
22 Equation/Numeric
23 Hot Spot
24 Multiple-Choice
25 Equation/Numeric
26 Matching Table
27 Graphing
28 Equation/Numeric
29 Multiple-Choice
30 Equation/Numeric
31 Drag-and-Drop
Grade 6 Practice Test
Question
Number Question Type
1 Equation/Numeric
2 Matching Table
3 Equation/Numeric
4 Matching Table
5 Equation/Numeric
6 Equation/Numeric
7 Equation/Numeric
8 Multiple-Select
9 Fill-in Table
10 Hot Spot
11 Equation/Numeric
12 Equation/Numeric
13 Combination
(Graphing and
Drag-and-Drop)
14 Drag-and-Drop
15 Multiple-Select
16 Equation/Numeric
17 Fill-in Table
18 Equation/Numeric
19 Equation/Numeric
20 Matching Table
21 Matching Table
22 Equation/Numeric
23 Equation/Numeric
24 Multiple-Select
25 Multiple-Select
26 Equation/Numeric
27 Equation/Numeric
28 Equation/Numeric
29 Multiple-Select
30 Text-based response *Questions 1–8 are non-calculator questions.

Mathematics Practice Tests: 3–5, 6, 7–8, HS
31
This work is licensed by OSPI under a Creative Commons Attribution 4.0 International License. December 2016
Grade 7 Practice Test
Question
Number Question Type
1 Multiple-Choice
2 Equation/Numeric
3 Equation/Numeric
4 Multiple-Choice
5 Multiple-Select
6 Equation/Numeric
7 Equation/Numeric
8 Multiple-Select
9 Equation/Numeric
10 Equation/Numeric
11 Matching Table
12 Equation/Numeric
13 Equation/Numeric
14 Multiple-Select
15 Equation/Numeric
16 Multiple-Choice
17 Matching Table
18 Equation/Numeric
19 Multiple-Choice
20 Multiple-Select
21 Equation/Numeric
22 Drag-and-Drop
23 Equation/Numeric
24 Equation/Numeric
25 Equation/Numeric
26 Equation/Numeric
27 Equation/Numeric
28 Equation/Numeric
29 Multiple-Select
30 Equation/Numeric
31 Equation/Numeric
32 Hot Spot
33 Text-based response *Questions 1–8 are non-calculator questions.
Grade 8 Practice Test
Question
Number Question Type
1 Equation/Numeric
2 Graphing
3 Matching Table
4 Multiple-Select
5 Matching Table
6 Equation/Numeric
7 Multiple-Choice
8 Multiple-Choice
9 Matching Table
10 Multiple-Choice
11 Multiple-Choice
12 Equation/Numeric
13 Drag-and-Drop
14 Multiple-Choice
15 Matching Table
16 Equation/Numeric
17 Multiple-Choice
18 Equation/Numeric
19 Matching Table
20 Hot Spot
21 Equation/Numeric
22 Equation/Numeric
23 Multiple-Choice
24 Equation/Numeric
25 Multiple-Select
26 Graphing
27 Text-based response
28 Equation/Numeric
29 Fill-in Table
30 Equation/Numeric
31 Multiple-Select
32 Equation/Numeric
33 Fill-in Table *Questions 1–8 are non-calculator questions.

Mathematics Practice Tests: 3–5, 6, 7–8, HS
32
This work is licensed by OSPI under a Creative Commons Attribution 4.0 International License. December 2016
High School Practice Test
Question
Number Question Type
1 Multiple-Choice
2 Multiple-Choice
3 Matching Table
4 Equation/Numeric
5 Multiple-Choice
6 Combination
(Graphing and Hot Spot)
7 Multiple-Choice
8 Equation/Numeric
9 Drag-and-Drop
10 Equation/Numeric
11 Hot Spot
12 Multiple-Choice
13 Hot Spot
14 Matching Table
15 Equation/Numeric
16 Hot Spot
17 Multiple-Choice
18 Multiple-Choice
19 Equation/Numeric
20 Multiple-Choice
21 Equation/Numeric
22 Equation/Numeric
23 Equation/Numeric
24 Multiple-Select
25 Equation/Numeric
26 Matching Table
27 Text-based response
28 Matching Table
29 Matching Table
30 Combination
(Hot Spot and Graphing)
31 Matching Table
32 Graphing
33 Equation/Numeric
34 Equation/Numeric *Questions 1–8 are non-calculator questions.