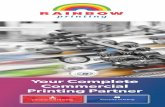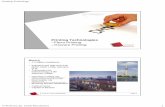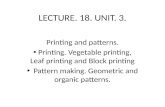Online Manualgdlp01.c-wss.com/gds/0/0300021700/02/Printing...EN.pdf · When borderless printing is...
Transcript of Online Manualgdlp01.c-wss.com/gds/0/0300021700/02/Printing...EN.pdf · When borderless printing is...

MG3500 series
Online Manual
PrintingCopying
English

ContentsPrinting. . . . . . . . . . . . . . . . . . . . . . . . . . . . . . . . . . . . . . . . . . . . . . . . . . . . . . . . . 4
Printing from a Computer. . . . . . . . . . . . . . . . . . . . . . . . . . . . . . . . . . . . . . . . . . . . . . . . . . . 5
Printing with Application Software that You are Using (Printer Driver). . . . . . . . . . . . . . . . . . . . . . . . . . . 6
Printing with Easy Setup. . . . . . . . . . . . . . . . . . . . . . . . . . . . . . . . . . . . . . . . . . . . . . . . . . . . . . . . . . 7
Setting the Media Type with the Printer Driver. . . . . . . . . . . . . . . . . . . . . . . . . . . . . . . . . . . . 11
Various Printing Methods. . . . . . . . . . . . . . . . . . . . . . . . . . . . . . . . . . . . . . . . . . . . . . . . . . . . . . . . . 12
Setting the Number of Copies and Printing Order. . . . . . . . . . . . . . . . . . . . . . . . . . . . . . . . . . 13
Setting the Stapling Margin. . . . . . . . . . . . . . . . . . . . . . . . . . . . . . . . . . . . . . . . . . . . . . . . . . . 15
Execute Borderless Printing. . . . . . . . . . . . . . . . . . . . . . . . . . . . . . . . . . . . . . . . . . . . . . . . . . 17
Scaling the Printing to Fit the Paper Size. . . . . . . . . . . . . . . . . . . . . . . . . . . . . . . . . . . . . . . . 20
Scaled Printing. . . . . . . . . . . . . . . . . . . . . . . . . . . . . . . . . . . . . . . . . . . . . . . . . . . . . . . . . . . . . 22
Page Layout Printing. . . . . . . . . . . . . . . . . . . . . . . . . . . . . . . . . . . . . . . . . . . . . . . . . . . . . . . . 24
Duplex Printing. . . . . . . . . . . . . . . . . . . . . . . . . . . . . . . . . . . . . . . . . . . . . . . . . . . . . . . . . . . . 26
Printing on Postcards. . . . . . . . . . . . . . . . . . . . . . . . . . . . . . . . . . . . . . . . . . . . . . . . . . . . . . . . 29
Displaying the Print Results before Printing. . . . . . . . . . . . . . . . . . . . . . . . . . . . . . . . . . . . . . 30
Setting Paper Dimensions (Custom Size). . . . . . . . . . . . . . . . . . . . . . . . . . . . . . . . . . . . . . . . 31
Changing the Print Quality and Correcting Image Data. . . . . . . . . . . . . . . . . . . . . . . . . . . . . . . . . . 33
Setting the Print Quality Level (Custom). . . . . . . . . . . . . . . . . . . . . . . . . . . . . . . . . . . . . . . . . 34
Printing a Color Document in Monochrome. . . . . . . . . . . . . . . . . . . . . . . . . . . . . . . . . . . . . . . 36
Specifying Color Correction. . . . . . . . . . . . . . . . . . . . . . . . . . . . . . . . . . . . . . . . . . . . . . . . . . . 37
Optimal Photo Printing of Image Data. . . . . . . . . . . . . . . . . . . . . . . . . . . . . . . . . . . . . . . . . . . 39
Adjusting Colors with the Printer Driver. . . . . . . . . . . . . . . . . . . . . . . . . . . . . . . . . . . . . . . . . . 41
Printing with ICC Profiles (Specifying an ICC Profile from the Application Software). . . . . . . 43
Printing with ICC Profiles (Specifying an ICC Profile from the Printer Driver). . . . . . . . . . . . . 45
Adjusting Color Balance. . . . . . . . . . . . . . . . . . . . . . . . . . . . . . . . . . . . . . . . . . . . . . . . . . . . . 47
Adjusting Brightness. . . . . . . . . . . . . . . . . . . . . . . . . . . . . . . . . . . . . . . . . . . . . . . . . . . . . . . . 49
Adjusting Intensity. . . . . . . . . . . . . . . . . . . . . . . . . . . . . . . . . . . . . . . . . . . . . . . . . . . . . . . . . . 51
Adjusting Contrast. . . . . . . . . . . . . . . . . . . . . . . . . . . . . . . . . . . . . . . . . . . . . . . . . . . . . . . . . . 53
Overview of the Printer Driver. . . . . . . . . . . . . . . . . . . . . . . . . . . . . . . . . . . . . . . . . . . . . . . . . . . . . 55
Canon IJ Printer Driver. . . . . . . . . . . . . . . . . . . . . . . . . . . . . . . . . . . . . . . . . . . . . . . . . . . . . . 56
How to Open the Printer Driver Setup Window. . . . . . . . . . . . . . . . . . . . . . . . . . . . . . . . . . . . 57
Page Setup Dialog. . . . . . . . . . . . . . . . . . . . . . . . . . . . . . . . . . . . . . . . . . . . . . . . . . . . . . . . . . 58
Print Dialog. . . . . . . . . . . . . . . . . . . . . . . . . . . . . . . . . . . . . . . . . . . . . . . . . . . . . . . . . . . . . . . 59
Quality & Media. . . . . . . . . . . . . . . . . . . . . . . . . . . . . . . . . . . . . . . . . . . . . . . . . . . . . . . . . . . . 62
Color Options. . . . . . . . . . . . . . . . . . . . . . . . . . . . . . . . . . . . . . . . . . . . . . . . . . . . . . . . . . . . . . 64
Borderless Printing. . . . . . . . . . . . . . . . . . . . . . . . . . . . . . . . . . . . . . . . . . . . . . . . . . . . . . . . . 67

Margin. . . . . . . . . . . . . . . . . . . . . . . . . . . . . . . . . . . . . . . . . . . . . . . . . . . . . . . . . . . . . . . . . . . 68
Canon IJ Printer Utility. . . . . . . . . . . . . . . . . . . . . . . . . . . . . . . . . . . . . . . . . . . . . . . . . . . . . . . 69
Opening the Canon IJ Printer Utility. . . . . . . . . . . . . . . . . . . . . . . . . . . . . . . . . . . . . . . . . . . . 71
Maintenance of this Machine. . . . . . . . . . . . . . . . . . . . . . . . . . . . . . . . . . . . . . . . . . . . . . . . . . 72
Display the Printing Status Screen. . . . . . . . . . . . . . . . . . . . . . . . . . . . . . . . . . . . . . . . . . . . . 73
Deleting the Undesired Print Job. . . . . . . . . . . . . . . . . . . . . . . . . . . . . . . . . . . . . . . . . . . . . . . 75
Instructions for Use (Printer Driver). . . . . . . . . . . . . . . . . . . . . . . . . . . . . . . . . . . . . . . . . . . . . 76
Updating the Printer Driver. . . . . . . . . . . . . . . . . . . . . . . . . . . . . . . . . . . . . . . . . . . . . . . . . . . . . . . 77
Obtaining the Latest Printer Driver. . . . . . . . . . . . . . . . . . . . . . . . . . . . . . . . . . . . . . . . . . . . . 78
Delete the Unnecessary Canon IJ Printer from the Printer List. . . . . . . . . . . . . . . . . . . . . . . . 79
Before Installing the Printer Driver. . . . . . . . . . . . . . . . . . . . . . . . . . . . . . . . . . . . . . . . . . . . . . 80
Installing the Printer Driver. . . . . . . . . . . . . . . . . . . . . . . . . . . . . . . . . . . . . . . . . . . . . . . . . . . 81
Copying. . . . . . . . . . . . . . . . . . . . . . . . . . . . . . . . . . . . . . . . . . . . . . . . . . . . . . . . 83
Making Copies on Plain Paper. . . . . . . . . . . . . . . . . . . . . . . . . . . . . . . . . . . . . . . . . . . . . . 84
Copying on Photo Paper. . . . . . . . . . . . . . . . . . . . . . . . . . . . . . . . . . . . . . . . . . . . . . . . . . . 86
Switching the Page Size between A4 and Letter. . . . . . . . . . . . . . . . . . . . . . . . . . . . . . . . 87

Printing
Printing from a ComputerPrinting with Application Software that You are Using (Printer Driver)
4

Printing from a Computer
Printing with Application Software that You are Using (Printer Driver)
5

Printing with Application Software that You are Using(Printer Driver)
Printing with Easy Setup Basic
Various Printing Methods
Changing the Print Quality and Correcting Image Data
Overview of the Printer Driver
Updating the Printer Driver
6

Printing with Easy Setup
The simple setup procedure for carrying out appropriate printing on this machine is asfollows:
1. Check that the machine is turned on
2. Load paper on the machine
3. Select the printer
Select your model from the Printer list in the Print Dialog.
Note Click Show Details ( (the disclosure triangle)) to switch the Setup window to
the detailed display.
4. Select the paper size
For Paper Size, select the paper size to be used.If necessary, set the number of copies, the pages to be printed, and the orientation.
7

5. Select Quality & Media from the pop-up menu
6. Select the media type
For Media Type, select the same paper type loaded in the machine.
8

7. Select the print quality
For Print Quality, select High, Standard, or Draft according to your purpose.
Important The print quality settings that can be selected may differ depending on a printing
profile.
8. Complete the setup
Click Print.When you execute print, the document will be printed in accordance with the typeand size of the media.
9

Important In the Presets section, click Save Current Settings as Preset... (Save As...) to
register the specified settings.
10

Setting the Media Type with the Printer Driver
When you use this machine, selecting a media type that matches the print purpose will helpyou achieve the best print results.You can use the following media types on this machine.
Commercially available papersMedia name Media Type in the printer driver
Plain Paper (including recycled paper) Plain Paper
Envelopes Envelope
Canon genuine papers (Photo Printing)Media name <Model No.> Media Type in the printer driver
Photo Paper Plus Glossy II <PP-201> Photo Paper Plus Glossy II
Photo Paper Pro Platinum <PT-101> Photo Paper Pro Platinum
Photo Paper Pro Luster <LU-101> Photo Paper Pro Luster
Photo Paper Plus Semi-gloss <SG-201> Photo Paper Plus Semi-gloss
Photo Paper Glossy <GP-501/GP-601> Glossy Photo Paper
Matte Photo Paper <MP-101> Matte Photo Paper
Canon genuine papers (Business Letter Printing)Media name <Model No.> Media Type in the printer driver
High Resolution Paper <HR-101N> High Resolution Paper
Canon genuine papers (Original Products)Media name <Model No.> Media Type in the printer driver
T-Shirt Transfers <TR-301> T-Shirt Transfers
Photo Stickers <PS-101> Photo Paper Plus Glossy II
11

Various Printing Methods
Setting the Number of Copies and Printing Order
Setting the Stapling Margin
Execute Borderless Printing
Scaling the Printing to Fit the Paper Size
Scaled Printing
Page Layout Printing
Duplex Printing
Printing on Postcards
Displaying the Print Results before Printing
Setting Paper Dimensions (Custom Size)
12

Setting the Number of Copies and Printing Order
Collate pages + ReverseCollate pages + Normal Reverse
The procedure for specifying the number of copies and printing order is as follows:
1. Specify the number of copies to be printed
Specify the number of copies to print from the Copies in the Print Dialog.
2. Select Paper Handling from the pop-up menu
3. Check the Collate pages check box when you are specifying multiplecopies in the Copies boxCheck the Collate pages check box to print all the pages of a single copy together.Uncheck this check box to print all pages with the same page number together.
4. Specify the print order
Check Page Order.
When you select Automatic or Reverse, printing starts from the last page.When you select Normal, printing starts from the first page.
13

5. Complete the setup
Click Print.When you execute print, the specified number of copies will be printed with thespecified printing order.
Important When the application software that you used to create the document has the same
function, specify the settings on the printer driver. However, if the print results are notacceptable, specify the function settings on the application software. When you specifythe number of copies and the printing order with both the application software and thisprinter driver, the number of copies may be multiplied numbers of the two settings or thespecified printing order may not be enabled.
14

Setting the Stapling Margin
The procedure for setting the staple side and the margin width is as follows:
1. Select Margin from the pop-up menu on the Print Dialog
2. Set the staple side and the margin width
Select a stapling position from the Stapling Side list, and if necessary, set theMargin width.
Note The printer automatically reduces the print area depending on the staple
position margin. Depending on the Two-Sided setting in the Layout pop-up menu, the Stapling
Side that can be selected differs.
3. Complete the setup
15

Click Print.When you execute print, the data is printed with the specified staple side and marginwidth.
Important When borderless printing is enabled, Stapling Side and Margin appear grayed out
and are unavailable.
16

Execute Borderless Printing
The borderless printing function allows you to print data without any margin by enlarging thedata so that it extends slightly off the paper. In standard printing, margins are createdaround the document area. However, in borderless printing function, these margins are notcreated. When you want to print data such as a photo without providing any margin aroundit, set borderless printing.
The procedure for performing borderless printing is as follows:
Setting Borderless Printing
1. Select the size of the paper for borderless printing
Select "XXX (borderless)" from the Paper Size in the Print Dialog.
2. Select Borderless Printing from the pop-up menu
3. Adjust the amount of extension from the paper
If necessary, adjust the amount of extension using the Amount of Extension slider.Moving the slider to the right increases the amount extending off the paper, andmoving the slider to the left decreases the amount.
17

It is recommended to set the slider at the second position from the right for mostcases.
Important When the Amount of Extension slider is set to the rightmost position, the back
side of the paper may become smudged.
4. Complete the setup
Click Print.When you execute print, the data is printed without any margins on the paper.
Important Borderless printing only supports specific paper sizes. Make sure to select a paper
size with the wording "(borderless)" from the Paper Size. When borderless printing is enabled, Envelope, High Resolution Paper, and T-Shirt
Transfers appear grayed out and are unavailable in Media Type list of Quality & Mediaof the pop-up menu in the Print dialog. Print quality may deteriorate or the sheet may be stained at the top and bottom
depending on the type of paper used. When the ratio of the height to the width differs from the image data, a portion of the
image may not be printed depending on the size of the media used.In this case, crop the image data with an application software according to the papersize. When scaled printing or page layout printing is enabled, you cannot perform
borderless printing.
Note When Plain Paper is selected from the Media Type menu of the Quality & Media,
borderless printing is not recommended.
18

Expanding the Range of the Document to PrintSetting a large amount of extension allows you to perform borderless printing with noproblems. However, the portion of the document extending off the paper range will not beprinted and for this reason, the subjects around the perimeter of a photo may not be printed.
Try borderless printing once. When you are not satisfied with the result of borderlessprinting, reduce the amount of extension. The extension amount decreases as the Amountof Extension slider is moved to the left.
Important When the amount of extension is decreased, an unexpected margin may be produced
on the print, depending on the size of the paper.
Note When the Amount of Extension slider is set to the leftmost position, image data will
be printed in the full size. If you set this when printing the address side of a postcard, thepostal code of the sender is printed in the correct position.
19

Scaling the Printing to Fit the Paper Size
The procedure for printing a document that is automatically enlarged or reduced to fit thepage size to be used is as follows:
1. Check the paper size
Check that the Paper Size in the Print Dialog is the same as the paper size that youset in the application software.
2. Select Paper Handling from the pop-up menu
3. Set the print paper size
Check the Scale to fit paper size check box. Then from the Destination Paper Sizepop-up menu, select the paper size that is actually loaded in the machine.
4. If necessary, check the Scale down only check box
20

When you check this check box, the document will be reduced to fit to the paper sizewhen the document size is larger than the page size. The document will be printed inthe original size when the document size is smaller than the page size.
5. Complete the setup
Click Print.When you execute print, the document will be enlarged or reduced to fit to the pagesize.
21

Scaled Printing
The procedure for printing a document with pages enlarged or reduced is as follows:
1. Select the printer
In the Page Setup Dialog, select your model name from the Format For list.
2. Set scaled printing
Specify the scaling factor in the Scale box, and click OK.
Note If you are using Mac OS X v10.8 or Mac OS X v10.7, you can set the Scale rate
to a value in the range from 1 to 999%.If you are using Mac OS X v10.6.8, set a value in the range from 1 to 10000%. Ifyou enter any other value, an error message will be displayed.
3. Complete the setup
On the Print Dialog, click Print.When you execute print, the document will be printed with the specified scale.
22

Important When the application software which you used to create the original has the scaled
printing function, configure the settings on your application software. You do not need toconfigure the same setting in the Page Setup dialog.
23

Page Layout Printing
The page layout printing function allows you to print more than one page image on a singlesheet of paper.
The procedure for performing page layout printing is as follows:
1. Select Layout from the pop-up menu in the Print Dialog
2. Set the number of original you print on one page
In Pages per Sheet, specify the number of page you print on one page.
3. If necessary, set the following items
Layout DirectionTo change the page placement order, select an icon from the list.
BorderTo print a page border around each document page, select a type of page border.
24

Reverse page orientationSelect this check box to change the paper orientation.
Flip horizontallySelect this check box to reverse left and right of the document.
4. Complete the setup
Click Print.When you execute print, the specified number of pages will be arranged on eachsheet of paper in the specified order.
25

Duplex Printing
The procedure for printing data on both sides of one sheet of paper is as follows:
1. Set duplex printing
Check the Two-Sided check box in the Print Dialog.
2. Select Layout from the pop-up menu on the Print Dialog
26

3. Set the stapling side
For Two-Sided, select either Long-Edge binding or Short-Edge binding.
4. Select Margin from the pop-up menu on the Print Dialog
5. Set the stapling margin
If necessary, set the Margin width, and to change the Stapling Side, select a settingfrom the list.
Note Depending on the Two-Sided setting in the Layout pop-up menu, the Stapling
Side that can be selected differs.
6. Complete the setup
Click Print.When you execute print, duplex printing will be started.
Important When a media type other than Plain Paper is selected from Media Type menu of
Quality & Media, duplex printing cannot be executed. When borderless printing is set, duplex printing cannot be executed. Duplex printing can be performed only when one of the following paper sizes is
selected from Paper Size.• US Letter, A4 After printing the front page, there is an ink drying wait time before starting to print the
back page (Operation stops temporarily). Do not touch the paper during this time. You
27

can change the ink drying wait time from Custom Settings in the Canon IJ PrinterUtility.
Note If the back side of the paper becomes smudged during duplex printing, display the
pop-up menu of Canon IJ Printer Utility, select Cleaning from the menu, and thenperform Bottom Plate Cleaning. When you use duplex printing, the print area becomes slightly smaller than the normal
print area.
Related Topics Cleaning Inside the Machine
Changing the Machine Operation Mode
28

Printing on Postcards
This section describes the procedure for postcard printing.
1. Load postcard on the machine
2. Select paper size in the Print Dialog
Select Postcard or Postcard Double from the Paper Size menu.
Important Return postcards can be used only when you print them from the computer. When printing a return postcard, always set the paper size to Postcard Double
from your application software or the printer driver. Do not fold the return postcard. If a crease is formed, the machine will not be
able to feed the postcard properly, and this condition will cause line shifts or apaper jam. With return postcards, borderless printing cannot be used.
3. Select Quality & Media from the pop-up menu
4. Select the media type
For Media Type, select the same paper type loaded in the machine.
Important This machine cannot print on postcards that have photos or stickers attached. When printing on each side of a postcard separately, you will get cleaner
printing if you print the message side first and then print the address side.
5. Complete the setup
Click Print.
When you execute printing, the data will be printed onto the postcard.
29

Displaying the Print Results before Printing
If you are using Mac OS X v10.6.8, you can display and check the print result beforeprinting.
To display the print result before printing, click Preview on the Print Dialog.
Note When you click (the disclosure triangle) in the Print dialog and switch to the detailed
display, Preview is not displayed.For detailed display, a preview is displayed on the left side of the Print dialog.
30

Setting Paper Dimensions (Custom Size)
You can specify the height and width of paper when its size cannot be selected from thePaper Size menu. Such a paper size is called "custom size."
The procedure for specifying a custom size is as follows:
1. Creating a new custom paper size
In the Print Dialog, select Manage Custom Sizes... from Paper Size.In the Custom Paper Sizes dialog, click +.
Untitled will be added to the list.
2. Setting details about the custom paper size
Double-click Untitled, enter the name of the paper size you want to register, andspecify the Width and Height of the paper for Paper Size.Select User Defined or your model for Non-Printable Area, and enter the margins.
3. Registering the custom paper size
Click OK.The custom size is registered.
Important If the application software that created the document has a function for specifying
height and width values, use the application software to set the values. If the applicationsoftware does not have such a function or if the document does not print correctly,perform the above procedure from the printer driver to set the values.
31

Note To duplicate the registered paper size, select the paper size that you want to duplicate
from the Custom Paper Sizes list, and click Duplicate. To delete a registered paper size, select the paper size that you want to delete from
the Custom Paper Sizes list, and click -.
32

Changing the Print Quality and Correcting Image Data
Setting the Print Quality Level (Custom)
Printing a Color Document in Monochrome
Specifying Color Correction
Optimal Photo Printing of Image Data
Adjusting Colors with the Printer Driver
Printing with ICC Profiles (Specifying an ICC Profile from the Application Software)
Printing with ICC Profiles (Specifying an ICC Profile from the Printer Driver)
Adjusting Color Balance
Adjusting Brightness
Adjusting Intensity
Adjusting Contrast
33

Setting the Print Quality Level (Custom)
The print quality level can be set in the Custom.
The procedure for setting the print quality level is as follows:
1. Select Quality & Media from the pop-up menu on the Print Dialog
2. Select the print quality
Select Custom for Print Quality.
3. Setting the print quality level
Move the Quality slider to select the print quality level.
4. Complete the setup
Click Print.When you execute print, the image data is printed with the selected print quality level.
Important Certain print quality levels cannot be selected depending on the settings of Media
Type.
Related Topics Specifying Color Correction
34

Adjusting Color Balance
Adjusting Brightness
Adjusting Intensity
Adjusting Contrast
35

Printing a Color Document in Monochrome
The procedure for printing a color document in monochrome is as follows:
1. Select Quality & Media from the pop-up menu on the Print Dialog
2. Set grayscale printing
Check the Grayscale Printing check box.
3. Complete the setup
Click Print.When you execute print, the document is converted to grayscale data. It allows youto print the color document in monochrome.
Note During Grayscale Printing, color inks may be used as well as black ink.
36

Specifying Color Correction
You can specify the color correction method suited to the type of document to be printed.Normally, the printer driver adjusts the colors by using Canon Digital Photo Color so thatdata is printed with color tints that most people prefer.
When you want to print by using the color space (Adobe RGB or sRGB) of the image dataeffectively or by specifying a printing ICC profile from your application software, selectColorSync. When you want to print by having the printer driver correct the colors, selectCanon Color Matching.
The procedure for specifying color correction is as follows:
1. Select Color Matching from the pop-up menu of the Print Dialog
2. Select color correction
Select the item below that matches your purpose.
ColorSyncPerform color correction using ColorSync.
Canon Color MatchingWith Canon Digital Photo Color, you can print with color tints that most people prefer.
3. Complete the setup
Click Print.When you execute print, the document data is printed with the specified colorcorrection.
37

Important Depending on the application software, when a printing ICC profile is specified from
that application software, Canon Color Matching cannot be selected becauseColorSync is selected automatically. The Quality & Media setting is necessary even when ColorSync or Canon Color
Matching is selected.
Related Topics Optimal Photo Printing of Image Data
Adjusting Colors with the Printer Driver
Printing with ICC Profiles (Specifying an ICC Profile from the Application Software)
Printing with ICC Profiles (Specifying an ICC Profile from the Printer Driver)
38

Optimal Photo Printing of Image Data
When people print images taken with digital cameras, they sometimes feel that the printedcolor tones differ from those of actual image or those displayed on the monitor.To get the print results as close as possible to the desired color tones, you must select aprinting method that is best suited to the application software used or to your purpose.
Color ManagementDevices such as digital cameras, scanners, monitors, and printers handle color differently.Color management (color matching) is a method that manages device-dependent "colors"as a common color space.
For Mac OS, a color management system called "ColorSync" is built into the operatingsystem.Adobe RGB and sRGB are popularly used as common color spaces. Adobe RGB has awider color space than sRGB.
ICC profiles convert device-dependent "colors" into a common color space. By using anICC profile and carrying out color management, you can draw out the color space of theimage data within the color reproduction area that the printer can express.
Selecting a Printing Method Suited to the Image DataThe recommended printing method depends on the color space (Adobe RGB or sRGB) ofthe image data or the application software to be used.
There are two typical printing methods.Check the color space (Adobe RGB or sRGB) of the image data and the applicationsoftware to be used, and then select the printing method suited to your purpose.
Adjusting Colors with the Printer DriverDescribes the procedure for printing by using the color correction function of the printerdriver.
• To print using Canon Digital Photo Color
The printer prints data with color tints that most people prefer, reproducing colors of theoriginal image data and producing three-dimensional effects and high, sharp contrasts.
• To print by directly applying editing and touch-up results of an application software
When printing the data, the printer brings out subtle color difference between dark andlight areas, while leaving the darkest and lightest areas intact.When printing the data, the printer applies fine adjustment results, such as brightnessadjustments made with an application software.
39

Printing with ICC Profiles (Specifying an ICC Profile from the Application Software)Describes the procedure for printing by using the color space of Adobe RGB or sRGBeffectively.You can print with a common color space by setting up the application software and theprinter driver so that the color management matches the input ICC profile of the image data.The method for setting up the printer driver differs depending on the application software tobe used.
40

Adjusting Colors with the Printer Driver
You can specify the color correction function of the printer driver to print with color tints thatmost people prefer through the use of Canon Digital Photo Color.When printing from an application software that can identify ICC profiles and allows you tospecify them, use a printing ICC profile in the application software, and select settings forcolor management.
The procedure for adjusting colors with the printer driver is as follows:
1. Select Color Matching from the pop-up menu of the Print Dialog
2. Select color correction
Select Canon Color Matching.
3. Set the other items
From the pop-up menu, select Color Options. If necessary, adjust the color balance(Cyan, Magenta, Yellow) and adjust Brightness, Intensity, and Contrast settings.
4. Complete the setup
Click Print.When you execute print, the printer driver adjusts the colors when printing the data.
Related Topics Setting the Print Quality Level (Custom)
Specifying Color Correction
Adjusting Color Balance
41

Adjusting Brightness
Adjusting Intensity
Adjusting Contrast
42

Printing with ICC Profiles (Specifying an ICC Profile fromthe Application Software)
When you print from Adobe Photoshop, Canon Digital Photo Professional, or anyapplication software that can identify input ICC profiles and allows you to specify suchprofiles, printer uses the color management system (ColorSync) built-into Mac OS whenprinting. The printer prints the editing and touch-up results of the application software andeffectively uses the color space of the input ICC profile specified in the image data.
To use this printing method, use your application software to select color managementitems and specify an input ICC profile and a printing ICC profile in the image data.Even if you print using a printing ICC profile that you created yourself from your applicationsoftware, be sure to select color management items from your application software.For instructions on specifying an ICC profile with an application software program, refer tothe user's manual of your application software.
1. Select Color Matching from the pop-up menu of the Print Dialog
2. Select color correction
Select ColorSync.You can leave Profile set to Automatic.
Important Depending on the application software you use, you may not be able to select
setting items other than ColorSync. If you choose a Profile setting other than Automatic, the machine will not be
able to print with the correct colors.
3. Complete the setup
43

Click Print.When you execute print, the machine uses the color space of the image data.
Related Topics Setting the Print Quality Level (Custom)
Specifying Color Correction
Adjusting Color Balance
Adjusting Brightness
Adjusting Intensity
Adjusting Contrast
44

Printing with ICC Profiles (Specifying an ICC Profile fromthe Printer Driver)
Print from an application software that cannot identify or specify input ICC profiles by usingthe color space of the input ICC profile (sRGB) found in the data.
1. Select Color Matching from the pop-up menu of the Print Dialog
2. Select color correction
Select ColorSync.You can leave Profile set to Automatic.
Important If you choose a Profile setting other than Automatic, the machine will not be
able to print with the correct colors.
3. Complete the setup
Click Print.When you execute print, the machine uses the color space of the image data.
Important You cannot specify an input ICC profile from the printer driver.
Related Topics Setting the Print Quality Level (Custom)
Specifying Color Correction
Adjusting Color Balance
45

Adjusting Brightness
Adjusting Intensity
Adjusting Contrast
46

Adjusting Color Balance
You can adjust the color tints when printing.Since this function adjusts color balance of the output by changing the ink ratios of eachcolor, it changes the total color balance of the document. Use the application software whenyou want to change the color balance significantly. Use the printer driver only when youwant to adjust the color balance slightly.The following sample shows the case when color balance is used to intensify cyan and todiminish yellow so that the overall colors are more uniform.
No adjustmentAdjust color balance
The procedure for adjusting color balance is as follows:
1. Select Color Options from the pop-up menu of the Print Dialog
2. Adjust color balance
There are individual sliders for Cyan, Magenta, and Yellow. Each color becomesstronger when the corresponding slider is moved to the right, and becomes weakerwhen the corresponding slider is moved to the left. For example, when cyan becomesweaker, the color red becomes stronger.You can also directly enter a value linked to the slider. Enter a value in the rangefrom -50 to 50. The current settings are displayed in the settings preview on the leftside of the printer driver.
47

Important Adjust the slider gradually.
3. Complete the setup
Click Print.When you execute print, the document is printed with the adjusted color balance.
Important When the Grayscale Printing check box is checked for Quality & Media, the color
balance (Cyan, Magenta, Yellow) appear grayed out and are unavailable. If you select ColorSync for Color Matching, then the color balance (Cyan, Magenta,
Yellow) appear grayed out and is unavailable.
Related Topics Setting the Print Quality Level (Custom)
Specifying Color Correction
Adjusting Brightness
Adjusting Intensity
Adjusting Contrast
48

Adjusting Brightness
You can change the brightness of the overall image data during printing.This function does not change pure white or pure black but it changes the brightness of theintermediate colors.The following sample shows the print result when the brightness setting is changed.
Light is selected Normal is selected Dark is selected
The procedure for adjusting brightness is as follows:
1. Select Color Options from the pop-up menu of the Print Dialog
2. Specify the brightness
Select Light, Normal, or Dark for Brightness. The current settings are displayed inthe settings preview on the left side of the printer driver.
3. Complete the setup
Click Print.When you execute print, the data is printed at the specified brightness.
49

Important If you select ColorSync for Color Matching, then the Brightness appear grayed out
and is unavailable.
Related Topics Setting the Print Quality Level (Custom)
Specifying Color Correction
Adjusting Color Balance
Adjusting Intensity
Adjusting Contrast
50

Adjusting Intensity
You can dilute (brighten) or intensify (darken) the colors of the overall image data duringprinting.The following sample shows the case when the intensity is increased so that all colorsbecome more intense when the image data is printed.
No adjustment Higher intensity
The procedure for adjusting intensity is as follows:
1. Select Color Options from the pop-up menu of the Print Dialog
2. Adjust intensity
Moving the Intensity slider to the right intensifies (darkens) the colors, and movingthe slider to the left dilutes (brightens) the colors.You can also directly enter a value linked to the slider. Enter a value in the rangefrom -50 to 50. The current settings are displayed in the settings preview on the leftside of the printer driver.
Important Adjust the slider gradually.
51

3. Complete the setup
Click Print.When you execute print, the image data is printed with the adjusted intensity.
Important If you select ColorSync for Color Matching, then the Intensity appear grayed out
and is unavailable.
Related Topics Setting the Print Quality Level (Custom)
Specifying Color Correction
Adjusting Color Balance
Adjusting Brightness
Adjusting Contrast
52

Adjusting Contrast
You can adjust the image contrast during printing.To make the differences between the light and dark portions of images greater and moredistinct, increase the contrast. On the other hand, to make the differences between the lightand dark portions of images smaller and less distinct, reduce the contrast.
No adjustment Adjust the contrast
The procedure for adjusting contrast is as follows:
1. Select Color Options from the pop-up menu of the Print Dialog
2. Adjust the contrast
Moving the Contrast slider to the right increases the contrast, and moving the sliderto the left decreases the contrast.You can also directly enter a value linked to the slider. Enter a value in the rangefrom -50 to 50. The current settings are displayed in the settings preview on the leftside of the printer driver.
Important Adjust the slider gradually.
53

3. Complete the setup
Click Print.When you execute print, the image is printed with the adjusted contrast.
Important If you select ColorSync for Color Matching, then the Contrast appear grayed out
and is unavailable.
Related Topics Setting the Print Quality Level (Custom)
Specifying Color Correction
Adjusting Color Balance
Adjusting Brightness
Adjusting Intensity
54

Overview of the Printer Driver
Canon IJ Printer Driver
How to Open the Printer Driver Setup Window
Page Setup Dialog
Print Dialog
Quality & Media
Color Options
Borderless Printing
Margin
Canon IJ Printer Utility
Opening the Canon IJ Printer Utility
Maintenance of this Machine
Display the Printing Status Screen
Deleting the Undesired Print Job
Instructions for Use (Printer Driver)
55

Canon IJ Printer Driver
The Canon IJ printer driver (called printer driver below) is a software that is installed on yourcomputer for printing data with this machine.
The printer driver converts the print data created by your application software into data thatyour printer can understand, and sends the converted data to the printer.
Because different models support different print data formats, you need a printer driver forthe specific model you are using.
Using Help of the Printer DriverYou can display Help function from the Print Dialog.
Select a setup item from the pop-up menu in the Print dialog. Then click at the bottomleft of the screen to display an explanation of the item.
Help for the print driver is displayed when the following pop-up menu item is selected:
• Quality & Media
• Color Options
• Borderless Printing
• Margin
56

How to Open the Printer Driver Setup Window
You can display the printer driver setup window from the application software you are using.
Opening the Page Setup DialogUse this procedure to set the page (paper) settings before printing.
1. Select Page Setup... from the File menu of the application software
The Page Setup Dialog opens.
Opening the Print DialogUse this procedure to set the print settings before printing.
1. Select Print... from the File menu of the application software
The Print Dialog opens.
57

Page Setup Dialog
In the Page Setup dialog, you configure the basic print settings such as the size of paperloaded in the machine or the scaling ratio.
To open the Page Setup dialog, you typically select Page Setup... from the File menu ofyour application software.
SettingsClick the pop-up menu, and then select the following items:
Page AttributesSet the paper size or scaled printing.
Save as DefaultYou can save the attributes of the displayed page as the default settings.
Format ForSelect the model to be used for printing.
Paper SizeSelect the size of the paper to be used for printing.To set a non-standard size, select Manage Custom Sizes....
OrientationSelect the print orientation.
ScaleSet the scaling percentage.You can expand or reduce the size of the document when printing.
58

Print Dialog
In the Print dialog, you can set paper type and print quality to start printing.
To open the Print dialog, you typically select Print... from the File menu of your applicationsoftware.
PrinterSelect the model to be used for printing.When you click Add Printer..., a dialog for specifying the printer opens.
PresetsYou can save or delete the settings of the Print dialog.
Note If you are using Mac OS X v10.8 or Mac OS X v10.7, you can select Show Presets...
to check the print settings that are set in the Print dialog.
CopiesYou can set the number of copies to be printed.
Note If you are using Mac OS X v10.6.8, you can also set collate printing. If you are using Mac OS X v10.8 or Mac OS X v10.7, you can set collated printing by
choosing Paper Handling from the pop-up menu.
Two-SidedYou can set duplex printing.
PagesYou can set the range of pages to be printed.
59

Paper SizeSelect the size of the paper to be used for printing.To set a non-standard size, select Manage Custom Sizes....
OrientationSelect the print orientation.
Pop-up MenuYou can switch between pages in the Print dialog by the pop-up menu. The first menu toappear differs depending on the application software that opened the Print dialog.You can choose one of the following items from the pop-up menu.
LayoutYou can set page layout printing.Use Reverse page orientation to change the paper orientation, and use Fliphorizontally to print a mirror image of the document. You can also set duplex printing.
Color MatchingSelect the color correction method.
Paper HandlingYou can set the pages to be printed on paper and the print order.
Cover PageYou can output cover pages both before and after a document.
SchedulerYou can set the print start time and print priorities.
Quality & MediaYou can set basic print settings that match the machine.
Color OptionsYou can adjust the print colors as you desire.
Borderless PrintingYou can adjust the amount of document that extends off the paper when performingborderless printing.
MarginYou can set the stapling side and the stapling margin.
Supply LevelsA rough indication of the remaining ink level is displayed.
60

SummaryThe selected items in the Print dialog are displayed.
Important If you are using Mac OS X v10.8 or Mac OS X v10.7, you cannot use Scheduler and
Summary.
PDFYou can save a document in PDF (Portable Document Format) format.
PreviewIf you are using Mac OS X v10.6.8, when you click (the disclosure triangle) on the side ofPrinter and switch to the simple display, Preview is displayed.This button allows you to check the print results on the screen before printing.
61

Quality & Media
This dialog allows you to create a basic print setup in accordance with the paper type.Unless special printing is required, normal printing can be performed just by setting theitems in this dialog.
Media TypeSelect the type of media to be used.You must select the type of media actually loaded in the machine. This selection enablesthe printer to carry out printing properly for the material of the media used.
Paper SourceShows the source from which paper is supplied.
Print QualitySelect the one that is closest to the original document type and the purpose.When one of the radio buttons is selected, the appropriate quality will be set automatically.
HighGives priority to print quality over printing speed.
StandardPrints with average speed and quality.
DraftThis setting is appropriate for test printing.
CustomSelect this radio button to specify a quality.
62

QualityWhen you select Custom in Print Quality, you can use the slider bar to adjust the printquality level.
Grayscale PrintingSet grayscale printing. Grayscale printing refers to the function of converting your documentto grayscale data in the printer to print it in monochrome.When you check the check box, both monochrome and color documents will be printed inmonochrome. When printing a color document, be sure to uncheck the check box.
Related Features Setting the Print Quality Level (Custom)
Printing a Color Document in Monochrome
63

Color Options
This dialog allows you to adjust the print color as you like. If the color of the printed image isnot as expected, adjust the properties in the dialog and retry printing.
The adjustments made here do not affect the colors of the original print data unlikeapplication software dedicated to image processing. Use this dialog just to make fineadjustments.
PreviewShows the effect of color adjustment.As you adjust each item, the effects are reflected in the color and brightness. You cancheck the color adjustment status easily.
Sample TypeSelect an image that you want to display as a sample.If necessary, select one from Standard, Portrait, Landscape, or Graphics, whichever ismost similar to the print results.
View Color PatternDisplays a pattern for checking color changes produced by color adjustment.When you want to display the sample image with a color pattern, check this check box.When you want to display the sample image with one that you selected with Sample Type,uncheck this check box.
Note When the Grayscale Printing check box is checked in the Quality & Media, the
graphic is displayed in monochrome.
64

Color balance (Cyan, Magenta, Yellow)If necessary, adjust the strength of each color. To strengthen a color, drag the slider to theright. To weaken a color, drag the slider to the left.You can also directly enter a value linked to the slider. Enter a value in the range from -50to 50.
Adjusting the color balance will result in variations in the balance among the volumes of theindividual color inks and hence in the hues of the document as a whole.Use the printer driver only when adjusting the color balance slightly. To change the colorbalance significantly, use the application software.
BrightnessSelect the brightness of printed images.You cannot change the levels of pure white and black. You can change the contrast of thecolors between white and black.
IntensitySelect this method to adjust the overall density of your print.To increase the overall intensity, drag the slider to the right. To decrease the overallintensity, drag the slider to the left.You can also directly enter a value linked to the slider. Enter a value in the range from -50to 50.
ContrastThe Contrast function changes the differences between light and dark in images duringprinting.To make the differences between the light and dark portions of images greater and moredistinct, increase the contrast. On the other hand, to make the differences between the lightand dark portions of images smaller and less distinct, reduce the contrast.You can also directly enter a value linked to the slider. Enter a value in the range from -50to 50.
Important When the Grayscale Printing check box is checked for Quality & Media, the color
balance (Cyan, Magenta, Yellow) appear grayed out and are unavailable. If you select ColorSync for Color Matching, then the color balance (Cyan, Magenta,
Yellow), Brightness, Intensity, and Contrast appear grayed out and are unavailable.
Related Features Specifying Color Correction
Adjusting Color Balance
Adjusting Brightness
65

Adjusting Intensity
Adjusting Contrast
66

Borderless Printing
This dialog allows you to adjust the amount of the document that extends off the paperwhen borderless printing is performed.
Amount of ExtensionUse the Amount of Extension slider to adjust the amount of the document that extends offthe paper.Moving the slider to the right makes the amount larger and moving the slider to the leftmakes the amount smaller.
Related Feature Execute Borderless Printing
67

Margin
This dialog allows you to set the stapling side and amount of margin for stapling multiplesheets of paper.
MarginSpecify the amount of margin space for stapling the paper. Enter a value between 0 inches(0 mm) to 1.2 inches (30 mm).
Stapling SideSpecify the stapling side.
Long-side stapling (Left) / Long-side stapling (Right)Select this option to staple the long side of the paper.Choose left or right.
Short-side stapling (Top) / Short-side stapling (Bottom)Select this option to staple the short side of the paper.Choose top or bottom.
Related Features Setting the Stapling Margin
Duplex Printing
68

Canon IJ Printer Utility
The Canon IJ Printer Utility allows you to perform machine maintenance or change thesettings of the machine.
What You Can Do with the Canon IJ Printer Utility
You can switch between pages in Canon IJ Printer Utility by the pop-up menu. You canchoose one of the following items from the pop-up menu.
CleaningClean the printer to prevent print smudges and clear up clogged print head nozzle.
Test PrintExecute a test print to check the condition of the print head nozzle and to adjust the printhead position.
Power SettingsOperate the power of this machine from the printer driver.
Ink Level InformationCheck the remaining ink levels.
Ink Cartridge SettingsSelects the FINE cartridge you use for printing.
Quiet SettingsYou can reduce the operating noise of the machine.
Custom SettingsChange the settings of this machine.
69

Note To operate the Canon IJ Printer Utility, you must first turn on the machine. Depending on the items selected, the computer communicates with the machine to
obtain information. If the computer is unable to communicate with the machine, an errormessage may be displayed.If this happens, click Cancel to display the most recent settings specified on yourcomputer.
Related Topics Cleaning the Print Heads from Your Computer
Cleaning Inside the Machine
Cleaning the Paper Feed Rollers from Your Computer
Use Your Computer to Print a Nozzle Check Pattern
Aligning the Print Head Position from Your Computer
Checking the Ink Status from Your Computer
Setting the Ink Cartridge to be Used
Managing the Machine Power
Reducing the Machine Noise
Changing the Machine Operation Mode
70

Opening the Canon IJ Printer Utility
To open the Canon IJ Printer Utility, follow the steps below.
1. Open System Preferences, and select Print & Scan (Print & Fax)
2. Start the Canon IJ Printer Utility
Select your model from the printer list, and click Options & Supplies....
Click Open Printer Utility in Utility tab.
Canon IJ Printer Utility is launched.
71

Maintenance of this Machine
Cleaning the Print Heads from Your Computer
Cleaning Inside the Machine
Cleaning the Paper Feed Rollers from Your Computer
Use Your Computer to Print a Nozzle Check Pattern
Aligning the Print Head Position from Your Computer
Checking the Ink Status from Your Computer
Setting the Ink Cartridge to be Used
Managing the Machine Power
Reducing the Machine Noise
Changing the Machine Operation Mode
72

Display the Printing Status Screen
Check the print progress according to the following procedure:
1. Launch the printing status screen
• If the print data has been sent to the machine
The printing status screen opens automatically. To display the printing statusscreen, click the (the printer icon) displayed on the Dock.
• If the print data has not been sent to the machine
Open System Preferences, and select Print & Scan (Print & Fax).To display the printing status screen, select the name of your printer model fromthe printer list, and then click Open Print Queue....
2. Checking the printing status
You can check the name of the file being printed or ready for being printed.
• If you are using Mac OS X v10.8
Deletes the specified print job.
Stops printing the specified document.
Resumes printing the specified document.
Stops printing all documents.
Displayed only when printing of all documents is being stopped, and resumesprinting all documents.
• If you are using Mac OS X v10.7 or Mac OS X v10.6.8
73

Deletes the specified print job.
Stops printing the specified document.
Resumes printing the specified document.
Displays the print job information.
Stops printing all documents.
Displayed only when printing of all documents is being stopped, and resumesprinting all documents.
74

Deleting the Undesired Print Job
If the printer does not start printing, canceled or failed print job data may be remaining.Delete unnecessary print jobs from the print status check screen.
1. Open System Preferences, and select Print & Scan (Print & Fax)
2. Select your model, and then click Open Print Queue...The print status check screen appears.
3. Select the unnecessary print job and click ( Delete)
The selected print jobs will be deleted.
75

Instructions for Use (Printer Driver)
This printer driver is subject to the following restrictions. Keep the following points in mindwhen using the printer driver.
Restrictions on the Printer Driver
• When you set up the Page Setup dialog, be sure to begin by selecting the model youare using from the Format For list. If you select another printer, printing may not beperformed properly.
• If the Canon IJ Printer Utility does not display the remaining ink level in the Ink LevelInformation, check whether the FINE cartridge is properly installed.
• When the Canon IJ Printer Utility displays the Ink Level Information, close the paperoutput cover of the machine.
• The following functions cannot be used in Mac OS, though they can be used inWindows computers.
• Duplex Printing (manual)
• Booklet Printing
• Tiling/Poster Printing
• Depending on the application software that you are using, a preview may not bedisplayed on the left side of the Print dialog.
• Do not start up the Canon IJ Network Tool while printing.
• Do not print when the Canon IJ Network Tool is running.
• If you connect this machine and AirPort with a USB cable and print, you must install thelatest AirPort firmware.
Notes on Adding a Printer
• If you will be installing the Canon printer driver on Mac OS X and using the printerthrough a network connection, you can select Bonjour or Canon IJ Network in theAdd (Add Printer) dialog.Canon recommends you to use Canon IJ Network for printing.If Bonjour is selected, remaining ink level messages may differ from those indicated byCanon IJ Network.
76

Updating the Printer Driver
Obtaining the Latest Printer Driver
Delete the Unnecessary Canon IJ Printer from the Printer List
Before Installing the Printer Driver
Installing the Printer Driver
77

Obtaining the Latest Printer Driver
By updating the printer driver to the latest version of the printer driver, unresolved problemsmay be solved.
Obtaining the Printer DriverYou can access our website and download the latest printer driver for your model.
Important You can download the printer driver for free, but any Internet access charges incurred
are your responsibility.
Related Topics Before Installing the Printer Driver
Installing the Printer Driver
78

Delete the Unnecessary Canon IJ Printer from the PrinterList
A Canon IJ Printer that you no longer use can be deleted from the printer list.Before deleting the Canon IJ Printer, disconnect the cable that connects the machine to thecomputer.
The procedure to delete the unnecessary Canon IJ Printer from the printer list is as follows:
You cannot delete the Canon IJ Printer unless you are logged in as a user with theadministrative right. For information about an administrative user, refer to the user's manualfor the Mac OS.
1. Open System Preferences, and select Print & Scan (Print & Fax)
2. Delete the Canon IJ Printer from the printer list
From the printer list, select the Canon IJ Printer to be deleted, and then click -.
Note Even if a Canon IJ Printer is deleted from the printer list, you can re-register it
automatically by connecting the machine to your computer.
79

Before Installing the Printer Driver
This section describes the items that you should check before installing the printer driver.You should also refer to this section if the printer driver cannot be installed.
Checking the Personal Computer Settings
• Terminate all running applications.
• Log on as the computer administrator. The installer will prompt you to enter the nameand password of the administrative user. When multiple users are using Mac OS X, logon with the account of the administrator who registered first.
Important When you upgrade from Mac OS X v10.7 to Mac OS X v10.8 or Mac OS X v10.6.8 to
Mac OS X v10.7, all printer drivers that were installed will be deleted.If you plan to continue using this machine, re-install the latest printer driver.
Related Topics Obtaining the Latest Printer Driver
Installing the Printer Driver
80

Installing the Printer Driver
You can access our web site through the Internet and download the latest printer driver foryour model.
The procedure for installing the downloaded printer driver is as follows:
1. Mount the disk
Double-click the disk image file you have downloaded.The file is unpacked, and then the disk is mounted.
2. Start the installer
Double-click "PrinterDriver_XXX_YYY.pkg" (where "XXX" is your model name, and"YYY" is version) contained in the disk.
3. Start the installation
Install the printer driver according to the messages on the screen.
When the Software License Agreement is displayed, check the contents, and clickContinue. If you do not agree to the terms of the Software License Agreement, youcannot install this software.
4. Selecting the install destination
If necessary, select where you want to install the printer driver, and then clickContinue.
5. Executing the installation
Click Install.When the authentication screen is displayed, enter the name and password of theadministrator, and then click Install Software.
6. Complete the installation
When the completion message appears, click Close.
The printer driver is installed successfully.
Important If the Installer does not operate properly, select Quit Installer from the Installer menu
of the Finder to quit the Installer. Then start the Installer again. You can download the printer driver for free, but you are responsible for paying any
connection fees to the Internet.
81

Related Topics Obtaining the Latest Printer Driver
Delete the Unnecessary Canon IJ Printer from the Printer List
Before Installing the Printer Driver
82

Copying
Making Copies on Plain Paper BasicCopying on Photo PaperSwitching the Page Size between A4 and Letter
83

Making Copies on Plain Paper
Load the original on the platen glass to copy on A4 sized plain paper.
1. Make sure that the machine is turned on.
2. Load A4 or Letter-sized plain paper.
3. Load the original on the platen glass.
4. Press the Paper button to light the upper Paper lamp.
Note
• You can switch the size of paper loaded in the front tray between A4 and Letter.
Switching the Page Size between A4 and Letter
5. Press the Color button for color copying, or the Black button for black & white copying.
The machine starts copying.
Remove the original on the platen glass after copying is complete.
To make multiple copies
Press the Color button or the Black button repeatedly according to the number of copies you want.
Press the same button (Color button or Black button) as the one which you previously pressed.
Important• Do not open the document cover or remove the original from the platen glass until scanning is
completed.
While the machine is scanning the original, the ON lamp keeps flashing.
Note• To cancel copying, press the Stop button.
• To set the print quality to "Draft" (speed priority)
You can set the print quality to "Draft" (speed priority) following the procedure below.
1. Press and hold down the Color or Black button for 2 or more seconds in step 5.
84

The ON lamp flashes once.
2. Release the button.
The machine starts copying.
When the print quality is set to "Draft", print speed is given priority over quality. To give priority toquality, press the Color or Black button for less than 2 seconds to copy in the print quality "Standard".
85

Copying on Photo Paper
You can copy the loaded original on 10 x 15 cm or 4" x 6" photo paper without borders. The original isenlarged or reduced automatically to fit the paper size.
1. Make sure that the machine is turned on.
2. Load 10 x 15 cm or 4" x 6" photo paper.
3. Load the original on the platen glass.
4. Press the Paper button to light the lower Paper lamp.
5. Press the Color button for color copying, or the Black button for black & white copying.
The machine starts Fit to Page copying.
Remove the original on the platen glass after copying is complete.
To make multiple copies
Press the Color button or the Black button repeatedly according to the number of copies you want.
Press the same button (Color button or Black button) as the one which you previously pressed.
Important• Do not open the document cover or remove the original from the platen glass until scanning is
completed.
While the machine is scanning the original, the ON lamp keeps flashing.
Note• To cancel copying, press the Stop button.
• When the original is copied, slight cropping may occur at the edges since the copied image is enlargedto fill the whole page.
86

Switching the Page Size between A4 and Letter
You can switch the size of paper loaded in the front tray between A4 and Letter.
This setting is useful if you usually load Letter-sized paper in the front tray.
1. Make sure that the machine is turned on.
2. Press and hold the Stop button until the Alarm lamp flashes 10 times.
3. Release the Stop button.
The ON lamp starts flashing instead of remaining lit.
4. Press the Black button to select A4, or the Color button to select Letter.
The ON lamp stops flashing and remains lit, then the paper size is changed.
Note
• When you switch the page size to A4 or Letter, load paper of the selected size.
When the page size is set to A4, load A4 plain paper.
When the page size is set to Letter, load Letter-sized plain paper.
• This setting is retained even if the machine is turned off.
87