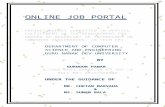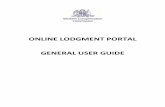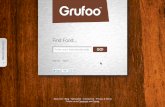ONLINE LODGMENT PORTAL GENERAL USER GUIDE · 2019-12-24 · When completing the documents table in...
Transcript of ONLINE LODGMENT PORTAL GENERAL USER GUIDE · 2019-12-24 · When completing the documents table in...

ONLINE LODGMENT PORTAL
GENERAL USER GUIDE

WORKERS COMPENSATION COMMISSION – ONLINE LODGMENT USER GUIDE – JANUARY 2020 2
Contents Registration and Login ....................................................................................................................... 3
Super Users ................................................................................................................................... 5
Menus ............................................................................................................................................... 6
Home Page .................................................................................................................................... 6
New Application/Form page .......................................................................................................... 7
Files page ...................................................................................................................................... 9
Diary page ................................................................................................................................... 11
Completing a Form/Application ....................................................................................................... 12
Mandatory fields ......................................................................................................................... 12
Not for use fields ......................................................................................................................... 12
Help Text ..................................................................................................................................... 12
Navigating pages in a form .......................................................................................................... 12
Selecting issues in dispute ........................................................................................................... 12
Saving draft forms ........................................................................................................................... 14
Submitting forms ............................................................................................................................. 14
Supporting documents .................................................................................................................... 14
Lodge submissions and other correspondence ................................................................................ 15
Access documents produced under direction .................................................................................. 16
Adding Counsel ............................................................................................................................... 17

WORKERS COMPENSATION COMMISSION – ONLINE LODGMENT USER GUIDE – JANUARY 2020 3
Registration and Login To access files, you will need to register as a user.
The platform is available at https://online.wcc.nsw.gov.au
Enter your email address and click on Register. The email address you register with, must be the email address included in the contact details on any form you lodge, for you to be able to view that matter in the portal.
You will receive a return email with a link to complete the registration process, including creation of a password.

WORKERS COMPENSATION COMMISSION – ONLINE LODGMENT USER GUIDE – JANUARY 2020 4
You can also reset your password from this page.
The following screen will allow you to enter your details:
Note: Date of Birth only required if registering as a worker
You can consent to receiving SMS reminders about upcoming proceedings by adding your mobile phone number and checking the consent box.
Once you have lodged a form via the portal, you will be able to see all active matters where you are either the worker (if the Commission has your email address registered with an application), or the contact person for an insurer, or a legal representative of a party.

WORKERS COMPENSATION COMMISSION – ONLINE LODGMENT USER GUIDE – JANUARY 2020 5
Super Users Organisations, including insurers and legal representatives, can set up two Super Users (see below). A Super User can see all files for all contacts in their organisation by expanding on the users name in the Files section.
If you wish to change the Super Users, details should be emailed to the Commission by a senior representative of the organisation.

WORKERS COMPENSATION COMMISSION – ONLINE LODGMENT USER GUIDE – JANUARY 2020 6
Menus
Home Page Once you have logged in, the home page will be displayed.
Use the tabs at the top of the home page to navigate to other menus.

WORKERS COMPENSATION COMMISSION – ONLINE LODGMENT USER GUIDE – JANUARY 2020 7
New Application/Form page From the drop-down menu, you can choose a new application/form to lodge.
Some forms can only be added from within an existing matter/file. This includes the following forms:
• Form 4 – Certificate of Service • Form 2B – Application to Join a Party to Proceedings • Form 8 – Direction for Production • Form 8B – Summons to Attend • Form 13 – Application for Leave to Refer a Question of Law • Form 14A – Agreement to Discontinue Proceedings • Form 14B – Election to Discontinue Proceedings
Click on the form you want to lodge – a new form will open with the relevant Notice to Parties.

WORKERS COMPENSATION COMMISSION – ONLINE LODGMENT USER GUIDE – JANUARY 2020 8

WORKERS COMPENSATION COMMISSION – ONLINE LODGMENT USER GUIDE – JANUARY 2020 9
Files page Click on the FILES tab to see a list of all applications/forms awaiting registration by the Commission and any active files.

WORKERS COMPENSATION COMMISSION – ONLINE LODGMENT USER GUIDE – JANUARY 2020 10
Recent Activities shows all activity in matters since the last time you logged in.
Temporary Applications shows all applications/forms lodged by you that have not yet been accepted by the Commission.
There are three statuses for Temporary Applications:
• Draft – forms that have been commenced but not submitted to the Commission • Pending – forms that have been submitted but not yet accepted by the Commission • Rejected – forms that have been rejected by the Commission – these forms can be
amended and resubmitted
Forms that are in draft or rejected status will be available in the portal for 14 days after the last date a change was made to the form.
Temporary Documents shows all correspondence/submissions lodged by you that have not yet been accepted by the Commission.
There are two statuses for Temporary Documents:
• Pending – documents that have been submitted but not yet accepted by the Commission
• Rejected – documents that have been rejected by the Commission – these documents can be amended and resubmitted
Documents that are in rejected status will be available in the portal for 14 days after the last date a change was made to the documents.
Active Files shows all open matters in which your email address is the contact for a party or party representative.
Closed Files shows all matters that have been closed for less than 42 days in which your email address is the contact for a party or party representative.
Click on a matter no (in blue) in the Active Files list to go to the details page for each matter (as displayed on the next page).
For each matter, you can view the forms lodged and the parties in the proceedings. Clicking on the date field in the documents section will open a PDF copy of the document. You can save a copy of the document to your own computer or mobile device.

WORKERS COMPENSATION COMMISSION – ONLINE LODGMENT USER GUIDE – JANUARY 2020 11
Diary page Click on the DIARY tab to see a list of all upcoming allocations such as teleconferences, conciliation conferences/arbitration hearings.

WORKERS COMPENSATION COMMISSION – ONLINE LODGMENT USER GUIDE – JANUARY 2020 12
Completing a Form/Application All forms/applications are embedded in the online platform. Data fields enable you to enter free text or select from drop down lists or calendars to complete relevant information. You no longer need to complete a PDF or Word version of the form. Supporting documents are uploaded as a single file (see separate section below).
Mandatory fields When completing a form, all fields with a yellow background are mandatory. Not for use fields Fields with a grey background are not available within the form type.
Help Text Each form has embedded help text to assist you to complete the form. Click on the to display the additional information relevant to that section Navigating pages in a form You can navigate through the pages in a form by selecting or Alternatively, you can use the Pages menu to navigate between pages as highlighted below.
Selecting issues in dispute Additional pages will be inserted into the form based on the selected matters/issues in dispute.
In the example below, the selected issues are weekly benefits where liability in dispute and medical expenses (where the amount is more than $9,468.10).

WORKERS COMPENSATION COMMISSION – ONLINE LODGMENT USER GUIDE – JANUARY 2020 13
When these issues are selected, additional pages are populated into the Pages menu.

WORKERS COMPENSATION COMMISSION – ONLINE LODGMENT USER GUIDE – JANUARY 2020 14
Saving draft forms Click on the Save Draft button to save a draft of your form. You can access any saved drafts for up to 14 calendar days through the Files menu under Temporary Applications. A PDF icon will be displayed for any draft application from which you can open, view, save and print the draft form.
Submitting forms Click on the Submit button to save and submit your form. The form status will change to Pending. You will be advised by email when your form is accepted by the Commission. If your form is rejected, it will display again in the Temporary Applications section. You can amend the form and resubmit.
Supporting documents Supporting documents for forms should be uploaded as a single indexed and paginated PDF file of the documents. Files should be no more than 200MB. If your supporting documents are greater than 200MB, you will need to upload the documents in parts. Documents must not be password protected.
The index should precede the documents in the PDF file and be in the following format:
Document Author Date of Document Start Page
When completing the documents table in the online portal, you should select:
Document Category - Supporting Documents
Document Type - select relevant form type
For the upload, the author should be “various”, and the date of document should be the lodging date.
There is also provision for a covering letter to be included if needed (for example to request expedition) – simply choose “covering letter” as both the category and type and upload as a separate document

WORKERS COMPENSATION COMMISSION – ONLINE LODGMENT USER GUIDE – JANUARY 2020 15
Lodge submissions and other correspondence
Select Files from the menu.
Select the matter no to upload submissions or correspondence.
Select New Submission/Correspondence button on the top right corner.
Upload a file using the Upload button or drag and drop a file from your desktop into the screen. Multiple files can be uploaded. Files must be in PDF format with no secure marking applied.
Identify each document accordingly and submit.

WORKERS COMPENSATION COMMISSION – ONLINE LODGMENT USER GUIDE – JANUARY 2020 16
Access documents produced under direction
To access documents produced under direction by third parties, navigate to the documents section in the matter details screen. Documents can be downloaded and saved.
If, during a first access period, a party seeks to restrict access to any documents under Rule 13.9 of the Workers Compensation Commission Rules 2011, an email should be forwarded to [email protected] with details of:
• the matter no; • party names; • producer, and • page numbers in the PDF document to be excluded from general access.
This must be done before the end of the first access period.
A party seeking to restrict access will also need to comply with Rule 13.9(2)(c) with respect to advising the other parties to proceedings.

WORKERS COMPENSATION COMMISSION – ONLINE LODGMENT USER GUIDE – JANUARY 2020 17
Adding Counsel If you brief a barrister in a matter, you can add them to the file. Once the barrister has registered to use the portal (using the same registration page as outlined above), they will be able to view all documents lodged and issued in the proceedings.
If you change barristers, you can re-assign the matter to the alternate barrister.