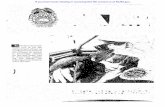ONLINE JOB PLANNING (OJP) GUIDANCE€¦ · ONLINE JOB PLANNING (OJP) GUIDANCE. ... 2. Using the...
Transcript of ONLINE JOB PLANNING (OJP) GUIDANCE€¦ · ONLINE JOB PLANNING (OJP) GUIDANCE. ... 2. Using the...

ONLINE JOB PLANNING (OJP) GUIDANCE
If you need a username and password to get started, or this document does not provide a solution to your problem/query, please contact OJP admin via [email protected] The secure online job planning portal is at https://www.cuhjobplan.org.uk/cuhjp/ LOGGING IN FOR THE FIRST TIME
For increased security, please change your password when you first log in – click on Change Password button (top right) and follow the instructions on screen.
If the log in prompt does not appear / you get a blank screen Sometimes the "Compatibility" setting in Internet Explorer causes a problem which will manifest itself as a plain white screen without any login screen. Under normal circumstances, the login screen may sometimes take several seconds to appear; if it does not appear, try a different web browser (such as Mozilla Firefox) or change your IE compatibility setting to a standard IE9 or 10 one (i.e. NOT compatibility mode) – press F12, click on ‘Browser Mode: IE9 Compat View’ and select ‘Internet Explorer 0’. There is a short guide at http://techathlon.com/internet-explorer-10-run-compatibility- mode/ which gives further information. If the problem persists, please send details of your web browser and the nature of the problem to Afzal Chaudhry [email protected].
CREATING YOUR FIRST JOB PLAN
1. Click on New Job Plan 2. Using the calendar icon select April 01 2016 as the start date 3. Change ‘Copy items…’ to ‘No’ 4. Click Create Plan – (click Yes to pop-up message) 5. Once you get the ‘success’ pop-up notification, click Close/Cancel
1
2
3
5 4

Select the job plan you want to edit on by highlighting it (click it) in the list under Plans [1]
2
1
3
4
5
6 The selected job plan information is then displayed on screen across eight Tabs [2], the contents of which in brief are: Summary – read only, no data entry Personal details – Box number, grade, contract type, number of claimed contracted and additional PAs, (on call supplement to be entered by departmental lead). If applicable to your department, this is where you link your job plan to a Team Job Plan. Entry details – detail of activities: DCC, SPA, Internal and External Responsibilities (including responsibility allowances), private practice. This is where, for most, the bulk of the data entry will take place. Detail of external funding should be included in the description to enable financial tracking of invoices and payments. Changes to these activities require written approval of the other organisation. Annualised Output – Read-only. The estimated number of DCC activities in the remaining financial year based on the information in Entry details Objectives – up to three SMART objectives for the following year aligned with departmental / directorate / divisional / Trust objectives; also displays last year’s objectives (except in first job plan) Resources – enter detail of the resources reasonably required for successful delivery of this job plan Declarations – Working Time Regulations declaration (except clinical academics) and Sign Off Guidance notes – view Job Plan guidelines from the Deputy Medical Director on screen in this tab
SUMMARY TAB (pictured above) Read-only. Updates automatically as you save changes in other tabs. Calculated total worked PAs [3] Sums and averages the PAs worked per week, calculated according to the activities you enter in the Entry details tab for normal and premium time DCC, SPAs, and internal or external responsibilities with associated job-planned time commitments. PAs claimed [4] Shows the number of contracted and additional PAs that you wish to claim for in this job plan, as entered in the Personal details tab with additional tabs for clinical academics and those with activity recharged outside the Trust. If you do not enter anything into the relevant Personal details tab, then the system will record you as claiming ‘0’ PAs. Whilst this might delight the Trust’s Chief Finance Officer, we suspect that you would not be content. On call supplement [5] Shows your on-call supplement (specialty / subspecialty rota, frequency and category) as entered by the departmental lead in the Personal details tab. Sign off status [6] Indicates where your job plan is in the sign off process. Before consideration for final sign off by the medical director, Approvals of: Self, DD, ADO, and where applicable R&D Lead, AHoD and Regius, need to be green.

ENTERING DATA INTO YOUR JOB PLAN PERSONAL DETAILS TAB
Read only information Name, Specialty, Directorate - These are assigned in the system by the Medical Director’s office only. If incorrect please email the required changes to OJP admin. Effective date - This is fixed as the date you indicated when you created the job plan and should be 01 April of the financial year, unless you are submitting a new job plan mid-year. PAs - total worked – calculated - This is a read-only figure calculated based on the activity you enter on the next tab (Entry details); the calculation is updated after changes are saved.
Information requiring your input
Details
Your preferred box number Grade (drop down list) Nature of your contract (drop down list)
Team Job Plan (where applicable)
Departments that Team Job Plan will have a Team Job Plan on OJP that you can view. This will be annually submitted by the nominated lead. You are responsible for linking your job plan to the correct version of the team job plan. You complete the rest of your personal job plan in the usual way, but will not be expected to enter details of DCC, SPA, internal or external responsibilities if they are accounted for in the Team Job Plan.
PAs claimed Enter the contracted and additional PAs that you are claiming for in this job plan. The ‘last plan’ information will pre-populate from the last job plan indicated, so will be blank in this first job plan.
Using enters PAs in 0.25 increments, or you may type into the box a figure to three decimal places. Claimed contracted PAs are limited to 10. PAs over and above 10 should be claimed as ‘additional’ PAs. There is a 12 PA ceiling to the total PAs you may claim. e.g. NHS consultant, 11 total PAs : 10
contracted, 1 additional solely at CUH: If you have PAs (contracted and/or additional) funded by another organisation through CUH these should be indicated on the Other NHS/Academic tabs, with the funding organisation indicated under Location. This enables Finance and operational management to keep track of activity, invoices and payments. e.g. NHS consultant 12 total PAs: 10 contracted (7.5 CUH / 2.5 Hinchingbrooke) 2 additional CUH:
For clinical academics, NHS PAs for CUH should be indicated on the first tab and University PAs on the second tab (indicate University of Cambridge under Location). If NHS PAs are split between CUH and another Trust, indicate the other Trust on the third tab. e.g. Clinical Academic 11 total PAs: 10 contracted (5 CUH / 5 Academic) 1 NHS additional (CUH):

Important: Academic additional PAs must be approved through the University Clinical School HR department. Contact Sarah Hickling [email protected] to provide confirmation before entering any academic APA’s on your job plan, and keep a copy of her written confirmation.
In the rare event that you receive funded PAs from more than three organisations please contact OJP admin to discuss your requirements.
On call availability supplement/rota information This is completed by a department lead (specialty lead/clinical or divisional director). You do not need to populate this yourself (unless you are the department lead).
For department lead entering On Call information, indicate:
The rota specialty from the list, or type it in if not listed The frequency (1 in x) where x = the number of consultants on the rota, without applying prospective cover. If your department on call commitments are described as x weeks / x weekends / x weekdays, and you require assistance in translating this into an appropriate frequency, contact OJP admin.
Category A or B: Category A – the consultant is typically required to return immediately to site or has to undertake interventions with a similar level of complexity, e.g. telemedicine or complex phone consultations. Category B – the consultant can typically respond by giving telephone advice and/or by returning to work later.
ENTRY DETAILS TAB
Input and listing of your activities for DCC, SPA, internal and external responsibilities, and private practice. For information on the types of activity in each category, please consult John Firth’s 2015 job planning guidance which you can view by selecting the Guidance notes tab, or expand the guidance box on the data entry form.
If you still have queries about how an activity should be categorised or diarised, or why the output doesn’t add up as expected, please contact OJP admin.
Entering Activity information Click New entry.
Category: select an from the drop down list, e.g. DCC
Activity: select from the drop down list, e.g. Multidisciplinary Team Meeting
Description: enter a short description to identify the activity, e.g. ‘Skull Base MDT’. Include here sources of external funding if applicable (e.g. 0.25PA/week funded by WSH)
Location: select from the drop down list. The list is alphabetical, after the first four entries which we expect to be the most commonly used. If the location you require is not on this list (which was created from the information in last year’s job plans), select Other and type the location in the Venue field. Location is a required field, Venue is optional. e.g. ‘West Suffolk Hospital’
Occurrence details The information you enter for the occurrence of the activity will affect the number of hours and PAs calculated to add to your job plan. Please see examples below of how to enter common scheduling patterns. If you get stumped, contact OJP admin.

Regularly occurring activities This refers to activity that can be timetabled regularly throughout the year, e.g. by day, week, month. Every day, every Monday, every Monday week 1, 3 and 5, Monday once a fortnight, or the second Monday of every fourth month, and so on.
Example: Tuesday morning outpatient clinic with associated admin completed during the week
The Clinic:
Occurrence details: Regularly occurring Start time: 09:00 Finish time: 12:00 Recurrence: weekly – every 1 week on Tuesday.
Click: Save
Wait for pop up message (bottom right of screen) confirming successful addition to job plan
Click: Close
The entry will now appear in the Entry details list.
The associated admin
Occurrence: regularly occurring Duration: 2 hours Recurrence: weekly – every 1 week on unspecified weekday
To link this admin to the associated clinic, click on the Link DCC activity to… tab
Select the tick box for the relevant outpatient clinic
Save and Close

Other examples of regular occurrence:
Fortnightly: e.g. alternate Tuesdays Select Recurrence: weekly – every 2 weeks on Tuesday
5 week scheduling:
e.g. Tuesday weeks 1, 3, 5:
This requires three separate entries but you can reduce the amount of repetitive typing you have to do by using the Duplicate entry button.
Occurrence details: Regularly occurring Start time: 09:00 Finish time: 12:00 Recurrence: monthly – the first Tuesday of every 1 month. Save and Close.
Highlight the entry in the Entry details list Click Duplicate entry Open one of the entries to edit Change Recurrence: monthly – the third Tuesday of every 1 month Save and Close.
Duplicate an entry Open a duplicate to edit Change Recurrence: monthly – the fifth Tuesday of every 1 month. Save and Close.
Double check in the Entry details list that the correct days are shown (see below)
Irregular occurrence This is the option to use for any activity where you can only realistically describe it as ‘I perform x of these duties a year’, for example, hot weeks, on call / emergency activity that is scheduled around leave or other absences. x is the actual number of duties you perform in the year (typically within 42 weeks) and the weekly PA calculations therefore apply a factor of x52/42 and the annualised output is stated as x duties.
It is important then, when choosing irregular occurrence, to state the number of duties per year as the number you will actually do.
Indicate whether the activity is in normal or premium time, the number of activities you have agreed to do for the year, and the average length of time each activity takes. If an activity during the week occurs in both premium and normal time you will need to make two separate entries:
e.g. Fictional Week Ward Cover from 14:00-22:00 weekdays, 6 weeks a year:
Entry (1): weekdays Duties/year: 30 Duration each duty: 5 hours Entry (2): weekdays (premium) Duties/year: 30 Duration each duty: 3 hours

Please note: Weekly PAs may not come out in neatly rounded numbers because the calculation is made on the basis of the number of weeks in the financial year (52) and variation of weekday numbers which are not always exactly 52 – e.g. there may be more than 52 Tuesdays and a 4-hour alternate week Tuesday clinic may generate weekly PAs of 0.489 PAs instead of 0.5PAs. These small variations are expected. Please common-sense check the weekly PA output. If there are concerns, contact OJP admin.
1. Indicates duration of single activity in hours 2. Tick-box indicates if the activity occurs in premium time 3. Indicates the calculated weekly PAs
1 2 3 A note about claiming PAs for travel You should not claim travelling time to and from your usual place(s) of work. Travel between sites and for on call duties should be claimed as associated admin PAs linked to the DCC for which the travel is necessary and noted as TRAVEL in the description.
On call activity is recognised in three ways
On call availability supplement (this is entered on your job plan by your clinical lead only) This is a percentage uplift to your salary for being ‘available’ during your period of on-call. The value of the supplement is determined by the frequency of the rota and the category (A or B, definitions below from BMA ‘a guide to consultant job planning’) and this information is recorded on the job plan by the specialty lead. SAS on call supplement is determined by frequency only.
Category A: this applies where the consultant is typically required to return immediately to site when called or has to undertake interventions with a similar level of complexity to those that would normally be carried out on site, such as telemedicine or complex telephone consultations.
Category B: this applies where the consultant can typically respond by giving telephone advice and/or by returning to work later.
PA allocation for predictable emergency work arising from on-call duties This is direct clinical care activity that results from on call activity that can be predicted, e.g. post take ward round. Record this activity on your job plan as “DCC emergency planned”, as an “irregular” activity with the number of duties performed per year and the duration of each duty. This will apply prospective cover to the weekly PA allocation. Please try to avoid double-counting if this activity is delivered in time that is already paid in the job plan, e.g. post take ward round occurs during time scheduled for ward round in regular DCC, rather than in addition to.
PA allocation for unpredictable emergency work done whilst on-call. This is direct clinical care activity that results from your being contacted while on call. It is usually a retrospectively assessed average of time spent, as agreed within the department. This should be recorded as “DCC emergency unplanned”, as “irregular” activity with the number of expected recalls (duties) and the average number of hours for each duty. This will apply prospective cover to the weekly PA allocation.
SPA standard allocations In general this is what the Trust will sign off without your need to provide detail; claims for additional SPAs above this need to be justified in the job plan – see John Firth’s guidance notes (Guidance notes tab) for information. If you have chosen not to participate in any postgraduate training, you should not claim the postgraduate training standard allocation.
SAS doctors on full time contracts can expect to receive a standard (minimum) allocation of 1.0 SPA.

Consultants In hours per week (to be entered)
In PAs per week (for info)
Number of Contracted NHS PAs (anything above 5.0 rounded to the nearest whole PA)
SPA allocation
(excl. post
graduate training)
SPA allocation
(post graduate training)
Total SPA allocation
SPA allocation
(excl. post
graduate training)
SPA allocation
(post graduate training)
Total SPA allocation
10 4.5 1.5 6.0 1.125 0.375 1.5 9 4.2 1.4 5.6 1.05 0.35 1.4 8 3.9 1.3 5.2 0.975 0.325 1.3 7 3.6 1.2 4.8 0.90 0.30 1.2 6 3.3 1.1 4.4 0.825 0.275 1.1 5 3.0 1.0 4.0 0.75 0.25 1.0
<5 To be determined locally
SPA: Postgraduate Training PAs For consideration, requires support from Mary Archibald [email protected] for additional X SPAs. Roles that qualify: Educational Supervisor, regular teaching for Trust staff recognised by PGMC, where activity that does not displace DCC.
SPA: Clinical School Undergraduate Teaching PAs For consideration, requires support from the Clinical Dean [email protected] for additional X SPAs. Roles that may qualify: small group teaching, assessment activities, membership of medical student FTP committee/panel, preclinical teaching, where activity does not displace DCC.
SPA: Research This applies primarily to NHS consultants. The allocation of research SPAs within the job plan may be agreed by the Divisional Director in consultation with the relevant Divisional R&D Lead. The time must be categorised as BRC, LCRN, RCF or Other funding. If categorizing as ‘Other’, details of the source must be given in the ‘description’ box: address of funding body, date of start of funding, amount per year, date of end of funding. The Divisional R&D Lead will be required to countersign the job plan in the sign-off process.
Internal Responsibility: Appraisal (Appraisers) NHS trained appraisers may record the amount of time they spend providing appraisals. You will know that this is a voluntary role and we are extremely grateful to those who support their colleagues in revalidation by taking on this responsibility. The Medical Director is keen to recognise the time given to the Trust for this activity, but we must reiterate in the current financial climate there is no money available to provide remuneration.
Example Entry details
You can sort by column by clicking on the column name. You can also expand the column by click / drag on the column border.

ANNUALISED OUTPUT TAB This table is read only, generated from the information you input in the Entry details section, and is for guidance only. It calculates the number of DCC activities your job plan indicates you would do in the rest of that financial year after prospective cover is applied, assuming you manage your leave to not impact on one activity more than any other. It does not factor in bank holidays.
Regular occurrences are calculated on the basis of 42/52, i.e. for a weekly clinic with prospective cover you can expect to deliver roughly 42 over the course of the year. These figures are for guidance only.
Irregular occurrences are unchanged from the stated number of duties you entered under Entry details.
Example Annualised Output
OBJECTIVES TAB
In future rounds the objectives from your last job plan will automatically populate to this screen to allow you to reflect on whether the objectives have been achieved, are to be carried forward, or rejected.
Please enter up to three objectives (service based) for the coming year – this is free text; brevity is strongly encouraged and objectives should follow SMART principles: specific, measurable, achievable, realistic, and time-tracked.
RESOURCES TAB
Enter here any reasonable resourcing requirements for the successful delivery of this job plan.
DECLARATIONS TAB
Select the relevant Working Time Regulations Declaration (unless you are a clinical academic, in which case the University has already signed an opt-out agreement on your behalf).
Approvals:
Click on the Self button to electronically sign and submit your job plan (it will go from red to green and populate the date signed information).
Once you have signed your job plan, it will become fully read-only, except for on call supplement information which needs to be entered in Personal details by your departmental lead.
If you subsequently realise you have made a mistake, or your lead asks you to correct something in it, you will need to un-sign (by clicking on the Self button – it will go from green to red) before you can make changes to the job plan – you can un-sign as long as the plan hasn’t been signed by any of your leads.

Separate instruction will be provided to clinical leads with regard to the sign off process and reports. If you would like to request a meeting to go through your job plan online, please contact Marlena Judd on extension 6673 to schedule a convenient time.
Beverley Collins Revalidation and Compliance Support Manager Medical Director’s Office
References Appraisal and Job Planning Letter – CUHFT 2016 Job Planning Guidance Notes 2016 BMA/NHS Employers: A guide to consultant job planning, July 11 BMA/NHS Employers: A UK guide to job planning for specialty doctors and associate specialists, November 2012
v1 Feb 2015 v2 Apr 2015 v3 Dec 2015 v4 Mar 2016