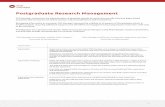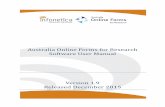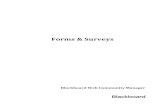Online Forms · 2020. 6. 17. · Online Forms Users Guide Your forms will all be available under...
Transcript of Online Forms · 2020. 6. 17. · Online Forms Users Guide Your forms will all be available under...

1
Online Forms Users Guide
Your forms will all be available under your user account, letting you access them, view them, add
attachments to them, and edit them.
Online Forms provides the ability to save your forms, edit them as desired prior to submission,
then submit them in batches as a single transaction which will drastically reduce the number of
transactions for the majority of Online Forms users.
Online Forms receipts itemize all of the forms submitted during a transaction allowing you to
easily keep track of all the forms you submit.
A separate link is provided in transaction emails to each submitted form in addition to a link to
the itemized receipt.
This documentation provides information on the features and use of the new Nevada Division of
Water Resources Online Forms site.
If you require any addition information, please contact the Nevada Division of Water Resources
at 775-684-2800 between the hours of 8 am and 5 pm, Monday through Friday.

2
Contents
How To Create a User Account .................................................................................................................................. 3
How To Reset a Password ............................................................................................................................................ 6
How To Submit a new Extension Form ................................................................................................................... 8
How to View Submitted Forms ............................................................................................................................... 12
How To Use My Pending Forms ............................................................................................................................. 15
How to Submit a Transaction .................................................................................................................................. 16
What Are Online Forms Transaction Types ........................................................................................................ 17
How to Submit a Credit Card Transaction .......................................................................................................... 18
How to Submit an eCheck Transaction ................................................................................................................ 21
How To Use Navigation ............................................................................................................................................. 22
How To Use Attachments ......................................................................................................................................... 23
How To Use Dashboard ............................................................................................................................................. 27
How To View Attachments in Dashboard ........................................................................................................... 29
How To Use Duplicate Form .................................................................................................................................... 33
How To Use My Completed Forms ....................................................................................................................... 37
How To Manage Your Account ............................................................................................................................... 38
How To Change Your Password ............................................................................................................................. 39
How To Change Your Security Question ............................................................................................................. 40
How To Change Your General Information ........................................................................................................ 41
What Is Home ................................................................................................................................................................ 42
What the Receipt Page Looks Like ........................................................................................................................ 46
What the Receipt Email Looks Like ....................................................................................................................... 47
What the Receipt PDF Looks Like .......................................................................................................................... 48

3
How To Create a User Account
To support the ability to save forms and submit them in batches, you must first create a user
account.
After its creation you will use your username and password to log into the new Online Forms
site (see Figure 1). You need to retain your user name and password for future logins.
All forms created will be linked to a single user account. You cannot link forms to multiple users.
When you first come to the Online Forms site, the login dialog provides you links to create your
account as well as retrieve a lost password.
Figure 1
To create a user account,
1. Click the Create Account link. You will be taken to the Create Account page (see Figure
2).
2. Enter your username

4
Figure 2
3. Enter and confirm a password
4. Select a security question
5. Enter a response to the security question
6. Enter a First Name
7. Enter a Last Name
8. Enter a Phone Number (Optional)

5
9. Click the Create button to create the account. You will be returned to the Login dialog.
10. Click the Create button and you will be returned to the login dialog.
11. Enter your user name and password to continue to the Online Forms home page.
Note that you can manage your account information after you login by clicking on the
navigation bar option.

6
How To Reset a Password
If you lose your password, the Forgot Password link on the Login dialog provides a way to
retrieve a new password and continue a login.
1. Follow the steps in the Password Recovery dialog (see Figure 3) by entering the username
and clicking the Next button.
Figure 3
2. Enter the answer for your security question (see Figure 4), and click Next.

7
Figure 4
3. After all the steps, you will be notified that a new password has been sent to your email
address (see Figure 5).
Figure 5
Note that the system will send the new password to the email associated with your
username when the account was created.
4. Click the Return to Login Page button to return to the login dialog.

8
How To Submit a new Extension Form
Submitting a new Extension Form usually begins at the Home page.
Sometimes you might want to take advantage of the Duplicate Form functionality to create a
new form.
In either case, submissions can be done for a single form exactly how it was done in the original
version of Online Forms, or you can submit multiple forms in a single transaction.
After reading this section, you can fine more in the section called What Is Home.
This proceeds though the forms list on the Home page and through its submission functionality
(the same as was available in the original Online Forms site).
For information on how to submit multiple forms, see the section called How To Use My
Pending Forms.
1. Go to the Home page and select your desired form and click its link. You will be taken to the
entry form (see Figure 6).

9
Figure 6
2. Fill in the presented form.

10
Figure 7
3. The final section for each entry form requires checking the certification checkbox, filling out
the address information, and providing and confirming an email address that the Online
Forms system will send your completed form(s) and receipt.
Figure 8

11
4. After filling in the form, you can Save the form and continue with the transaction by clicking
the button.
The Save and Continue button option runs all validation for the form and allows you to submit
the form in a transaction.
If you select the button when saving a form, it will be saved but the validation run on
the form is minimal.
Also when the button is clicked, checking the certification checkbox is not required.
Therefore a saved form cannot be submitted until the Save and Continue button has been
clicked.
However, saving a form will allow a user to work on a form over time as you can reload any
saved, unsubmitted form from the My Pending Forms section of the Online Forms site any
number of times.

12
How to View Submitted Forms
Submitted forms are those that have been created and included in a transaction. There are
multiple ways to view submitted forms, and to utilize them for new form submissions. They
include:
1. My Completed Forms which provides a listing of all your sumitted forms (see Figure 9). For
more information see the section called How To Use My Completed Forms.
Figure 9

13
2. Duplicate Form which allows re-loading of existing forms to create new forms (see Figure 10).
For more information see the section called How To Use Duplicate Form.
Figure 10

14
3. Dashboard which allows you to search for a form you’ve submitted by filter criteria (see
Figure 11). For more information see the section called How To Use Dashboard.
Figure 11

15
How To Use My Pending Forms
All forms which have been saved but not submitted in a transaction can be accessed under the
My Pending Forms Navigation bar option. Forms that have been saved using the Save and
Continue can be included in a transaction as that action runs all the validation on a form
checking as much as is possible, a forms readiness for submission.
Figure 12 shows two rows, each representing a form in the My Pending Forms section of Online
Forms. Note that the first row does not have a checkbox. This is an example of a form that has
been saved using the Save button, but has not had the full validation run with a Save and
Continue.
The Edit option associated with the first row will reload the entry form for editing, at which time
you can fill in any missing information. Any time you want to run the Save and Continue, you
must check the certification checkbox, ensure all address and email information is entered and
click the Save and Continue button to complete a form for a transaction.
The second row is available for a transaction and has been checked. All forms that have been
completed using the Save and Continue, will appear with checkboxes so that you can include
the form in a submission transaction.
Only forms whose rows have been checked will be included in a transaction initiated from the
My Pending Forms section of Online Forms.
Figure 12

16
How to Submit a Transaction
There are two categories of transaction submissions
1. Single form transaction
2. Multi-form transaction
A single form transaction is created by
1. Opening a form from the Home page
2. Completing the form entry
3. Clicking the Save and Continue button on the completed entry form. You will be taken to
the Attachments page.
4. If the form requires attachments, add them in the Attachments section. See the section in
this documentation called Attachments.
5. From the Attachments section click the then click the button to begin the
transaction submission process.

17
What Are Online Forms Transaction Types
The Payment confirmation page allows you to select the payment type of either Credit Card or
eCheck. Also displayed are the number of forms you are submitting and the Subtotal cost (see
Figure 13).
Figure 13

18
How to Submit a Credit Card Transaction
1. To Submit a credit card transaction click the button. A
dialog informing you of potential credit card
processing charges will appear (see Figure 14).
2. Click the dialog’s Continue button. You will be taken to the Cybersource credit card
processing web site (see Figure 15). The first page presented is the Billing Information for
your transaction.
3. Fill in the Billing Information, and click the Next button. You will be presented with the
Payment Details page (see Figure 16).
4. Fill in the Payment Details page, then click the Next button. You will be presented with
the Review Your Order page.
5. Click the Pay button, and your transaction will be processed. When the transaction is
complete you will be presented with the Online Forms Receipt page (see Figure 17).
Figure 14
Note that after you have completed the Cybersource credit card transaction dialogs and
submitted the transaction, you will be returned to the Online Forms site and a receipt will be
displayed.
The Credit Card submission process will calculate and include a 3.25% charge (see Figure 17).

19
Figure 15

20
Figure 16
Figure 17

21
How to Submit an eCheck Transaction
1. To submit an eCheck (Pay By Check) transaction, click the
button. You are taken to the Pay By Check page (see Figure 18).
Figure 18
2. Fill in the required information, including valid bank account routing and account
numbers, then click the button to submit the transaction.
3. Your transaction will be processed. When the transaction is complete you will be
presented with the Online Forms Receipt page (see Figure 17).

22
How To Use Navigation
Online Forms allows you to navigate to the different sections of the application using the
Navigation bar (see Figure 19).
The sections include
1. Home
2. Dashboard
3. Duplicate Form
4. My Pending Forms
5. My Completed Forms
6. Water.nv.gov
7. Help.
Figure 19
Note that the Navigation bar option that will take you to the Nevada Division of Water
Resource’s public web site at www.water.nv.gov . is Water.nv.gov
Access to this document is available on a link under the Help Navigation bar option as well as
the Login dialog.

23
How To Use Attachments
If you choose the Save and Continue option on any form (selected from Home), you will be
provided the option to add attachments for a form (see Figure 20).
You can also reach this page from the My Pending Forms page for any form in its form list by
clicking a form row’s Attachments button (see Figure 12).
Figure 20
The types of files you can add as attachments are listed on this page. To add an attachment for
a form
1. Click the button.

24
Figure 21
2. Locate a file using the file explorer (see Figure 21). Select the file and click Open. You will be
returned to the Attachments page (see Figure 20) and will see the filename of the selected
file next to the Choose File button.
3. Click the button. After a moment you will see an icon associated with
the file in the files grid (see Figure 22).

25
Figure 22
As shown in Figure 20 and 22, the uploaded file(s) will appear in the available grid. An example is
shown above. The selected and uploaded file(s) will be associated with the form and will be
considered part of a form submission.
Figure 22 shows the Attachments page which is associated with My Pending Forms. The
button allows you to return to the My Pending Forms page.
Figure 23 shows the Attachments page presented when you click the Save and Continue button
for a form selected from Home. If you click the button, you are also returned to the
My Pending Forms page because it will not automatically return you to an entry form.

26
Figure 23
In addition to viewing attachments associated with saved forms from the My Pending Forms
page using the Attachments feature, you can also view attachments associated with a saved and
submitted form using the Dashboard. For more information see How To Use Dashboard.

27
How To Use Dashboard
The dashboard provides options to find forms that have been submitted based on filtering
information (see Figure 24).
Figure 24
To search in Dashboard for an existing, previously submitted form
1. Select the filtering criteria from the Filter dropdown list (see Figure 24). A textbox will appear
(see Figure 25).
Figure 25

28
2. Enter the filtering data into the available textbox (see Figure 25).
3. Click the button.
4. After a few moments any rows that meet the search criteria will be displayed in the available
grid (see Figure 26).
5. Nothing appears in the grid if no records are found.
Figure 26

29
How To View Attachments in Dashboard
After initiating a search in the Dashboard, records that are found for search criteria will appear in
a grid on the page. Each row in the grid represents a submitted form, and each form can be
associated with attachments, such as jpg, tiff and pdf files.
A row for a form that has attachments will appear blue as shown in Figure 27.
Figure 27
To view the attachments associated with a form
1. Click the on the left side of the row. The row will open up and a grid listing the
attachments will appear (see Figure 28).

30
Figure 28
Note that to the right of the grid, is a display panel. This panel is a secondary way to view an
attachment filed described later.
2. To view an attachment file, click the row displaying the name of the attachment, or click the
View button in the row. The file should display in a separate page in your browser (see Figure
29).

31
Figure 29
3. If you close the page containing the attachment image, image files should be displayed in
the display panel to the right of the grid (see Figure 30) mentioned previously. PDF files will
not be displayed in the display panel, however they will be displayed in a browser page.

32
Figure 30

33
How To Use Duplicate Form
The Duplicate Form functionality allows the selection of a previously submitted form, to reload
the selected form for editing, then save it as a new form. Any form reloaded has all information
associated with the previous form, except information considered specific to the new form i.e.
submitter, permit number. When a duplicated form is saved, it creates a new form with all the
edits performed.
To create a new form from an existing form through the Duplicate Form feature (see How To
Use Duplicate Form).
1. Filter the submitted forms (see Figure 31)
2. Enter the email address, and the signatory information from the form’s submittal
information. It must match a forms email and signatory.
Figure 31

34
3. Click the button
4. Click on the row of the form you want to duplicate (see Figure 32). The entry form, populated
with its previous information (absent permit number, claim number, email and address
information) (see Figure 33).
Figure 32
Figure 33

35

36
Or you can filter for a form with a specific permit number by
5. Filter the submitted forms (see Figure 34)
6. Enter the email address, and the signatory information from the form’s submittal
information. It must match a forms email and signatory.
7. Entering the permit number
Figure 34
8. Clicking the button
9. Click on the row of the form you want to duplicate (see Figure 32). The entry form,
populated with its previous information (absent permit number, claim number, email and
address information) (see Figure 33).

37
How To Use My Completed Forms
This section permits you to review all your submitted forms and provides some basic
information associated with the form. Each grid row represents a separate form. It also allows
you to bring up the submitted form as a PDF.
Figure 35
To view a form’s pdf associated with submitted and committed form
1. Find the grid row associated with the form you wish to view.
2. Click the button of the row. The PDF will be displayed.

38
How To Manage Your Account
This section permits you to manage and/or alter your account settings. There are three sections
of information you can update, including your password, your security question and answer and
general information including email address, first and last name and phone number.
Figure 36

39
How To Change Your Password
To change your existing password
Select the Account Navigation bar option. The account management page will appear (see
Figure 36).
Figure 37
1. Enter your new password in the Current Password field.
2. Enter a new password in the New Password field. Passwords must be at least 8 characters
long and have at least 1 special character, 1 upper case letter, 1 lower case letter, and 1
number.
3. Click the button

40
How To Change Your Security Question
To change your existing security question
Select the Account Navigation bar option. The account management page will appear (see
Figure 36).
1. Select a new security question from the available list (see Figure 38).
Figure 38
2. Enter the answer in the Security Answer field
3. Enter your password in the Enter your Password field
4. Click the button

41
How To Change Your General Information
To change your general information. You can change one or more of the following
1. Email address associated with your account. This is the email address to which a new
password is sent, if needed (required)
2. First Name (required)
3. Last Name (required)
4. Phone Number (optional)
Select the Account Navigation bar option. The account management page will appear (see
Figure 36).
1. Enter new information in the available field(s) (see Figure 39).
Figure 39
2. Click the button (see Figure 39).

42
What Is Home
If you have used Online Forms before, this page should be familiar. As with the previous version
of Online Forms, you start here for each form you want to submit and/or save (see Figure 40).
Figure 40
Online Forms allows you to save your forms for later completion and later submission. Saved
forms can be accessed by clicking on the Navigation bar (see Figure 41 ).
This section is discussed in How To Use My Pending Forms.

43
Figure 41
1. Select a form from the Home page, you will be brought to the form’s entry page.
If you want to save a form for later completion you must enter some preliminary information
at the top of the entry form.
The required entry form information will usually include who is submitting the form, a
Permittee/Agent checkbox selection and the permit number (see Figure 42). Some forms will
require additional information before it can be saved.
2. Click the button at the bottom of the entry form (see Figure 42).

44
Figure 42
Note that if you wish, you can submit forms one at a time, as done in the prior version of Online
Forms. Step to perform this type of submission include
1. Fill out the form, then click the button. You will be taken to the
Attachments page (see Figure 20).

45
2. Add any attachments (see section called How To Use Attachments)
3. Click the button. You will be taken to the Payment Confirmation page (see
Figure 43).
4. Click the button associated with the type of transaction you would like to submit. For further
information see the section called How to Submit a Credit Card Transaction or How to
Submit an eCheck Transaction.
Figure 43
Note that if you Save the form, or if you click the Save and Continue and decide not to submit it,
it will be available for you to edit or submit under the My Pending Forms Navigation bar
option.

46
What the Receipt Page Looks Like
When a transaction is submitted and completed successfully a receipt page will be displayed
(see Figure 44). The receipt for Online Forms has a different format that includes a listing of all
forms submitted. You can print this form if you wish by clicking the printer.
Note that you will receive an email with a PDF receipt as well as links to your submitted forms.
Figure 44

47
What the Receipt Email Looks Like
The receipt email is sent to the email address you entered and confirmed in your form(s). The
email will contain links to each of the submitted forms as well as a link to a receipt in PDF
format.
An example of the email is shown below in Figure 45.
Figure 45

48
What the Receipt PDF Looks Like
The following (Figure 46) is an example PDF format receipt. The receipt link in your receipt email
should render it in your browser, or provide a way to download it to your computer.
Figure 46