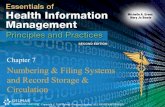White Wine Selections by the Glass Red Wine Selections by ...
Online Filing version 5docs.epoline.org/onlinefilingdocs/version5/QRG_olf5_en.pdfOnline Filing...
Transcript of Online Filing version 5docs.epoline.org/onlinefilingdocs/version5/QRG_olf5_en.pdfOnline Filing...

1
Online Filing version 5.0Quick reference guide

Contents
1 Getting started
1 Creating a new application
2 Filling in the Form
2 Entering the names of the applicant, representative and inventor
3 Attaching documents to your application
4 Paying fees to your application
6 Previewing your application
7 Checking that your application is complete (validation)
8 Using the workflow process to manage your application
8 Signing your application
10 Sending your application to the EPO
11 Need more help?

1
Getting started
Online Filing provides users with seven standard forms for filing patent applications and other documents online with the European Patent Office. These are: EP(1001E2K), Euro-PCT (1200E2K) and PCT/RO/101 for new applications, EP(1038E) for subsequently filed documents (including appeal proceedings) in the EP procedure, EP(Oppo) for oppositions, PCT-Demand (PCT/IPEA/401) for filing demands for international preliminary examination and PCT-SFD for subsequently filed documents in the PCT procedure.
– Log on to the EPO Online Filing client application.The File Manager opens in the Forms view (1).
Creating a new application
In this guide we focus on filing a new application using Form EP(1001E2K)
– Double-click the form you want in our example EP(1001E2K) (2).The Create a new application window opens.
– Enter a user reference for the new application. – Select the language of proceedings you want. – Select the folder where you want to store the application. If you have not yet created any folders in the File Manager, the application will be saved in the Default Folder (3) and displayed in the All Applications folder (4).
– Click Create.A new form opens for processing.
1
2
43

2
Filling in the form
The form has a series of tabs (5) which you can click to enter your data. Some tabs are further divided into sub-tabs (6).
– Click a tab – for example Request (5) – and enter the required information in the fields provided.A small red triangle (7) in a field indicates that you must provide the information concerned.
– Click the Save button (8) to save your work.
Entering the names of the applicant, representative and inventor
– Click the Names tab (9). – Click the Add button (10) and select applicant, representative or inventor as required (11).
Using the address bookIn the address book you can save and edit the names and addresses of legal and natural persons. When completing an application, you can copy contact details you have saved straight to the relevant form using the Copy from address book button (12).
5
6
7
8
910
11
12

3
Attaching documents to your application
– Prepare the documents you want to attach to your application in PDF or XML format.
– Click the Documents tab (13).
Attaching the description, claims, abstract and drawings as separate PDF files
– Click the Specification sub-tab (14). – Click the Add button (15) and select the option Technical document(s) in English (16).
– Go to where the first PDF file is saved and click Open to attach it.
The file name changes to SPECEPO-1.pdf (17). – Select the type of document contained in the attached file: Description (18), Claims (19), Abstract (20) or Drawings (21). The number of pages in the file is automatically recognised by the software and entered in the relevant fields.
– Repeat the process for all the other technical documents. The file names will be numbered consecutively up to SPECEPO-4.pdf (22).
– Fill in the fields Number of claims (23), Number of claims you intend to pay for (24), Figure to be published with abstract (25) and Number of drawings (26) for each file you attach.
– – You can attach additional documents in the Sequence Listings (27) and Additional Documents (28) sub-tabs.
1314
15
16

4
Paying fees for your application
The Online Filing software offers different possibilities for making fee payments. If you use one of the four standard EP forms and choose Debit from deposit account as the pay-ment mode, you can enter a deferred execution date to have your payment order executed later than the submission date. This option allows you to make use of the 30-day period for paying the basic fees upon filing a new European application. With Form EP(1038E) and Form PCT-SFD you can make fee payments related to subsequently filed documents. You can also use these forms just to make electronic fee payments or to request an automatic debit order. After filing your debit order with Online Filing, you can usually view it under Pending orders in Online Fee Payment within 30 minutes.
– Click the Fee Payment tab (29). – In the Payment Details sub-tab (30), specify the mode of payment (31) (automatic debit order is also possible) and provide details of the deposit account number (32) and account holder (33).
– Select Deferred execution date (34) if your payment order is to be executed later than the submission date (optional, can be a maximum of 40 days in the future). Please note that debit orders (standard or deferred) can only be revoked up to 00.00 hrs CET on the date of submission (Arrangements for deposit accounts, 7).
– Click the Fee selection sub-tab (35) and select the check
17 18
19
20
21
22
2324
25
26
27 28

5
boxes of the fees to be paid (36). Online Filing already provides certain pre-selections and validation messages depending on the EP form used.
– If you wish to edit a fee amount or apply a specific reduction, select the Edit fee amounts check box (37). If you do so, please note that the EPO will not perform the automatic fee correction for this application.
– For further details and guidance, please refer to the EPO Online Filing user guide.
2930
31
323334
35
36
37

6
Previewing your application
You can view your application, including attachments, using the Preview function.
– Click the Preview button (38) in the open application.
– In the File Manager, click the View… button (39) underneath the list of applications.
The PDF Viewer (40) opens to display the completed form as it appears in print (41). A list of attached documents and other Online Filing system files is displayed on the left (42).
– Check that all the documents you require have been attached.
– Click a file name – for example SPECEPO-1.pdf (43) – to display the corresponding file in the PDF Viewer.
38
39
40
41
42
43

7
Checking that your application is complete (validation)
The Online Filing software contains built-in mechanisms which check that all mandatory information has been pro-vided and that it meets the relevant requirements.
– Click the Validation button (44) in the File Manager.Validation messages are shown in a separate window (45), which you can optionally dock to the main window.
What the validation icons meanThere are three severity levels (46) for validation messages:
– Severity 1 errors with the red icon (47) indicate that mandatory information or required documents are missing. You must supply this information before you can file your application with the EPO.
– Severity 2 warnings with the yellow icon (48) indicate that the information you have provided is incomplete, but may be supplied subsequent to filing.
– Severity 3 messages with the grey icon (49) provide helpful hints about your filing.
44
45
46
4747
48
48
4949

8
Using the workflow process to manage your application
The status of your application is indicated by four consecutive stages in the workflow process: Draft, Ready to Sign, Ready to Send or Sent. In the File Manager, you can view the applica-tions in a specific status by clicking the corresponding button, for example Ready to Sign (50).The File Manager toolbar contains the two blue workflow but-tons Next (51) and Previous (52).
– Click the blue Next button (51) to move the application to the next status in the workflow process.
– Click the blue Previous button (52) to return to the previous status in the workflow process.
Signing your application
Online Filing offers a number of options for signing applications, including Smart card and Alphabetical.
– Click the blue Next button to change the status of a completed application to Ready to Sign and release it for signature.The software checks the information that has been entered and displays the application in the PDF Viewer.
– Click Sign now in the lower right-hand corner of the screen.The Sign Application window (53) opens.
– Select one of the names listed under either Applicants (54) or Representatives (55).
– Select the option you want to use under Type of signature (56). Smart Card is the default setting.
– Enter all the other information required depending on the type of signature selected:
– Smart Card (57): Make sure that your smart card is correctly inserted into the reader, which should be connected to
50
5152

9
your PC, and enter your PIN code (58). – Alphabetical (59): Enter the signature as a string of letters enclosed in slashes (/ /).
– Indicating the Place of Signing (60) is optional for all signatures
– Finally, click Sign (61).Note: Documents filed in appeal proceedings may only be signed using a smart card issued to a person authorised to act in the proceedings in question.
Completing the signing processThe Sign Application window closes automatically as soon as your digital signature, has been accepted. The status of the application in the File Manager is now Ready to Send.If you sign your application with an alphabetical signature only, the window remains open so that further signatures can be added as required.
– Click Close (62) to return to the File Manager. The status of the application is now Ready to Sign.
– Click the blue Next button.The application is moved to Ready to Send status in the File Manager.
53
54
55
56
57
58
59
6061
62

10
Sending your application to the EPO
– Click the Ready to Send button in the File Manager and select the application you want to send.
– Click the blue Next button.If the application has not yet been digitally signed (i.e. using a smart card or soft certificate), you must now apply a digital signature.
– Select the relevant option: Smart Card or Soft Certificate. Smart Card is the default setting.
– Enter your PIN code. – Click Sign.
Authenticating the senderOnce you have applied a digital signature to your application, Online Filing prompts you to re-enter your PIN before setting up an SSL connection to the EPO to send encrypted data. Your smart card must be inserted in the connected reader for this.
– Read the warning (63) carefully to ensure that your application is being sent to the correct EPO server.
– Select the option you want for the digital signature. The default setting is Smart Card (64).
– Click Continue Sending (65) to confirm your selection. – Enter your PIN code in the next window and click OK.
The submission process starts and the progress of your data transmission is indicated.
63
64
65

11
Acknowledgement of receiptOnce your data has been successfully transmitted to the EPO you will automatically receive an acknowledgement of receipt in the form of a PDF file containing the precise date and time of receipt as well as the application number.
Need more help?
Visit www.epo.org/contact to access – FAQs and discussion forums – contact forms to send enquiries – our Customer Services phone number
Useful links:
www.epo.org/online-serviceswww.epo.org/online-filingwww.epo.org/fee-payment

12