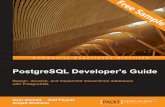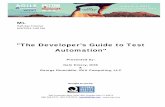Online Course Developer’s Guide - University of Toronto · Online Course Developer’s Guide...
Transcript of Online Course Developer’s Guide - University of Toronto · Online Course Developer’s Guide...

Online Course Developer’s Guide
Introduction
The purpose of this Developer’s Guide is to assist you to become efficient and effective in creating an online course using WebCT. As a course developer, you have the challenge and privilege of providing a valuable service by helping students engage in the learning process in a meaningful way. You have an opportunity to enrich the learning experience of others by providing for them a good learning environment. WebCT offers some of the best online learning tools available. This guide will help you make the most of what WebCT has to offer.
This Developer’s Guide is designed as a quick reference that you can keep on your desk during course development. It is not meant to be comprehensive, but rather, covers some of the most commonly used features of WebCT. If you need help on something not covered in this Guide, please refer to the WebCT online help or call one of the Instructional Designers at the DL center.

2
Table of Contents: Section A: Quality Guidelines for Online Course Developers
1.1 Online Learning Environment . . . . . . . . . . . . . . . . . . . . . . . . . . . . 5 1.2 Course Management . . . . . . . . . . . . . . . . . . . . . . . . . . . . . . . . . . 8 1.3 Overall Design of the Course . . . . . . . . . . . . . . . . . . . . . . . . . . . . . 9
1.3.1 Protocols . . . . . . . . . . . . . . . . . . . . . . . . . . . . . . . . . . . . . . . 11 1.3.2 Course Information Page (a.k.a. Syllabus) . . . . . . . . . . . . . 12 1.3.3 Course Schedule . . . . . . . . . . . . . . . . . . . . . . . . . . . . . . . . . . 12 1.3.4 Instructor’s Biography . . . . . . . . . . . . . . . . . . . . . . . . . . . . . . . . 12
Section B: Course Standards . . . . . . . . . . . . . . . . . . . . . . . . . . . . . . . . . . . 13 Section C: WebCT Reference Guide . . . . . . . . . . . . . . . . . . . . . . . . . . . . . 14
1. Accessing Your Online Course . . . . . . . . . . . . . . . . . . . . . . . . . . . . . 14 2. The Homepage Icons . . . . . . . . . . . . . . . . . . . . . . . . . . . . . . . . . . . . . 17
2.1 Classroom . . . . . . . . . . . . . . . . . . . . . . . . . . . . . . . . . . . . . . . . . 18 2.2 Assessment . . . . . . . . . . . . . . . . . . . . . . . . . . . . . . . . . . . . . . . . 18 2.3 Instructor . . . . . . . . . . . . . . . . . . . . . . . . . . . . . . . . . . . . . . . . . . . 20 2.4 WebCT Help . . . . . . . . . . . . . . . . . . . . . . . . . . . . . . . . . . . . . . . . 20 2.5 Communicate . . . . . . . . . . . . . . . . . . . . . . . . . . . . . . . . . . . . . . . 21 2.6 Toolbox . . . . . . . . . . . . . . . . . . . . . . . . . . . . . . . . . . . . . . . . . . . 21
3. The “Action Menu” . . . . . . . . . . . . . . . . . . . . . . . . . . . . . . . . . . . . . . . 22 4. The “View” and “Designer Options” Tab . . . . . . . . . . . . . . . . . . . . . . 23
4.1 Options: Links . . . . . . . . . . . . . . . . . . . . . . . . . . . . . . . . . . . . . . 23 4.1.1 Add Page or Tool . . . . . . . . . . . . . . . . . . . . . . . . . . . . 23 4.1.2 Edit . . . . . . . . . . . . . . . . . . . . . . . . . . . . . . . . . . . . . . . 24 4.1.3 Delete . . . . . . . . . . . . . . . . . . . . . . . . . . . . . . . . . . . . . 25 4.1.4 Hide . . . . . . . . . . . . . . . . . . . . . . . . . . . . . . . . . . . . . . . 25 4.1.5 Reveal . . . . . . . . . . . . . . . . . . . . . . . . . . . . . . . . . . . . . 25 4.1.6 Specify Selective Release . . . . . . . . . . . . . . . . . . . . . . 25 4.1.7 - 4.1.8 Move Backward and Move Forward . . . . . . . . . 26 4.1.9 Move to Organizer Page . . . . . . . . . . . . . . . . . . . . . . 27 4.1.10 Move to Course Menu . . . . . . . . . . . . . . . . . . . . . . . 27 4.1.11 Copy to Course Menu . . . . . . . . . . . . . . . . . . . . . . . 27
4.2 Options: Textblocks . . . . . . . . . . . . . . . . . . . . . . . . . . . . . . . . . . 27 4.2.1 Add Upper Textblock . . . . . . . . . . . . . . . . . . . . . . . . . . 27 4.2.2 “Add Lower Textbox” . . . . . . . . . . . . . . . . . . . . . . . . . . 28 4.2.3 - 4.2.6 Edit, Delete, Move Up and Move Down . . . . . . 28
4.3 Options: Customize . . . . . . . . . . . . . . . . . . . . . . . . . . . . . . . . . . . 28 4.3.1 Modify Layout . . . . . . . . . . . . . . . . . . . . . . . . . . . . . . . . 28 4.3.2 Customize Page Colors . . . . . . . . . . . . . . . . . . . . . . . . 28

3
4.3.3 Modify/Add Background Image . . . . . . . . . . . . . . . . . . 28 4.3.4 Modify/Add Banner Image . . . . . . . . . . . . . . . . . . . . . 29
5. The Course Menu . . . . . . . . . . . . . . . . . . . . . . . . . . . . . . . . . . . . . . . . 29 6. The Control Panel . . . . . . . . . . . . . . . . . . . . . . . . . . . . . . . . . . . . . . . . 29
6.1 Add Page or Tool . . . . . . . . . . . . . . . . . . . . . . . . . . . . . . . . . . . . 30 6.2 Edit Page or Tool . . . . . . . . . . . . . . . . . . . . . . . . . . . . . . . . . . . . 30 6.3 Manage Files . . . . . . . . . . . . . . . . . . . . . . . . . . . . . . . . . . . . . . . 30 6.4 The Folders and Files Actions Menu . . . . . . . . . . . . . . . . . . . . . 31
6.4.1 Options: File . . . . . . . . . . . . . . . . . . . . . . . . . . . . . . . 31 6.4.1.1 Create File . . . . . . . . . . . . . . . . . . . . . . . . . 31 6.4.1.2 Edit . . . . . . . . . . . . . . . . . . . . . . . . . . . . . . . 32 6.4.1.3 Delete . . . . . . . . . . . . . . . . . . . . . . . . . . . . . 33 6.4.1.4 Copy . . . . . . . . . . . . . . . . . . . . . . . . . . . . . . 33 6.4.1.5 Move . . . . . . . . . . . . . . . . . . . . . . . . . . . . . . 33 6.4.1.6 Rename . . . . . . . . . . . . . . . . . . . . . . . . . . . 34 6.4.1.7 Zip . . . . . . . . . . . . . . . . . . . . . . . . . . . . . . . . 34 6.4.1.8 Unzip . . . . . . . . . . . . . . . . . . . . . . . . . . . . . . 35 6.1.9 Zipping Files on Your PC Using WinZip© . . . 35 6.4.1.10 Upload . . . . . . . . . . . . . . . . . . . . . . . . . . . . 36 6.4.1.11 Download . . . . . . . . . . . . . . . . . . . . . . . . . . 37
6.4.2 Options: Folders . . . . . . . . . . . . . . . . . . . . . . . . . . . . . . . . . . . . 38 6.4.2.1 Create Folder . . . . . . . . . . . . . . . . . . . . . . . . . . . . . . 38 6.4.2.2 Delete . . . . . . . . . . . . . . . . . . . . . . . . . . . . . . . . . . . . 39 6.4.2.3 Rename . . . . . . . . . . . . . . . . . . . . . . . . . . . . . . . . . . . 39 6.4.2.4 Zip . . . . . . . . . . . . . . . . . . . . . . . . . . . . . . . . . . . . . . . 39
6.5 Update Student View . . . . . . . . . . . . . . . . . . . . . . . . . . . . . . . . . . 40 7. Developing Course Content Pages . . . . . . . . . . . . . . . . . . . . . . . . . . . 41
7.1 Preparing Your PC for WebCT Course Development . . . . . . . . . 41 7.1.1 Creating a Directory Structure on Your Desktop Computer . 41 7.1.2 Downloading the Course Content Template Files . . . . . . . . 43 7.1.3 Working with Course Content Template Files . . . . . . . . . . 44
8. Adding Content to Learning Materials Content Module . . . . . . . . . . . . 45 9. Organizing the Learning Materials Table of Contents . . . . . . . . . . . . . 46 10. Providing Additional Tools to Assist Students . . . . . . . . . . . . . . . . . . 48
10.1 Adding a Glossary . . . . . . . . . . . . . . . . . . . . . . . . . . . . . . . . . . . 48 11. Making Learning Materials Available to Students . . . . . . . . . . . . . . . 49 12. Communication Tools . . . . . . . . . . . . . . . . . . . . . . . . . . . . . . . . . . . . 49
12.1 Discussions (a.k.a. Bulletin Board) . . . . . . . . . . . . . . . . . . . . . . 49 12.2 Chat . . . . . . . . . . . . . . . . . . . . . . . . . . . . . . . . . . . . . . . . . . . . . . 51
13. Setting Up the Course Calendar . . . . . . . . . . . . . . . . . . . . . . . . . . . . 53 13.1 Adding an Entry to the WebCT Calendar . . . . . . . . . . . . . . . . . 53 13.2 Editing an Entry on the WebCT Calendar . . . . . . . . . . . . . . . . . 55

4
13.3 Including Links in the WebCT Course Calendar . . . . . . . . . . . . . 55 13.4 Viewing the WebCT Course Calendar . . . . . . . . . . . . . . . . . . . . 56
14. Creating Online Quizzes in WebCT . . . . . . . . . . . . . . . . . . . . . . . . . . 57 14.1 Adding a Quizzes/Survey Page to a WebCT Course . . . . . . . . 57 14.2 Adding a Multiple-choice Quiz . . . . . . . . . . . . . . . . . . . . . . . . . . 58
14.2.1 Creating a Question Database Category . . . . . . . . . . . . . 58 14.2.2 Adding Questions to the Question Database Category. . . 59 14.2.3 Creating a Quiz in WebCT . . . . . . . . . . . . . . . . . . . . . . . 62 14.2.4 Allocating Points for an Online Quiz . . . . . . . . . . . . . . . . 63 14.2.5 Selecting Quiz Settings . . . . . . . . . . . . . . . . . . . . . . . . . . 64 14.2.6 Previewing a Quiz in WebCT . . . . . . . . . . . . . . . . . . . . . . 68 14.2.7 Displaying Quizzes in WebCT . . . . . . . . . . . . . . . . . . . . . 69
15. Setting Up the Assignments Dropbox . . . . . . . . . . . . . . . . . . . . . . . . 69 15.1 Adding an Assignment in WebCT . . . . . . . . . . . . . . . . . . . . . . 72 15.2 Editing Assignment Settings in WebCT . . . . . . . . . . . . . . . . . 72 15.2 Importing an Assignment-related file in WebCT . . . . . . . . . . . . 76
Section D: Course Design Worksheet . . . . . . . . . . . . . . . . . . . . . . . . . . . . 77
Appendix A: Major Components of a Course Module/Unit Appendix B: Sample Rubric

5
Section A: Quality Guidelines for Online Course Developers
Here are some important guidelines to keep in mind as you develop your course. The purpose of this “checklist” is twofold. First, it is intended to communicate to you, as clearly as possible, the expectations of DLS. Second, it is meant to help you to ensure that your course reflects the highest quality standards. Online Learning Environment Well-designed online courses are student-centered, instructor-facilitated learning environments; they are not stand-alone correspondence courses. As a course developer, your challenge is to create an online learning environment that facilitates learning, which in turn produces lifelong learners. You are not merely posting information to the Web (i.e., lecture notes); you are helping students engage in the learning process in a meaningful way. This involves learner-to-instructor, learner-to-learner, and learner-to-content interaction.
Before you begin developing your course, we'd like for you to read through the list below, and reflect on how WebCT can help you with addressing these teaching and learning goals.
In March 1987, the American Association of Higher Education published “Seven Principles of Good Practice in Undergraduate Education” (AAHE Bulletin 39 (1987): 3-7). These seven principles are a meta-analysis of 50 years of research on good teaching principles by Arthur Chickering and Zelda Gamson. The following checklist was created with these seven principles in mind.
A well-designed course facilitates learner-to-instructor interaction. For example, you may want to set up a discussion forum for each unit where students can ask content related questions. Or, you may want to set specific times when students can meet with the instructor in the Chat room (Even if you know you will not be the instructor for this course, by including this feature as part of your design you are encouraging learner-to-instructor interaction. The Instructor’s Biography is another ‘tool’ that promotes learner-to-instructor interaction.
WebCT Tip: Use the Discussion Board, Mail, and Chat to interact with your students.
A well-designed course facilitates learner-to-learner interaction. Your course is meant to be an online learning community that delivers a unique and responsive educational experience.
o A carefully planned discussion assignment will encourage meaningful cooperation among students. It is not enough just to require “participation” in the weekly Discussion forum. You should provide

6
clear guidelines on what constitutes an acceptable Discussion forum posting. (See the example in Appendix B)
o Discussions should have a clear focus. For example, have several students each read a different article on the same topic. The articles should reflect varying or opposing views, and then have students post their comments. You could even have them debate the issue.
o You can also set up a Chat session where students can discuss a topic or issue related to your course content. For example, you could assign students the task of offering several possible solutions to a perplexing problem (case study). Have them discuss it in the Chat room as a group, and then have each student write a report based on that discussion. The reports may be posted to the Discussion forum.
o You should build into your course features that promote collaborative learning. Collaborative learning environments provide the sense of a “learning community.” When students learn together they tend to develop better critical thinking skills and retain information longer than students who work independently.
WebCT Tip: Encourage students to ask questions of each other, try to answer each others' inquiries, or react to each others work (via the Discussion Board, Mail or Chat). Set up a "buddy" system or groups for collaboration (you can assign private Discussion Topic areas to specific groups of students, assign Chat rooms, and set up a public Student Presentation area where each group can share their group work).
A well-designed course facilitates learner-to-content interaction.
o Learning should be student-centered. In many (perhaps most) traditional classrooms, learning is either teacher-centered or content-centered. For the most part, students act as passive listeners as the lecture is delivered by a subject matter expert. This approach simply does not work online. You must help the student become an active learner by creating ways for him or her to interact with the learning materials.
o You should build into your course a variety of authentic learning experiences. By “authentic learning experiences” we mean tasks and activities that encourage students to process information. For example, rather than just have students memorize a list of concepts to be repeated on a multiple choice exam (which they can do without actually understanding them), you create ways for students to apply information to real life situations. Suggestion: You could use a case study to engage students in problem-based learning.
o Provide ways for students to build on existing knowledge. As you develop your course, keep in mind that “education” is the total learning experience of an individual, which begins at birth and continues throughout a person's lifetime. “Schooling” is an important part of that experience in that it provides a structured environment where control is introduced into the learning process.

7
WebCT Tip: Design Assignments to encourage students to apply the concepts learned in the course. Use the Self-Test tool for active review of materials. The Discussion board is a good place to have students reflect publicly on issues and respond to each other's reflections.
A well-designed course sets high expectations. Communicating high expectations for student performance is essential. One way for instructors to do this is to give challenging assignments. For example, you could assign tasks requiring students to apply theories to real-life situations, rather than remember facts or concepts. Another way to communicate high expectations is to provide examples or models for students to follow, along with comments explaining why the examples are good.
Using a grading rubric is a good way to communicate high expectations. Generally rubrics specify the level of performance expected for several levels of quality. These levels of quality may be written as different ratings (e.g., Excellent, Good, Needs Improvement) or as numerical scores (e.g., 4, 3, 2, 1) which are then added up to form a total score which then is associated with a grade (e.g., A, B, C, etc). Rubrics can help students and teachers define "quality". Rubrics can also help students judge and revise their own work before handing in their assignments. There is an excellent tool available online to help you create a grading rubric for your course (http://rubistar.4teachers.org/index.php).
WebCT Tip: Provide students examples of "A"-quality work. Release statistics along with grades, so that students can see how they are performing as compared to the rest of the class (stats can give the mean grade and/or the frequencies). Use the "Selective Release" feature to release course info only as students achieve a certain level of success on a test.
A well-designed course provides ways to ensure that the instructor gives prompt feedback Knowing what you know and don't know focuses your learning. In getting started, students need help in assessing their existing knowledge and competence. Then, in classes, students need frequent opportunities to perform and receive feedback on their performance. At various points during college, and at its end, students need chances to reflect on what they have learned, what they still need to know, and how they might assess themselves.
You should design your course to facilitate meaningful and prompt feedback from the instructor. Instructors need to provide two types of feedback: information feedback and acknowledgment feedback.
o Information feedback provides information or evaluation, such as an answer to a question, or an assignment grade and comments.

8
o Acknowledgement feedback confirms that some event has occurred. For example, the instructor may send an e-mail acknowledging that he or she has received a question or assignment and will respond soon. You may want to include a “Note to Instructor” page outlining this.
WebCT Tip: Let students know what type of feedback to expect from you and how often it will be provided. Likewise, be clear as to what type of feedback you'd like from them. At various times during the course, allow the students a forum for providing feedback about the course itself. Note that the Quiz and Self-Test tools are good ways of providing instant feedback.
A well-designed course emphasizes time on task. Time plus energy equals learning. Learning to use one's time well is critical for students and professionals alike. Allocating realistic amounts of time means effective learning for students and effective teaching for faculty. Set specific deadlines for assignments and include a late assignment policy.
WebCT Tip: Use the Course Schedule and Calendar tool to help keep students on-task. Timed quizzes emphasize time-on-task, as well.
A well-designed course respects diversity — talents, experience, and ways of learning. Many roads lead to learning. Different students have different talents and styles of learning. Brilliant students in a seminar might be all thumbs in a lab or studio; students rich in hands-on experience may not do so well with theory. Students need opportunities to show their talents and learn in ways that work for them. They can be pushed to learn in ways that do not come so easily to them, but they should at least be given the choice to learn in the way that suits them best.
WebCT Tip: Stick to the template for course page design but vary the types of exercises and assignments.
Sources: Arthur Chickering and Zelda Gamson, “Seven Principles of Good Practice in Undergraduate Education” AAHE Bulletin 39 (1987): 3-7; Arthur Chickering and Stephen C. Ehrmann, “Implementing the Seven Principles: Technology as Lever” AAHE Bulletin 39 (1996): 3-6.
Course Management You should pay close attention to course management matters, such as naming files, setting up a directory structure in WebCT, and locating files in the appropriate folders. This may seem mundane at the time, but you will avoid problems later if you:
Ensure that files are named properly. Filenames may contain any letters (a-z, A-Z), numbers (0-9), underscore (_), ampersand (&) or mdash (–).

9
Avoid using dash (-), tilde (~), period (.) or space. Also, name your files so that they can be easily identified later. (For example, include some part of the title in the filename: “hospital_beds_objectives.html,” hospital_beds_learning_activities.html”).
Use the appropriate directory structure, as described in the DLS Developer’s Guide.
Upload all your files to the server hosting your WebCT course (for security reasons). Course files are NOT to be located on external websites, except for resource files which are accessed through a link on a page in your course.
Goals and Objectives Each course must include a clear description of goals and objectives (i.e., learning outcomes). Those for the entire course must be listed on the Course Information page. Those for a particular module/unit must be listed at the beginning of each module/unit. The purpose of stating goals and objectives is to communicate to the student what he or she may expect from the course. Use your outline (from PIRS) as a guide for your development. This will ensure that you stay on topic and meet the necessary objectives. Often the main topics listed on the course outline can be used as major headings within your course. (Note: Be sure that you are using the most up-to-date outline available. Go to http://www.cna.nl.ca/pirs/ to login and print a copy of the outline for your course). RESIST THE TEMPTATION to follow the outline given in the textbook or e-pack, just because it seems easier at the time. Those who take this approach usually run into problems later, especially when the objectives differ from those approved by academic council (PIRS). Goals and objectives must be:
in accordance with those approved by academic council (PIRS)
clearly revealed to students
specific and measurable (How will you know that a goal or objective has been met?)
Overall Design of the Course Consistency
Homepage must use the DLS template or an approved variation.
Content pages must be formatted according to the DLS template (fonts, colours, etc.)

10
Content pages should contain no more than three continuous screens of text. Design your pages so that students do not have to scroll down more than two times to read the text (or better still, not at all).
When you use multimedia (images, sound clips, etc.), do so with a clear purpose in mind; namely, to enhance the student’s understanding and memory of important concepts.
Content should be presented in logical progression. For each unit you should attempt to build on knowledge gained from previous units.
Content should be made available to students in manageable segments. This is called “chunking” your material. Avoid having too much content on a single unit.
Students’ connectivity issues should be considered in course design. For example, avoid using large images. Never use images of only plain text that can be typed out.
Your course should provide good navigation (materials are easy to find, paths are easy to follow and backtrack, links are functional, etc).
Curriculum Content
The amount and quality of the content must be sufficient to provide a good learning environment. That is, the content and requirements of your course should be as demanding as a face-to-face course with identical or similar content.
Curriculum content must be relevant and appropriate to the learning objectives.
Content must be credible and academically respectful. Sources must be identified and copyright laws must be adhered to. Be sure to secure copyright permission when needed.
Course content should not be too dependent on the textbook. The textbook should be treated as a resource; it should not serve as a substitute for course content. Ask yourself: “Could this course function if the textbook were no longer available?” Design your course so that you could use a new edition of the textbook or, if necessary, another textbook with similar content, without having to do too many revisions to the course. Whenever possible, avoid references to specific pages or chapters in your textbook, or in your other content pages. Having too many references in the course content becomes high-maintenance in the long run, since books change, new editions are issued, etc. Instead, include them in the Learning Activity pages or in the course schedule. That way, when the textbook changes, the instructor will only have to update a few pages.
Do not depend too heavily on an E-Pack (if there’s one available for your course). An E-Pack is a collection of electronic resources, such as study notes, PowerPoint presentations, multimedia files, etc. E-Packs sometimes come with the textbook on Compact Disk (CD-ROM), or can be downloaded directly from the publisher’s website. They can be useful resources, but tend to be tied exclusively to a particular textbook. Consequently, if you rely too heavily on an E-Pack and the textbook for your course changes, much of

11
your course material becomes obsolete. You should strive to create an online learning environment that lasts well beyond the current edition of your textbook.
Protocols
It is essential that protocols be clearly defined. For example, you should provide step-by-step instructions on completing and uploading assignments. Post your instructions on the same page with the assignment, as well as on the Course Information page.
Provide a grading rubric for your course. Provide participation guidelines. What do you expect from a student as
“participation”?. Course Information Page (a.k.a. Syllabus) Each course must include a course information page. DLS has provided a sample page as part of the course template (information.html). Your information page should include:
an introduction and description of the course. You can usually find this on PIRS.
a list of course goals and objectives, as well as the major topics covered.
clear and specific instructions on what is required for students to successfully complete the course (e.g., assignment submission guidelines, deadlines, participation policy, student evaluation, late reports or missed deadlines).
a list of prerequisites (if any)
time frame for the course (e.g., 15 weeks, 6 weeks, etc)
credit value
virtual office hours—i.e., a specific time when you can be reached (e.g., online chat, phone)
required text(s)
clear guidelines for interaction between instructors and students.
o policies describing the types of communication that should take place over different channels. For example, you may want to say something like: “Please do not send technical support questions to the instructor; send them to the help desk.” Or: "The Discussions forum (a.k.a. Bulletin Board) is to be used for all communications except grade-related questions."
o clear standards for instructors' timelines for responding to messages. For example, you may want to say something like: "I will make every effort to respond to e-mail within two days of receiving it" or "I will respond to e-mails on Tuesdays and Fridays between three and five o'clock."

12
a grading rubric. There is an excellent tool available online to help you create a grading rubric. Go to http://rubistar.4teachers.org/index.php.
Course Schedule You must provide a tentative schedule for your course (in table format). You can use the template provided by DLS. Since you may not yet know when the course will be offered, it is not necessary for you to list actual dates. However if you are developing a fifteen-week course, you should at least provide a weekly schedule outlining when certain assignments are due within that time-frame. For example, Assignment One could be due at the end of week three. Provide spaces on the table for dates, even if you are not entering them. It is also important that you keep this page as simple as possible (not too cluttered). The course instructor can edit the file later and add the dates. The course schedule should include:
an outline of the course in chronological order (number of weeks). a list of assignments, exams, and activities due dates evaluation
Instructor’s Biography The Instructor’s Biography provides as an excellent opportunity for the instructor to introduce himself or herself to the class. DLS has a database of Instructor’s Biographies available for upload. If you know that you will be teaching the course you are developing, please ensure that DLS has a copy of your biography. Your biography should include:
an introduction of yourself (in first person) hobbies and interests (optional) career experience and credentials contact information “virtual” office hours Up-to-date photo

13
Section B: Course Standards
DLS endorses a set of best practices for all our online courses. These are based on accepted standards of best practice for teaching and learning regardless of the medium through which that occurs. There is a general consensus that quality web-based courses should involve:
Encouraging student-instructor interaction and contact
o Students can contact Instructors easily and are assured of receiving a prompt response (e.g., within 24 to 48 hours)
o Instructor interaction with the student encourages engagement and provides sufficient data to assess student achievement of learning objectives
Encouraging student cooperation and interaction
o Student feedback to each other should be substantive, constructive, and meaningful
Encouraging active learning
o Student responses to prompts should be substantive o Assignments encourage use of critical thinking strategies o Students interact with, write about, and are asked to incorporate what
they are learning into their experience
Giving prompt feedback
o Students are given frequent feedback regarding their progress o Emphasis on time on task o Course requires frequent, periodic, and substantive work, including
contact with the course site o Students are given guidelines on how much time they should expect to
work on each segment of the course
Communication of high expectations
o Learning objectives communicate the level of learning appropriate to the course (introductory, intermediate, advanced)
o Course content and requirements are as demanding as a face-to-face course with similar content
Respect for diverse talents and styles of learning
o Provide alternative ways of learning for student o Provide alternative ways of assessing student achievement
Letting students know what to expect
o Information regarding the objectives, assessment deadline, grading policies, etc., are clearly stated and easy for students to find
Making effective use of the technology
o Technology used is appropriate for the learning objectives o Technology used is appropriate for the discipline o Support is provided for students who need assistance with the use of the
technology

14
Section C: WebCT Reference Guide
1. Accessing Your Online Course
Open your browser and type the following URL http://dls.cna.nl.ca. You will be presented with the following screen:
Click on “Go 2 Class.”
On the next screen, click on the Course Development Area icon (at the bottom of the page).

15
You will be presented with a login screen. At the bottom of the screen, enter your Username and Password.
Once you have entered the WebCT site, a screen similar to the following screen will appear, showing a listing of all courses added to your account..

16
Click on the hyperlink title of your course. This will bring you to your course Homepage.
From the Homepage you can navigate to any point in your course. The Homepage includes the following features:
• Menu Bar gives you access to elements within the WebCT environment.
→ myWebCT – returns you to the myWebCT front page (where your course(s) is/are listed).
→ Resume Course – Allows students to resume their place in the course content (this acts as a “bookmark”).
→ Course Map – Allows you to view the structure of the entire course on one page.
→ Check Browser – Allows you to determine if your browser is compatible with WebCT.
→ Log Out – logs you out of your course and returns you to the WebCT Entry Page.
→ Help – links you to context-sensitive help — i.e., the help menu is relevant to the tool/page you are accessing.
• Course Title shows the course number and title.
• Breadcrumb menu shows location within the course and provides links to previous screens.
• Homepage Icons link to the contents and tools within the course, such as Classroom, Communicate, Assessment, Instructor, WebCT Help and Toolbox. These provide quick and easy access.

17
• Course Menu (located on the left) provides access to some of the most important components of the course.
• The tab at the top of the window allows you to switch between View mode and Designer Options mode. The Designer Options mode provides a menu on the right that allows you to add content to the course, make changes, etc.
2. The Homepage Icons
Your course will include the following standard icons. You have the option of adding more icons if needed.
The Classroom area will contain most of the course content, such as the course outline, learning materials, and the course schedule.
The Communications area is where you will go to communicate with students. Tools such as email, discussions and chat can be found under this icon.
The Assessment area is used to post assignments, exams and answer keys. Many of these items will be hidden from the students’ view until you make them available.
The Instructor area is where the instructor’s biography (or ‘autobiography’) is located. Usually, this is where an instructor provides information on how students can contact him or her. Consider this an opportunity to introduce yourself to the class.
Students, instructors and developers can click the WebCT Help icon to get easy access to live online support and to online support documents.
Note: The Homepage is generally kept the same for all courses. The reason for this is to raise the comfort level of the students by creating an environment that is familiar to them. Our Learner’s Guide and Course Orientation also explain where to find each of the tools within a course from a student’s perspective.
Notice that when you are in the Designer Options mode a radio button appears next to each icon. This allows you to apply actions to a particular icon or change the text in the text boxes.

18
What’s in Each Section of the Course?
2.1 Classroom
In the Classroom area you will find information similar to that in a "regular" classroom. Below is an explanation of each of these items:
To enter the Classroom area, click the Classroom icon.
The Course Information page (a.k.a. Syllabus) provides details about the course topics, the required textbook, participation policy, etc. The DLS template includes a sample page. Please follow the general format when creating the Course Informationpage.
The course Schedule provides an overview of the course activities. Instructors can use this page to help guide students through the course. Here the instructor can indicate what module they should be working in during any given week, assignment due dates, exam dates, etc. The DLS template includes a sample page. Please follow the general format when creating the course Schedule page.
The Learning Materials icon provides a link to your online notes. Generally, the first page of each module provides a breakdown of the unit explaining the objectives of the module.
The Calendar icon may be used to post reminders of assignment due dates and exam dates.
The Compile and Print feature allows you and your students to compile and print all of the Learning Materials.
Sometimes special software is required for viewing files and media clips. Links to the various software and plug-ins will be found under the Toolbox.
NOTE: Your course Classroom page can include more or fewer icons than those shown, depending on how you set it up. You have the option of including additional icons if necessary.

19
2.2 Assessment
The Assessment area contains all the items relating to how the student will be evaluated throughout the course.
To enter the Assessment area, click the Assessment icon.
Assignments are located under the Assignment icon which may resemble the icon on the left. In most cases, assignments will not be available at the start of the course, but are released at the appropriate time. Assignments may be linked as single files under the icon.
The Assignment Dropbox links to an area where students can access assignments and submit their answers. This tool has several advantages (e.g., instructors can set deadlines, have grades automatically displayed in Students Grades, etc.).
If your course contains quizzes, you may set them up under the Online Quizzes icon. When exams are taken online within a course, a variety of information is made available to the instructor, such as the time a student starts and finishes the exam, how much time he or she spends on each question, etc.
The Student Grades icon allows each student to see his or her assignment and exam grades.
The Student Progress icon allows students to track where they have been in the course, including how many messages they have read and posted, how many content pages they have visited, along with other information. The instructor can also access a variety of tracking information, such as how often students visit the course site, how long they spend on each content page, how many content pages they visit, how many messages they have read and posted, as well as other important information.
The instructor can make Answer Keys available to students for their practice work.

20
Many courses include Self-assessment Activities (such as practice quizzes) that allow students to test their knowledge on course concepts.
The Student Satisfaction Survey appears in every course offered. Students are given access to the survey half-way through a semester. DLS uses the surveys to monitor the level of success of the online course in order to learn ways to improve upon it. Survey results are anonymous and confidential. This icon should remain visible to the student at all times. Please do not hide or remove it.
2.3 Instructor
This page contains a brief biographical description of the instructor. This should include the instructor’s contact information, virtual ‘office’ hours, career experience/credentials, hobbies/interests, and a recent photo. This should be written in the first person to carry a personal, friendly tone. Consider this an opportunity to introduce yourself to the class.
2.4 WebCT Help
The WebCT Help icon provides a link to various help options.
The WebCT Help icon is found on the course homepage. It lists important information about how to get help if you should need it.
Note: Your Assessment page may include more or fewer icons than those shown, depending on how you set it up.
Note: DLS is currently in the process of developing a database of Instructor’s Biographies. Assuming that you will be the first-time facilitator of your course, we ask that you provide DLS with a copy of your biography (and photo). If DLS already has a copy of your biography is in the database, you may contact us and we will upload it to the course for you.

21
ONLINE
LEAVE A MESSAGE
The Help Desk icon will display ‘ONLINE’ during regular hours. Developers, instructors and students can click on it to begin a chat session. If all of our Help Desk members are busy, you will be asked to submit a question via email, so that an operator can respond as soon as he or she is available.
During times when the Help Desk is closed, the Help Desk icon will display ‘LEAVE A MESSAGE.’ You can click on it to submit a question via email.
The Student Zone provides access to contact information for individual Help Desk Team members, Student Services Counselors, Student Development Officers, FAQ's and technical support.
If you have a question about a specific feature of WebCT, you can click on the tool or page you need help with and then click the context sensitive HELP link on the main menu bar.
This feature is always available to students, instructors and developers.
2.5 Communicate
In the Communications area you will find all the tools needed for interaction between the instructor and students, or among fellow students in the course. This is probably one of the most important areas in your course. Below is an explanation of the tools found in the Communications area.
To enter the Communications area, click the Communicate icon.
Discussions (a.k.a. Bulletin Board) is a public posting area, meaning everyone can see the messages that are posted. Students can use Discussions to post questions they may have related to the course content. This is best used for general messages to all students, “ice-breaker” activities, and in-depth discussions related to the course content, student debates, etc.

22
If you would like to send a private message to a student, use the E-mail icon. When you send an email message from within WebCT, you do not need the student’s email address. Instead, you just choose the name of the person you wish to send a message to from the class list. This is best used for private communications between individuals, discussing sensitive issues, such as grades, etc.
The Chat tool is for "live" communication, meaning messages are sent back and forth instantaneously. In order to hold a chat session, you will need to be in the chat room with at least one other person. This is best used for “virtual” office hours and group work.
The Whiteboard is a drawing tool. It is used in courses such as math and physics to demonstrate a variety of concepts.
2.6 Toolbox
Under the Toolbox icon, you will find additional tools required by the course, such as special software for viewing files. Below is a sample of the tools found in the Toolbox.
To enter the Toolbox area, click the Toolbox icon.
In most courses, this icon provides a link to the download site for Adobe Acrobat Reader. This free software is for viewing and printing Adobe Portable Document Format (PDF) files.
This icon provides a link to the download site for Microsoft® Windows Media® Player This software allows you to play digital media files on your computer and on the Internet.
This icon provides a link to the download site for Macromedia Shockwave Player. This software allows you to view interactive web content such as multimedia games, presentations, entertainment, applications, and demonstrations from your web browser.
Note: If your course includes a grade for participation, it is important that you become familiar with each of the communication tools.

23
This icon provides a link to the download site for Macromedia Flash Player. This software allows Web users to view and interact with Macromedia Flash content.
This icon provides a link to the download site for the RealOne Player. This software allows you to play streaming or downloaded media files.
This icon provides a link to the download site for WinZip®. This software allows you to work with Zip files and other types of “compression” or “archive” files (i.e., files that contain other files).
3. The “Action Menu”
At the top of each content module page, you will see a series of icons that make up the Action Menu. This series of icons allow users to navigate through the course material.
The Action Menu contains the following standard icons:
Takes the user to the Table of Contents.
Takes the user to the previous page of content.
Takes the user to the next page of content.
Takes the user back along the path that he or she has visited in the pages of content.
Refreshes the screen.

24
4. The “View” and “Designer Options” Tab
At the top of each page, you will see two tabs — one
called View and the other called Designer Options. The View mode allows you to see content similar to how the student would see it (with a few exceptions). The Designer Options mode gives you access to tools you need to develop your course. Notice that when you are in the Designer Options mode a radio button appears next to each icon and a menu appears on the right of your screen. This menu is broken into three main types of options: Links, Textblocks, and Customize. The following will provide step-by-step instructions on how to use these tools.
4.1 Options: Links
4.1.1 Add Page or Tool
You can add a page or tool to any organizer page (that’s a page that contains icons with links to other pages, such as the Assessment page). Note: most of the pages and tools you need have been provided for you already as part of the DLS course template.
To add a single page (e.g., extra resources, answer keys, etc.):
STEP 1: In Designer mode, on the menu on the right, click on the Add Page or Tool button. This takes you to the Add Page or Tool screen.
STEP 2: Select Single Page from the options listed in the column labeled Pages. This takes you to the Add Single Page screen.
STEP 3: Enter in the title for the new page.
STEP 4: Choose whether you want the page to be displayed in a new browser window or in the same browser window, and where you want the link to appear (on the Course Menu and/or on an Organizer Page). Generally, it is best to have the page displayed in a new browser window to avoid having students lose their way.
STEP 5: Click on the Browse button next to the Page Filename textbox. The File Browser Window will appear with a list of files.
STEP 6: Find the file that you want to link to. Click on the Add Selected button at the bottom of the window. This takes you back to the Add Single Page screen.
STEP 7: Select the checkboxes next to Link Shows Title and Link Shows Icon.

25
Note: The most useful feature for developers under the Edit tool is the ‘Selective Release’ option (explained below under Section 4.1.6).
STEP 8: Choose a custom icon for your page. Select the radio button next to Use Custom Icon. Click on the Browse button. The File Browser Window will appear with a list of files. Navigate to the “webCT/content/icons/notext“ directory.
STEP 9: Find the file name of the icon you want to use. Click on the Add Selected button at the bottom of the window. This takes you back to the Add Single Page screen.
STEP 10: Click on the Add button. This takes you back to the Assessment page. The icon link to your file now appears on the Assessment page.
4.1.2 Edit
The Edit tool is used to change settings that apply to a particular icon.
To edit icon settings:
STEP 1: In Designer mode, click on the radio button next to the icon you wish to edit (Please do not change the standard icons provided by DLS, but feel free to edit any icons you add yourself).
STEP 2: On the menu on the right, click on the Edit button. This takes you to the Update Link to… screen.
STEP 4: Provide the appropriate information. Here you can change the title of your link, the icon, etc.
STEP 5: Click on the Update Button. This takes you back to the previous page where you will see the changes.
4.1.3 Delete
This allows you to delete an icon.
To delete an icon:
STEP 1: In Designer mode, click on the radio button next to the icon you wish to delete.
STEP 2: On the menu on the right, click on the Delete button. Only delete an icon if you are absolutely sure you will no longer need it.
Caution: Please be careful, once you delete an icon it cannot be recovered by selecting “undo.”
You will have to recreate it using ‘Add Page or Tool’ described in Section 4.1.2

26
4.1.4 Hide
This allows you to hide an icon and its contents from the students’ view.
To hide an icon:
STEP 1: In Designer mode, click on the radio button next to the icon you wish to hide.
STEP 2: On the menu on the right, click on the Hide button. Notice that the word “hidden” appears in brackets below the icon you just hid from the students’ view. Hint: You can use this feature to hide assignments until you want them released. You can also hide answer keys or files that need to be updated.
4.1.5 Reveal
This allows you to reveal an icon that is hidden.
To reveal an icon:
STEP 1: In Designer mode, click on the radio button next to the icon you wish to reveal.
STEP 2: On the menu on the right, click on the Reveal button. Notice that the word “hidden” in brackets just below the icon disappears. This item is now available for students to view.
4.1.6 Specify Selective Release
This feature allows you to specify to which students you want to release an item, and to set a specific time for its release. This is especially useful for time-releasing course notes, tests, exams, etc.
To specify selective release:
STEP 1: In Designer mode, click on the radio button next to the icon you want to time-release (Note: this feature works on any icon on virtually any page in WebCT).
STEP 2: On the menu on the right, click on the Specify Selective Release button. This will bring you to the Update Link to… screen.
STEP 3: In the box next to the words Release to you can specify to which students you want to release the item. (Note: If you leave this blank, the time-release feature will by default apply to all students). Click on the Select button. This takes you to the Member Selection screen.

27
STEP 4: Go to the text boxes next to the line that says Release Based On. Here you can set the criteria for release, such as last name, user ID, overall mark, etc. This can be useful if you want to give access to certain students while excluding others. (Note: If you leave this blank, the time-release feature will by default apply to all students).
STEP 5: Go to the textboxes next to the line that says Release after. Select the month, day, year, hour and minute from the drop-down lists. This will define the date and time you want the contents to become available to students.
STEP 6: Go to the text boxes next to the line that says Release until. Select the month, day, year, hour and minute from the drop-down lists. This will define the date and time you want the contents to be no longer available to students. (Note: If you do not specify an end date, the icon will remain available to students indefinitely).
STEP 8: VERY IMPORTANT: Once you’ve entered the dates, click on the Update button at the bottom of your screen. This takes you back to the previous page. Notice that the word “Conditional” appears in brackets below the icon that you just time-released.
4.1.7 - 4.1.8 Move Backward and Move Forward
This allows you to rearrange the order of the icons on the page. This feature is generally not required by course developers, but it is included here FYI.
To move an icon:
STEP 1: In Designer mode, click on the radio button next to the icon you wish to move.
STEP 2: On the menu on the right, click on the Move Backward button to move the icon to the left. Click on the Move Forward button to move the icon to the right.

28
4.1.9 Move to Organizer Page
This allows you to relocate an icon to another page. This feature is generally not required by course developers, but it is included here FYI.
To relocate an icon:
STEP 1: In Designer mode, click on the radio button next to the icon you wish to relocate.
STEP 2: On the menu on the right, click on the Move to Organizer Page button. This takes you to the Move Link screen.
STEP 3: From the drop-down list under Select Organizer page, select the organizer page to which you want to move the icon.
STEP 4: Click on the Move button.
4.1.10 Move to Course Menu
This allows you to remove an icon from your page and create a link instead on the Course Menu on the left of your screen. This feature is generally not required by course developers, but it is included here FYI.
To move an icon’s target contents to the Course Menu:
STEP 1: In Designer mode, click on the radio button next to the icon you wish to move.
STEP 2: On the menu on the right, click on the Move to Course menu button. The icon will disappear from the page and a link will appear on the Course Menu on the left.
4.1.11 Copy to Course Menu
This feature is similar to the one above, except that the icon remains on the page. That is, it allows you to create an additional link on the Course Menu, without deleting it from the page. This feature is generally not required by course developers, but it is included here FYI.
To copy an icon’s link to the Course Menu:
STEP 1: In Designer mode, click on the radio button next to the icon.
STEP 2: On the menu on the right, click on the Copy to Course menu button. The icon will remain and a link will appear on the Course Menu on the left.

29
4.2 Options: Textblocks
4.2.1 Add Upper Textblock
To add some text (e.g., welcome message, instructions, etc.) to the top of your page:
STEP 1: In Designer mode, on the menu on the right, under Options: Textblocks, click on the Add Upper Textblock button. This brings you to the Add Upper Text/Image in Page screen.
STEP 2: Fill in the appropriate information for the heading and text.
STEP 3: Scroll down to the bottom of the screen and click Add. This takes you back to the previous page where the new text is displayed.
4.2.2 Add Lower Textbox
To add some text (e.g., welcome message, instructions, etc.) to the bottom of your page:
STEP 1: In Designer mode, on the menu on the right, under Options: Textblocks, click on the Add Lower Textblock button. This brings you to the Add Lower Text/Image in Page screen.
STEP 2: Fill in the appropriate information for the heading and text.
STEP 3: Scroll down to the bottom of the screen and click Add. This takes you back to the previous page where the new text is displayed.
4.2.3 - 4.2.6 Edit, Delete, Move Up and Move Down
This allows you to edit, delete and move a textbox.
4.3 Options: Customize
4.3.1 Modify Layout
This allows you to change the layout of an organizer page.
To modify the layout of your page:
STEP 1: In Designer mode, on the menu on the right, click on the Modify Layout button. This brings you to the Modify Layout of Links on Page screen.
STEP 2: Fill in the appropriate information.

30
STEP 3: Scroll to the bottom of the screen and click on the Update button.
4.3.2 Customize Page Colors
(NOT Recommended – already preset by DLS)
4.3.3 Modify/Add Background Image
(NOT Recommended – already preset by DLS)
4.3.4 Modify/Add Banner Image
(NOT Recommended – already preset by DLS)
5. Course Menu
Like the Homepage, you can place links to all your course elements on the Course Menu. This menu is visible to designers and students alike. The green arrow allows you to toggle between displaying ( ) and hiding ( )
the Course Menu. Using this option only affects your view of the Course Menu. Other users are not affected. Collapsing the Course Menu will give you more room to view the contents of your course. This is useful if you have a small monitor or low resolution.
6. Control Panel The Control Panel is the central location for all course developer utilities and management options. It is visible only to developers. In Control Panel, developers can access the following course design utilities: Add Page or Tool, Edit Page or Tool, Manage Files, Manage Course and Course Settings. From the Control Panel, you can do the following:
• add pages or tools to create course elements • edit the content of course elements • update the students’ view of course content • add, edit, organize, and download files • manage students’ records • track students’ progress • back up your course • change your course’s appearance and settings

31
To access the Control Panel:
Click on the Control Panel button. The Control Panel appears.
There are two versions of the Control Panel: Basic Control Panel and Expanded Control Panel. You can switch between them by clicking on the corresponding tabs. It is recommended that new users use the Basic Control Panel.
The Basic Control Panel contains links to various utilities where you can perform the most common course development and management tasks.
6.1 Add Page or Tool The Add Page or Tool button functions like the one in Actions (see Section 4.1.1). Notice, however, that there is a checkbox next to an option called Use a wizard when available. When you check this box, WebCT provides a “wizard” feature that guides you step-by-step through the process. This can be very useful if you are a new developer. By default, the ‘wizard’ feature is turned off.
6.2 Edit Page or Tool The Edit Page or Tool button functions very much like the Edit button in Actions (see Section 4.1.2).
6.3 Manage Files The Manage Files button is the most commonly used feature on the Control Panel. Similar to File Manager in Windows, this tool allows you to add,

32
download, edit, and organize files in your course. To manage files, click on the Manage Files button. This will bring you to Folders and Files page.
On the Folders and Files page you can see a list of folders and files in your course. Folders are indicated by a checkbox and a folder icon ( ) next to the folder name. Files are indicated by a checkbox, a preview icon ( ), and a document icon ( ) next to the file name. You can open and close a folder by clicking on the folder icon ( ) next to the folder name. You can preview a file by clicking on the preview icon ( ) next to the file name. You can edit a file by clicking on the document icon ( ) next to the file name.
6.4 The Folders and Files Actions Menu
Notice that the Folders and Files page has an Actions menu on the right of the screen, similar to the one on the Homepage. This menu is broken into two main options: Files and Folders. The following will provide step-by-step instructions on how to use these options.
6.4.1 Options: File
6.4.1.1 Create File

33
You can also create new content pages (.html and .txt files.) for your WebCT course using the Create File option.
To create a file in WebCT:
STEP 1: On the menu on the right, click on the Create File button. The Create File screen appears.
STEP 2: Type a name for the new file in the Filename textbox. Filenames can contain any letters (a-z), numbers (0-9), underscore (_), ampersand (&), and mdash (–). Avoid using dash (-), tilde (~), period (.) or spaces. Note: Do not enter the .html extension.
STEP 3: From the Folder drop-down list, select a folder in which you want to save your new file.
STEP 4: In the File Content textbox, enter the content of the file you wish to create. You can add HTML tags to format the text. To enter and format the text using the html editor, click on the HTML editor button (For more on using the WebCT HTML editor see the WebCT online Help).
STEP 5: Click on the Save button. This takes you back to the Folders and Files page. Your new file will be listed under Folders and Files.
6.4.1.2 Edit
To edit a file in WebCT:
STEP 1: Select the file you wish to edit by clicking on the checkbox next to the file name.
STEP 2: On the menu on the right, click on the Edit button. The Edit File screen appears.
STEP 3: Edit the content of the file in the File content textbox. You can format the text by adding HTML tags. Note: To edit the content and format the text using the html editor, click on the HTML editor button (For more on using the WebCT HTML editor see the WebCT online Help).
STEP 4: Click on the Save button. This takes you back to the Folders and Files page. You can click on the preview icon ( ) next to the file name to preview your newly edited page. This is useful for making minor changes to files that you have already uploaded to WebCT (typos, etc.).
Note: It is advisable to create course content files on your desktop computer and then upload them to WebCT. This feature is generally not required by course developers, but it is included here FYI.

34
6.4.1.3 Delete
You can delete one or more files from the Folders and Files page.
To delete a file in WebCT:
STEP 1: Under Folders and Files, select the file(s) you want to delete by clicking on the checkbox next to the file name(s).
STEP 2: On the menu on the right, click on the Delete button. The Delete Files screen appears, displaying the file(s) to be deleted.
STEP 3: Confirm that the files listed are the ones you want to delete.
STEP 4: Under Confirm Deleted Files, click Delete. This takes you back to the Folders and Files page. The deleted file(s) is/are no longer listed.
6.4.1.4 Copy
You can copy one or more files from the current folder to another folder.
To copy a file in WebCT:
STEP 1: Under Folders and Files, select the file(s) you want to copy by clicking on the checkbox next to the file name(s).
STEP 2: On the menu on the right, click on the Copy button. The Copy Files screen appears displaying the file(s) to be copied.
STEP 3: From the Copy the selected files to drop-down list, select the destination folder.
STEP 4: Click Copy. This takes you back to the Folders and Files page. The selected file(s) is/are copied to the destination folder that you selected.
6.4.1.5 Move
You can move one or more files from the current folder to another folder. Note: If you want to leave a copy of the file in its original folder, use the Copy feature.
Caution: When you delete a file using the Control Panel within WebCT, it cannot be recovered. If you discover later that you need the file, you will have to recreate it, or if you have a copy on your hard drive, you will have to uploaded it again.

35
To move a file in WebCT:
STEP 1: Under Folders and Files, select the file(s) you want to move by clicking on the checkbox next to the file name(s).
STEP 2: On the menu on the right, click on the Move button. The Move Files screen appears displaying the file(s) to be moved.
STEP 3: From the Move the selected files to drop-down list, select the destination folder.
STEP 4: Click Move. This takes you back to the Folders and Files page. The selected file(s) is/are moved to the destination folder that you selected.
6.4.1.6 Rename
You can rename a file on the Folders and Files page. Note: You can only perform this action on files, not folders.
To rename a file in WebCT:
STEP 1: Under Folders and Files, select the file you want to rename by clicking on the checkbox next to the file name.
STEP 2: On the menu on the right, click on the Rename button. The Rename File screen appears. Filenames can contain any letters (a-z, A-Z), numbers (0-9), underscore (_), ampersand (&), and mdash (–). Do not use dash (-), tilde (~), period (.) or space.
STEP 3: In the New Name textbox, enter a new name for the file.
STEP 4: Click Rename. This takes you back to the Folders and Files page. The selected file is renamed.
6.4.1.7 Zip
The process of uploading or downloading files between your desktop computer and WebCT can be made significantly easier if you compress them into a zip file first. Zip compression combines several files into a single file for easy ‘one-file’ uploading or downloading. The compressed files can be simply extracted (i.e., unzipped) after the zip file is copied to the target destination.
Use this feature within WebCT if you want to download more than one file at a time. WebCT has a file compression feature built into it. If you want to compress files before uploading them to WebCT, you must first install on your desktop computer a software program, such as WinZip (PC), ZipIt (Mac), or another file
Note: If you rename a file after you have added it to the Table of Contents, you will have to add it again. This is because the link you created on the Table of Contents refers only to the original file name.

36
compression application. These are available on the internet—usually for free download (see below for step-by-step instructions on using WinZip©).
Note: If you are running Windows XP, you do not need to download WinZip. The file compression (zipping) feature is built into Windows XP.
To zip files in WebCT:
STEP 1: Under Folders and Files, select the files you want to zip by clicking on the checkboxes next to the file names.
STEP 2: On the menu on the right, click on the Zip button. The Zip Files screen appears, displaying the files to be zipped.
STEP 3: From the Zip the selected files to drop-down list, select a destination folder.
STEP 4: In the Filename textbox, enter a name for the zip file. Filenames can contain any letters (a-z, A-Z), numbers (0-9), underscore (_), ampersand (&), and mdash (–). Do not use dash (-), tilde (~), period (.) or space.
STEP 5: Click Zip. This takes you back to the Folders and Files page. Your new zip file appears in the destination folder that you selected.
6.4.1.8 Unzip
You can unzip the contents of a zipped (compressed) file. A zipped file can be identified by the .zip extension.
To unzip files in WebCT:
STEP 1: Under Folders and Files, select the file(s) that you want to unzip by clicking on the checkbox next to the file name.
STEP 2: On the menu on the right, click on the Unzip button. The Unzip File screen appears.
STEP 4: From the Unzip… to drop-down list, select a destination folder.
STEP 5: Click Unzip. This takes you back to the Folders and Files page. The “unzipped” files appear in the destination folder you selected.
6.4.1.9 Zipping Files on Your PC Using WinZip©
WinZip© is one of the most popular file compression applications available. If you do not already have it installed on your PC, you can download it for a free 21-day evaluation. Go to www.winzip.com and follow the instructions on
Tip: After you download a zip file to your computer, you can unzip it with a compression application, such as WinZip© (or the Windows XP file zipping)

37
downloading and installing WinZip. A link to this web site is available in the Toolbox area of your course.
To zip files using on your PC WinZip:
STEP 1: Open WinZip.
STEP 2: Click on the icon labeled New. The New Archive window appears. Select the folder in which you want to save your new zipped file (the default is My Documents).
STEP 3: Type the name of the zip file you want to create in the File Name textbox (e.g., MyZippedFile.zip). Click OK. The Add window appears.
STEP 4: Select the checkbox next to Include Subfolders, located at the bottom of the Add window (Important: Do not select the Save Full Path Info checkbox).
STEP 5: Open the folder that contains your course files.
STEP 6: With the folder that contains your course files open, hold down on the control key and press the letter ‘a’ (Ctrl + a). This will allow you to select all the files and subfolders in that folder (a ‘subfolder’ is a folder within a folder). All the files and subfolders should now be highlighted.
STEP 7: Click Add. The files you compressed into the new zip file will appear in the WinZip dialogue window.
STEP 8: Your zipped file is now ready to be uploaded to WebCT. Close WinZip.
STEP 9: Upload your zipped file to WebCT (cf. Section 6.4.1.10)
STEP 10: Unzip your zipped file in WebCT (cf. Section 6.4.1.7).
6.4.1.10 Upload
You can upload files from your desktop computer to the WebCT server hosting your course. Files can be in any file format including: .doc, .txt, .html, .htm,

38
.xls, .ppt, .pdf, .jpg, and .gif. However, please note that all files to be linked in the Table of Contents (“Learning Materials”) must be in HTML format.
Files are uploaded one at a time. If you want to upload multiple files, you should zip them with a file compression program and then upload the single zip file. This is much easier and faster than uploading all the files, one at a time.
To upload a file to the Manage Files area of WebCT:
STEP 1: From the Folders and Files page, click on the Upload button on the menu on the right. The Upload File screen appears.
STEP 2: To select a file located on your desktop computer, click Browse. Your computer's file manager appears. Find the file you want to upload. Highlight it and click Open. The directory path and name of the file appears automatically in the Filename textbox. Note: WebCT allows you to upload only one file at a time. This is why zipping files can be so useful.
STEP 3: From the Destination Folder drop-down list, select the folder into which you want to upload the file.
STEP 4: Click Upload. This takes you back to the Folders and Files page. To view the contents of a folder, click on the folder icon ( ) next to the folder name. To view the file, click the preview icon ( ) next to the filename.
6.4.1.11 Download
You can download a file from the WebCT server hosting your course to your desktop computer. Note: If you want to download multiple files, you should zip them first and then download the zip file (cf. Section 6.4.1.7).
To download a file from the Manage Files area of WebCT:
STEP 1: Under Folders and Files, select the file that you want to download by clicking on the checkbox next to the file name.
STEP 2: On the menu on the right, click on the Download button. The Download File screen appears.
STEP 3: Click Download. Your computer's file download dialog box appears. Follow the instructions in the dialog box to save the file to your computer.

39
Important Note: Unfortunately the Windows XP Internet Explorer pop-up blocker prevents you from downloading a file on the first try. When you click to download a file, the pop-up blocker message appears at the top of your screen (“To help protect your security, Internet Explorer blocked this site from downloading files to your computer. Click here for options…”).
Click on the pop-up blocker message for options. A dialogue box appears with three options. The obvious option is to click on Download File, but instead of downloading the file, Internet Explorer aborts the action and returns you to the WebCT Homepage. This is a bug in the Windows XP pop-up blocker program.
Here’s a simple tip to avoid the problem: hold down on the Ctrl key when you click on ‘Download.’
6.4.2 Options: Folders
6.4.2.1 Create Folder
You can create folders on the Folders and Files page in order to organize your files.
To create a folder in Manage Files area in WebCT:
STEP 1: On the menu at right of the screen, under Options: Folders, click on the Create Folder button. The Create Folder screen appears.
STEP 2: In the Create a folder named textbox, enter a name for the new folder.
Note: Ensure that you follow the WebCT folder naming guidelines when naming folders. Folder names can contain any letters (a-z, A-Z), numbers (0-9), underscore (_), ampersand (&), and mdash (–). Do not use dash (-), tilde (~), period (.) or space.

40
STEP 3: From the Within the folder drop-down list, select the destination for the new folder.
STEP 4: Click Create. This takes you back to the Folders and Files page. Your new folder appears on the list.
6.4.2.2 Delete
You can delete one or more folders from the Folders and Files page.
To delete a folder from the Manage Files area in WebCT:
STEP 1: Under Folders and Files, select the folder(s) you want to delete by clicking on the checkbox next to the folder name(s).
STEP 2: On the menu on the right, under Options: Folders, click on the Delete button. The Delete Folder screen appears.
STEP 3: Click Delete. This takes you back to the Folders and Files page. The selected folder(s) is/are deleted.
6.4.2.3 Rename
You can rename folders on the WebCT Folders and Files page. Note: Be careful when renaming folders. When you change the name of a folder, any links to files within that folder must be reset.
To rename a folder in the Manage Files area in WebCT:
STEP 1: Under Folders and Files, select the folder you want to rename by clicking on the checkbox next to the folder name. Note: You can only rename one folder at a time.
STEP 2: On the menu on the right, under Options: Folder, click on the Rename button. The Rename Folder screen appears.
STEP 3: In the New name textbox, enter the new name for the folder. Note: Ensure that you follow the WebCT folder naming guidelines when naming folders. Folder names can contain any letters (a-z, A-Z), numbers (0-9), underscore (_), ampersand (&), and mdash (–). Do not use dash (-), tilde (~), period (.) or space.
STEP 4: Click Rename. This takes you back to the Folders and Files page. The folder that you selected is renamed.
Warning:
Deleted folders cannot be recovered

41
6.4.2.4 Zip
You can zip (compress) the contents of an entire folder into a single .zip file. You should use this feature if you want to download the contents of a folder (see Section 6.4.1.7 and Section 6.4.1.8 on zipping files).
To zip a folder in the Manage Files area in WebCT:
STEP 1: Under Folders and Files, select the folder you want to zip by clicking on the checkbox next to the folder name.
STEP 2: On the menu on the right, under Options: Folders, click on the Zip button. The Zip Files in Folder screen appears.
STEP 3: In the Filename of new zip file textbox, enter a name for the new zip file.
Note: Your zip filename can contain any letters (a-z, A-Z), numbers (0-9), underscore (_), ampersand (&), and mdash (–). Do not use dash (-), tilde (~), period (.) or space.
STEP 4: From the Place the new zip file in this folder drop-down list, select a destination folder.
STEP 5: Click Zip. This takes you back to the Folders and Files page. Your new zipped file, with a .zip extension, appears in the destination folder you selected. Using this feature is much easier and faster than downloading several files, one at a time.
6.5 Update Student View
Important: You must update the student view every time you:
• upload a newer version of a file
• modify the text of a file
• modify colors, or background images of content pages
• modify the Action Menu on a content page
To update student view:
Step 1: Click on the Control Panel button, located at the top left side of the screen. The Update Student View button is located directly under the Edit Page or Tool button.
Step 2: Click Update student view. The Update Student View of Content Pages screen appears.

42
STEP 3: Select the type of update you want. You have two options:
1. Update Entire Course allows you to update all content pages and Action Menus in the entire course. Choose this option when you have uploaded or modified a file. Note: This function may take several minutes to complete, depending on the number of content pages to be updated.
2. Update Changes to Text, Colors, and Action Menus allows you to update only those pages that you have made changes to.
STEP 4: Click Update. The Update Student View Report screen appears confirming that the student view has been updated.
7. Developing Course Content Pages
You will notice when you go to Manage Files on the Control Panel that DLS has already provided a number of course content template files for you to use. There are three types of files: (1) those created for Netscape Composer, (2) those created for Macromedia DreamWeaver, and (3) those created for Microsoft FrontPage. The type you need depends on the software you use to create your course content pages. These three types of files are located in three separate folders, each named accordingly.
For the following step-by-step instructions on how to use the DLS course content templates, we will assume that you are using Microsoft FrontPage (CONA currently has a provincial license for FrontPage). If you are using Netscape Composer or Macromedia Dreamweaver, please contact DLS for further instructions.
7.1 Preparing Your PC for WebCT Course Development
The most efficient way to develop course content pages is to create the files in FrontPage and save them to the hard drive on your desktop computer. Later you can upload these files to WebCT. Begin by creating a directory structure on your hard drive similar to the one in WebCT.
Note: You can also Update Student View from within the Table of Contents (Learning Materials) page, as well as from within any course content page while in Designer Options mode.
Important: All our DLS courses should follow the templates provided. This allows us to maintain a high level of consistency in the look and feel of our courses, which in turn, helps us address one of the major challenges for students (and instructors); namely, quickly becoming familiar with the online learning environment.

43
7.1.1 Creating a Directory Structure on Your Desktop Computer
To create a directory structure from within FrontPage:
STEP 1: Open FrontPage.
STEP 2: Click on file on the menu at the top of the screen, and click on Open. The Open File dialogue window appears.
STEP 3: Go to My Documents. STEP 4: Click on the Create New Folder icon ( ). The New Folder text box appears.
STEP 5: Type in the name of the new folder you want to create in the New Folder text box (e.g., MyWebCT_course). Click OK. This brings you into the new folder that you just created.
Next, you need to create subfolders within this new folder (a “subfolder” is a folder within a folder).
To create a subfolder from within FrontPage:
STEP 1: While in the new folder you just created, click on the Create New Folder icon ( ). The New Folder text box appears.
STEP 2: Type in the name of the new folder (i.e., “subfolder”). Click OK. This brings you into the subfolder.
STEP 3: You need to get back to your original folder before creating another subfolder. To do this, click on the folder up icon ( ) located at the top of the Open File dialogue window. This takes you back to your original folder.
Repeat Steps 1 through 3 for each additional subfolder you create.
Note: You can also create and view your directory structure in Windows Explorer. This is simply a shortcut for users of FrontPage.
When you’ve created your folders and subfolders, close the Open File window (without actually having opened any file). Click Cancel.
Suggested Directory:

44
The advantage of creating a directory structure on your desktop computer is that when you zip the folder containing your files and subfolders, upload it, and unzip it in WebCT, the structure is retained.
Now that you’ve set up your computer for course development, it’s time to download the template files from WebCT.
7.1.2 Downloading the Course Content Template Files
To download the course content templates:
STEP 1: Log on to your course in WebCT (cf. Section 1).
STEP 2: Go to the Control Panel and click on Manage Files (cf. Section 6.3).
STEP 3: Find the folder called Page_Templates. Click on the folder icon ( ) to open it. Under Page_Templates you will see two other folders listed: FrontPage Version and images.
STEP 4: Find the folder called FrontPage Version. Open it by clicking on the folder icon ( ). You will see three files listed. These are the files you will use to create your course content pages. (See below for an explanation of these files.)
STEP 5: Download the template files to your desktop computer, one at a time, by following the steps outlined in Section 6.4.1.11.
STEP 6: Find the folder called images. Open it by clicking on the folder icon ( ). You will see three files listed. These are the image files for the content page templates. The first file is a graphic of a checkbox used in the Learning Activities page. The second and third files make up the banner that appears on the first page of each module.
STEP 7: Download these files to your desktop computer, one at a time, by following the steps outlined in Section 6.4.1.11. Note: You should download copies of these graphics files to each module folder.
When you’re done, each module folder should contain the following six files:
- Learning_Activities.html - Course_Notes_Page.html - Unit_Page.html - sail2.gif

45
Notice that the page files and graphics files for each module are in the same folder on your hard drive. There is no separate folder for image files. This will make it much easier to insert graphics on your pages when using FrontPage.
Course Content Template Files Explained (see also Appendix A)
The Learning_Activities.html file is used to create a page where you list the activities for a particular unit. The Unit_Page.html file is used to create the first page of the unit. Here is where you include the heading, learning objectives, and overview of the unit. The Course_Notes_Page.html file is used to create all subsequent pages for the unit (i.e., course notes).
(For an overview of the basic structure of a course unit, see Appendix A)
7.1.3 Working with Course Content Template Files
Once you’ve downloaded the template files, you are ready to begin creating the pages that will make up your course.
For the following step-by-step instructions on how to use the DLS course content templates, we will assume that you are using FrontPage (this is the software most commonly used by developers). If you are using Netscape Composer or Dreamweaver, please contact DLS for further instructions.
To create a page in FrontPage using a course content template:
STEP 1: Open FrontPage
STEP 2: Open one of the course content files (e.g., Unit_Page.html).
STEP 3: In order to avoid overwriting the DLS template (you will need to use it again), you should first save the file under a new name. Click on File on the menu at the top of your screen. Click on Save As… The Save As window appears. Type a new name for your file in the File Name text box (e.g., Intro_Unit_1.html). Select the appropriate folder in which to save your new file (Intro_Unit_1.html should go in the Module_01 folder). Click Save.
STEP 4: Design your page and enter the course information. The template provides guidelines on what you should include.
Note: Before adding graphics to your page, be sure first to upload a copy of the graphics files to the folder where your page is located. For example, all graphics for Module One should be in the Module One folder.

46
STEP 5: When the page is done, click on File on the menu at the top of the screen. Click Save.
STEP 6: Click File on the menu at the top of your screen. Click Close.
Repeat Steps 2 through 6 for each file you create. Be sure to save your files in the appropriate folders.
When you are done creating all your course content files you should zip the MyWebCT_course folder into a single file and upload it to WebCT (cf. Section 6.4.1.9 and Section 6.4.1.10).
8. Adding Content to Learning Materials Content Module
The Learning Materials icon on the Homepage is part of the template provided by DLS. This is a content module where your course “lecture notes” are to be located. The following steps will guide you through the process of adding your course content pages.
To add content to the Learning Materials content module:
STEP 1: From the Homepage, click on the Classroom icon. The Classroom page appears.
STEP 2: From the Classroom page, click on the Learning Materials icon. The Table of Contents page appears.
STEP 3: On the menu on the right, click on the Add files button. The Add Files screen appears.
STEP 4: Select from the list the files you want to add. Tip: You can select multiple files from the Filenames text box by holding down on the CTRL key while you click on each one (selected files are highlighted).
Note: DLS requires that you upload the first unit of your course for review before developing subsequent units. This gives us the opportunity to provide valuable feedback. It also gives you the opportunity to practice creating,
zipping, uploading and unzipping your files.

47
Step 5: At the bottom of the screen, click Add. The Table of Contents page reappears and the files are added to the Table of Contents.
Notice that the items on the Table of Contents are the same as the page titles (embedded in the html code). There are two ways you can change these. The best way is to change the title embedded in the page itself. (See below.) You can also use the WebCT Edit titles feature.
To edit titles on the Table of Contents:
STEP 1: From the Table of Contents page, click on the Edit titles button on the menu on the right. The Edit Content Page Titles screen appears. Rename the items by entering new titles in the appropriate textboxes.
STEP 2: Scroll to the bottom of the screen and click on the Update button. The Table of Contents page reappears and the items are renamed.
This seems simple enough, but the problem is that every time you update student view the pages revert to their original titles embedded in the html code. This is why you should actually change the code, or better still, enter the appropriate titles when you create the pages.
To create or edit page titles in FrontPage:
STEP 1: Open the file in FrontPage.
STEP 2: Place the mouse pointer anywhere on the page and right-click your mouse. The right-click menu appears.
STEP 3: Click on Page Properties. The Page Properties dialogue screen appears. Enter the page title.
STEP 4: Click OK. The page title is changed.
9. Organizing the Learning Materials Table of Contents
Each file you add to a content module creates a link in the Table of Contents. By default, the Table of Contents page is the first screen your students see when they enter the Learning Materials content module. You can organize the Table of Contents to determine the sequence in which the learning materials are to be studied. This allows students to see, at a glance, what is covered in each unit and the order in which the content should be viewed. Students view a page of content by clicking on the link in the Table of Contents.
Tip: If files are to be indented, add your first file and indent it before adding the rest. Then add the remaining files. Each subsequent file will already be in line with the one that precedes it.

48
You can reorganize the Table of Contents, add headings, and indent page titles under each heading.
To move an item on the Table of Contents:
STEP 1: From the Table of Contents page, select the item you want to move by clicking on the radio button next to the filename.
STEP 2: On the menu on the right, under Organize, in the Move item up by drop-down list, select the number of lines you want to move the item up (or in the Move item down by drop-down list, select the number of lines you want to move the item down).
STEP 3: Click Go. The Table of Contents page updates and the file is moved to a new position.
To create a heading on the Table of Contents:
STEP 1: From the Table of Contents page, click on the radio button next to a file where you want to add a heading. Your new heading will appear below the selected file. If you want the heading to appear above this file, you can always move it later.
STEP 2: On the menu on the right, under Options: Table of Contents, click on the Add Heading button. The Add Heading screen appears.
STEP 3: In the Title text box, type in a title for the new heading.
STEP 4: Click Add. The Table of Contents page reappears and the new heading is added.
Sometimes you may need to indent a file under a heading in order to change the appearance of the Table of Contents page. For example, you may have several files included as Unit One, and want them to appear indented under the heading called “Unit One.”
To indent a file on the Table of Contents:
STEP 1: Select a file that you want to indent by clicking on the radio button next to the filename.
STEP 2: On the menu on the right, under Organize, from the Indent item drop-down list, select More.
STEP 3: Click Go. The file is indented.
Note: The maximum number of lines you can move an item at one time is five. If you want to move an item more than five lines, you must repeat the process.

49
To “un-indent” a file on the Table of Contents:
STEP 1: Select the radio button next to a file that you want to “un-indent” by clicking on the radio button next to the filename.
STEP 2: On the menu on the right, under Organize, from the Indent item drop-down list, select Less.
STEP 3: Click Go. The file is “un-indented.”
To preview the course content pages on the Table of Contents:
STEP 1: Select the View tab at the top of your screen.
STEP 2: Click on the link for the first item on the Table of Contents. The content page is displayed. This is how the page will appear to students once you have updated the student view (see Section 6.5).
STEP 3: You can view the other files on the Table of Contents by clicking on the Action Menu.
Notice the toolbar at the top of each content page. This is the Action Menu. By default, there are five navigational buttons that appear on this menu:
When you’re done previewing your content pages, you can return to the Table of Contents page by clicking on the Table of Contents icon on the Action Menu.
10. Providing Additional Tools to Assist Students
Within the Learning Materials content module, you can provide additional tools to assist students with their studies. For example, you can add a link to a Glossary. These tools are available to students through the Action Menu that appears at the top of each content page.
A content page’s Action Menu might something look like this:
10.1 Adding a Glossary
To add Glossary to the Action Menu:
STEP 1: From the Table of Contents page, click the Designer Options tab at the top of your screen.
STEP 2: On the menu on the right, under Options: Content Module, click on the Edit Content Module settings button. The Content Module Settings screen appears.

50
STEP 3: Under Action Menu, select the checkbox next to Glossary.
STEP 4: Scroll to the bottom of the screen and click Update. The Table of Contents page reappears and the Action Menu is updated. Note: You must have a glossary included in your course in order for this to work.
You can follow similar steps to add other tools to the Action Menu.
To preview the new Action Menu link:
STEP 1: From the Table of Contents page, click on the View tab at the top of your screen. The student view of the Table of Contents page appears.
STEP 2: Click on any of the content pages. The content page appears displaying the Action Menu.
STEP 3: Click on Glossary. The Glossary page appears (that is, if you have a Glossary included with your course).
STEP 4: In the breadcrumbs, click on Learning Materials. The ‘student view’ of the Table of Contents page of Learning Materials reappears.
11. Making Learning Materials Available to Students
It’s important to realize that although the new content module you’ve created is displayed in View, it’s not yet visible to students. Every time you make changes to course content, you must update the student view.
STEP 1: From the Table of Contents page, under Options: Content Module, click on Update student view. The Update Student View of Content Pages screen appears.
STEP 2: Select Update entire course and click Update. The Update Student View Report screen appears confirming that the pages are updated.
STEP 3: To return to the Table of Contents page, in the breadcrumbs, click on Learning Materials.
The students are now able to see the new content pages and updated Action Menu.
Tip: You can also Update Student View in the Control Panel under Edit Page or Tool (cf. Section 6.5).
Note: The Glossary can also be added as a separate link on the Classroom page, using the Add Page or Tool option.

51
12. Communication Tools
WebCT has several built-in tools to facilitate online communication between instructors and students, as well as among fellow students. The two most commonly used, and most useful, are Discussions (a.k.a. Bulletin Board) and Chat.
12.1 Discussions (a.k.a. Bulletin Board)
The Discussions icon has been added to your course as part of the template provided by DLS. The Discussions area is divided into topics. This allows you to create information exchange forums around particular subjects. Topics can be public or private. Everyone in your course can access public topics, while private topics are only accessible to selected students and instructors.
The Topic Table contains three default topics: All, Main, and Notes. All contains all messages from all public topics, Main is the principal discussion area, and Notes contains all messages related to specific pages of content in a content module.
Since the course you are developing is new, there are no messages in any of the topics. You must set up the Discussions area by creating new topics that are appropriate for your course.
To set up a new topic in the Discussions area:
STEP 1: From the Homepage, click on the Communication icon. The Communication page appears.
STEP 2: From the Communication page, click on the Discussions icon.
STEP 3: Click the Designer Options tab at the top of your screen. The designer view of the Communication page appears.
For detailed information about the Status Columns, see the WebCT online Help topic, Discussions - Managing Topics. To access Help, click Help on the Menu Bar.

52
STEP 4: On the menu on the right, under Options, click on the Create Topic button. The Create Topic screen appears.
STEP 5: Enter the title for the new topic. Click Create. The designer view of the Communication page reappears and your new topic is displayed on the Topic Table.
To delete a topic from the Discussions forum:
STEP 1: From the Homepage, click on the Communication icon. The Communication page appears.
STEP 2: From the Communication page, click on the Discussions icon.
STEP 3: Click the Designer Options tab at the top of your screen. The designer view of the Communication page appears.
STEP 4: Select the topic you want to delete by clicking on the checkbox next to the topic name.
STEP 5: On the menu on the right, under Options, click on the Delete Topic button. A “warning message” appears. Click OK to confirm that you do indeed want to delete the topic.
STEP 6: The designer view of the Communication page reappears. The topic is deleted.
To delete messages under a certain a topic in the Discussions forum:
STEP 1: From the Homepage, click on the Communication icon. The Communication page appears.
STEP 2: From the Communication page, click on the Discussions icon.
STEP 4: Select the topic under which you want to delete all the posted messages by clicking on the checkbox next to the topic name.
STEP 5: On the menu on the right, under Options, click on the Delete Messages button. A “warning message” appears. Click OK to confirm that you do indeed want to delete all the messages under this topic.
STEP 6: The designer view of the Communication page reappears. The messages under the topic that you selected are deleted.

53
12.2 Chat
The Chat icon has been added to your course as part of the template provided by DLS. In a traditional classroom setting, a student is given opportunities to discuss course content, ask questions, and interact with other students. The Chat feature in WebCT allows similar activities online and in real time.
When you open the Chat screen you will notice that there are six chat rooms. You cannot create more chat rooms, nor can you delete existing chat rooms, but you can change the names of chat rooms 1 through 4. You can also customize the appearance of the Chat screen by adding text.
To change the names of the Chat rooms in WebCT:
STEP 1: From the Homepage, click on the Communicate icon. The Communicate page appears.
STEP 2: From the Communicate page, click on the Chat icon. The Chat screen appears.
STEP 3: On the menu on the right, under Options, click on the Modify Chat Room Names button. The Enter Room Names screen appears.
STEP 4: Enter new names for the Chat rooms in the appropriate textboxes. Click Update. The Chat screen reappears with the new names listed.
You may want to add some text to the upper or lower portion of the screen to assist Chat users. For example, you can give the times for meetings, etc.
To add or change upper textblock:
STEP 1: From the Homepage, click on the Communicate icon. The Communicate page appears.
Note: Chat sessions tend to work best for small groups of 3-5 participants.

54
STEP 2: From the Communicate page, click on the Chat icon. The Chat screen appears.
STEP 3: On the menu on the right, under Customize, click on the Edit/Add Upper Textblock button. The Edit/Add Upper Textblock screen appears.
STEP 4: Enter or change the text in the Edit Textblock textbox.
STEP 5: Click Update. The Chat screen reappears with your text displayed at the top of the screen.
To add or change lower textblock:
STEP 1: From the Homepage, click on the Communicate icon. The Communicate page appears.
STEP 2: From the Communicate page, click on the Chat icon. The Chat screen appears.
STEP 3: On the menu on the right, under Customize, click on the Edit/Add Lower Textblock button. The Edit/Add Lower Textblock screen appears.
STEP 4: Enter or change your text in the Edit Textblock textbox. Click Update. The Chat screen reappears with your text displayed at the bottom of the screen.
Note: For more detailed information about other options, as well as instructions on using Chat, see the WebCT online Help topic, Chat. To access Help, click Help on the Menu Bar.
13. Setting Up the Course Calendar
Your course has important dates that you need to communicate to students. They could be assignment due dates, exam dates, scheduled Chat sessions, and other class events. You can use the WebCT Calendar to communicate this information.
The Calendar icon has been added to your course as part of the template provided by DLS. The following step-by-step instructions will lead you through the process of setting up a calendar for your course.
Tip: Use Chat to schedule “virtual” office hours – i.e., set up specific times when you are accessible to your students. Tip: Make chat rooms accessible to your students for learner-to-learner interaction. Remember, chat room sessions are logged (recorded and saved) in the manage files area. You can use these conversations for student assessment (e.g., for determining a grade for student participation).

55
You can create Calendar entries that are limited to a brief description of the event, or ones that contain more detailed information.
13.1 Adding an Entry to the WebCT Calendar
To add an entry to the Calendar:
STEP 1: From the Homepage, click on the Classroom icon. The Classroom page appears.
STEP 2: From the Classroom page, click on the Calendar icon. The Calendar screen appears.
STEP 3: From the Date drop-down lists, select the month and year that corresponds to date for which you want to make entries.
STEP 4: Click Go. The Calendar screen updates to display that month’s calendar.
STEP 5: Click on the date link located at top left corner of the box that corresponds to the day of the month for which you want to make an entry. The View Day screen appears.

56
STEP 6: Click on the Add entry button. The Add a Calendar Entry screen appears and the date you selected is displayed in the Date text boxes.
STEP 7: In the Summary textbox, enter the text to display on the calendar for that date (e.g., “First Assignment Due”).
STEP 8: The URL and Internal link text boxes are for including links in the calendar entry (cf. Section 13.3 below).
STEP 9: In the Detail textbox, you can add more information (e.g., “This assignment is due today by 4:00 PM. Late assignments will be penalized 10% per day”).
STEP 10: For Access level, you can select Private or Public. Private access means that the entry is only visible on your Calendar (i.e., students will not see it). Public access means that the entry is visible to all users. Important: Be sure to select Public for the all entries that you want students to see.
STEP 11: Click Add. The View Day screen reappears and your entry is displayed.
Repeat steps 1 through 11 for each entry you want to add. When you’re done, click on the View Month button near the top of the View Day screen to return to the monthly Calendar view.
Note: You can assign a Start time and/or an End time, but most developers just leave these fields blank. They are generally used for events that take place over a set period of time.

57
13.2 Editing an Entry on the WebCT Calendar
To edit an entry on the Calendar:
STEP 1: From the Homepage, click on the Classroom icon. The Classroom page appears.
STEP 2: From the Classroom page, click on the Calendar icon. The Calendar screen appears.
STEP 3: From the Date drop-down lists, select the month and year that corresponds to month for which you want to make entries.
STEP 4: Click Go. The Calendar screen updates to display that month’s calendar.
STEP 5: Click on the date link located at top left corner of the box that corresponds to the day of the month for which you want to make an entry. The View Day screen appears.
STEP 6: Click on the radio button next to the entry that you want to edit. Click Edit. The Edit a Calendar Entry screen appears and the date you selected is displayed in the Date text boxes.
STEP 7: Make your changes to the calendar entry. Click Update. The View Day screen reappears.
Repeat steps 1 through 7 for each entry you want to edit. When you’re done, click on the View Month button near the top of the View Day screen to return to the monthly Calendar view.
13.3 Including Links in the WebCT Course Calendar
You can include links on the course calendar to external web sites, and to Learning Materials within WebCT. This feature provides easy access for students, and demonstrates well how your course content is organized. Note: If you choose to include external and/or internal links in the course Calendar, it is normally done when you add the Calendar entries.
To add an external link (URL) to a Calendar entry:
STEP 1: From the Add Calendar Entry page (cf. Section 13.1), enter a title for the link you want to add in the textbox labeled Summary.
STEP 2: Enter the web address of the external link in the textbox labeled URL.
STEP 3: Click Add. The View Day screen reappears and the title of the external link is displayed on the list of entries.

58
To add an internal link to a Calendar entry:
STEP 1: From the Add Calendar Entry page (cf. Section 13.1), enter a title for the link you want to add in the textbox labeled Summary.
STEP 2: From the Add Calendar Entry page (cf. Section 13.1), select a link from the Internal Link drop-down list. Notice that the items listed here are the same as those listed on the Learning Materials Table of Contents page.
STEP 3: Click Add. The View Day screen reappears and the title of the internal link is displayed on the list of entries.
13.4 Viewing the WebCT Course Calendar
You can view the calendar and its entries in a number of ways. You can view a month at a time, a week at a time, or a day at a time.
To view a month at a time:
The default view mode for the course calendar is a month at a time. You can always return to View Month screen by clicking on the View Month button located near the top the View Week and View Day screens, or clicking on Calendar on the breadcrumbs,
To view a week at a time:
From the view month screen of the course calendar, next to Sunday, click View Week for the week in which your first entry appears. The View Week screen appears.
To view a day at a time:
From the View Week screen, click on the day of the week you want to view.
Note: From the View Month screen, you can navigate the calendar by clicking Previous Month and Next Month at the top of the screen. From the View Day and View Week screens, you can also navigate the calendar by clicking Previous Day/Week and Next Day/Week at the top of the screen.

59
14. Creating Online Quizzes in WebCT
An important part of your course is student evaluation. WebCT offers a variety of evaluation tools. One of these is the Quizzes/Surveys feature.
Quizzes are tests that students take and submit online. Quiz questions can be multiple choice, matching, calculated, short answer, and paragraph questions. All quiz questions, except those in paragraph format, can be automatically graded by the system. Those grades are then returned to the students via Student Grades (located on the Assessment page).
14.1 Adding a Quizzes/Survey Page to a WebCT Course
Notice that a Quizzes/Surveys page, called “Online Quizzes,” has already been added to the Assessment page as part of the DLS template. You should use this template for adding quizzes to your course. However, if you do need to add an additional Quizzes/Surveys page, the following instructions will lead you through the process.
To add a quizzes/survey page:
STEP 1: From the Homepage, click on the Assessment icon. The Assessment page appears.
STEP 2: On the menu on the right, click on the Add Page or Tool button. The Add Page or Tool screen appears.
STEP 3: Under Evaluation and Activity Tools, click Quizzes/Surveys. The Add Quizzes/Surveys screen appears.
STEP 4: Enter a title for your page (e.g., “Course Quizzes”).
STEP 5: On the On an Organizer Page drop-down list, select Assessment.
STEP 6: Click on the checkboxes next to Link shows item title, Link shows icon and Use default icon (recommended). Make sure that they are all selected.
STEP 7: Click Add. This will take you back to the Assessment page. An icon link to your quiz now appears on the Assessment page.
STEP 8: Select the View tab at the top of your screen.
STEP 9: To view your Quizzes/Surveys page, click on the link. Notice that the message reads “There are no quizzes available.” This is because you have not yet added the quizzes (cf. Section 14.2).
14.2 Adding a Multiple-choice Quiz
The following step-by-step instructions will lead you through the process of adding a multiple-choice quiz to the Quizzes/Surveys page. This involves the

60
following tasks: creating a category in the Question Database, adding questions to the Question Database category, selecting the settings for each question, entering possible answers for each question, setting up a quiz, and adding questions to the quiz from the Question Database.
14.2.1 Creating a Question Database Category
In WebCT, all quiz questions are stored in the one area, called the Question Database. All new questions must first be added to this database before they can be used in an online quiz.
As a course designer, you create categories in the Question Database to store and organize your questions. You should group them according to the subject matter, course unit, or quiz.
To create a Question Database category:
STEP 1: From the Homepage, click on the Assessment icon. The Assessment page appears.
STEP 2: From the Assessment page, click on the Online Quizzes icon. The Quizzes/Surveys page appears.
STEP 3: Click on Question Database. The Question Database screen appears.
STEP 4: On the menu on the right, under Options: Category, click on the Create Category button. The Create Category screen appears.
STEP 5: In the Category title text box, enter a title for the category you want to create (e.g., Vocabulary).
STEP 6: Click Create. The Question Database screen appears displaying the new category.
Repeat Steps 1 through 6 for each category you create.

61
14.2.2 Adding Questions to the Question Database Category
You can create any of the following types of questions to add to your online quizzes: multiple-choice, matching, calculated, short answer, and paragraph.
To add a multiple-choice question to the Question Database category:
STEP 1: From the Homepage, click on the Assessment icon. The Assessment page appears.
STEP 2: From the Assessment page, click on the Online Quizzes icon. The Quizzes/Surveys page appears.
STEP 3: On the menu on the right, under Options: Question, from the Create Question drop-down list, select Multiple choice. Click Go. The Multiple Choice Question screen appears.
STEP 4: Select a category for the question from the Category drop-down list.
STEP 5: In the Title text box, enter a title for the question (e.g., MyQuestion1).
STEP 6: In the Question text box, enter the question.
STEP 7: The Format option allows you to select whether to enter the question content is in plain text or is formatted with HTML tags. Note: If you choose text format, the student will see the question exactly as you have entered it. If you choose HTML format you can use HTML tags to format the question. For example, you can add bolding, italicizing, and color to the text.
STEP 8: You have the option of adding an image to your question. For example, you may ask the student to identify an object. To add an image, click Browse and select the image file name from the list. If you don’t want to add an image, simply leave the Image text box blank.
STEP 9: Select the question settings. On the On the Multiple Choice Question screen, under Settings, select the following options:
• Allow students to choose
o To allow one correct answer, select One answer. o To allow more than one correct answer, select Multiple answers.
• Scoring
o To allow the score for any correct answer to be included in the total score, select Cumulative.
o To only allow a score of 100% if all the correct answers are selected, select All or nothing. Note: If you selected One answer, these settings do not affect student scores.
• Allow negative score
o Select whether you want to allow a negative score. If you select this
option, the student is docked marks for each wrong answer.

62
• Answer layout
o To have answers appear in a column, select Vertical. o To have answers appear in a row, select Horizontal.
• Answer order
o To have answers appear randomly, select Randomized. Note: When students finish the test and view the results, the answers will not be randomized. The answers will appear in the order in which you entered them.
o To have answers appear in the order you enter them, select As listed below.
• Indices
o To have answers appear in a numbered list, select Numbers. o To have answers appear in an alphabetical list, select Letters.
STEP 10: Enter the answer choices for the question. Notice that there is a series of textboxes like the one pictured below.
a. Enter answer choices in each Answer box. By default, you can enter as many as five possible answers. If you want to provide additional answers, click on the More Answers button at the bottom of the screen. The Multiple Choice Question screen updates and additional answer boxes are provided.
b. For each answer, for Format, select whether you want the answer to display in HTML or plain Text.
c. Select the correct answer(s):
If one answer is allowed, do one of the following: • If you do not want to allow negative scoring, select the Correct
Answer check box of the answer that is correct. You can leave the Value (%) textbox blank.
• If negative scoring is allowed, select the Correct Answer check box of the answer that is correct, and for each incorrect answer, in the Value (%) textbox, enter the negative percentage to be deducted from the total question points.
If multiple correct answers are allowed, do one of the following: • To allocate each correct answer the same value, select the Correct
Answer checkbox for each correct answer, and leave the Value (%) textbox empty. WebCT distributes the total points for the

63
question equally over the number of correct answers. For example, if the question is worth ten points and you have selected two correct answers, each correct answer is allocated five points.
• To allocate each answer different values, do not select any Correct Answer checkboxes. Instead, enter the percentage value in the Value (%) textbox.
d. If you want to enter feedback specific to an answer, type your comments in the Feedback text box (directly beneath the Value textbox). For Format, select whether you want the feedback to display in HTML or plain Text.
e. If you want to enter general feedback for the question, type your comments in the General Feedback textbox (near the bottom of the screen). For Format, select whether you want the feedback to display in HTML or plain Text.
f. Leave the Additional Fields section blank.
STEP 11: When you’re done entering answer choices, scroll down to the bottom of the screen and click Save. The Question Database screen reappears. Your question is added to the database under the category you selected in Step 4. The Type column indicates that it’s a multiple-choice question.
Repeat Steps 1 through 11 for each question you add.
Note: For instructions on adding other types of questions to your Questions Database, see the WebCT online Help topic, Quizzes/Surveys - Question Database. To access Help, click Help on the Menu Bar.
14.2.3 Creating a Quiz in WebCT
Once you have created a database of questions, you are ready to create an online quiz for your course. The following step-by-step instructions will lead you through the process of setting up a quiz and adding questions to it from your Question Database.
To create a quiz in WebCT:
STEP 1: From the Homepage, click on the Assessment icon. The Assessment page appears.

64
STEP 2: From the Assessment page, click on the Online Quizzes icon. The Quizzes/Surveys page appears.
STEP 3: Click on Question Database. The Question Database screen appears.
STEP 4: Click on Quizzes/Surveys. The Quizzes/Surveys screen appears.
STEP 5: On the menu on the right, under Options, click on the Create Quiz button. The Create Quiz screen appears.
STEP 6: Enter a title for the quiz (e.g., Quiz 1) and click Create.
STEP 7: The Quizzes/Surveys screen reappears displaying the quiz.
To add questions to a quiz in WebCT:
STEP 1: From the Quizzes/Surveys screen, click on the title of the quiz (highlighted in blue) that you want to add questions to. The Quiz Editor screen appears.
STEP 2: On the menu on the right, under Options, click on the Add Questions button. The Question Browser window appears.
STEP 3: In the table under Name, click the title of a questions category to open the folder. The questions you created for that category are listed.
Tip: Once students have taken the quiz you can grade questions or view the quiz results individually or as statistical data using the Results options: Submissions, Detail, Reports, and Summary.

65
STEP 4: Select the questions from the list that you want to include in your quiz by clicking on the checkbox next to each question title. Tip: You can select all the questions at once by clicking on the checkbox next to the category title.
STEP 5: Click on the Add Selected button at the bottom of the screen. This takes you back to Quiz Editor screen. The questions you selected are added to the quiz.
14.2.4 Allocating Points for an Online Quiz
You assign point values to questions once they’re added to a quiz. For example, if a quiz is worth 20% of the total grade and there are 10 questions, you can assign each question 2 points. This makes it much easier for the instructor to calculate the student’s final grade.
To allocate points for each question:
STEP 1: From the Quizzes/Surveys screen, click on the title of the quiz (highlighted in blue). The Quiz Editor screen appears.
STEP 2: From the Quiz Editor screen, in the Points column, in each of the text boxes, enter the points value for each question.
STEP 3: Click Update total. The Total number of points is displayed.

66
The quiz is created. Next, select how and when the quiz is presented to your students.
14.2.5 Selecting Quiz Settings
Using Quiz Settings, you can specify, for example, which students receive the quiz, how long they have to complete it, how many attempts are allowed, and how the results are released to them.
To access Quiz Settings in WebCT:
STEP 1: From the Homepage, click on the Assessment icon. The Assessment page appears.
STEP 2: From the Assessment page, click on the Online Quizzes icon. The Quizzes/Surveys page appears.
STEP 3: From the Quizzes/Surveys screen, click on the title of the quiz (highlighted in blue) for which you want to select the settings. The Quiz Editor screen appears.
STEP 4: On the menu on the right, under Options, click on the Edit Quiz Settings button. The Quiz Settings screen appears.
Quiz Settings
The Quiz Settings screen contains the following six sections:
• Basic: apply to all quizzes and include how the questions are delivered to students, the time limit, how many attempts are allowed, and the minimum amount of time between attempts.
• Availability: apply to all quizzes and specify how long the quiz is available to students.
• Selective release: optional settings that allow you to release the quiz to a list of students, or to students who satisfy specific release criteria. By default, the quiz will be released to everyone so you generally do not need to adjust the settings.
• Security: optional settings that allow you to control access to the quiz through the use of passwords and specific IP addresses. If you use an online exam for a midterm or final, consider adding a password that will be made available to invigilators.
• Submission: optional settings that allow you to specify a message that students receive after submitting their quiz and an e-mail address to which a copy of each student's submission is sent.
• Results: apply to all quizzes and specify how quiz results are released to students.

67
Note: There are numerous settings available on the Quiz Settings screen. The following step-by-step instructions cover only the Basic, Availability and Results settings (the most commonly used). For more information about using other Quiz Settings, see the online Help topic, Quizzes/Surveys - Editing. Go to the section, Editing Quiz settings. To access WebCT online Help, click Help on the Menu Bar.
To set quiz Basic settings:
STEP 1: From the Quiz Settings screen, under Basic Settings, verify that the quiz title is correct. You can change the quiz title if you want.
STEP 2: If you want students to see the question titles when they take the quiz, select the Question titles checkbox. Generally, this step is not necessary.
STEP 3: For Question delivery, you can select how questions are presented to students:
• To deliver questions all at the same time and allow students to answer questions in any order, select Deliver all the questions at once.
• To deliver one question at a time, but allow students to revisit any question they need, select Deliver one at a time, where any question can be revisited.
• To deliver one question at a time, and not allow students to revisit any questions, select Deliver one question at a time, where students must answer or skip each question to proceed. Once a question has been answered or skipped, it cannot be revisited. Note: Generally, this option is not recommended as students will not have the opportunity to preview work before submitting.
STEP 4: For Quiz duration, do one of the following:
• To give students an unlimited amount of time to complete the quiz, leave the Quiz duration text box empty. This option is particularly good for self-tests.

68
• To specify a time limit:
o In the Quiz duration text box, enter the number of minutes, hours, or days you want the quiz to last.
o From the drop-down list, select minute(s), hour(s), or day(s).
STEP 5: If you want to prevent students from answering questions after the time has expired, select the checkbox next to Disallow answer submission if time has expired. Note: This option is generally not recommended as students may experience technical difficulties and may require additional time.
STEP 6: From the Attempts allowed drop-down list, select the number of times students can take the quiz.
STEP 7: If multiple attempts are allowed, for Attempts separation, specify the amount of time students must wait between attempts:
• In the Minimum time between attempts text box, enter the number of minutes, hours, or days students must wait.
• From the drop-down list, select minute(s), hour(s), or day(s).
To edit quiz Availability settings:
STEP 1: From the Quiz Settings screen, if you want to make the quiz available to students, under Availability, do one of the following:
a. To make the quiz available immediately, click Allow access now. The Available after drop-down lists update to display the current date and time.
b. To make the quiz available during a specific time period:
• From the Available after drop-down lists, select the month, day, year, hour, and minute the quiz becomes available to students.
• From the Available until drop-down lists, select the month, day, year, hour, and minute the quiz is no longer available to students.
STEP 2: If you want to make the quiz unavailable immediately, click Deny access now. The Available until drop-down lists update to display the current date and time.

69
To edit quiz Results settings:
STEP 1: From the Quiz Settings screen, under Results, if multiple attempts are allowed, from the Student score drop-down list, select which attempt to use for the students' grades.
STEP 2: Under Student score release, select how you want to release quiz results to students:
• To release quiz results without any restrictions, select Release the score once the quiz has been submitted. Note: If the quiz contains questions that must be graded manually, students see a partially graded quiz.
• To release quiz results only when all questions have been graded, select Release the score once the quiz has been submitted and all the questions have been graded.
• To release quiz results when the availability period ends without any restrictions, select Release the score once the availability period has ended.
• To release quiz results when the availability period ends and only if all questions have been graded, select Release the score once the availability period has ended and all the questions have been graded.
• To restrict students from seeing quiz results, select Do not release the score.
• If you want to allow students to see their grades in My Grades, under Release column, select Yes (recommended).
STEP 3: For Student results display, select how you want students' results to display:

70
• To display questions as they appear in the quiz, select a) Show the question text for each question.
• To display students' responses to each question, select b) Show the student's response for each question (for this option to work you must also select a).
o To display how students' responses are graded, select c) Show the evaluation of the student's response only (for this option to work you must also select a and b, but not d).
o To display how students' responses are graded as well as the points available for each question, select d) Show the full evaluation of each question (for this option to work you must also select a and b, but not c).
o To display the correct response for each question, select e) Show the correct answer for each question (for this option to work you must also select a and b).
• To display the general feedback for each question, select f) Show the feedback for each question.
o To display students' scores for each question, select g) Show the student's score for each question.
o To display all the grader's comments for the quiz, select h) Show all the grader's comments for the quiz.
o To display students' total scores for the quiz, select i) Show the student's total score for the quiz.
STEP 4: Click Update. The settings are saved and the Quiz Editor screen reappears. The quiz is now available for students to complete.
14.2.6 Previewing a Quiz in WebCT
To preview a quiz from the Quiz Editor screen:
STEP 1: From the Homepage, click on the Assessment icon. The Assessment page appears.
Quiz grades are communicated to students using My Grades. The My Grades tool has already been added to the Assessment page as part of the template provided by DLS. My Grades allows students to view their course grades confidentially online.
If the column has been released, quiz grades automatically become available to students in My Grades once the quizzes are graded. For other grades, such as midterm and final grades, the instructor must enter them manually using Manage Students.

71
STEP 2: From the Assessment page, click on the Online Quizzes icon. The Quizzes/Surveys page appears.
STEP 3: From the Quizzes/Surveys screen, click on the title of the quiz (highlighted in blue) for which you want to select the settings. The Quiz Editor screen appears.
STEP 4: On the menu on the right, under Options, click on the Preview Quiz button. A new browser window opens and the quiz appears as it would to a student.
STEP 5: When you’re done previewing the quiz, close the browser window. The Quiz Editor screen reappears.
14.2.7 Displaying Quizzes
In order for students to see the quizzes you create, you must set the display option.
To set the display for quizzes:
STEP 1: From the Homepage, click on the Assessment icon. The Assessment page appears.
STEP 2: Click on the radio button next to the Online Quizzes icon.
STEP 3: On the menu on the right, under Options: Links, click on the Edit button. The Update Link to WebCT page appears.
STEP 4: Under Quiz Listings, click on the select button. The Select Quizzes screen appears.
STEP 5: Select the checkboxes next to the quizzes you want to display (usually all of them). Click Continue. This takes you back to the Update Link to WebCT page.
STEP 6: Scroll down to the bottom of the page and click Update. This takes you back to the Assessment page. The selected quizzes are now displayed to students.
15. Setting Up the Assignments Dropbox
The Assignments Dropbox allows you to create and distribute course assignments to students. It also allows instructors to download, evaluate, and assign a grade to the completed work. Notice that the Assignment Dropbox has already been added to the Assessment page as part of the DLS template. The template also includes instructions for students on how to use the Assignment Dropbox.

72
The following step-by-step instructions will lead you through the process of setting up the Assignment Dropbox. This involves the following tasks: Add the assignment to the course, Use Assignment Settings to enter the instructions about the assignment, Assign a maximum grade to inform the students of the assignment's value, and Set the time and date for which you want the assignment to be available. You can also attach assignment-related files such as documents, spreadsheets, or graphics files. Students can then view the assignment instructions, submit their completed work, and view their grades after you have graded their assignments.
15.1 Adding an Assignment in WebCT
To add an assignment in WebCT:
STEP 1: From the Homepage, click on the Assessment icon. The Assessment page appears. Click the Designer Options tab if it not already selected
STEP 2: From the Assessment page, click on the Assignment Dropbox icon. The Assignment Dropbox page appears.
STEP 3: On the menu on the right, under Options, click on the Add button. The Add Assignment screen appears.
STEP 4: In the Assignment Title textbox, enter the title of the new assignment, and click Add. The Assignments screen reappears and the new assignment title is listed as a link.
15.2 Editing Assignment Settings in WebCT
To edit Assignment settings:
Note: You must add the assignment before you can specify assignment settings.
STEP 1: From the Homepage, click on the Assessment icon. The Assessment page appears. Click the Designer Options tab if it not already selected
STEP 2: From the Assessment page, click on the Assignment Dropbox icon. The Assignment Dropbox page appears.
STEP 3: Click the name of the assignment you want to edit. The Assignment screen appears. This screen displays the Maximum grade, the Due date for the

73
assignment, and Instructions for the completion of the assignment. Assignment-related files are also listed on this screen.
STEP 4: On the menu on the right, under Options, click on the Edit Assignment Settings button. The Assignment Settings screen appears.
STEP 5: Under Basic settings, enter the assignment Title, Instructions and Maximum grade
STEP 6: Under Availability, select the dates and times that the assignment will be available.
• For Available starting, select Immediately or specify a starting date and time.
• For Due date select Unlimited or specify a due date and time. Note: If you select Unlimited as the Due date, you cannot also enable Allow late submissions under Cutoff Date. This would be redundant. A warning message will alert you if you have enabled both.
• For Cutoff Date, select whether to allow late submissions or not, then select Unlimited to indicate no cutoff date for late submissions, or specify a date up to which late submissions will be allowed.

74
If you allow late submissions, with no cutoff date, the Assignment screen for that assignment will display a 'Late' notice next to the assignment once the due date (not the cutoff date, as none was specified) is passed. Students will also see a 'Late' notice next to the assignment, but will continue to be able to submit. On the teaching assistant's Grade Assignment screen, a 'Late' status will be displayed for that assignment.
If you allow late submissions, with a cutoff date, the Assignment screen for that assignment will display a 'Late' notice next to the assignment once the due date is passed. Students will still be able to submit up to the cutoff date. Once the cutoff date is reached, the status of the assignment will become 'Unavailable', and students will no longer be able to submit. On the teaching assistant's Grade Assignment screen, a 'Late' status will be displayed for that assignment.
STEP 7: Under Submissions, select whether or not to allow multiple submissions.
If you allow multiple submissions, students will be able to retrieve an assignment prior to its due date, and prior to it being graded, and then resubmit it for grading. Student can retrieve/resubmit as many times as they like.

75
STEP 8: Under Results:
• For Student score release, select from the following score release options:
o Release the score once the assignment has been graded
o Release the score once the availability period has ended and the assignment has been graded
o Do not release the score
• For Release Column, select whether or not you want to release the assignment column to students. This will allow your students to see their assignment grades in My Grades.
Note: Depending on administrator settings, you may or may not see a Notification section. If you do not, go to STEP 10.
STEP 9: In the Notification section, choose whether or not WebCT will email students and instructors acknowledgment when an assignment is submitted.
Note: Students see or do not see this feature in their interface, depending upon whether you choose to enable this feature for students.
• For Student notification, select whether or not students will receive an email acknowledgment after submitting an assignment.
• For Instructor notification, select whether or not the instructor will receive an email acknowledgment after a student submits an assignment.
STEP 10: Click Update. The assignment settings are updated.

76
15.3 Importing an Assignment-related file in WebCT
To import an assignment-related file:
You can import assignment-related files such as a document, spreadsheet , or graphics file. Note: You must have previously created and uploaded the file(s), before it can be attached to your assignment. For more information on uploading a file, see Section 6.4.1.10.
STEP 1: From the Homepage, click on the Assessment icon. The Assessment page appears. Click the Designer Options tab if it not already selected
STEP 2: From the Assessment page, click on the Assignment Dropbox icon. The Assignment Dropbox page appears.
STEP 3: On the menu on the right, under Options, in the text box, enter the path and filename of the file that you want to import. You can also select the file from a list by clicking on Browse. The WebCT Browser appears. Select the file and click Add selected. The filename appears in the text box.
STEP 4: Click Import. The screen refreshes to show the newly imported file.

Course Design Worksheet
This worksheet is meant to assist you as you create a good online learning environment for your students. We have learned from experience that the best strategy is for you to begin by carefully pre-planning your course, before actually constructing any of the components. This will help you make the most of your time and effort, thus making your experience as a course developer a pleasant one. The more pre-planning you do when creating your online course, the more time, hours of frustration and re-design will be saved.
You should complete as much of this worksheet as possible before you begin. You may not be able to complete all of the sections at once, but you can fill in the information as you become more familiar with the ideas and tools associated with online learning, and as you think about your own way of teaching.
Remember that this is just a worksheet to help you plan your course. You can erase things, change your mind, or even tear it up and start all over again (which is still easier that re-doing the actual course once it is created!). The important thing is to start putting down the information that you know, in order to help you visualize what you need to do before actually putting your course into the WebCT format.
Section I: Needs Assessment
Overall Course Goal
In a sentence or two, describe what you hope to accomplish in this course--i.e., the overall expected outcome. (the specific course objectives will be listed below)
Teaching Style
List some words that best describe the teaching style you generally use in the "traditional" classroom setting. (e.g., lecturer, verbal, visual, teacher-centered, learner-centered, constructivist, facilitator, practicum, etc.)

Class Learning Objectives and their Measure of Success
In the left-hand column, list each learning objective for your course (taken from the syllabus). Then, in the right-hand column, write down how “success” (i.e., a student having achieved the objective) will be measured (e.g., performance on Quiz, written paper, ability to discuss the topic, etc.)
Learning Objective Assessment Method/Tool

Seven Principles of Good Teaching in Undergraduate Education
Here are the Seven Principles of Good Teaching in Undergraduate Education, as outlined by Arthur Chickering and Zelda Gamson (AAHE Bulletin 39 [1987]: 3-7). Think about ways in which you can incorporate these into your online course.
1. Promote Teacher-Student Interaction 2. Promote Student-to-Student Interaction
3. Encourage High Expectations 4. Provide Rich, Rapid Feedback
5. Promote Active Learning 6. Facilitate Time on Task
7. Address Different Learning Styles
Online Course Presentation Styles and Tools
Here is a sampling of some of the tools currently being used for online learning, and the associated Good Teaching Principles they embody. Most of these are available as part of the WebCT e-Learning platform. Others can be used in conjunction with WebCT to enhance the student’s learning experience. Use this chart to assist you in matching online course presentation tools to the task. Choose tools that best help you incorporate the Seven Principles of Good Teaching.
Communication Tools
Tool or Feature Uses and Advantages: Good Teaching Principle(s)
E-Mail One-to-one and one-to-many communications, private communications, reminders of events and due dates; personal encouragement, group work, searchable attachment of other files
Teacher-to-student; student-to-student.
Discussion Forum
(Bulletin Board, Threaded Discussions)
One-to-many communications; moderated discussions; anonymous interaction; thoughtful debate; peer review; group work; searchable, reflective journaling, private work, topical discussions.
Teacher-to-student; student-to-student; student-to-content.

Chat Room One-to-many communications; brainstorming; virtual office hours; often not accessible by all students; immediate feedback; group work, recorded communications.
Teacher-to-student; student-to-student; rich, rapid feedback; time on task; active learning.
Whiteboard One-to-many communications; some are synchronous drawing slates; some may not be recorded; good for visual work or communication; process demonstrations.
Teacher-to-student ; student-to-student; promotes active learning; addresses different learning styles.
Instructor’s Biography
One-to-many communication; allows the Instructor to post a personal note about himself/or herself.
Teacher-to-student
Message Board (e.g., MSN)
This non-WebCT tool can be used effectively as an additional teaching resource. One-to-many communications; brainstorming; virtual office hours; immediate feedback; discussions can be logged by instructor. Access to “smilies” and other elements to increase the human element.
Teacher-to-student ; student-to-student
Content Presentation Tools and Features
Tool or Feature Uses and Advantages: Good Teaching Principle(s)
Animations (e.g., animated gifs, flash presentations, etc.)
High engagement factor; not equally accessible to all; good for visual learners; if used for vital content text alternatives should be given.
Depending on the usage whether it is used to present content, in a test, as entertainment or navigational device. Different learning styles and usually time on task if engaging
Hyperlinks to External Sites
Present outside authorities and resources, which can be extremely rich. Many have interactive options. URL may change too often.
Promotes active learning; addresses different learning styles.
Syllabus (Course Information Page)
Way to present description of course content, instructor contact information, course objectives and expectations.
Time on task; Teacher -to-student; encourages high expectations.
Single, stand-alone HTML pages
Allows for special non-linear material in a course; examples; special resources.
Promotes active learning
Linked Pages in a Unit/Module
Provides a sense of continuity and flow. Allows for easy navigation, sequential presentation of material and chunking course content.
Promotes active learning

Glossary Tool This can be a stand-alone tool or you can have hyperlinks within module pages to the glossary; students do not have to guess what keywords they should be learning because the hyperlinks will indicate what the instructor deems important.
Promotes active learning; different learning styles
Audio and Video Files
Present moving images and sound bites to bring the subject to life.
Different learning styles; active learning
Controlled Release of Materials
Allows students to learn at their own pace, or forces them to keep up depending on how you manage the release; can release different materials to different students depending on how you chose to group them.
Promotes active learning; time on task
Self-directed Material
Students can move through the material at their own pace.
Promotes active learning; time on task
Student Participation/Study Tools
Tool or Feature Uses and Advantages: Good Teaching Principle(s)
Search Tools Enables the student to find materials electronically; takes the place of the index at the back of book.
Promotes active learning
Interactive Games (e.g., Crossword Puzzles)
Engages and entertains the student while they master the subject.
Promotes active learning, different learning styles
Flash Cards Permits students to drill themselves until they are comfortable with the material.
Promotes active learning, different learning styles
Progress Tools & Bookmarks
Allows students to assess how much effort they have put into the course.
Communicates high expectations; time on task
Online Gradebook
Students receive their grades quickly and can assess if they need to put more effort into the course.
Rich, rapid, feedback (depends on what and how much is released); communicates high expectations
Site Map This is an alternate method of navigating through a course.
Different learning styles; time on task

Calendar Reminds students when assignments are due and when exams will take place; can also remind them of school holidays so they can plan their study times.
Time on task; instructor-to-student.
Practice Test Enables the students to become familiar with the instructor’s testing style so they can focus on the subject and be prepared for the questions; ups the students comfort level before tests; it has been shown that students who take the practice tests score well on the real exams. Reduces test anxiety.
Promotes active learning, rapid feedback
Self-test Allows the student to exhibit mastery of the material; the student can repeat the self-test until he or she gets it correct; repetitive drill reinforces memory of material; provides opportunities to practice using quizzing tool before taking a graded quiz.
Promotes active learning, rapid feedback
Help Files and FAQs
Clarifies for the student the steps he needs to take in order to achieve an outcome.
Promotes active learning, rich rapid feedback
Surveys Allows the students to voice their opinions anonymously; provides the instructor with an understanding of how the material is being received.
Promotes active learning; rapid feedback
Student Presentations
Provide ways for students to make presentations to their fellow classmates. For example, you could allow students to design a web page, report or presentation within WebCT that focuses on a particular topic.
Promotes active learning; teacher-student interaction; student-to-student; addresses different learning styles.
Assessment Tools
Many quiz modules allow for automatic grading and release of scores and feedback for right and wrong answers; some of these should appear in the Learning Objectives section and the Class Activities section of the worksheet.
Tool or Feature Uses and Advantages: Good Teaching Principle(s)
Timed Quizzes Students have to have good mastery of the material in order to complete the test in the allotted time; timed quizzes can make take home tests feasible.
Promotes active learning; time on task; rapid feedback
Randomized Quizzes
Lessens the opportunity for cheating. Communicates high expectations

Essay Quizzes or Questions
Requires that the student demonstrate an understanding of the material; indicates a higher level of thinking.
Promotes active learning; Communicates high expectations
Group Projects Allows students to help each other; provides opportunities for students become aware of their own strengths and weaknesses; prepares students for the future as most jobs require a high level of teamwork.
Encourages student-to-student interaction
Assignment Dropbox
This tool allows students and teachers easy access to assignments; students can submit assignments easily; deadlines can be enforced; grades and feedback from the teacher is recorded and linked to the online Gradebook.
Promotes time on task; communicates high expectations; allows for rapid feedback.

Timeline for C
ourse Developm
ent
PHA
SE I – Six Milestones or Stages of D
evelopment
The following ‘m
ilestones’ are suggested as a guide only. As a developer, you have the option of setting your ow
n target dates in consultation w
ith the Instructional Design Team
assigned to work w
ith you.
Please Note: The option of having your course developm
ent reviewed by a colleague in the sam
e field (peer review) is available and
recomm
ended, but not mandatory.
Milestones
Activities Involved
Suggested Timefram
e Target D
ate
STA
GE I
Initial M
eeting/ Training Session
The developer is: P
rovided a copy of course outline. P
rovided necessary WebC
T training. P
rovided course guidelines and an explanation of expectations regarding each item
listed. A
sked to set target dates using this form.
Asked to collect resources as necessary. This process can begin
even before the actual development begins but w
ill be an on-going process throughout the w
hole development process.
Weeks 1- 2
Two w
eeks to become
familiar w
ith the WebC
T environm
ent and get organized.
STAG
E II
Com
pletion of Module 1 m
eans content is uploaded, formatted and
linked to TOC
. This stage w
ill require a quick review by ID
person to see that the guidelines are being follow
ed and that developers are ‘on the right track’.
Check to see that files are nam
ed appropriately, the template is being
used and that the outline from P
IRS
is being followed.
Week 4
Two w
eeks to learn to create and upload files and develop your ow
n ‘system’
or process.
M
odule 1 C
ompletion
*If a peer review is being conducted,
The Instructional Designer assigned to w
ork with you w
ill contact the identified peer review
er to begin review of M
odule 1.
One-w
eek turn-around suggested for review
by peer and feedback from
N/A

P
eer review is returned to ID
person who then m
akes suggestions based on feedback from
reviewer.
The review, at this point, w
ill be based solely on content. A
ssessment item
s and enhancements w
ill not be evaluated until a later date.
Instructional Designer.
STAG
E III
Half-W
ay Point for C
ontent D
evelopment
This will be a checkpoint only. The Instructional D
esigner assigned to w
ork with you w
ill conduct a quick review and w
ill make contact to see
how things are going, to note any problem
s or delays that might affect the
deadline, and to make suggestions, etc.
Week 6
Two w
eeks to work
through the content now
that you have established a process.
STAG
E IV
Content
Com
pletion This refers to content only. A
ll content should now be uploaded,
formatted and linked to TO
C (Table of C
ontents). W
eek 7-10
STAG
E V
Assessm
ent Item
s and C
ourse Enhancem
ents
This stage involves the: C
ompletion of assessm
ent items and activities including exam
s. C
ompletion of course enhancem
ents ( i.e. Additional w
ebsites, graphics, interactive elem
ents, etc.)
Week 11 -13
STAG
E VI
Auxiliary Files
Com
pletion of auxiliary files including bio, schedule and course info page. W
eek 14-15
PH
ASE II – R
eview and R
evision P
hase II should be completed by the ID
team w
ithin two (2) w
eeks of submission. A
n additional two (2) w
eeks should be allowed for
revisions by the developer. If a peer review is to be com
pleted, the Instructional Designer assigned to w
ork with you, w
ill contact the review
er during this stage.

Appendix A
Major Components of a Course Module/Unit
Course Objectives
and Overview
Unit Learning Activities
Course Content
(Lecture) Pages
Unit_Page.html Learning-Activitiesl.html
Subsequent_Pages.html
Image File
Image File Image
File
Image File Image
File
Image File
Image File
This is a graphic representation of a course Unit (or Module). Generally, a Unit is made up of three parts: (1) a page describing the objectives and overview of the unit; (2) a page explaining the learning activities for that unit; and (3) several pages of learning materials (i.e., lecture notes). You may also include quizzes, self tests, glossary items, etc.
Note: You should include all your graphics files and other resource files for a particular unit in the same folder where the unit pages are located.

78
Appendix B: Sample Rubric
Here is a sample rubric for grading discussion postings. This is based on a participation mark 15%.
Weekly Online Discussions Rubric
Criteria Excellent Good Average Poor
Timely Discussion contributions
4-6 postings well distributed throughout the week
3-6 postings distributed throughout the week
2-6 postings somewhat distributed
1-6 not distributed throughout the week
Responsiveness to discussion and demonstration of knowledge
very clear that readings were understood and incorporated well into responses
readings were understood and incorporated into responses
postings have questionable relationship to reading material
not evident that readings were understood and/or not incorporated into discussion
Adherence to online protocols
all online protocols followed
1-2 online protocols not adhered to
2-3 online protocols not adhered to
4 or more on-line protocols not adhered to
Points 14 - 15 13 - 12 9 - 11 8 or less
Evaluation
Evaluation criteria for an online discussion:
Participants will demonstrate an observable understanding of the articles and material being discussed. The understanding should involve critical thinking.
Participants will demonstrate an ability to engage in a discussion that is relevant to the topic of the articles and related concepts. This can be done in a variety of ways including, but not limited to:
o Posing intelligent and articulate questions which provoke discussion eliciting responses
o Engaging other participants in an activity or task

Participants will demonstrate an observable understanding of the articles and material
Participants will demonstrate the ability to effectively organize the discussion. This includes:
o Keeping the discussion focused on the topic
o Providing structure such as beginning and closing arguments, wrap-up
o Staying within the time frame allotted for discussion
Participants will demonstrate the ability to respond to questions effectively
The participants will demonstrate the ability to relate the concepts discussed in the articles to personal and professional experiences by using examples from everyday practices.