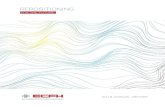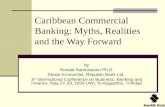Online Banking User Guide - The East Caribbean Financial ...
Transcript of Online Banking User Guide - The East Caribbean Financial ...


Page 1 of 29
Contents
Complete Online Banking ..................................................................................................................................... 2
Login........................................................................................................................................................................ 2
The Web Overview ................................................................................................................................................. 4
Accounts – Accounts List ................................................................................................................................5
Accounts – Loan Details .................................................................................................................................6
Accounts – Download History .........................................................................................................................7
Accounts – Download Statement....................................................................................................................8
Accounts – View Maintenance........................................................................................................................8
Accounts – Schedule Transactions ................................................................................................................9
Transfers – Internal Transfer & Make a Payment......................................................................................... 11
Payments – Payment History ........................................................................................................................ 12
Payments – Manage Payees ........................................................................................................................ 13
Add a Merchant .............................................................................................................................................................................................. 14
Update a Merchant........................................................................................................................................................................................ 15
Delete a Merchant ......................................................................................................................................................................................... 16
Add a Peer ....................................................................................................................................................................................................... 16
Update a Peer................................................................................................................................................................................................. 18
Delete a Peer .................................................................................................................................................................................................. 19
Orders – View Orders .................................................................................................................................... 20
Orders – Wire Transfer .................................................................................................................................. 21
Services – Secure Message.......................................................................................................................... 24
Settings – Personal ....................................................................................................................................... 25
Settings – Preference .................................................................................................................................... 25
Settings – Alerts ............................................................................................................................................ 26
Forgot Password? ............................................................................................................................................... 27
Glossary ................................................................................................................................................................ 28

BOSL – Complete Online Banking Guide (Web)
Page 2 of 29
Complete Online Banking
Complete Online Banking (COB) is Bank of Saint Lucia’s (BOSL’s) updated online and mobile banking platform. This updated platform gives you access (via the internet) to your account from any device
with which the platform is compatible. The innovative features of this solution offer you unmatched convenience and accessibility.
COB saves you the time and hassle of coming into BOSL to conduct transactions that can otherwise
be conducted at your convenience from any location, provided you have access to the internet.
The main features of BOSL’s COB are as follows:
Loan Payments
Utilities/Merchant Payments Self-Password Reset
Secure Messaging with attachments to BOSL
Alerts
View Accounts
Transfer between Accounts
Account History Download Statement Download
P2P payments (Third-party Transactions) View Images Wire Transfers
Schedule Payments
Login
How do BOSL customers Login to COB via the Web? The Web is available at Bank of Saint Lucia’s website.
But ensure you activate your upgraded COB account!
To activate your upgraded COB account:
Please ensure you have received an email from [email protected]. This e-mail will contain your temporary password.
Follow the instructions on page 3 below.
If you have not received an email, call BOSL Support Center at 1-758-456-6999/1-305-501-2931
or email [email protected], who will be happy to serve you!
To Login to BOSL COB via the Web you will need:
Access to a desktop computer,
laptop, or web-supported device.
Internet access.

BOSL – Complete Online Banking Guide (Web)
Page 3 of 29
At the Login screen:
Your last step is to click Login.
Since this is your first-time login, the screen seen below will be displayed. A Security Code will
be sent to the email address that BOSL has on file for you (be sure to check your “Spam/Junk”).
Remember, if you do not want to continuously insert a security code during each login, check the Remember me? checkbox.
N.B. A Security Code must also be entered when you login using
another device. If this device does not belong to you, we recommend that you do not check the Remember me? check
box.
`
Great! You have now logged into COB!
First, insert your Username. (This will be the same username you used before).
Optional: You may check the Remember ME? box so
that you don’t need to reenter a Security Code (see below) at each login.
Second, insert your Password. (Retrieve your password from email received from [email protected]).
Retrieve the code from your email and enter it into this field. (Code
should be received within 8 minutes).
After you have inserted your Security Code you
will be required to insert the following:
Re-enter your temporary password in the Current Password box
And insert your new password into both New Password & Confirm Password
boxes.
Your new password must be at least 8 characters and may contain a number or special characters.

BOSL – Complete Online Banking Guide (Web)
Page 4 of 29
The Web Overview
When you have logged into COB (Web) the top of the web page will look as follows:
To the left of the screen you will see all your COB menu.
In this menu you will see all your capabilities within your COB. The capabilities for customers vary
depending on each customer There are six (6) headings: 1. ACCOUNTS
2. TRANSFERS 3. PAYMENTS
4. ORDERS 5. SERVICES 6. SETTINGS
Don’t worry! We will be taking you through each option seen in the menu.
Your Settings option
Alerts
Last Login
date & time
Log Out
button
A welcome
message

BOSL – Complete Online Banking Guide (Web)
Page 5 of 29
Accounts – Accounts List
Let’s start with: Account List.
In here you will be able to see all your accounts separated by heading e.g. Deposits & Loans.
You can now see your Account Number in addition to your Current Balance & Available Balance.
Account Number
Current Balance
Available
Balance

BOSL – Complete Online Banking Guide (Web)
Page 6 of 29
Accounts – Loan Details
By clicking a Loan account, the following
information will be seen:
Current Balance Payoff Amount Next Payment Due Date
Interest Accrued Interest YTD
The account History will display:
The transaction date The transaction description
The amount credited or debited The running balance
You can also Download History
(pg. 7)
This particular feature
within the selected account will allow you to
download or email the transaction history
only for that account.
N.B. Only the first 50 transactions will be displayed for any number of days you select.
Please utilize ‘Download Statement’ (pg. 7) or contact Online Support as an alternative to retrieve
all the transactions for the period you require.
By clicking on the account, you will be taken to the History
screen (pg. 7) of the
selected account.

BOSL – Complete Online Banking Guide (Web)
Page 7 of 29
If you scroll all the way to the bottom of the page you will see a Quick Transfer option. This allows
you to make a transfer from any of the permissible accounts attached to your COB to the accounts permitted by BOSL. You can do a Quick Transfer by making selections from both the From Account and To Account lists, and of course indicating the Amount to be transferred (See also pg. 11)
N.B: The Quick Transfer option can also be found at the
bottom of the page, whenever you login.
Accounts – Download History
Let’s move to: Download History
In here you will be able to download the transaction history of any account.
You can select a minimum of 1 Day and a maximum of 180 Days from the Length menu options.
1) Select your From Account.
3) Select your To Account.
2) Insert the Amount.
2) Select Make a Choice under Length.
1) Click Choose Account and
then select, from the list of
accounts, your account of interest. (Example below)

BOSL – Complete Online Banking Guide (Web)
Page 8 of 29
3) After you have selected your account and length, select the file format (PDF or XLS) in which the
history will be displayed.
4) Click Download or Email to get your Account History.
Accounts – Download Statement
Let’s move to: Download Statement.
In here you will be able to download the
statements of any account.
Similar to Download History:
Accounts – View Maintenance
Let’s move to: View Maintenance.
In View Maintenance you can do some
customizations of your own. You can name an account to your preference and hide or unhide
accounts.
1) Select your Account.
3) Click Download to
get your Statement.
2) Select your Statement.

BOSL – Complete Online Banking Guide (Web)
Page 9 of 29
Accounts – Schedule Transactions
Let’s move to: Scheduled Transactions.
In here you can: create a one-time payment to take effect at a
future date. Create a recurring payment to take effect at a
future date.
Click to enter the details needed to create a Schedule Transaction.
Clicking on Hidden will allow
you to unhide an account from your Account List view.
Clicking on Shown will allow
you to hide an account from your Account List view.
Click on Edit Alias
to name an account any name you want.
Ensure to have this
box checked to display your aliases.

BOSL – Complete Online Banking Guide (Web)
Page 10 of 29
Click Submit after you have
reviewed the details and you are satisfied or Back if you are not
satisfied to make any changes.
Step 5: Insert the Date
at which you want the transaction to be made (future date).
Step 4: Insert the Amount.
Step 3: Select the From Account.
Step 2: Select To Account.
Step 1: Select the Type of transaction.
Step 6: Select the Frequency
of the transaction. in here you select whether the payment is a
One-time or recurring payment.
Step 7: Click Review so you
can review the information before submitting.

BOSL – Complete Online Banking Guide (Web)
Page 11 of 29
Transfers – Internal Transfer & Make a Payment
Let’s move to: Internal Transfer &
Make a Payment.
What is the difference between Internal Transfer & Make a Payment?
An Internal Transfer is a transfer between your accounts available in COB only.
Similar to Scheduling a
Transaction, select Review
so you can review the
information before submitting. (pg. 10)
Make a Payment is a transfer of funds to a Payee (Merchant or Peer).
E.g. Flow, LUCELEC or a Peer.
What is a Peer?
A Peer is simply another person’s account within BOSL.
YES! You can now make a payment to another person’s account
(Peer) via your COB. This feature is called P2P and is only available to
personal accounts and not business accounts.
N.B.
The Mobile ID and Account Number of your Peer is required to make a P2P transaction.
Once you have made a payment/transaction it will be processed immediately and cannot
be deleted.
Insert the Amount.
Then select the To Account.
To make a Transfer
select the From Account.

BOSL – Complete Online Banking Guide (Web)
Page 12 of 29
Select From Account after you
have selected who is receiving
Insert the Amount.
Similar to Scheduling a Transaction, select Review so
you can review the information before submitting.
The Select a Payee box will
appear where you select your Merchant or Peer. This is who
is receiving the payment.
Similar to Scheduling a Transaction & Making a Transfer, select Review so you can review
the information before submitting.
Payments – Payment History
Let’s move to: Payment History.
In here you can view and monitor all your payments
successful or failed.
Insert the Amount.
Select From Account after
you have selected who is receiving the payment.
To Make a Payment select
To Payee first.

BOSL – Complete Online Banking Guide (Web)
Page 13 of 29
History Details consists of:
Date (day, month & time) Recipient (Person who
received the payment) From Account (Account
debited)
Amount Paid (Successful/Failed)
Payments – Manage Payees
Let’s move to: Manage Payees.
In here you can add, delete or update your Merchants & Peers.
In Manage Payees, you are able to Add, Update and Delete a Merchant.
Yes! You can now do all of this all on your own. No need to come to BOSL to add your bills!
To create a merchant, select Add a Merchant. (pg. 15)
To update a merchant, select Update a
Merchant. (pg. 16) To delete a merchant, select Delete a
Merchant. (pg. 17)

BOSL – Complete Online Banking Guide (Web)
Page 14 of 29
Add a Merchant
Select a Merchant Name
from the options available then click Next.
Available Merchant Name options:
Lucelec Wasco
Lime Credit Card
Digicel EC Global
Courts Flow Karib Cable
Great job!
Click Submit after
you have reviewed and you are satisfied or Back if
you are not satisfied to make any
changes.
Click Next.
Type the name of the customer.
Type the billing account
number (from the bill). Special characters are not
allowed except hyphens (-).
Type in a nick name
for your merchant.

BOSL – Complete Online Banking Guide (Web)
Page 15 of 29
Update a Merchant
On the Update a Merchant page, you will be able to update the Nickname, Billing Account # and Customer Name on Invoice.
Then click Submit on your Review page to save your changes or Back to Update some more.
After you make your changes click Next.
To update a merchant, select Update a Merchant.

BOSL – Complete Online Banking Guide (Web)
Page 16 of 29
Delete a Merchant
Deleting a merchant is very simple as well.
Click Delete to save or Back to cancel.
Add a Peer
The process of adding a peer is similar to that of adding a merchant.
Click Add a Peer under the Peers section.
Just click the Delete icon.

BOSL – Complete Online Banking Guide (Web)
Page 17 of 29
Ensure Nickname is populated with alphanumerics only (16 characters maximum).
Ensure Account Number is populated with numerics only (peer’s account number).
Ensure Your Mobile ID is populated (This is the Mobile ID which belongs to you).
Ensure Peer’s Mobile ID is populated (This is the Mobile ID which belongs to you peer).
Ensure Transaction Reference is populated – transaction description (25 characters maximum).
Click Next to go to the Review page.
Click Submit to save or Back to make any changes.

BOSL – Complete Online Banking Guide (Web)
Page 18 of 29
Update a Peer
On the Update a Peer page, you will only be able to update the Nickname and Transaction
Reference.
N.B. If you wish to change/update the Account Number then you will have to Delete (pg. 19) the Peer and Add a Peer with the correct account number.
Click Submit to review or Back to cancel.
Click Submit once more to save or Back to update some more.
Similar to updating a merchant click the Update a Peer icon.

BOSL – Complete Online Banking Guide (Web)
Page 19 of 29
Delete a Peer
To delete simply click the Delete icon.
Click Delete to save or Back to cancel.
Wonderful!

BOSL – Complete Online Banking Guide (Web)
Page 20 of 29
Orders – View Orders
Let’s start with: View Orders.
In here you can view & monitor:
Wires
View Orders screen –
Will display the following information:
Type Status
Created (date & time) Completed (date & time)
If you are looking for a specific transaction, a
search can be done by the transaction:
Type
Status

BOSL – Complete Online Banking Guide (Web)
Page 21 of 29
Orders – Wire Transfer
Let’s continue with: Wire Transfers.
In here you can create a wire!
To Create a Wire, it is important to first have all the necessary information and then correctly insert
this information. (Please visit BOSL’s website for related fees/charges regarding wires).
We have broken this into 5 headings:
1. Ordering Customer Information
2. Payment Information 3. Beneficiary Bank Information
4. Beneficiary Customer Information 5. Intermediary Bank Information
Let’s take a look:
#1
Ordering Customer
Information –
represents ordering
customer’s details
Account # – account you wish to debit
Country – select your country from list
Address – type your residential address
City – type your city/village/town
#2
Payment Information
– represents transaction details
Currency – select the type of currency
you want the wire to be from the list Amount – Insert the amount of the wire
in full
Charges Transaction – automatically set
to “SHA”. (See glossary)

BOSL – Complete Online Banking Guide (Web)
Page 22 of 29
#3
Beneficiary Bank Information – represents
receiving bank details
Swift Code / ABA / Routing – type receiving bank’s code or routing number
Address – type address of the receiving bank
Country – select country of the receiving bank Name – type bank’s name
City – type bank’s city
#4
Beneficiary Customer
Information – represents
receiving customer
details
Account # / IBAN – the receiver’s account # or IBAN #
Address – customer’s address Country – customer’s country
Name – customer’s name City – customer’s city/village/town
Remittance Information – reason or information for wire (maximum of 35
characters)
#5
Intermediary Bank
Information (if required)
– represents inter-bank’s
details
Swift Code / ABA / Routing – type
intermediary bank’s code or routing number.
City – type intermediary bank’s city
Name – type intermediary bank’s name

BOSL – Complete Online Banking Guide (Web)
Page 23 of 29
These three fields are all optional and
can be used to capture additional information for one-off transactions:
Specify Source / User of Funds – type in the source or user of funds
Specify purpose of wire transfer – type reason for wire
Economic Activity – how the funds will be used
N.B. Please ensure to attach and send all supporting documents with regards to the wire using the Secure Message feature (pg. 24).
After you have correctly inserted the information, click Continue seen below. You will be directed to
a review screen. On this screen you can click Back to make any changes or Submit. By clicking Submit, BOSL will receive the information for processing and you will receive a confirmation email.
You will be notified via email if there are any errors, with the reason, so that the necessary
amendments can be made. Once everything is in order, you will receive a notification of completion as a result of the Send me an alert when my order is completed notification being automatically
checked.

BOSL – Complete Online Banking Guide (Web)
Page 24 of 29
Services – Secure Message
Moving on to Secure Message.
In here, you can contact us using your COB by typing a message, attaching a file if necessary and track any
messages that you have already sent.
Secure Message will display your
message history with the following
headings:
Message Reference (see below)
Status
Created At Completed At
Click Send when you are completed. A dialog box will appear with a reference number.
You can also attach a file by
clicking the attach file icon. (Recommended for wires).
Type your message within the
box. A maximum of 1000 characters.
You can click on the add icon to create a new secure message.

BOSL – Complete Online Banking Guide (Web)
Page 25 of 29
Settings – Personal
Last but not least, we move on to Settings.
Personal
Preferences Alerts
Personal Settings is where you can edit
your:
Password
Email Mobile ID Security Questions
Settings – Preference
Preferences is where you can
edit your:
TimeZone – This affects
the times you can receive
an alert. Marketing – Enabled, will
allow you to receive
marketing alerts. Text Message – Enabled,
will allow you to receive alerts via text messages.
Language – only “English”
is available.
Again by clicking on Edit.
By clicking on Edit.
BOSL recommends the following settings which will allow you to
receive alerts almost instantly.

BOSL – Complete Online Banking Guide (Web)
Page 26 of 29
Settings – Alerts
By clicking on this icon next to the type of Alert you desire, a dialog box will pop up called
Enable Accounts Alert, displaying all your accounts under that heading of type of accounts.
In here you select the accounts you prefer to receive the alert you selected.
All of the available alerts will be displayed to the left of the page.
Your accounts will be separated by type of account shown to the top of the page e.g.:
Checking Accounts Savings Accounts
CD Accounts
Alerts is where you can edit/set up your:
Alert Delivery Methods (Text Message is currently unavailable)
Alerts for any of your accounts

BOSL – Complete Online Banking Guide (Web)
Page 27 of 29
Forgot Password?
BOSL’s upgraded COB platform allows you to perform a self-reset in the event you have forgotten your password. To do so please see below:
Clicking Forgot password? This allows
you to reset your password and insert a new password. (Self-Reset).
Insert your User ID
and click Submit.
Answer at least one of your 3 security questions
and click submit.
Click Continue. And retrieve
your temporary password from your email.
Insert the password that you receive via email into the Current
Password and insert your new password into New Password, Confirm Password and then
click Continue.

BOSL – Complete Online Banking Guide (Web)
Page 28 of 29
Glossary
The following are words and terms seen in the body of this document and in dealing wi th BOSL COB Platform.
Account From – an account belonging to you that funds will be coming from.
Account To – an account funds will be going to.
Alias – a pseudo name.
Available Balance – The funds in your account to which you have immediate access.
Credit – funds added to your account.
Current Balance – The funds in your account, not including pending transactions.
Debit – funds removed from your account.
Frequency – the intervals at which you set funds to be transferred (daily, weekly, etc.)
IBAN – International Bank Account Number (European).
Internal Transfer – movement of funds between your accounts.
Make a Payment – transfer of funds from your accounts to any merchant or peer.
Merchant – any payee that has been pre-defined by BOSL.
Mobile ID – a set of numbers and/or letters only (no special characters), usually a telephone number
with your initials, which is also required to perform P2P transactions.
Nickname – your personal unique identifier for a payee.
OUR – All “Beneficiary Bank” charges are paid by the “Ordering Customer”.
Payee – a recipient of your funds.
P2P – a payment method which allows you to make payments from your account to another
customer’s account at BOSL.
Peer – another BOSL customer.
Remittance Information – the purpose of the transaction.
Running Balance – the change in balance amounts as transactions occur in real time.
Scheduled Transactions – any transaction whether one time or recurring that have been set to take
place at a future date.
Secure Message – a method to communicate with BOSL via COB.
SHA – “Beneficiary Bank” charges are paid by the “Beneficiary Customer”.
Swift Code – unique bank identifier.
Wire Transfer – electronic transfer of funds from one Financial Institution to another.

BOSL – Complete Online Banking Guide (Web)
Page 29 of 29
The Bank of Saint Lucia is proud of you!
Now you can use our upgraded COB platform all to your benefits!
In the name of Convenience!