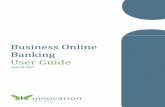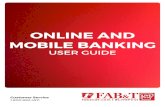Online Banking User Guide - pmcu.org€¦ · Online Banking – User Guide 2 Introduction Online...
Transcript of Online Banking User Guide - pmcu.org€¦ · Online Banking – User Guide 2 Introduction Online...

Online Banking – User Guide
1
TABLE OF CONTENTS
Contents
TABLE OF CONTENTS ................................................................................................................................ 1
Introduction ...................................................................................................................................................... 2
Quick Reference ............................................................................................................................................. 2
Log On ............................................................................................................................................................. 3
First Time Log On - New User Registration ............................................................................................... 5
First Time Log On – Security Profile ............................................................................................................... 6
Online Banking Header ............................................................................................................................... 10
Online Banking Menu (Site Navigation) .................................................................................................... 10
Accounts - Summary .................................................................................................................................... 11
History Search .............................................................................................................................................. 14
Spending Reports ......................................................................................................................................... 19
Open A Deposit Account & Open A Loan Account ................................................................................. 31
Transfers ........................................................................................................................................................ 31
Transfer History ............................................................................................................................................ 34
Manage External Accounts ......................................................................................................................... 35
Bill Pay ........................................................................................................................................................... 38
Statements & Documents ........................................................................................................................... 49
Alerts .............................................................................................................................................................. 50
Mobile Banking ............................................................................................................................................. 54
Services ......................................................................................................................................................... 56
My Profile ....................................................................................................................................................... 59
Change Password .......................................................................................................................................... 59
Change User ID .............................................................................................................................................. 59
Primary Email ................................................................................................................................................ 60
Address & Phone ........................................................................................................................................... 60
Change Security Information ........................................................................................................................ 61
Contact Us ..................................................................................................................................................... 62
Frequently Asked Questions ...................................................................................................................... 64

Online Banking – User Guide
2
Introduction
Online Banking is an electronic product that Members use to manage, monitor, and move their money; it is an
electronic representation of PMCU's commitment to service and quality.
Quick Reference
Log On
There are now three steps to the Login Process:
• Enter your User ID, click LOGIN • Review your Secure Image and Phrase • Enter your Password, click Sign In
Security Profile
The first time a user logs on, they will be asked to set up their Security Profile:
• Review – “What is a Security Profile?”, click Continue • Select and Answer three Challenge Questions, click Continue • Select a Secure Image and Enter a Secure Phrase, click Continue • Review your Security Profile Selections, click Continue

Online Banking – User Guide
3
Log On
With Online Banking, Members will enter their Login information on two pages:
• Main Website (via eBranch Dashboard) • Password Page
Enter your User ID
The LOGIN Box on the Main Website initiates the log on process by requesting the Member enter their User
ID.
The term User ID can be customized by the Member to contain letters, numbers, and special characters -
which could make a User ID even easier for a Member to reMember.
When a user logs on to the new system for the first time, their User ID is their Account Number with
leading zeros. These leading zeros must be added in front of their Account number, so that their User ID
is ten (10) digits in length. For example, if their Account number was 123456, you would enter
0000123456 in the User ID field the first time you login to new Online Banking.
If you have never logged in to PMCU’s Online Banking before you will need to follow the Registration
instructions.

Online Banking – User Guide
4
Review Secure Image & Phrase, Enter Password
The Password page is the second step in the Log On process.
A Member will enter their Password and then click "Sign In" to login to Online Banking. The term
“Password” can contain letters, numbers, and special characters. When a user logs on to the new
system, their initial Password is the last four digits of their Social Security Number and the last four digits
of their Zip Code. For example, if their SSN was 123-45-6789 and their Zip Code was 80303, they would
enter 67890303 for their Password the first time they login.
A Secure Image and Phrase is part of each Member's Online Banking Security Profile, which is used on the
"Password" step of the Online Banking Log On process. Until a Member has set up their own unique Secure
Image and Phrase, a random Image and Phrase will be displayed during the "Password" step of their Log On
process.
After successfully logging on to PMCU’s Online Banking system for the first time, the Member will be asked to
set up a Security Profile for that User ID.

Online Banking – User Guide
5
First Time Log On - New User Registration
The first time a new user logs onto Online Banking, they will identify themselves as the Primary
Accountholder and will create an Online Banking User ID and Password.
To register for Online Banking, click on the “Enroll” link that appears under the User ID Login box.
After the member has clicked “Enroll,” they will be presented with an Electronic Services Agreement. To
proceed with using the Online Banking system, the member must accept the agreement by clicking on the
check box at the bottom of the page and clicking “I accept the terms of this agreement.”
Next, enter the requested information in the appropriate fields and click Submit.
If the information provided does not match the Primary Accountholder information on file with us, the
Member will receive an error during the registration process. The Member can contact a Member Service
Representative to update their information at (303) 442-8850 or 800-783-8850.

Online Banking – User Guide
6
Once the Primary Accountholder's information has been authenticated, the Member will be asked to create a
User ID and a Password.
A User ID must be between 8 and 26 characters in length and may be made up of letters, numbers,
and special characters. User IDs are not case sensitive, and may not consist entirely of numbers.
A Password must be between eight and thirty-two characters in length, and include at least one letter
and one number. Passwords do support the use of special characters (`~!@#$%^&*()_+-={}|:;'?,./").
Passwords are case sensitive.
After the member enters their User ID and Password, they should click on Register. At this time, the Member
will be asked to also setup the email address they want to associate with their account on Online Banking.
After the member has successfully created an Online Banking User ID and Password, the next step is to set up
a Security Profile. (Reference “First Time Log On – Security Profile)
First Time Log On – Security Profile
The first time that a member Logs On to Online Banking, they will be asked to set up their Online Banking
Security Profile. The Online Banking Security Profile consists of Challenge Questions, and a Secure Image
and Phrase.
What is a Security Profile?
The first page that we display as part of the Security Profile setup is an explanation of the Security Profile.

Online Banking – User Guide
7
Select Challenge Questions
Then we ask the member to set up the elements of their Security Profile starting with Challenge Questions.
Once the member clicks “Continue” after selecting their Challenge Questions and providing answers, they will
be taken to the Secure Image and Phrase set up page.

Online Banking – User Guide
8
Secure Image & Phrase
On this page, a member will select their Secure Image and enter their Secure Phrase.
1. Select a Secure Image
If the member likes the random Secure Image displayed, they can move on to entering their
Secure Phrase.
To change the image, click on the link “Select a different Image”. There are thousands of
images to choose from, and Members can select an Image by clicking on the Image or using
the “Select Image” link.
2. Enter a Secure Phrase
The Phrase can be used by the Member to describe the image, themselves, or anything else
they choose.
The key is the Secure Image and Phrase the Member selects should be easily recognizable to them, and not
easy for someone to guess or falsify.
Once a Secure Image has been selected and a Secure Phrase entered, click on “Continue”.
Note: A Secure Phrase is automatically generated by the system, when entering a new Phrase please do not
enter the Password for the current User ID.

Online Banking – User Guide
9
Review your Security Profile
The next step is for the member to review the information they have provided, which will be used going forward
as their Online Banking Security Profile.
If everything is correct, the member clicks “Submit”. If they would like to revise any of the sections, the member
can click on the “Edit” button in the Challenge Questions, or Secure Image and Phrase section of the Review
page.
The Member has now completed their Online Banking Security Profile and is ready to use Online Banking!
If at any time the member would like to change their Security Profile selections, they can do so from the My
Profile Menu within Online Banking.

Online Banking – User Guide
10
Online Banking Header
Every Online Banking session will display the following elements in the header:
• A welcome message • The last Online Banking Login date and time
A Log Off Button
• A Print Option • A Help Option
Log Off
The “Log Off” button should be used when the Member has completed their Online Banking session; by
clicking on “Log Off” the Member signs out of Online Banking and securely ends their session.
Note: Some browsers allow multiple instances (such as Tabs) to be open at one time. If a Member does not
log off Online Banking and closes a Tab, the session has not been closed and can be re-opened by returning
to the URL. Please reMember to Log Off when ending an Online Banking session.
A Member can choose different ways to print from within Online Banking, such as the browser print option or to
right click and select print. To print an optimized version of the displayed page, click the Print Option located in
the site header.
Help
Within Online Banking, Help can be accessed on each page by clicking on the Help option located in the site
header; Help can also be accessed by clicking on the link located in each feature section.
Online Banking Menu (Site Navigation)
Within Online Banking a Member can select any option on the Menu Bar, or Sub-Menu Bar, to navigate to the
selected item. Main Menu
Sub-Menu
Members can also click on links within a page to navigate to the item described by the link, for example:
By clicking on the description of the Account, the Member navigates to the History of that Account.
Clickable Link

Online Banking – User Guide
11
Accounts - Summary
The Summary on the Accounts Menu is the default view for the Online Banking landing page. A landing page
is the first page viewed after a Member logs on to Online Banking.
The Accounts Summary page offers many features and is a one-stop financial dashboard for the
Member’s Account.
Accounts Summary View:
The Accounts Summary section contains the following items:
• Deposit Accounts – a summary of Deposit Accounts • Loan Accounts – a summary of Loan Accounts • Transfer Funds – Quick Version – a shortcut to Transfer Funds from one Account to another quickly • Messages – displays if the Member has unread secure messages • Quick Links – shortcuts to various links throughout Online Banking

Online Banking – User Guide
12
Deposit Accounts
The Deposit Accounts table provides a summary of all Deposit Accounts.
The fields displayed in this section include:
• Account Nickname - the default product description or a nickname that the Member has established for
the Account • Account Name - the default product description of the Share Deposit Account • Current Balance - the Account’s current balance • Available Balance - the Account's available balance, which is the balance available to the Member to be
accessed on the Account
Viewing Account History
To view a Deposit Account's detailed transaction history, click on the Account Nickname of the Account.
Sorting
To change the sort order of the information displayed in the Deposit Accounts table, click on any of the blue
table headings.

Online Banking – User Guide
13
Loan Accounts
The Loans table provides the Member with a summary of all their Loan Accounts.
The fields displayed in this section include:
• Account Nickname - the default product description or a nickname that the Member has established for
the Account • Account Name - the default product description of the Share Deposit Account • Current Balance - the Account’s current balance • Available Balance - the Account's available balance, which is the balance available to the Member to be
accessed on the Account
• Payment – the payment owed on the Account on the specified due date • Due Date – the date the payment is owed on the Account
Viewing Account History
To view a Loan Account's detailed transaction history, click on the Account Nickname of the Account.
Sorting
To change the sort order of the information displayed in the Loan Accounts table, click on any of the blue
table headings.

Online Banking – User Guide
14
History Search
History Search displays details for Member Accounts and can be accessed by clicking on the “History
Search” Menu or by clicking on the Account description in the Deposit Accounts or Loan Accounts tables.
Sample History Search Page
Searching History
To view transaction information for a specific Account, click on the drop-down arrow in the Account box and
select the Account.
Next, click on Search.

Online Banking – User Guide
15
Advanced Search Options
Transaction history is a great tool for Members. It provides a way for Members to review transactions and to find
specific transactions.
Advanced Search Options available are:
• By Date • Show Only • Description • Check Number • Amount Range
Sample of Advanced Search Options
Using Advanced Search Options
• By Date - click on the appropriate radio button to select the date range to review. If you would like to
enter a custom date range, click on the “Other” radio button and enter the dates into the fields provided.
Note: Through Online Banking a Member may retrieve up to 13 months of history. If a longer range of
transactions is required, please reference eStatements.
• Show Only - the “show only” option allows the Member to select which types of transactions to view based
on the transaction type.
• Deposits - Transfers or Deposits made to the selected Account • Withdrawals - Withdrawals made from the selected Account • Checks - Check transactions drawn against the selected Account • ATM Transactions - ATM Transactions (Point of Sale, or ATM)
transactions drawn against the selected Account
• ACH Transactions - Deposits or Withdrawals made to or from the selected Account that processed as an ACH Transactions. Note: Some
checks may process through this method if the check is submitted
electronically by the recipient
• Payroll Transactions – Payroll deposits made to the selected Account • Bill Payments – Bill Payments made from the selected Account

Online Banking – User Guide
16
• Description – Type in a description to view transactions that match that description. The description does
not need to match the entire transaction description to produce a result.
• Check Number – Enter in a check number to search for in the Check Number box
To view the check, click on the check icon. A window will display showing both sides of the check image.
Search Results
Search Results

Online Banking – User Guide
17
• Amount Range – Enter transactions within a specific starting and ending amount in the Amount fields.
Download For
The Download For section provides three (3) ways for Members to download their transaction information for
further analysis or input into a personal financial management software program.
The advantage to using the links provided on the History Search page versus the Downloads page under
Services is that the Search Criteria used to display the transactions also applies to downloading the file.
To download a file
• Set the appropriate search options • Click Search • Click on the download option of choice
Search Results

Online Banking – User Guide
18
Account Details
The Account Details section of the History Search page provides the Member with additional information
pertaining to the selected Account within History Search.
Sample of Account Details
Depending on the type of Account selected, different information will display within the Account Details section.
If the Member has selected a Deposit Account, the following fields may display:
1. Account Nickname - the nickname established for the Share
2. Share Name – the standard PMCU Share description
3. Share ID – the masked Account number for the Share
4. Balance – the Share’s current balance; pending transactions do not impact this amount
5. Date Opened – the date the Share was opened
6. Dividend Rate – the Share’s dividend rate or the term "variable" based on Share guidelines
7. Maturity Date – this fields shows the date the certificate will mature
If the Account selected is a Loan Account the following fields may display:
1. Account Nickname – the nickname established for this Account
2. Loan Name – the standard PMCU Loan description
3. Loan ID – the masked Account number for the Loan
4. Balance – the Loan’s current balance
5. Date Opened – the date the Loan was opened at PMCU
6. Interest Rate – the Loan’s current interest rate based on product specifications
7. Available Balance – the amount available to advance
8. Payment – the Loan’s current payment amount
9. Payment Due Date – the Loan’s next payment due date
10. Payoff Amount – the amount to pay off the loan

Online Banking – User Guide
19
Nicknaming an Account
An Account Nickname applies within Online Banking and will not appear on Member Statements, Notices, or
other Credit Union documentation.
To change the online description of a Share or Loan Account, view the Account Details of the Account and then
click on “Change” underneath the Nickname displayed.
1. Click on the Change link
2. Type in the Nickname
3. Click Save
Note: An Account Nickname can be 16 characters or less in length.
Spending Reports If you have ever wondered where your money went or wanted to track how close you were to meeting your
savings goals, the Spending Reports feature is a useful tool.
Within Spending Reports you can view and manage:
• Accounts – identifying which Accounts should be included in Spending Reports
• Inflows – tracking of the deposits that flowed into your Accounts
• Outflows – tracking of the funds that flowed out of your Accounts via Checks and Debit Card
• Cash Flow – the net cash flow of inflows minus outflows of funds
• Categorized Income/Expense – detail listing of all income or expense related items
• Balances – a pie chart of Account Balances
• Budget – a graph of Member Income and Expenses compared to a Member-defined Budget
• Savings Goals – a progress graph for Member-defined Savings Goals
• Top Expenses – a pie chart of Top Expenses
Access to Spending Reports

Online Banking – User Guide
20
Sample Spending Report Page:

Online Banking – User Guide
21
Accounts
The Spending Reports page is comprised of many sections; each section is populated by what the Member
selects within Accounts.
First Time Use of Spending Reports
The first time a Member interacts with the Spending Reports page, they will need to select the Accounts to be
used for this feature. This is done, by clicking on the “Edit List” option. A Member can select up to ten (10)
Accounts and must have a minimum of one (1) Account selected.
Once “Edit List” has been selected, you may change the Accounts selected or select additional Accounts:
Click on the checkbox next to the Account description
Click on the Done button

Online Banking – User Guide
22
Select Time Period
Within Spending Reports you may choose to change the time period for which you are reviewing your
income/expense breakdown. Changing the time period will change the 3 month period by displaying
information for the month selected along with the prior two months.
Savings Goals
Savings Goals are set up by the Member and involve defining a goal and the Account to which the goal is
linked. The Savings Goal graph indicates how close the Member is to meeting their Savings Goal for a
vacation, tuition, down payment, or other savings needs.
Sample of Savings Goals:
Create a Savings Goal:
To create a Savings Goal, click on the “Manage” link next to the section title. A new window will open labeled
Savings Goals.
Sample of Create / Manage Savings Goals:

Online Banking – User Guide
23
Add a New Savings Goal:
1. Enter a description for the Savings Goal – this is a nickname for the savings goal which will display on
the “Spending Reports” page
2. Enter an amount for the Savings Goal – this displays how much money you want to save
Note: The goal Amount is the ending monetary value desired in the Account to meet the goal. For
example: If the Member had a Holiday Savings goal of $500 and they attached that to their
Savings Account which has a current balance of $80, the Goal Amount value would be $500.
3. Select an Account for your Savings Goal – only Accounts added through the Accounts section of the
Spending Reports page are eligible to link to a Savings Goal
Note: Each Account can be linked to only one Savings Goal.
4. Click “Add” to create the goal
Sample of a New Goal:
Revising / Deleting a Savings Goal:
To revise a savings goal, click on the “Manage” link within the Savings Goals table. All Savings Goals will
display at the bottom of the page. A Member can change the Account to which the goal is linked by clicking on
the drop-down arrow next to the Account description and then on the Update button.
If the Member desires to change the goal amount, they will need to “Cancel” the goal and create a new goal.

Online Banking – User Guide
24
Budget
A budget can help you manage your finances and predict future expenses; this Budget tool captures spending
information based on your Spending Categories and helps you set Budget Goals.
Sample Budget Graph:
Setup or Revise a Budget
To setup or update the Budget, click on the “Manage” link in the Budget section. Income, Expense, and
Transfer categories defined by PMCU and the Member will display as a potential budget item.
Sample Manage Budget:

Online Banking – User Guide
25
Next – when setting up a Budget the Member should review their actual Income and Expenses. The Budget
tool assists the Member with this by displaying transactions grouped by Category.
To update the Budget Amount, type the Amount in the Budget Amount Field next to the Category.
Once the Member has entered the Budget Amounts appropriate for their Budget, click on the Update button.
Note: If the Member would like to add a new Category for your Budget, you will need to click on the “Manage
Categories” link.
Exporting a Budget to Excel
To export your Budget to a file that can be opened in a spreadsheet (for example, Microsoft Excel), click on the
link indicated below and open the file in your spreadsheet software.
Get a Printer Friendly View of a Budget
To generate a printer friendly view of your budget, click on the link indicated below.

Online Banking – User Guide
26
Categorized Income/Expense
The Categorized Income/Expense section is set up with pre-defined Categories for transactions which can be
enhanced with Member-defined Categories if the pre-defined Categories do not meet the Member’s specific
needs.
Sample of Category Overview:
The Categorized Income/Expense section displays per month, per category the Income and Expenses within
selected Accounts (as selected in the Accounts section of the Spending Reports feature).

Online Banking – User Guide
27
Create Member-Defined Categories:
To create Member-Defined Categories, click on the Manage Categories link under the Income Statement
heading.
1. Select the type of Category to create: Income or Expense
2. Type a name for the Category in the Category Name box
3. Type a description for the type of transactions to be tracked within this Category in the Category
Description box
4. Click on the Add button
Edit an Existing Category
If a Member has previously created Categories and would like to revise them, they will utilize the “My
Categories” section of the “Manage Categories” page; Spending Categories cannot be revised, they must be
deleted and re-created.
To delete a Category:
1. Locate the Category to delete in the “My Categories” section 2. Click on the “Delete” link to the right of the Category
Categorizing Transactions
Once the Member has identified or created the Spending Categories that meet their Budget needs, they can
begin categorizing Transactions.
To apply a transaction to a Category, click on any Amount where the transaction resides for the appropriate
month.
Once you click on the Amount in the appropriate month and Category, a transaction window will display.

Online Banking – User Guide
28
1. Locate the transaction to categorize by scrolling up or down the page
2. Click on the drop-down arrow in the Category box next to the transaction, and select the Category
3. Click on the Done button at the bottom of the page
When selecting the category that a transaction should fall under, you can choose to apply this to all past and
future matching transactions, by checking the box indicated below.

Online Banking – User Guide
29
Adding Notes to Transactions
Transactions can have notes attached to them, which will be displayed in the Transaction Viewer dialog.
Follow these steps to add a note to a transaction:
Step 1: View the desired transaction by accessing transaction details via the directions above
Step 2: Hover over the transaction row to display option icons and click on the Note icon
Step 3: Enter the note after the box displays and Click OK
Splitting a Transaction
Follow these steps to split a transactions so that Spending Reports treats it as multiple transactions when
generating reports.
Step 1: View the desired transaction by accessing transaction details via the directions above
Step 2: Hover over the transaction row to display option icons and click on the Split icon
Step 3: Split the transaction by entering an amount, description, and select a category for the new split
Step 4: Click the Save button

Online Banking – User Guide
30
Cash Flow
The Cash Flow section shows a Member’s Net Inflows minus their Net Outflows for the specified time period.
Balance Graph
The Balance Graph displays the top four (4) balances of the Accounts defined within the Accounts section of
the “Spending Reports” page. If the Member selects more than four (4) Accounts, the top four (4) balances will
display with a fifth category labeled “Other” which will display an aggregate of the remaining balances.
Top Expenses Graph
The Top Expenses Graph displays the top five (five) expense categories from the Account Overview.

Online Banking – User Guide
31
Open A Deposit Account & Open A Loan Account You may open deposit Accounts online from start to finish as well as apply for a loan and get an immediate
decision. Simply click on the Open A Deposit and Open A Loan Account links and follow the on-screen
prompts.
Transfers From the Transfers Menu Members can elect to move funds, view the history of funds transferred from within
Online Banking, and manage transfer relationships outside of PMCU.
The Transfers option is used to move money within Online Banking and your PMCU Accounts.
Sample of Transfer Funds Page:

Online Banking – User Guide
32
To immediately transfer funds:
1. Select a Source Account from the drop down list labeled “From Account”
2. Select a Destination Account from the drop down list labeled “To Account”
3. Enter the transfer Amount
4. Select the Scheduling Option “Immediate” from the Scheduling Options list
5. Enter a Description – The Description is optional and if used will display in transaction history, as well
as on Member statements
6. Click Continue
7. Validate the displayed transfer information, and click Continue
8. Verify the information on the next screen. To change the information, click Edit. To cancel the transfer,
click Cancel
9. After clicking Submit to finish the transfer, click Done to return to the Transfers page
Note: Transfers to Accounts Outside of PMCU are not eligible for Immediate Transfers and must be scheduled.
To schedule a one-time future-dated transfer
1. Select a Source Account from the drop down list labeled “From Account”
2. Select a Destination Account from the drop down list labeled “To Account”
3. Enter the transfer Amount
4. Select the Scheduling Option “Future-Dated (One Time)” from the Scheduling Options list
5. Enter a Transfer Date – a Member can click on the Calendar next to the date field to view optional
transfer dates.
6. Enter a Description – The Description field is optional and if used will display in transaction history, as
well as on Member statements
7. (Optional) Click on the checkbox to receive an email alert when the transfer occurs
8. Click Continue

Online Banking – User Guide
33
9. Validate the displayed transfer information, and click Continue
10. Verify the information on the next screen. To change the information, click Edit. To cancel the transfer,
click Cancel
11. After clicking Submit to finish the transfer, click Done to return to the Transfers page
To schedule a recurring transfer
1. Select a Source Account from the drop down list labeled “From Account”
2. Select a Destination Account from the drop down list labeled “To Account”
3. Enter the transfer Amount
4. Select the Scheduling Option “Recurring” from the Scheduling Options list
5. Enter a First Transfer Date – a Member can click on the Calendar next to the date field to view optional
transfer dates
6. Select a frequency for the transfer
o Once a Day
o Once a Week
o Every Two Weeks
o Twice a Month
o Once a Month
o Every Two Months
o Every Three Months
o Every Six Months
o Once a Year
7. Select a stop: Date, or Transfer Frequency. If a stop date or frequency is not entered, the transfer will
continue until manually stopped by the Member
8. Enter a Description – The Description is optional and if used will display in transaction history, as well
as on Member statements
9. (Optional) Click on the checkbox to receive an email when the transfer occurs
10. Click Continue

Online Banking – User Guide
34
11. Validate the displayed transfer information, and click Continue
12. Verify the information on the next screen. To change the information, click Edit. To cancel the transfer,
click Cancel
13. After clicking Submit to finish the transfer, click Done to return to the Transfers page
Transfer History Transfer History displays all transfers created within Online Banking, as well as the history of the transfer. For
example, if a Member is unsure whether or not a scheduled transfer occurred, they can review Transfer History
to verify that the transfer occurred.

Online Banking – User Guide
35
Manage External Accounts Members can transfer money to their PMCU Account from an Account they own at another financial institution
using this option. In the future, Members will be able to transfer funds out of their PMCU Account to an
External Account for a specified fee. On the Manage External Accounts page Members can:
View the financial institutions that have been setup with an Outside Transfer relationship
Edit the information of the outside financial institution relationship
To create a new relationship to a financial institution outside of PMCU, click on the link "Add an Account at
another financial institution that is not listed above”.
Note: The PMCU Member requesting a relationship to an Account Outside of PMCU must be an owner on the
Outside Account. Daily and monthly transfer limitations apply and transfers to Accounts Outside of PMCU
must be scheduled; immediate transfers are not available.
Transfer Cut Off
Transfers Outside of PMCU occur through an Automated Clearing House (ACH). Transfers submitted before 2
PM (MST) will be sent on the same day. Transfers that are submitted after 2 PM (MST) will be sent on the next
day. ACH requests are processed Monday through Friday; if a transfer request is made after 2 PM (MST) on
Friday or during the weekend, the request will be processed the following business day.
ACH transfers may take three to five (3-5) business days to post.
Editing External Accounts
A Member can edit the external Accounts at any time by clicking on the Edit Icon ( ), or delete the external
Account by clicking on the Delete Icon ( ).

Online Banking – User Guide
36
To Verify an Account
Before a Member can transfer to or from an Outside Account, they have to first verify that they are the owner of
the connected Account. A Member verifies their ownership/control of the Outside Account by entering micro
transfer amounts that are sent to the Outside Account when the Account connection was created.
1. Review the transaction information for the Account Outside of PMCU, either by logging on to the
Manage External Transfers through that financial institution’s Online Banking system or by reviewing
Account statements
2. Log On to PMCU’s Online Banking system and navigate to Manage External Accounts
3. Locate the Account to verify
4. Click on the Verify link
5. Enter the value of each of the two micro transfer deposits used to validate the connection to the
Outside Account
6. Click Next
Add an Account Outside Of PMCU
To add an Account Outside of PMCU, click on the link on the bottom of the Manage External Accounts page.
The Member will be directed to the Add/Edit External Account page. For the Member’s security, the Member
may be presented with a Challenge Question that must be accurately answered before the Member can add a
connection to an Account Outside of PMCU.

Online Banking – User Guide
37
Sample Add/Edit External Account Page:
To add a connection to an External Account
1. Enter the Routing Number of the External Account
2. Enter the Account Number of the External Account
3. Enter a Nickname for the External Account that will be used to identify the Account within PMCU’s
Online Banking system
4. Select the Account Type: either Checking or Savings
5. Click on Submit
Once the Member submits the External Account information, two micro-transfers (monetary deposits of less
than a $1) will be sent to the External Account. Before the External Account is active and can be used as a
transfer destination or source, it must be verified by the Member using the micro-transfer amounts.
Tip: When entering the Account Number of the External Account, reMember to include the Account’s ID and/or
Check Digit, if applicable.

Online Banking – User Guide
38
Bill Pay The Bill Pay feature of Online Banking is a very useful online tool for organizing a Member’s monthly bills. The
feature can be used for paying bills electronically, tracking payments, and monitoring expenses in a safe and
secure format.
Within Bill Pay you can view and manage:
• Payment Center – pay a single bill or multiple bills all from one screen
• Payment Activity – track the scheduled and processed payments on any Bill Pay Account
• Payees – setup Payees to be paid within Bill Pay
• eBills – displays electronic summaries of paper bills for Accounts signed up for this service
• Money HQ – Account aggregation software used to pull in all of a Member’s external Accounts to create a
one-stop shop for all of the Member’s financial information. Money HQ also expands upon Spending
Reports and External Transfers and acts as a personal financial management software that contains
budgeting, savings goals and forecasting components. This is an optional product in which after a 60
day free trail the Member has the option of continuing the service at a rate of $4.95/month.
• Bill Pay Services – provides links to your Bill Pay specific message inbox and Bill Pay specific alerts
Bill Pay Menu The Bill Pay Sub-Menu displays all of the important areas of the PMCU Online Banking Bill Pay Module:
Bill Pay Demos – Online Instruction Upon logging on to Bill Pay for the first time, you will have the option to View a Demo of the product either by
clicking through screenshots on the screen or by viewing a video demo of all the product features and how to
use them.
Bill Pay Secure
Message Access

Online Banking – User Guide
39
Sample of Bill Pay Demo & Activation Page:
Bill Pay Activation
After clicking this button, the Member will be asked to pick an Account to enroll in Bill Pay from a dropdown
menu. A Member must have a Checking Account in order to enroll in Bill Pay and in most cases this will
be the only option available in the dropdown menu.
Video
Demo Link
Video
Demo Link
Bill Pay
Screenshot
Demo Link

Online Banking – User Guide
40
Payees Once Bill Pay is activated you will be prompted to setup your first Payee. Payees is the term used to describe
the creditors or bills you can pay within Bill Pay. You may add Payees at any time within Bill Pay by accessing
the Payees option from the Bill Pay sub-menu.
When Adding a new Payee - you may be presented with out-of-wallet questions when performing these
actions. These questions are ones that only you would know the answers to. Please be advised that this
additional security precaution is required for all financial institutions, and that it has been added for your own
security and protection.
Sample “Add Payee” Process:
1. First, choose how you would like to enter the payee information. You may choose from a selection of
pre-loaded, common Payees or set up a Payee from scratch by choosing “Another Business” or “An
Individual” options
2. Click Continue

Online Banking – User Guide
41
3. Enter in the Payee’s billing information from your most recent bill
4. Click Submit, and confirm the details
5. Click on “Payees” on the top Sub-Menu to view your newly created Payee
You may choose to View, Pay, or Edit any of your already setup Payees from your Payees listing within Bill
Pay.
When Editing the address of an existing Payee - you may be presented with out-of-wallet questions when
performing these actions. These questions are ones that only you would know the answers to. Please be
advised that this additional security precaution is required for all financial institutions, and that it has been
added for your own security and protection.
Note: In some cases, a Payee will not be able to be setup or the payment may not process if you try to issue a
payment. This can happen for two reasons:
- The payee is prohibited. Government payments such as taxes or child support are NOT allowed
through PMCU’s Bill Pay service. All payments that have legal ramifications for not being paid on time
cannot be processed via PMCU Bill Pay.
- The Account number is no longer valid. As part of the conversion process, all payees that had
Account numbers that were no longer valid when cross-checked with the respective payee were not
converted over. Additionally, if an incorrect Account number is entered when setting up a Payee, an
error message will be displayed.

Online Banking – User Guide
42
Payment Center
In the Bill Pay Payment Center, the Member can choose to Pay a Single Bill or Pay Multiple Bills all at once by
selecting the option via the drop down boxes displayed (+ or – sign next to each option).
Sample “Paying a Single Bill” from Payment Center Page:
Sample “Paying Multiple Bills” from Payment Center Page:

Online Banking – User Guide
43
How To Pay A Bill
All bills within Bill Pay are paid from within the Payment Center. You may choose to Pay A Single Bill or Pay
Multiple Bills all at one time.
1. Select the Payment Account from which the funds for the Bill Payment will come from
2. Enter the Amount
3. Enter the “Deliver By” Date – the due date on your bill or the date you want the payment to
be delivered by.
4. Select the Frequency. Click on “One Time” in order to display the following screen and
change this option.

Online Banking – User Guide
44
Sample Payment Frequency Options Page:
5. Click Continue after choosing One Time or a Recurring Option. You may also choose to
bypass this step by not clicking on the Frequency option at all and leaving it set at its
default value, one-time payment.
6. Click Continue on the Payment Center screen.
The Payment Activity screen will display showing your payment was setup successfully.
IMPORTANT Note: The “Deliver By” date as well as the “Send On” date are displayed. The “Send On” date is
automatically generated by the Bill Pay system to indicate the date the funds will be pulled from the Member’s
Account in order for the payment to reach the Payee by the “Deliver By” date.

Online Banking – User Guide
45
Payment Activity The Payment Activity screen shows all scheduled payments as well as all processed payments history. You
can sort by clicking on any of the blue column headers throughout the page. You may also edit scheduled
payments from this screen.
If you choose to edit a previously setup Payment - you may be presented with out-of-wallet questions when
performing these actions. These questions are ones that only you would know the answers to. Please be
advised that this additional security precaution is required for all financial institutions, and that it has been
added for your own security and protection.
eBills Within Bill Pay, some Accounts will be eligible to receive eBills. This option allows the Member to automatically
download their paper statements from the Payee’s website. Payees that are eligible for eBills are available
under the “Payees eligible for eBills” section of the eBills Page.

Online Banking – User Guide
46
1. Click on “Enroll” next to the Payee that is eligible for eBills
2. Enter your login credentials for the Payee’s website
3. Click Continue
The system will take a moment to access the Payee’s website and pull down the Member’s Account and
statement information. After confirming the information, the Payee will now be setup for eBills and the Member
will be able to access their paper statements for that Payee under the eBills sub-menu in PMCU’s Online
Banking Bill Pay.
Click on any of the “View a Demo” links within Bill Pay to view a video demonstration of the eBills module and
setup process.
Money HQ Money HQ is an optional add-on to PMCU’s Online Banking. The software serves as a personal financial
management solution and Account aggregation headquarters for all your financial information. After an initial 60
day trial period, there is a $4.95 per month charge for this service.
What can Money HQ do?
- Money HQ Accounts – View balance and Account information for all institutions outside of PMCU
- Money HQ External Transfers – Schedule one-time and recurring External Transfers to transfer funds
to and from your PMCU Accounts with external financial institutions
- Money HQ Account Alerts – Setup Account Alerts on Accounts outside of PMCU
- Personal Finance Manager – Track your expenditures, budget, forecast, and set goals. A much more
robust version of the Spending Reports feature including for no charge in PMCU’s Online Banking
Money HQ is very similar to MS Money/Quicken financial software or Mint.com, however it is all housed online
securely within PMCU’s Online Banking.
Connecting from another Personal Financial Management program such as Mint.com?
PMCU does not support connecting to Online Banking from within any other personal financial management
program. If a Member chooses to utilize alternative PFM software other than Money HQ, they should reference
the documentation and materials provided with the program that they have selected to utilize. The multi-factor
and reverse authentication security integrated into Online Banking prohibits other PFM software programs from
gaining access to a Member’s Account.

Online Banking – User Guide
47
Sample Money HQ Page:
Click on any of the “View a Demo” links on the page to view a video demonstration of Money HQ’s features as
well as the process for setting up your Accounts under this service. The User’s guide and walkthrough for this
service are both available via either of the links indicated above.
Bill Pay Services Menu The Bill Pay Services Menu allows the Member to manage their Bill Pay specific secure messages, Bill Pay
specific alerts, and their Bill Pay Account Nicknames.

Online Banking – User Guide
48
Bill Pay Messages
Review all of your Bill Pay specific messages and notifications, review messages the Member has sent
regarding their Bill Pay service, and review the alerts that have been received related to their Bill Pay Accounts.
Also, available on this screen is the “Compose Message” function for creating a secure message regarding the
Member’s Account.
The Member’s Bill Pay message notifications are always displayed within Bill Pay in the following message
box:
Bill Pay Alerts
The Member may setup multiple email addresses as well as their mobile phone device to receive alerts related
to their eBills. An Account must be setup and registered for eBills in order to set up these Bill Pay specific
Alerts.
Alerts related to non Bill Pay specific items are located under the Alerts tab on Online Banking’s Main Menu.
Edit Bill Pay Account Nickname
The Member may change the nickname of their Bill Pay eligible Accounts by accessing this feature.

Online Banking – User Guide
49
Statements & Documents To view electronic statements, tax documents, and to update an Account’s statement delivery preference,
Members can access the Statements & Documents menu.
View eStatements
To view eStatements and Tax Documents, click on the Statements & Documents menu.
Sample of eStatements:
1. Select the Account to view – by default it displays the Account you are logged into
2. Click on the “View Statements” link
Once a Member is logged into the eStatements secure portal, they will be able to choose whether they can do
any of the following:
- View eStatements or Tax Documents by clicking on the available links
- Change the email address associated with eStatement alerts/notifications
- Choose to Enroll or Discontinue in the eStatement service

Online Banking – User Guide
50
Alerts The Alerts Menu allows a Member to setup optional Alerts about their Account information as well as other
arbitrary information such as birthdays, appointments, etc.
Types of Email Alerts
Members can choose to set up one, or more than one Alert, with different options.
Available Alerts are:
Reminder Alert – sends an alert on the day and time the Member requests Balance Alert – sends an alert when the balance is above or below a specified amount
o Available Balance
o Actual Balance
Check Cleared Alert – sends an alert when the check number entered posts to the Account selected
Daily Balance Alert – sends an alert daily at a specified time
o Available Balance
o Actual Balance
Sample Account Alerts & Alert History Page:
All Alerts that are currently setup and active will display on this page as well as a History of all Alerts already
issued.

Online Banking – User Guide
51
Setup an Alert
To set up an alert, select an alert by clicking on the radio button and then click “Add Subscription.”
Reminder Alert
To create a Reminder Alert, select “Reminder Alert” and “Add Subscription.”
1. Enter the Reminder message
2. Select the Date and Time for the reminder to be sent
3. Click on Submit

Online Banking – User Guide
52
Balance Alert
To create a Balance Alert, select “Balance Alert” and Click “Add Subscription.”
1. Select the Account for the Balance Alert by clicking on the drop down arrow and then on the Account
2. Click on the type of balance to be alerted on: Available Balance or Actual Balance
3. Select the “changes” option: drops below or exceeds
4. Enter a balance threshold amount
5. Click on Submit
Check Cleared Alert
To create a Check Cleared Alert, select “Check Cleared Alert” and Click “Add Subscription.”
1. Select the Account for the Check Cleared Alert by clicking on the drop down arrow
2. Enter the Check Number
3. Click on Submit

Online Banking – User Guide
53
Daily Balance Alert
To create a Daily Balance Alert, select “Daily Balance Alert” and Click “Add Subscription.”
1. Select the Account for the Daily Balance Alert by clicking on the drop down arrow and then on the
Account
2. Click on the type of balance to be alerted on: Available Balance or Actual Balance
3. Select a time to receive the daily alert, by clicking on the drop down arrow and clicking on the time
4. Click on Submit
Alert Addresses - Adding Email Addresses to Receive Alerts
By default the Account’s Primary Email address displays as an option for receiving Alerts. A Member can add
additional Email Addresses (including addresses of Mobile devices) by clicking on Alert Addresses in the sub-
menu or by clicking on the Add/Edit Email link while setting up an email alert.
1. Click on the Alert Addresses sub-menu item
2. Click on Add Email
3. Type in the email address
4. Click on Save Email
Note: A Member can have a maximum of three (3) email addresses defined within Alerts; the Primary Account
Email address and two additional.

Online Banking – User Guide
54
Editing an Alert Email Address
To change an email address, first click on the Alert to edit it and then click on the Add/Edit Email link.
1. Click on the Edit Icon ( )
2. Re-type the address
3. Click on Update Email
Deleting an Email Address
To delete an email address, first click on the Alert to edit it and then click on the Add/Edit Email link.
1. Click on the Delete Icon ( )
2. A message will appear asking if you are sure you want to delete the email address, click OK
Editing an Alert
The Current Alerts table on the Alerts & Alerts History page displays all optional Alerts set up by the Member.
To delete an existing alert, click on the Delete Icon ( )
Mobile Banking Mobile banking gives you the ability to perform several often-used banking functions using your mobile device.
It is optimized for the smaller screens of these devices.
There are three ways to use mobile banking:
Through the application titled “Premier Members Mobile” available for download in for Android devices
through the Google Play Store and iOS devices through the Apple App Store.
Through the Web browser on your phone or other device
Through a software program called Mobile Finance Manager (MFM™), which you can install on your
device via the instructions on the Mobile Banking page in Online Banking
Through Google Play or Apple App Store: Simply, use your Android or iOS device to search for the
“Premier Members Mobile” application in your application market. Once you have downloaded it to your phone,
follow the setup instructions given by the application to access your PMCU Accounts.
A detailed User Guide and helpful tutorials on our mobile banking app can be accessed on our main website
at: https://www.pmcu.org/wp-content/uploads/2018/04/Premier-Members-Mobile-User-Guide.pdf
To edit an existing alert, Click on the Edit Icon ( ) and update the alert

Online Banking – User Guide
55
Through a Mobile Web Browser: Accessing mobile banking through the Web browser on your device is
easy. Your device just needs to have a browser and Internet capability (through a data plan with your mobile
phone carrier, for instance). Simply enter the address shown on our setup page into your device's Web
browser. This special Web site is like a mobile version of our Internet Banking site that you are using right now,
containing just the features that people need most for mobile banking. Save the address as a bookmark or
favorite, and you can easily access it in the future.
Through Mobile Finance Manager (MFM): Some mobile banking users will prefer to install our software
application, Mobile Finance Manager instead. The application is purpose-built for the task, enabling you to
speed through your banking faster and easier than you can with a mobile Web browser. This option is likely
best for Blackberry users or users of devices other than Droid or iPhone.
There is no PMCU charge to use these services; however, standard data and/or text message charges through
the Member’s phone service/carrier may apply.
Need Help?
Frequently Asked
Setup Questions and
Detailed Instructions

Online Banking – User Guide
56
Services The Services menu allows the Member to:
Download information to Quicken®, Microsoft™ Money, or a spreadsheet program
Order Checks
Issue Stop Payments
Opt in or out of Overdraft Protection (on eligible Accounts)
Downloads
Members can download their Account History information from Online Banking to review in other software
programs, such as Quicken®, Microsoft™ Money, or a spreadsheet program.
To download a Microsoft™ Money or Quicken
® file:
1. Select the Account to download
2. Select the Date Range to download
3. Click on the format to download
4. Your Quicken or Money program will open automatically to download the file.
The Member must have a Quicken or Money program from within the last three (3) years in
order for the Download to be supported.
To download a spreadsheet:
1. Go to the History Search page
2. Using the History Search options select the Account and transaction information to review
3. Click on Spreadsheet
Connecting from another Personal Financial Management program such as Mint.com?
PMCU does not support connecting to Online Banking from within any other personal financial management
program. If a Member chooses to utilize alternative PFM software other than Money HQ, they should reference
the documentation and materials provided with the program that they have selected to utilize. The multi-factor
and reverse authentication security integrated into Online Banking prohibits other PFM software programs from
gaining access to a Member’s Account.

Online Banking – User Guide
57
Order Checks
Members can order checks within Online Banking from “Order Checks” within the Services menu. When
Members use this service, they are accessing a 3rd
party vendor to order checks.
From the Order Checks option, Members can select which checking Account (ID) they would like to order
checks.
1. Click on the drop down arrow and select the Account.
2. Click on Order Checks
Stop Payments
Members can place stop payment requests on single checks or a range of check numbers through Online
Banking.
To place a Stop Payment
1. Select the Account for the Stop Payment request
2. Select a Single Check or Range of Checks
3. Enter the Check Number
4. Enter the Check Amount (Optional)
5. Click Submit
Note: There is a Stop Payment fee that will be assessed for this service.
Stop Payment
History Link
Important Stop Payment Information
Stop-payment requests are placed based on the item’s check number only. If a Member provides incorrect
check number information, we cannot be responsible for failing to stop payment on the check(s).

Online Banking – User Guide
58
Stop Payment History
Members can view the Stop Payment requests made through Online Banking.
Viewing Stop Payment History:
1. Go to the Services Menu and click on Stop Payment
2. Click on View Stop Payment History in the upper right hand corner of the Stop Payment section
3. Select an Account with stop payment history
4. Click Search
Overdraft Protection
The Overdraft Protection feature allows the Member to designate one or more Savings, Money Market Savings,
or Line of Credit Accounts as an Overdraft Source on each of their Checking Accounts.
In the event the Member overdraws a Checking Account, the overdrawn amount will be automatically
transferred from the Account(s) designated as an Overdraft Source.
To Add Overdraft Protection

Online Banking – User Guide
59
1. Click on the checkbox next to the Share Description. If the Member has more than one Checking
Account, they can set up Overdraft Sources for each Account
2. Click on the checkbox next to the Share Description to select as a source to draw money from
3. Change the order of the Overdraft Sources by using the up and down arrows to the right of the Share
Description
To Remove Overdraft Protection
To remove an Account from the list of Overdraft Sources or from the list of Overdraft Destinations, click on the
checkmark to clear the selection.
My Profile The My Profile menu allows the Member to change their password, User ID, Primary Email, update their
Address & Phone with PMCU, and update their Security Profile.
Change Password The Password is one piece of the Member’s Log On credentials. Each User ID must have a Password in order
to log on to Online Banking.
For the Member’s Security, their Password must meet the following requirements:
Be between six and thirty-two characters in length
Contain at least one Letter and one Number
Passwords do support the use of special characters (`~!@#$%^&*()_+-={}|:;'?,./") and are case sensitive.
Changing a Password:
1. Enter in the current Password
2. Enter the new Password
3. Re-enter the new Password to confirm
4. Click on Update
Change User ID A Member’s Online Banking User ID is a part of their Log On credentials for Online Banking. Before a Member
can revise their User ID, they may be presented with a Challenge Question.
Revising a User ID:
1. Enter the new User ID
2. Re-Enter the new User ID to confirm
3. Click on Change User ID
A User ID must be between 8 and 26 characters in length and may be made up of letters, numbers, and special
characters. User IDs are not case sensitive, and may not consist entirely of numbers.

Online Banking – User Guide
60
Primary Email The Primary Email address is the email address on file with PMCU for the Primary Account Holder. For
security purposes, the Member may be asked a Challenge Question before they can update their Primary
Email Address.
Changing the Primary Email Address:
1. Enter the new email address
2. Re-enter the new email address to confirm
3. Click on Change Email Address
Address & Phone
Fill out the form to update your address and phone number on file with PMCU.
Note: If changing to or from an international address, please send us a secure message with those details
by using the “Contact Us” tab on the menu above.

Online Banking – User Guide
61
Change Security Information The Online Banking Security Profile consists of two parts:
1. Challenge Questions – three Member selected questions and Member provided answers
2. Secure Image and Phrase – a Member selected Image and Phrase
Updating Challenge Questions or a Secure Image and Phrase
To change your Challenge Questions or your Secure Image and Phrase, you must complete the Security
Profile process with two Steps. (Note: You cannot update your Secure Image and Phrase without re-selecting
your Challenge Questions.)
Step 1: Update your Challenge Questions
1. Select your three Challenge Questions and provide answers for each question
2. Click on the “Continue” button
Step 2: Update your Secure Image and Phrase
1. Pick a Secure Image (you can accept the picture displayed or pick your own)
Option A: Retain the Image displayed
o If you would like to keep the randomly selected Image shown, you do not need to select
anything. You can continue to entering your Secure Phrase.
Option B: Select a different Image
o If you would like to choose a different Secure Image from the randomly selected Image
shown, click on the option to "Select a different Image"
i. Review the Images shown. To move between pages, use the "Next Page" and
"Previous Page" links.
ii. Once you have picked an Image, click on the link "Select Image".
Note: At this time, we do not support custom Images.

Online Banking – User Guide
62
2. Provide a Secure Phrase - After selecting your Secure Image, select a Secure Phrase. Your Phrase
can be up to 64 characters and can consist of letters, numbers, and special characters.
3. Click on the "Continue" button
Review what you’ve submitted in Steps 1 and 2:
1. Confirm the information displayed for both your Challenge Questions and your Secure Image and
Phrase.
o If any information is incorrect, click on the "Edit" button in that section to revise that particular component of your Security Profile.
o If the information presented is correct, click "Submit" to save this information and complete the
set up of your Online Banking Security Profile.
2. Click on the "Continue" button
Before we update your Security Profile, we want to confirm the User changing the profile:
1. Enter your Password to confirm the User
2. Click on the "Update" button – your Security Profile has now been revised
Contact Us When contacting PMCU with questions about an Account and providing Account information, the “Contact Us”
option should be used to avoid exposing confidential information through email. Within “Contact Us” Members
can View Messages, Create Messages, and view Frequently Asked Questions of a technical nature. “View
Messages” is the default for this page.
View Messages
To view a message thread, the first message sent and subsequent replies, click on the Subject of the message.
To delete a message thread click on the Delete icon ( ).
Create Messages
To create a message, and start a thread, click on the Create Messages link in the top menu or the Compose
New link:

Online Banking – User Guide
63
To create a message thread:
1. Click on “Create Messages”
2. Click on the drop-down arrow next to “Category.” Select the appropriate Category for your
message. If you are unsure which Category to select, click on “General Inquiry” Category from the
drop down menu.
3. Fill in the following information:
Account: (Optional) Click on the drop-down arrow and select the Account related to your
message
Subject: Subject of your message (limited to 60 characters)
Message: Enter the body of the message
Spell Check: Click this to check for spelling errors
Add Attachment: You may upload any supporting documents with this feature. The following
formats are acceptable for upload: .jpg, .jpeg, .gif, .tiff, .txt, .pdf, .doc, .docx, .xls, and .xlsx.
(Note: only one file can be attached to a message and the file size cannot exceed 1MB)
Send/Cancel: Click appropriately to send or cancel message
4. Once the message has been sent the “View Messages” window will appear
FAQ (Frequently Asked Questions) The FAQ section provides answers to several frequently asked technical questions. Reviewing this area prior to
sending secure messages to PMCU Member service could help the Member save time by getting an answer to
their question immediately.

Online Banking – User Guide
64
Frequently Asked Questions
1. What are the benefits of logging on to Online Banking with a User ID over an Account Number?
A User ID can be customized, to be easy for the Member to remember.
A User ID can contain letters, numbers, and/or special characters, so it is harder for a fraudster to
“guess.”
A User ID is more secure - in that when using the internet in public locations, a Member is not
required to expose their PMCU Account Number.
2. Do Members have to change their User ID from being their PMCU Account Number?
No, Members do not have to change their User ID to be something different from their PMCU
Account Number; however a User ID must be at least 8 digits in length. They can continue using
their Account Number as their User ID as long as they adjust it to have at least 8 characters. At
any point, they can customize their User ID from the My Profile Menu.
3. Why is the Password on a separate page?
Having the Password on a separate page allows PMCU to display the Member’s Secure Image
and Phrase back to them for visual confirmation – before they provide the second piece of their
Online Banking Log On credentials.
4. Why did PMCU add the Secure Image and Phrase?
A Secure Image and Phrase is an added layer of security for the Log On process that does two
things:
o It shows that PMCU has authenticated the Member’s User ID, by displaying the Member’s
selected Image and Phrase back to them.
o It allows the Member to validate that they are on the PMCU site by visually confirming that
the Image and Phrase displayed to them is the one they selected. This helps the Member
know they are on the “valid” PMCU Online Banking site and not a “phishing” or other
harmful site.
5. Can I create my own Challenge Question?
We do not support this option at this time.
6. Can I upload my own Image for my Secure Image?
We do not support this option at this time.
7. Why does my Account Nickname not show up on my statement?
Account Nicknames are only within Online Banking and are not used by the Credit Union.
8. Can a PMCU Member Service Representative see my Account Nickname?
Your Account Nickname will be stored with your Share or Loan; however, it is not easily
accessible by PMCU staff.
9. Why can’t I link more than one Savings Goal to an Account?
The Spending Report function associates one Account with one Savings Goal and does not
differentiate between funds that are assigned to Goal 1 and Goal 2; therefore, you can have
only one Savings Goal linked to one Account.

Online Banking – User Guide
65
10. How do I see all of my Savings Goals when I have more than two?
Only two Savings Goals display on Spending Reports. To view your progress if you have
more than two Savings Goals, click on the Manage link in the Savings Goals feature.
11. Will my Bill Pay Categories carry over into Spending Reports?
No, Bill Pay Categories do not carry over into Spending Reports.
12. Will my Categories download in a file so that I can upload them into personal financial
management software like Quicken?
Members can download transactions; they cannot at this time download Categories or
categorized transactions.
13. Within Spending Reports, can I set up my own rules for how transactions are categorized?
Transactions are automatically categorized based on the description of the transaction or the
Merchant Code of the transactions. Users can re-categorize a transaction by selecting a new
category in the Category list.
14. Within Spending Reports, can I split a transaction across multiple spending categories?
At this time, you cannot. We are reviewing this as a possible future enhancement.
15. How does a Secure Profile make Online Banking more secure?
Challenge Questions:
Challenge Questions help prevent unauthorized access to your Accounts. The questions
that you pick and the answers that you provide are unique to you and difficult for
someone to guess.
You will be periodically presented with a question particularly when:
o Logging on to Online Banking from a new or different computer
o Updating your personal Account information
o Setting up Accounts to move funds outside of PMCU
o Or if suspicious activity is detected
Secure Image & Phrase:
The Secure Image and Phrase are randomly generated for a new User, and can be
updated during the User Registration process or once a User has logged on to Online
Banking.
The Secure Image and Phrase does two things:
o Allows PMCU to verify you by your User ID and display your Image and Phrase
o Allows you to verify PMCU by reviewing your Image and Phrase before you enter your Password. This prevents you from providing your information to a “phishing”
or other harmful site.
16. How do I set up my Security Profile?
During the registration process, a User will be asked to set up their Security Profile by completing
two steps.
Select and provide answers to three Challenge Questions.
Select a Secure Image and provide a Secure Phrase.

66
17. What is a micro transfer?
It is an amount less than $1 that is used to validate an Account at another Financial Institution.
18. Can I use the Manage External Transfers option to transfer to my brother in another state?
This option is set up to transfer between two Accounts, which you own. The PMCU Account and an Account at
another financial institution. If you would like to transfer money to another individual, to an Account that you are
not an owner of, we suggest that you use PMCU’s Bill Pay system.
19. Are there any fees associated with transferring Outside of PMCU?
There will be a small fee for this service once it is made available.
20. Are there any fees for using PMCU’s Bill Pay service?
PMCU does not charge a fee for this service.
21. Can I make payments (transfers) to people through Bill Pay, not just businesses?
Yes, you can make payments to people, businesses, charitable organizations, etc. through Bill Pay.
22. Are there any fees for usingPMVCU’s Money HQ Personal Financial Management and Account Aggregation
product/service?
Yes, after a 60 day free trail the service is billed to you at $4.95/month.