Online Backup System USER MA NUAL
Transcript of Online Backup System USER MA NUAL

Online Backup USER MAOnline Backup System
MANUAL
System

HOW TO INSTALL THE
1. Download the softwar
http://backuponthecloud.com
2. Click ‘Run’ to install w
onto the local drive the
3. Once installed, Graves IT Solutionsappear on the desktop.
HE SOFTWARE
re from our website:
backuponthecloud.com/
when promoted, or alternatively, download
hen double click on the downloaded insta
Graves IT Solutions Online Backup System icon will the desktop.
ad the software
aller.
Online Backup System icon will

INSTALLATION ISSUES
One of the most common reainstall is that logged in Windows logged in with administrator credentials
The installer may be corrupted during happens re-download the installer from our website and try the installation again.
S
asons the online backup software does not workows user does not have admin rights (i.e. credentials).
nstaller may be corrupted during download, hence the installation failsdownload the installer from our website and try the installation again.
does not work after does not have admin rights (i.e. you are not
the installation fails. If this download the installer from our website and try the installation again.

LOGIN
- Type in your Login Name
- The Login ID should b
characters for the pas
ame and Password and click ‘OK’
be at least 2 characters long, and with
ssword. (Note: The password is case sensitive)
th at least 6
The password is case sensitive)

START PAGE (WIZARD
- There are four option
Backup Locally, and
D VIEW)
ns to choose from: Backup Online, Restore
Restore Locally
Restore Online,

ONLINE BACKUP
- Clic
‘Onl
button
brin
1.
- Select the
wish to backup
- Then click
ck on the
line Backup’
utton this will
ng you to Step
elect the files you
wish to backup
Then click NEXT

ONLINE BACKUP
- In Step 2 you setup a
scheduled backup by
filling in timing and
frequency settings.
- You may choose to
launch scheduled
backups without
logging into Windows.
If you select this
option you will be
prompted to fill in
a Windows user name
and password to run
an unattended
backup.

ONLINE BACKUP
In step 3 you can elect to receive a backup summary report via email. By selecting to send
email reports you must fill in an appropriately formatted email address (e.g.
[email protected]) in the field shown above. You may enter multiple email
addresses delimited by a comma
characters.
you can elect to receive a backup summary report via email. By selecting to send
you must fill in an appropriately formatted email address (e.g.
[email protected]) in the field shown above. You may enter multiple email
comma (,). Note: The email name field has a limit of 50
you can elect to receive a backup summary report via email. By selecting to send
you must fill in an appropriately formatted email address (e.g.
[email protected]) in the field shown above. You may enter multiple email
The email name field has a limit of 50

ONLINE BACKUP
In the Setup Complete screen
selected. You can also choose the action after you have
to close the Graves IT Solutions
In the Setup Complete screen, you will be able to review all the files / folders you have
can also choose the action after you have clicked ‘FINISH
Solutions Online Backup System software immediately
will be able to review all the files / folders you have
FINISH’, for example
software immediately.

ONLINE BACKUP
- A small taskbar icon appears
- By clicking on the icon,
of the backup (by checking the ‘
appears when a backup is running
clicking on the icon, you can view the backup upload agent, and
of the backup (by checking the ‘Show details for this backup sessi
the backup upload agent, and view the details
session’ box.)

ONLINE BACKUP
- File selection (for the backup) can also be done by right
Windows Explorer and ch
Backup System.”
File selection (for the backup) can also be done by right-clicking the file
and choose “Protect with Graves IT Solutions
clicking the file in
Graves IT Solutions Online

ONLINE BACKUP: ISSU
- Graves IT Solutions Online Backup backups to be run conc
Note: It is important the
Solutions Online Backup
backup, permissions are needed for:
• \Program Files\
• \Program Files\
SSUES TO BE AWARE OF
Online Backup System does not allow 2 or more currently.
portant the Windows firewall settings allow Graves IT
Online Backup System to access the Internet. For a success
backup, permissions are needed for:
\Graves IT Solutions Online Backup System\SStorage.exe
\Graves IT Solutions Online Backup System\sos
does not allow 2 or more
Graves IT
nternet. For a successful
SStorage.exe
sosuploadagent.exe

ONLINE BACKUP: ISSU
- Backup requires adequate system resources such as memory and space
on the hard disk.
- In order to make sure backup
available in the root drive and the drive
installed. The space required depends on the size of the backup set.
- Time required for the backup depends on the size of the backu
actual internet upload speed.
- Usually the first backup will require more time, subsequent backup sessions
will be faster due to less data being transferred
SSUES TO BE AWARE OF
Backup requires adequate system resources such as memory and space
re backups are running smoothly, there should be space
available in the root drive and the drive Graves IT Solutions Online Backup is
installed. The space required depends on the size of the backup set.
Time required for the backup depends on the size of the backu
actual internet upload speed.
Usually the first backup will require more time, subsequent backup sessions
due to less data being transferred.
Backup requires adequate system resources such as memory and space
are running smoothly, there should be space
Online Backup is
installed. The space required depends on the size of the backup set.
Time required for the backup depends on the size of the backup size and the
Usually the first backup will require more time, subsequent backup sessions

ONLINE BACKUP: LIVE
- Live protect allows files to be backed up immediately aft
made. This will provide t
- To live protect a file,
screen. In step 1 browse to the file, then
choose ‘Enable LiveProtect
green.
VE PROTECT
files to be backed up immediately afte
l provide the maximum protection to the files
open into the Backup Online module via the wizard
screen. In step 1 browse to the file, then right click on the file
Enable LiveProtect’. Note: Files with live protect are shown in
er changes are
e files
module via the wizard
right click on the file, and
Files with live protect are shown in

ONLINE BACKUP: LIVE
- To cancel a live protect,
the Graves IT Solutions
‘Disable LiveProtect
VE PROTECT
To cancel a live protect, you will be required to right click on the file
Graves IT Solutions Online Backup System software, and choose
Disable LiveProtect’
right click on the file in
software, and choose

ONLINE BACKUP: LIVE
- It is worth mentioning that Live protect requires adequate System resources.
- The first backup of the
Hence, it is suggested to do a manual backup of all the files
be live protected before
- Live protect is only available for online backup.
VE PROTECT
It is worth mentioning that Live protect requires adequate System
The first backup of the file(s) will be required to be done manually.
is suggested to do a manual backup of all the files
be live protected before you enable the live protect function.
Live protect is only available for online backup.
It is worth mentioning that Live protect requires adequate System
will be required to be done manually.
is suggested to do a manual backup of all the files you wish to
enable the live protect function.

RESTORE ONLINE
- Restore online will allow
should click on ‘Restore Online
- In Step 1, it may take someyou can choose to restore by choosing the date the filesThese dates are shown
in bold.
- Select a date then c
Restore online will allow you to restore files from the backup server. To so,
Restore Online’ from the main wizard screen.
In Step 1, it may take some time for the server to refresh data. But once it is done, restore by choosing the date the files were backed up.
shown
click ‘NEXT’.
to restore files from the backup server. To so, you
time for the server to refresh data. But once it is done, backed up. Note:

RESTORE ONLINE
- You can choose
computers / files
/ folders that you
wish to restore by
checking the
box next to it.
You can also
choose the
version you wish
to restore by
using the version
column next to
the file.

RESTORE ONLINE
- In Step 3
choose where
wish the
restored
wish to
original
files / fo
backup. Once
click ‘FINISH
restore will sta
In Step 3 you may
choose where you
wish the files to be
restored, and if you
wish to include the
original path of the
folders in the
backup. Once you
FINISH’ the
restore will start.

RESTORE ONLINE

BACKUP LOCALLY
There are two options for you to create a local backup:
• Full Backup
• Incremental Backup
Select one of the Options and
Click Next
to create a local backup:
Select one of the Options and

BACKUP LOCALLY
In Step 2 select the files / folderscharged against your online storage size.
select the files / folders you want to backup. Note: Local backups are not charged against your online storage size.
Local backups are not

BACKUP LOCALLY
Enter a descriptive
name for the backup set
and select a location to
store files and then click
Next to proceed.
Note: Any writable local
storage may be selected
for the backup
destination
Internal Hard Drive(s)
External Hard Drive(s)
Network Folders etc

BACKUP LOCALLY
Enter backup schedule
details as prompted on
the screen and click
Next to proceed

BACKUP LOCALLY
In the Setup Complete
Screen you can finalize
and save the backup
settings.
• To Run backup right
away, leave the “Run
backup now” option
checked.
• Advanced options are
available to tweak the
backup configuration
• Click Finish to complete
backup setup.

BACKUP LOCALLY
When your backup starts
there is a Graves IT
Solutions Icon on your
task bar, to see backup
window right click the
icon and select Show
running backup or
simply double click the
icon and the backup
window is displayed as
shown:

MANAGING LOCAL BA
1. Click Backup Locally from the
Wizard View
2. Select Manage Schedules
and click Next
ACKUP SCHEDULES
from the
Manage Schedules
3. A list of all Local Backups
be displayed
You can Run now, Add schedule
(Backup set or schedule) OR
list of all Local Backups will
Add schedule, Edit
t or schedule) OR Delete

MANAGING LOCAL BA
4. Select one of the backup sets
and Click the Edit button
5. Pick “Selected Schedule” option to Edit
the backup schedule OR
6. Pick “Selected Backup Set
Edit the files/data selected to backup
ACKUP SCHEDULES (contd.)
backup sets
button
” option to Edit
Selected Backup Set” option to
backup
7. Click Finish -OR- Save
complete process.
ave to

CLASSIC VIEW
1. Click the Advanced Button
top right corner of the Wizard view
2. Select “Classic View”
Advanced Button in the
top right corner of the Wizard view
3. The classic view loads with a list
of all Computers that have been
backed up to your account in the
“Storage View” tab. Note:
don’t see a recent list click the
Refresh data from server
classic view loads with a list
rs that have been
account in the
Note: If you
don’t see a recent list click the
Refresh data from server icon

CLASSIC VIEW – Stora
The Storage View Shows Details of all computers and their respective
directory structures.
age View Tab
e Storage View Shows Details of all computers and their respective

CLASSIC VIEW – Overv
The following are some of the options available in the Storage view
Search for Files that have been backed up
Run Backup Now
Restore Backup Data
Refresh Data from Server
Delete data from Server
Upgrade Account
view of Storage View Options
ing are some of the options available in the Storage view tab
Search for Files that have been backed up
Restore Backup Data
ata from Server
elete data from Server
Upgrade Account
tab

CLASSIC VIEW – Resto
1. Select the file and the
2. Right click on the File and select
ore Data
and the file version to restore
the File and select Recover Selected

CLASSIC VIEW – Resto
Select Location to
Recover data to and
click OK
Completion Recovery Dialog Appears
ore Data (Contd.)
Recovery Dialog Box pops up and
show progress
Appears
g Box pops up and

CLASSIC VIEW - Backu
There are 3 Tabs in the Backup
up mode tab:
1. Drag & Drop Files and
Folders
2. Explore Computer
3. Search For Files
The Backup Mode Tab is used
to Select Files for backup and
for scheduling an automated
backup. You can also
manually launch a backup at
any time by pressing the Run
Backup button at the bottom of
this screen.
up Mode Tab
Tabs in the Backup
Tab is used
to Select Files for backup and
at
button at the bottom of

CLASSIC VIEW – Option
The options Tab has a list of advanced
These include Caching Options, Change Password, Email Reports,
Network Configuration.
ons Tab
ist of advanced features for controlling
Caching Options, Change Password, Email Reports,
Graves IT Solutionsinclude: 1. Retransfer Entire File2. Use Binary Compression3. Use Graves IT Solutions
Intellicache
for controlling data backup.
Caching Options, Change Password, Email Reports, and
Graves IT Solutions Caching Options
Retransfer Entire File Use Binary Compression
Graves IT Solutions Intellicache

CLASSIC VIEW – Option
Change Password Option
ons Tab (contd.)

CLASSIC VIEW – Option
Setup Email Reports
Delivery address
ons Tab (contd.)

CLASSIC VIEW – Option
File Type Filters Option
allows you to:
1. Specify file types to
backup
2. Exclude file types
from the backups
3. Specify custom file
types not included
by default. In the
Custom Mask field
simply type in file
extensions (i.e.
.pdf.doc.docx etc)
ons Tab (contd.)

SIGN UP
• Contact us about sign
new online backup account.
our web site for more details
• Sign up a trial accoun
accounts last for 14 days
store 200MB. Note:
accounts cannot be upgraded to
full user accounts
OLD USER NAMES CANNOT
signing up for a
account. Visit
our web site for more details
ccount. Trial
14 days and
Trial
accounts cannot be upgraded to
T BE RE-USED

My Account – Access
You can access your Graves IT Solutions
by following these steps:
1. Open a web browser and go
2. Click “Login” from the top
3. Enter your login credentials
After successful login you will
be presented with a
welcome page where
account summary
information is displayed.
ing Graves IT Solutions Account On
Graves IT Solutions Online Account via a web browse
o to http://backuponthecloud.com/
right corner
login credentials and click sign in
you will
Online
via a web browser
/

My Account – Overvi
Features available in the Graves IT Solutions
1. Online Recovery
2. Share Files
3. Account Details
• Change Password
• Cancel Account
• Upgrade Account
Note: Data backups can onl
System Client and not via the web browser
iew
Graves IT Solutions Online account include the following:
only be done via the Graves IT Solutions Online Backup
the web browser.
Online account include the following:
Online Backup

My Account – Online
1. Select Online Recovery option
and click Recover
2. A list of all Computer names that
have files backed up to the
account are displayed
Recovery/Share Files
option
A list of all Computer names that
have files backed up to the
3. Select a computer to restore data
from and navigate to the directory
restore data from.
4. Click “Share/Recover” link
store data
navigate to the directory to
” link

My Account – Online
5. Click on the File
name link to recover
the file to your
computer
6. Follow the prompts
to specify where to
save the recovered
file.
7. To Share a file follow all of
under the Action column.
8. This takes you to the “Share file or Folder
individual you wish to share the file with
Recovery/Share Files (contd.)
are a file follow all of the above steps except Step 6, Click the “
Share file or Folder” screen; fill in the details of the
individual you wish to share the file with
t Step 6, Click the “Share” link
etails of the

My Account – Online
9. Click preview to preview the
10. Click Share to complete process and share the file.
Recovery/Share Files (contd.)
the email that will be sent.
to complete process and share the file.

My Account – Managi
1. Select Manage Shares Menu and click “
data will be displayed.
2. You can stop sharing by clicking
has been unshared that file will no longer be accessible
portal.
Note: An unshared file it is still accessible via the Graves IT Solutions Online
Backup System client.
ing Shared Data
Menu and click “View Shares”; a list of all shared
You can stop sharing by clicking unshare from the Action menu. Once a file
that file will no longer be accessible via the My A
An unshared file it is still accessible via the Graves IT Solutions Online
”; a list of all shared
. Once a file
Account
An unshared file it is still accessible via the Graves IT Solutions Online

My Account – Change
To change account password, follow these steps
1. Select “My Account” menu and click
2. The change password screen is displayed, and click change to comp
e Password
e account password, follow these steps
” menu and click Change Password
The change password screen is displayed, fill in the required detailsto complete the process.
fill in the required details

My Account – Cancel
To Cancel a Graves IT Solutions
1. Select the “My Account
2. This takes you to the cancel account screen, and click Submit to cancel account
Account
Graves IT Solutions Online Backup System Account, follow
My Account” menu and click “Cancel Account
to the cancel account screen, fill in the required detailsto cancel account
Account, follow these steps
Cancel Account”
fill in the required details

My Account – Upgrad
To upgrade an account:
1. Select “My Account” from the menu and se
Account”; this takes you
2. Fill in the required details
upgrade.
de Account
” from the menu and select “Upgrade
ou to our support form.
required details and submit to process an account process an account


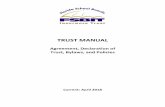














![[PARAFAIT HARDWARE MA NUAL ] - fccid.io · PARAFAIT HARDWARE MANUAL SEMNOX SOLUTIONS PVT LTD. Reader Functionality ... Tap card to play For timer based machines, message tells you](https://static.fdocuments.in/doc/165x107/5b7983b77f8b9a7f378dc9aa/parafait-hardware-ma-nual-fccidio-parafait-hardware-manual-semnox-solutions.jpg)

