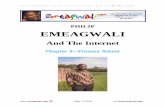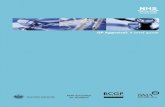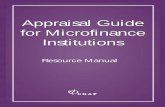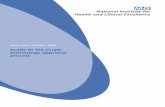Online Appraisal Guide
Transcript of Online Appraisal Guide
-
7/30/2019 Online Appraisal Guide
1/355
Version 10.0
Issue 1
www.halogensoftware.com
eAppraisal
Administrator Guide
-
7/30/2019 Online Appraisal Guide
2/355
Halogen eAppraisal Administrator Guide
Software Release: Version 10.0
Document Version: Issue 1
Issue Date: 23 August 2010
Revision History
Issue Date Comments
Issue 1 23 August 2010 Initial Publication
Portions of Halogens Talent Management Suite include the following technology and/or technologies/contentdeveloped by:
Apache Software Foundation and Projects (Subject to the Apache License, v. 2.0) (http://www.apache.org/)Rustici Software LLC (http://www.scorm.com/)
This product may also include the following content developed and copyrighted by Robert W. Eichinger and Michael M. Lombardofor Lominger Limited Inc.: [LEADERSHIP ARCHITECT Competency Sort Cards] [FYI FOR YOUR IMPROVEMENT, aDevelopment and Coaching Guide, 4th Edition] [Ten Universal Dimensions]. Without the prior written permission of LomingerLimited Inc., no part of such content may be used, reproduced or transmitted in any form or by any means outside of its use asincluded with this software solution.
Copyright 2001-2010 Halogen Software Inc. All Rights Reserved. Halogen, Halogen eAppraisal, Halogen eSuccession, Halogen
eCompensation, Halogen eLearning Manager, Halogen e360, Halogen Job Description Builder and/or other Halogen products
and services referenced herein are ei ther trademarks or registered trademarks of Halogen Software Inc. in the United States, Canada or
other countries. All other trademarks belong to their respective owners. No part of this publication may be redistributed or reproduced
in any form or by any means without Halogens prior written permission.
-
7/30/2019 Online Appraisal Guide
3/355
Administrator Guide 10.0 i
Table of Contents
Preface . . . . . . . . . . . . . . . . . . . . . . . . . . . . . . ix
Purpose . . . . . . . . . . . . . . . . . . . . . . . . .ix
Audience . . . . . . . . . . . . . . . . . . . . . . . . ix
Graphics . . . . . . . . . . . . . . . . . . . . . . . .ix
Typographic Conventions . . . . . . . . . . . . . . . . x
Using Halogens Documentation . . . . . . . . . . . . . x
Chapter 1: Welcome to eAppraisal . . . . . . . . . . . . . . . . . 1
Halogen eAppraisal Overview . . . . . . . . . . . . . . 2
eAppraisal Features . . . . . . . . . . . . . . . . . 2
What is an Appraisal Process? . . . . . . . . . . . . . 3
Access Rights and Pr ivileges . . . . . . . . . . . . . . 4
Chapter 2: Appraisal Center . . . . . . . . . . . . . . . . . . . . 7
About the Appraisa l Center . . . . . . . . . . . . . . . 8
Creating an Appraisal Process . . . . . . . . . . . . . . 9
Creating Duplicates of an Appraisal Process . . . . . . 13
Opening an Appraisal Process . . . . . . . . . . . . . 14
Closing an Appraisal Process . . . . . . . . . . . . . 15
Sorting and Filtering Appraisal Processes . . . . . . . 15
Deleting an Appraisal Process . . . . . . . . . . . . . 16
Viewing the Process Details . . . . . . . . . . . . . . 17
Setting Up a Multiple Language Process . . . . . . . . 17
-
7/30/2019 Online Appraisal Guide
4/355
Table of Contents
ii Halogen eAppraisal
Chapter 3: Appraisal Process . . . . . . . . . . . . . . . . . . 19
Defining a Scheduled Process . . . . . . . . . . . . . 20
Defining an Anniversary Process . . . . . . . . . . . 22
Defining an Interim Process . . . . . . . . . . . . . . 25
Defining a Project Process . . . . . . . . . . . . . . 28Defining a Library Process . . . . . . . . . . . . . . . 30
Adding an Administ rator to the Administ ra tor Access List 32
Arch iving a Process . . . . . . . . . . . . . . . . . . 32
Defining the Print Options . . . . . . . . . . . . . . . 33
About Goal and Development Plan Edit ing . . . . . . . 34
Chapter 4: Appraisal Steps . . . . . . . . . . . . . . . . . . . . 37
About the Appraisa l Steps Page . . . . . . . . . . . . 38
Steps in the Appraisal Process . . . . . . . . . . . . 39
Steps in a Project Process . . . . . . . . . . . . . . . 41
Adding a New Step to an Appraisal Process . . . . . . 42
Defining a Step in the Appraisal Process . . . . . . . . 43
Setting a Due Date For a Step . . . . . . . . . . . . . 44
Al lowing an Approver to Edit the Appraisal Form . . . . 45
Defining Prerequisites for a Step . . . . . . . . . . . 46
Creating Cascading Approvals . . . . . . . . . . . . . 47
Creating a Conditional Approval Step . . . . . . . . . 48
Pre-populating the Manager Form with EmployeeSelf-Appraisal Data . . . . . . . . . . . . . . . . . . 50
Combining Comment and Sign-off Steps . . . . . . . . 50
Al lowing Managers to Access Employees Sign-off Step 52
Bypassing an Approval Step . . . . . . . . . . . . . . 53
Al lowing Managers to Launch Self -Appraisals . . . . . 55
Configuring a Third Party Approval Step . . . . . . . . 56
Configuring a Competency Rating Step . . . . . . . . 58
Reordering Steps in an Appraisal Process . . . . . . . 60
Deleting Steps from an Appraisal Process . . . . . . . 60
Chapter 5: Appraisal Forms . . . . . . . . . . . . . . . . . . . 63
About The Appraisa l Forms Page . . . . . . . . . . . 64
Creating a Form . . . . . . . . . . . . . . . . . . . . 64
About Equally Weighted Scor ing . . . . . . . . . . . . 69
-
7/30/2019 Online Appraisal Guide
5/355
Administrator Guide 10.0 iii
Table of Contents
Copying an Appraisal Form . . . . . . . . . . . . . . 70
Editing an Appraisal Form . . . . . . . . . . . . . . . 71
Using Electronic Signatures . . . . . . . . . . . . . . 72
Configuring Process Steps . . . . . . . . . . . . . 73
Adding a Sign-off Step wi th a Prerequisi te Step . . . 74
Turning on Electronic Signatures . . . . . . . . . . 74
Troubleshooting Electronic Signatures . . . . . . . 75
Exporting Forms . . . . . . . . . . . . . . . . . . . . 75
Importing Forms . . . . . . . . . . . . . . . . . . . . 76
Previewing Appraisal Forms . . . . . . . . . . . . . . 77
Removing Appraisal Forms . . . . . . . . . . . . . . 78
Setting a Default Appraisal Form . . . . . . . . . . . 79
Using HTML Tags in Appraisal Forms . . . . . . . . . 80
Finding and Replacing Text . . . . . . . . . . . . . . 81
Chapter 6: Appraisal Form Sections . . . . . . . . . . . . . . . 85
Working with Form Sections . . . . . . . . . . . . . . 86
Adding Form Sect ions . . . . . . . . . . . . . . . 86
Copying Form Sections . . . . . . . . . . . . . . 88
Copying Multiple Form Sections to Other Forms . . 90
Deleting Multiple Sections from Other Forms . . . . 94
Defining Form Section Weighting . . . . . . . . . . 97
Deleting Form Sections . . . . . . . . . . . . . . 98
Granting Rights to Modify and View Sections . . . . 99
Reordering Form Sections . . . . . . . . . . . . . 102
Selecting Print Settings . . . . . . . . . . . . . . 103
Creating a Job Description Base Form . . . . . . . 104
-
7/30/2019 Online Appraisal Guide
6/355
Table of Contents
iv Halogen eAppraisal
Working with Section Types . . . . . . . . . . . . . . 106
Setting Up the Company Header . . . . . . . . . . 106
Defining the Employee Identification Section . . . . 107
Setting Up an Active Certifications Section . . . . . 110
Defining the Appraisal Context . . . . . . . . . . . 112
Entering Static Text . . . . . . . . . . . . . . . . 113Setting Up a Past Goals Section . . . . . . . . . . 115
Setting Up a New Goals Section . . . . . . . . . . 126
Setting Up a Summary Section . . . . . . . . . . . 130
Defining Competencies . . . . . . . . . . . . . . . 133
Setting Up a Development Plan Section . . . . . . 134
Setting Up an Open Ended Questions Section . . . 137
Setting Up a Comments Section . . . . . . . . . . 139
Setting Up a Section for Signatures . . . . . . . . 144
Setting Up a Custom Section . . . . . . . . . . . . 145
Setting Up a Succession Planning Section . . . . . 147Adding a Pr inting Page Break . . . . . . . . . . . 148
Working with Competency Sections . . . . . . . . . . 150
Setting Up the Competencies Section . . . . . . . 151
About Competency Rating Styles . . . . . . . . . . 161
Working with Competencies . . . . . . . . . . . . . . 166
About Competencies . . . . . . . . . . . . . . . . 166
Adding Competencies . . . . . . . . . . . . . . . 167
Adding Comment Helper Text . . . . . . . . . . . 167
Adding Development Tip Helper Text . . . . . . . . 169
Copying Competencies . . . . . . . . . . . . . . . 171Copying Competencies to Another Process . . . . . 172
Deleting Multiple Competencies From a Process . . 175
Copying Comment Helper Text . . . . . . . . . . . 176
Copying Comment Helper Sub-Categories . . . . . 178
Deleting Competencies . . . . . . . . . . . . . . . 179
Development Plans and Competencies . . . . . . . 179
Developing a List of Competencies . . . . . . . . . 181
Importing Competencies . . . . . . . . . . . . . . 186
Setting Up Optional Competencies . . . . . . . . . 189
Reordering Competencies . . . . . . . . . . . . .190Using the Forms and Competencies Libraries . . . . 191
Chapter 7: Development Plans . . . . . . . . . . . . . . . . . . 193
About the Development Plans Page . . . . . . . . . . 194
-
7/30/2019 Online Appraisal Guide
7/355
Administrator Guide 10.0 v
Table of Contents
Adding Development Plans to the Appraisal Process . . 194
Creating a Development Plan Manually . . . . . . . 194
Importing a Development Plan From a Text File . . 195
Copying a Development Plan . . . . . . . . . . . . 196
Editing Development Plans . . . . . . . . . . . . . . 197
Deleting Development Plans . . . . . . . . . . . . . . 198
Creating Development Plan Categories . . . . . . . . 199
Editing Development Plan Categories . . . . . . . . . 200
Deleting Development Plan Categories . . . . . . . . 200
Chapter 8: Goals . . . . . . . . . . . . . . . . . . . . . . . . . 203
About the Goals Page . . . . . . . . . . . . . . . . . 204
Adding Goals to an Appraisa l Process . . . . . . . . . 204
Creating New Goals Manually . . . . . . . . . . . 205
Creating New Sub-Goals Manually . . . . . . . . . 207Copying Goals . . . . . . . . . . . . . . . . . . . 209
Editing Goals . . . . . . . . . . . . . . . . . . . . . 210
Deleting a Goal . . . . . . . . . . . . . . . . . . . . 211
Creating Goal Categories . . . . . . . . . . . . . . . 212
Editing Goal Categories . . . . . . . . . . . . . . . . 212
Deleting Goal Categories . . . . . . . . . . . . . . . 213
Chapter 9: Project Center . . . . . . . . . . . . . . . . . . . . 215
About Project Evaluation Processes . . . . . . . . . . 216
About Projects . . . . . . . . . . . . . . . . . . . . 216
Getting Started with a Project Process . . . . . . . . . 216
Creating a Project . . . . . . . . . . . . . . . . . . . 218
Opening a Project . . . . . . . . . . . . . . . . . . . 221
Closing a Project . . . . . . . . . . . . . . . . . . . 221
Deleting a Project . . . . . . . . . . . . . . . . . . . 222
Searching for Projects . . . . . . . . . . . . . . . . . 223
Managing Your Project Members . . . . . . . . . . . 224
Adding Project Members . . . . . . . . . . . . . . 224Editing the Project Member Status . . . . . . . . . 226
Searching for Project Members . . . . . . . . . . . 228
Assigning Project Leaders . . . . . . . . . . . . . 229
Selecting Project Members . . . . . . . . . . . . . 231
Assigning Forms to Project Members . . . . . . . . 234
Removing Project Members or Groups . . . . . . . 235
-
7/30/2019 Online Appraisal Guide
8/355
Table of Contents
vi Halogen eAppraisal
Importing Projects from a Text File . . . . . . . . . . 236
Chapter 10: Participant Center . . . . . . . . . . . . . . . . . . 239
About the Part ic ipant Center . . . . . . . . . . . . . . 240
Adding Part ic ipants to an Appraisa l Process . . . . . . 241
Assign ing Part ic ipants to Groups . . . . . . . . . . . 244
Updating Relationships . . . . . . . . . . . . . . . .245
Updating Group Assignments . . . . . . . . . . . . . 246
Assign ing Roles to Part ic ipants . . . . . . . . . . . . 247
Assigning Managers and HR Representatives . . . . . 248
Assigning a Third Party Approver . . . . . . . . . . . 251
Assign ing Appraisa l Forms . . . . . . . . . . . . . . 252
Removing Participants From Groups . . . . . . . . . . 255
Removing Selected Items from the Appraisal Process . 256
Searching for Participants . . . . . . . . . . . . . . . 257
Editing the Employee Process Status . . . . . . . . . 259
About Status Notes . . . . . . . . . . . . . . . . . . 262
Working with Orphan Participants . . . . . . . . . . . 262
Chapter 11: Notification Center. . . . . . . . . . . . . . . . . . 265
About the Noti fication Center . . . . . . . . . . . . . 266
Setting Up Automatic Reminders . . . . . . . . . . . 266
Sending Individual Reminders . . . . . . . . . . . . . 268
Chapter 12: Report Center . . . . . . . . . . . . . . . . . . . . 271
Viewing the Detailed Status Report . . . . . . . . . . 272
Viewing an Extended Detailed Status Report . . . . 274
About Group Scores Reports . . . . . . . . . . . . . 276
Viewing a Group Scores Report . . . . . . . . . . 276
Generating a Target and Gap Group Scores Report .278
Viewing a Competency Rating Report . . . . . . . . . 279
Viewing On Time Reports . . . . . . . . . . . . . . . 281
Viewing a Development Plan Report . . . . . . . . . . 282
Viewing a Goals Report . . . . . . . . . . . . . . . . 283
Exporting Response Data . . . . . . . . . . . . . . . 284
About Export ing Reports to a Spreadsheet Program . . 288
Chapter 13: Dashboard . . . . . . . . . . . . . . . . . . . . . . 289
About the Dashboard . . . . . . . . . . . . . . . . . 290
-
7/30/2019 Online Appraisal Guide
9/355
Administrator Guide 10.0 vii
Table of Contents
Viewing Process Status Graphs . . . . . . . . . . . . 291
Viewing Score Distribution Graphs . . . . . . . . . . . 292
Viewing Competency Score Graphs . . . . . . . . . . 293
Viewing Goal Status Graphs . . . . . . . . . . . . . . 295
Chapter 14: Multirater . . . . . . . . . . . . . . . . . . . . . . 297
About the Mult irater Module . . . . . . . . . . . . . . 298
Getting Started with a Multirater Process . . . . . . . 298
Setting Up a Multirater Process . . . . . . . . . . . . 301
Adding a Mult irater Appraisal Step . . . . . . . . . 301
Configuring Multirater Options . . . . . . . . . . . 302
Configuring Competency Multirater Questions . . . 314
Working with Multirater Participants . . . . . . . . . . 316
Searching for Multirater Participants . . . . . . . . 317
Adding Mult irater Evaluators by Relationship . . . . 319Adding Mult irater Evaluators . . . . . . . . . . . . 320
Removing Multirater Evaluators . . . . . . . . . .321
Al lowing Part ic ipants to Select Evaluators . . . . . 322
Marking Multirater Assignments as Complete . . . . 323
Editing Multirater Evaluators . . . . . . . . . . . . 323
Viewing the Multirater Status . . . . . . . . . . . . 324
Deleting Completed Multirater Responses . . . . . . . 326
Rolling Back Individual Multirater Responses . . . . . 327
Importing Multirater Evaluators . . . . . . . . . . . .328
Index . . . . . . . . . . . . . . . . . . . . . . . . . . . . . . . 331
-
7/30/2019 Online Appraisal Guide
10/355
Table of Contents
viii Halogen eAppraisal
-
7/30/2019 Online Appraisal Guide
11/355
Administrator Guide 10.0 ix
Preface
PurposeTheHalogen eAppraisalapplication is part ofHalogens Talent ManagementSuite of Web-
based talent management software solutions.Halogen eAppraisalcan be used to create and
modify employee appraisals, assessments, generate reports, create and monitor goals and
development plans, and much more.
The purpose of theHalogen eAppraisalAdministrator Guide is to familiarize users with the
application and provide information on the various features and functionality used to
manage and participate in an appraisal process.
Audience
TheHalogen eAppraisalAdministrator Guide is intended for end users such as
administrators and human resources representatives.
ThisAdministrator Guide assumes that you have a basic knowledge and understanding of
Windows applications, and Web browsers. Great depth of knowledge is not required, but it
would be helpful to understand basic Windows terminology, such as double-clicking, menu
bars, links, and dialog boxes.
Graphics
The appearance of graphics found in this document may vary from your site, depending on
your sites customization ofHalogens Suite of applications, its configuration, and the
operating system used.
The operating system used to create this document was Windows XP. The default
configuration ofHalogens Suite was applied.
-
7/30/2019 Online Appraisal Guide
12/355
Preface
x Halogen eAppraisal
Typographic Conventions
Table 3-1 Conventions Used in this Document
Convention Use
Fonts The main body of this guide uses the Times New Roman (serif) font
for print, and Arial (sans serif) for online versions. The labelling of
graphics in this guide uses the Arial (sans serif) font.
Bold The use ofBold text highlights items you can select in Halogens
interface, including buttons, tabs and menu selections. Also used in
the identification of dialog boxes, windows, and specific application
terms.
Red Italic The use ofRed Italictext indicates that there is a link to anothersection of the document that pertains to the text being read. When
you click on the link, the related text is displayed. The online Help
version uses Blue links.
Italic The use ofItalictext indicates a book title, product names,
variables and highlights important terms and or information.
Typographic conventions make written material easier to understand by helping to identify
the type of information being presented. This document uses the conventions listed in the
following table.
Using Halogens Documentation
TheHalogen eAppraisalAdministrator Guide contains information about the tools and
commands of the application.
A printable version of theAdministrator Guide is available in PDF format on theHalogen
product CD. If you view the Guide electronically, active links are present to allow for
navigation through the document to assist you in finding desired information.
Halogens Suite of applications also includes complete documentation in an HTML-based
Online Help version, which can be accessed within the application. To launch the Online
Help, click the Help link located in the top right corner of most screens.
-
7/30/2019 Online Appraisal Guide
13/355
Administrator Guide 10.0 1
Chapter 1
Welcome to eAppraisal
Chapter Scope
Chapter Scope
This section introduces theHalogen eAppraisalapplication, a Web-based option in
Halogens Talent Management Suite. You will be provided with a summary of theHalogen
eAppraisalapplication functions and features.
The section topics are as follows:
Halogen eAppraisal Overview on page 2
What is an Appraisal Process? on page 3
Access Rights and Privileges on page 4
-
7/30/2019 Online Appraisal Guide
14/355
Chapter 1: Welcome to eAppraisal
2 Halogen eAppraisal
Halogen eAppraisal Overview
Halogen eAppraisalis an award winning Web-based system that simplifies and enhances
the entire employee performance appraisal process. Its extensive authoring aids and point-
and-click simplicity dramatically improve HR and line manager productivity, resulting in
professional quality reviews in a fraction of the time. Specifically,Halogen eAppraisal: automates every aspect of appraisal processes within your organization.
delivers the right forms to the right people at the right time.
supports a variety of appraisalsscheduled, anniversary, project and interim.
supports an unlimited number of appraisal forms with extensive configuration options.
provides complex scoring options and weighting measures.
supports real-time status with a Dashboard graphic view.
If you are using theHalogen eAppraisal Healthcare version of theHalogensTalentManagementSuite, the features and functionality remains the same. However to create
medical-based appraisals the addition of a medical dictionary, health care-specific forms
libraries and authoring aids have been included. Specific capabilities for meeting regulatory
and accreditation criteria such as those of JCAHO, OSHA, ACHA, and others can also be
incorporated into your automated employee appraisal solution.
eAppraisal Features
Halogen eAppraisalwas selected by your organization to possibly improve an existingpaper-based employee performance appraisal system. It can streamline the process for all
involved and provide managers at all levels with greater visibility into the day-to-day
execution of corporate strategies and ensure employees are provided with consistent and
professional evaluations. The following list identifies some of theHalogen eAppraisal
features:
On-Target Goal Management
Competency Management
Career and Development Planning
Year-Round Journal Notes
Line Manager Tools and Authoring Aids
Flexible Forms
Configurable Automated Workflow
Configurable Automated E-mail Reminders
-
7/30/2019 Online Appraisal Guide
15/355
Administrator Guide 10.0 3
What is an Appraisal Process?
Real-Time Reporting
Quick-Take Dashboard Reporting
Lominger Leadership Architect Competency Library (optional feature)
Web ServicesWorks with your HRIS System
Also available is the optional Multirater module, an assessment tool that can be used with
Halogen eAppraisalas part of your employee performance Appraisal Process. Multirater
makes it convenient to gather and analyze feedback from peers, direct reports, other
supervisors or customers on particular competenciesor the overall performance of an
employee. For information on configuring Multirater, see Setting Up a Multirater
Process on page 301 .
What is an Appraisal Process?
An Appraisal Process is used to capture, measure, and manage an employees progress and/or performance on the job during a predetermined time frame. Your company may refer to
an Appraisal Process as Reviews, or Evaluations.
With theHalogen eAppraisalapplication you can participate in one or more of the
following types of Appraisal Processes:
Scheduledcan be initiated at any given time, and is not bound by anniversary orquarterly time frames.
Anniversaryusually completed once per year, dates are predefined and can vary foreach employee and or departments.
Interimcan be initiated on a quarterly basis, or reflect probation time frames.
Projectcan be initiated at any time, and these project based evaluations can occurmore than once within the same appraisal process. Project members are evaluated by
project leaders and these project reviews can then provide prompt feedback.
While every company is different, the following example illustrates a commonly used
Annual Performance Appraisal Process workflow.
Table 1-1 A Typical Annual Performance Appraisal Process Workflow
Participant Action
HR Rep Prepares the Appraisal Form and sets up employee notification by e-mail
with Username and Password information.
Employee Logs into eAppraisal and completes the Self-Appraisal Form online.
Manager Reviewing Manager(s) completes the Appraisal Form.
HR Rep Reviews and approves the Appraisal Form.
Manager Meets with Employee and reviews the Appraisal Form.
-
7/30/2019 Online Appraisal Guide
16/355
Chapter 1: Welcome to eAppraisal
4 Halogen eAppraisal
Access Rights and Privileges
Every employee of an organization is entered into the User Center. They are then assigned
roles which will enable them to access various elements of the application and designated
employee information. Various access rights and privileges are associated with the assigned
roles.
It is critical to ensure security for all participants, and that all information collected in an
Appraisal Process is kept confidential. Therefore, only Super Users will have complete
access to all users and their data. Super Users also have the ability to assign or revoke
access to Appraisal Processes at any time.
While every company is different, the following table illustrates different users and a
variety of roles with associated access rights and/or privileges within theHalogen
eAppraisalapplication.
Employee Reviews, and may add final comments, and then Signs-off on the Appraisal.
Manager Signs-off on the Appraisal.
HR Rep Signs-off on the Appraisal.
Table 1-1 A Typical Annual Performance Appraisal Process Workflow
Participant Action
Table 1-2 A Quick Glance at Access Rights and Privileges
Roles Access Rights and Privileges
Super User This user can create new Processes and has complete access to allProcesses.
They can assign roles and grant access rights and privileges to all
users and participants, with complete access to all employee
information.
A Super User role is usually filled by an HR employee.
Administrator This user can create new Appraisal Processes.
They have access to Processes they have created and Processes
they have been granted access to, with access to employee
information. An Administrator role is usually filled by an HR employee.
NOTE: Revoking this role from a user will remove the user asadministrator from any eAppraisal Processes they were assigned to.
HR Administrator This user must be assigned into an Appraisal Process.
They have limited (configurable) access to assigned Processes and
participants, with limited access to employee information.
-
7/30/2019 Online Appraisal Guide
17/355
Administrator Guide 10.0 5
Access Rights and Privileges
Participant This user is usually any employee that is being evaluated.
They have access to their Personal Pages, and manage their Journal
Notes.They are responsible for completing their Self-Appraisals.
Manager
(First Level)
This user is responsible for managing their direct reports.
They review employee Self-Appraisals, write up performance
Appraisals, review Appraisals with the employee and will sign-off on
the Appraisal Form.
Project Leader This user is responsible for evaluating members of their project. This
role is only available when using Project Processes.
This role performs many of the same activities as a manager. They
may assign Forms, review members Self-Appraisals, write up
performance Appraisals, review Appraisals with the project member,and sign-off on the evaluation.
Manager (Higher
Levels)
This user is responsible for managing First Level Managers.
There can be up to four (4) levels of Managers which may or may not
be required to perform tasks or sign-off on Appraisals dependent on
the Process and your organizations hierarchy.
HR Representative This user can be assigned as a part of an Appraisal Process.
They may or may not be required to assign Appraisal Forms, select
Managers list of direct reports, review and or provide sign-off
approval on Appraisals.
Table 1-2 A Quick Glance at Access Rights and Privileges
Roles Access Rights and Privileges
-
7/30/2019 Online Appraisal Guide
18/355
Chapter 1: Welcome to eAppraisal
6 Halogen eAppraisal
-
7/30/2019 Online Appraisal Guide
19/355
Administrator Guide 10.0 7
Chapter 2
Appraisal Center
Chapter Scope
Chapter Scope
This section describes the Appraisal Center and provides some high level tasks you can
perform on an appraisal process.
The section topics are as follows:
About the Appraisal Center on page 8
Creating an Appraisal Process on page 9
Creating Duplicates of an Appraisal Process on page 13
Opening an Appraisal Process on page 14
Closing an Appraisal Process on page 15
Sorting and Filtering Appraisal Processes on page 15
Deleting an Appraisal Process on page 16
Viewing the Process Details on page 17
Setting Up a Multiple Language Process on page 17
-
7/30/2019 Online Appraisal Guide
20/355
Chapter 2: Appraisal Center
8 Halogen eAppraisal
About the Appraisal Center
The Appraisal Center presents a list of all Appraisal Processes. The following
information is presented:
Title of the Appraisal Process
Status of the Appraisal Process - In Progress orClosed
Process Type: Scheduled, Anniversary, Interim, Project or Library
Start Date and End Date of the Appraisal Process
Total Appraisals to be completed
Total Appraisals completed
A link to the Process Details - which allows you to edit the details of the process (i.e.forms, employee lists, dates)
A link to Close orDelete the Process
A link to the Status Report of the Appraisal Process
A link to Duplicate the process
From the Appraisal Center, you can:
Create appraisals
Filter your list of appraisals. You may filter your list of appraisals by selecting the typeof process, the process status, libraries or archived processes only.
View the Detailed Status Report of the Appraisal Process
View the Dashboard for an Appraisal Process
Open and Close Appraisal Processes
Create Duplicates of the Appraisal ProcessWithin an Appraisal Process you can:
Manage the list of Participants in the Appraisal Process
Assign Forms
Set up Individual and Automatic Reminders
-
7/30/2019 Online Appraisal Guide
21/355
Administrator Guide 10.0 9
Creating an Appraisal Process
Run Reports
View the Dashboard
Creating an Appraisal ProcessThere are four types of Processes, and the Library that you can select from to create your
Appraisal Processes.
The Scheduled Process on page 9
The Anniversary Process on page 10
The Interim Process on page 11
The Project Process on page 12
The Library on page 12
To Create an Appraisal Process on page 13
The Scheduled Process
A Scheduled process can be administered at any given time. It is not bound by anniversaries
or quarterly time frames.
-
7/30/2019 Online Appraisal Guide
22/355
Chapter 2: Appraisal Center
10 Halogen eAppraisal
The Anniversary Process
An Anniversary process can be setup to be administered using milestone due dates.
-
7/30/2019 Online Appraisal Guide
23/355
Administrator Guide 10.0 11
Creating an Appraisal Process
The Interim Process
This appraisal process is administered on a an interim basis. For example, if an employee
started in September, you might not want to include them in your yearly process that starts
in December.
-
7/30/2019 Online Appraisal Guide
24/355
Chapter 2: Appraisal Center
12 Halogen eAppraisal
The Project Process
Project-based appraisal processes allows Project Leaders to evaluate the individuals that
performed on their Project. These evaluations may occur more than once within the same
Process and more than one Project can exist within the parent process.
The Library
The Appraisal Process is not completed here. The Library holds information for retrievalduring the Appraisal process. When archiving information to the Library, you need to give
it a title for later retrieval.
When you create a new Appraisal Process you must select the type of process, then give theit a title, and then provide a date or dates for the process (Scheduled, Anniversary, Interim
and Project Processes only). For a Library Process, you only need to provide a title.
You can set up a process in multiple languages. For more information, see Setting Up a
Multiple Language Process on page 17.
-
7/30/2019 Online Appraisal Guide
25/355
Administrator Guide 10.0 13
Creating Duplicates of an Appraisal Process
To Create an Appraisal Process
1 In the Appraisal Center, from the left navigator, click the Create New link.
2 Click the Scheduled, Anniversary, Interim, Project or Library radio button.
For more information on defining these types of processes, see Defining a Scheduled
Process on page 20Defining an Anniversary Process on page 22 , Definingan Interim Process on page 25 , Defining a Project Process on page 28 orDefining a Library Process on page 30
3 Enter a Title for the Process.
4 If required, click the Modify Access List button to add an Administrator to the process.
For more information, see Adding an Administrator to the Administrator AccessList on page 32 .
5 If required, enter a Description for the Process.
6 If you are creating a Scheduled, Anniversary, Interim or Project process, enter dateinformation as required.
7 Click Save Changes.
Creating Duplicates of an Appraisal Process
Your organization may run several Appraisal Processes, all with the same steps, forms, and
notification settings. In order to minimize the time required to create Appraisal Processes,
you may create duplicates of your processes.
Duplicating a process duplicates the appraisal steps, forms, notification settings and userinterfaces. You may also choose to duplicate the Participants alone; the Participants and
Form Assignments; or the Participants, Form Assignments, and Optional Competencies
Assignments by selecting the appropriate radio button.
IfHalogen Job Description Builderis licensed, when duplicating a process containing at
least one Job Description (JD) base form you will have an additional option to select
participants and job description base forms.
NOTE: When duplicating a Project Process you will not have the option to duplicate
Participants, Form Assignments or Optional Competencies Assignments. Only the basic
process properties may be duplicated such as Steps, Multirater option (when available), and
Notifications settings.
When you duplicate a Library Process, you only need to supply a title for the new Library.
You can set up a process in multiple languages. For more information, see Setting Up a
Multiple Language Process on page 17.
-
7/30/2019 Online Appraisal Guide
26/355
Chapter 2: Appraisal Center
14 Halogen eAppraisal
To Duplicate an Appraisal Process
1 In the Appraisal Center, click the Duplicate link for the Appraisal Process to be copied.
2 Enter a Title for the duplicate.
3 Click the calendar button(s) to select the Start Date (and an End date for ScheduledProcesses) for the duplicate.
4 Select one of the following options:
5 Click Save Changes.
Opening an Appraisal Process
The Appraisal Process must be Open for participants to access it and begin completing their
tasks. The Appraisal Process will not automatically open on the Start Date. You must click
the Open link for it to register to open. If you click the link before the start date, the process
will still be scheduled to open on the scheduled Start Date.
NOTE: Opening a parent Project Process will not cause any of the associated Projects to
open. Each child Project must be opened individually.
If you... Do this
do not want to duplicate any
Participants, Form Assignments, and
so on
Click the None radio button.
want to copy the Participant List,
Participant Roles (subject, manager,
HR Rep) and Relationships (Manager
and HR Rep assignments) to the newProcess
Click the Participants radio button.
want to duplicate the steps, Multirater
options, Notification settings, JD base
forms (with all settings) and the
Participant Center without form
assignments
Click the Participants and Job Description
Base Forms radio button.
want to copy all of the Participant
options and the Form assignments to
the new Process
Click the Participants and Form Assignments
radio button.
want to copy all of the Participant
options, Form assignments, and
optional competencies to the new
Process
Click the Participants, Form Assignments,
and Optional Competencies Assignments
radio button.
-
7/30/2019 Online Appraisal Guide
27/355
Administrator Guide 10.0 15
Closing an Appraisal Process
To Open an Appraisal Process
1 In the Appraisal Center, locate the Appraisal Process to open.
If the list is extensive, use the sort option to find the Appraisal Processes you want.
2 Once you have found the required process, click the Open link.
The Status changes from Closed to In Progress.
NOTE: Participants will not be able to view their Task List for the Appraisal Process until the Start
Date, even if the Appraisal Process has been opened. They will be able to view their Personal
Pages and Manager Pages (if applicable), at any time.
Closing an Appraisal Process
Once all appraisals have been completed, the Appraisal Process must be Closed. Closing an
Appraisal Process prevents Users from further access to the process, and removes it from
the Task List of all participants.
There are two ways the Appraisal Process can be closed:
The process will close automatically on the specified End Date.
The Appraisal Process can also be closed manually because the process has beencompleted early.
NOTE: Closing a parent Project Process also causes the associated child Projects to close.
To Close a Process Manually
1 In the Appraisal Center, locate the Appraisal Process you want to close.If the list is extensive, use the sort option to find the Appraisal Processes you want.
2 Once you have found the required process, click the Close link.
Sorting and Filtering Appraisal Processes
In the Appraisal Center, you may sort the Appraisal Processes by Date or by Title. You may
filter your list of appraisals by selecting the type of process, the process status, libraries or
archived processes only.
-
7/30/2019 Online Appraisal Guide
28/355
Chapter 2: Appraisal Center
16 Halogen eAppraisal
To Sort by Date
You can view all processes by oldest date or by most recent date first.
In the Appraisal Center, click the Sort by Date link.
To Sort by Title
You can view all processes starting with numeric titles first, or alphabetically.
Click the Sort by Title link.
To Sort Using the Show Option Filter
1 Click the Show link.
The Show option enables you to filter on the following process types:
All Processes
In Progress Processes
Closed Processes
Scheduled Processes Anniversary Processes
Interim Processes
Project Processes
Library Processes
Archived Processes
2 From the drop-down menu, select which process type you would like to view.
Only those processes relating to what you chose are listed.
Deleting an Appraisal Process
Appraisal processes may only be deleted by a Super User. Administrators may not delete
appraisal processes.
To Delete an Appraisal Process
1 In the Appraisal Center, locate the Appraisal Process to delete.
If the list is extensive, use the sort option to find the Appraisal Processes you want.
2 Click the Delete link, and then click the OK button to confirm.
3 When you receive a final warning indicating that deleting a Process will also delete
employee data gathered, click the OK button.
The Process will be deleted and the eAppraisal Center page will automatically update itself with
the changes.
-
7/30/2019 Online Appraisal Guide
29/355
Administrator Guide 10.0 17
Viewing the Process Details
Viewing the Process Details
The Process Details of an appraisal process include:
Properties
Appraisal Steps Multirater Options
Appraisal forms
Development Plans
Goals
Project Center (available only with Project Processes)
Participant Center
Notification information
Report Center
Dashboard
To View Process Details
1 In the Appraisal Center, click the Process Details link for the appraisal process you want to
view.
2 Once opened, you have the option to go anywhere in the process you choose by clicking the
links provided in the left navigator.
Setting Up a Multiple Language Process
You can set up a process in multiple languages. Use the top right drop-down list to define
your Process attributes in all of the required languages.
Figure 2-1 Changing languages using the Language drop-down list
-
7/30/2019 Online Appraisal Guide
30/355
Chapter 2: Appraisal Center
18 Halogen eAppraisal
You can define the list of available languages by clicking the Options tab, and then the
User Interface link.
Figure 2-2 Adding languages using the Options tab
-
7/30/2019 Online Appraisal Guide
31/355
Administrator Guide 10.0 19
Chapter 3
Appraisal Process
Chapter Scope
Chapter Scope
This section describes the types of Appraisal Processes, adding an Administrator to the
Administrator Access List, and print options.
The section topics are as follows:
Defining a Scheduled Process on page 20
Defining an Anniversary Process on page 22
Defining an Interim Process on page 25
Defining a Project Process on page 28
Defining a Library Process on page 30
Adding an Administrator to the Administrator Access List on page 32
Archiving a Process on page 32
Defining the Print Options on page 33
About Goal and Development Plan Editing on pa ge 34
-
7/30/2019 Online Appraisal Guide
32/355
Chapter 3: Appraisal Process
20 Halogen eAppraisal
Defining a Scheduled Process
The General Properties provide the following details:
The Type of Process
A Title for the Process An Administrator Access List
A Description field for the appraisal, which might include the department name, datesof the appraisal, or any other information
The appraisal Process Dates (Start and End dates)
The appraisal Process Options
Determine when to Update Personal Pages
Allow or prohibit editing of process-created Development Plans or Goals
The ability to Link Goals
Spell check and language check options
You can set up a process in multiple languages. For more information, see Setting Up a
Multiple Language Process on page 17.
To Define a Scheduled Process
1 In the Appraisal Center, from the left navigator, click the Create New link.
The General Properties page appears.
2 Click the Scheduled radio button.
3 Enter a Title for the process.
4 To select an Administrator for this process, click the Modify Access List button.
For more information, see Adding an Administrator to the Administrator AccessList on page 32 .
5 Select the person from the Administrators list, and then click the Add button.
6 Click the OK button.
7 In the Description window, enter a description of the process.
-
7/30/2019 Online Appraisal Guide
33/355
Administrator Guide 10.0 21
Defining a Scheduled Process
8 In the Process Dates area, use the calendar buttons to choose dates for when the
Entire Process Starts and Entire Process Ends.
9 Click the Upon entry or After all tasks are complete radio button as to how to Update
Personal Pages.
10 Click the Manager, or the Manager & Direct Report radio button to allow the ability to edit
Goals and/or Development Plans on the subjects Personal Page. Otherwise, click the
Prevent Editing radio button to prohibit editing.
For example, if you allow the Manager and Direct Report to edit Goals, both parties will be allowed
to edit the title and details of the Goal on the subjects Personal Page. Note that the subject or
manager will always be able to edit the dates, status, and so forth associated with the Goal or
Development Plan, regardless of this setting. For more information on these settings, see AboutGoal and Development Plan Editing on page 34 .
11 Select the Allow process defined goals to be linked in Personal/Management Pages
and/orManager must approve goals linked in Personal Pages check box.
NOTE: The Allow process defined goals to be linked in Personal/Management Pages check
box must be selected before you can enable the Manager must approve goals linked in
Personal Pages check box. Both items are optional, and are disabled if left unchecked.
12 If required, select the Do not update last appraisal date and last appraisal score in the
User Center for an employee when their appraisal is completed check box.
13 (Optional) Select any of the Spell Check and/or Language Check check boxes if you want to
turn on automatic spell checking and/or language checking.
14 Click Save Changes.
-
7/30/2019 Online Appraisal Guide
34/355
Chapter 3: Appraisal Process
22 Halogen eAppraisal
Defining an Anniversary Process
The General Properties provide the following details:
The Type of Process
A Title for the Process An Administrator Access List
A Description for the appraisal, which might include the department name, dates of theappraisal, or any other information
The appraisal Process Dates (Define critical dates)
The appraisal Process Options
Determine when to Update Personal Pages
Allow or prohibit editing of process-created Development Plans or Goals
The ability to Link Goals
Spell check and language check options
You can set up a process in multiple languages. For more information, see Setting Up a
Multiple Language Process on page 17.
To Define an Anniversary Process
1 In the Appraisal Center, from the left navigator, click the Create New link.
-
7/30/2019 Online Appraisal Guide
35/355
Administrator Guide 10.0 23
Defining an Anniversary Process
2 Click the Anniversary radio button.
The General Properties page changes to show the Anniversary options.
3 Enter a Title for the Appraisal.
4 Use the Modify Access List button to enter an Administrator in the Administrator Access
List.
For more information, see Adding an Administrator to the Administrator AccessList on page 32 .
5 Enter a Description for the process if desired.
6 Under the Process Dates header, use the calendar button to select the First AppraisalDue Date.
This is the date when everything is to be completed.
7 Enter a value as to how many days before the due date to Begin Appraisal Steps.
8 Enter a value in months for the Cycle Length of the process.
-
7/30/2019 Online Appraisal Guide
36/355
Chapter 3: Appraisal Process
24 Halogen eAppraisal
9 Enter the End Date of the individual's process.
This is the grace period allowed after the final task is due.
10 In the Due Date Based On area, click one of the following radio buttons:
Hire date - this is the default selection
Last promotion date if available, otherwise hire date - if no hire date exists no due date appears Last appraisal date including Interim Appraisal - if no appraisal date exists then no due date
appears
Last appraisal date not including Interim Appraisal - if no appraisal date exists no due dateappears
11 The Calculated Start and end dates are automatically populated when the First Appraisal
Due Date is filled in.
12 Under the Process Options header, choose if you want to Update Personal Pages:
Upon Entry
OR
After all tasks are complete
13 Click the Manager, or the Manager & Direct Report radio button to allow the ability to edit
Goals and/or Development Plans on the subjects Personal Page. Otherwise, click the
Prevent Editing radio button to prohibit editing.
For example, if you allow the Manager and Direct Report to edit Goals, both parties will be allowed
to edit the title and details of the Goal on the subjects Personal Page. Note that the subject or
manager will always be able to edit the dates, status, and so forth associated with the Goal or
Development Plan, regardless of this setting. For more information on these settings, see AboutGoal and Development Plan Editing on page 34 .
14 Click the Allow process defined goals to be linked in Personal/Management Pages and/
or Manager must approve goals linked in Personal Pages check box.
NOTE: The Allow process defined goals to be linked in Personal/Management Pages check box
must be selected before you can enable the Manager must approve goals linked in Personal
Pages check box. Both items are optional, and are disabled if left unchecked.
15 If required, select the Do not update last appraisal date and last appraisal score in the
User Center for an employee when their appraisal is completed check box.
16 (Optional) Select any of the Spell Check and/or Language Check check boxes if you want to
turn on automatic spell checking and/or language checking.
-
7/30/2019 Online Appraisal Guide
37/355
Administrator Guide 10.0 25
Defining an Interim Process
17 Click Save Changes.
NOTE: For a participant to access the Appraisal Process and view their tasks, the following
conditions must be met:
The current date may not be earlier than the Start Date
The current date may not be after the End Date
The Appraisal Process must be open If the subject has no dates entered in the user information table for the last appraisal or last
interim review, then the hire date will be used to determine the anniversary date
The appraisal steps for each subject begin prior to the anniversary date so that the process maybe completed on or before the anniversary
Defining an Interim Process
The General Properties provide the following details:
The Type of Process A Title for the Process
An Administrator Access List
A description for the appraisal, which might include the department name, dates of theappraisal, or any other information
The appraisal Process Dates (Define critical dates)
The appraisal Process Options
Determine when to Update Personal Pages
Allow or prohibit editing of process-created Development Plans or Goals
The ability to Link Goals
Spell check and language check options
You can set up a process in multiple languages. For more information, see Setting Up a
Multiple Language Process on page 17.
To Define an Interim Process
1 In the Appraisal Center, from the left navigator, click the Create New link.
-
7/30/2019 Online Appraisal Guide
38/355
Chapter 3: Appraisal Process
26 Halogen eAppraisal
2 Click the Interim radio button.
The General Properties page changes to show the Interim options..
3 Enter a Title for the appraisal.
4 Use the Modify Access List button to enter an Administrator in the Administrator Access
List.
For more information, see Adding an Administrator to the Administrator AccessList on page 32 .
5 Enter a Description for the process if desired.
6 In the Process Dates area, use the calendar button to select the First Appraisal DueDate.
7 Enter a value for the Length of Interim Period.
-
7/30/2019 Online Appraisal Guide
39/355
Administrator Guide 10.0 27
Defining an Interim Process
8 In the Due Date Based On area, click one of the following radio buttons:
Hire date - this is the default selection
Last promotion date - if no promotion date exists then no due date appears
Last promotion date if available, otherwise hire date - if no hire date exists no due date appears
9 Enter a value as to how many days before the end of interim period to Begin AppraisalSteps.
10 In the Process Options area, choose if you want to Update Personal Pages:
Upon Entry
OR
After all tasks are complete
11 Click the Manager, or the Manager & Direct Report radio button to allow the ability to edit
Goals and/or Development Plans on the subjects Personal Page. Otherwise, click the
Prevent Editing radio button to prohibit editing.
For example, if you allow the Manager and Direct Report to edit Goals, both parties will be allowedto edit the title and details of the Goal on the subjects Personal Page. Note that the subject or
manager will always be able to edit the dates, status, and so forth associated with the Goal or
Development Plan, regardless of this setting. For more information on these settings, see AboutGoal and Development Plan Editing on page 34 .
12 Click the Allow process defined goals to be linked in Personal/Management Pages and/
or Manager must approve goals linked in Personal Pages check box.
NOTE: The Allow process defined goals to be linked in Personal/Management Pages check
box must be selected before you can enable the Manager must approve goals linked in
Personal Pages check box. Both items are optional, and are disabled if left unchecked.
13 If required, select the Do not update last appraisal date and last appraisal score in the
User Center for an employee when their appraisal is completed check box.
14 (Optional) Select any of the Spell Check and/or Language Check check boxes if you want to
turn on automatic spell checking and/or language checking.
15 Click Save Changes.
NOTE: For a participant to access the Appraisal Process and view their tasks, the following
conditions must be met:
The current date may not be earlier than the Start Date.
The current date may not be after the End Date.
The Appraisal Process must be open.
If the subject has no dates entered in the user information table for the last appraisal or lastinterim review, then the hire date will be used to determine the anniversary date.
16 The appraisal steps for each subject begin prior to the anniversary date so that the process may
be completed on or before the anniversary.
-
7/30/2019 Online Appraisal Guide
40/355
Chapter 3: Appraisal Process
28 Halogen eAppraisal
Defining a Project Process
The General Properties provide the following details:
The Type of Process
A Title for the Process An Administrator Access List
A Description for the Process, which might include the department name, dates of theevaluation, or any other identifying information
The Process Dates (Define critical evaluation dates)
The Process Options
Determine when to Update Personal Pages
Allow or prohibit editing of process-created Development Plans or Goals
The ability to Link Goals and update appraisal dates and scores
Enable Spell check and language check options
You can set up a process in multiple languages. For more information, see Setting Up a
Multiple Language Process on page 17.
To Define a Project Process
1 In the Appraisal Center, from the left navigator, click the Create New link.
-
7/30/2019 Online Appraisal Guide
41/355
Administrator Guide 10.0 29
Defining a Project Process
2 Click the Project radio button.
The General Properties page changes to show the Project Process options
3 Click the Project radio button.
4 When the new Project screen appears, enter a Title for the evaluation process.
5 Use the Modify Access List button to enter an Administrator in the Administrator Access
List.
For more information, see Adding an Administrator to the Administrator AccessList on page 32 .
6 Enter a Description for the process if desired.
7 Under the Process Dates header, use the calendar buttons to select the Project
Evaluations start and end dates.
8 Enter a value in the Evaluations are due field.The value entered determines the number of days the evaluations are due after the start date.
9 Enter a value in the Evaluation process remains open forfield.
The value entered determines the number of days the process remains open after the due date.
NOTE: This is the grace period allowed after the final task is due.
-
7/30/2019 Online Appraisal Guide
42/355
Chapter 3: Appraisal Process
30 Halogen eAppraisal
10 Under the Process Options header, in the Update Personal Pages area, click the Upon
entry or After all tasks are complete radio button.
11 In the Goal Editing area, click the Enable or Disable radio button.
12 In the Development Plan Editing area, click the Enable or Disable radio button.
13 Click the Allow process defined goals to be linked in Personal/Management Pages and/
or Manager must approve goals linked in Personal Pages check box.
NOTE: The Allow process defined goals to be linked in Personal/Management Pages check
box must be selected before you can enable the Manager must approve goals linked in
Personal Pages check box. Both items are optional, and are disabled if left unchecked.
14 If required, select the Do not update last appraisal date and last appraisal score in the
User Center for an employee when their appraisal is completed check box.
15 (Optional) Select any of the Spell Check and/orLanguage Check check boxes if you want
to turn on automatic spell checking and/or language checking.
16 Click Save Changes.
NOTE: For a participant to access the Project Process and view their tasks, the following
conditions must be met:
The current date may not be earlier than the Start Date
The current date may not be after the End Date
The Project Process must be open
Defining a Library Process
Some organizations would like to define a process as a Library. This type of process caninclude Forms, Training and Courses or Objectives for a company. You can change an
existing Scheduled, Anniversary, Interim or Project process into a Library process or create
a Library process from scratch.
While all process types may be converted into a Library, all participant data and in the case
of a Project Process all member data must be removed. The child Projects of a Project
Process must also be removed.
WhenHalogen Job Description Builderis licensed, a new option added to all eAppraisal
Library process will allow all competencies from the selected library to be linked to job
descriptions. Choosing this option allows all forms, sections and competencies from the
library to be available for use in job descriptions core and position specific competencysections.
You can set up a process in multiple languages. For more information, see Setting Up a
Multiple Language Process on page 17.
-
7/30/2019 Online Appraisal Guide
43/355
Administrator Guide 10.0 31
Defining a Library Process
To Define a Library Process
1 In the Appraisal Center, from the left navigator, click the Create New link.
2 Click the Library radio button.
Selecting this radio button hides the Process Options area, and It also disables the Participant,
Notification and Report Centers.
NOTE: A Library process can be changed to a Scheduled, Anniversary, Interim or Project
type process later on, which is not the case with other type of processes.
3 To archive the process, select the This process is archived check box.
4 Enter a Title for the Library.
5 Use the Modify Access List button to enter an Administrator in the Administrator Access
List.
For more information, see Adding an Administrator to the Administrator AccessList on page 32 .
6 (Optional) Enter a Description.
7 (Optional) If you have Halogens eLearning Managerlicensed, you can select the Available
to eLearning Manager Catalogs check box if you want the competencies in this library to
be available to eLearning Manager users.
For more information on the Halogens eLearning Manager, see the eLearning Manager Users
Guide.
8 (Optional) IfHalogen's Job Description Builder is licensed, you can select the Available to
Job Description Buildercheck box if you want the competencies in this library to be
available to Job Description Builder users.
9 Click Save Changes.
NOTE: When you change an existing Process into a Library, all Participant data associated with
that process will be deleted. You will be asked whether to proceed with deletion. If you choose
Yes, it cannot be reversed.
-
7/30/2019 Online Appraisal Guide
44/355
Chapter 3: Appraisal Process
32 Halogen eAppraisal
Adding an Administrator to the Administrator Access List
You can add Administrators to the Administrator Access List at any time.
To Add an Administrator to the Administrator Access List
1 In the eAppraisal Center, click the Process Details link for the appraisal you want to add an
Administ ra tor to .
2 Click the Modify Access List button.
3 Select the name of the Administrator from the Administrators list.NOTE: Only users who have been granted Administrator rights in the User Center will appear in
the Administrators list.
4 Click the Add button.
5 Click the OK button.
Archiving a Process
After using the eAppraisal tool for many evaluations, you may have numerous processeswhich you do not need immediate access to. This option allows the administrator to set a
process as archived. This will remove the process from the Appraisal Center page and any
other pop-up page where lists of processes are shown.
-
7/30/2019 Online Appraisal Guide
45/355
Administrator Guide 10.0 33
Defining the Print Options
To Archive a Process
1 In the eAppraisal Centre, click the Process Details link for the appraisal you want to
archive.
2 Select the This process is archived check box in the General Properties - Description
area.The process will be removed from the Active Processes list, but it can still be accessed by using
the Show filter to view Archived Processes. For more information, see Sorting andFiltering Appraisal Processes on page 15 .
HINT: Archiving a process can only be done after all steps and tasks have been completed, the
completion date has passed, and the process has been closed.
3 Click Save Changes.
Defining the Print OptionsThis feature enables the administrator to define the print options available to the end-users
when they click the Prepare for Print button.
To Define the Print Options
1 In the eAppraisal Centre, click the Process Details link for the appraisal you want to set the
print options for.
-
7/30/2019 Online Appraisal Guide
46/355
Chapter 3: Appraisal Process
34 Halogen eAppraisal
2 In the General Description area, click the Print Options button.
3 Do any of the following:
Select or clear the Normal Print check box to give users this option when they print anappraisal.
Select or clear the Condensed Print check box to give users this option when they print anappraisal. Then, if required, configure any of the required display options. Finally, if required,
select the Condensed Print the default option check box if you want Condensed Print to be
the default option for users when they print an appraisal.
Select or clear the Allow Sections to break across pages check box to enable large sectionsof the appraisal form to break across the page.
4 Click the Save button to save your settings.
5 Click Save Changes in the General Properties page.
About Goal and Development Plan Editing
Depending on your Appraisal process, your managers may have the ability to add new
Goals and/or Development Plans for their Direct Reports. When configuring the Process
Options, you may decide to allow the Manager alone or the Manager and the Direct Report
to edit these Goals or Development Plans. On the other hand, you might want to prohibit
either the manager or Direct Report from editing these Goals or Development Plans.
Note that this section only applies to Goals and Development Plans added during the
Manager Writes Employee Appraisals step. It does not apply to Goals and Development
Plans created manually on Personal Pages.
-
7/30/2019 Online Appraisal Guide
47/355
Administrator Guide 10.0 35
About Goal and Development Plan Editing
Consider the following example: Suppose you have configured the Scheduled Process so
that your managers and their Direct Reports can edit Goals (see step 10 in Defining a
Scheduled Process on page 20). When the manager adds a Goal for the employee
while completing the Manager Writes Employee Appraisals step, the employee will see
the Goal on their Personal Page.
Now the employee can edit any aspect of the Goal. If you chose to prohibit editing, the
employee would not be able to edit the title and details of the Goal, but they would still be
able to enter dates, set the status, and so forth.
Similarly, if you chose to only allow the manager to edit the Goal, the manager could edit
the Goal by accessing it through the My Direct Reports area of their home page.
Note: If you make changes to Goal or Development Planning editing, such as prohibiting
editing, after some Goals or Development Plans have been created, your changes will only
affect new Goals and Development Plans. Goals and Development Plans created using
different settings will retain the previous settings.
-
7/30/2019 Online Appraisal Guide
48/355
Chapter 3: Appraisal Process
36 Halogen eAppraisal
To provide more flexibility, the manager can decide to prohibit the employee from editing
the Goal even if you have decided to allow editing. For example, if you have allowed
editing by both the manager and Direct Report, the manager can prohibit the employee from
editing the Goal by clearing the Allow Editing check box.
In the example above, the manager has accessed the employees Goal through the My
Direct Reports link.
-
7/30/2019 Online Appraisal Guide
49/355
Administrator Guide 10.0 37
Chapter 4
Appraisal Steps
Chapter Scope
Chapter Scope
This section describes the steps in an Appraisal Process, and describes how to add, reorder,
and delete steps from an Appraisal Process.
The section topics are as follows:
About the Appraisal Steps Page on page 38
Steps in the Appraisal Process on page 39
Steps in a Project Process on page 41
Adding a New Step to an Appraisal Process on page 42
Defining a Step in the Appraisal Process on page 43
Setting a Due Date For a Step on page 44
Defining Prerequisites for a Step on page 46
Creating Cascading Approvals on page 47
Creating a Conditional Approval Step on page 48
Pre-populating the Manager Form with Employee S elf-Appraisal Dataon page 50
Combining Comment and Sign-off Steps on page 50
Allowing Managers to Access Employees Sign-off Step on page 52
Bypassing an Approval Step on page 53
-
7/30/2019 Online Appraisal Guide
50/355
Chapter 4: Appraisal Steps
38 Halogen eAppraisal
Allowing Managers to Launch Self-Appraisals on page 55
Configuring a Third Party Approval Step on page 56
Configuring a Competency Rating Step on page 58
Reordering Steps in an Appraisal Process on page 60
Deleting Steps from an Appraisal Process on page 60
About the Appraisal Steps Page
The Appraisal Steps page outlines all steps in the Appraisal Process, their due dates, and the
number of days allocated to each task. Participants will be presented with a Task List when
they enter the Appraisal Process. The Task List consists of the steps they have been
assigned. There are different steps for each role: (i.e. HR Representative, Manager, Second,
Third or Fourth Level Manager or Subject).
NOTE: There is no management hierarchy associated with Projects Processes other than
Project Members and Project Leader relationships. Different steps are presented for a
Project Process, see Steps in a Project Process on page 41.
From the Appraisal Steps page, you may:
Add new steps
Define a step in the Appraisal Process
Change the order of the steps
Delete steps
Set the due date for each step
Set prerequisites for each step
NOTE: The sequence in which steps are performed is determined by the prerequisite step.
The only exception to this is the Write Steps (Employee writes Self-Appraisal and Manager
writes Appraisal), which can only be followed by an Approval Step.
-
7/30/2019 Online Appraisal Guide
51/355
Administrator Guide 10.0 39
Steps in the Appraisal Process
An example of steps in an appraisal process is shown in Figure 4-1.
Figure 4-1 Example of steps in an Appraisal Process
Steps in the Appraisal Process
Your Appraisal Process can be customized to meet the needs of your organization byutilizing the various optional steps available. This allows you to set up the steps you require
as part of the Appraisal Process in the way you want them. For example, some organizations
require employees to complete self-evaluations, and some organizations require HR
representatives or second level managers to approve self-evaluations or appraisals written
by direct managers. You can add these options easily to your process.
WhenHalogen Job Description Builderis licensed, new options to specify regular forms or
job description base forms can be added.
Included in the list of process steps is the Talent Profile - Employee Updates Profile step.
The purpose of this step is to instruct employees to complete/update their Talent Profile.
You can include this step as part of any process or set it up to be the only step of a process.
Steps for a Project Process vary from an Appraisal Process. To view available Steps for a
Project Evaluation Process, see Steps in a Project Process on page 41 .
You May Add Any of the following Steps to the Appraisal Process:
1 Set up:
Managers select their direct reports from a list of employees.
HR representatives specify the direct reports of each of their assigned managers.
Where there are multiple appraisal forms, managers or HR representatives assign an appraisal
form to each of their direct reports or assigned employees. However, if the administrator hasassigned a form other than the default, the administrator's assignment will override the manager/
HR representative's selection.
When Halogen Job Description Builderis licensed, you will also have additional job description(JD) base form options. An evaluation form will be generated for the employee when the
manager or HR representative selects the appropriate JD base form.
-
7/30/2019 Online Appraisal Guide
52/355
Chapter 4: Appraisal Steps
40 Halogen eAppraisal
2 Evaluations:
Employees write self-appraisals.
Employee sends appraisal for competency rating feedback from other evaluators. For moreinformation, see Configuring a Competency Rating Step on page 58 .
Evaluators complete Multirater assignments using selected competencies. This option will only
appear if the optional Multirater module is installed. For more information about Multirater, seeAbout the Multirater Module on page 298 .
Direct managers write appraisals on their direct reports.
3 Approvals:
Direct Manager Approves Self-Appraisals, and may send them back to employees formodifications.
HR representatives approve self-appraisals, and may send them back to employees formodifications.
Second level managers approve self-appraisals, and may send them back to employees formodifications.
HR representatives approve appraisals written by direct managers, and may send them back tomanagers for modifications.
Second level managers approve appraisals written by direct managers, and may send them backto direct managers for modifications.
Third level approvals of appraisals may be done by the third level manager (by default) or byanother selected participant (as set up in the subject status window). The appraisals may be
sent back to direct managers for modifications.
Fourth level approvals of appraisals may be done by the fourth level manager (by default) or byanother selected participant (as set up in the subject status window). The appraisals may be
sent back to direct managers for modifications.
Third party approvals of appraisals may be done by a participant assigned by the administrators.The appraisals may be sent back to the manager for modifications. For more information on
configuring this step, see Configuring a Third Party Approval Step on page 56.
4 Interviews:
Managers meet with their direct reports to discuss their appraisals.
HR representatives meet with employees to discuss their appraisals.
5 Comments:
Employees write final comments on their appraisal forms.
Managers write final comments on the appraisal forms.
HR representatives write final comments on the appraisal forms.
Second level managers write final comments on the appraisal forms.
6 Sign-off:
Employees sign-off on their appraisal forms, to finalize the appraisal process.
Managers sign-off on appraisals of their direct reports, to finalize the appraisal process.
HR representatives sign-off on appraisal forms, to finalize the appraisal process.
Second level managers sign-off on appraisal forms for the direct reports of their assignedmanagers, to finalize the appraisal process.
-
7/30/2019 Online Appraisal Guide
53/355
Administrator Guide 10.0 41
Steps in a Project Process
7 Talent Profile:
Employee updates his/her own profile.
Steps in a Project Process
Your Project Process can be customized to meet the needs of your organization by selecting
from the various steps available to create your unique Process. Steps are created and
maintained at the Process level and will be inherited by the individual Projects associated
with the parent Process. There is no management hierarchy associated with Projects other
than Project Members and Project Leader relationships.
Included in the list of process steps is the Talent Profile - Employee Updates Profile step.
The purpose of this step is to instruct employees to complete/update their Talent Profile.
You can include this step as part of any process or set it up to be the only step of a process.
You May Add Any of the Following Steps to a Project Process:
1 Setup:
Project Leader Assigns Appraisal Forms - this is needed when multiple Forms can be used forthe appraisal.
HR Rep Assigns Forms - to be used when there are multiple Appraisal Forms, HRRepresentatives assign an appraisal form to each assigned employee. However, if the
administrator has assigned a form other than the default, the administrator's assignment will
override the Project Leader/HR representative's selection.
2 Evaluations:
Employees write Self-Appraisals.
Employee sends Appraisal for Competency Rating feedback from other evaluators. For moreinformation, see Configuring a Competency Rating Step on page 58 .
Evaluators complete Multirater Assessments using Multirater questionnaire. This option will onlyappear if the optional Multirater module is installed. For more information about Multirater, see
About the Multirater Module on page 298 .
Project Leader writes Employee Appraisals for each member.
3 Approvals:
HR Rep Approves Self-Appraisals, and may send them back to employees for modifications.
HR Rep Approves Appraisals written by Project Leader, and may send them back to author formodifications.
Third Party Approves Appraisals - a participant assigned by the process admin will be set asresponsible to read the employees appraisal as written by the Project Leader and approve or
send back for modifications. Optionally the direct manager can be set as responsible for
completing the step. For more information on configuring this step, see Configuring aThird Party Approval Step on page 56.
-
7/30/2019 Online Appraisal Guide
54/355
Chapter 4: Appraisal Steps
42 Halogen eAppraisal
4 Interviews:
Project Leader Meets with Employee to discuss their appraisals.
HR Rep Meets with Employee to discuss their appraisals.
5 Comments:
Employees Adds Final Comments about appraisal into the appraisal form. Project Leader Writes Comments about appraisal into the appraisal form.
HR Rep Writes Comments about appraisal into the appraisal form.
6 Sign-off:
Employee Sign-off - to finalize their appraisal.
Project Leader Sign-off - to finalize the employees appraisal.
HR Rep Sign-off - to finalize the employees appraisal.
7 Talent Profile:
Employee updates his/her own profile.
Adding a New Step to an Appraisal Process
You can add a new step to an Appraisal Process at any time, but exercise caution when you
want to add a step to an open Appraisal Process.
To Add Steps to the Appraisal Process
1 In the Appraisal Center, click the Process Details link for the appropriate appraisal.
2 From the left navigator, click the Steps link.
3 Click the Add New Step button.
-
7/30/2019 Online Appraisal Guide
55/355
Administrator Guide 10.0 43
Defining a Step in the Appraisal Process
4 In the View Category drop-down list, select the category for the new step.
The categories are: Setup, Evaluations, Approvals, Interviews, Comments, and Sign-offs.
5 Select the check box next to the steps you want to add, and then click the Add Selected
Steps button.
The new step is displayed in the Appraisal Steps page
NOTE: Once the appraisal process has been opened, there is the possibility that participants may
have completed one or more steps. Additions or changes to steps may lead to loss of data or
incomplete steps. Appraisal processes should be thoroughly tested before they are opened to all
participants.
Defining a Step in the Appraisal Process
Defining steps in the Appraisal Process involves:
Editing the title of the task as it appears on the Appraisal Steps page, if desired.
Editing the task name that will appear on the employee's task list. Ensure that the taskname is clear to the employees.
Editing the description of the task that will appear as pop-up help, if the employee
requires further explanation.You can set up a process in multiple languages. For more information, see Setting Up a
Multiple Language Process on page 17.
To Define a Step in an Appraisal Process
1 In the Appraisal Center, click the Process Details link for the appropriate appraisal.
-
7/30/2019 Online Appraisal Guide
56/355
Chapter 4: Appraisal Steps
44 Halogen eAppraisal
2 From the left navigator, click the Steps link.
3 In the Appraisal Step area, click the link to the step.
4 You may edit the Display Title, Associated task name in employee's task list , and/or the
Tasklist pop-up help text .
5 Click the OK button.
NOTE: Once the appraisal process has been opened, there is the possibility that participants may
have completed one or more steps. Renaming steps may lead to loss of data or incomplete steps.
Appraisal processes should be thoroughly tested before they are opened to all participants.
Setting a Due Date For a Step
Each step in the process will have to be completed by a certain date, so that the entire
process will be completed on time. You can set the due dates for each milestone in the
Appraisal Process. The screen will be different for the Anniversary and Interim appraisal
processes since they need to reflect the number of days in the process rather than a specific
date.
To Set a Due Date For a Step
1 In the Appraisal Center, click the Process Details link for the appropriate appraisal.
2 From the left navigator, click the Steps link.
3 In the Appraisal Step area, click the link to the step.
-
7/30/2019 Online Appraisal Guide
57/355
Administrator Guide 10.0 45
Allowing an Approver to Edit the Appraisal Form
4 Do either of the following:
For a Scheduled Process, select the Set due date check box, and then use the calendarbutton to select a date.
For an Anniversary or Interim Process, select the Set due date is day check box, then use thedrop-down list to select a date, and then use the Prerequisite steps drop-down list to configure
prerequisite steps (if necessary).
5 Click the OK button.
NOTE: Once the appraisal process has been opened, there is the possibility that participants may
have completed one or more steps. Changing due dates may leave some completed or partially
completed appraisals in unknown states, due to a break in the workflow. This may lead to
performance degradation, as the program readjusts participants' workflow status. Depending on
the number of participants, the delay could take a few seconds to several hours.
Allowing an Approver to Edit the Appraisal Form
You can allow an Approver to edit the Appraisal Form. Normally, a manager is the only
person that can edit the Appraisal Form.
To Allow an Approver to Edit the Appraisal Form
1 In the Appraisal Center, click the Process Details link for the appropriate appraisal.
2 From the left navigator, click the Steps link.
-
7/30/2019 Online Appraisal Guide
58/355
Chapter 4: Appraisal Steps
46 Halogen eAppraisal
3 In the Appraisal Step area, click the link to an Appraisal approval step (HR Rep Approves
Appraisals, Second Level Manager Approves Appraisals , and so forth) .
4 Select the Allow approver to edit appraisal directly check box.
5 Click the OK button.
Defining Prerequisites for a Step
Some steps in the Appraisal Process will be prerequisites for subsequent steps. For
example, an employee will not be able to complete a self-evaluation until an appraisal form
has been assigned.
NOTE: It is recommended that you always specify explicit prerequisite steps. The 2nd
Level Manager Approval step will always follow the Manager writes appraisal step if it is
included in the process. You may choose the order of the other approval steps, however. In
addition, you may define up to two prerequisite steps for each step in the Appraisal Process.
To Define Prerequisites for a Step
1 In the Appraisal Center, click the Process Details link for the appropriate appraisal.
2 From the left navigator, click the Steps link.
3 In the Appraisal Step area, click the link to the step.
4 In the Description area, make any necessary changes.
5 If required, select the Set due date check box, and then click the calendar button to set
a date.
-
7/30/2019 Online Appraisal Guide
59/355
Administrator Guide 10.0 47
Creating Cascading Approvals
6 In the Prerequisite steps drop-down list, select the prerequisite step.
Employees will not be able to begin their task until the prerequisite steps have been completed.
7 Click the OK button.
NOTE: Once the appraisal process has been opened, there is the possibility that participants may
have completed one or more steps. Additions or changes to steps may lead to loss of data or
incomplete steps. Appraisal processes should be thoroughly tested before they are opened to all
participants.
Creating Cascading Approvals
When you cascade approvals, your reviewers can send the Appraisal back to the previous
reviewer, rather than to the author of the Appraisal. For example, by cascading your
approvals, you could set up an Approval process where a 4th level manager has the ability
to send the Appraisal back to the 3rd level manager, the 3rd level manager to the 2nd level
manager, and so forth.
Note that you must select a Prerequisite step if you want to cascade approvals.
To Create Cascading Approvals
1 In the Appraisal Center, click the Process Details link for the appropriate appraisal.
2 From the left navigator, click the Steps link.
-
7/30/2019 Online Appraisal Guide
60/355
Chapter 4: Appraisal Steps
48 Halogen eAppraisal
3 In the Appraisal Step area, click the link to the approval step.
4 In the Description area, make any necessary changes.
5 If required, select the Set due date check box, and then click the calendar button to set
a date.
6 Select the Cascade Approvals check box.
7 In the Prerequisite steps drop-down list, select the prerequisite step.
8 Click the OK button.
Creating a Conditional Approval Step
A Conditional Approval Step is an approval step that you can trigger to occur in your
process based on the subjects overall score. In addition to identifying poor overall scores
early in an Appraisal process, you could