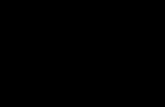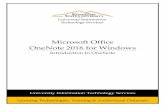OneNote Class Notebook - eCampus...
-
Upload
phungtuong -
Category
Documents
-
view
217 -
download
3
Transcript of OneNote Class Notebook - eCampus...
OneNote Class Notebook
Software Training & Support Page 2 of 14
Table of Contents OneNote Class Notebook Overview ............................................................................................................ 3
What you’ll need ....................................................................................................................................... 3
Accessing OneNote Class Notebook ............................................................................................................ 4
Creating Your Class Notebook ..................................................................................................................... 7
Adding Another Teacher to Your Class Notebook .................................................................................... 8
Adding Students to Your Class Notebook ................................................................................................. 8
Automatically add students from your LMS ......................................................................................... 9
Individually add students to your notebook ......................................................................................... 9
Preview your Teacher Notebook ............................................................................................................... 11
OneNote Class Notebook
OneNote Class Notebook Overview
OneNote Class Notebook is available to educators using O365 in their school. The
OneNote comes ready made with Content space to deliver curriculum,
Collaboration space for Problem Based Learning, and Student work space for each
student enrolled in class. Students cannot see in any other student’s individual
OneNote. Students can view Content from their teacher. Everyone can work in
the Collaboration section.
Content Library: A place where teachers can handout course materials to
students.
Collaboration Space: A space for anyone in the class to share, organize and
collaborate.
Student Notebooks: Private notebooks that are shared between the
teacher and each individual student. Teachers can access these notebooks
at any time, but students cannot see each other’s notebooks.
What you’ll need
An Office 365 subscription for Education that includes OneDrive for
Business. If you're not sure you have this, please contact your IT
administrator to verify.
An organizational account for yourself (the teacher) with permissions to use
the OneNote Class Notebook tool to create the class notebooks.
Your students must have an Office 365 organizational account.
Note: It is recommended to use Internet Explorer 10 or Internet Explorer 11 to
use the OneNote Class Notebook tool. Other modern browsers should also work.
OneNote Class Notebook
Software Training & Support Page 4 of 14
Accessing OneNote Class Notebook
1. From your Course Menu, select the Tools link.
2. From the Tools page select OneNote Class Notebook.
3. Select Launch.
OneNote Class Notebook
4. Select the Sign in to OneNote button.
5. Enter your work email account (i.e., [email protected]) and Password.
OneNote Class Notebook
Software Training & Support Page 6 of 14
6. If you wish you can also use your personal Office365 account information
to sign in with.
Once you have signed in to your Office365 account you may now start using the
OneNote Class Notebook tool.
OneNote Class Notebook
Creating Your Class Notebook
1. Name your class notebook and select the Next button.
Note: Each notebook you create must have a unique name, and it cannot contain
these characters # / * ? " | < > : . % ' \.
On the Notebook Overview page, you will see areas that will be the available
section groups of your class notebook. Select the Next button to continue.
OneNote Class Notebook
Software Training & Support Page 8 of 14
Adding Another Teacher to Your Class Notebook
On the Add Another Teacher page, you have the option to give another teacher
permission to use this class notebook. If you choose to so at this time you will
need to type or paste the teacher(s) names (separated by semicolon) to add them
to your class notebook.
Note: Any teacher added will have the same permissions as you do. You can add
as many as you'd like.
If you do not wish to add another teacher at this time, select the Next button to
skip this step and continue.
Adding Students to Your Class Notebook
You can add students to your class notebook by adding them automatically from
your eCampus course roster or individually, by typing or pasting a list of your
students’ names. Each student receives their own private section and gets access
to the collaboration sections.
Note: Your students must have an Office 365 organization account to be added
individually.
OneNote Class Notebook
Automatically add students from your LMS
To automatically add your students from your eCampus course roster, leave the
Automatically add students from your LMS as they access this notebook option
selected and select the Next button.
Note: When a student accesses the notebook link through your eCampus course,
OneNote will automatically give permission to use the notebook. If a student
leaves the course, the notebook can still be accessed through OneNote until the
teacher removes that student’s permission to the notebook.
Individually add students to your notebook
1. To add students individually, type their names in the text box and then press
Enter. As you type, the tool will look up possible matches. For example, you
can type “Clark Kent” and it will find any students matching that name.
2. Select the Next button to continue.
OneNote Class Notebook
Software Training & Support Page 10 of 14
3. Next, you will need to verify what sections you want to be available in each
student notebook. By default, each student notebook will have four
sections available.
Handouts
Class Notes
Homework
Quizzes
To add more sections, select the Add more ( ) link.
4. Select the Next button when finished.
Note: You can also add, remove, and delete sections directly in your students’
notebooks after the class notebook is created.
OneNote Class Notebook
Preview your Teacher Notebook
1. Select the Teacher Notebook link at the top right-hand corner of your class
notebook preview image to preview the available sections inside your class
notebook.
Note: Click button to go back to add or remove sections, or click Create to
create your class notebook.
OneNote Class Notebook
Software Training & Support Page 12 of 14
2. Select the Student’s Notebook link at the top right-hand corner of your
class notebook preview image to preview the available sections inside your
students’ class notebook.
OneNote Class Notebook
3. Click the notebook name link to open your class notebook in OneNote. As
soon as the notebook is ready for your students, email the hyperlink shown
in the text box to your class for your students to open. Keep a copy of this
link for your records or retrieve this link later in OneNote 2013 by right-
clicking the class notebook in the notebook list, and then clicking Copy Link
to Notebook.
Note: The same link is used by everyone in one class to access the class notebook.
If you make notebooks for several classes, each link will be different.