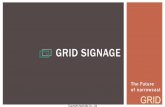ONELAN Digital Signage- Help Guide - Newland Media Audio ... · Index ONELAN Digital Signage help...
Transcript of ONELAN Digital Signage- Help Guide - Newland Media Audio ... · Index ONELAN Digital Signage help...

ONELAN Digital Signage- Help Guide

2
ONELAN Digital Signage help guideIndex
Part 1: ONELAN Introduction 4
1.1 How ONELAN works …………………………………………………………………………………………………………………………………………………………………………………………………………………………………………… 4
1.2 Using your ONELAN box in a web browser/logging in ......………………………………………………………………………………………………………………………………………………………………………………..... 5
Part 2: Playlists and layouts 7
2.1 Editing Layout …………………………………………………………………………………………………………………………………………………………………………………………………………………………………………… 7
2.2 Adding content to playlist ………………………………………………………………………………………………………………………………………………………………………………………………………........................... 8
Part 4: Activate schedules and layouts 14
3.1 Scheduling ……………………………………………………………………………………………………………………………………………………………………………………………………………………………………………………….. 11
Part 3: Scheduling 11
4.1 Activate schedules and layouts …………………………………………………………………………………………………………………………………………………………………………………………………………………………. 14
Part 5: Overview 16
5.1 Overview ………………………………………………………………………………………………………………………………………………………………………………………………………………………………………………………………. 16
Part 6: Compatible formats 18
6.1 compatible formats …………………………………………………………………………………………………………………………………………………………………………………………………………………………………………… 18

3
ONELAN Digital Signage help guideIndex
Part 1Digital Signage Introduction

4
ONELAN Digital Signage help guideIndex
Part 1.1: ONELAN Introduction
ONELAN are a company who specialise in digital signage, they have a range of hardware systems available which offer a whole range of specifications, all digital signage players are known as NTB’S (Net top boxes). The 3 key net top boxes available are standalone units, which sit behind a screen, these are typically used in establishments were only 1 screen is required. The other 2 NTB’s are Subscribers and publishers which work together, a publisher sits in a central location and publishes data to subscribers which sit behind screen locations.

5
ONELAN Digital Signage help guideIndex
Part 1.2: Using ONELAN box in browser and logging in
To login to your NTB you will need the IP address, it is best to note this down, if you do not know the IP address it is displayed on the screen towards the end of the boot sequence.
Once you know the IP address logging in is simple: 1. Ensure that the NTB is connected to the same network as the computer your logging in with.2. Open a web browser such as google chrome, Mozilla Firefox, or Microsoft internet explorer. 3. In the browser type the IP address of your NTB and click the enter key, you will be prompted with a login.4. Default username- Remote Password- 9999

ONELAN Digital Signage help guideIndex
Part 2Playlists and layouts

7
ONELAN Digital Signage help guideIndex
Part 2.1: Editing Layout
Layout drop down menu
When selecting layouts in the menu bar at the top a drop down menu will appear with all of the layouts which are saved in the ONELAN player. Navigate to your created and layout and select.
You will then see this screen to the right. This is were you can customise your layout to suit your needs. By simply adding a zone from the selection on the right you can start to create your layout. There are 4 different types of media which your zone can inherit.• Red- Movie• Green- HTML• Blue- Image• Yellow- Text
Its always best to name the zone, this makes it easier when adding content to your playlist.
Within the size and position tab you can edit the zone size for example if you have a particular height you need the zone and the ratio has to be 16:9 the ONELAN box can work this out for you. The same can be done with a 4:3 ratio.

8
ONELAN Digital Signage help guideIndex
Part 2.2: Adding content to a playlist
Once your layout has been created it has to be saved, once saved you can then go on to adding content to your zones. On the leftis a picture of the playlist drop down menu, similar to the layout menu, but when you navigate to your selected named layout youwill see your named zones appear to the right you then choose a zone to add media too. Adding content to your zones is easy and can be done in 2 different ways.
The first way is too add your content to folders (Please see below)
Navigate to the media menu then select files/folders, you will then be shown the above menu, if you create a new folder for your school, company, organisation you can then add relevant content into your new folder. know you have your content stored in a folder within the ONELAN box you can add this content to your different zones.

9
ONELAN Digital Signage help guideIndex
Part 2.2: Adding content to a playlist
The second way to add content to your playlist is a simple drag and drop procedure, this is the easiest and quickest way to do it. Please see below.
When you have selected the playlist tab at the top and navigated to your layout, chosen your zone, this is what you will see on the left. Too add media to this you simply just drag and drop your content from your pc straight to your ONELAN zone. It is as easy as that.

ONELAN Digital Signage help guideIndex
Part 3Schedules

ONELAN Digital Signage help guideIndex
Part 3.1: Scheduling
11
Once you have created your layout and added your content your ready too set a schedule. Setting the schedule is very important as this will turn your screen and ONLEAN box off and on at required times. This is very simple too do. Navigate to the schedules page (see below). You will be prompted with this screen. If you click the little pencil on the left hand side of the screen this lets you edit the first schedule.
First Schedule
Select the pencil again

Part 3.1: Scheduling
ONELAN Digital Signage help guideIndex
12
You will then see this screen, the first selection is audio, if you want audio select unmute if you don’t want music select mute. The screen always has too be off in this menu, you then select your chosen layout and save changes. This is the first schedule done, you now have to add another schedule which will allow you to select your on/off times.
If you now select add schedule entry.
This is what you will see when adding a new schedule entry. You can choose the time the layout starts and ends, the days you wish the screen to be on, you can then select if you want audio, the screen option must be ticked on this one and on must be selected, then you can choose the layout you wish to play. One finished if you select add schedule entry at the top this saves it into your ONELAN box.

ONELAN Digital Signage help guideIndex
Part 4Activate schedule and layouts

ONELAN Digital Signage help guideIndex
14
Part 4.1: Activate schedule and layouts
When you make any changes within your ONELAN box you will be prompted to Activate Schedule and layouts (picture above) this must be selected to make sure all changes are made and saved.
Before you activate schedule and layouts you can click on the left hand side of the two thumbnails, this will give you a audition of your layout before activating it on your screen. This is handy if your not based next to the signage screen.

ONELAN Digital Signage help guideIndex
Part 5Overview

ONELAN Digital Signage help guideIndex
16
Part 5: Overview
If you get stuck there is a help guide built into the ONELAN box, if your on a certain page for example layouts, when you click the help button it will take you straight too the layout help section.
Helpful tips-
• Always remember to Activate Schedule and Layouts when your finished editing.• Remember to name your zones, this makes it easier for adding content.• If you cant add content to you playlist make sure you have the right media selected within the zone.• Create a desktop shortcut for your ONELAN box, this means logging in easier.• If you lose the IP address, you can restart the box and it will show you its IP towards the end of the loading sequence.

ONELAN Digital Signage help guideIndex
Part 6Compatible formats

Part 6: Compatible formats
ONELAN Digital Signage help guideIndex