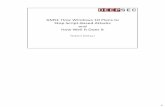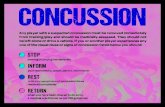One Stop Map User Guide & Help Page · Expand the One Stop parent layer to view additional group...
Transcript of One Stop Map User Guide & Help Page · Expand the One Stop parent layer to view additional group...



2
One Stop Map User Guide & Help Page
One Stop Map Help Help with the One Stop Map general functionality, widgets, and tools is available by clicking the Help icon located on the right hand side of the map heading. After clicking
on the Help icon a pop up menu displaying map widgets will appear.

3
Basic Map Functionality Basic map functionality includes:
• Zoom In and Out buttons
• Home button that returns to the initial map extent
• Locate button to show your location on the map
• Search tool to search city of San Antonio addresses • Basemap drop-down button to toggle between the COSA base map and the Imagery
(hybrid) basemap.
The Zoom In and Out , Home and Locate buttons are located on the upper
left side of the map. While the Search tool and Basemap drop dow buttons are located on the upper right hand side of the map. The basic funcationality
buttons are available to you at all times.
Map Widgets and Tools Widgets and tools are located on the left hand side of the map at all times for your use. Widgets and tools available for use are:
• Layers • Legend • Bookmarks
• Identify
• Advanced Search
• Draw • Measurement • Print

4
Select a widget or tool to view tabs that provide additional layers, options, and features to further enhance map results and visualizations. The tabs function like a drop down menu and you may expand or minimize by clicking on the widget or tool name. Search Address Search Enter an address in the search bar tool and click on the magnifying glass icon to zoom to the location. As you enter the address the Search tool will provide suggestions using existing addresses. Select an address from the suggestion list or you may complete the typed address to zoom to the address location. In the example below the user is searching for 841 N St Mary’s St.
Results of the address search will be displayed in a summary pop up window. You may maximize or minimize the window by clicking on the max/min icon located in the upper right hand side of the pop up window.
You may view additional information for a map layer listed in the results window by selecting and clicking on the layer. In the example below the World Heritage Buffer Zone layer was selected.
Note: If an address search results in no findings a message saying “There were no results found for address…” will display below the search bar tool.
Parcel Search There are two ways to perform a parcel search from the Advanced Search tool. The first is to use a parcel (BCAD or CoSA) layer search. Alternatively, you may use the “By Shape” tab and perform a spatial query.

5
Parcel Layer Search From the Advanced Search tool select a parcel layer (BCAD or CoSA) from the “Select a Layer” drop down menu. In the example to the right, the CoSA layer was selected. After selecting the CoSA layer, enter either the parcel key, plat number, situs, or BCAD legal description. After entering information into one of those fields, click the search button to be taken to the location on the map. The result of your parcel search will also be displayed in tabular format below the map result. The parcel key was utilized in the example provided.
Parcel Search By Shape From the Advanced Search tool click on the “By Shape” tab. “Select a Layer” from the drop down menu. In the example to the right, the BCAD layer was selected. You may enter a buffer around your search results by entering a buffer in the Buffer fields. Buffers may be set to feet, miles, meters, kilometers, nautical miles, US nautical miles. “Check the Display Buffer Only” button if you wish to see only the buffer displayed on the map and no resulting data for the area selected.

6
Next, select a search feature to perform your search. A pop up window will appear once you have moved your cursor to the map to provide directions on how to utilize the tool. Below, the circle feature was selected.
After using your search tool to identify your search area on the map, click the Search button on the Advanced Search menu to see results displayed. If the “Check the Display Buffer Only” button was left unchecked, details of the selected search layer will appear in the map and in tabular form below the map.
Note: Results in table are exportable by clicking on the Export button in the upper right hand side of the table.

7
Map Layers Expand the One Stop parent layer to view additional group layers by clicking on the arrow head icon to the left of the parent layer. You can expand group layers by clicking on the folder icon to the left of group layer name. Select individual group layer(s) to be displayed in the map by clicking in the box to left of the individual group layer name. Map Layers Menu Use the map layers menu toggle , located to the right of the One Stop base layer to turn on or off all sublayers, zoom to the entire layer extent, modify the layer transparency, or turn on the swipe tool.
Use the submenu toggle for individual map layers to view the layers meta data or open the layer’s attribute table.
(Parent Layer) (Group Layer)
(Individual Group Layer)

8
Swipe Tool/Swipe Scope Use the swipe tool to view the basemap beneath the One Stop layers. You may set the swipe to appear horizontally, vertically or in scope view.
Vertical Swipe Horizontal Swipe Scope
Exit all layer swipe views (horizontal, vertical, scope) by clicking “Exit Layer Swipe” located on the left hand side of the map.
Exit Layer Swipe

9
Map Legend The Map Legend widget displays the symbols for visible map layers. Layers will appear in the Legend as they are turned off and on in the Layers widget. Note: Some layers will only be visible at certain map extents, even if they are turned on. Zoom in to make them visible and add to the legend. Bookmarks Create booksmarks to enable quick access to frequently referenced addresses or locations you use. To add a new bookmark, pan and zoom to the desired location and click “Add Bookmark.” The bookmark can then be named. You can edit or delete bookmarks by clicking on their buttons. Identify Use the Identify widget to obtain information from visible map layers. Select the layer or layers from the Identify drop down menu then click on the map location or enter an address in the search bar tool. The Identify Results pop up window shown below will appear after a location is selected on the map or an address is entered and found in the search bar tool.

10
Click on a layer from the Identify Results Summary, shown on previous page, to view a detailed list of feature attributes. In the example above, the BCAD Parcel layer was selected to view additional information provided below.
Advanced Search Access the Advanced Search widget to query layers by their attributes or their spatial location. Choose the corresponding tab to begin querying the desired layer. To query a layer by attribute select it from the drop-down menu. Enter the query terms in the search fields provided, if you have them, then click search at the bottom of the layer menu. You will be taken to your specified location on the map and location results will be provided in tabular form below the map. If you don’t have any of the query terms, simply click the Search button after selecting the desired layer. In the example below, the Parks layer was used to locate Brackenridge Park on the map.

11
Note: Clicking on a row in the results table will take you directly to that location on the map. ADVANCED SEARCH WITH SQL QUERY The Switch to Advanced Search button can be used to search a layer using a basic SQL query. In the example below, City of San Antonio Public Libraries are being queried.
To perform a search query follow these general steps:
1. Select the layer you want to query. (Please note, you may only query one map layer at a time.) Your layer selection will determine what options are generated in the query field(s) in step 3.
2. Click on the Switch to Advanced Search button.
3. Click the downward facing arrowhead to access the drop down menu of searchable options.
4. Next select the filter condition you wish to use.

12
5. Enter the filter parameter. In this case, it is “Library”. If your query requires no additional rules, proceed to step 11 below.
6. Please note, steps 6-10 are optional steps. If your search query requires more than one rule or filter parameter, select the Add Rule button. For this example we will Add the Rule of all libraries in zip code 78230.
7. Select the AND or OR button to tie in the rule. In this case AND was selected, which is indicated by a darker blue highlighted button.
8. Click the downward facing arrowhead to access the drop down menu of searchable options. Zip Code was selected from the drop down options.
9. Select filter condition. In this case equal to was selected to return results in an exact zip code.
10. Enter filter parameter, in this example, the zip code needed is 78230. 11. After all necessary steps have been completed, click on the search
button located at the bottom of the layer menu.
The results of your query will be generated both in the map extent and in a tabular format below the map. In our example, the search query for Public Libraries in zip code 78203 found one result-Cody Library. You may export the query results to a .csv file. By clicking on the Export bottom located on the top right side of the tabular results.

13
Advanced Search by Shape The Advanced Search by Shape enables searches by layers with the use of drawing tools (points, polygons, lines, and freehand shapes), while including buffers to identify locations. Drawing tools are discussed further in the following section. Select a layer, enter a buffer if needed, and select a drawing tool feature to generate information according to the layer in the desired map area(s). Results of the search will be displayed on the map in a tabular form below the map. In the sample below, the Master Development Plans layer and the rectangle feature with a 10 feet buffer was used to perform a search on the map. Two resulting Master Development Plans were identified in the designated location as indicated by the polygons in the map and two rows of resulting data in the table.
Draw The Draw tool can be used to add points, circles, polygons, lines, and freehand shapes to the map. Any items you draw on the map can be printed without altering the map. The “Current Draw Mode” will display the tool selected. In the graphic below, the Circle tool has been selected. After you select a tool and move your cursor to the map, a small pop up window will appear providing instructions on how to use the tool. In the sample to the right, the circle tool instructions are provided.

14
Use the Clear button to remove graphics you have created on the map.
Measure The Measurement tool can be used to measure areas, distances or geographic locations on the map. Measurement results vary dependent upon whether you are measuring by area, distance or geographic location. Area Results Distance Results Location Results
You can change measurement results by clicking to the right of the vertical line bar. In the
example above, an area is being measured in acres.

15
Print The Print widget allows you to create a map layout from the current display. To generate a custom PDF for printing enter the title, output file format, and page layout in the fields provided.
The map legend will automatically be included in the printed image. Additional file formats are available to save your map images. To view the list of available formats click on the arrowhead located to the right of the format field as shown above.
To customize DPI, scale bar, and map size click on the Settings button. When ready to print your map click the Print button.