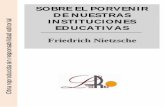One series HP OfficeJet · 2017. 9. 23. · está sujeta a cambios sin previo aviso. Reservados...
Transcript of One series HP OfficeJet · 2017. 9. 23. · está sujeta a cambios sin previo aviso. Reservados...
-
HP OfficeJet Pro 7720 Wide Format All-in-One series
Guía del usuario
-
Información sobre Copyright
© 2017 HP Development Company, L.P.
Edición 1, 7/2017
HP Company, avisos
La información contenida en este documento está sujeta a cambios sin previo aviso.
Reservados todos los derechos. Quedan prohibidas la reproducción, adaptación o traducción de este material sin el permiso previo por escrito de HP, excepto en los casos permitidos por las leyes de propiedad intelectual.
Las únicas garantías para los productos y servicios de HP son las establecidas en las declaraciones expresas de garantía adjuntas a dichos productos y servicios. Nada en la presente guía se debe interpretar como constituyente de una garantía adicional. HP no será responsable de errores técnicos o editoriales u omisiones contenidos en el presente documento.
Marcas registradas
Microsoft y Windows son marcas comerciales registradas o marcas comerciales de Microsoft Corporation en EE.UU. y otros países.
ENERGY STAR y el logotipo de ENERGY STAR son marcas comerciales registradas de la Agencia de Protección Medioambiental de Estados Unidos.
Mac, OS X y AirPrint son marcas comerciales de Apple Inc. en los EE. UU. y otros países.
-
Información de seguridad
Tome las precauciones básicas de seguridad siempre que vaya a usar este producto para reducir el riesgo de daños por fuego o descarga eléctrica.
- Lea y comprenda todas las instrucciones de la documentación suministrada con la impresora.
- Tenga presente todos los avisos y las instrucciones indicadas en el producto.
- Antes de proceder a su limpieza, desenchufe este producto de las tomas mural.
- No instale o utilice este producto cuando esté cerca de agua o mojado.
- Instale el dispositivo de manera segura sobre una superficie estable.
- Instale el producto en un lugar protegido donde nadie pueda pisar el cable de alimentación eléctrica ni tropezar con él, y donde dicho cable no sufra daños.
- Si el producto no funciona normalmente, consulte Solución de problemas.
- En el interior no hay piezas que el usuario pueda reparar. Las tareas de reparación se deben encomendar al personal de servicio cualificado.
-
Tabla de contenido
1 ¿Cómo? ......................................................................................................................................................... 1
2 Primeros pasos ............................................................................................................................................. 2
Accesibilidad .......................................................................................................................................................... 2HP EcoSolutions (HP y el entorno) ......................................................................................................................... 3
Administrar el consumo eléctrico ....................................................................................................... 3Modo silencioso ................................................................................................................................... 4Optimizar los suministros de impresión ............................................................................................. 5
Conocimiento de las piezas de la impresora ......................................................................................................... 6Vista superior y frontal ........................................................................................................................ 6Área de suministros de impresión ....................................................................................................... 7Vista posterior ..................................................................................................................................... 7
Uso del panel de control de la impresora .............................................................................................................. 7Elevación del panel de control ............................................................................................................ 8Resumen de los botones y los indicadores luminosos ....................................................................... 8Iconos de la pantalla del panel de control .......................................................................................... 9Cambio de los ajustes de la impresora ............................................................................................. 10Panel .................................................................................................................................................. 11
Conceptos básicos relativos al papel .................................................................................................................. 11Papel recomendado para impresión ................................................................................................. 11Solicitar consumibles de papel HP .................................................................................................... 13Sugerencias para elegir el papel ....................................................................................................... 13
Cargar papel ......................................................................................................................................................... 13Carga de un original en el cristal del escáner ...................................................................................................... 26Carga de un original en el alimentador de documentos ..................................................................................... 27Actualización de la impresora ............................................................................................................................. 27Abra el software de la impresora HP (Windows) ................................................................................................. 28Utilice HP Smart para imprimir y escanear desde un dispositivo con iOS, Android o Windows 10 .................... 29Apagado de la impresora ..................................................................................................................................... 29
3 Impresión ................................................................................................................................................... 30
Impresión de documentos ................................................................................................................................... 30Impresión de prospectos ..................................................................................................................................... 31Impresión de sobres ............................................................................................................................................ 32Imprimir fotografías ............................................................................................................................................ 33Impresión en papel especial y de tamaño personalizado .................................................................................. 34
ESWW v
-
Impresión por ambos lados (a doble cara) .......................................................................................................... 36Imprimir con HP Smart ........................................................................................................................................ 37Imprimir con dispositivos móviles ....................................................................................................................... 38
Imprima desde dispositivos móviles ................................................................................................. 38Accede a las características de la impresora así como a la información de resolución de problemas desde dispositivos móviles ............................................................................................. 38
Sugerencias para el envío correcto de fax .......................................................................................................... 39
4 Copiar y escanear ......................................................................................................................................... 42
Copiar ................................................................................................................................................................... 42Escaneo ................................................................................................................................................................ 42
Escanear a un ordenador .................................................................................................................. 43Escanear a correo electrónico ........................................................................................................... 44
Configurar Escanear a correo electrónico ...................................................................... 44Escanee un documento o foto para enviarlo por correo electrónico ............................. 45Cambio de ajustes de cuenta .......................................................................................... 46
Escanear con HP Smart ..................................................................................................................... 46Escanear desde un dispositivo con Windows 10 ............................................................ 46Escanear desde un dispositivo con Android o iOS .......................................................... 48
Escanear usando Webscan ................................................................................................................ 48Escaneo de documentos como texto editable .................................................................................. 49
Escanee documentos como texto editable .................................................................... 49Pautas para escanear documentos como texto editable ............................................... 50
Cree un nuevo acceso directo de escaneo (Windows) ...................................................................... 51Cambiar los ajustes de escaneo (Windows) ...................................................................................... 51
Consejos para copiar y escanear correctamente ................................................................................................ 52
5 Fax ............................................................................................................................................................. 53
Enviar un fax ........................................................................................................................................................ 53Enviar un fax estándar ...................................................................................................................... 53Enviar un fax estándar desde el equipo ............................................................................................ 54Enviar un fax desde un teléfono ....................................................................................................... 55Enviar un fax mediante el control de llamadas ................................................................................ 55Enviar un fax utilizando la memoria de la impresora ....................................................................... 56Enviar un fax a varios destinatarios .................................................................................................. 56Enviar un fax en modo de corrección de errores .............................................................................. 57
Recibir un fax ....................................................................................................................................................... 57Recibir un fax manualmente ............................................................................................................. 58Configurar fax de respaldo ................................................................................................................ 58Reimpresión de faxes recibidos desde la memoria .......................................................................... 59Reenvío de faxes a otro número ....................................................................................................... 59
vi ESWW
-
Establecimiento de reducción automática para faxes entrantes ..................................................... 60Bloqueo de números de fax no deseados ......................................................................................... 60
Configuración de contactos de directorio telefónico .......................................................................................... 61Cree y edite un contacto del directorio telefónico ............................................................................ 62Cree y edite un contacto de grupo del directorio telefónico ............................................................ 62Eliminar contactos de directorio telefónico ...................................................................................... 63
Cambio de la configuración de fax ...................................................................................................................... 63Configuración de la cabecera de fax ................................................................................................. 64Definición del modo de respuesta (respuesta automática) .............................................................. 64Establecimiento del número de timbres antes de contestar ........................................................... 64Cambio del patrón de timbre de respuesta por un timbre especial ................................................. 65Configuración del tipo de marcación ................................................................................................ 66Configuración de las opciones de rellamada .................................................................................... 66Establecimiento de la velocidad de fax ............................................................................................. 66Ajuste el volumen de sonido del fax ................................................................................................. 67
Fax y servicios telefónicos digitales .................................................................................................................... 67Fax de protocolo de voz por Internet .................................................................................................................. 68Uso de informes ................................................................................................................................................... 68
Impresión de informes de confirmación del fax ............................................................................... 69Impresión de informes de error de fax ............................................................................................. 69Impresión y visualización del registro de faxes ................................................................................ 70Borre el registro del fax ..................................................................................................................... 70Imprimir los detalles de la última transacción de fax ....................................................................... 70Imprimir un informe de ID de llamada .............................................................................................. 70Ver el historial de llamadas ............................................................................................................... 71
Configuración de fax adicional ............................................................................................................................ 71Configuración de envío y recepción de faxes (sistemas telefónicos en paralelo) ............................ 71
Selección de la configuración de fax adecuada para su hogar u oficina ........................ 73Caso A: Línea de fax independiente (no se reciben llamadas de voz) ............................ 74Caso B: Configuración de la impresora con DSL ............................................................. 75Caso C: Configuración de la impresora con un sistema telefónico PBX o una línea RDSI ................................................................................................................................. 76Caso D: Fax con servicio de timbre especial en la misma línea ...................................... 77Caso E: Línea compartida de voz/fax .............................................................................. 78Caso F: Línea compartida de voz/fax con correo de voz ................................................ 79Caso G: Línea de fax compartida con módem de equipo (no se reciben llamadas de voz) ............................................................................................................................. 80
Configuración de la impresora con un módem de acceso telefónico .......... 81Configurar la impresora con un módem DSL/ADSL de equipo ..................... 82
Caso H: Línea compartida de voz/fax con módem de equipo ........................................ 83
ESWW vii
-
Línea compartida de voz/fax con módem de acceso telefónico de equipo ........................................................................................................... 83Línea compartida de voz/fax con módem DSL/ADSL de equipo .................. 85
Caso I: Línea compartida de voz/fax con contestador automático ................................ 86Caso J: Línea compartida de voz/fax con módem de equipo y contestador automático ...................................................................................................................... 88
Línea compartida de voz/fax con módem de acceso telefónico de equipo y contestador automático ................................................................ 88Línea compartida de voz/fax con módem DSL/ADSL de equipo y contestador automático ............................................................................... 90
Caso K: Línea compartida de voz/fax con módem de acceso telefónico de equipo y correo de voz ................................................................................................................... 91
Comprobación de la configuración de fax ......................................................................................... 93
6 Servicios Web .............................................................................................................................................. 95
¿Qué son los Servicios Web? ................................................................................................................................ 95Configuración de Servicios Web .......................................................................................................................... 95Utilice Servicios Web ............................................................................................................................................ 97
HP ePrint ............................................................................................................................................ 97Aplicaciones de impresión ................................................................................................................. 98
Eliminación de Servicios Web .............................................................................................................................. 98
7 Trabajar con cartuchos ................................................................................................................................. 99
Información sobre los cartuchos y el cabezal de impresión ............................................................................... 99Comprobar los niveles de tinta estimados ........................................................................................................ 100Sustituir los cartuchos ....................................................................................................................................... 100Pedido de cartuchos .......................................................................................................................................... 101Almacenar los suministros de impresión .......................................................................................................... 102Almacenamiento de información de uso anónimo ........................................................................................... 102Información acerca de la garantía del producto ............................................................................................... 103
8 Configuración de red .................................................................................................................................. 104
Configure la impresora para la comunicación inalámbrica ............................................................................... 104Antes de comenzar .......................................................................................................................... 104Configuración de la impresora en la red inalámbrica ..................................................................... 105Cambio del tipo de conexión ........................................................................................................... 105Pruebe la conexión inalámbrica ...................................................................................................... 106Active o desactive la función inalámbrica de la impresora ............................................................ 106
Cambie los ajustes de red .................................................................................................................................. 107Usar Wi-Fi Direct ................................................................................................................................................ 108
viii ESWW
-
9 Herramientas de administración de la impresora .......................................................................................... 112
Caja de herramientas (Windows) ...................................................................................................................... 112HP Utility (OS X) ................................................................................................................................................. 112Servidor Web integrado ..................................................................................................................................... 112
Acerca de las cookies ...................................................................................................................... 113Apertura del servidor Web incorporado ......................................................................................... 113No se puede abrir el servidor Web integrado ................................................................................. 114
10 Solución de problemas ............................................................................................................................. 116
Problemas de tascos y alimentación del papel ................................................................................................ 116Eliminar un atasco de papel ............................................................................................................ 116
Lea las instrucciones generales en la Ayuda para eliminar atascos de papel ............. 116Eliminar un atasco en el carro de impresión ................................................................................... 121
Lea las instrucciones generales en la Ayuda para eliminar un atasco en el carro de impresión ...................................................................................................................... 121
Aprenda a evitar atascos de papel .................................................................................................. 121Solucionar problemas de alimentación de papel ........................................................................... 122
Problemas de impresión .................................................................................................................................... 123Solucionar problemas de impresión de la página (no puede imprimir) ......................................... 123
Lea las instrucciones generales en la Ayuda relativas a no poder imprimir ................ 123Solucione problemas de calidad de impresión ............................................................................... 128
Lea las instrucciones generales en la Ayuda, relativas a problemas de calidad de impresión ...................................................................................................................... 128
Problemas de copia ........................................................................................................................................... 131Problemas de escaneo ...................................................................................................................................... 132Problemas de fax ............................................................................................................................................... 132
Ejecute una prueba de fax ............................................................................................................... 132Qué hacer si la prueba del fax falla ................................................................................................. 133Solucionar problemas del fax ......................................................................................................... 137Lea las instrucciones generales en la Ayuda para problemas específicos con el fax .................... 137
En la pantalla siempre aparece Teléfono descolgado .................................................. 138La impresora tiene problemas para enviar y recibir faxes ........................................... 138La impresora no puede recibir faxes pero sí enviarlos ................................................ 139La impresora no puede enviar faxes pero sí recibirlos ................................................ 140Los tonos de fax se graban en el contestador automático .......................................... 141El equipo no puede recibir faxes (HP Digital Fax) ......................................................... 141
Problemas de conexión y de red ....................................................................................................................... 141Reparar la conexión inalámbrica .................................................................................................... 141Busque los ajustes de la red para la conexión inalámbrica ............................................................ 142Reparar la conexión Wi-Fi Direct ..................................................................................................... 142Repare la conexión Ethernet ........................................................................................................... 143
ESWW ix
-
Problemas de hardware de la impresora .......................................................................................................... 143Obtenga ayuda desde el panel de control de la impresora .............................................................................. 144Comprenda los informes de la impresora ......................................................................................................... 144
Informe de estado de la impresora ................................................................................................. 144Página de configuración de redes ................................................................................................... 144Informe de calidad de impresión .................................................................................................... 145Informe de prueba inalámbrica ...................................................................................................... 145Informe de prueba de acceso a la Web ........................................................................................... 145
Solucionar problemas mediante el uso de Servicios Web ................................................................................ 145Mantenimiento de la impresora ........................................................................................................................ 146
Limpieza del cristal del escáner ...................................................................................................... 146Limpieza del exterior ...................................................................................................................... 147Limpieza del alimentador de documentos ..................................................................................... 147Mantenimiento del cabezal de impresión y los cartuchos ............................................................. 148
Recuperar la configuración predeterminada de fábrica ................................................................................... 149Servicio de asistencia técnica de HP ................................................................................................................. 150
Apéndice A Información técnica ..................................................................................................................... 152
Especificaciones ................................................................................................................................................ 152Información sobre normativas .......................................................................................................................... 154
Número de identificación de modelo normativo ............................................................................ 155Declaración de la FCC ...................................................................................................................... 155Declaración de la emisión sonora para Alemania ........................................................................... 155Aviso Normativo para la Unión Europea ......................................................................................... 156
Productos con funcionalidad inalámbrica .................................................................... 156Declaración de red telefónica europea (módem / fax) ................................................ 156
Declaración de conformidad ........................................................................................................... 157Declaración sobre puestos de trabajo con pantallas de visualización para Alemania .................. 158Aviso para los usuarios de la red telefónica estadounidense: Requisitos de la FCC ...................... 159Aviso para los usuarios de la red telefónica canadiense ................................................................ 160Aviso para los usuarios de la red telefónica alemana .................................................................... 160Declaración sobre fax por cable de Australia ................................................................................. 160Información sobre normativas para productos inalámbricos ........................................................ 160
Exposición a emisiones de radiofrecuencia ................................................................. 161Aviso aos usuários no Brasil ......................................................................................... 161Aviso para los usuarios de Canadá ............................................................................... 161Aviso para los usuarios de Taiwán ................................................................................ 162Aviso para usuarios en México ..................................................................................... 162
Programa medioambiental de administración de productos ........................................................................... 162Consejos ecológicos ........................................................................................................................ 163Programa de gestión ambiental ..................................................................................................... 163
x ESWW
-
Reglamento 1275/2008 de la Comisión de la Unión Europea ....................................................... 163Papel ................................................................................................................................................ 163Plásticos .......................................................................................................................................... 163Hojas de datos de seguridad ........................................................................................................... 164Programa de reciclaje ..................................................................................................................... 164Programa de reciclaje de suministros de inyección de tinta HP ..................................................... 164Consumo de energía ........................................................................................................................ 164Eliminación de equipos de desecho por parte de los usuarios ...................................................... 164Eliminación de residuos para Brasil ................................................................................................ 165Sustancias químicas ........................................................................................................................ 165Declaración del estado presente de la identificación de sustancias prohibidas (Taiwán) ............. 166La tabla de sustancias/elementos peligrosos y su contenido (China) ........................................... 167Limitación de sustancias peligrosas (Ucrania) ............................................................................... 167Limitación de sustancias peligrosas (India) .................................................................................... 167Declaración sobre la restricción de sustancias peligrosas (Turquía) ............................................. 168EPEAT ............................................................................................................................................... 168Información para el usuario sobre Ecolabel, la etiqueta ecológica de la SEPA (China) ................. 168Etiqueta de energía de China para impresora, fax y copiadora ...................................................... 168Desecho de baterías en Taiwan ....................................................................................................... 169Directiva sobre baterías de la UE .................................................................................................... 169Aviso de batería para Brasil ............................................................................................................ 169Aviso de material de perclorato en California ................................................................................ 169
Índice ........................................................................................................................................................... 170
ESWW xi
-
xii ESWW
-
1 ¿Cómo?
● Primeros pasos
● Impresión
● Copiar y escanear
● Fax
● Servicios Web
● Trabajar con cartuchos
● Configuración de red
● Herramientas de administración de la impresora
● Solución de problemas
ESWW 1
-
2 Primeros pasos
Esta guía facilita información acerca de cómo usar la impresora y solucionar problemas.
● Accesibilidad
● HP EcoSolutions (HP y el entorno)
● Conocimiento de las piezas de la impresora
● Uso del panel de control de la impresora
● Conceptos básicos relativos al papel
● Cargar papel
● Carga de un original en el cristal del escáner
● Carga de un original en el alimentador de documentos
● Actualización de la impresora
● Abra el software de la impresora HP (Windows)
● Utilice HP Smart para imprimir y escanear desde un dispositivo con iOS, Android o Windows 10
● Apagado de la impresora
AccesibilidadLa impresora incluye una serie de funciones que la hacen accesible para personas con discapacidades.
● Visual
Los usuarios con impedimentos visuales o baja visión pueden acceder al software de HP facilitado con la impresora mediante el uso de las opciones y funciones de accesibilidad del sistema operativo. Asimismo, el software admite gran parte de la tecnología de asistencia como, por ejemplo, lectores de pantalla, lectores de Braille y aplicaciones de conversión de voz a texto. Para los usuarios daltónicos, los botones y pestañas de color utilizadas en el software de HP disponen de texto o etiquetas de iconos explicativas de la acción correspondiente.
● Movilidad
Los usuarios con problemas de movilidad pueden ejecutar las funciones del software de HP mediante los comandos del teclado. El software de HP también admite opciones de accesibilidad de Windows, como teclas especiales, teclas de alternancia, teclas filtro y teclas de ratón. Los usuarios que tengan fuerza y movilidad reducidas pueden trabajar con las puertas, los botones, las bandejas de papel y las guías de ancho de papel de la impresora.
Para obtener más información sobre soluciones de accesibilidad para productos HP, visite el sitio web de HP sobre accesibilidad y personas mayores (www.hp.com/accessibility).
Para obtener información acerca de la accesibilidad para OS X, visite el sitio web de Apple en www.apple.com/accessibility.
2 Capítulo 2 Primeros pasos ESWW
http://www.hp.com/accessibilityhttp://www.apple.com/accessibility/http://www.apple.com/accessibility/
-
HP EcoSolutions (HP y el entorno)HP se compromete a ayudarle a optimizar su impacto en el medio ambiente y a imprimir de forma responsable, en casa o en la oficina.
Para obtener más información sobre las pautas medioambientales que sigue HP durante el proceso de fabricación, consulte Programa medioambiental de administración de productos. Para obtener más información sobre las iniciativas medioambientales de HP, visite www.hp.com/ecosolutions.
● Administrar el consumo eléctrico
● Modo silencioso
● Optimizar los suministros de impresión
Administrar el consumo eléctricoUtilice el Modo suspensión, Apagado automático y Programar encendido/apagado de impresora para ahorrar energía.
Modo de suspensión
El uso de energía se reduce mientras que la impresora está en modo de suspensión. Tras la instalación inicial de la impresora, entrará en el modo de suspensión tras cinco minutos de inactividad.
Utilice las siguientes instrucciones para cambiar el periodo de inactividad de la impresora antes de que entre en modo de suspensión.
1. En el panel de control de la impresora, toque o desplace hacia abajo la ficha de la parte superior de la pantalla para abrir el panel y, a continuación, toque .
2. Toque Modo suspensión y luego toque la opción deseada.
Apagado automático
Esta función desactiva la impresora tras 8 horas de inactividad, para ayudar a reducir el uso de energía. El Apagado automático apaga la impresora por completo. Debe utilizar el botón de encendido para volver a activar la impresora.
Si la impresora admite la función de ahorro de energía, Auto-Off se activa o desactiva automáticamente según las capacidades o las opciones de conexión de la impresora. Incluso cuando el Encendido automático está deshabilitado, la impresora entra en modo de suspensión después de 5 minutos de inactividad para reducir el consumo de energía.
● El Apagado automático está activado cuando la impresora está encendida, si la impresora no tiene red, capacidad de fax o Wi-Fi Direct, o no está utilizando estas capacidades.
● El Apagado automático está desactivado cuando la capacidad inalámbrica o la función Wi-Fi Direct de la impresora está encendida o cuando una impresora con fax, USB o capacidad de red Ethernet establece una conexión de red Ethernet, USB o fax.
Encendido y apagado programado
Utilice esta función para encender o apagar automáticamente la impresora determinados días. Por ejemplo, puede programar la impresora para que se encienda a las 8 a. m. y se apague a las 8 p. m. de lunes a viernes. De esta forma, ahorra energía durante la noches y fines de semana.
Utilice las siguientes instrucciones para programar el día y la hora para que se encienda o apague la impresora.
ESWW HP EcoSolutions (HP y el entorno) 3
http://www.hp.com/ecosolutions
-
1. En el panel de control de la impresora, toque o desplace hacia abajo la ficha de la parte superior de la pantalla para abrir el panel y, a continuación, toque .
2. Toque Programar encendido y apagado de impresora.
3. Puede tocar Programar encendido/apagado para ir a los ajustes de hora después de ajustar uno de ellos a ENCENDIDO.
4. Toque la opción deseada y siga los mensajes que aparecen en pantalla para configurar el día y la hora de apagado e inicio de la impresora.
PRECAUCIÓN: Siempre apague la impresora correctamente utilizando Programar apagado o (el botón Consumo ) situado en el lateral izquierdo de la parte delantera de la impresora.
Si se apaga la impresora incorrectamente, puede que el carro de impresión no vuelva a la posición correcta y cause problemas con los cartuchos y con la calidad de la impresión.
No apague nunca la impresora cuando falten cartuchos. HP le recomienda reemplazar los cartuchos que falten lo antes posible para evitar problemas con la calidad de impresión, un posible uso adicional de tinta o daños en el sistema de tinta.
Modo silenciosoEl modo silencioso reduce la velocidad de la impresión para reducir el ruido general sin que afecte a la calidad de impresión. Solo funciona al imprimir en papel normal. Además, el modo silencioso se desactiva al imprimir con la mejor calidad o con calidad de presentación. Para reducir el ruido de la impresión, active el modo silencioso. Para imprimir a velocidad normal, desactive el modo silencioso. El modo silencioso se desactiva de forma predeterminada.
NOTA: El modo silencioso no funciona al imprimir fotos o sobres.
Puede crear una programación seleccionando la hora en la que la impresora imprime en Modo silencioso. Por ejemplo, puede programar la impresora para que esté en Modo silencioso de 10 p.m. a 8 a.m. todos los días.
Cómo activar el modo silencioso desde el panel de control de la impresora
1. En el panel de control de la impresora, toque o desplace hacia abajo la ficha de la parte superior de la pantalla para abrir el panel y, a continuación, toque ( Configurar ).
2. Toque Modo silencioso .
3. Toque el botón alternar al lado de Modo silencioso para activarlo.
Para crear una programación para el Modo silencioso desde el panel de control de la impresora
1. En el panel de control de la impresora, toque o desplace hacia abajo la ficha de la parte superior de la pantalla para abrir el panel y, a continuación, toque ( Configurar ).
2. Toque Modo silencioso .
3. Active Modo silencioso .
4. Pulse el botón al lado de Programar para activarlo y, luego, cambie la hora de inicio y la hora de finalización de la programación.
4 Capítulo 2 Primeros pasos ESWW
-
Cómo activar el modo silencioso durante la impresión
1. En el panel de control de la impresora, toque o desplace hacia abajo la ficha de la parte superior de la pantalla para abrir el panel y, a continuación, seleccione la tarea de impresión en progreso.
2. En la pantalla de impresión, toque (modo silencioso) para activarlo.
NOTA: El modo silencioso solo se activa cuando se haya imprimido la página en proceso y solo se usa para la tarea de impresión que se realice en ese momento.
Para activar o desactivar el Modo silencioso desde el software de la impresora (Windows)
1. Abra el software de la impresora HP. Para obtener más información, vea Abra el software de la impresora HP (Windows).
2. Haga clic en Modo silencioso .
3. Seleccione Activado o Desactivado .
4. Haga clic en Guardar configuración.
Para activar o desactivar el Modo silencioso desde el software de la impresora (OS X)
1. Abra HP Utility.
NOTA: HP Utility está ubicada en la carpeta HP, dentro de la carpeta Aplicaciones.
2. Seleccione la impresora.
3. Haga clic en Modo silencioso .
4. Seleccione Activado o Desactivado .
5. Haga clic en Aplicar ahora.
Para encender o apagar el Modo silencioso del servidor Web incorporado (EWS)
1. Abra el EWS. Para obtener más información, vea Apertura del servidor Web incorporado.
2. Haga clic en la ficha Ajustes .
3. En la sección Preferencias , seleccione Modo silencioso y, a continuación, Activado o Desactivado .
4. Haga clic en Apply.
Optimizar los suministros de impresiónPara optimizar suministros de impresión, como tinta o papel, intente lo siguiente:
● Recicle los cartuchos de tinta originales HP usados a través de HP Planet Partners. Para obtener más información, visite www.hp.com/recycle.
● Optimice el consumo de papel imprimiendo en ambas caras de cada hoja.
● Cambie la calidad de impresión en el controlador de la impresora al ajuste de borrador. El ajuste de borrador utiliza menos tinta.
● No limpie el cabezal de impresión si no es necesario. Si lo hace, se desperdicia tinta y se reduce la vida de los cartuchos.
ESWW HP EcoSolutions (HP y el entorno) 5
http://www.hp.com/recycle
-
Conocimiento de las piezas de la impresoraEn esta sección se tratan los siguientes temas:
● Vista superior y frontal
● Área de suministros de impresión
● Vista posterior
Vista superior y frontal
1 Alimentador de documentos
2 Guías de ancho de papel de alimentador de documentos
3 Bandeja del alimentador de documentos
4 Tapa del escáner
5 Cristal del escáner
6 Puerta de acceso al cartucho
7 Bandeja de salida
8 Extensión de la bandeja de salida
9 Bandeja de entrada
10 Botón Encendido
11 Pantalla del panel de control
6 Capítulo 2 Primeros pasos ESWW
-
Área de suministros de impresión
1 Cabezal de impresión
2 Cartuchos
3 Puerta de acceso al cartucho
NOTA: Los cartuchos deben conservarse en la impresora para evitar posibles problemas de calidad de impresión o daños del cabezal de impresión. Evite extraer los consumibles durante grandes períodos de tiempos. No apague la impresora cuando falte un cartucho.
Vista posterior
1 Puerto de fax (2-EXT)
2 Puerto de fax (1-LINE)
3 Puerto de red Ethernet
4 Puerto USB posterior
5 Entrada de alimentación
6 Panel de acceso posterior
Uso del panel de control de la impresoraEn esta sección se tratan los siguientes temas:
ESWW Uso del panel de control de la impresora 7
-
● Elevación del panel de control
● Resumen de los botones y los indicadores luminosos
● Iconos de la pantalla del panel de control
● Cambio de los ajustes de la impresora
● Panel
Elevación del panel de controlPara un uso más fácil puede mover el panel de control.
● Utilice el asa del ángulo inferior izquierdo del panel de control para subirlo o bajarlo lentamente.
NOTA: Devuelva el panel de control a su posición original empujando el lado izquierdo hasta que vuelva a su sitio.
Resumen de los botones y los indicadores luminososEl diagrama y la respectiva tabla a continuación proporcionan una referencia rápida de las funciones del panel de control de la impresora.
Etiqueta Nombre y descripción
1 Botón Inicio: Vuelve a la pantalla inicial desde cualquier otra pantalla.
2 Pantalla del panel de control: Toque la pantalla para seleccionar opciones de menú o desplazarse por los elementos del menú. Para obtener información sobre los iconos que aparecen en la pantalla, consulte Iconos de la pantalla del panel de control.
3 Indicador luminoso de conexión inalámbrica: Indica el estado de la conexión inalámbrica de la impresora.
8 Capítulo 2 Primeros pasos ESWW
-
Etiqueta Nombre y descripción
● La luz azul indica que se ha establecido la conexión inalámbrica y que se puede imprimir.
● Una luz con parpadeo lento indica que la función inalámbrica está encendida, pero que la impresora no está conectada a una red. Asegúrese de que la impresora esté dentro del rango de la señal inalámbrica.
● Una luz con parpadeo rápido indica error en la conexión inalámbrica. Consulte el mensaje en la pantalla de la impresora.
● Si la conexión inalámbrica está desactivada, la luz de conexión inalámbrica estará apagada.
4 Botón Atrás: Regresa al menú anterior.
5 Botón Ayuda: Abre el menú de ayuda en la pantalla Inicio o muestra contenido de ayuda contextual en otras pantallas si este se encuentra disponible para la operación en proceso.
Iconos de la pantalla del panel de control
El icono Propósito
Copiar: Abre el menú Copiar donde puede seleccionar un tipo de copia o cambiar los ajustes de copia.
Escanear: Abre el menú Escanear para seleccionar el destino de su escaneo.
Aplicaciones: Acceder a las aplicaciones desde la impresora.
Fax: Muestra una pantalla en que puede enviar un fax o cambiar configuración de fax.
Configurar: Muestra la pantalla de generación de informes y ajuste de preferencias, redes, Wi-Fi Direct, servicios web, fax y otras opciones de mantenimiento.
Conexión inalámbrica: Muestra el estado de la conexión inalámbrica y las opciones del menú. Para obtener más información, consulte Configure la impresora para la comunicación inalámbrica.
NOTA: (Ethernet) y (Sin cables) no se visualizan al mismo tiempo. Se mostrará el icono de Ethernet o el icono de conexión inalámbrica según la forma en que la impresora esté conectada a la red. Si no se ha establecido la conexión de red de la impresora, la pantalla del panel de control de la impresora muestra (Sin cables) de
forma predeterminada.
Ethernet: Muestra la existencia de una conexión de red Ethernet y brinda un fácil acceso a la pantalla de estado de red.
HP ePrint: Muestra el menú Resumen de servicios Web, donde puede consultar los detalles del estado de ePrint, modificar los ajustes de ePrint o ver la dirección de correo electrónico de la impresora. Para obtener más información, consulte HP ePrint .
ESWW Uso del panel de control de la impresora 9
-
El icono Propósito
Wi-Fi Direct: Muestra el estado, el nombre y la contraseña de Wi-Fi Direct, así como el número de dispositivos conectados. También puede cambiar la configuración o imprimir una guía.
Tinta: Muestra los niveles estimados de tinta.
NOTA: Los indicadores y alertas de niveles de tinta proporcionan estimaciones de planificación únicamente. Cuando reciba un mensaje de alerta de escasez de tinta, vaya pensando en obtener un cartucho de sustitución para evitar posibles retrasos de impresión. No hace falta sustituir los cartuchos hasta que se le indique.
Estado del fax: Muestra información sobre el estado de la función de Respuesta automática, registros de fax y el volumen del sonido de fax.
HP EcoSolutions: Muestra una pantalla donde podrá configurar algunas de las características ambientales de la impresora.
Ayuda: Abre el menú Ayuda donde puede ver vídeos tutoriales, información sobre las funciones de la impresora y consejos.
Cambio de los ajustes de la impresoraSe utiliza el panel de control para cambiar las funciones y la configuración de la impresora, imprimir informes y obtener ayuda.
SUGERENCIA: Si la impresora está conectada a un equipo, también puede cambiar los ajustes de la impresora con las herramientas de gestión de impresoras del equipo en el software.
Para obtener más información sobre estas herramientas, consulte Herramientas de administración de la impresora.
Cómo cambiar los ajustes de una función
La pantalla Inicio del panel de control muestra las funciones disponibles para la impresora.
1. Desde la pantalla Inicio, seleccione la función deseada como Copiar o Digitalizar .
2. Tras seleccionar una función, toque ( Ajustes ), desplácese por los ajustes disponibles y, a continuación, toque el ajuste que desee modificar.
3. Siga las indicaciones en la pantalla del panel de control para cambiar los ajustes.
SUGERENCIA: Toque (Inicio) para regresar a la pantalla Inicio.
10 Capítulo 2 Primeros pasos ESWW
-
Para cambiar los ajustes de la impresora
Para cambiar la configuración de la impresora o imprimir informes, utilice las opciones disponibles en el menú Configuración.
1. En el panel de control de la impresora, toque o desplace hacia abajo la ficha de la parte superior de la pantalla para abrir el panel y, a continuación, toque ( Configurar ).
2. Toque y desplácese por las pantallas.
3. Toque los elementos de la pantalla para seleccionar pantallas u opciones.
SUGERENCIA: Toque (Inicio) para regresar a la pantalla Inicio.
PanelEl panel del panel de control de la impresora le permite acceder a los iconos de la pantalla y comprobar el estado de la impresora, así como supervisar y administrar las tareas de impresión programadas o en progreso.
Para abrir el panel, toque o deslice hacia abajo la ficha de la parte superior de la pantalla del panel de control.
Conceptos básicos relativos al papelEsta impresora ha sido diseñada para funcionar bien con la mayoría de tipos de papel de oficina. Es mejor probar distintos tipos de papel antes de comprar grandes cantidades de uno solo. Utilice papel HP para obtener una calidad de impresión óptima. Para obtener más información sobre los tipos de papel de HP, visite el sitio web de HP en www.hp.com .
HP recomienda papeles normales con el logotipo ColorLok para la impresión de documentos cotidianos. Todo el papel con el logotipo ColorLok se prueba de forma independiente para que cumpla con las normas más exigentes de calidad de impresión y fiabilidad, y proporcionar documentos nítidos y de colores vivos, con los negros más intensos y un secado más rápido que el papel normal ordinario. Busque el papel con el logotipo ColorLok en diferentes tamaños y gramajes de los principales fabricantes de papel.
En esta sección se tratan los siguientes temas:
● Papel recomendado para impresión
● Solicitar consumibles de papel HP
● Sugerencias para elegir el papel
Papel recomendado para impresiónPara obtener la mejor calidad de impresión posible, HP recomienda utilizar los papeles HP diseñados específicamente para el tipo de proyecto que se esté imprimiendo.
En función del país o región, es posible que algunos de estos papeles no estén disponibles.
ESWW Conceptos básicos relativos al papel 11
http://www.hp.com
-
Impresión fotográfica
● Papel fotográfico avanzado HP
Este papel fotográfico brillante presenta un acabado de secado instantáneo que permite un manejo fácil sin borrones. Es resistente al agua, las manchas de tinta, las marcas de dedos y la humedad. Las copias tienen un aspecto y tacto comparable a los de un laboratorio fotográfico. Está disponible en varios tamaños, incluido A4, 8,5 x 11 pulgadas, 10 x 15 cm (4 x 6 pulgadas), 13 x 18 cm (5 x 7 pulgadas), 11 x 17 pulgadas. Carece de ácido para prolongar la duración de los documentos.
● Papel fotográfico cotidiano HP
Es un papel diseñado para la impresión diaria de fotografías ocasionales llenas de color y a un bajo coste. Este papel fotográfico asequible seca rápidamente para facilitar su manejo. Obtenga imágenes nítidas con este papel y cualquier impresora de inyección de tinta. Está disponible en acabado brillante y en varios tamaños, incluidos A4, 8,5 x 11 pulgadas, 5 x 7 pulgadas y 4 x 6 pulgadas 10 x 15 cm. Carece de ácido para prolongar la duración de los documentos.
Documentos de empresa
● Papel mate de presentación HP Premium 120 g o Papel mate HP Profesional 120
Estos papeles son de alto gramaje, en mate por ambas caras, perfectos para presentaciones, propuestas, informes y boletines. Su alto gramaje le da un tacto y un aspecto excelente.
● Papel brillante de HP para catálogos o Papel brillante HP Profesional
Estos papeles son brillantes por las dos caras a fin de poder utilizarlo por ambas. Es la opción perfecta para conseguir reproducciones casi fotográficas y gráficos de empresa para portadas de informes, presentaciones especiales, folletos, etiquetas y calendarios.
● Papel mate de HP para catálogos o Papel mate HP Profesional
Estos papeles son mate por las dos caras a fin de poder utilizarlo por ambas. Es la opción perfecta para conseguir reproducciones casi fotográficas y gráficos comerciales para portadas de informes, presentaciones especiales, folletos, etiquetas y calendarios.
Impresión cotidiana
Todos los papeles mencionados para la impresión diaria cuentan con tecnología ColorLok que disminuye manchas, produce negros más intensos y colores vívidos.
● Papel blanco brillante para inyección de tinta HP
Papel para inyección de tinta blanco intenso HP: ofrece colores de alto contraste y texto nítido. Es suficientemente opaco para permitir la impresión en color por las dos caras sin que se transparente, lo que lo hace ideal para boletines, informes y octavillas.
● Papel de impresión HP
El papel de impresión HP es un soporte multifunción de alta calidad. Genera documentos que tienen mucho mejor aspecto y tacto que los documentos impresos en papel multipropósito o de copia estándar. Carece de ácido para prolongar la duración de los documentos.
● Papel HP Office
El papel HP Office es un soporte multifuncional de alta calidad. Puede utilizarse para realizar copias, borradores, notas y otros tipos de documentos. Carece de ácido para prolongar la duración de los documentos.
12 Capítulo 2 Primeros pasos ESWW
-
Solicitar consumibles de papel HPEsta impresora ha sido diseñada para funcionar bien con la mayoría de tipos de papel de oficina. Utilice papel HP para obtener una calidad de impresión óptima.
Para pedir papeles HP y otros consumibles, visite www.hp.com . Actualmente, algunas secciones del sitio web de HP están disponibles sólo en inglés.
HP recomienda el papel normal con el logotipo ColorLok para la impresión y copia diaria de documentos. Todos los tipos de papel con el logotipo ColorLok se han probado de manera independiente para conseguir una calidad de impresión y una fiabilidad de alto estándar y producir unos documentos con un color brillante y vivo, unos negros más sólidos y un secado más rápido y corto que el papel normal. Busque el papel con el logotipo ColorLok en diferentes tamaños y gramajes de los principales fabricantes de papel.
Sugerencias para elegir el papelPara obtener los mejores resultados, siga estas pautas.
● Cargue solo un tipo de papel y de un único tamaño en la bandeja o en el alimentador de documentos.
● Asegúrese de que el papel está cargado de forma correcta cuando se cargue desde la bandeja de entrada o el alimentador de papel.
● No sobrecargue la bandeja o el alimentador de documentos.
● Para evitar que se atasque el papel o que la calidad de impresión sea baja u otros problemas de impresión, evite cargar los siguientes tipos de papel en la bandeja o el alimentador de documentos:
— Formularios de varias partes
— Sustratos dañados, curvados o arrugados
— Sustratos con cortes o perforaciones
— Sustratos con mucha textura, relieve o que no aceptan bien la tinta
— Sustratos demasiado livianos o que se estiren fácilmente
— Papel que contenga grapas o clips
Cargar papelPara cargar papel estándar
1. Extraiga por completo la bandeja de entrada con ambas manos.
NOTA: Si hay otro papel en la bandeja de entrada, extraiga el papel antes de cargar un tipo o tamaño de papel diferente.
ESWW Cargar papel 13
http://www.hp.com
-
2. Deslice al máximo hacia los bordes las guías de papel en la bandeja.
● Para deslizar las guías de ancho de papel, pulse el botón de la guía de ancho de papel izquierda y deslice la guía al mismo tiempo.
● Para deslizar la guía de ancho de papel, pulse el botón de la guía de ancho de papel y deslice la guía al mismo tiempo.
14 Capítulo 2 Primeros pasos ESWW
-
3. Cargue el papel en orientación vertical y con la cara que se va imprimir hacia abajo.
Compruebe que la pila de papel está alineada con las líneas de tamaño de papel adecuadas en la parte delantera de la bandeja. Además, compruebe que la pila de papel no supera la marca de altura de pila del borde derecho de la bandeja.
NOTA: No cargue papel mientras la impresora está imprimiendo.
ESWW Cargar papel 15
-
4. Ajuste las guías de ancho y largo de papel hasta que toquen el borde de la pila de papel.
NOTA: Antes de hacerlo, verifique si hay papel en el espacio en la impresora donde va la bandeja de entrada y sáquelo.
5. Cierre la cubierta de la bandeja de entrada y vuelva a insertar la bandeja de entrada en la impresora.
16 Capítulo 2 Primeros pasos ESWW
-
6. Extraiga la extensión de la bandeja de salida como se muestra.
Para cargar papel de tamaño B
1. Extraiga por completo la bandeja de entrada con ambas manos.
NOTA: Si hay otro papel en la bandeja de entrada, extraiga el papel antes de cargar un tipo o tamaño de papel diferente.
2. Presione el botón al lado del frontal derecho de la bandeja y tire de la extensión de la bandeja de entrada.
NOTA: Es posible que deba abrir la cubierta de la bandeja de entrada para extender la bandeja.
3. Deslice al máximo hacia los bordes las guías de papel en la bandeja.
● Para deslizar las guías de ancho de papel, pulse el botón de la guía de ancho de papel izquierda y deslice la guía al mismo tiempo.
● Para deslizar la guía de ancho de papel, pulse el botón de la guía de ancho de papel y deslice la guía al mismo tiempo.
ESWW Cargar papel 17
-
4. Cargue el papel en orientación vertical y con la cara que se va imprimir hacia abajo.
Asegúrese de que la pila de papel está alineada con las líneas de tamaño del papel apropiadas en la parte frontal de la bandeja. Además, compruebe que la pila de papel no supera la marca de altura de la pila en el borde izquierdo de la bandeja.
NOTA: No cargue papel mientras la impresora está imprimiendo.
18 Capítulo 2 Primeros pasos ESWW
-
5. Ajuste las guías de ancho y largo de papel hasta que toquen el borde de la pila de papel.
NOTA: Antes de hacerlo, verifique si hay papel en el espacio en la impresora donde va la bandeja de entrada y sáquelo.
6. Cierre la cubierta de la bandeja de entrada y vuelva a insertar la bandeja de entrada en la impresora.
NOTA: Al introducir la bandeja de entrada, la extensión de la bandeja de entrada queda fuera de la impresora. Este es el resultado esperado.
ESWW Cargar papel 19
-
7. Extraiga la extensión de la bandeja de salida como se muestra.
Extraiga la extensión de la bandeja de salida para extenderla por completo.
Para cargar un sobre
1. Extraiga por completo la bandeja de entrada con ambas manos.
NOTA: Si hay otro papel en la bandeja de entrada, extraiga el papel antes de cargar un tipo o tamaño de papel diferente.
2. Deslice al máximo hacia los bordes las guías de papel en la bandeja.
● Para deslizar las guías de ancho de papel, pulse el botón de la guía de ancho de papel izquierda y deslice la guía al mismo tiempo.
● Para deslizar la guía de ancho de papel, pulse el botón de la guía de ancho de papel y deslice la guía al mismo tiempo.
20 Capítulo 2 Primeros pasos ESWW
-
3. Cargue el sobre en orientación vertical y con la cara que se va imprimir hacia abajo.
Compruebe que la pila de sobres está alineada con las líneas de tamaño de papel adecuadas en la parte delantera de la bandeja. Además, compruebe que la pila de sobres no supera la marca de altura de pila del borde derecho de la bandeja.
NOTA: No cargue papel mientras la impresora está imprimiendo.
ESWW Cargar papel 21
-
4. Ajuste las guías de ancho y largo de papel hasta que toquen el borde de la pila de papel.
NOTA: Antes de hacerlo, verifique si hay papel en el espacio en la impresora donde va la bandeja de entrada y sáquelo.
5. Cierre la cubierta de la bandeja de entrada y vuelva a insertar la bandeja de entrada en la impresora.
22 Capítulo 2 Primeros pasos ESWW
-
6. Extraiga la extensión de la bandeja de salida como se muestra.
Para cargar tarjetas y papel fotográfico
1. Extraiga por completo la bandeja de entrada con ambas manos.
NOTA: Si hay otro papel en la bandeja de entrada, extraiga el papel antes de cargar un tipo o tamaño de papel diferente.
2. Deslice al máximo hacia los bordes las guías de papel en la bandeja.
● Para deslizar las guías de ancho de papel, pulse el botón de la guía de ancho de papel izquierda y deslice la guía al mismo tiempo.
● Para deslizar la guía de ancho de papel, pulse el botón de la guía de ancho de papel y deslice la guía al mismo tiempo.
ESWW Cargar papel 23
-
3. Introduzca las tarjetas de papel fotográfico en orientación vertical y con la cara que se va imprimir hacia abajo.
Compruebe que la pila de tarjetas o papel fotográfico está alineada con las líneas de tamaño de papel adecuadas en la parte delantera de la bandeja. Además, compruebe que la pila de tarjetas o papel fotográfico no supera la marca de altura de pila del borde derecho de la bandeja.
NOTA: No cargue papel mientras la impresora está imprimiendo.
24 Capítulo 2 Primeros pasos ESWW
-
4. Ajuste las guías de ancho y largo de papel hasta que toquen el borde de la pila de papel.
NOTA: Antes de hacerlo, verifique si hay papel en el espacio en la impresora donde va la bandeja de entrada y sáquelo.
5. Cierre la cubierta de la bandeja de entrada y vuelva a insertar la bandeja de entrada en la impresora.
ESWW Cargar papel 25
-
6. Extraiga la extensión de la bandeja de salida como se muestra.
Carga de un original en el cristal del escánerPuede copiar, escanear o enviar por fax originales cargándolos en el cristal.
NOTA: Muchas de las funciones especiales no funcionarán correctamente si el cristal del escáner y el respaldo de la tapa no están limpios. Para obtener más información, consulte Mantenimiento de la impresora.
NOTA: Retire todos los originales de la bandeja del alimentador de documentos antes de levantar la tapa de la impresora.
Para cargar un original en el cristal del escáner
1. Levante la tapa del escáner.
2. Cargue su original con la cara impresa hacia abajo y alinéelo con la marca del ángulo posterior izquierdo del cristal.
SUGERENCIA: Para obtener más ayuda sobre la carga de originales, consulte las guías grabadas en el borde del cristal.
3. Cierre la tapa.
26 Capítulo 2 Primeros pasos ESWW
-
Carga de un original en el alimentador de documentosPuede copiar, escanear o enviar por fax un documento colocándolo en el alimentador de documentos.
PRECAUCIÓN: No cargue fotografías en el alimentador de documentos, ya que podría dañar sus fotografías. Utilice solo papel admitido por el alimentador de documentos.
NOTA: Algunas funciones, como la función de copia Ajustar a la página , no funcionan cuando se cargan los originales en el alimentador de documentos. Para llevar a cabo estas funciones, cargue un original en el cristal del escáner.
Para cargar un original en el alimentador de documentos
1. Cargue el original con la cara de impresión hacia arriba en el alimentador de documentos.
a. Si carga un original imprimido en orientación vertical, coloque las hojas de forma que el borde superior del documento se introduzca en primer lugar. Si carga un original imprimido en orientación horizontal, coloque las hojas de forma que el borde izquierdo del documento se introduzca en primer lugar.
b. Deslice el papel en el alimentador de documentos hasta que oiga un tono o vea un mensaje en la pantalla del panel de control de la impresora que indique que se han detectado las páginas cargadas.
SUGERENCIA: Para obtener más ayuda sobre la carga de originales en el alimentador de documentos, consulte el diagrama de la bandeja del alimentador.
2. Deslice las guías de ancho de papel hacia dentro hasta que entren en contacto con los bordes izquierdo y derecho de la hoja.
Actualización de la impresoraDe manera predeterminada, si la impresora está conectada a una red y los servicios web se han activado, la impresora comprueba automáticamente si hay actualizaciones.
Para actualizar la impresora desde el panel de control de la impresora
1. En la parte superior de la pantalla, toque o deslice hacia abajo la ficha para abrir el panel, toque ( Configurar )
2. Toque Mantenimiento de la impresora .
ESWW Carga de un original en el alimentador de documentos 27
-
3. Toque Actualice la impresora .
4. Toque Buscar actualizaciones de la impresora ahora.
Para permitir que la impresora busque actualizaciones automáticamente
NOTA: La configuración predeterminada de Actualización automática es Activado .
1. En el panel de control de la impresora, toque o desplace hacia abajo la ficha de la parte superior de la pantalla para abrir el panel y, a continuación, toque (Configuración).
2. Toque Mantenimientro de las impresoras.
3. Toque Actualizar la impresora.
4. Toque Actualiz. de la impresora.
5. Seleccione Instalación automática (Recomendado), Avisarme cuando esté disponible o No comprobar.
Para actualizar la impresora mediante el servidor Web incorporado
1. Abra el EWS.
Para obtener más información, vea Servidor Web integrado.
2. Haga clic en la ficha Herramientas.
3. En la sección Actualizaciones de la impresora, haga clic en Actualizaciones de firmware y, después, siga las instrucciones en pantalla.
NOTA: Si hay una actualización disponible, la impresora descargará e instalará la actualización y, a continuación, se reiniciará.
NOTA: Si se requiere una configuración proxy y su red utiliza una de ellas, siga las instrucciones en pantalla para configurar un servidor proxy. Si no tiene los detalles, comuníquese con el administrador de la red o la persona que configuró la red.
Abra el software de la impresora HP (Windows)Después de instalar el software de la impresora HP, según su sistema operativo, realice uno de los siguientes pasos:
● Windows 10: En el escritorio del equipo, haga clic en Iniciar, seleccione HP en la lista de las aplicaciones y, a continuación, seleccione el icono con el nombre de la impresora.
● Windows 8.1: Haga clic en la flecha hacia abajo en la esquina inferior izquierda de la pantalla Inicio y seleccione el nombre de la impresora.
● Windows 8: Haga clic con el botón derecho del ratón en la pantalla Inicio, luego en Todas las aplicaciones de la barra de aplicaciones, y finalmente, seleccione el icono con el nombre de su impresora.
● Windows 7, Windows Vista y Windows XP: En el escritorio del equipo, haga clic en Iniciar, seleccione Todos los programas, haga clic en HP, luego en la carpeta para la impresora y, a continuación, seleccione el icono con el nombre de la impresora.
28 Capítulo 2 Primeros pasos ESWW
-
Utilice HP Smart para imprimir y escanear desde un dispositivo con iOS, Android o Windows 10
HP Smart (anteriormente conocido como HP All-in-One Printer Remote) le ayuda a configurar, escanear, imprimir, compartir y gestionar su impresora HP. Puede compartir documentos e imágenes a través del correo electrónico, mensajes de texto y servicios de redes sociales y de nube populares (como iCloud, Google Drive, Dropbox y Facebook). También puede configurar nuevas impresoras HP, así como supervisar y solicitar consumibles.
NOTA: Puede que la aplicación HP Smart no esté disponible en todos los idiomas. Algunas características puede que no estén disponibles con todos los modelos de la impresora.
Para instalar HP Smart
▲ La aplicación HP Smart es compatible con dispositivos con iOS, Android y Windows 10. Para instalar la aplicación en su dispositivo, vaya a 123.hp.com y siga las instrucciones en pantalla para acceder a la tienda de aplicaciones de su dispositivo.
Para abrir HP Smart en un equipo con Windows 10
▲ Después de instalar la aplicación HP Smart, en el escritorio del dispositivo, haga clic en Iniciar y luego seleccione HP Smart en la lista de las aplicaciones.
Conectar a su impresora
▲ Compruebe que la impresora esté encendida y conectada a la misma red que el dispositivo. Luego HP Smart detectará automáticamente la impresora.
Para obtener más información acerca de cómo imprimir y escanear con HP Smart, consulte Imprimir con HP Smart y Escanear con HP Smart .
Apagado de la impresoraPulse (el botón Consumo ) para apagar la impresora. Espere hasta que el indicador de encendido se apague antes de desconectar el cable de alimentación o apagar el interruptor de corriente.
PRECAUCIÓN: Si apaga la impresora de manera incorrecta, puede que el carro de impresión no vuelva a la posición correcta y cause problemas con los cartuchos y con la calidad de la impresión.
ESWW Utilice HP Smart para imprimir y escanear desde un dispositivo con iOS, Android o Windows 10 29
http://123.hp.com
-
3 Impresión
La aplicación de software gestiona de manera automática la mayoría de los ajustes de impresión. Cambie la configuración de forma manual solo cuando quiera cambiar la calidad de impresión, imprimir en ciertos tipos de papel o utilizar funciones especiales.
SUGERENCIA: Esta impresora incluye HP ePrint , un servicio gratuito de HP que permite imprimir documentos en una impresora HP conectada a Internet en cualquier momento, desde cualquier lugar y sin ningún software ni controladores de impresora adicionales. Para obtener más información, vea HP ePrint .
SUGERENCIA: Puede utilizar esta impresora para imprimir documentos y fotos en su dispositivo móvil (por ejemplo, un teléfono inteligente o tablet). Para obtener más información, visite el sitio web HP Mobile Printing ( www.hp.com/go/mobileprinting ). (Puede que en este momento este sitio web no esté disponible en todos los idiomas).
● Impresión de documentos
● Impresión de prospectos
● Impresión de sobres
● Imprimir fotografías
● Impresión en papel especial y de tamaño personalizado
● Impresión por ambos lados (a doble cara)
● Imprimir con HP Smart
● Imprimir con dispositivos móviles
● Sugerencias para el envío correcto de fax
Impresión de documentosPara imprimir documentos (Windows)
1. Cargue papel en la bandeja de entrada. Para obtener más información, consulte Cargar papel.
2. En el software, seleccione Imprimir.
3. Asegúrese de que esté seleccionada su impresora.
4. Haga clic en el botón que abre el cuadro de diálogo Propiedades.
Según la aplicación de software, este botón se puede llamar Propiedades, Opciones, Configurar impresora, Propiedades de la impresora , Impresora o Preferencias.
NOTA: Para configurar los ajustes de impresión para todos los trabajos de impresión, realice los cambios en el software de HP facilitado con la impresora. Si desea más información sobre el software de HP, consulte Herramientas de administración de la impresora.
5. Seleccione las opciones apropiadas en la ficha Acceso directo de impresión.
6. Si desea cambiar otros ajustes de impresión, haga clic en las otras pestañas. Para obtener más consejos de impresión, vea Sugerencias para el envío correcto de fax.
30 Capítulo 3 Impresión ESWW
http://www.hp.com/go/mobileprinting
-
NOTA: Si cambia el tamaño del papel asegúrese de cargar el papel correcto en la bandeja y establecer el tamaño de papel en el panel de control de la impresora.
7. Haga clic en Aceptar para cerrar el cuadro de diálogo Propiedades.
8. Haga clic en Imprimir o en Aceptar para empezar a imprimir.
Para imprimir documentos (OS X)
1. En el menú Archivo del software, seleccione Imprimir.
2. Asegúrese de que esté seleccionada su impresora.
3. Determine las opciones de impresión.
Si no ve opciones en el cuadro de diálogo Imprimir, haga clic en Mostrar detalles.
● Seleccione el tamaño de papel apropiado en el menú emergente Tamaño del papel.
NOTA: Si cambia el tamaño del papel asegúrese de haber cargado el papel correcto.
● Seleccione la orientación.
● Introduzca el porcentaje de escala.
4. Haga clic en Imprimir.
Impresión de prospectosPara imprimir folletos (Windows)
1. Cargue papel en la bandeja de entrada. Para obtener más información, consulte Cargar papel.
2. En el Archivo menú de la aplicación de software, haga clic en Impresión .
3. Asegúrese de que esté seleccionada su impresora.
4. Para cambiar ajustes, haga clic en el botón que abre el cuadro de diálogo Propiedades .
Según la aplicación de software, este botón puede denominarse Propiedades , Opciones , Configuración de impresora , Impresora , o Preferencias .
NOTA: Para configurar los ajustes de impresión para todos los trabajos de impresión, realice los cambios en el software de HP facilitado con la impresora. Si desea más información sobre el software de HP, consulte Herramientas de administración de la impresora.
5. Seleccione las opciones apropiadas en la ficha Acceso directo de impresión.
6. Si desea cambiar otros ajustes de impresión, haga clic en las otras pestañas. Para obtener más consejos de impresión, vea Sugerencias para el envío correcto de fax.
NOTA: Si cambia el tamaño del papel asegúrese de cargar el papel correcto en la bandeja y establecer el tamaño de papel en el panel de control de la impresora.
7. Haga clic en Aceptar para cerrar el cuadro de diálogo Propiedades .
8. Haga clic en Impresión o Aceptar para comenzar la impresión.
ESWW Impresión de prospectos 31
-
Para imprimir folletos (OS X)
1. En el menú Archivo del software, seleccione Imprimir.
2. Asegúrese de que esté seleccionada su impresora.
3. Determine las opciones de impresión.
Si no ve opciones en el cuadro de diálogo Imprimir, haga clic en Mostrar detalles.
a. Seleccione el tamaño de papel apropiado en el menú emergente Tamaño del papel.
NOTA: Si cambia el tamaño del papel asegúrese de haber cargado el papel correcto.
b. En el menú emergente, seleccione Tipo/calidad de papel y, después, elija la opción que le proporcione la mejor calidad o la máxima resolución.
4. Haga clic en Imprimir.
Impresión de sobresEvite sobres con las siguientes características:
● Acabado muy alisado
● Pegatinas, cierres o ventanas autoadhesivos
● Bordes gruesos, irregulares o curvados
● Zonas arrugadas, rasgadas o dañadas de algún otro modo
Asegúrese de que los pliegues de los sobres que carga en la impresora están claramente marcados.
NOTA: Para obtener más información sobre imprimir encima de sobres, consulte la documentación del programa de software que utilice.
Para imprimir sobres (Windows)
1. Cargue papel en la bandeja de entrada. Para obtener más información, consulte Cargar papel.
2. En el menú Archivo del software, haga clic en Imprimir.
3. Asegúrese de que esté seleccionada su impresora.
4. Haga clic en el botón que abre el cuadro de diálogo Propiedades.
Según la aplicación de software, este botón se puede llamar Propiedades, Opciones, Configurar impresora, Propiedades de la impresora , Impresora o Preferencias.
NOTA: Para configurar los ajustes de impresión para todos los trabajos de impresión, realice los cambios en el software de HP facilitado con la impresora. Si desea más información sobre el software de HP, consulte Herramientas de administración de la impresora.
5. Seleccione las opciones apropiadas en la ficha Acceso directo de impresión.
6. Si desea cambiar otros ajustes de impresión, haga clic en las otras pestañas. Para obtener más consejos de impresión, vea Sugerencias para el envío correcto de fax.
NOTA: Si cambia el tamaño del papel asegúrese de cargar el papel correcto en la bandeja y establecer el tamaño de papel en el panel de control de la impresora.
32 Capítulo 3 Impresión ESWW
-
7. Haga clic en Aceptar para cerrar el cuadro de diálogo Propiedades .
8. Haga clic en Imprimir o en Aceptar para empezar a imprimir.
Para imprimir sobres (OS X)
1. En el menú Archivo del software, seleccione Imprimir.
2. Asegúrese de que esté seleccionada su impresora.
3. Seleccione el tamaño de sobre apropiado en el menú emergente Tamaño del papel.
Si no ve opciones en el cuadro de diálogo Imprimir, haga clic en Mostrar detalles.
NOTA: Si cambia el tamaño del papel asegúrese de haber cargado el papel correcto.
4. Del menú emergente, elija Tipo/calidad del papel y compruebe que la configuración del papel está definida como Papel normal.
5. Haga clic en Imprimir.
Imprimir fotografíasPuede imprimir una foto desde un ordenador.
No deje papel fotográfico sin utilizar en la bandeja de entrada. El papel se puede ondular, lo cual puede reducir la calidad de la impresión. El papel fotográfico debe estar plano antes de la impresión.
SUGERENCIA: Puede utilizar esta impresora para imprimir documentos y fotos en su dispositivo móvil (por ejemplo, un teléfono inteligente o tablet). Para obtener más información, visite el sitio web HP Mobile Printing ( www.hp.com/go/mobileprinting ). (Puede que en este momento este sitio web no esté disponible en todos los idiomas).
Para imprimir las fotos desde el ordenador (Windows)
1. Cargue papel en la bandeja de entrada. Para obtener más información, consulte Cargar papel.
2. En el software, seleccione Imprimir.
3. Asegúrese de que esté seleccionada su impresora.
4. Haga clic en el botón que abre el cuadro de diálogo Propiedades.
Según la aplicación de software, este botón se puede llamar Propiedades, Opciones, Configurar impresora, Propiedades de la impresora , Impresora o Preferencias.
5. Seleccione las opciones apropiadas en la ficha Acceso directo de impresión.
6. Si desea cambiar otros ajustes de impresión, haga clic en las otras pestañas. Para obtener más consejos de impresión, vea Sugerencias para el envío correcto de fax.
NOTA: Si cambia el tamaño del papel asegúrese de cargar el papel correcto en la bandeja y establecer el tamaño de papel en el panel de control de la impresora.
7. Haga clic en Aceptar para cerrar el cuadro de diálogo Propiedades.
8. Haga clic en Imprimir o en Aceptar para empezar a imprimir.
NOTA: Una vez finalizada la impresión, retire el papel fotográfico no utilizado de la bandeja de entrada. Guarde el papel fotográfico para que no empiece a ondularse, lo cual reduciría la calidad de sus resultados de impresión.
ESWW Imprimir fotografías 33
http://www.hp.com/go/mobileprinting
-
Para imprimir las fotografías desde el equipo (OS X)
1. En el menú Archivo del software, seleccione Imprimir.
2. Asegúrese de que esté seleccionada su impresora.
3. Determine las opciones de impresión.
Si no ve opciones en el cuadro de diálogo Imprimir, haga clic en Mostrar detalles.
● Seleccione el tamaño de papel apropiado en el menú emergente Tamaño del papel.
NOTA: Si cambia el tamaño del papel asegúrese de haber cargado el papel correcto.
● Seleccione la orientación.
4. Desde el menú emergente, elija Tipo/calidad de papel y una vez hecho esto elija los siguientes ajustes:
● Tipo de papel: el tipo de papel fotográfico correspondiente
● Calidad: Seleccione la opción que le proporcione la mejor calidad o la máxima resolución.
● Haga clic en el triángulo de despliegue Opciones de color y elija la opción apropiada Reparar foto.
— Desactivado: no aplica cambios a la imagen.
— Activado: enfoca la imagen de manera automática; ajusta moderadamente la nitidez de la imagen.
5. Seleccione cualquier otro ajuste de impresión que desee y, a continuación, haga clic en Imprimir.
Impresión en papel especial y de tamaño personalizadoSi su aplicación admite papel de tamaño personalizado, configure el tamaño en la aplicación antes de imprimir el documento. De no ser así, configure el tamaño en el controlador de la impresora. Es posible que deba cambiar el formato de los documentos existentes para imprimirlos de manera correcta en papel de tamaño personalizado.
Para configurar un tamaño personalizado (Windows)
1. Según el sistema operativo que tenga, realice uno de los procedimientos que se describen a continuación:
● Windows 10: En el menú Inicio de Windows, seleccione Sistema de Windows de la lista de aplicaciones, luego Panel de control, y haga clic en Ver dispositivos e impresoras en Hardware y sonido. Seleccione el nombre de la impresora y haga clic en Propiedades del servidor de impresión.
● Windows 8.1 y Windows 8: Señale o toque la esquina superior derecha de la pantalla para abrir la barra de botones de acceso, haga clic en el icono Ajustes, haga clic o toque el Panel de control y luego haga clic o toque Ver dispositivos e impresoras. Haga clic o toque el nombre de la impresora y haga clic o



![D IVISION T UBO D IGESTIVO Plegamiento cefalocaudal + Lateral del embrión = Intestino primitivo Otras dos porciones [Saco Vitelino y Alantoides] quedan.](https://static.fdocuments.in/doc/165x107/5528bde5497959977d8fc370/d-ivision-t-ubo-d-igestivo-plegamiento-cefalocaudal-lateral-del-embrion-intestino-primitivo-otras-dos-porciones-saco-vitelino-y-alantoides-quedan.jpg)