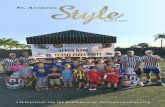One Drive for Business - University of St Andrews · University of St Andrews May 2016 v1.3 CAPOD |...
Transcript of One Drive for Business - University of St Andrews · University of St Andrews May 2016 v1.3 CAPOD |...
University of St Andrews May 2016 v1.3 CAPOD | IT Training
One Drive for Business:
Using Groups for Team Work
Contents What are Groups? ......................................................................................................................................................... 2
Using Groups in Office 365 ........................................................................................................................................ 2
Conversations............................................................................................................................................................................... 2
Files ................................................................................................................................................................................................. 3
Calendar Events ........................................................................................................................................................................... 3
Notebook ...................................................................................................................................................................................... 4
Navigation ..................................................................................................................................................................................... 5
Group management................................................................................................................................................................... 6
Creating a new group ........................................................................................................................................................... 6
Editing Groups......................................................................................................................................................................... 7
Member management .......................................................................................................................................................... 7
Group membership .................................................................................................................................................................... 8
Deleting a Group......................................................................................................................................................................... 8
Using Groups with Outlook desktop clients .......................................................................................................... 8
Group conversations .................................................................................................................................................................. 8
Group calendar events .............................................................................................................................................................. 9
University of St Andrews 2 CAPOD | IT Training
What are Groups? Groups in Office 365 brings together features of People, Conversations, and Content across an
organisation’s users of Office 365. By providing an integrated experience that links together email
conversations, file storage, and calendar event management, Groups create an integrated experience for
teams to focus on group activity. Groups can be public to enable information sharing across a whole
organisation, or private for teams that require restricted access.
Using Groups in Office 365 The Groups experience in Office 365 consists of connected and accessible content across conversations, files,
calendar events, and group management all through the browser interface.
Conversations Group conversations are stored in a single Exchange online mailbox, separate from individual users'
mailboxes (though there is the option to subscribe which delivers Group email to your Outlook mailbox). In
the Outlook Web App, you can access the Group conversations by using the left navigation bar to find
Groups of which you are a member. Clicking on the Group name will navigate you to the Group inbox.
All messages sent to the Group are displayed in list view. A new list item layout provides improved
information density over other list views, including photos. Conversation details are displayed in the reading
pane with inline reply and new conversation options. You can also easily send an email to a Group from your
own Outlook inbox, just like using a distribution list.
University of St Andrews 3 CAPOD | IT Training
Files File storage for Groups is accessed through OneDrive for Business, using a dedicated document library
connected to the Group. Familiar OneDrive for Business document management actions are available in the
Group document library, such as document creation and upload.
Share permissions within the group automatically confer editing rights on all members.
Group file libraries can also be synced and worked with from a local copy in much the same way as OneDrive
for Business libraries.
Calendar Events Groups help you to track all your group events in one place, visible to everyone in the group. You can easily
visualize how group events will work into your schedule in Outlook Web App by overlaying your calendar
with the group calendar. Any member of the group can create and update events, making it easy to keep the
schedule up to date. For meetings scheduled on your personal calendar, you can add the group to the
attendee list.
University of St Andrews 4 CAPOD | IT Training
Notebook Share notes with everyone in your group using the shared OneNote notebook. OneNote lets multiple people
write in the same notebook, on the same page, at the same time, and it automatically merges everyone’s
changes.
In the Files or Conversations section, choose the Notebook from the options(…) to access the group's
notebook.
When OneNote opens, add your notes.
University of St Andrews 5 CAPOD | IT Training
Navigation The left navigation pane in Outlook Web App and OneDrive for Business makes it easy to navigate to any
Group you have joined. Clicking on any Group name will navigate to that Group's inbox view.
Just like People, Groups also have a card that enables users to easily find more information about the Group.
Users can right click on the Group in the left navigation pane to see the Group Card, or click on the Group
name in the header area of a message. The Group Card gives also gives access to any of the Group features
through links to conversations, files, etc.
University of St Andrews 6 CAPOD | IT Training
The Group header makes it easy to switch between Group components, and provides easy access to Group
management features such as favorites and subscription. Your favorite Groups appear first in your left
navigation pane, and subscribing to a Group will send a copy of all Group messages and calendar invites to
your inbox.
Group management Group management is provided online in Office365, making it convenient to create and manage Groups
within the account portal interface. Additionally, Groups support an open permission model, allowing you to
add yourself as a member to any public Group, reducing management overhead and making it easy to
access information. For Groups requiring restricted access, private Groups provide controlled data access
while offering a built-in mechanism for prospective members to request access to the Group.
Creating a new group
Group creation is available through Outlook Web App, just click the "+" button in the Groups area of the left
navigation pane, to start creating your new Group.
University of St Andrews 7 CAPOD | IT Training
In the Create Group pane, provide the name of the Group and a brief description. Amend the following
options as required:
Group ID: The Group ID field is the email alias for the group and this can be
edited (to for instance make it shorter); the ‘Available’ tag will show if the
desired edits are allowable.
Privacy: Change the security of the Group to “private” for teams with
sensitive content.
Subscribe: Tick to subscribe all new members by default, ensuring that a
copy of all Group messages will be sent to new Group members’ inboxes
(and each user can opt out if they wish).
After the Group is created, an entry for the Group is created in the
organisation Global Address List, making it possible to directly email the
Group using the Group name, instead of the SMTP address.
Editing Groups Editing a Group provides access to all the
properties specified during Group creation,
as well as some additional properties.
These include the Group photo, and a
setting to allow senders outside the tenant
to send emails to the Group.
Member management Member management for Groups is available in the People hub. Members
and administrators are displayed in separate lists, with an easy access point
for adding members. Also, the member list shows the members you
communicate with frequently at the top of the list, making it easy to see who
you know in the Group.
University of St Andrews 8 CAPOD | IT Training
Group membership When you are added to a Group, you will receive a welcome email
introducing the Group, and providing a quick way to navigate to
Group information such as previous conversations and files. It also
provides an option to opt in (depending on the defaults for the
Group) to the subscribe feature that will deliver Group messages
and calendar invites to your Outlook inbox (rather than just the
Group inbox). An Unsubscribe link is at the bottom of all group
emails allowing you to opt out at any time.
Deleting a Group After a group outlives its intended purpose, you can delete the
group to free up system resources and to remove the group from
being listed or displayed. However, be aware that deleting a group
also permanently deletes all resources associated with the
group (calendars, files, conversations, etc). Files can be saved by
taking a copy of the group Sync folder before deleting. To delete a
Group:
1. In the group header, click the more actions ellipses (•••) > Edit group. The Settings pane appears.
2. In the Settings pane >click the Delete Group button.
3. In the Delete group confirmation box, select “I understand that the group will be permanently
deleted”, and then click Delete.
Using Groups with Outlook desktop clients Interacting with a Group with Outlook desktop clients is available by directly addressing the Group while
composing messages, and optionally subscribing to the Group to see all new Group messages and calendar
invites. (It is mooted future versions of Outlook may offer an integrated view of the Group inbox and
calendar, similar to the experience available now in Outlook Web App.)
Group conversations Sending and receiving messages with a Group through Outlook is similar to using distribution lists. You can
address the Group directly when addressing a message from a compose session, and responses to that
conversation will be sent to your inbox. You can also choose to see all messages sent to the Group, by
subscribing to the Group. Once subscribed, a copy of all Group messages and calendar events will be sent to
your personal inbox, making it easy to stay up-to-date with the Group as part of your regular mail triage
process. Also note that access to the Group document library is available when using Outlook through links in
the welcome email and in the subscribed message footer.
University of St Andrews 9 CAPOD | IT Training
Group messages also provide a message footer with quick links to see the conversation history in Outlook
Web App, to access Group files in OneDrive for Business, and to unsubscribe from Group messages. When
unsubscribed, you will no longer receive a copy of new Group messages in your inbox, but the messages will
still be available in the Group inbox in Outlook Web App.
Group calendar events Group calendar invites are sent to your inbox if you subscribe, allowing you to accept Group events just like
any other calendar invite. In addition, when a Group event is updated, you will receive a notification message
in your inbox automatically.