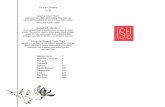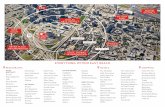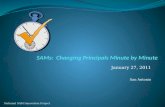on the minute® 4.5 - manual de usuario
description
Transcript of on the minute® 4.5 - manual de usuario

0
Manual de Usuario

1
COPYRIGHT. DERECHOS RESERVADOS NATIONAL SOFT DE MEXICO S. DE R.L. DE C.V. MEXICO MAYO 2013 CONTRATO DE LICENCIA PRODUCTO: ON THE MINUTE VERSION 4 IMPORTANTE: ESTE DOCUMENTO CONTIENE LAS CONDICIONES DEL CONTRATO DE LICENCIA Y UNA GARANTÍA PARA EL SOFTWARE CONTENIDO EN EL PAQUETE ADJUNTO O PARA EL SOFTWARE ADQUIRIDO POR MEDIOS ELECTRÓNICOS. CONTRATO DE LICENCIA DE USUARIO FINAL QUE SE CELEBRA POR PARTE DE LA EMPRESA NATIONAL SOFT DE MÉXICO, S. DE R. L. DE C. V. DE MANERA DIRECTA O A TRAVÉS DE ALGÚN DISTRIBUIDOR AUTORIZADO POR AQUELLA, A QUIENES EN LO CONSECUTIVO SE LES DENONIMARÁ EL LICENCIANTE; Y DE OTRA PARTE LA PERSONA FÍSICA O MORAL QUE COMO USUARIO FINAL ADQUIERE EL SOFTWARE O PROGRAMA INFORMÁTICO, Y A QUIÉN EN ADELANTE SE LE TRATARÁ COMO EL LICENCIATARIO, CON SUJECIÓN A LAS SIGUIENTES CONDICIONES DE LA LICENCIA, SIN PERJUICIO A LAS DISPOSICIONES QUE SOBRE EL USO Y EXPLOTACIÓN LÍCITA DE LICENCIAS SE ESTABLECE EN LA LEGISLACIÓN NACIONAL E INTERNACIONAL EN MATERIA DE DERECHOS DE AUTOR. 1. ACEPTACIÓN. EL LICENCIATARIO ACEPTA ESTE CONTRATO DE LICENCIA YA SEA CON LA APERTURA DEL PAQUETE QUE CONTIENE EL PROGRAMA INFORMÁTICO, O CUALQUIER ACTO QUE IMPLIQUE LA INTENCIÓN DE USAR EL MISMO, O AL MOMENTO DE PRESIONAR EL BOTON DE ACEPTAR EN LA VENTANA CORRESPONDIENTE DE ACUERDO DE LICENCIAMIENTO DENTRO DEL PROCESO DE INSTALACION DEL PROGRAMA, POR SÍ O A TRAVÉS DE TERCERO, SIGNIFICA LA ACEPTACIÓN INEQUÍVOCA Y SOMETIMIENTO EXPRESO E INCONDICIONADO DE EL LICENCIATARIO PARA LA OBSERVANCIA DE LAS CONDICIONES QUE RIGEN LA PRESENTE LICENCIA. 2. DELIMITACIÓN. ESTE CONTRATO DE LICENCIA SE REFIERE EXCLUSIVAMENTE A LA EXPLOTACIÓN Y USO DE LAS CARÁCTERÍSTICAS, RECURSOS, REQUISITOS Y APLICACIONES A QUE SE LIMITA EL PROGRAMA INFORMATICO ADQUIRIDO, POR LO QUE NO GENERA DERECHOS DE LICENCIA RESPECTO LOS SERVICIOS OFERTADOS POR LA LICENCIANTE QUE SEAN O PUEDAN SER CONTRATADOS POR EL LICENCIATARIO. 3. CONCESIÓN DE LICENCIA: LA PROPIEDAD DE EL PROGRAMA INFORMÁTICO NO SE TRANSFIERE A EL LICENCIATARIO, NI ÉSTE ADQUIERE DERECHO DISTINTO DEL QUE TRATA ÉSTA LICENCIA DE USO. EL LICENCIANTE CONCEDE A EL LICENCIATARIO, POR LA ADQUISICIÓN DE EL PROGRAMA INFORMÁTICO, UNA LICENCIA NO EXCLUSIVA Y NO TRANSFERIBLE PARA USAR EL PROGRAMA INFORMÁTICO AUTORIZADO, EN EL O LOS EQUIPOS INFORMATICOS AUTORIZADOS SEGÚN LAS CONDICIONES Y POLITICAS COMERCIALES VIGENTES EN EL MOMENTO DE ADQUIRIR EL PROGRAMA INFORMATICO. ASI MISMO SE PERMITIRÁ AL LICENCIATARIO REGISTRAR LA LICENCIA BAJO UN SOLO NOMBRE COMERCIAL, UNA SOLA RAZÓN SOCIAL Y UNA SOLA DIRECCION FISCAL EN UNA SOLA BASE DE DATOS, DATOS QUE UNA VEZ EFECTUADO EL REGISTRO CORRESPONDIENTE NO PODRAN SER CAMBIADOS, SI SE REQUIRIERA ALGUN CAMBIO DE DATOS EL LICENCIANTE SE RESERVA EL DERECHO DE COBRAR POR DICHO CAMBIO DE LICENCIAMIENTO Y EL LICENCIATARIO DEBERÁ EROGAR LOS PAGOS RESPECTIVOS SEGÚN LAS POLITICAS COMERCIALES VIGENTES AL MOMENTO, ASI COMO LA LICENCIA SE CONCEDE PARA INSTALARSE Y UTILIZARSE EN UN SOLO ESTABLECIMIENTO EN UNA SOLA UBICACIÓN FISICA (SUCURSAL) SIN PODER SER TRANSFERIDOS, TRASPAZADOS O MODIFICADOS. LOS DEMAS MODULOS COMPLEMENTARIOS DE FUNCIONES, CARACTERISTICAS ESPECIFICAS DE FUNCIONAMIENTO, TAREAS, O ACTIVIDADES RELACIONADAS A PRODUCTOS O SERVICIOS COMPLEMENTARIOS INCLUYENDO SOFTWARE POR SERVICIOS POR INTERNET (WEB) QUE NO ESTAN INCLUIDAS DENTRO DEL IMPORTE DE COMPRA DEL PRODUCTO PRINCIPAL, EL LICENCIATARIO PODRA OPTAR EN ADQUIRIR LOS PRODUCTOS O SERVICIOS COMPLEMENTARIOS YA SEA EN UN SOLO PAGO O POR PAGO RECURRENTE POR PERIODO (RENTA) DE ACUERDO A LAS POLITICAS Y CONDICIONES COMERCIALES VIGENTES POR PARTE DEL LICENCIANTE. 4. VIGENCIA: SE REGIRA DE ACUERDO A LAS ESPECIFICACIONES DE COMPRA YA SEA EN a) MODALIDAD DE RENTA PERIODICA MENSUAL CON VIGENCIA DE OPERACION DURANTE EL MES ADQUIRIDO O b) LA MODALIDAD DE USO PERMANENTE CON CADUCIDAD A LOS 24 MESES DE LA ACTIVACION DE EL PROGRAMA INFORMATICO. UNA VEZ VENCIDO CUALQUIERA DE LAS MODALIDADES EL LICENCIATARIO PODRA OPTAR POR RECONTRATAR UNA NUEVA LICENCIA DE ACUERDO A LAS MODALIDADES COMERCIALES VIGENTES AL MOMENTO. EXISTE LA POSIBILIDAD QUE AL RECONTRATAR UNA NUEVA LICENCIA ALGUNAS DE LAS FUNCIONALIDADES, MODULOS O ACCESORIOS SE DESCONTINUEN O DEBAN SER REEMPLAZADOS (EN EL CASO DE DISPOSITIVOS DE HARDWARE) O CONTRATADOS, EN TODOS LOS CASOS CON UN COSTO ADICIONAL. ALGUNOS MODULOS COMPLEMENTARIOS TENDRAN CADUCIDAD A LOS 12 MESES Y ESTARA INDICADO EN EL ACUERDO DE LICENCIAMIENTO CORRESPONDIENTE, EN LA SECCION DE LOS TERMINOS Y CONDICIONES DE USO O EN ALGUN APARTADO DE ACUERDO DE LICENCIA EN EL PRODUCTO RESPECTIVO O EN SU CASO LA ESPECIFICACION DENTRO DE LA FACTURA DE COMPRA DEL LICENCIANTE.

Manual de Usuario
2
LA VIGENCIA UNA VEZ CADUCADA EL LICENCIANTE YA NO TENDRÁ RESPONSABILIDAD ALGUNA DE GARANTIA O SOPORTE TECNICO SOBRE LOS PRODUCTOS O SERVICIOS RESPECTIVOS A MENOS QUE SE RENUEVE EL ACUERDO DE LICENCIAMIENTO Y SE ACATE A LAS CONDICIONES DEL MISMO VIGENTE. EL LICENCIANTE TENDRA TODO EL DERECHO DE DESCONTINUAR EN CUALQUIER MOMENTO ALGUN PRODUCTO O UN COMPLEMENTO DEL MISMO SIN REQUERIR AVISO DE POR MEDIO AL LICENCIATARIO SIN QUE MEDIE INDEMNIZACION DE POR MEDIO DENINGUN TIPO. 5. COPIA AUTORIZADA: EL LICENCIATARIO PODRÁ COPIAR EL INSTALADOR Y DOCUMENTACION DEL PROGRAMA INFORMÁTICO OBJETO DE LA PRESENTE LICENCIA, EN PARTE O EN SU TOTALIDAD Y ÚNICAMENTE PARA FINES DE SEGURIDAD Y ARCHIVO FISICO. EN NINGUN MOMENTO SE AUTORIZA LA DISTRIBUCIÓN Y/O PUBLICACION DEL INSTALADOR EN INTERNET O POR CUALQUIER OTRO MEDIO FISICO O ELECTRONICO CONOCIDO O POR CONOCER, EL USO EXTENDIDO DEL SISTEMA EN MAS COMPUTADORAS O NEGOCIOS QUE NO ESTEN CONTEMPLADOS DENTRO DEL ACUERDO DE LICENCIAMIENTO DE ESTE DOCUMENTO, DOCUMENTACION U OTROS COMPONENTES DEL PROGRAMA INFORMATICO SIN LA AUTORIZACION EXPRESA DEL FABRICANTE. 6. PROHIBICIONES Y USO NO AUTORIZADO: QUEDA PROHIBIDO PARA EL LICENCIATARIO.- a) LA UTILIZACIÓN DE EL PROGRAMA INFORMÁTICO CON LA FINALIDAD DE DESCIFRAR SU CÓDIGO FUENTE; b) USAR EL PROGRAMA INFORMÁTICO QUE NO SEAN LAS PERMITIDAS EN ESTA LICENCIA; c) TRADUCIR, EFECTUAR INGENIERÍA INVERSA, DESCOMPILAR O DESMONTAR EL PROGRAMA INFORMÁTICO; d) ALQUILAR, ARRENDAR, CEDER O TRANSFERIR EL PROGRAMA INFORMÁTICO; e) MODIFICAR EL PROGRAMA INFORMÁTICO; f) FUSIONAR TODAS O ALGUNAS DE LAS PARTES CON OTRO PROGRAMA SIN PREVIA AUTORIZACION POR ESCRITO POR PARTE DE EL LICENCIANTE, YA SEA CON EL LICENCIATARIO O CON EL PROVEEDOR DEL PROGRAMA TERCERO; g) TRANSFERIR O CEDER A UN TERCERO EL PROGRAMA INFORMÁTICO O CUALQUIER COPIA DEL MISMO O SU LICENCIA DE USO; H) PROPORCIONAR EL O LOS INSTALADORES EN SITIOS WEB PARA SU DESCARGA; i) EN GENERAL SE LE RESTRINGE TODA CONDUCTA QUE CAUSE LESIÓN A LOS INTERESES MORALES Y PATRIMONIALES DE EL LICENCIANTE EN SU CARÁCTER DE TITULAR DE EL PROGRAMA INFORMÁTICO. ADICIONALMENTE, VIGILARA QUE LAS PERSONAS POR ÉL EMPLEADAS, SEAN FACTORES O DEPENDIENTES, BAJO SU DIRECCIÓN O SUPERVISIÓN, O EN GENERAL, CUALESQUIERA OTRA QUE TENGAN ACCESO AL PROGRAMA INFORMÁTICO NO COMETAN ALGUNA DE LAS CONDUCTAS ANTES MENCIONADAS, Y CUMPLAN CON LAS CONDICIONES Y TÉRMINOS DE LA PRESENTE LICENCIA. 7. OPERATIVIDAD DE EL PROGRAMA INFORMÁTICO Y EXCEPCIONES. EL LICENCIANTE CERTIFICA EL DEBIDO FUNCIONAMIENTO DE EL PROGRAMA INFORMÁTICO TAL COMO ESTA, SIEMPRE Y CUANDO EL LICENCIANTARIO SE ADHIERA A LOS TÉRMINOS TÉCNICOS Y ESPECIFICACIONES QUE PARA DICHO EFECTO SE DESCRIBEN EN LA LITERATURA INCLUIDA EN EL PAQUETE. POR LO QUE EL LICENCIANTE NO ASUME RESPONSABILIDAD DE NINGUNA ÍNDOLE PARA CON EL LICENCIATARIO, EN EL SUPUESTO DE INEJECUCIÓN PARCIAL O TOTAL DE EL PROGRAMA INFORMÁTICO. EN LOS CASOS EN QUE EL LICENCIATARIO NO SE AJUSTE ESTRICTAMENTE A LOS REQUISITOS TÉCNICOS O ESPECIFICACIONES QUE PARA SU FUNCIONAMIENTO SE DESCRIBEN EN LA LITERATURA INCLUIDA EN EL PAQUETE, O IMPLEMENTE ADECUACIONES NO AUTORIZADAS, O SI NO CUENTA CON SISTEMAS ORIGINALES INSTALADOS. EL LICENCIANTE NO GARANTIZA QUE EL PROGRAMA CUMPLIRA LOS REQUISITOS ESPECIFICOS DEL CLIENTE O QUE FUNCIONE EN LA COMBINACION ESCOGIDA POR EL, ASI COMO NO GARANTIZA QUE ESTE LIBRE DE ERRORES INTERNOS NO IDENTIFICADOS POR LAS PRUEBAS DE DEPURACION Y COMPILACION. 8. IDONEIDAD. EL LICENCIATARIO ES EL UNICO RESPONSABLE DE LA SELECCIÓN EN CUANTO A LA IDONEIDAD DE EL PROGRAMA INFORMATICO PARA OBTENER LOS RESULTADOS POR EL PROYECTADOS. SI EL LICENCIATARIO REQUIERE QUE EL PROGRAMA INFORMATICO REALICE OPERACIONES ESPECIFICAS A SUS NECESIDADES, EL LICENCIANTE PODRA OFRECER AL LICENCIATARIO LA CONTRATACION DE SERVICIOS DE ADECUACION DE MEJORAS AL MISMO CON COSTO A CARGO DE EL LICENCIATARIO REALIZADOS POR PARTE DE EL LICENCIANTE Y ESAS MEJORAS O PRODUCTO MODIFICADO SEGUIRAN SIENDO REGIDAS POR ESTE CONTRATO DE LICENCIA Y A SU VEZ LA CONTRATACION DE SERVICIOS O ADECUACIONES SERA REGIDA POR UN NUEVO CONTRATO ESPECIFICO PARA EL CASO. 9. SOPORTE Y ASESORIAS. LOS SERVICIOS DE SOPORTE TECNICO Y ASESORIAS PODRAN TENER COSTO A EL LICENCIATARIO YA SEA POR EVENTO O POR CONTRATO, DE ACUERDO A LAS POLITICAS COMERCIALES VIGENTES DE EL LICENCIANTE. 10. RECHAZO DEL PRODUCTO. GARANTÍA DE RECAMBIO O REPOSICIÓN DE DINERO Y CONDICIONES PARA HACERLA VÁLIDA. EL LICENCIATARIO ACEPTA CONOCER Y ENTENDER LAS CARÁCTERÍSTICAS, RECURSOS, REQUISITOS, APLICACIONES Y EN GENERAL EL USO Y DESTINO DE EL PROGRAMA INFORMÁTICO, POR LO QUE EL MERO ERROR DE APRECIACIÓN EN SU ADQUISIÓN O LA NO CONSECUCIÓN DE EXPECTATIVAS PROYECTADAS O ESPERADAS DE EL LICENCIATARIO, NO ES SUPUESTO PARA HACER EFECTIVA GARANTÍA ALGUNA. SIN EMBARGO, EL LICENCIANTE OTORGA UN PLAZO DE TREINTA DÍAS NATURALES COMPUTADOS A PARTIR DE LA FECHA DE COMPRA QUE CONSTE EN LA FACTURA, PARA QUE EL LICENCIATARIO COMPRUEBE QUE EL PROGRAMA INFORMÁTICO CUMPLE CON LOS PARÁMETROS TECNICOS Y ESPECIFICACIONES ESTABLECIDAS EN EL PAQUETE, Y/O QUE EL PROGRAMA INFORMÁTICO FUNCIONA PARA LO CUÁL FUE DISEÑADO DE ACUERDO A SU OFERTA PUBLICITARIA. DE SER EL CASO, PARA HACER EFECTIVA LA GARANTÍA, SERÁ CONDICIÓN NECESARIA QUE LA COMPRA SE HUBIERE REALIZADO DIRECTAMENTE A NATIONAL SOFT DE MÉXICO, S.A. DE C.V. O CON DISTRIBUIDOR AUTORIZADO, A QUIÉN SE LE MANIFESTARÁ EL ARGUMENTO TÉCNICO VÁLIDO DEL RECHAZO, Y

Manual de Usuario
3
DEVOLVERÁ EL PROGRAMA INFORMÁTICO COMPLETO (LO QUE APLICARA: MANUALES, DISCO DE INSTALACIÓN, EMPAQUE ORIGINAL O LO QUE APLIQUE) EN CASO DE QUE SE HAYA ADQUIRIDO EL PAQUETE FISICO, SIN QUE SE EVIDENCIEN DAÑO PARCIAL O TOTAL, ALTERACIÓN O CUALQUIER OTRA AFECTACION, EN CASO DE ADQUISICIÓN POR MEDIOS ELECTRONICOS NO APLICARÁ ESTA POLITICA DE ENTREGA DE MATERIALES ORIGINALES. LA GARANTÍA SOLO OBLIGA AL CAMBIO POR UN NUEVO PAQUETE DE EL PROGRAMA INFORMÁTICO O BIEN AL REEMBOLSO DE LOS DERECHOS DE LICENCIA POR EL IMPORTE ESPECIFICADO EN LA FACTURA DE COMPRA, Y ESTE IMPORTE NO EXCEDERA EN NINGUN CASO EL PRECIO UNITARIO DEL PRODUCTO SEGÚN LA LISTA OFICIAL VIGENTE DEL LICENCIANTE Y NO CONTEMPLARA LOS COSTOS EROGADOS DE SERVICIOS CONTRATADOS Y EJECUTADOS ASI COMO NINGUN PRODUCTO O SERVICIO DE TERCEROS O FABRICANTES AJENOS A EL LICENCIANTE. EN CASO DE HABER OBTENIDO COPIAS DE SEGURIDAD AUTORIZADAS ASOCIADA A EL PROGRAMA INFORMÁTICO QUE SE DEVUELVE, DEBERÁ PROCEDERSE A SU INMEDIATA DESTRUCCIÓN A SATISFACCIÓN DE EL LICENCIANTE, EN TODOS LOS CASOS PARA PODER REALIZARSE EL REEMBOLSO EL LICENCIATARIO DEBE GARANTIZAR LA DESINSTALACION Y DESACTIVACION DE LA LICENCIA DEL PROGRAMA INFORMATICO Y EN SU CASO SI FUERA REQUERIDO OFRECER EL ACCESO FISICO O POR MEDIOS ELECTRONICOS DE PERSONAL TECNICO O DEL DISTRIBUIDOR AUTORIZADO QUE DESIGNE EL LICENCIANTE PARA DESACTIVAR O VALIDAR LA DESACTIVACION EFECTIVA DEL PRODUCTO. EN CASO DE QUE APLIQUE ALGUN TIPO DE GARANTIA POR DEFECTO DE FABRICACION PREVIO ANALISIS TECNICO SE PODRA OPTAR POR EL REEMBOLSO DEL COSTO DEL PRODUCTO VIA FACTURA ORIGINAL DEL LICENCIANTE DE LA VENTA DE DICHO PROGRAMA PRINCIPAL EXCLUSIVAMENTE DE ACUERDO AL NUMERO DE CONTROL RESPECTIVO Y SE DESCONTARA LA PARTE PROPORCIONAL DEL TIEMPO USADO POR EL MISMO SEGÚN EL ACUERDO DE LICENCIA DESDE LA FECHA DE REGISTRO, EN NINGUN MOMENTO SE REEMBOLSARA ALGUN SOBREPRECIO DE LA VENTA DEL COSTO ORIGINAL O REALIZADO POR ALGUN TERCERO, SI LA ADQUISICION FUE POR UN TERCERO (DISTRIBUIDOR AUTORIZADO) AL LICENCIANTE DEBERA REALIZAR LA PETICION DE APLICACIÓN DE GARANTIA O REEMBOLSO SEGÚN APLIQUE DE MANERA DIRECTA A LA EMPRESA COEMRCIALIZADORA CON QUE EL LICENCIATARIO LO ADQUIRIO Y DICHA EMPRESA AJENA AL LICENCIANTE DEBERA EN TODO CASO REALIZAR EL TRAMITE DE PETICION FORMALIZADO Y AVALADO TECNICAMENTE CON EL LICENCIANTE PARA GARANTIZAR LA CERTIDUMBRE DEL TEMA RECLAMADO UNICA Y EXCLUSIVAMENTE Y EN LOS MONTOS DE COMPRA ESPECIFICADOS EXCLUSIVAMENTE ENTRE LAS PARTES EN LA FACTURA CORRESPONDIENTE DONDE ESTE ESPECIFICADO EL O LOS NUMERO(S) DE CONTROL CORRESPONDIENTES A O LOS PROGRAMA(S) INFORMATICO(S). 11. HARDWARE COMPLEMENTARIO: SI EL PROGRAMA INFORMATICO VIENE ACOMPAÑADO DE UN DISPOSITIVO DE HARDWARE, LA GARANTIA DEL MISMO ESTARA REGIDA POR SU PROPIA POLIZA DE GARANTIA INCLUIDA EN EL PAQUETE O ESPECIFICADO EN LA FACTURA ORIGINAL DEL LICENCIANTE. 12. ACTUALIZACIONES DEL SOFTWARE AUTORIZADO: EL LICENCIANTE PODRÁ OFRECER A EL LICENCIATARIO ACTUALIZACIONES PERIÓDICAS DE EL PROGRAMA INFORMÁTICO AUTORIZADO, Y ÉSTE CUBRIRÁ EL PAGO DE UN PRECIO ADICIONAL QUE POR DICHAS ACTUALIZACIONES ESTABLECERÁ EL LICENCIANTE. EL LICENCIATARIO PODRÁ, POR SUPUESTO, RECHAZAR DICHAS ACTUALIZACIONES, SIN QUE SEA RESPOSABILIDAD DE EL LICENCIANTE LAS CONSECUENCIAS QUE DERIVEN DE LA FALTA DE ACTUALIZACION DE EL PROGRAMA INFORMÁTICO. LAS CONDICIONES Y TÉRMINOS DE LA LICENCIA APLICAN EN LO CONDUCENTE A LAS ACTUALIZACIONES QUE SE ADQUIERAN POR EL LICENCIATARIO. 13. LIMITES DE RESPONSABILIDAD PARA EL LICENCIANTE: EN NINGÚN CASO EL LICENCIANTE SERÁ RESPONSABLE POR DAÑOS DIRECTOS, INDIRECTOS, INCIDENTALES, CONSECUENTALES, AMBIENTALES O ESPECIALES PRODUCIDOS, INCLUYENDO, DE MODO ENUNCIATIVO MAS NO LIMITATIVO, LA PÉRDIDA DE GANANCIAS O INGRESOS, PÉRDIDA DE PRIVACIDAD, PÉRDIDA DEL USO DE CUALQUIER COMPUTADORA O SOFTWARE, INCLUYENDO EL PROGRAMA INFORMÁTICO, LA INTERRUPCIÓN COMERCIAL O DE COMUNICACIÓN POR REDES O INTERNET, POR MAL FUNCIONAMIENTO O INCOMPATIBILIDAD DE UN DISPOSITIVO DE HARDWARE, COMUNICACIONES O SOFTWARE DE TERCEROS O EN GENERAL DE TODA LA INFRAESTRUCTURA DE TECNOLOGIA Y ENERGIA O AFECTACIONES A LAS COMUNICACIONES POR MOTIVO DE CAMPOS MAGNETICOS, PÉRDIDA DE INFORMACIÓN DE PLUSVALÍA, USO, DATOS U OTROS DAÑOS INTANGIBLES O PECUNIARIOS, DERIVADOS POR EL USO O LA INCAPACIDAD DE USO DE EL PROGRAMA INFORMÁTICO O POR EL ACCESO NO AUTORIZADO O LA ALTERACIÓN DE SU INFORMACIÓN O DATOS, LA INFECCIÓN EN SU EQUIPO POR VIRUS U OTRO SOFTWARE MALICIOSO; LA CONDUCTA NEGLIGENTE O DE MALA FÉ DE UN TERCERO AL USAR EL PROGRAMA; O CUALQUIER OTRO ASUNTO RELACIONADO CON EL USO DESVIADO DE EL PROGRAMA INFORMÁTICO. ES RESPONSABILIDAD DEL LICENCIATARIO ESTAR AL CORRIENTE DE EL CONOCIMIENTO DE LAS LEYES DE PROTECCION DEL MANEJO DE DATOS, O CUALQUIER OTRA LEY APLICABLE AL COMERCIO EXCLUYENDO DE CUALQUIER RESPONSABILIDAD O EXTENSION DE RESPONSABILIDAD LEGAL, CIVIL O PENAL AL LICENCIANTE POR LA FALTA DE ATENCION A LAS LEYES APLICABLES EN EL TERRITORIO DONDE SE USE EL PRODUCTO. 14. DERECHOS RESERVADOS: EL PROGRAMA INFORMÁTICO Y CUALQUIER COPIA AUTORIZADA O NO AUTORIZADA SON DE PROPIEDAD INTELECTUAL Y PATRIMONIAL DE NATIONAL SOFT DE MÉXICO, S. DE R. L. DE C. V. LA ESTRUCTURA, ORGANIZACIÓN Y CÓDIGO DE EL PROGRAMA INFORMÁTICO SON SECRETOS INDUSTRIALES Y COMERCIALES E INFORMACIÓN CONFIDENCIAL VALIOSA DE NATIONAL SOFT DE MEXICO, S. DE R. L. DE C.V. POR LO QUE SIN PERJUICIO A LAS PROHIBICIONES DE QUE TRATA ESTA LICENCIA, ESTÁ PROHIBIDA LA REPRODUCCIÓN O COPIA NO AUTORIZADA, LA CREACION Y/O GENERACION LICENCIAS Y/O CLAVES DE ACTIVACION, LA MODIFICACIÓN O DISTRIBUCIÓN DEL SOFTWARE O SU MANUAL O DOCUMENTOS SIN LA AUTORIZACIÓN DEL TITULAR, PUESTO QUE CUALQUIERA DE TALES CONDUCTAS CONSTITUYE UN DELITO CONTRA LA PROPIEDAD INTELECTUAL, PREVISTO Y SANCIONADO EN EL ARTÍCULO CORRESPONDIENTE EL CÓDIGO PENAL FEDERAL, ASI COMO EL MANEJO SIN LA AUTORIZACION DE LAS MARCAS QUE SON PROPIEDAD DE NATIONAL SOFT DE MEXICO S DE RL DE CV.

Manual de Usuario
4
15. NOMBRES DE PRODUCTOS Y MARCAS DE TERCEROS: LOS NOMBRES DE PRODUCTOS Y / O APLICACIONES, SE UTILIZAN CON FINES DESCRIPTIVOS. DICHOS NOMBRES SON MARCAS REGISTRADAS DE TERCERAS EMPRESAS, DE LAS QUE LA EMPRESA NATIONAL SOFT ESTÁ TOTALMENTE SEPARADO E INDEPENDIENTE. LA COMPAÑÍA TAMBIÉN UTILIZA DIFERENTES SOFTWARE DE TERCEROS COMO PARTE DE SUS SERVICIOS. DICHOS NOMBRES SON MARCAS COMERCIALES REGISTRADAS DE SUS RESPECTIVOS PROPIETARIOS, QUE HAN CONCEDIDO EL DERECHO PARA EL USO DEL SOFTWARE, YA SEA PÚBLICA O DIRECTAMENTE A LA EMPRESA. DICHOS SOFTWARES DE TERCEROS CUENTAN CON SUS PROPIOS ACUERDOS DE LICENCIA LOS CUALES DEBERÁN SER ACEPTADOS ANTES DE INSTALAR. 16. VALIDACION DE REGISTRO DE LICENCIA: ANTE ALGUNA DUDA RAZONABLE DE UNA INSTALACION Y/O USO INDEBIDO DE ESTE ACUERDO DE LICENCIA, EL LICENCIATARIO DEBERA DEMOSTRAR LA LEGITIMA ADQUISICION DE LA LICENCIA CORRESPONDIENTE AL PRODUCTO INSTALADO, POR LO QUE DARA LAS FACILIDADES PARA QUE SE PUEDA REALIZAR UNA INSPECCION FISICA O POR MEDIOS ELECTRONICOS POR PARTE DEL LICENCIANTE O LA(S) PERSONA(S) AUTORIZADAS POR ESTE PARA SU REVISION Y VALIDACION A LA BASE DE DATOS DENTRO DE LOS EQUIPOS DE COMPUTO INSTALADOS EN LAS OFICINAS DEL LICENCIATARIO, TAMBIEN PUEDE EL LICENCIATARIO VERIFICAR QUE SU LICENCIA INSTALADA Y FUNCIONAL CUMPLA CON LOS LINEAMIENTOS DEL ACUERDO DE LICENCIA Y/O QUE ESTE VALIDADO Y REGISTRADO DENTRO DE NUESTROS SISTEMAS DE REGISTROS AUTORIZADOS, ESTO DE MANERA VOLUNTARIA Y DIRECTA PARA TENER LA AFIRMACION QUE ESTE CUMPLIENDO CON LOS ACUERDOS DEL PRESENTE DOCUMENTO CONTRATO DE LICENCIA, EL ACCESO PARA SU VERIFICACION DIRECTA SE ENCUENTRA DISPONIBLE EN LA SECCION DESIGNADA PARA LOS REGISTROS DE LICENCIA EN LAPAGINA WEB DE NATIONAL SOFT WWW.NATIONALSOFT.COM.MX <http://WWW.NATIONALSOFT.COM.MX> . SI POR ALGUNA RAZON NO APARECE SU LICENCIA REGISTRADA EN NUESTROS SISTEMAS DE CONTROL DE REGISTROS DEBERA CONTACTAR AL CORREO CORRESPONDIENTE PARA REGULARIZAR SU SITUACION Y EVITAR SANCIONES CONTEMPLADAS EN LA LEY DE PROTECCION DE DERECHOS DE MARCA, DE DERECHOS DE AUTOR O LOS QUE SEAN PERTINENTES QUE LA LEY LE OTORGA AL LICENCIATARIO.

5
ÍNDICE Pág.
Capítulo I – Ingreso al sistema.
Bienvenidos a On The Minute®. 10
Ingreso al sistema. 10
Configuración del sistema. 11
o Empresa. 11 o Código de barras. 11 o Turno Normal. 12 o Dispositivos Autónomos. 13 o Reloj Checador. 14 o Varios. 15 o Nómina. 16
Configuración de correo electrónico
Diseño de Gafetes.
18 19
Activación del sistema. 20
o Notas Importantes a considerar. 20 o Registro del Lector Biométrico. (DP, Z7 y Z4) 20 o Registrar Equipos TCP/IP, DT3, NS FACE y NS FACE RW. 21 o Pasos para Solicitar / Registrar el sistema 21
Opciones del Modo Automático (On line). 23 Opciones del Modo Manual (Off line). 24
Capítulo II – Catálogos.
Botones para controlar catálogos. 24
Catálogo de Turnos. 27
Catálogo de Horarios Turno Abierto. 28
Catálogo de Horas Registros de Estancia. 28
Catálogo de Puestos. 29
Catálogo de unidades de negocio. 29
Catálogo de Departamentos. 29
Catálogo de Tipos de Empleado. 30
Catálogo de Empleados. 30
o Asignar Huella digital y Fotografía. 31
Días inhábiles 34
Catálogo Equipos TCP/IP, DT3, NS FACE y NS FACE RW. 34
Catálogos del Sistema. 35
o Categoría de documentos. 35 o Documentos a Entregar. 35 o Documentos entregados. 35 o Incidencias. 36 o Mensajes Predefinidos. 36 o Períodos. 36 o Estaciones. 37
Capítulo III – Módulo Reloj Checador.
Ejecución del Reloj Checador. 39
Procedimiento de registro. (Entrada o Salida) 39
Mensajes del sistema. 40
Prioridades por Departamentos. 41
Impresión de Comprobantes. 41
Configurar los sonidos del sistema. 42
Lector Biométrico. 43
Apagar el Reloj Checador. 43

6
Capítulo IV – Operaciones del Módulo de Administración.
Asignar Privilegios. 46
Registrar Entrada / Salida (Manual) 46
o Por Clave 46 o Por Listado 46
Notificaciones Administrativas. 47
Monitor. 47
Permisos Turno Normal. 48
o Asignar. 48 o Consultar. 48
Folios Impresos. 49
Enlace TCP/IP. 49
o Reprocesar Registros. 49 o Actualizar Información. 49 o Descargar Registros USB 52 o Asignar Clave 52
Aplicar Criterios Turno Normal 52
Aplicar Horas Extras. 53
o Configurar Horas Extras. 53 o Turno Normal 53
Por Empleado. 53 Grupal. 54
o Turno Abierto. 54 Por Empleado. 54 Grupal. 55
Aplicar Días Inhábiles 55
Cubrir Turno. 56
Rotación Turnos Normal. 56
o Manual. 56 o Programado. 56
Programar. 56 Por semana 57 Consultar. 57
Aplicar Vacaciones. 58
Aplicar Tiempo adicional Turno Abierto. 58
Anticipar Justificación Turno Normal. 58
Justificaciones. 59
o Turno Normal. 59 Por Empleado. 59 Grupal. 59
o Turno Abierto. 60 Por Empleado. 60 Grupal. 60
Coffee Break Turno Normal. 60
Asignar Mensajes. 61
o General. 61 o Cumpleaños. 61 o Consulta. 62

7
Importar Empleados (Excel®). 62
Exportar Fotografías. 62
Capítulo V – Reportes.
Controles para Reportes. 65
Empleados. 65
Departamentos. 66
Turnos. 66
Documentos a Entregar. 67
Asistencia Turno Normal. 67
o Por día. 67 o Por período. 68 o Por semana. 68 o Por Estación. 69
Asistencia Turno Abierto. 69
o Por día. 69 o Por Período. 70 o Por Estación. 70
Reporte general por unidad de negocio 71
Ficha Asistencias Turno Normal. 71
Registros de Estancia. 72
Horas Extras. 72
o Turno Normal. 72 o Turno Abierto. 72
Registros Adicionales Horas Extras. 73
Incidencias Turno Normal. 73
Motivos Justificaciones Turno Normal. 74
Pre-Nómina. 74
o Turno Normal. 74 o Turno Abierto. 74
Entrada de Turno Normal. 75
Permisos Turno Normal. 75
o Llegar Tarde. 75 o Salir con Permisos. 76
Coffee Break Turno Normal. 76
Cumpleaños. 77
Faltas Turno Normal. 77
Retardos Turno Normal. 78
o Por día. 78 o Por período. 78
Salidas de Comida. 79
Salidas Turno Normal. 80
Bitácora de Justificaciones Turno Normal. 80
Documentos por Empleado. 81
Gafetes. 81
Premio Puntualidad Turno Normal. 82
Varios Turno Normal. 82
Vacaciones 83
Aperturas Reloj Checador. 84
Bitacora logs de registros 84
Capítulo VI – Seguridad.
Perfiles de Usuario. 86
Usuarios. 86
Cambiar contraseña. 87

Manual de Usuario
8
Capítulo VII – Mantenimiento.
Recuperar Base de Datos. 89
Respaldar Base de Datos. 89
Validar históricos 89
Inicializar Base de Datos. 90
Ejecutar Comando. 90
Capítulo VIII – Enlaces de Nómina.
Enlace con el sistema Nomipaq® y Contpaq i Nominas. 92
o Importar. 92 Períodos. 92 Incidencias. 92 Empleados. 93
o Exportación de Movimientos 93 Turno normal. 93 Turno Abierto. 94
con el sistema NOI®.
95
o Importar. 95 o Equivalencias 96 o Configuración de incidencias 96 o Exportar. 97
Turno Normal. 97 Turno Abierto. 97 Horas extras 97
o Importación de la información a NOI 98
Enlace con el sistema Tisanom®. 100
o Equivalencias 100 o Exportar 100
Enlace con el sistema Microsip®. 100
Enlace con el sistema Nóminas Fácil. 101
o Importar 101 o Equivalencias 102 o Exportar 102
Capítulo IX – Dispositivos TCP/IP, DT3, NS FACE RW y NS FACE.
Dispositivos TCP/IP, DT3, NS FACE RW y NS FACE. 104
Pantalla Principal. 104
Catálogo de equipos. 104
Registrar Equipos. 105
Conectar. 105
Descargar Registros. 105
Actualizar Información. 105
o Usuarios Registrados. 105 Descargar información de usuarios. 105 Eliminar Usuarios. 106 Agregar / Actualizar información de usuarios 107 Sincronizar la hora de los equipos 107
o Información General del Empleado. 107
Seguridad. 107
Anexos.
Anexo A. Manual de Mantenimiento y póliza de garantía limitada del lector biométrico.
Anexo B. Tablas de valores disponibles en el diseño de gafetes.

9
CAPITULO I INGRESO AL SISTEMA
Bienvenidos a On The Minute®.
Ingreso al sistema.
Configuración del sistema. o Empresa. o Código de barras. o Turno Normal. o NC3. o Dispositivos Autónomos. o Reloj Checador. o Varios. o Nómina.
Configuración Correo Electrónico.
Diseño de Gafetes.
Activación del sistema. o Notas Importantes a considerar. o Registrar Lector Biométrico. o Registrar Equipos TCP/IP, DT3, NS FACE y NS FACE RW. o Solicitar / Registrar el sistema.
Pantalla de solicitud. Opciones Modo Automático. Opciones Modo Manual.

Manual de Usuario
10
BIENVENIDOS A ON THE MINUTE®. Gracias por adquirir On The Minute®. Este sistema le permitirá controlar las asistencias de los empleados de su empresa, así como las incidencias (faltas, retardos) de una manera confiable mediante el uso de lectores de huella digital. (Usando tecnología biométrica). Este manual hace referencia a la versión Profesional del sistema. Importante: Las marcas mencionadas y los logotipos mostrados en este documento son propiedad de sus respectivas compañías. ORGANIZACIÓN DEL SISTEMA. El sistema se encuentra dividido en dos módulos principales y uno opcional:
Modulo de Administración: Es el módulo donde se configuran los empleados, turnos, visualizan reportes, etc. Este módulo es utilizado para extraer y administrar la información del sistema.
Modulo del Reloj Checador: Este módulo es el utilizado para registrar los eventos de entrada y salida de los empleados.
Módulo de Enlace TCP/IP: Este módulo es utilizado para realizar la descarga de los registros que se realizan en los equipos autónomos. (Disponible al adquirir el módulo correspondiente)
INGRESO AL SISTEMA. Para ingresar al Módulo de Administración, puede utilizar:
El icono del escritorio (On The Minute®-Administración)
El acceso directo en Inicio/Programas/On The Minute®/Modulo de Administración. Tras la ejecución, aparecerá la pantalla principal del sistema: Esta pantalla permite acceder a toda la funcionalidad administrativa del sistema. Se tienen los accesos directos o bien por medio del menú principal. Nota: Puede obtener ayuda acerca del funcionamiento del sistema presionando F1 en su teclado o bien, por medio de los botones con la leyenda “Ayuda”.
Si el sistema no se encuentra registrado (activado) y no se tienen días evaluación, algunas opciones del sistema no se visualizarán o se bloquearán.

Manual de Usuario
11
CONFIGURACIÓN DEL SISTEMA. En la pantalla principal del sistema seleccione en el menú, Configuración/ Configuración del sistema EMPRESA Los datos de la empresa son muy importantes porque esos datos son utilizados para generar el número de serie del sistema y el número de serie es el que se utiliza para generar su clave de activación. Es muy importante que capture toda la información de la empresa, para que se genere su número de serie del mismo. La información especificada también se imprimirá en los encabezados de los reportes. Esta pantalla permite asignar el logotipo de la empresa. Este logotipo aparecerá como fondo en el módulo de administración, en el Reloj Checador y como logotipo en los reportes, al exportarlos a Excel®. El logotipo puede tener tres posibles tamaños (pequeño, mediano, grande), en la pantalla principal del módulo de administración (Centrada, esquina superior izquierda, esquina superior derecha, esquina inferior izquierda y esquina inferior derecha). NOTA: Si los espacios correspondientes para la captura de la información están bloqueados (deshabilitados) puede deberse a los siguientes motivos:
a) Ya ha realizado el procedimiento de solicitud de la clave de activación. b) Está actualizando la versión del sistema. c) El sistema ya se encuentra registrado. (Activado) d) Está ingresando a esta pantalla desde una PC que no es el servidor.
Para las primeras 2 situaciones, en la parte inferior de esta pantalla, debajo del logotipo de la empresa, se mostrará un botón con una
imagen de un candado, este botón le permite activar los espacios correspondientes para poder modificar la información. Para la última opción, en la parte inferior de esta pantalla se mostrará un mensaje con letras en
color rojo, el cual indica que la información únicamente se puede modificar desde la Computadora que se ha especificado como servidor. Por lo cual debe cerrar esta pantalla y dirigirse a la PC servidor y desde esa PC ingresar a esta opción.
IMPORTANTE: Una vez que el sistema esté registrado ya no es posible modificar la información, por lo cual se recomienda que antes de realizar el registro del sistema, verifique que la información es correcta. CÓDIGO DE BARRAS En esta sección se configuran los códigos de barra que el sistema utilizará para imprimir los gafetes de los empleados. Estos gafetes pueden ser útiles para que porten los empleados y también pueden servirles como medio de identificación. El lector de código de barras puede ser cualquiera que funcione bajo el entorno de Windows®. Texto muestra: Es el texto para visualizar en la imagen muestra del código de barra
de esta pantalla. Tipo: Es el tipo de código de barras que deseamos utilizar para la impresión de los
gafetes. En México el tipo de código de barras más usado es el CODE39 y el EAN-13.
Orientación: Ubicación en grados respecto al horizonte del código de barra. Ancho y largo: Medidas de la imagen del código de barras. Mostrar texto: Opción para imprimir o no imprimir el texto del código de barras. Nota: Estos datos son utilizados únicamente para el formato del código de barras. El código de barras de los empleados se forma con la clave que se le tenga asignado en el catalogo de empleados.

Manual de Usuario
12
TURNO NORMAL En esta sección se configuran los valores de manera general para todos los turnos; Es muy importante comprender cuál es el uso de cada uno de estos valores en la creación de los turnos. De igual manera se configuran las opciones propias del tipo de turno normal.
Entrada turno: Indica desde cuantos minutos antes de la hora de entrada establecida, el sistema permite al empleado registrar su entrada al turno, si se intenta ingresar antes de estos minutos el sistema les mostrará el mensaje de “Turno no corresponde”.
Salida turno: Indica cuantos minutos después de la hora de salida del turno, el sistema continúa permitiendo al empleado registrar su salida del turno. Una vez transcurridos estos minutos el sistema empezará a mostrar el mensaje de “Turno no corresponde”.
Salida comida: Indica cuantos minutos antes y después de la hora de salida a comer, el sistema permite al empleado registrar su salida a comer. Útil para dar cierta flexibilidad a la hora de salida a comer y permitir los registros de salida a comer durante un periodo de tiempo.
Entrada comida: Indica cuantos minutos después de la hora establecida para entrada de comida el sistema permite registrar la entrada de comida. Al finalizar estos minutos el sistema empezará a registrar las salidas del turno. Si el empleado no realiza su registro de entrada de comer después de este tiempo (hora de regreso de comida), ya no le será posible realizar ese registro.
Generar ‘Tolerancia’: Esta opción tiene como finalidad permitir al sistema registrar una incidencia adicional en el rango de la tolerancia de la entrada del turno; es decir, el sistema registra una tolerancia entre la hora de entrada de turno y los minutos especificados de Retardo, esto es para aquellos empleados que no llegan temprano, pero tampoco llegan con retardo, debido a la configuración del turno. Para usuarios del sistema de nómina Nomipaq®, si tienen activada esta opción, se recomienda que definan esta incidencia ‘Tolerancia’ en Nomipaq®. Para poder realizar el enlace correctamente con la siguiente clave y descripción: TLR-Tolerancia
Restringir Salida antes de la hora: Esta opción impide que el empleado pueda realizar el registro de salida del turno a cualquier hora, el sistema únicamente le permitirá realizar el registro de salida cuando se cumpla el horario de su turno. Si está activada esta opción, al intentar realizar un registro después del registro de entrada y que no esté entre las horas de comida, el sistema mostrará el mensaje “SALIDA NO PERMITIDA”.
Permitir Salir desde ‘X’ Minutos: Esta opción permite que el empleado pueda registrar su salida el turno, los minutos especificados, antes de la hora de salida del turno especificado. Útil al utilizar la opción de restringir salida.
Para Turnos con salida el mismo día restringir la salida después de las 11:59:59 PM (Media Noche): Esta opción permite (si esta desactivada) que a pesar de que el turno del empleado este configurado de un mismo día, pueda realizar su registro de salida al día siguiente.
Coffee Break. Activar Coffee Break: Esta opción permite que el empleado pueda realizar registros de salida y entrada entre sus horas de turno, como parte
del llamado Coffee Break, el cual es un tiempo que se le permite al empleado para salir a tomar un café, por ejemplo. Si el empleado tiene un horario con horas de comida especificadas, puede realizar 2 salidas a Coffee Break, una antes de salir a comer y la otra después del regreso de comida, pero antes de la salida del turno. Si el empleado no tiene horas de comida, puede realizar un solo registro de Coffee Break antes de la salida del turno.
Duración: Minutos especificados que el empleado tiene para tomar su tiempo de Coffee Break, el empleado no debe exceder estos minutos entre el registro de salida y el de regreso del Coffee Break.
Registros de Estancia. Usar registros de estancia. Se visualiza un listado con los nombres: Esta opción es para que los empleados realicen registros cada determinado
tiempo para determinar si aun se encuentran dentro de la empresa. Únicamente es necesario realizar un registro en el momento requerido.
Mostrar Listado “X” minutos, antes de la hora especificada: Esta opción es para que se visualice un listado de los empleados que deberán realizar su registro, un poco antes de la hora especificada.
Mostrar Listado “X” minutos, después de la hora especificada: Esta opción es para ocultar el listado de los empleados después de ser mostrado y transcurrido el tiempo. Si todos los empleados realizan su registro el listado ya no se visualizará.

Manual de Usuario
13
Comedor. Usar opción de comida dentro de la empresa: Esta opción permite que al usar el Checador del sistema, se tenga la
opción de poder especificar el lugar donde comerá el empleado, puede ser dentro de la empresa o fuera de ella. Al activar esta opción se debe especificar el monto asignado como parte de un vale para la comida dentro de la empresa. La información se imprimirá como parte de un ticket.
Vale de comida: Monto monetario, asignado para el vale al seleccionar comer dentro de la empresa. Usar duración de comida distinta a la del turno: Si se desea se puede usar una duración del tiempo de comida,
diferente a la que se tenga en la configuración del turno del empleado, esto cuando se selecciona que se comerá dentro de la empresa.
Duración de la comida: Tiempo que se considera para la duración de la comida dentro de la empresa.
Permitir modificar todas las opciones anteriores en el catálogo de turnos (Turno normal), se trata de una de las mejoras del sistema en la versión 4.5, si está activa estas mismas opciones estarán disponibles en el catálogo de turno normal logrando una mayor flexibilidad del sistema para configurar sus turnos.
Usar registro de estancia. Se visualiza un listado con los nombres. X minutos. Antes de la hora establecida: Número de minutos antes en el que un colaborador (o velador) puede checar su estancia. X minutos. Después de la hora establecida: Número de minutos después en el que un colaborador (o velador) puede checar su estancia. Justificaciones.
Avistar cuando un motivo de justificación esté vacío. Se trata de una validación cuando captura una justificación mostrar un aviso que está vacío, esto por si considera un dato importante al momento de registrar las justificaciones.
DISPOSITIVOS AUTÓNOMOS.
Dispositivos TCP/IP – NS FACE. El dispositivo TCPIP - DT3 - NS FACE - NS FACE RW, es un dispositivo autónomo de control de acceso, el cual genera registros de entrada. Estos dispositivos se complementan con el sistema On The Minute®, para poder crear las incidencias correspondientes basándose en los criterios definidos. Para ello es necesarios configurar ciertos valores.
Activar opción gráfica en el módulo de enlace TCPIP: Al seleccionar esta opción las copiones del módulo de enlace TCPIP se muestran con botones gráficas siendo más amigable la interfaz de usuario, si desea que las opciones se muestran como en las versiones 4.0 e inferiores desactiva esta opción.
Conectar dispositivos, al iniciar el módulo de enlace: Esta opción permite que al ingresar al modulo de enlace con el equipo TCP/IP se realice la conexión de forma automática con los dispositivos listados.
Solicitar contraseña, al abrir el módulo de enlace: Al activar esta opción, si se tienen registrados usuarios, se solicite una cuenta de usuario y contraseña para poder ingresar a este modulo.
IMPORTANTE: Únicamente son compatibles los modelos TCP/IP que son distribuidos por National Soft.
Torniquete. El torniquete es un dispositivo de control de accesos, este dispositivo genera registros de entrada y/o salida, que pueden ser utilizados por el sistema On The Minute® para generar incidencias.
Base de datos: Especifique la ubicación de la base de datos desde la cual se obtendrán los registros. Esta base de datos es donde el dispositivo descarga la información a la PC.

Manual de Usuario
14
RELOJ CHECADOR. Lector Biométrico que usa el sistema: Se debe especificar el tipo de
lector biométrico que usa el sistema por cada estación. Presione el botón “Dispositivo”, para poder visualizar el listado de lectores posibles a usar.
Registrarse usando: Es la manera en la cual el Reloj Checador funcionará en el momento de registrar (identificar) a los empleados, tiene dos maneras solo con la huella digital o bien por medio de la clave del empleado y la huella digital del mismo, para esta última opción es necesario que el empleado especifique su clave por medio del teclado o bien usando un lector de código de barras.
Usar el Reloj… Interno del sistema. El sistema tiene integrado un Reloj Interno
que es independiente del reloj de Windows® de tal manera que una vez que inicie el sistema y tome la hora de Windows®, si se modifica el reloj de Windows®, el reloj interno del sistema no sufre alteración alguna.
De Windows®. Esta opción el reloj del sistema depende completamente del reloj de Windows®. Del Servidor. Esta opción permite que el sistema esté sincronizado con la hora del servidor del sistema, de tal manera que la hora es
completamente independiente de la PC. Visualizar la clave de: Esta opción si se activa, permite que en el modulo del reloj Checador, se muestre una clave para el empleado, puede ser
su número de clave, de seguro social o de nómina. No mostrar listado de registros realizados: Esta opción si se activa, oculta el listado de registros del día en el módulo de reloj checador.
Solicitar contraseña: Esta opción su utiliza para agregar seguridad al reloj checador, usando contraseñas para poder abrirlo o cerrarlo, según se requiera.
Al abrir el Reloj Checador: Si esta activa esta opción, al abrir el Reloj Checador, se pedirá un nombre de usuario y una contraseña de acceso. Al cerrar el Reloj Checador. Si esta activa esta opción, al cerrar el Reloj Checador, se pedirá un nombre de usuario y una contraseña para poder
cerrar el sistema. Ultimo folio de impresión en tickets: Esta opción permite especificar el folio que se tienen para ser impreso en los tickets que se generan al
momento de realizar algún registro, para la impresión de estos, deberán activarse desde el modulo del reloj Checador. Esperar ’X’ minutos; para considerar nuevo registro de un mismo empleado: Es el tiempo que el sistema espera para tomar de nuevo un
registro válido del mismo empleado. Es decir si el empleado intenta registrarse de nuevo antes de que transcurra este tiempo le aparece el mensaje “Registro Invalido”.
Emitir sonido: Si esta activa esta casilla el Reloj Checador emitirá un sonido al momento de registrar los movimientos de los empleados, como su entrada o salida; en caso de ser un registro no permitido el sistema emitirá otro tipo de sonido. Si lo desea es posible configurar los diferentes sonidos que se emitirán para cada uno de los mensajes del sistema. Puede hacerlo presionando el botón ‘Configurar Sonidos’ o bien desde el Reloj Checador (Recomendado).
Ocultar Mensaje: Esta opción permite que el sistema oculte los mensajes de falta y retardo al empleado; al activar alguna opción el mensaje no se mostrará en la pantalla al momento de realizar el registro, pero la incidencia si se generará en la base de datos y se podrá observar en los reportes de asistencias.
Permitir Registros para: Esta opción permite configurar el sistema para que el empleado pueda realizar registros los días de descanso, según la configuración del turno, o los días Inhábiles, según el catalogo de días inhábiles. Si no está activada esta opción y se intenta realizar algún registro, el sistema mostrará el mensaje “Acceso Restringido”. Si activa la opción ‘No validar horarios para estos días. Registro libre’ el sistema permitirá cualquier registro independiente al horario que tenga el colaborador.
Mostrar Pantalla Opciones: Al activar esta opción, al momento de realizar algún registro posterior al registro de entrada del turno, se visualizará una pantalla que permite que el empleado decida el registro a realizar, como es la salida a comer, el regreso de comer, la salida del turno, etc. En esta pantalla si no se desea usar alguna opción se puede cancelar el proceso presionado el valor 0 (cero) o esperando 20 segundos a que se cancele de forma automática.
Cubrir Turno [Permiso Especial]: Al usar la pantalla de opciones se tiene una opción de cubrir un tiempo más de la hora de salida del turno (Cubrir Turno [7]), por lo cual, al momento de usar esta opción el sistema amplia la salida del turno las horas especificados en esta opción.
Activar Empleado de confianza: Si está opción está activa, guardará la hora de salida del turno asignado aún este salga después de la hora. Al activarla deberá especificar el tipo de empleado a los que aplicará.

Manual de Usuario
15
Turno Abierto: Esperar ‘X’ horas; para registrar una nueva entrada: Para el turno abierto, es posible especificar hasta cuantas horas puede esperar el sistema para que el empleado registre su salida correspondiente. Si se excede este tiempo al realizar el registro, el sistema marcará una nueva entrada.
Aplicar Faltas por no asistir: Esta opción permite que el sistema le genera faltas a los empleados del turno abierto que no asistan algún día de la semana. Para ello se requiere asignar un horario de turno abierto.
Aplicar Tiempo Adicional por cada día (Automático). Esta opción permite que el sistema agregue automáticamente un intervalo de tiempo adicional al total de horas laboradas por día para los empleados.
Tiempo adicional ‘X’ Min.: Tiempo laborado que se agrega al turno abierto en el caso de estar activada la opción anterior.
VARIOS Activar Actas (Administrativas): El sistema permite generar actas
administrativas para los retardos y las faltas injustificadas, estas actas muestran la hora de entrada del empleado y la incidencia que genera, útil cuando se requiere hacer saber al empleado que ese día tuvo cierta incidencia. Se permite un espacio para que el empleado pueda firmar, así como para un representante de la empresa.
Eliminar historial de mensajes: Active esta opción si desea que el sistema elimine los mensajes que se escriban a los empleados cada determinado tiempo.
Limpiar historial “x” Días, después de su aplicación. Si esta activa la opción de eliminar historial de mensajes se debe especificar el tiempo después del cual el mensaje será eliminado del historial, el tiempo de eliminación empieza a partir de la fecha de aplicación.
Considerar como Hora Extra. Esta sección permite especificar las horas que se desea sea considerado para el conteo de horas extras, en la pantalla de aplicación de
horas extras, el sistema mostrará el tiempo total basado en estas opciones. El tiempo antes de la hora de entrada del turno. Se consideran los minutos, si el empleado registra su entrada antes de la hora de entrada del
turno especificado en su horario. El tiempo después de la hora de salida del turno. Se consideran los minutos, si el empleado registra su salida después de la hora de salida del
turno especificado en su horario. El tiempo de la comida no registrada. Se considera el tiempo de la hora de comida, en el caso de que el empleado no registre su salida a
comer. La hora del día de descanso trabajado. Se considera el total de horas laboradas para el día descanso en el cual el empleado registre su hora de
entrada y salida. La hora del día inhábil trabajado. Se considera el total de horas laboradas para el día inhábil en el cual el empleado registre su hora de entrada
y salida. Permitir registros adicionales de Horas Extras: Al activar esta opción el empleado puede realizar dos registros adicionales después del registro
de salida del turno, el tiempo entre estos dos registros se considera en el conteo de horas extras. Para poder realizar estos registros de inicio y fin de horas extras, es necesario que el empleado registre su salida del turno.
Permitir la configuración de horarios de turnos normal: Si se activa esta opción, se permitirá configurar de manera individual a cada turno dentro del catálogo de turno normal, para lograr una mayor flexibilidad del sistema.
Aplicar Horas Extras. Aplicar Automáticamente: Esta opción permite que el sistema aplique las horas extras de forma automática, basado en los criterios
especificados para la consideración de horas extras, así como la configuración para clasificación en sencillas, dobles y triples. Configurar: Esta opción permite configurar los criterios para que el tiempo extra sea considerado como sencillo, doble o triple. Los criterios
especificados se aplican por cada día en el cual se obtiene el total de horas extras registradas.
Aplicar período de vacaciones. Esta opción permite especificar los valores necesarios para el cálculo de los días de vacaciones, según lo indica la ley. Estas opciones se
utilizan en la pantalla de aplicación de vacaciones. “Para los empleados que tengan al menos un año de servicio, dispondrán de ‘X’ días de vacaciones y aumentarán en ‘Y’ días los subsecuentes
años de servicio. Después de ‘X2’ años, el periodo de vacaciones aumentará en ‘Y2’ días, después de cada ‘X3’ de servicio.”

Manual de Usuario
16
Leyenda Reporte. Mostrar Leyenda (Asistencia por Hoja): Permite visualizar una leyenda al final de la hoja del reporte de asistencia turno normal y para el reporte de asistencia por hoja del Turno Abierto. El sistema por omisión pone la leyenda “Para los fines legales que convengan: Hago constar que los registros impresos en este documento, fueron realizados por mi persona en las fechas y horas establecidas; utilizando un medio electrónico, para tal fin”. Esta leyenda puede modificarla a su conveniencia.
Avisar los cumpleaños del mes, al abrir el modulo de administración: Al activar esta opción, al momento de ingresar al modulo de administración, se mostrará un mensaje referente a la cantidad de empleados que cumplan años ese mes.
Permitir asignar antes del año cumplido: Si activa esta opción podrá asignar vacaciones al empleado antes que cumpla un año, el sistema por default solo lo puede asignar al cumplir el año, esto para que tenga la flexibilidad por si tiene empleados que tengan esta característica.
Administrador de Ubicaciones: Si olvidó su contraseña de acceso al módulo de ubicación de base de datos, puede eliminarlo utilizando el botón ‘Eliminar Contraseña’ en esta opción.
Ventana de búsqueda: En la opción de sugerir por búsqueda se puede configurar para que una de las siguientes opciones aparezca seleccionada de manera predeterminada, clave, descripción / nombre, apellido paterno y apellino materno.
Gráficas y estadísticas: Dentro de esta sección es posible activar las opciones ‘Mostrar gráfica’, o ‘Mostrar estadísticas’ en la cual en el módulo de administración se mostrarán las gráficas seleccionadas.
Cierre automático del sistema: Si se activa esta opción los módulos de administración y reloj checador se cierran automáticamente. Cerrar todos los días antes de: Es la hora en la cual se cerrarán los módulos mencionados. Mostrar aviso X: Representa el número de minutos antes de la hora en la que se mostrará el aviso. Exportación de reportes Open office Calc: Si activa esta opción en los reportes, se sustituirá a la hoja de cálculo de software libre llamada
‘Open Office Calc’ en lugar de Microsoft ® Excel. Sumar al total de horas laborales: Si activa esta opción se sumarán las horas laborales en el reporte.
NÓMINA. NOMIPAQ® - CONTPAQ® i Nóminas Formato de la hora, en la exportación: El sistema tiene dos formas para el formato
de las horas que se enviarán a Nomipaq®: El predeterminado para el cual 15 Min., es 0.25 de la hora o el equivalente para el cual los 15 Min., es 0.15 de la hora.
Incidencia Permiso: Permite especificar la incidencia que se genera al momento que se le otorgue algún permiso al empleado. Esta incidencia debe ser del tipo Horas.
Versión de su Sistema de Nomina: Esta opción permite seleccionar la versión de Nomipaq® con la que cuenta para poder realizar los procesos de enlace sin problemas. Si cuenta con la nueva versión de Nominas i debe seleccionar la primera opción, si cuenta con una versión anterior de Nomipaq®, pero superior a la versión 10.1.5 del mismo, seleccione la segunda opción.
NOI® Considerar falta después de “3” Retardos en el período: Este valor es requerido al generar el archivo de exportación al sistema de Nomina
NOI®, en el sistema los registros no se modifican, pero en el archivo de exportación se generan las faltas correspondientes basadas en este criterio.
MICROSIP®
Agregar ceros para cubrir la longitud y el formato, en los valores: Este opción es útil si se desea que al momento de generar el archivo se agreguen ceros a la izquierda y derecha de los valores para cubrir la longitud especificada en el archivo de exportación y se tome en cuenta la posición de los valores en cuanto al formato original de Microsip®. Considerar empleados que no tengan incidencias: Esta opción es útil si se desea que los empleados que no tenga incidencias en el periodo se
agreguen al listado en el archivo que se crea. Considerar horas especiales después de “X” horas extras: Esta opción se utiliza para especificar a partir de que valor se empiezan a considerar
como horas especiales las horas extras. El sistema calcula a partir del total de horas extras autorizadas las horas especiales tomando en cuenta este valor.
Redondear horas especiales: Esta opción se activa si se desea que el valor de las horas especiales sea siempre un valor entero. El valor de las horas especiales se redondeará tomando como punto medio los 30 minutos, es decir, si el valor es mayor se suma 1 hora adicional, si es menor, no se realiza ninguna operación.

Manual de Usuario
17
Considerar como hora extra: Esta opción permite especificar qué valores del sistema se considerarán como horas extras, puesto que a partir de estas se toman las horas especiales.
Todos (Suma): Este valor indica que se sumaran todas las horas extras autorizadas (sencillas, dobles, triples) y a partir de esto se toma en cuenta el valor de las horas especiales.
Extras Sencillas: Este valor indica que únicamente se considerarán las horas extras sencillas y a partir de estas se toman en cuenta el valor de las horas especiales.
Extras Dobles: Este valor indica que únicamente se considerarán las horas extras dobles y a partir de estas se toman en cuenta el valor de las horas especiales.
Extras Triples: Este valor indica que únicamente se considerarán las horas extras triples y a partir de estas se toman en cuenta el valor de las horas especiales.
Formato de la hora, en la exportación: Dependiendo de la forma en la cual sea necesario tener las horas en Microsip®, el sistema puede tener dos formatos: El predeterminado para el cual 15 Min., es 0.25 de la hora o el equivalente para el cual los 15 Min., es 0.15 de la hora.
Claves de los conceptos: Esta opción permite asignar las claves de los conceptos utilizados en el sistema de nómina, que corresponde a la información que se obtiene del sistema. Descanso Laborado: Este concepto se refiere a los días de descanso en los cuales el empleado realiza su registro de asistencia para ese día. Día Festivo Laborado: Este concepto se refiere a los días inhábiles, definidos en el sistema, en los cuales el empleado realiza su registro de asistencia. Vacaciones: Este concepto se refiere a los días de vacaciones que tenga asignado el empleado, en el periodo.
Nota: Para el caso de los conceptos Descanso laborado, Día Festivo laborado y Vacaciones, se debe considerar que no es posible usar conceptos de uso interno, para excepciones particulares; por lo cual, se deben crear conceptos con las mismas bases fiscales, para poder utilizarlos en el proceso de interfaz. Pre nómina del sistema. Horas extras sencillas, multiplicar por ‘x’ el sueldo por hora del empleado: Esta opción se utiliza en el reporte de pre nomina, para el cálculo del
sueldo a pagar para las horas extras sencillas. Útil si la hora extra sencilla se debe pagar de una forma diferente. Después de especificar la información, presión el botón “Guardar”, para que se almacenen los cambios en la base de datos.

Manual de Usuario
18
CONFIGURACIÓN CORREO ELECTRÓNICO. Menú de acceso Configuración/ Configuración correo Electrónico. Esta pantalla permite configurar los parámetros de envío de Correos electrónicos como parte de un aviso que se les da a los usuarios cuando se genera una incidencia de Falta o Retardo al momento de checar su registro de entrada. La pantalla permite enviar el aviso tanto a un administrador como al empleado al cual se le haya generado la incidencia.
Servidor de Correo: Dirección electrónica del servidor de correo que utiliza para el envío del correo. Se recomienda usar el servidor de correo de su empresa para evitar problemas de envíos. Correo de Envío: Dirección que desea se tome como remitente de los mensajes que se envía, es recomendable tener una cuenta para que el correo se pueda entregar al destinatario sin problemas. Requiere Autentificación: Debe activar esta opción si se requiere una cuenta de usuario y contraseña para poder autentificarse en el servidor de correo. Si el aviso se envía pero no se entrega el mensaje, es debido a que se requiere la autentificación. Usuario: Nombre para autentificarse en el servidor de correo. Contraseña: Valor ligado al usuario para poder autentificarse en el servidor. Número de Puerto: Número de puerto por el cual será enviado el mensaje. Puerto de salida. Protocolo de Envío: El protocolo de envío es la forma en la cual se enviar el correo electrónico. Convencional: Es una entrega más segura, se envía con información del remitente, estatus y asunto. De bajo Nivel: Es más rápido de enviar pero la entrega no es 100% segura. Dependiendo de su entorno de red uno de estos podría no funcionarle, por lo cual puede usar uno u otro, según lo requiera. Asunto del Correo: Mensaje informativo acerca del motivo del aviso. Dirección de Correo: Dirección electrónica al cual desea sea entregado el aviso de la incidencia detectada al momento del registro del empleado. Enviar aviso al correo del empleado: Si esta activo se envía una copia del mensaje a la dirección de correo del empleado (Catalogo de Empleados) que haya generado la incidencia. Enviar al Detectar: Se envía el aviso al momento de que se detecte una falta y/o un retardo. Mensaje: Cuerpo del mensaje que se envía. Si desea que se muestre información acerca del empleado que generó la incidencia se cuenta con los siguientes parámetros. VarIncidencia = Variable que contiene la clave de la incidencia y la descripción de la misma. Ejemplo: “[FINJ] FALTA INJUSTIFICADA”. VarEmpleado = Variable que contiene la clave y el nombre del empleado. Ejemplo: “[001] PEREZ GARCÍA JUAN JOSE”. VarFecha = Variable que contiene la fecha de la incidencia en formato dd/mm/aaaa. Ejemplo: “01/11/2010”. VarHora = variable que contiene la hora de la incidencia en formato hh:mm:ss tt. Ejemplo: “10:15:12 AM”. Var Departamento= Variable que contiene la clave y descripción del departamento al cual pertenece el empleado. Ejemplo: “[002] RECURSOS HUMANOS” La etiqueta “<BR>”, se utiliza para realizar saltos de línea de tal forma que se pueda tener un párrafo más legible. Ejemplo de un cuerpo de mensaje con formato: ="<BR><BR>SE DETECTO LA INCIDENCIA:"+VarIncidencia+"<BR>PARA EL EMPLEADO: "+VarEmpleado+"<BR>FECHA: "+VarFecha+"<BR>HORA: "+VarHora Este mensaje se despliega de la siguiente manera en el cuerpo del Mensaje: SE DETECTO LA INCIDENCIA: [FINJ] FALTA INJUSTIFICADA PARA EL EMPLEADO: [001] PEREZ GARCÍA JUAN JOSE FECHA: 01/11/2010 HORA: 10:15:12 AM Estos Mensajes de aviso se envía al momento de que el empleado realiza su registro de entrada, es por ello que si esta activada esta opción podría tenerse un retraso ligero en cuanto al proceso de registro de los empleados, por lo cual se debe tener en consideración este dato, si se desea utilizar esta herramienta. El tiempo de retardo depende de la velocidad de envío por parte de la computadora.

Manual de Usuario
19
DISEÑO DE GAFETES. Este procedimiento tiene la finalidad de poder cambiar el aspecto de los gafetes que imprime el sistema. Para poder modificar o crear nuevos diseños debe seguir los siguientes pasos:
1. Ingrese al módulo de administración del sistema y en el menú principal de este modulo ingrese al menú de configuración y luego a la opción de diseños de gafetes (Configuración/Diseño de Gafetes).
2. Al ingresar a esta opción, se abrirá una pantalla que permite seleccionar el diseño que el sistema proporciona. Este diseño nos sirve como una plantilla que se puede modificar hasta crear una nueva. El nombre del diseño es ‘Gafetes.frx’. Seleccione este archivo para que se abra la pantalla de diseño.
3. Una vez que se haya seleccionado el archivo se abrirá la pantalla de diseño en la cual ya es posible manipular los objetos que conforman el diseño completo del gafete. Para el diseño debemos conocer algunos controles que son de utilidad. Barra de controles. 1. Puntero. 2. Etiqueta. 3. Campo. 4. Línea. 5. Rectángulo. 6. Rectángulo Redondeado. 7. Control Image OLE.
Puede mover de lugar los objetos dentro del diseñador haciendo un click con el Mouse sobre el objeto y sin soltar el botón mueva el objeto a la posición que deseé. Si desea agregar algún texto, puede usar el control ‘Etiqueta’, basta con hacer un click sobre el objeto en la barra y luego hacer un click dentro del diseñador, en la posición que desee y empezar a escribir el texto que requiera. Si desea agregar algún dato nuevo de la base de datos del sistema, utilice el control ‘Campo’, haga un click sobre el control en la barra y luego realice un click sobre el diseñador en la posición que desee y se mostrará una pantalla en donde podrá especificar el valor que desea agregar al diseño del gafete.
Para ver los valores posibles para agregar vea la tabla 1 y 2 del ANEXO B de este documento. El valor a especificar deberá colocarlo como se muestra en las tablas mencionadas en el espacio “Expresión” y luego presione el botón “Aceptar”.
4. Una vez que termine con el diseño de su gafete, ingrese al menú ‘Archivo’ y luego a la opción ‘Guardar como…’, se abrirá una pantalla donde podrá especificar el nombre de su diseño. Puede guardar el diseño de su gafete en la ubicación donde desee. Estos diseños podrá usarlos posteriormente para generar sus gafetes.
5. Para poder ver la forma en la que quedaron sus gafetes, debe usar la opción de ‘Gafetes’ en el menú de ‘Reportes’. El diseño del gafete que trae el sistema se ve de la siguiente manera.
Fotografía
Código de Barras
Logotipo Empresa
Huella
Dig.

Manual de Usuario
20
ACTIVACIÓN DEL SISTEMA. El sistema al instalarse entra en modo de Pre-registro por 15 días. Durante este tiempo usted debe adquirir la licencia de uso. Después de
los 15 días el sistema se bloqueará. Se recomienda que adquiera su licencia antes del término de este tiempo, para evitarse molestias al trabajar con el sistema. NOTAS IMPORTANTES A CONSIDERAR:
Se tiene como opción principal la de registrar el sistema por Internet, debido a lo siguiente: o No se requiere que se ponga en contacto directamente con National Soft, para solicitar su licencia. o Todo el proceso de solicitud y registro se realiza de forma automática en los servidores Web. o La llave de acceso al licenciamiento automático es un número de control y contraseña, activado exclusivamente para el
tipo de licencia y módulos que hayas adquirido. o El registro es inmediato. Nota: Sólo podrás dar de alta los datos de tu empresa la primera vez que te registres, después no podrás cambiarlos.
National Soft controla las licencias de los usuarios del sistema generando “números de serie”. Por cada número de serie, National Soft otorga al cliente una contraclave que es única para cada serie, sirve para desbloquear el sistema y poderlo usar libremente (en modo permanente).
El sistema genera un número de serie en la computadora que tenga instalado físicamente la base de datos y es la misma que le sirve para poder usar el sistema dentro de su red local. Por lo tanto antes de solicitar la licencia, asegúrese de tener instalado el sistema en la computadora que realmente desea. Si registra el sistema y más adelante cambia de PC, el sistema, es necesario solicitar de nuevo la licencia para el sistema.
El número de serie del sistema se forma de la siguiente manera: “OTM”+versión+tipo+identificador de empresa+identificador computadora. Por ejemplo: OTM4.5-100-56125678362718171094-403410859
Donde: o OTM= Abreviatura del producto. (On The Minute®) o Versión= Versión del sistema. o Tipo= Tipo del paquete, varía dependiendo del total de empleados que son posibles dar de alta en el sistema. o Identificador de empresa= número que se forma con base a los datos de la empresa (nombre, razón social, registro fiscal,
dirección fiscal, etc.). Es sumamente importante que los datos de la empresa estén correctamente capturados debido a que la licencia se genera con base a éstos. Una vez registrado el sistema, no podrán cambiarse los datos. Todo cambio de licencia debido a cambios en el número de serie de la empresa tiene un costo adicional.
o Identificador Computadora=Caracteres que identifican el hardware de la computadora.
La solicitud de licencia y el registro deberá hacerse en el sistema instalado en la empresa del usuario final, esto es debido a que la licencia está ligada a su hardware y entorno de red.
REGISTRO DEL LECTOR BIOMETRICO. (Únicamente al usar los lectores DP, Z7 y Z4) Para poder utilizar el sistema (Reloj Checador) y poder solicitar la clave de activación, es
necesario registrar el lector biométrico DP que se utilizará con el sistema. Para poder registrar el lector es necesario tener una clave de registro que proporciona National Soft de México. Si está utilizando más de un lector es necesario registrar todos los lectores, el registro se puede realizar desde cualquier computadora que tenga instalado el sistema; el resto de las computadoras reconocerán el registro del los lectores de forma automática.
Ingrese a este módulo en Configuración / Licencia / Registrar Lector Biométrico.
Procedimiento: 1. Conecte el lector de Huellas Digitales a la entrada USB de la computadora. 2. Presione el botón “Actualizar”, para que el sistema muestre el número de serie electrónico
del lector. 3. Especifique el número de serie de fábrica, así como la clave de registro del lector. Estas
claves se encuentran al reverso del lector, impresas en una etiqueta. 4. Presione el botón “Registrar” y en la cuadricula de abajo aparecerá el número de serie del lector, el número de serie del fabricante y
su clave de registro. 5. Para registrar otro lector, repita los pasos 1 al 4.

Manual de Usuario
21
6. Una vez que termine de registrar los lectores, presione el botón “Salir”.
NOTA: 1) EL sistema funciona únicamente con lectores biométricos Digital Persona®, distribuidos con el sistema On The Minute®. 2) El número de serie electrónico NO corresponde al número de serie del fabricante. 3) Puede ingresar a esta pantalla por medio del Reloj Checador (Lector Biométrico/Registro Lector) si no desea instalar el Módulo de
Administración en la terminal en donde desea colocar únicamente el Reloj Checador. 4) Si al ingresar a esta pantalla no aparece el número de serie electrónico del lector, verifique que el lector esté conectado
correctamente y presione el botón “Actualizar”, para que se visualice el número de serie electrónico. Debe haber instalado el controlador del lector con anterioridad, de lo contrario, este, no funcionará.
5) Si la clave de registro no está impresa al reverso del lector, contacte a su distribuidor para que le proporcione la clave de registro del lector.
REGISTRAR EQUIPOS TCP/IP, DT3, NS FACE y NS FACE RW. Menú de acceso: Catálogos / Registro. (Modulo enlace TCPIP) – Configuración / Licencia / Registrar Equipo TCPIP. (Modulo de administración)
Todos los equipos TCP/IP que se utilizan con el sistema, deben ser registrados, de lo contrario no podrán ser utilizados, para poder registrar un dispositivo se requieren tener la clave de activación correspondiente al dispositivo, esta clave de activación, únicamente se proporciona para los equipos que son distribuidos con el sistema o se adquieren de forma adicional a National Soft.
Procedimiento: 1. Ingrese a la pantalla de registro de los equipos y se abrirá la pantalla de
registro en la cual se muestra un listado de los equipos dados de alta y los números de serie en caso de haberlos registrado, de lo contrario se mostrará únicamente el nombre de los equipos.
2. Seleccione un dispositivo de listado, realizando un doble click sobre el nombre del mismo o presionando la tecla <Enter> de su teclado.
3. Una vez que se seleccione un equipo se realiza una conexión con el mismo, por lo cual se requiere que tenga conectado el equipo a la red. Al realizar la verificación de conexión se obtendrá el número de serie electrónico, el cual no es posible modificar, y deberá capturar la clave de activación correspondiente para el equipo.
4. Una vez capturada la clave de activación, presione el botón “Registrar”, para poder finalizar con el proceso. 5. Es necesario realizar el proceso anterior para todos los equipos que se utilizarán con el sistema, de lo contrario no podrá ejecutar
ninguna operación con ellos.
PASOS PARA SOLICITAR LA LICENCIA. Procedimiento:
1. Ingresar a la pantalla de activación del sistema. Ingrese al modulo de administración, se mostrará la pantalla de evaluación del sistema, en la cual se muestran los días de uso que aún le quedan al sistema. Para ingresar a la pantalla de solicitud de licencia, tiene dos opciones: Directamente desde la pantalla de evaluación, presionando el botón “Registrar”; o, por medio del menú principal del sistema en “Configuración / Licencia / Solicitar-Registrar el sistema”.

Manual de Usuario
22
2. REGISTRAR ON THE MINUTE®. 1. Capturar los datos de la empresa, es importante cerciorarse de que los datos son correctos antes de seguir con el registro ya que una vez activado el sistema no es posible modificarlos. Nota: Toda modificación de datos de la empresa genera un costo Menú de acceso: Configuración -> Configuración del sistema -> Datos generales de
la empresa.
Empresa: Información de su empresa, esta información se requiere para poder generar su número de serie del sistema. Si aún no ha especificado la información, utilice el botón “Modificar Datos Empresa”, para visualizar una pantalla desde la cual podrá registrar la información necesaria. La información de la empresa también es posible especificarlo desde la pantalla de configuración del sistema. La información de la empresa que se requiere especificar, es la siguiente: Nombre Comercial, Razón Social, RFC, Dirección, Código Postal, Ciudad, Estado, País, Contacto (nombre de la persona de su empresa), Teléfono y/o Fax, Correo Electrónico (de la persona de su empresa).
2. Ir a menú Configuración – Licencia – Registrar On the minute®.
3. Seleccione la opción de la forma de registro: Online u Offline en la parte izquierda de la pantalla.
Para registrar el sistema se tiene dos opciones generales: On line o Off line. Se recomienda usar el modo ‘On line’ debido a que la disponibilidad de este servicio es de 24 horas los 365 días del año, debido a que este modo utiliza el Internet como medio de comunicación y la validación del registro se realiza por aplicaciones montadas en Internet. El modo ‘Off line’, depende completamente de los horarios de oficina de National Soft y del tiempo de espera por el procesamiento y validación de su registro.
4. Capturar los datos “Fecha de compra”, “Número de factura” y “Distribuidor” y seleccionar “Siguiente”. Esta información
pertenece al distribuidor con el que adquirió el sistema.

Manual de Usuario
23
5. Capturar el Número de control y Contraseña; al terminar presione el botón “Siguiente”.
Número de control: Este número es proporcionado por el distribuidor del sistema, es único y se utiliza para identificarle y registrar el sistema. Este número de control puede estar impreso en la cuja del sistema que ha adquirido. Si no tiene este número contacte a su distribuidor para que se le proporcione, de lo contrario no podrá registrar el sistema.
Contraseña: La contraseña es una palabra clave asignada que se le entrega en conjunto con su número de control, dicha contraseña es personal y va ligada al número de control. Este dato se encuentra impreso en el paquete del sistema.
6. Seleccione el tipo de licencia, y seguir la instrucción según la selección de la forma de registro: ONLINE. Para poder utilizar esta opción, se requiere tener acceso a Internet desde la computadora
donde esté realizando el registro. o Después de seleccionar esta opción se visualizará el botón “Iniciar Registro”, presione dicho
botón para iniciar el proceso de registro; en el caso de contar con algún cortafuegos (Firewall), es posible que el sistema operativo solicite la aprobación de la aplicación On The Minute® para interactuar con Internet.
o Se abrirá una página Web en su explorador de Internet, NO debe cerrar esta pantalla, puesto que de lo contrario el proceso de registro no se completará. Este proceso no debe durar más de 5 minutos.
o La página Web que se mostrará, realizará el proceso automáticamente de envió y validación de la solicitud, en caso de de existir algún error, el sistema se lo indicará y se suspenderá el registro. Si después de transcurridos 5 minutos, no se descarga la licencia correspondiente, el sistema considera que hubo un error imprevisto y se cancelará el proceso de registro. Si fuera este caso se recomienda volver a ejecutar el registro, si el problema persistiera, se debe comunicar con National Soft para resolver el problema. En caso de pasar satisfactoriamente el registro, el sistema mostrará un mensaje indicando que se ha registrado el sistema y se abrirá una página Web confirmando el registro.

Manual de Usuario
24
OFFLINE. Para poder utilizar esta opción NO es necesario tener Internet en la PC donde esté
realizando el registro, pero se requiere que tenga acceso a Internet desde alguna otra ubicación, ya sea por alguna otra PC dentro de la empresa, en un Cibercafé o desde su casa, por ejemplo. Es importante contar con una cuenta válida de correo electrónico y un medio de almacenamiento extraíble (memoria flash, diskette, CD ROM, etc.) o Después de seleccionar esta opción se visualizará el botón “Generar Archivo de Licencia”, presione dicho botón para
iniciar el proceso creación del archivo necesario para el registro. o Se visualizará una pequeña pantalla, donde deberá confirmar su cuenta de correo, puesto que a esta dirección de
correo se enviará la clave de activación del sistema. o Después de especificar su cuenta de correo, se abrirá una pantalla para que pueda seleccionar la ubicación donde
desea guardar el archivo de registro, guarde este archivo en su dispositivo de almacenamiento extraíble. El nombre del archivo se llamará igual que su número de control y con la extensión DAT. El nombre del archivo no deberá cambiarlo y mucho menos alterar su contenido puesto que fallará el registro.
o Al finalizar la creación del archivo, deberá dirigirse físicamente a una computadora donde tenga acceso a Internet, debe llevarse el archivo de registro con usted. En la PC con Internet ingrese a la página www.nationalsoft.com.mx y en ella seleccione el menú “Registro Web”. En esta página de registro, deberá especificar su número de control y contraseña y luego presionar el botón “Agregar”, para poder ingresar a una segunda página donde deberá usar el botón “Examinar” para seleccionar su archivo de registro y luego use el botón “Cargar”, para iniciar el proceso de registro.
La página Web validará la información y en caso de existir algún error no se terminará el proceso y se mostrará alguna indicación al respecto. Si no existe error alguno se terminará el proceso de validación y en su cuenta de correo tendrá un correo con las claves de activación para el sistema. El correo debe ser proveniente de [email protected]. Dependiendo de su servidor de correos, podría ser necesario que busque el correo en el parte de ‘Correo no deseado’, en el caso de no tenerlo en su bandeja de entrada.
o Una vez que tenga las claves de activación, en la pantalla de solicitud, registro del sistema, ingrese los claves de activación correspondientes y presione el botón “Registrar”. Si cerró la pantalla de registro, puede ingresar a ella desde el menú de Configuración / Licencia / Solicitar-Registrar el Sistema.

25
Capítulo II Catálogos
Botones para controlar Catálogos.
Turnos.
Horarios Turno Abierto.
Horas Registros Estancia.
Puestos.
Unidad de negocio.
Departamentos.
Tipos de Empleados.
Empleados. o Asignar Huella digital y Fotografía.
Días Inhábiles.
Catálogo de Equipos TCP/IP, DT3, NS FACE y NS FACE RW.
Catálogos del sistema. o Categoría de documentos. o Documentos a Entregar. o Documentos entregados. o Incidencias. o Mensajes Predefinidos. o Períodos. o Estaciones.

Manual de Usuario
26
CATÁLOGOS. Los catálogos es donde se registra la información que sirve como datos iniciales del sistema, sin los cuales el trabajo posterior con las
demás operaciones sería imposible.
BOTONES PARA CONTROLAR CATÁLOGOS. Los siguientes botones sirven para manipular los datos de los catálogos y se accionan presionando su respectivo botón
NUEVO REGISTRO.
Se usa para crear un nuevo registro. Al oprimir este botón la pantalla se habilita para permitir la captura de un nuevo registro. GUARDAR REGISTRO.
Se usa para guardar el registro capturado, o para guardar un registro que ya fue capturado y está siendo editado. DESHACER REGISTRO.
Se usa para cancelar un cambio cuando se ha editado un registro, o para cancelar la captura de un nuevo registro. EDITAR REGISTRO.
Se usa para modificar un registro que ya se ha capturado. ELIMINAR REGISTRO.
Se usa para eliminar de la base de datos el registro seleccionado. BUSCAR REGISTRO.
Se usa para buscar un registro en la base de datos. Se puede realizar la búsqueda por Nombre o clave. AYUDA.
Se usa para abrir la pantalla de ayuda acerca de la pantalla en la cual se encuentre trabajando. SALIR.
Se usa para cerrar la pantalla correspondiente.

Manual de Usuario
27
CATÁLOGO DE TURNOS. Menú de acceso: Catálogo / Turnos
El catálogo de turnos sirve para capturar la información de las horas de entradas y salidas diarias, minutos de retardo, horas de comida, y otros parámetros de los horarios de los empleados.
Campos: Clave: Identificador del turno. Descripción: Nombre del turno.
Tolerancia entrada del turno: Retardo: Son los minutos, después de la hora de
entrada de turno, a partir de los cuales el sistema registrará un retardo.
__: Si lo desea puede asignar una incidencia intermedia entre el registro del retardo y el registro de la falta. Para que esta incidencia no sea tomada en cuenta deje en blanco el valor.
: Ayuda acerca de la incidencia intermedia. Falta: son los minutos, después de la hora de entrada de turno, de a partir de los cuales el sistema permite la entrada
al turno pero se considera como falta. Tolerancia regreso de comida:
Retardo: son los minutos a partir de los cuales el sistema registrará un retardo al momento de regresar de comer, cuando se exceda del tiempo previsto de regreso.
Turno: Entrada: Entrada del turno.
Día: Día de la entrada del turno. Hora: Hora prevista de entrada del turno.
Salida: Salida del turno. Día: Día de la salida del turno. Hora: Hora prevista de salida del turno.
Permitir modificar día de salida: El sistema permite especificar turnos de hasta 24 horas, para ello debe activar está opción lo cual le permitirá modificar el día de salida por cada día de la semana.
Tipo de día: o Normal: permite el registro de entradas y salidas, si el empleado no se registra ese día, se registra como
falta. o Descanso: Si el empleado no se registra ese día, NO registra faltas. Usualmente el día de descanso es
Domingo. Comida:
Registra salida (comida) : o SI: el sistema permitirá una salida y regreso de comer. o NO: el sistema no permitirá la salida a comer.
Hora salida a comer: Hora a partir de la cual, el empleado puede registrar su salida a comer. Duración: minutos que tiene los empleados para comer. Restringir Entrada Comida: Esta opción permite al sistema restringir la hora de entrada de comida. La hora máxima de
regreso se determina por la hora de entrada y la duración de la comida. Hora de Comida abierto: Esta opción permite que el empleado pueda registrar su salida a comer a cualquier hora
entras la hora de entrada del turno y la hora de salida del mismo.
Botones adicionales:
Completamente a la derecha de la pantalla, para cada día, se tienen botones con la imagen , estos botones son útiles para poder observar la forma en la cual quedan estructurados los horarios del turno. Campos informativos adicionales: Horas: permite visualizar el total de horas asignados por día. Ajustes entrada de turno: estos valores son especificados en la pantalla de configuración del sistema. (Capítulo I) Como mejora en la versión 4.5 es posible configurar por cada turno normal los ajustes de turno y horas extra para lo cual se deben activar en la configuración general en las pestañas ‘Turno Normal’ y ‘Varios’ respectivamente donde están descritos también en que consiste cada valor y pueda apoyarse (Configuración -> Configuración del sistema).

Manual de Usuario
28
CATÁLOGO DE HORARIOS TURNO ABIERTO. Menú de acceso: Catálogos / Horarios Turno Abierto.
El catálogo de horarios turno abierto, permite especificar los horarios que se desea usar para los empleados del tipo de turno abierto. Se debe especifica los días que se requiere el empleado asista a la empresa, los días que no asista serán marcados como faltas.
Campos:
Clave: Identificador del departamento.
Descripción: Nombre del departamento.
Día: Día de la semana para ser considerado en el turno del empleado.
Tipo de Día: o Normal: Permite el registro de entradas y salidas. o Descanso: No permite el registro y NO registra faltas. Usualmente el día de descanso es Domingo.
Horas: Es el total de horas que debe laborar el empleado, este valor se usa en el reporte, para poder verificar el tiempo adicional que se queda el empleado.
Usar Horas de Entrada: Esta opción se usa si se desea generar retardos para los registros de los empleados con el turno abierto. Permite que se especifiquen horas posibles de entrada, de tal forma que al registrar su entrada el empleado, el sistema toma una hora de entrada y a partir de ella se puede marcar un retardo, por ejemplo.
o Considerar para Entrada “x” minutos antes de la hora: Minutos antes de alguna hora de entrada para que el sistema asigne esa hora de entrada a algún empleado.
o Marcar Retardo después de “x” minutos de la hora: Tiempo de tolerancia para la marcación del retardo en la entrada del turno.
o Hora Entrada: Se pueden especificar hasta 7 posibles horas de entrada para algún turno. Al momento de que algún empleado realice su primer registro del día, el sistema le considera una de estas horas como su hora de entrada y a partir de ello le puede aplicar un retardo.
Se ha añadido mayor flexibilidad en la versión 4.5 para configurar turnos abiertos, ahora las opciones de ‘Esperar X horas, para registrar una nueva entrada’, ‘aplicar faltas por no asistir’ y ‘Aplicar tiempo adicional por cada día’ estarán habilitadas si activa el parámetro de configuración general (pestaña reloj checador) ‘Permitir modificar todas las anteriores en el catálogo de turnos abierto’ donde están descritas sus funciones. Procedimiento:
1. Presione el botón “Nuevo”, se activarán los espacios correspondientes para poder especificar la información. 2. Especifique una clave para el horario o conserve la que sugiere el sistema. 3. Por cada día de la semana especifique el tipo de día y las horas laborales. 4. Si desea usar las horas de entrada, active la opción, “Usar Horas de Entrada” y se activaran las opciones correspondientes.
o Active las opciones de “Hora de Entrada”, para que pueda especificar una hora. o Especifique la hora de entrada correspondiente. o Repita los pasos anteriores para especificar más horas de entrada.
5. Para finalizar, presione el botón “Guardar”. 6. Puede registrar los horarios que requiera, para ello repita los pasos anteriores.
CATÁLOGO HORAS REGISTROS ESTANCIA. Menú de acceso: Catálogos / Horas Registros Estancia. Este catálogo permite configurar horas específicas, para los turnos definidos, en las cuales el empleado deberá realizar un registro, esto como parte del proceso de control de que el empleado aun permanece dentro de la empresa. Esta opción únicamente aplica para los empleados del tipo de turno normal.
Procedimiento: 1. Seleccione un turno del listado de la izquierda. 2. Se mostrará la información del turno, así como un intervalo de horas de forma
general, para poder definir las horas a las que se desea se realicen los registros. 3. Una vez seleccionado el turno, presione el botón “Editar” y se activarán los
botones de “Agregar” y “Eliminar” de la parte media de la pantalla.

Manual de Usuario
29
4. Estos botones, le permitan agregar horas de registros, en el listado de la parte inferior de la pantalla, en este listado, deberá especificar la hora a la que desea se tenga realizar los registros y activar los días en los cuales se desea se realicen los registros.
5. Si desea eliminar alguna hora puede seleccionar el registro y luego presionar el botón “Eliminar”. 6. Una vez que termine con la configuración de las horas, presione el botón “Guardar”, para que se almacene la información en la base
de datos del sistema.
CATÁLOGO DE PUESTOS. Menú de acceso: Catálogos / Puestos.
El catálogo de puestos sirve para capturar los diferentes puestos que se pueden tener en la empresa, útil al momento de registrar la información de los empleados. Campos:
Clave: Identificador del puesto.
Descripción: nombre del puesto.
Tipo de sueldo: Puede ser por día o por hora.
Sueldo: Valor monetario que percibe el empleado.
La información del tipo de sueldo y el sueldo especificado, es útil para que al momento de dar de alta la información de los empleados, se especifiquen de forma automática.
Procedimiento: 1. Presione el botón “Nuevo”, para registrar un nuevo puesto. 2. Ingrese una clave para el puesto o conserve la que le proporciona el sistema. 3. Escriba la descripción/nombre del puesto a registrar. 4. Presione el botón “Guardar” para registrar los datos del puesto. 5. Repita los pasos anteriores las veces que sean necesarias.
CATÁLOGO DE UNIDADES DE NEGOCIO. Menú de acceso: Catálogos / Unidades de negocio.
El catálogo de unidades de negocio sirve para dar de alta sus sucursales o aquellas áreas principales de su empresa con el fin de tener un clasificador general, el área de la empresa es un clasificador general que tiene asignados a varios departamentos.
Campos:
Clave: identificador de la unidad de negocio.
Descripción: nombre de la unidad de negocio.
Procedimiento: 1. Presione el botón “Nuevo”, para registrar un nuevo departamento. 2. Ingrese una clave para el departamento o conserve la que le proporciona el sistema. 3. Escriba la descripción/nombre del departamento a registrar. 4. Presione el botón “Guardar” para registrar los datos del departamento.
CATÁLOGO DE DEPARTAMENTOS. Menú de acceso: Catálogos / Departamentos.
El catálogo de departamentos sirve para capturar los departamentos que son las distintas agrupaciones o clasificaciones de los empleados de una empresa. Comúnmente se capturan los departamentos, como: Administración, contabilidad, producción, Etc.
Campos:
Clave: identificador del departamento.
Descripción: nombre del departamento.
Unida de negocio: unida de negocio al que pertenece el departamento.

Manual de Usuario
30
Procedimiento: 1. Presione el botón “Nuevo”, para registrar un nuevo departamento. 2. Ingrese una clave para el departamento o conserve la que le proporciona el sistema. 3. Escriba la descripción/nombre del departamento a registrar. 4. Presione el botón “Guardar” para registrar los datos del departamento. 5. Repita los pasos anteriores las veces que sean necesarias.
CATÁLOGO TIPOS DE EMPLEADOS. Menú de acceso: Catálogos / Tipos de Empleados.
El catálogo de tipos de empleados se utiliza para registrar los tipos de empleados que se pueden tener en la empresa, como son empleados de confianza, eventuales, etc.
Campos:
Clave: identificador del tipo de empleado.
Descripción: nombre del tipo de empleado.
Procedimiento:
1. Presione el botón “Nuevo”, para registrar un nuevo tipo. 2. Ingrese una clave o conserve la que le proporciona el sistema. 3. Escriba la descripción/nombre del tipo de empleado a registrar. 4. Presione el botón “Guardar” para registrar capturados.
Repita los pasos anteriores las veces que sean necesarias. CATÁLOGO DE EMPLEADOS. Menú de acceso: Catálogos / Empleados.
El catálogo de empleados sirve para capturar la información de los empleados que registraran sus entradas y salidas en el sistema. En este catálogo se indican los datos generales del empleado, así como el turno y el departamento al cual pertenece; desde este catalogo se realiza la captura de la huella del empleado, así como el de la fotografía del mismo.
Para la captura de la información, el sistema cuenta con datos generales y 3 secciones: Datos generales:
Clave: identificador del empleado. Esta clave se usará también para generar su código de barras, el caso de requerirlo.
Apellido Paterno, Apellido Materno y Nombre(s).
Fecha de Alta: Fecha en la cual se considera de alta al empleado, a partir de esa fecha el sistema le empezará a aplicar faltas en el caso de que no registre su entrada algún día.
Estado: Status actual del empleado. o Activo. El empleado puede realizar su registro normal dentro de su hora de turno. o Suspendido. Si el empleado está suspendido, se mostrará un espacio para poder especificar la fecha en la cual se
suspendió al empleado, así como un espacio para poder especificar el motivo de la suspensión. El empleado suspendido no puede registrarse; es el equivalente a eliminar al empleado del sistema, únicamente que con esta opción se conservan los datos del empleado
Sección 1. Datos Adicionales:
Dirección.
Código postal.
Colonia.
Ciudad.
Teléfono casa.
Celular y Fax.
E-mail: Correo electrónico del empleado.

Manual de Usuario
31
Fecha de Nacimiento.
Sexo.
Estado Civil.
Fecha de matrimonio.
Tipo de Sangre. Tipo de sangre del empleado, en caso de no saber cuál es, utilice la última opción del listado.
Clave Única: En México, se conoce como CURP.
Registro fiscal. En México el RFC o Registro Federal de Contribuyente.
Ocupación.
Observaciones.
Forma de registro: Es la forma como el colaborador realizará su chequeo si toma la configuración general (huella) o por clave. Se recomienda utilizar la forma general con huella por ser un modo más seguro.
Sección 2. Empleado:
Clave de Nómina: Clave que se utiliza en la nómina del empleado.
No. Seguro Social: Número asignado por el seguro social.
Departamento: clave del departamento al cual pertenece el empleado.
Tipo de turno: o Normal: Permite asignar un turno de trabajo normal para el
empleado. (Catalogo de Turnos) Turno Normal: Clave del turno asignado al empleado. (Catalogo de Turnos)
o Abierto: Permite que el empleado se registre varias veces en un mismo día. Permite asignar un turno del tipo abierto. Turno Abierto: Clave del horario de turno abierto asignado al empleado. (Catalogo de horarios turno abierto)
Período: Indica a qué período de pago pertenece el empleado. (Ej. Quincenal, Semanal, Decenal, etc.). (Catalogo de periodos)
Tipo de Empleado: Permite especificar el tipo de empleado, que le corresponde. (Ej. De Confianza) (Catálogo tipos de empleado)
Puesto: Permite especificar el puesto del empleado (Catalogo de Puestos). Esta opción no se encuentra visible al seleccionar un tipo de turno Docente.
Tipo de sueldo: Indica la forma de pago del empleado. Esta opción no se encuentra visible al seleccionar un tipo de turno Docente. o Por día. A los empleados se les paga por día asistido a la empresa. o Por Hora. A los empleados se les paga por cada hora de trabajo.
Sueldo: Es la cantidad monetaria que se le paga al empleado, por día o por hora, por su trabajo. Si lo desea, escriba el sueldo del
empleado correspondiente al periodo especificado y presione este botón para calcular el sueldo correspondiente. Esta opción no se encuentra visible al seleccionar un tipo de turno Docente.
Nota: El tipo de sueldo y el sueldo se toman del catalogo de puestos, pero si lo desea puede modificarlos, por cada empleado.
Puede acumular vacaciones de periodos anteriores. Si activa esta opción podrá asignarle vacaciones al colaborador aun cuando no haya cumplido el año (el sistema hace el cálculo considerando la fecha de ingreso y restando a la fecha actual).
Sección 3. Mostrar documentos. Esta última sección, muestra información de documentación que regularmente el empleado debe proporcionar cuando se le da de alta. Las descripciones mostradas se pueden agregar desde el catalogo de Documentos a entregar.
Mostrar Listado de documentos pendientes al registrarse. Esta opción permite que se muestre un listado de los documentos que aun no haya entregado el empleado, en el reloj checador, al momento de realizar su registro de entrada el empleado.
Documentos Entregados. Listado de documentos que debe entregar el empleado. (Ver Documentos a entregar). Al dar doble click sobre documento del listado se muestra el detalle del mismo como su nombre y una imagen de vista previa del documento, por ejemplo si su formato es PDF.
Botón ‘Agregar documentos’, presione este botón para agregar un nuevo documento al colaborador, al presionarlo se mostrará una ventana emergente en la que al seleccionar el botón ‘nuevo’ el sistema le pedirá un nombre al documento, una imagen y la ruta donde se encuentra dicho archivo.

Manual de Usuario
32
Opciones Adicionales.
Filtros de búsqueda: (Debajo de la barra de botones) o Tipo de Turno: Esta opción permite filtrar el listado de empleados basado en el tipo de turno del empleado, turno normal,
turno abierto o Docente. o Empleados: Esta opción permite filtrar el listado de empleados basado en el status actual del empleado, Activo o
Suspendido. o Deptos: Esta opción permite filtrar el listado de empleados basado en el departamento asignado al empleado.
Botones de acciones. (Parte superior) o Huella Digital
Asignar: Esta opción permite asignar la huella digital del empleado, al presionarlo se inicia la captura de la huella digital. Si el empleado ya tiene registrado una huella, esta será reemplazada con la nueva.
Borrar: Esta opción permite eliminar la huella asignada, en caso de requerirlo. o Fotografía
Asignar: Esta opción permite asignar la fotografía del empleado. Si el empleado ya tiene asignada una fotografía esta será reemplazada con la nueva.
Borrar: Esta opción permite eliminar la fotografía asignada, en caso de requerirlo.
Campos adicionales informativos: o Empleados Activos: número de empleados registrados como activos, únicamente es posible tener activos la cantidad de
empleados que el tipo de licencia le permita. o Empleados Suspendidos: número de empleados registrados como suspendidos.
ASIGNAR HUELLA DIGITAL Y FOTOGRAFÍA
El registro de la huella digital y fotografía, le permite al sistema reconocer al empleado al momento de efectuar una operación, por medio de su Huella y mostrarle la fotografía del empleado.
La asignación de la huella digital y/o fotografía puede realizarse de dos maneras:
En el momento de registra al empleado el sistema le preguntará si desea asignarle una huella digital y /o fotografía al empleado.
Puede asignarle con posterioridad la huella digital y/o fotografía presionando los botones de asignar “Huella” y/o “fotografía”.
Para asignar una huella digital y/o fotografía a algún empleado registrado, primero debe localizarlo en la lista de la izquierda o mediante el botón de búsqueda. Para seleccionar a un empleado de la lista es necesario realizar un doble click sobre el registro del mismo. Independientemente de la opción que elija para asignar la huella digital y/o fotografía, deberá observar las siguientes pantallas: PROCEDIMIENTO PARA ASIGNAR HUELLA DIGITAL (LECTOR DP). Al usar el lector de huellas DP, es necesario registrar 4 veces el mismo dedo en dos pantallas diferentes; de esta manera el sistema obtiene un mejor registro de la huella y se amplía el margen de comparación evitando que existan errores durante la identificación del empleado. Procedimiento:
1. Elija el dedo que va a utilizar para registrar y presione el botón “Asignar”, espere a que aparezca la pantalla de registro de la Huella Digital.
2. Primer Registro. Coloque el mismo dedo 4 veces en el lector tratando que abarque la mayor superficie posible para tener un buen registro de la huella. Es muy importante que no levante el dedo del lector hasta que se muestre la imagen de la huella en el recuadro correspondiente.
3. Segundo Registro. En esta segunda pantalla es necesario colocar el mismo dedo que se registró en la primera pantalla. Coloque el mismo dedo 4 veces en el lector tratando que abarque la mayor superficie posible para tener un buen registro de la huella

Manual de Usuario
33
4. Cuando haya finalizado, esta pantalla desaparecerá y la huella se almacenará en la base de datos. PROCEDIMIENTO PARA ASIGNAR HUELLA DIGITAL (LECTOR HM). Al asignar la huella usando este lector únicamente es necesario registrar en dos ocasiones la huella digital del empleado.
1. Elija el dedo que va a utilizar para registrar y presione el botón “Asignar”, espere a que aparezca la pantalla de registro de la Huella Digital.
2. Le aparecerá una pantalla para poder realizar el registro de la huella (PASO 1). La pantalla solicita el dedo índice del empleado únicamente, esto debido a que es el dedo más utilizado, esto no implica que necesariamente sea ese el dedo a registrar. Realice un click con el “Mouse” sobre el punto en color naranja en la imagen y se mostrará la pantalla de registro de la huella.
3. Pantalla de registro de la huella (PASO 2). Es necesario poner en dos ocasiones el dedo sobre el dispositivo, al capturar la huella se mostrará en el recuadro respectivo. En esta pantalla puede ajustar el brillo de la imagen que está capturando el lector de huellas, para ello utilice el botón “Ajustar”, en la parte inferior izquierda de la pantalla.
4. Al finalizar el registro se mostrará la pantalla de la imagen de las manos pero con el punto en color rosado y se mostrará el botón “Seguir”, presione ese botón y se mostrará la pantalla final de registro.
5. Pantalla Final de registro (PASO 3). En esta pantalla presione el botón “Fin”, para finalizar con el proceso de asignación de la huella digital. NOTA: Se después de asignar la huella del empleado, no se reconoce en el Checador, reinicie el sistema.
PROCEDIMIENTO PARA ASIGNAR HUELLA DIGITAL (LECTOR Z7 o Z4). 1. Elija el dedo que va a utilizar para registrar y presione el botón “Asignar”, espere a que aparezca la
pantalla de registro de la Huella Digital. 2. Coloque el mismo dedo 3 veces en el lector tratando que abarque la mayor superficie posible para
tener un buen registro de la huella. Es muy importante que no levante el dedo del lector hasta que se muestre la imagen de la huella en el recuadro correspondiente.
3. Cuando haya finalizado, esta pantalla desaparecerá y la huella se almacenará en la base de datos. PROCEDIMIENTO PARA ASIGNAR FOTOGRAFÍA: Debe seleccionar al empleado del cual desea asignar la fotografía y luego presionar el botón correspondiente. En esta pantalla se tienen las opciones necesarias para poder asignar la fotografía, ya sea por medio de algún archivo de imagen o bien usando alguna cámara Web.
Archivo: (Se abrirá una pantalla de exploración, para buscar la fotografía del empleado) 1. Busque el archivo que tiene la fotografía del empleado. 2. Seleccione la imagen. 3. La fotografía se guardará en la base de datos y se mostrará en la parte superior a la
derecha del catalogo de empleados.
Cámara Web: (Se abrirá una pantalla desde donde podrá tomar la fotografía) 1. Si la cámara no se inicia de forma automática, presione el botón “Activar”. 2. Presione el botón “Capturar” para capturar la imagen del empleado. 3. La fotografía se guardará en la base de datos y se mostrará en la parte superior a la
derecha del catalogo de empleados. Nota: La imagen se reducirá automáticamente al tamaño óptimo antes de ser guardada en la base de datos.

Manual de Usuario
34
DÍAS INHÁBILES. Menú de acceso: Catálogos / Días Inhábiles.
En esta pantalla se registran los días inhábiles, se pueden definir los días inhábiles que sean necesarios. El sistema incluye una lista de días inhábiles.
Campos: Día: Es el día del mes para el cual se considera inhábil. Mes: Es el mes del día especificado para el cual se considera inhábil. Descripción: Es la descripción del evento del día por el cual se considera
inhábil. Aplicar a: Especifica si existe algún convenio o criterio para la aplicación del día inhábil. En México existen algunos días inhábiles que sufren un
corrimiento para ser considerados en un día diferente al marcado en la fecha calendario. Cada año: Esta opción indica que el día inhábil se estará marcando cada año en la fecha calendario especificada. Si al usar esta opción se activa
“Aplicar Corrimiento”, se debe especificar el criterio para tomar el corrimiento, el cual puede ser para determinada semana y cierto día que aplique; esto permitirá que el sistema aplique el día inhábil en el día que corresponda según la fecha establecida y el criterio marcado. Por ejemplo: Para el día 21 de marzo de 2009, con el corrimiento especificado al tercer lunes del mes, se toma que el día marcado para el 2009 será el día 16 de marzo de 2009.
Una vez al año: Esta opción permite aplicar un solo día en un determinado año, algún día inhábil. Consecutivamente: Esta opción permite aplicar un día inhábil cada determinado tiempo, por ejemplo cada 4 años.
CATÁLOGO DE EQUIPOS TCP/IP, DT3, NS FACE y NS FACE RW Menú de acceso: catálogos / Dispositivos autónomos (Dispositivos TCPIP, DT3, NS FACE – NS FACE RW)
El catálogo de dispositivos autónomos se utiliza para dar de alta los diferentes equipos autónomos que se hayan adquirido. Los equipos TCPIP, DT3, NS FACE o NS FACE RW son dispositivos que permiten la conexión por medio de IP o por USB y funcionan de forma independiente a la computadora; los modelos compatibles únicamente son los que se distribuyen por National Soft.
Procedimiento: 1. Presione el botón “Nuevo”, para que se activen las casillas
correspondientes para la captura de la información. 2. El sistema por omisión proporciona una clave para el equipo,
si lo desea puede cambiarla, especifique el nombre del equipo que desea registrar y el tipo de comunicación, que puede ser:
a. Ethernet: Esta opción permite especificar una dirección IP para la conexión con el equipo. El puerto que se utiliza por omisión es el ‘4370’ y no es posible modificar ese valor.
b. Serial / Mini USB: Para este tipo de comunicación se requiere tener el cable serial para poder conectar el equipo directamente a la PC y se debe seleccionar el puerto COM a usar, así como la velocidad de transferencia, que comúnmente es ‘9600’. Esta conexión es soportada por los equipos TCPIP y NS FACE RW.
c. USB (Aplica para terminal DT3): Se realiza la conexión directamente a la computadora vía puerto USB. 3. Después de especificar la información del equipo, puede usar el botón “Verificar”, para comprobar la conexión con el equipo.
En ocasiones cuando se tiene problemas con las conexiones de los equipos, estos requieren que se estén censando para validar la conexión, para este punto se puede activar la opción de reconexión para que el sistema verifique este dato y lo realice de forma automática. Se puede especificar por horas, minutos y/o segundos según se requiera.

Manual de Usuario
35
CATEGORIA DE DOCUMENTOS. Menú de acceso: Catálogos / Documentos / Categoría.
Las categorías de documentos a entregar es un clasificador que agrupa a los diferentes documentos, por ejemplo puede registrar tipos de documentos para personales, referencias o de gobierno. Campos:
Clave: Identificador de la categoría de documento.
Descripción: Nombre de la descripción de la categoría del documento.
Icono: Icono que tendrá asignada la categoría para visualizarlo en la asignación.
DOCUMENTOS A ENTREGAR. Menú de acceso: Catálogos / Documentos / Documentos a entregar. Los documentos a entregar, son aquellos documentos que debe presentar el empleado al momento de ser contratado o bien como parte de alguna documentación necesaria. Es posible registrar hasta un máximo de 16 documentos. Campos:
Clave: identificador del documento en el sistema.
Descripción: Nombre del documento requerido.
Categoría: Nombre de la categoría a la que pertenece el documento.
Icono: Icono que tendrá asignado el documento para visualizarlo en la asignación
DOCUMENTOS ENTREGADOS. Menú de acceso: Catálogos / Documentos / Documentos Entregados. En esta catálogo se asignan los documentos a los colaboradores (es otra forma de hacerlo adicional al mismo catálogo de empleados), para ello seleccione dentro de la lista de la izquierda al colaborador, la categoría y el documento, de doble clic y presione el botón de editar para asignar a los documentos. En la parte superior izquierda puede filtrar por departamento, estado y hacer una búsqueda por los datos del colaborador. Opciones para asignar documentos (parte derecha de la pantalla):
Agregar. Al presionar este botón se mostrará una pantalla emergente para asignar el documento, puede asignar un nombre, imagen y la ruta del documento a asignar.
Descripción: Nombre del documento requerido.
Categoría: Nombre de la categoría a la que pertenece el documento.
Icono: Icono que tendrá asignado el documento para visualizarlo en la asignación

Manual de Usuario
36
CATÁLOGOS DEL SISTEMA. Estos catálogos se encuentran en el menú de configuración. Son catálogos precargados con información requerida para el funcionamiento del sistema. En ellos se puede agregar información o modificar la que se tiene.
INCIDENCIAS. Menú de acceso: Configuración / incidencias.
Las incidencias, se refiere a los conceptos que se utilizan en el sistema como parte de alguna justificación o aplicación de la misma. En esta pantalla se establecen las incidencias que se utilizan en el sistema. Se pueden registrar todas las incidencias que se requieran, el sistema contiene una lista de incidencias predeterminadas.
Campos: Clave: Es la clave que identifica a la incidencia. Descripción: Es la descripción de la incidencia. Tipo: Es el tipo de la incidencia. Puede ser Hora, Día o Destajo.
Nota: El tipo de incidencia es útil al momento de realizar la interfaz con el sistema de Contpaq® i Nóminas.
MENSAJES PREDEFINIDOS. Menú de acceso: Configuración /Mensajes Predefinidos. En esta pantalla se registran los mensajes que se pueden asignar con posterioridad a los empleados, el sistema ya incluye algunos mensajes predefinidos. Campos: Clave: identificador del mensaje. Descripción: mensaje que se desea guardar. Tipo: Al asignar un mensaje es posible definir si es un mensaje de entrada, salida o general, esta clasificación es útil en la pantalla de
asignación de mensajes.
PERIODOS. Menú de acceso: Configuración / Períodos. En esta pantalla se registran los períodos que el sistema utiliza. Si utiliza la pre nomina del sistema es muy importante que estén bien configurados todos los valores de los periodos. De igual manera los periodos son útiles al momento de realizar los enlaces de Nomina. Campos: Clave: Identificador del periodo. Período: Es el nombre del período. Días Período: Son los días que abarca el período. (Incluye días de descanso) Días Laborales: Son los días que se consideran laborales durante el período. (No incluye días de descanso)

Manual de Usuario
37
ESTACIONES. Menú de acceso: Configuración / Estaciones. Para poder trabajar con el sistema, es necesario activar las estaciones que trabajarán con el sistema, de lo contrario no será posible que las otras estaciones se conecten a la base de datos del sistema. En esta pantalla se mostrará el listado de estaciones que hayan realizado la solicitud de conexión y se podrá autorizar la conexión. Procedimiento:
1. Seleccione la estación del listado de la izquierda realizando un doble clic o presionando la tecla <Enter>. 2. Presione el botón “editar”, se activará el campo de Estado. 3. Cambie el estado a “Habilitado”, esto permitirá que la estación se conecte a la base de datos.

38
Capítulo III Módulo Reloj Checador.
Ejecución del Reloj Checador
Procedimiento de registro. (entrada o salida)
Mensajes del sistema.
Prioridades por Departamentos.
Impresión de comprobantes.
Configurar los sonidos del sistema.
Lector Biométrico.
Apagar el Reloj Checador.

Manual de Usuario
39
MÓDULO RELOJ CHECADOR. El módulo Reloj Checador es el módulo donde se realizan los registros de entradas y salidas de los empleados. Para que el Reloj Checador sea capaz de realizar el registro adecuadamente, deberá estar en ejecución y activo en primer plano (lo que indica que deberá ser el programa que esté seleccionado, esto podrá verlo si la barra de título, está en color azul u otro dependiendo de la configuración de su sistema operativo) en el escritorio de Windows. Es muy importante que se verifique que la fecha y hora del sistema sean las correctas, para evitar que el sistema se vuelva inestable.
EJECUCIÓN DEL RELOJ CHECADOR. Existen 2 maneras de ejecutar el Reloj Checador:
Mediante el icono de acceso directo en el escritorio de Windows (denominado “On The Minute® - Reloj Checador”).
Mediante el icono de acceso directo en el grupo de programas “On The Minute 4.0” ubicado en el menú Inicio de Windows ®.
Si existen usuarios definidos en el sistema se solicitará un nombre de usuario y contraseña para poder abrir y/o cerrar el Reloj. Tras la ejecución, aparece la pantalla del Reloj Checador, el cuál puede tener dos diseños, dependiendo del tamaño que se desee utilizar:
ICONOS DEL RELOJ CHECADOR
Este icono indica que el lector que se está usando es el lector HM, cuando este icono no se muestra indica que el lector a usar es el DP.
Este icono indica que se tiene activado que el sistema emita un sonido al momento de que el empleado realice su registro.
Este icono indica que el sistema imprimirá un comprobante (ticket) al momento de que el empleado realice un registro.
Este icono indica que el sistema permitirá los registros de Coffee Break.
Indica que está activada la opción de mostrar el listado de empleados que deben realizar registros de estancias.
Indica que esta activada la opción de envío de avisos por correo electrónico al momento de detectar laguna incidencia de retardo o falta.
PROCEDIMIENTO DE REGISTRO (ENTRADA O SALIDA). Con lector de huella digital.
o Coloque el dedo que haya utilizado para registrar su huella digital, sobre el lector de huellas digitales, y espere a que el lector envié la señal hacia el sistema.
o Después de que el sistema recibe la señal, aparecerá una imagen de la huella digital en el cuadro a la derecha de la pantalla y se comparará la huella con todos los empleados registrados en el sistema, hasta encontrarlo y mostrará su nombre y el evento registrado (entrada, salida) con su incidencia en caso de haberla (retardo o falta) o bien algún otro mensaje puesto por el administrador del sistema. Al mismo tiempo si esta activado el sonido, este será emitido dependiendo de la configuración de sonidos. Este proceso puede tardar algunos segundos.
Con clave del empleado capturada y lector de huella digital. o Capture la clave del empleado en el cuadro de texto. La clave puede ser introducida por medio del teclado o por medio de
una tarjeta con la clave del empleado impresa en código de barra y un lector de códigos de barra.

Manual de Usuario
40
o Coloque el dedo que haya utilizado para registrar su huella digital, sobre el lector de huellas digitales, y espere a que el lector envié la señal hacia el sistema.
Nota: si no captura su huella digital 5 segundos después de haber capturado su clave, el sistema eliminará de pantalla su clave y será necesario volverla a capturar.
o Después de que el sistema recibe la señal, aparecerá una imagen de la huella digital en el cuadro de la huella digital y se comparará la huella digital con la huella del empleado al que pertenece la clave capturada, en caso de coincidir, el sistema mostrará su nombre y el evento registrado (entrada, salida) con su incidencia en caso de haberla (retardo).
MENSAJES DEL SISTEMA. (RELOJ CHECADOR) MENSAJES GENERALES:
“HUELLA DIGITAL NO ENCONTRADA” – Significa que la huella digital actual no coincide con ninguna de la base de datos o con la del empleado que se está comparando.
“RETARDO” – Significa que el empleado registró su entrada después de la hora permitida por la empresa. Aplica para la entrada del turno y/o entrada de comida.
“FALTA” – Significa que el empleado registró su entrada después de la hora permitida. Aplica para el registro de entrada del turno. “REGISTRO INVÁLIDO” – Significa que el mismo empleado está intentando registrarse inmediatamente después de haber realizado
un registro. El tiempo de espera para poder registrarse nuevamente es aproximadamente 5 minutos (configurable). Esta restricción tiene la finalidad de evitar que un mismo empleado registre una entrada y salida inmediatamente por error, al pasar rápidamente su tarjeta varias veces o poner su huella digital varias veces en poco tiempo. También podría deberse a que el empleado realizó un registro anterior con la hora del sistema mayor a la actual, es decir que ya existe un registro con una fecha y hora mayor a la actual.
“SALIDA NO PERMITIDA” – Significa que el empleado no puede realizar su registro de salida del turno, debido a que aun no llega la hora de salida según la configuración de su turno. Este mensaje se muestra si se tiene activada la opción de restringir salida en la pantalla de configuración del sistema.
“ACCESO RESTRINGIDO” – Significa que el empleado no puede realizar su registro de entrada debido a que es un día inhábil o de descanso según su turno configurado y se encuentra desactivada la opción, en la pantalla de configuración del sistema, de permitir registros en estos días.
TURNO NORMAL: “ENTRADA DEL TURNO” – Indica que se ha registrado la entrada del Turno Normal. “SALIDA DEL TURNO” – Indica que se ha registrado la salida del Turno Normal. “INICIO DE COMIDA” – Indica que se ha registrado salida a comer. “FIN DE COMIDA” – Indica que se ha registrado entrada de comer. “SALIDA COFFEE BREAK” – Indica que se ha registrado la salida a un coffee break. Deberá estar activada la opción “Activar coffee
break”. (Ver configuración del sistema) “ENTRADA COFFEE BREAK” – Indica que se ha registrado la entrada de un coffee break. Deberá estar activada la opción “Activar
coffee break”. (Ver configuración del sistema) “TURNO ACTUAL NO CORRESPONDE” – Significa que el empleado está intentando registrarse en un momento fuera del rango de
entrada y salida de su turno, por ejemplo, que alguien de turno nocturno intente registrarse en el turno matutino. “ENTRADA Y SALIDA YA REGISTRADA” – Significa que el empleado ya registró su entrada y salida del turno y no podrá volver a
registrarse sino hasta el turno del día siguiente. “TOLERANCIA”- significa que el empleado registró su entrada al turno, después de la hora de entrada, pero antes del Retardo. “SALIDA TEMPORAL” – Indica que se ha registrado la salida temporal del turno. “ENTRADA DE SALIDA TEMPORAL” – Indica que se ha registrado la entrada de un permiso otorgado, para salir entre las horas del
turno. “SALIDA NO PERMITIDA” – Indica que el empleado no puede realizar su registro de salida del turno, puesto que aun no se a llegado a
la hora. Debe estar activada la opción “Restringir salida antes de la hora”. (Ver configuración del sistema) “LA CLAVE NO EXISTE” – Se muestra normalmente cuando se usa el sistema en el modo clave + huella, indica que la clave
especificada no coincide con ninguna de la base de datos. “FAVOR DE CAPTURAR SU CLAVE” – Normalmente se muestra al usar el sistema en el modo clave+huella y se coloca únicamente el
dedo en el lector sin haber especificado la clave. “NO REGISTRÓ MOVIMIENTO” – Indica que el sistema no realizó ninguna acción para guardar el registro correspondiente. “HORA DE REGRESO” – Indica la hora a la que se debe regresar, comúnmente se muestra al registrar una salida a comer o una salida
del coffee break. “SALIDA DEL TURNO [PERMISO]” – Indica que se ha realizado el registro de salida del turno, pero usando un permiso asignado. “CUBRIR TURNO NUEVO” – Indica que se ha registrado la opción de cubrir turno, para que el sistema permita que el empleado
pueda realizar el registro de salida posteriormente. “SE CANCELÓ EL PROCEDIMIENTO” – Indica que se ha cancelado la ejecución de una operación. Comúnmente se muestra cuando se
usa la opción de permitir que el empleado decida el evento a registrar. (Ver configuración del sistema)

Manual de Usuario
41
“INTENTE DE NUEVO” – Indica que el sistema no pudo terminar con la operación correspondiente y fue cancelada de forma automática, por lo cual deberá realizarlo de nuevo.
“INICIO HORAS EXTRAS” – Indica que se a realizado el registro de inicio de horas extras, este mensaje se muestra cuando se realiza un registro después del registro de salida del turno y se tiene activada la opción, en la pantalla de configuración del sistema, de permitir registros adicionales para las horas extras.
“FIN HORAS EXTRAS” – Indica que se a realizado el registro de finalización de horas extras, este mensaje se muestra cuando se realiza un registro después del registro de salida del turno y se tiene activada la opción, en la pantalla de configuración del sistema, de permitir registros adicionales para las horas extras.
TURNO ABIERTO: “ENTRADA” – Indica que el empleado a registrado su entrada. “SALIDA” – Indica que el empleado a registrado su salida.
PRIORIDADES POR DEPARTAMENTO. Ingrese a Configuración / Departamentos. (Únicamente puede ingresar a esta pantalla un usuario administrador)
En esta pantalla se permite especificar las prioridades de registro por departamentos. Los departamentos de mayor prioridad son los que se encuentran al inicio de la lista. Los empleados de los departamentos de mayor prioridad se registran con mayor rapidez que los de menor prioridad. Los departamentos que se encuentren en la parte superior de la pantalla son los que tienen mayor prioridad.
Esta configuración deberá realizarse en cada computadora en la cual tenga instalado el reloj checador.
Procedimiento: 1. Realice un click sostenido del Mouse de la computadora encima del registro que desee y
luego mueva el registro a la posición que requiera. Libere el botón del Mouse para dejar de mover el registro. 2. Presione el botón ‘Aceptar’, para guardar los cambios.
IMPRESIÓN DE COMPROBANTES. (TICKETS) Ingrese a Configuración / Impresión. (Únicamente puede ingresar a esta pantalla un usuario administrador) En esta pantalla se permite especificar si se desea que el sistema imprima un comprobante al momento de que el empleado realice su registro, se debe especificar la impresora a utilizar, así como los eventos en los cuales se desea que se imprima el comprobante.
El comprobante que se imprime tiene la siguiente información: Folio. Número consecutivo asignado por el sistema. Este valor es configurable. (Ver configuración del
sistema) Nombre de la empresa. Fecha y Hora del Registro. Nombre del empleado. Evento realizado. Entrada de Turno, Salida de Turno, etc.
Nota: La impresora seleccionada en esta parte se utiliza también para la impresión del vale de comida, en el caso de usar la opción de comida dentro de la empresa, ver configuración del sistema.

Manual de Usuario
42
CONFIGURAR LOS SONIDOS DEL SISTEMA. Ingrese a configuración / sonidos. (Únicamente puede ingresar a esta pantalla un usuario administrador)
En esta pantalla deben especificar los sonidos (WAV) que desea sean reproducidos, al momento de los registros. Si no se especifica ninguno el sistema reproduce un sonido predeterminado. El sonido predeterminado para un registro valido es diferente al sonido de un registro inválido. Puede especificar un sonido por cada mensaje que despliegue el sistema. Es necesario especificar los sonidos en cada estación del sistema. Si desea grabar su voz para que el sistema lo reproduzca puede hacerlo con el grabador de sonidos de Windows® y posteriormente asignarlos. Puede abrir el grabador de sonidos desde esta pantalla. Procedimiento:
1. Seleccione la ruta del archivo de audio (WAV) para cada uno de los mensajes del sistema, puede ayudarse con el botón ‘…’ que se encuentra a la izquierda para cada mensaje.
2. Si lo desea puede reproducir el audio presionando la imagen de audio junto al botón de búsqueda. 3. una vez terminado de asignar los archivos de audio presione el botón ‘Asignar’.
LECTOR BIOMÉTRICO. Ingrese a Lector Biométrico / Configuración. (Únicamente puede ingresar a esta pantalla un usuario administrador) Para cada estación es necesario definir el lector a ser utilizado, así como el modo de captura para el Reloj Checador. Procedimiento Seleccionar Modo de Registro:
1. Seleccione el modo de registro en el Reloj Checador. Puede ser : a. Huella Digital. b. Huella Digital + Teclado / Código de Barras.
Procedimiento Seleccionar Lector Biométrico: 1. Seleccione el tipo de lector a ser utilizado. Puede ser:
a. Digital Persona. (DP) b. Hámster Nitgen. (HM)
2. Presione el botón “Guardar”.
Nota: Esta pantalla se cerrará y el Reloj Checador se actualizará.
AJUSTAR LECTOR HII. (HM) Ingrese a Lector Biométrico / Ajustar Lector HII. (Únicamente puede ingresar a esta pantalla un usuario administrador)
Esta pantalla permite ajustar los valores necesarios para poder obtener una buena imagen (lectura) de la huella digital, así como la modificación de los valores de nivel de seguridad entre otras cosas.
Nivel de calidad de la imagen: a) Para el registro: Nivel de calidad de la imagen de huella digital para guardarla en la base de
datos; Rango de 30 a 100. Valor recomendado 50. b) Para la verificación: Nivel de calidad de la imagen de huella digital para verificación; Rango
de 0 a 100. Valor recomendado 30.
Tiempo de Espera: Valor de espera para la capturar, al registrar la huella en la base de datos. (Milisegundos). El valor de recomendado es 10000ms (10sec). (0 = Infinito)
Nivel de seguridad: Los ajustes de nivel de Seguridad se extienden de 1 a 9. El valor recomendado es 5 (de nivel medio de seguridad). El nivel de seguridad más alto: La Tasa de aceptación Falsa se hace más bajo y La Tasa de Rechazamiento Falsa se hace más alta.

Manual de Usuario
43
Los ajustes de brillo y contraste, se puede ajustar usando el botón “Ajustar”, esto abrirá una pantalla en la cual se podrá mover estos valores, puede realizar pruebas colocando el dedo sobre el lector y se mostrará la imagen de la huella.
REGISTRAR LECTOR BIOMÉTRICO. (DP) Ingrese a Lector Biométrico / Registrar. (Únicamente puede ingresar a esta pantalla un usuario administrador)
Para utilizar el sistema (Reloj Checador), es necesario que se registre el lector de huellas digitales (Digital Persona®) que el sistema utiliza. Es necesario registrar todos los lectores que se utilizarán, el registro se puede realizar desde cualquier computadora que tenga instalado el sistema; el resto de las computadoras reconocerán el registro del los lectores de forma automática.
Procedimiento de Registro: 1. Conecte el lector de Huellas Digitales y presione el botón “Actualizar”, para que se muestre el
número de serie electrónico. 2. Ingrese la clave de registro del lector, impreso al reverso del lector. NOTA: El número de serie electrónico NO corresponde al número de serie del fabricante. 3. Ingrese el número de serie del fabricante del lector, impreso al reverso del lector de huellas. 4. Presione el botón “Registrar” y en la lista de abajo aparecerá el número de serie del lector, el
número de serie del fabricante y su clave de activación. 5. Para registrar otro lector, repita los pasos 1 al 4. 6. Una vez que termine de registrar los lectores, presione el botón “Salir”. NOTA:
a. En el caso de utilizar el lector biométrico Hámster NO ES NECESARIO registrar el Lector. b. EL sistema funciona únicamente con lectores biométricos Digital Persona, distribuidos con el sistema On The Minute®. c. Si al ingresar a esta pantalla no aparece el número de serie electrónico del lector, verifique que el lector esté conectado
correctamente y presione el botón “Actualizar”, para que se visualice el número de serie electrónico.
APAGAR EL RELOJ CHECADOR. Existen 4 maneras de salir del Reloj Checador:
Oprimiendo la tecla ESCAPE del teclado. Oprimiendo la combinación de teclas ALT + F4. Haciendo clic con el ratón en el botón “X” ubicado en la esquina superior derecha. Por medio del menú, en configuración / salir.
Nota: Es necesario que el Reloj Checador se esté ejecutando en primer plano para que estas acciones surtan efecto. Tras ejecutar cualquiera de estas acciones, el sistema preguntará si desea salir del sistema, a lo cuál será necesario oprimir el botón con la leyenda “SI” para que se cierre. En caso de tener usuarios en el sistema y estar activada la opción, se solicitará un nombre de usuario y contraseña para poder cerrar el Reloj Checador.

44
Capítulo IV Operaciones del Módulo de Administración.
Asignar Privilegios.
Registrar Entrada / Salida (Manual). o Por Clave. o Por Listado Turno Normal
Notificaciones Administrativas Turno Normal.
Monitor.
Permisos Turno Normal. o Asignar. o Consultar.
Folios Impresos.
Enlace TCP/IP, DT3, NS FACE y NS FACE RW. o Reprocesar Registros. o Actualizar Información. o Descargar Registros USB. o Asignar Clave.
Aplicar Criterios Turno Normal.
Aplicar Horas Extras. o Configurar Horas Extras o Turno Normal
Por empleado. Grupal.
o Turno Abierto. Por empleado. Grupal.
Aplicar Días Inhábiles.
Cubrir Turno.
Rotación Turnos Normal. o Manual.

45
o Programado. Programar. Por semana Consultar.
Aplicar Vacaciones.
Aplicar Tiempo adicional Turno abierto
Anticipar Justificación Turno Normal.
Justificaciones.
Turno Normal. Por Empleado. Grupal.
Turno Abierto. Por Empleado. Grupal.
Coffee Break Turno Normal.
Asignar Mensajes. o General. o Cumpleaños. o Consultar.
Importar Empleados (Excel®).
Exportar Fotografías.

46
OPERACIONES DEL MÓDULO DE ADMINISTRACIÓN. Las operaciones son acciones complementarias para la administración de la información del sistema. Puede obtener ayuda acerca de cada una de las operaciones por medio de los botones de ayuda en cada pantalla o bien presionando la tecla F1 en su teclado, esto le abrirá la ayuda del sistema.
ASIGNAR PRIVILEGIOS. Menú de acceso: Operaciones / Empleados / Asignar privilegios.
Esta función tiene la finalidad de registrar automáticamente la entrada y salida del turno en caso
de que el empleado no realice su registro; es útil para gerentes y personal que no deseen registrar su entrada y salida.
El empleado con privilegio asignado puede realizar su registro y el sistema le aplicará los criterios normales de la configuración del turno asignado. Procedimiento:
1. Seleccionar el departamento en donde se encuentra el o los empleados a los que deseamos aplicar el privilegio.
2. Activar la columna ‘Privilegio’, para el registro de los empleados que se requiera. 3. Oprimir el botón con el texto “Asignar”.
REGISTRAR ENTRADA / SALIDA. Menú de acceso: Operaciones / Registrar Entrada-Salida. Esta función tiene la finalidad de permitir registrar la entrada o la salida del turno o Módulo de manera manual, es útil si por algún motivo el empleado no puede realizar su registro utilizando el On The Minute® Reloj Checador. Únicamente un usuario administrador del sistema tiene acceso a esta funcionalidad.
POR CLAVE. Esta opción permite que el administrador del sistema pueda realizar los registros de los empleados utilizando la clave del mismo, útil cuando el empleado no se encuentra físicamente en la empresa, pero se requiere realizar el registro en ese momento. La hora que se muestra se toma de la hora que se tenga en la PC en ese momento. POR LISTADO. TURNO NORMAL.
Procedimiento: 1. Seleccione el departamento y el turno al cual desea registrarle la entrada o salida
de turno. 2. Seleccione el tipo de registro: Entrada o Salida de turno. 3. Seleccionar la fecha en la cual desea registra la entrada o salida de turno. 4. En cuadrícula modifique la hora de entrada o salida que desea registrar, el
sistema por omisión establece la hora de entrada o salida según le corresponda al empleado con la hora de su turno; en la columna de registro active la fila que desea que sea registrada.
5. Presione el botón “Registrar”.
Nota: Únicamente es posible registrar entradas a los empleados que no hayan registrado su entrada en el día. Únicamente es posible registrar salida, a los empleados, que hayan realizado su registro de entrada. Si desea activar a todos los empleados del listado, puede realizar un doble clic sobre el encabezado de la columna “Registrar”.

Manual de Usuario
47
NOTIFICACIONES ADMINISTRATIVAS. Menú de acceso: Operaciones / Empleados / Notificaciones Administrativas.
Las actas administrativas son documentos que se generan cuando el empleado incurre en una falta o un retardo, estas actas son
útiles cuando se desea tener algún documento que ampare que el empleado tuvo alguna incidencia, esta acta tiene un espacio para que firme el empleado así como algún representante de la empresa. Esta opción es configurable en el sistema. (Ver Configuración del sistema)
En esta pantalla se pueden imprimir las actas administrativas pendientes o no pendientes del sistema, para el turno normal.
Procedimiento:
1. Seleccione la fecha de inicio y fin para visualizar las actas administrativas.
2. Seleccione algún filtro en caso de requerirlo (Departamento, Turno).
3. Especifique las actas que desea ver, pueden ser todas, las pendientes únicamente o las no pendientes.
4. En el listado de abajo se mostrarán los nombres de los empleados con actas administrativas, en la última columna puede especificar que actas desea imprimir
5. Para imprimir las actas administrativas seleccionadas, presione el botón “Imprimir”, para eliminar las actas administrativas presione el botón “Eliminar”.
NOTA: Al imprimir alguna acta administrativa, esta deja de estar pendiente, pero no se elimina del sistema.
MONITOR. Menú de acceso: Operaciones / Monitor Esta función tiene la finalidad de poder monitorear los registros de los empleados en el día. Esta pantalla de actualiza cada determinado tiempo o bien si lo desea puede actualizar en el momento en que desee.
Establezca la frecuencia con la que desea que se actualice la pantalla,
los intervalos de tiempo son de 30 seg. a 5 horas, estos tiempos se especifican en minutos en el sistema. En la pantalla se mostrará la clave del empleado, su nombre completo, la fecha/hora del registro, el evento que se genera (Entrada, Salida, etc.), la incidencia en caso de que exista y al estación desde la cual se realizó el registro. Si lo desea puede ordenar los registros por nombres y por las horas de registro, adicionalmente si los desea en orden ascendente o descendente. También pueden ser filtrados por: Tipo, estación desde la cual se realizó el registro o departamento al cual pertenece el empleado. Si lo desea puede obtener la información de días anteriores, para ello basta con cambiar la fecha de los movimientos a visualizar.

Manual de Usuario
48
PERMISOS TURNO NORMAL. Menú de acceso: Operaciones / Empleados / Permisos Turno Normal. Existen tres tipos de permisos:
1. Llegar Tarde. Este permiso se utiliza para permitir al empleado llegar tarde y que el sistema no le considere alguna incidencia, es necesario especificar el tiempo de duración del permiso, si el empleado excede el tiempo permitido, el sistema le considera la incidencia correspondiente.
2. Salir con Permiso. Este permiso le permite al empleado salir entre las horas del turno, es decir, el registrase el empleado le otorga una salida con permiso. Es necesario registrar la entrada del permiso de lo contrario el sistema no le permitirá seguir con el registro de los turnos de forma normal.
3. Salir del Turno. Este permiso le permite al empleado registrar su salida del turno en el momento que lo requiera. Si se desea usar alguna incidencia al momento de usar alguno de estos permisos, para poder realizar el proceso de enlace con el sistema de nomina, puede asignar una incidencia en la pantalla de configuración del sistema en la sección de turno normal. El valor de la incidencia se toma como el total de minutos usados para la entrada tarde o el tiempo de salir entre horas o el tiempo de salida antes de la hora. En el caso de existir más de un permiso en el día, los tiempos se suman.
ASIGNAR. Menú de acceso: Operaciones / Empleados / Permisos Turno Normal /Asignar En esta pantalla se asignan los permisos para los empleados. Procedimiento:
1. Seleccione el departamento y/o el Turno del cual desea visualizar los empleados. 2. Seleccione el tipo de permiso a asignar. (Llegar Tarde / Salir entre Turno / Salir del Turno) 3. Escriba el motivo por el cual se está otorgando el permiso correspondiente. 4. Para el permiso ‘Llegar Tarde’, es necesario ingresar la fecha de inicio y la fecha del final de
los días para los cuales desea aplicar el permiso. Para el permiso ‘Salir entre Turno’ y ‘Salir del Turno’ únicamente es necesario especificar la fecha de aplicación del permiso.
5. En la lista de abajo seleccione a los empleados a los cuales de desea otorgar el permiso, para el permiso ‘Llegar Tarde’, es necesario definir la duración del permiso. Seleccione la columna de aplicar a los empleados que se desea asignar el permiso.
6. Presione el botón “Guardar”, para que se registren los permisos en la base de datos del sistema.
Nota: Si desea activar a todos los empleados puede realizar un doble clic sobre el encabezado “Aplicar”.
CONSULTAR. Menú de acceso: Operaciones / Empleados / Permisos Turno Normal /Consultar. En esta pantalla se pueden visualizar los permisos otorgados a los empleados. Procedimiento:
1. Seleccione el departamento y el turno para los cuales desea visualizar el listado de empleados.
2. Seleccione el tipo de permiso a asignar. (Llegar Tarde / Salir entre Turno / Salir del Turno)
3. Para el permiso ‘Llegar Tarde’, es necesario especificar las fechas de inicio y fin de los días para los cuales desea visualizar los permisos. Para el permiso ‘Salir entre Turno’ y ‘Salir del Turno’, únicamente es necesario definir la fecha del permiso.
4. En la cuadricula, puede observar los datos de los empleados y de los permisos otorgados.
5. Si lo desea puede eliminar algún permiso, en la columna “Eliminar”, active los que desea eliminar y presione el botón “Eliminar”.

Manual de Usuario
49
FOLIOS IMPRESOS. Menú de acceso: Operaciones /Empleados / Folios Impresos. Esta pantalla permite ver los números de folios impresos por el sistema, así como la fecha en la cual se imprimió, el evento que se generó y el empleado que realizó dicha acción. Para buscar un folio en particular, puede especificar el valor en la parte superior y presionar <Enter> o bien especificando la clave del empleado o el nombre del mismo y usando las opciones de búsqueda correspondiente. En el caso de encontrase más de un registro con la coincidencia, se mostrará un listado con dichos registros.
ENLACE TCP/IP. Menú de acceso: Operaciones / Enlace TCP/IP-DT3 o Enlace NS FACE-NS FACE RW (Las opciones para ambas opciones son las mismas se separan para que visualmente se identifiquen por el tipo de lector, en adelante se hará referencia como TCP-IP y aplicará para todos los lectores)
REPROCESAR REGISTROS Menú de acceso: Operaciones / Empleados / Enlace TCP/IP-DT3 (o NS FACE y NS FACE RW) / Reprocesar Registros
Esta opción permite volver a procesar los registros descargados de los dispositivos, esta opción toma de una tabla los registros originales descargados de los dispositivos y aplica de nuevo los criterios para procesarlos basados en los turnos asignados a los empleados. En esta pantalla se muestra la información del total de los registros descargados, así como la fecha y hora del primero y último registro almacenado en la base de datos. Es importante tener en cuenta que esta operación restablecerá los registros como si se estuviese realizando la descarga original.
Procedimiento: 1. Especifique una fecha de inicio y una fecha final, de la cual desea tomar los
registros y reprocesarlos de nuevo. 2. Si lo desea seleccione algún equipo, para que únicamente se tomen los registros de determinados equipos, por omisión el
sistema tomará los registros de todos los equipos. 3. Presione el botón “Reprocesar”, para que los registros sean procesados de nuevo y en el listado de abajo se mostrará la
información de los equipos, así como los mensajes correspondientes a las entradas, retardos, salidas, etc. 4. Una vez terminada la operación los registros se cargan a la tabla de los movimientos como tal y se pueden observar desde
los reportes.
ACTUALIZAR INFORMACIÓN Menú de acceso: Operaciones / Enlace TCP-IP / Actualizar información
Esta pantalla permite administrar la información de los empleados que se tenga en los equipos, se puede descargar la información de los empleados dados de alta en los equipos, se pueden eliminar la información, actualizar o agregar usuarios a determinadas terminales o bien sincronizar la fecha y hora con los de la PC.
USUARIOS REGISTRADOS DESCARGAR INFORMACIÓN DE USUARIOS (empleados). Esta opción permite descargar la clave del empleado que tenga asignado en el equipo, así como las huellas asignadas o la contraseña correspondiente. Un punto importante es que las huellas de los empleados, únicamente se pueden capturar desde los dispositivos.

Manual de Usuario
50
Procedimiento: 1. Seleccione el equipo correspondiente de la lista de la izquierda,
realizando un doble click sobre el nombre o bien presionando la techa <Enter> de su teclado.
2. Se visualizará la información de los empleados dados de alta en el listado de la derecha.
3. Una vez que se active el botón “Descargar”, presione este botón y la información de los empleados se descargará y actualizará la base de datos.
a. Si la información del empleado ya existe, únicamente se actualizará la información de las huellas y la contraseña en caso de tenerla;
b. Si la información no existe se abrirá una pantalla desde la cual se mostrará el listado de los usuarios que no estén dados de alta en la base de datos, en esta pantalla deberá capturar la clave del empleado, la cual debe ser una que no exista, así como el apellido paterno, materno, el nombre y especificar la información del departamento, turno, puesto y la fecha de alta. Esta información es únicamente la necesaria para poder guardar el registro y que sea procesado por el sistema, la información faltante puede capturarla posteriormente desde el catalogo de empleados. En el caso de que la información del empleado ya exista en la base de datos, puede usar el botón “…” que se muestra en la tercera columna, para poder visualizar el listado de empleados que estén dados de alta en el sistema y poder asignar su correspondiente. Una vez que termine con la captura de la información, presione el botón “Guardar” y la información se guardará en la base de datos.
ELIMINAR Esta opción permite eliminar la información de algún empleado del dispositivo de tal forma que ya no sea posible que el empleado sea identificado. Procedimiento:
1. Seleccione el equipo correspondiente de la lista de la izquierda, realizando un doble click sobre el nombre o bien presionando la techa <Enter> de su teclado.
2. Se visualizará la información de los empleados dados de alta en el listado de la derecha. 3. Presione el botón “Eliminar”, esto le abrirá una segunda pantalla, desde la cual, podrá
seleccionar el empleado que desea eliminar. 4. Presione el botón “Aceptar”, para que los empleados marcados, sean eliminados del equipo.
Al finalizar la información del listado se actualizará. AGREGAR / ACTUALIZAR (Por equipo) Esta opción permite actualizar la información de los empleados registrados en el equipo o bien agregar información de un nuevo empleado al equipo. Procedimiento:
1. Seleccione el equipo correspondiente de la lista de la izquierda, realizando un doble click sobre el nombre o bien presionando la techa <Enter> de su teclado.
2. Presione el botón “Agregar / Actualizar”, se abrirá una pantalla con dos listados, el de la izquierda contiene todos los empleados de la base de datos que tienen asignado al menos una huella o contraseña y en el listado de la derecha, se deberán agregar los empleados que se desean agregar o actualizar en el dispositivo.
3. En esta pantalla, para transferir algún empleado entre un listado u otro, posicione el cursor sobre el nombre del empleado y realice un doble click sobre el nombre o bien utilice el botón “Agregar”. Si lo desea puede usar el botón “Agregar todos” y el listado completo de empleados se transferirá al otro listado. En el caso del listado de la derecha se utiliza de forma similar para quitar los empleados del listado.
4. Una vez que termine de agregar los empleados que se desea actualizar, presione el botón ‘Aceptar’ y el sistema iniciará el proceso de actualización de la terminal.

Manual de Usuario
51
AGREGAR / ACTUALIZAR (Varios Equipos) Esta opción permite actualizar la información de los empleados, en varias terminales al mismo tiempo, útil cuando se requiere tener la información de algún usuario en varias terminales (dispositivos). Procedimiento:
1. Presione el botón “Agregar / Actualizar” (Varios equipos) y se abrirá una pantalla con dos listados, el de la izquierda contiene todos los empleados de la base de datos que tienen asignado al menos una huella o contraseña y en el listado de la derecha, se deberán agregar los empleados que se desean agregar o actualizar en los dispositivos.
2. En esta pantalla, para transferir algún empleado entre un listado u otro, posicione el cursor sobre el nombre del empleado y realice un doble click sobre el nombre o bien utilice el botón “Agregar”. Si lo desea puede usar el botón “Agregar todos” y el listado completo de empleados se transferirá al otro listado. En el caso del listado de la derecha se utiliza de forma similar para quitar los empleados del listado
3. Una vez que termine de agregar los empleados que se desea actualizar, presione el botón ‘Aceptar’ y se abrirá una segunda pantalla, en esta segunda pantalla, se muestra el listado de los dispositivos dados de alta.
4. En este listado, debe activar los dispositivos que desea sean actualizados, para ello puede realizar un click sobre la primera columna correspondiente a cada registro. Para activar o desactivar los registros, puede usar los botones que se encuentran en la parte inferior del lado izquierdo.
5. Después de activar los dispositivos, presione el botón “Aceptar” y se iniciará el proceso de actualización de los equipos.
SINCRONIZAR HORA (Varios Equipos) Esta opción es útil si se requiere sincronizar la hora de los dispositivos con los de la PC, para que todos los dispositivos tengan la misma fecha y hora. Procedimiento:
1. Presione el botón “Sincronizar Hora”, se mostrará un mensaje indicando que se actualizaran las terminales y que se reiniciarán (automáticamente) después de ello, en esta pantalla indique que desea continuar.
2. Se abrirá una pantalla en la cual se listarán los equipos que estén dados de alta, active los dispositivos que desea sincronizar y presione el botón “Aceptar”, el sistema iniciará el proceso de actualización de las terminales.
INFORMACIÓN GENERAL Esta sección permite ver la información actual del dispositivo, así como realizar algunas operaciones sobre el mismo. Es posible probar el sonido, la voz del equipo, reiniciarlo y eliminar los archivos "logs" de la administración. Para poder realizar cualquiera de estas operaciones, primero debe seleccionar un equipo del listado de la izquierda, para ello, puede realizar un doble Click sobre el nombre del equipo, se realizará una conexión al equipo y se mostrará la información del mismo.

Manual de Usuario
52
DESCARGAR REGISTROS USB Menú de acceso: Operaciones / Enlace TCP/IP / Descargar Registros USB Esta opción permite realizar la recuperación de los registros realizados en los equipos compatibles con USB. Los equipos realizan la descarga de la información a dispositivos USB y estos se utilizan para subir la información al sistema por medio de esta pantalla. El archivo requerido es el que se descarga directamente del equipo y debe tener el nombre “1_AttLog.dat”. Procedimiento:
1. Presione el botón “Importar Archivo”, esta opción abrirá una pantalla de búsqueda y debe localizar el archivo “1_attlog.dat”, que debió haberle generado el equipo en la memoria USB.
2. En el listado de abajo se mostrará la información de los registros, ya procesados, es decir, se verán los mensajes de entradas de turno, retardos, salidas, etc.
3. Una vez terminada la descarga la información de los registros se almacenan en la base de datos del sistema y puede visualizar los registros.
4. Repita el proceso las veces necesarias hasta tener toda la información de los equipos en el sistema.
ASIGNAR CLAVE Menú de acceso: Operaciones / Enlace TCP/IP / Asignar Clave. Los dispositivos TCP/IP compatibles con el sistema, únicamente permite usar claves numéricas, es por ello que es necesario asignar una clave numérica equivalente para la clave del empleado que se utiliza en el sistema On The Minute®, la cual puede estar compuesta por letras y números. Esta pantalla permite la asignación de las claves que se usarán en el dispositivo TCP/IP; para ello especifique la clave en la columna “Clave Dispositivo”, las columnas de clave y nombre no son modificables. Después de especificar todas las equivalencias, presione el botón de “Guardar”, para que se registren las equivalencias de las claves. Si en el sistema a asignado claves numéricas y son las mismas que ha utilizado en el equipo TCP/IP puede indicarle al sistema que realice la asignación por medio del botón “Copiar”.
APLICAR CRITERIOS TURNO NORMAL. Menú de acceso: Operaciones / Empleados / Aplicar criterios. Esta función tiene la finalidad de aplicar los criterios referentes a las políticas de acumulación de incidencias para determinados períodos. Por ejemplo, desde esta pantalla es posible cambiar un acumulado de 3 retardos en el periodo, por una falta.
Procedimiento: 1. Especifique la incidencia a aplicar. 2. Especifique el total de incidencias a contemplar para el criterio. 3. Seleccione la incidencia acumulada a contabilizar. 4. Seleccione la fecha de inicio y fin para la cual desea obtener los registros 5. Seleccione el período al cual pertenece el empleado. 6. Si lo desea puede filtrar el listado de empleados. (departamentos, turnos) 7. Presione el botón “Recuperar”. En la lista de abajo, se visualizará la forma en la cual
quedaran registrados los cambios aplicando el criterio establecido. 8. Presione el botón “Guardar”, para hacer permanentes los cambios visualizados. Nota: Al presiona el botón guardar, los cambios realizados no podrán ser restablecidos.

Manual de Usuario
53
APLICAR HORAS EXTRAS. Menú de acceso: Operaciones / Empleados / Aplicar horas extras.
Esta función tiene la finalidad de aplicar (autorizar) las horas extras que el sistema haya registrado, esto debido a que el sistema por
omisión no aplica de forma automática las horas extras, estas se calculan por el sistema y pueden ser autorizadas posteriormente; el tiempo considerado como hora extra, se toma basado en los criterios definidos en el sistema en la pantalla de configuración (Ver configuración del sistema). Las horas extras no se muestran en los reportes hasta que no hayan sido autorizadas. Es posible especificar los criterios de intervalos de tiempo para que el sistema le ayude a la aplicación de horas extras. Los criterios en cuanto a los intervalos de hora, es posible configurarlo usando el botón de “Configurar”, que se muestra en cada pantalla.
CONFIGURAR CRITERIOS DE INTERVALOS DE TIEMPO. Es posible aplicar ciertos criterios para que el sistema calcule las horas extras
correspondientes, al momento de presionar los botones de transferir las horas extras. Se puede ingresar a la pantalla de configuración de estos criterios presionando el botón ‘Configurar’ en la pantalla de aplicación de horas extras.
‘Usar criterios para el cálculo de horas extras’: Si se activa esta opción, se tomarán en cuenta los criterios que se definan en esta pantalla.
Para las horas extras sencillas, se deben especificar los minutos mínimos y máximos para considerarlo como hora extra sencilla.
Para las horas extras Dobles, se deben especificar los minutos mínimos y máximos para considerarlo como hora extra Doble. Para las horas extras triples, se debe especificar únicamente los minutos después de los cuales se toman como horas extras triples. Repartir Horas Extras, si se desea que las horas extras se repartan entre cada tipo de hora extra se debe activar esta opción, para la
repartición el sistema considerará únicamente el tiempo que se alcance para cada tipo dependiendo de los criterios. Por ejemplo: si se tiene 3 horas extras registradas y los criterios son como se muestran en la imagen, la repartición quedaría de la siguiente manera, 1 hora es Sencilla, 1 hora es doble y la ultima hora es triple.
Para el caso que no se active la opción, el sistema aplicaría las horas extras en el intervalo que se cumpla el criterio, es decir para el mismo ejemplo de tener 3 horas extras, el sistema pondría las 3 horas extras en la columna de horas extras triples y en las otras columnas no se aplicaría ningún valor.
Nota: Estos criterios se aplican al momento de presionar los botones de transferir horas extras en la columna correspondiente en las pantallas de aplicación de horas extras.
TURNO NORMAL POR EMPLEADO. Menú de acceso: Operaciones / Empleados / Aplicar Horas Extras / Turno Normal / Por Empleado.
Procedimiento: 1. Seleccionar el período a calcular (fecha inicial y fecha final) 2. Seleccionar el departamento para filtrar el listado en caso de requerirlo. 3. Seleccionar la opción “Empleados con horas extras registradas” para filtrar
únicamente los empleados con horas extras registradas. 4. Seleccionar un empleado, doble clic con el ratón o presionando la tecla
<Enter > en su teclado. 5. Seleccionar la opción “Movimientos con horas extras registradas” para
filtrar únicamente los registros que registraron horas extras, de lo contrario aparecerán todos los registros del empleado seleccionado.
6. Se mostrará el total de las horas extras registradas, calculadas por el sistema basado en los criterios especificados en la pantalla de configuración del sistema.
7. Capturar en las columnas de horas extras (sencillas, dobles y triples) las horas extras correspondientes que hayan sido autorizadas. Si desea puede ayudarse con los botones “Transferir Todas las horas extras”, al presionar alguno de estos botones, las horas extras automáticamente pasaran a la columna correspondiente y se tomarán en cuenta los criterios de intervalos de tiempo especificados.
8. Oprimir el botón con el texto “aplicar” para guardar los cambios.

Manual de Usuario
54
Notas: En la parte inferior a la izquierda de la pantalla, se pueden observar los criterios definidos para el cálculo de horas extras. Si desea visualizar el detalle por cada registro, puede realizar un doble click sobre el mismo y se mostrará una pantalla en la cual se pueden ver los minutos considerados para el cálculo de las horas extras.
GRUPAL. Menú de acceso: Operaciones / Empleados / Aplicar Horas Extras/ Turno Normal / General.
Esta pantalla permite la asignación de horas extras de forma grupal, es decir, es posible asignar las horas extras a varios empleados y por intervalos de fecha. Procedimiento:
1. Especifique la fecha de inicio y fin para el cálculo de horas extras. 2. Si lo requiere especifique algún departamento o turno, para filtrar el listado. 3. En el listado se podrán observar los empleados y el total de horas extras
registradas dependiendo de los criterios anteriores. 4. El total de horas extras se calcula basado en los criterios especificados en la
pantalla de configuración del sistema. 5. Para trasferir las horas extras puede usar los botones de la parte superior de
cada pantalla o bien puede especificar los valores de forma manual. 6. Oprimir el botón con el texto “aplicar” para guardar los cambios, las horas extras especificadas se repartirán en cada día
que abarque el intervalo de fechas especificado. Si desea ver un detalle de las fechas y los tiempos considerados para el total de horas extras registradas, puede realizar un doble click sobre el registro del empleado y se abrirá una pantalla en la cual se podrá observar por secciones las horas de entrada del turno, la hora de salida del turno, las horas de comida, los días inhábiles, los días de descanso y los registros adicionales, este último en el caso de estar activada la opción de registros adicionales de horas extras en la pantalla de configuración. En estas secciones se podrá ver el tiempo considerado por cada uno (basado en los criterios especificados en la pantalla de configuración), así como el total por cada sección.
TURNO ABIERTO POR EMPLEADO. Menú de acceso: Operaciones / Empleados / Aplicar Horas Extras / Turno Abierto / Por Empleado. Para el turno abierto, el cálculo de horas extras, se basa en el tiempo adicional que tenga registrado el sistema, esto basado en el total de horas que debe laborar, como parte de la configuración de su turno.
Esta pantalla permite la asignación de horas extras por fecha y por empleado.
Procedimiento: 1. Seleccionar el período a calcular (fecha inicial y fecha final) 2. Seleccionar el departamento para filtrar el listado en caso de
requerirlo. 3. Seleccionar un empleado, doble clic con el ratón o presionando la tecla
<Enter > en su teclado. 4. Seleccionar la opción “Movimientos con horas extras registradas” para filtrar
únicamente los registros que registraron horas extras, de lo contrario aparecerán todos los registros del empleado seleccionado.
5. Se mostrará el total de las horas extras registradas, calculadas por el sistema basado en configuración del turno.
6. Capturar en las columnas de horas extras (sencillas, dobles y triples) las horas extras correspondientes que hayan sido autorizadas. Si desea puede ayudarse con los botones “Transferir Todas las horas extras”, al presionar alguno de estos botones, las horas extras automáticamente pasaran a la columna correspondiente y se tomarán en cuenta los criterios de intervalos de tiempo especificados.
7. Oprimir el botón con el texto “aplicar” para guardar los cambios. Notas: Si desea visualizar el detalle por cada registro, puede realizar un doble click sobre el mismo y se mostrará una pantalla en la cual se pueden ver todos los registros realizados por cada día.

Manual de Usuario
55
GRUPAL. Menú de acceso: Operaciones / Empleados / Aplicar Horas Extras / Turno Abierto / Grupal.
Esta pantalla permite la asignación de horas extras de forma grupal, es decir, es posible asignar las horas extras a varios empleados y por intervalos de fecha.
Procedimiento: 1. Especifique la fecha de inicio y fin para el cálculo de horas extras. 2. Si lo requiere especifique algún departamento o turno, para filtrar el listado. 3. En el listado se podrán observar los empleados y el total de horas extras
registradas. El total de horas extras se calcula basado en la configuración del turno del empleado.
4. Para trasferir las horas extras puede usar los botones de la parte superior de cada pantalla o bien puede especificar los valores de forma manual.
5. Oprimir el botón con el texto “aplicar” para guardar los cambios, las horas extras especificadas se repartirán en cada día que abarque el intervalo de fechas especificado.
Si desea ver un detalle de las fechas y los tiempos considerados para el total de horas extras registradas, puede realizar un doble click sobre el registro del empleado y se abrirá una pantalla en la cual se podrá observar la fecha del registro, el total de horas del turno, las horas extras registradas por cada día y la incidencia en caso de existir.
REPROCESAR HORAS EXTRAS. Menú de acceso: Operaciones / Empleados / Aplicar Horas Extras (Aplicar para turno normal y abierto).
Esta pantalla permite reprocesar las horas extras por si existen cambios en las configuraciones poder verlas reflejadas con los registros de chequeos actuales por ejemplo.
Procedimiento: 1. Especifique la fecha de inicio y fin para el cálculo de horas extras. 2. Realice algún filtro como por ejemplo un turno o un empleado. 3. Presione el botón de ‘Aplicar’ para que los cambios sean realizados.
APLICAR DÍAS INHÁBILES. Menú de acceso: Operaciones / Empleados / Aplicar días inhábiles. Esta función tiene la finalidad de poder asignar algún día como inhábil, esto en caso de no haber especificado la fecha como tal y es necesario aplicarlo en algún día anterior a la fecha actual.
Procedimiento: 1. Seleccione el año del día inhábil que desea aplicar. 2. Del listado de la izquierda puede seleccionar el día a aplicar, presionando el
botón “>>” o bien realizando doble clic sobre el mismo. 3. En el listado de la derecha se agregarán los días inhábiles a aplicar. 4. Si lo desea seleccione algún filtro, de tipo de empleado por ejemplo o
departamento. 5. Presione el botón “Aplicar”, el sistema aplicará los días inhábiles para los empleados.

Manual de Usuario
56
CUBRIR TURNO. Menú de acceso: Operaciones / Cubrir Turno.
Esta función tiene la finalidad de permitir que un empleado pueda registrar su salida del
turno posteriormente a la salida normal del turno, es decir que se quede más tiempo en la empresa y el sistema le tome esas horas. Útil cuando un empleado requiere cubrir las horas de otro turno. Procedimiento:
1. Seleccione el departamento y el turno del cual desea ver el listado de empleados. 2. Escriba el motivo por el cual esta asignando una hora posterior de salida. 3. En la cuadrícula escriba la nueva fecha y hora de salida para ese empleado. Active la columna
aplicar a los empleados que desea se aplique la modificación de la hora de salida. 4. Presione el botón “Guardar”, para que se asignen los cambios.
Si desea seleccionar todos los empleados del listado, realice un doble clic sobre el encabezado “Aplicar”.
ROTACIÓN TURNOS NORMAL. MANUAL. Menú de acceso: Operaciones / Rotación Turnos Normal / Manual
Esta función tiene la finalidad de realizar cambios de turnos en grupos. Es útil cuando se requiere hacer rápidamente rotaciones o cambios de turnos por departamentos completos.
Procedimiento: 1. Seleccionar el departamento al que se le desea aplicar el cambio de turnos. 2. Seleccionar el nuevo turno con el que desea reemplazar el turno anterior. 3. Seleccione los registros de los empleados a los cuales desea aplicarles la operación
(columna aplicar). 4. Presione el botón con el texto “aplicar”.
Si el empleado ya ha realizado su registro de entrada en el día, el nuevo turno no se reflejará hasta el próximo registro de entrada. Si desea seleccionar todos los empleados del listado, realice un doble clic sobre el encabezado “Aplicar”.
PROGRAMADO PROGRAMAR Menú de acceso: Operaciones / Empleados / Rotación Turnos Normal /
Programado / Programar Esta función tiene la finalidad de programar los cambios de turno, de tal forma que al cumplirse la fecha y hora el sistema automáticamente realizará el cambio de turno.
Procedimiento:
1. Seleccione algún filtro en caso de requerirlo. (departamento, turno) 2. Active los empleado que desea se les aplique el rol de turnos a
cambiar. Si desea activar o desactivar a todos los empleados realice un doble clic sobre el encabezado “Aplicar”.
3. Especifique la fecha y la hora a la cual desea que se realice el cambio de turno. La fecha y hora deben ser mayores a la fecha y hora actual del sistema.
4. Seleccione el nuevo turno para ser asignado al empleado. 5. Presione el botón “Agregar”, se agregará la fecha y hora, así como el turno al cual se
desea asignar al empleado en ese día al listado inferior derecho. Puede agregar las fechas y horas con los turnos a asignar que requiera de una sola vez. Si desea eliminar alguna fecha seleccione dicha fecha y presione el botón “Eliminar”.
6. Presione el botón “Guardar”, para registrar la rotación de turnos en las fechas y horas especificadas.

Manual de Usuario
57
Para la creación del cambio de turno, si algún empleado tiene asignado un rol de cambios, puede usar el botón “…” del listado de la izquierda para visualizarlos, desde esta misma pantalla, puede eliminarlos o bien hacer una copia de los intervalos para reprogramar los cambios de turno. Si desea seleccionar a todas las fechas para eliminarlos desde esta segunda pantalla, puede realizar un doble clic sobre el encabezado “Eliminar” para activarlas. Para reutilizar las fechas programadas, puede presionar el botón “Intervalos” y se abrirá una tercera pantalla que le permitirá visualizar los turnos y las fechas de cambio. Para reutilizar el ciclo de cambios, puede seleccionar una nueva fecha de inicio del cambio de turno y estos se programarán con nuevas fechas. Presione el botón “Aceptar”, esta pantalla se cerrará y las fechas se agregarán al listado de la pantalla inicial de programación de turnos.
POR SEMANA Menú de acceso: Operaciones / Empleados / Rotación Turnos Normal / Por semana Esta función tiene la finalidad de programar los cambios de turno por medio de una interfaz semanal sencilla y fácil de administrar. Lista a los empleados y puede asignarles un turno en específico en un rango de 7 días.
Procedimiento:
1. Seleccione algún filtro en caso de requerirlo. (unidad de negocio, departamento).
2. Seleccione la fecha de inicio, automáticamente el sistema mostrará los 7 días a partir de esta fecha de inicio.
3. Seleccione dentro de cada empleado y sus días el turno que le corresponderá en la rotación.
4. Presione el botón “Guardar”, para registrar la rotación de turnos en las fechas y horas especificadas.
CONSULTAR Menú de acceso: Operaciones / Empleados / Rotación Turnos Normal / Programado / Consultar Esta función tiene la finalidad de consultar y/o eliminar las fechas de cambio de Turno programados. Procedimiento:
1. Seleccione el departamento del cual desea ver los empleados. 2. Se mostrará en la lista de la derecha los empleados que correspondan
al departamento seleccionado. 3. Seleccione un empleado haciendo un doble click sobre el nombre o
bien presionando la tecla <Enter>. 4. En la lista de la izquierda se mostrarán las fechas y los turnos para los
cuales se realizarán los cambios. 5. Si desea eliminar algún registro, en la columna de eliminar, active los que desea que sean eliminados y presione el botón
“Eliminar”.

Manual de Usuario
58
APLICAR VACACIONES.
Menú de acceso: Operaciones /Empleados / Aplicar Vacaciones (Aplica para las funciones de turno normal y abierto). Esta función tiene la finalidad de aplicar fechas para los periodos de vacaciones, los días disponibles se calculan basados en los criterios especificados en la pantalla de configuraciones (Ver configuración del sistema) y la fecha de alta registrada en el catálogo de empleados. Procedimiento:
1. Seleccione un empleado de la lista, la información se mostrará en los espacios a la derecha.
2. Presione el botón “Editar”, para que se activen las opciones para la especificación de las fechas de vacaciones.
3. Para la especificación de las fechas, puede agregarlas a la lista de abajo de forma consecutivo, a partir de la fecha que especifique, o bien agregar las fechas de forma individual. Para ello especifique la fecha que requiera y luego la forma que desea usar para agregar la fecha, luego presione el botón “Agregar”.
4. Una vez que tenga especificadas las fechas que requiera, presione el botón “Aplicar”. De esta forma se aplicarán como días de vacaciones las fechas especificadas.
Notas de funcionamiento:
La opción puede acumular vacaciones se asigna desde el catálogo de empleados y permite configurar a cada empleado para poder acumular sus días de vacaciones, es decir, si empleado no toma sus vacaciones del año anterior, al aplicar los siguientes del año actual se le podrán sumar aumentando así su periodo de vacaciones. Para ello presione el botón Acumular y el sistema le desplegará los días que tiene pendientes.
APLICAR TIEMPO ADICIONAL TURNO ABIERTO. Menú de acceso: Operaciones / Empleados / Aplicar Tiempo Adicional Turno Abierto. Esta función permite aplicar un tiempo adicional al total de horas laboradas para los empleados del turno abierto, es útil para agregar tiempos para cubrir ciertas horas laboradas para los empleados. Procedimiento:
1. Especifique el tiempo a aplicar. Este tiempo se toma de la pantalla de configuración, pero si lo desea puede modificarlo.
2. Especifique el periodo al cual desea aplicar el tiempo adicional. 3. Establecer el departamento o el turno al cual se le desea aplicar. 4. Especifique si desea que el tiempo se aplique a aquellos que aun no se les
haya asignado o a todos en general. 5. Seleccione a los empleados del listado que desea se aplique el tiempo adicional. 6. Presione el botón “Aplicar”.
ANTICIPAR JUSTIFICACIONES TURNO NORMAL. Menú de acceso: Operaciones / Empleados / Anticipar Justificación Turno Normal. Esta función tiene la finalidad de asignar incidencias para justificar los registros de los empleados, que aun no se han realizado. Entendamos por incidencias para esta pantalla períodos de vacaciones, días de castigo, etc.
Procedimiento:
1. Establecer el período en el cual se desea aplicar las justificaciones. 2. Establecer el departamento al cual se le desea aplicar. (Empleados del departamento) 3. Establezca la (incidencia que desea aplicar.

Manual de Usuario
59
4. Si lo requiere especifique un motivo para la aplicación de la justificación. 5. Seleccione la casilla (aplicar) de los empleados a los que desea aplicar las incidencias. 6. Presione el botón con el texto “Aplicar”.
Si desea selecciona a todos los empleados realice un doble clic sobre el encabezado “Aplicar”.
JUSTIFICACIONES. Menú de acceso: Operaciones / Empleados / Justificaciones. Esta función tiene la finalidad de aplicar justificaciones a faltas, retardos u alguna otra incidencia que se encuentre ya registrada en el sistema para alguna fecha, para los empleados.
TURNO NORMAL Menú de acceso: Operaciones / Empleados / Justificaciones / Turno Normal.
POR EMPLEADO. Procedimiento:
1. Especifique algún departamento o turno, en caso de requerirlo, para filtrar el listado de la izquierda.
2. Localizar el registro del empleado, seccionándolo de la lista de la izquierda (haga un doble click o presione en su teclado <Enter> sobre el registro) o utilizando el botón de búsqueda. En la lista de la derecha se mostraran los registros del empleado para el período especificado
3. Para poder modificar los valores en las columnas presione el botón “Editar”, algunos valores no son posibles modificarlos.
4. Para guardar los cambios realizados, presione el botón “Guardar”.
Nota: En esta pantalla es posible eliminar los registros completos en caso de requerirlo, para ello active la columna “Eliminar”, en la lista de la izquierda y presione el botón de “Guardar”, para que los registros seleccionados se eliminen del sistema. GRUPAL. Esta opción, permite especificar una misma incidencia a un grupo de empleados, en un periodo de fechas especificado. Por medio de esta herramienta es posible eliminar un grupo de registros entre las fechas especificadas. Las opciones de considerar el día inhábil o de descanso son para que al momento de aplicar la incidencia se tomen en cuenta estos tipos de día. Procedimiento:
1. Especifique un departamento o un turno en caso de requerirlo, para filtrar el listado de empleados.
2. Especifique la incidencia que desea aplicar a los empleados. 3. Especifique la fecha de inicio y fin para obtener el listado de registros realizados por el
empleado. 4. En el listado de empleados, active la columna “Aplicar”, correspondiente a los
empleados que desea se aplique la incidencia especificada. 5. Presione el botón “justificar”, para que el sistema aplique los cambios.
NOTA: Si desea ver el listado de fechas a las cuales se les aplicará la incidencia, realice un doble click con el botón izquierdo del Mouse, sobre el registro del empleado que desee y se mostrará una pantalla en la cual se podrá ver las fechas de los registros, la incidencia generada (en caso de tenerla) y si es un día de descanso o inhábil. Para cerrar esta pantalla, presione el botón “Aceptar”.

Manual de Usuario
60
TURNO ABIERTO Menú de acceso: Operaciones / Empleados / Justificaciones / Turno Abierto.
POR EMPLEADO Esta función tiene la finalidad de permitir modificar las horas de ingreso de los empleados, también es posible agregar registros o bien eliminarlos. De igual manera es posible modificar la incidencia que se tenga en caso de haber generado o marcar el día como de descanso.
Procedimiento: 1. Especifique el periodo para visualizar los registros. 2. En la lista de la izquierda seleccionar el empleado al cual se desea
modificar sus registros. 3. En la lista de derecha se mostraran la fecha/hora de entrada y
salida, así como la incidencia generada o bien si es un día de descanso.
4. Modifique los valores en las columnas según convenga. 5. Si lo desea puede agregar registros presionando el botón ‘Agregar’ o
eliminarlos presionando el botón ‘Eliminar’. 6. Para guardar la información en la base de datos, presione el botón con el texto “Guardar”.
GRUPAL. Esta opción, permite especificar una misma incidencia a un grupo de empleados, en un periodo de fechas especificado. Por medio de esta herramienta es posible eliminar un grupo de registros entre las fechas especificadas. Las opciones de considerar el día inhábil o de descanso son para que al momento de aplicar la incidencia se tomen en cuenta estos tipos de día.
Procedimiento: 1. Especifique un departamento o un turno en caso de requerirlo, para filtrar el listado de
empleados. 2. Especifique la incidencia que desea aplicar a los empleados. 3. Especifique la fecha de inicio y fin para obtener el listado de registros realizados por el
empleado. 4. En el listado de empleados, active la columna “Aplicar”, correspondiente a los
empleados que desea se aplique la incidencia especificada. 5. Presione el botón “justificar”, para que el sistema aplique los cambios.
NOTA: Si desea ver el listado de fechas a las cuales se les aplicará la incidencia, realice un doble click con el botón izquierdo del Mouse, sobre el registro del empleado que desee y se mostrará una pantalla en la cual se podrá ver las fechas de los registros, la incidencia generada (en caso de tenerla) y si es un día de descanso o inhábil. Para cerrar esta pantalla, presione el botón “Aceptar”.
COFFEE BREAK. Menú de acceso: Operaciones / Empleados / Coffee Break Turno Normal.
Esta función tiene la finalidad de poder consultar o eliminar los registros de Coffee Break que haya realizado el empleado. Para poder realizar registros de Coffee Break debe estar activada la opción de Permitir Coffee Break en la pantalla de configuración del sistema. Procedimiento:
1. Especifique una fecha de inicio y una de fin, para la visualización de los registros.
2. Especifique algún departamento en particular en caso de requerirlo. 3. De listado de la izquierda seleccione algún empleado y se mostrarán los
registros correspondientes en la lista de la derecha. 4. Si lo desea puede modificar la información de los registros de salida y entrada, se activará la columna de “Actualizar de forma
automática. 5. Si desea eliminar por completo algún registro, active la columna “Eliminar”, correspondiente al registro. 6. Después de realizar las modificaciones requeridas, presione el botón “Guardar”.

Manual de Usuario
61
ASIGNAR MENSAJES. Menú de acceso: Operaciones / Asigna Mensajes.
Esta función tiene la finalidad de registrar cualquier tipo de mensajes para que sean desplegados a la hora de entrada o salida del turno de los empleados. Generalmente son mensajes informativos.
GENERAL Menú de acceso: Operaciones / Asignar Mensajes / General. Esta pantalla le permite escribir los mensajes (entrada, salida) que el sistema les mostrará a los empleados cuando se registren en el Reloj Checador. El mensaje su puede forma con los mensajes predefinidos que tiene el sistema o bien especificar el que desee.
Procedimiento:
1. Seleccione a quien van dirigidos los mensajes. Puede aplicar algún filtro en caso de requerirlo.
2. Selecciona la pestaña del tipo de mensaje: Mensaje de Entrada o Mensaje de Salida.
3. Escriba el mensaje que desea que los empleados vean al momento de registrar su entrada y/o salida del turno. Por ejemplo: “Junta a las 10:10 A.M”. Puede utilizar los mensajes predefinidos del sistema.
4. Para especificar cualquiera de los mensajes, puede seleccionar la fecha de aplicación del mensaje por día o por período, si selecciona por fecha, seleccione el día que desee que aparezca el mensaje y presione el botón “Agregar” que está a la derecha. La fecha se mostrará en la lista de la derecha del mismo. Puede realizar lo mismo para todos los días que sean necesarios. Si selecciona por periodo es necesario especificar la fecha de inicio y la fecha de fin de aplicación del mensaje y luego presione el botón “Agregar” para agregar las fechas a la lista de la derecha.
5. Presione “Aceptar” para que los mensajes sean registrados.
NOTA: Los mensajes (entrada, salida) pueden asignarse ambos al mismo tiempo o independiente uno de otro, es decir, puede asignar un mensaje de salida y no necesita especificar uno de entrada, o viceversa. Los mensajes predefinidos se dan de alta en el catalogo correspondiente (Vea Mensajes Predefinidos) CUMPLEAÑOS. Menú de acceso: Operaciones / Asignar Mensajes / Cumpleaños. En esta pantalla se permite escribirles un mensaje de entrada a los empleados que cumplan años, en el mes que se especifique. Procedimiento:
1. Seleccione el mes del cual desea ver el listado de los empleados que cumplen años. 2. Si lo desea puede imprimir una hoja con los nombres de los empleados, en el
reporte se muestra el día y el año corresponde al actual. 3. Para especificar puede utilizar los mensajes predefinidos o bien escribir uno
particular. 4. Una vez que se tenga escrito el mensaje presione el botón “Asignar”, para registrar los mensajes en los días de los cumpleaños
de cada empleado. Nota: Si lo desea puede modificar los mensajes que aparecen en la impresión de la hoja del listado de empleados con cumpleaños. Para ello se requiere estar como un usuario administrador en el sistema. En la parte
inferior le aparecerá un botón con la imagen , al presionar este botón, le aparecerá una pequeña pantalla en donde puede especificar los mensajes que desea se muestren en la impresión del listado.

Manual de Usuario
62
CONSULTAR. Menú de acceso: Operaciones / Asignar Mensajes / Consulta.
Le permite consultar los mensajes asignados a los empleados. De inicio, aparecen todos los empleados registrados. Puede buscar a un empleado en particular utilizando la lista de la izquierda, si lo desea puede filtrar la lista por departamentos. Procedimiento:
1. Seleccione un empleado de la lista.(use la tecla <Enter> o bien con un ‘doble click’ con el botón izquierdo del ‘mouse’)
2. En la cuadrícula de la izquierda se visualizaran los mensajes asignados para el empleado seleccionado, estos mensajes se mostraran por fecha de aplicación.
3. Si desea eliminar alguno, active la columna “Eliminar” y luego presione el botón “Eliminar”.
IMPORTAR EMPLEADOS [EXCEL®]. Menú de acceso: Operaciones / Empleados Importar [Excel®] Esta pantalla permite importar los datos de los empleados desde un archivo de Excel. Es muy importante que las columnas del archivo de Excel tengan el mismo orden que las de la cuadricula de la pantalla y que el archivo no tenga formato alguno, como es el caso de celdas combinadas por ejemplo. Procedimiento para importar el listado de empleados.
1. Presione el botón “Leer Archivo”, para poder seleccionar el archivo de Excel® del cual se obtendrán los datos de los empleados. Al seleccionar el archivo los datos aparecerán en la cuadricula.
2. Es necesario que especifique el tipo de turno para los empleados a importar. 3. Seleccione los registros que le interesan importar y asigne un turno y un departamento a los empleados. 4. Presione el botón “Importar”. Los datos serán almacenados en la base de datos.
Si lo desea puede obtener una plantilla del archivo de Excel, para ello presione el botón “Formato”.
EXPORTAR FOTOGRAFÍAS. Menú de Acceso: Operaciones / Exportar Fotografías. Esta función tiene la finalidad de exportar las fotografías asignados a los empleados. Se tiene la opción de poder exportar las imágenes con el formato predefinido para el equipo TCP/IP. Para el proceso de exportación de las fotografías de forma convencional debe realizar lo siguiente:
1. Especifique un departamento, turno o algún empleado en particular en caso de requerirlo.
2. Especifique el tipo de exportación: “Convencional”. 3. Especifique el formato que desea que tengan las imágenes que serán
importadas. 4. Especifique de donde desea que el sistema tome el nombre del archivo. Puede ser la clave del empleado o su nombre. 5. Especifique la ubicación donde desea que se exporten las fotografías o conserve la ubicación que proporciona el sistema
(Recomendado). Si desea cambiar la ubicación, presione el botón “…”, para que se abra una pantalla en la cual puede seleccionar la ubicación que requiera.
6. Presione el botón “Exportar”. Para el proceso de exportación para poder utilizar las fotografías y subirlas el equipo TCP/IP (únicamente equipos compatibles - WIFI), debe realizar lo siguiente:
1. Especifique un departamento, turno o algún empleado en particular en caso de requerirlo. 2. Especifique el tipo de exportación: “TCP/IP”. El formato del archivo y el nombre se seleccionarán de forma automática. 3. Especifique la unidad donde desea almacenar las fotografías, la cual debe ser una unidad USB, para poder subirlas fotografías al
equipo. 4. Presione el botón “Exportar”.

Manual de Usuario
63
Capítulo V Reportes.
Controles para Reportes.
Empleados. o Turno Normal. o Turno Abierto.
Departamentos.
Turnos.
Documentos a Entregar.
Asistencia Turno Normal. o Por día. o Por período. o Por semana. o Por estación.
Asistencia Turno Abierto. o Por día. o Por período. o Por estación.
Asistencias Turno Normal.
Registros de Estancia.
Horas Extras. o Turno Normal. o Turno Abierto.
Registros adicionales Horas Extras.
Incidencias.
Motivos Justificaciones Turno Normal.
Pre-Nómina. o Turno Normal o Turno Abierto
Entrada de Turno Normal.
Permisos Turno Normal. o Llegar Tarde. o Salir con Permisos.
Coffee Break Turno Normal.
Cumpleaños.
Faltas Turno Normal.
Retardos Turno Normal. o Por día. o Por período.

64
Salidas a Comida.
Salidas de Turno Normal.
Documentos por Empleado.
Gafetes.
Bitácora de Justificaciones Turno Normal.
Premio Puntualidad Turno Normal.
Varios Turno Normal.
Aperturas Reloj Checador.

Manual de Usuario
65
REPORTES. Los reportes son consultas de información del sistema que podemos extraer y visualizar en pantalla o imprimir en la impresora. Para poder ejecutar los reportes en hojas de cálculo se requiere tener instalado Excel® en la computadora de lo contrario no será posible visualizar el reporte en ese formato. CONTROLES PARA REPORTES: Los siguientes controles son los comunes, en las pantallas de reportes, algunos reportes podrían tener alguno adicional o bien podrían no tener alguno. Destino:
Impresora: Imprime los resultados del reporte en la impresora seleccionada por el usuario.
Pantalla: Muestra los resultados del reporte en pantalla.
Excel: Solicita una ubicación y un nombre de archivo para exportar la información generada por el reporte a una hoja de cálculo.
ASCII: Solicita una ubicación y un nombre de archivo para exportar la información generada por el reporte a un documento de texto. Ejecución:
Ejecutar: Genera el reporte para que sea visto en el destino seleccionado.
Ayuda: Muestra la ayuda en línea acerca de la pantalla en la cual se encuentre.
Salir: Cierra la ventana del reporte.
REPORTE DE EMPLEADOS. TURNO NORMAL. Menú de acceso: Reportes / Empleados Este reporte consulta el catalogo de empleados. Procedimiento:
1. Seleccionar algún filtro en caso de necesitarlo (Departamento, Período). 2. Seleccione el tipo de estado (Activo/Suspendido). Al ejecutar el reporte de los
empleados suspendidos se puede activar la opción de mostrar los motivos especificados por los cuales fue suspendido.
3. Seleccione la forma de ordenación del reporte. 4. Seleccione el tipo de reporte que desea visualizar: Listado o Ficha. 5. Seleccione el destino del reporte. 6. Presione el botón “Ejecutar.”

Manual de Usuario
66
REPORTE DE DEPARTAMENTOS. Menú de acceso: Reportes / Empleados / Departamentos.
Este reporte consulta el catálogo de departamentos.
Procedimiento:
1. Seleccione el destino del reporte. 2. Presione el botón “Ejecutar.
REPORTE DE TURNOS. Menú de acceso: Reportes / Empleados / Turnos.
Este reporte consulta el catalogo de turnos y los empleados por turno.
Procedimiento:
1. Seleccione el turno del cual desea obtener el reporte. 2. Seleccione el tipo de reporte a visualizar:
a. Catálogo de turnos: Solamente los horarios de los turnos b. Empleados por turno: Muestra los horarios de los turnos y el listado de los empleados por cada turno
3. Seleccione el destino del reporte 4. Presione el botón “Ejecutar”.

Manual de Usuario
67
REPORTE DE DOCUMENTOS A ENTREGAR. Menú de Acceso: Reportes / Documentos a Entregar.
Este reporte muestra el listado de los documentos a entregar por parte de los empleados.
Procedimiento: 1. Seleccione el destino del reporte. 2. Presione el botón “Ejecutar”.
REPORTE DE ASISTENCIA TURNO NORMAL. Menú de acceso: Reportes/Empleados / Asistencia Turno Normal.
Este reporte puede obtenerse en tres formatos. Por día, por período y por semana. En estos reportes se visualizarán en color azul, la forma en la cual se realizó el registro de los empleados se mostrará iniciales como por ejemplo: H, que correspondería a que el empleado se registró usando su huella digital; M cuando se registra de forma manual desde el modulo de administración, etc. Al pie del reporte se podrá visualizar cada una de las iniciales y su correspondencia.
POR DÍA Muestra el reporte de asistencias de un día específico.
Procedimiento: 1. Seleccionar la fecha para la cual desea visualizar las asistencias. 2. Seleccionar algún filtro en caso de necesitarlo (Turno, departamento, empleado). 3. Seleccione el destino del reporte. 4. Presione el botón “Ejecutar”.

Manual de Usuario
68
POR PERÍODO Se puede generar dos tipos de reportes: Detallado o resumido.
Procedimiento para generar el reporte de asistencia: 1. Seleccione el rango de fechas (período) en las que se desea visualizar las asistencias. 2. Seleccionar algún filtro si lo requiere. (Turno, Departamento, Empleado, etc.) 3. Seleccionar el tipo de reporte:
a. Detallado: muestra un detalle de entradas y salidas, indicando la hora. b. Resumen: muestra un totalizado de movimientos.
4. Seleccione el destino del Reporte. 5. Presione el botón “Ejecutar”.
POR SEMANA. Muestra el reporte de las asistencias de la semana que se especifique.
Procedimiento para generar el reporte de asistencia:
1. Seleccionar el año, para que el sistema calcule las fechas de los periodos. 2. Si lo desea, especifique algún mes y se seleccionara el primer periodo de ese mes. 3. Seleccione le departamento para el cual desea obtener el reporte. 4. Especifique el día de inicio de la semana. 5. Seleccione el de destino del reporte 6. Presione el botón “Ejecutar”.
Nota: Si el empleados no registró su salida de turno, se mostrara el valor “00:00 NR”.

Manual de Usuario
69
POR ESTACIÓN. Muestra el reporte de los registros de los empleados y el nombre de la estación en la cual se realizó el mismo.
Procedimiento para generar el reporte de asistencia: 1. Seleccione el periodo de fechas del cual desea obtener el reporte. 2. Seleccione algún filtro en caso de requerirlo. (Turno, Departamento, empleado, Estado o estación) 3. Seleccione el de destino del reporte 4. Presione el botón “Ejecutar”.
REPORTE DE ASISTENCIA TURNO ABIERTO. Menú de acceso: Reportes / Asistencia Turno Abierto.
Este reporte muestra todos los registros (entradas y salidas) de los empleados del turno abierto. Puede ser por día o por un período de tiempo.
POR DÍA. Muestra el reporte de un día específico.

Manual de Usuario
70
Procedimiento: 1. Seleccione el día para visualizar el reporte. 2. Seleccione algún filtro en caso de requerirlo. (Departamento, Empleado, Período) 3. Seleccione el destino del reporte. 4. Presione el botón “Ejecutar”.
POR PERIODO.
Procedimiento: 1. Seleccione el rango de fechas (período) para el cual desea obtener las asistencias. 2. Seleccionar algún filtro en caso de necesitarlo (Departamento, Empleado, Período). 3. Seleccione el destino del reporte. 4. Presione el botón “Ejecutar”.
POR ESTACIÓN. Muestra las estaciones desde las cuales se realizaron los registros de los empleados.
Procedimiento:
1. Seleccione el rango de fechas (período) para el cual desea obtener las asistencias. 2. Seleccionar algún filtro en caso de necesitarlo (Departamento, Empleado, Período). 3. Seleccione el destino del reporte. 4. Presione el botón “Ejecutar”.

Manual de Usuario
71
REPORTE GENERAL POR UNIDAD DE NEGOCIO. Menú de acceso: Reportes / Empleados / Reporte general por unidad de negocio. Este reporte muestra la información concentrada de las unidades de negocios visualizando indicadores como su número de empleados periodo, descanso, vacaciones, horas trabajadas meta (en base a su horario) y horas trabajadas reales.
Procedimiento: 1. Seleccione el periodo de fechas, para la obtención de los registro. 2. Seleccione algún filtro en caso de necesitarlo (tipo de turno, periodo, unidad de negocio). 3. Seleccione el destino del reporte. 4. Presione el botón “Ejecutar”.
FICHA ASISTENCIAS TURNO NORMAL.
Menú de acceso: Reportes / Empleados / Ficha Asistencias Turno Normal. Este reporte muestra la información de las asistencias de los empleados por medio de una ficha de asistencias.
Procedimiento: 5. Seleccione el periodo de fechas, para la obtención de los registro. 6. Seleccione algún filtro en caso de necesitarlo (Departamento, empleado, periodo). 7. Seleccione el tipo de reporte. Detalle o Acumulado. 8. Seleccione el destino del reporte. 9. Presione el botón “Ejecutar”.
Si lo desea puede obtener el reporte de tal forma que por cada hoja se muestre únicamente la información de cada empleado

Manual de Usuario
72
REPORTE REGISTROS DE ESTANCIA.
Menú de acceso: Reportes / Empleados / Registros de Estancia.
Este reporte muestra la información de los registros de estancia realizados, así como aquellos que no hayan sido realizados.
Procedimiento:
1. Seleccione el periodo de fechas, para la obtención de los registros de estancia. 2. Seleccione algún filtro en caso de necesitarlo (Departamento, empleado, periodo). 3. Seleccione el destino del reporte. 4. Presione el botón “Ejecutar”. 5. Si lo desea puede obtener el reporte de tal forma que por cada hoja se muestre únicamente la información de cada empleado.
REPORTE DE HORAS EXTRAS.
Menú de acceso: Reportes / Empleados / Horas extras.
TURNO NORMAL. Este reporte muestra los registros con horas extras autorizadas y no autorizadas.
Procedimiento:
1. Seleccionar el rango de fechas (período) en las que deseamos visualizar el reporte. 2. Seleccionar el departamento del cual deseamos ver los registros. 3. Seleccionar el tipo de horas extras:
i. Todas. ii. Autorizadas. Estas horas extras son aquellas que ya han sido autorizadas desde la pantalla de registro de horas extras.
iii. No Autorizadas. Son aquellas que se calcularon por el sistema. Es decir son aquellas no están autorizadas desde la pantalla de registro de horas extras.
4. Seleccionar el destino del reporte. 5. Presionar el botón “Ejecutar”.
TURNO ABIERTO. Este reporte muestra los registros de los empleados, así como las horas extras registradas y/o autorizadas.

Manual de Usuario
73
Procedimiento: 1. Seleccionar el rango de fechas (período) en las que deseamos visualizar el reporte. 2. Seleccionar el filtro del cual deseamos ver los registros. (Departamentos, Empleado, Periodo) 3. Seleccionar el destino del reporte. 4. Presionar el botón “Ejecutar”.
REPORTE REGISTROS ADICIONALES HORAS EXTRAS.
Menú de acceso: Reportes / Empleados / Registros Adicionales Horas Extras.
Este reporte muestra los registros adicionales realizados para las horas extras. Se muestra el registro de inicio y fin de las horas extras adicionales. Estos registros, únicamente son válidos para los empleados del tipo de turno normal.
Procedimiento:
1. Seleccione o especifique la fecha de inicio y fin del cual desea obtener el reporte. 2. Seleccione algún filtro (departamento, empleado, periodo), en caso de requerirlo. 3. Seleccione el destino del reporte. 4. Presione el botón “Ejecutar”.
REPORTE DE INCIDENCIAS. Menú de acceso: Reportes / Incidencias / Turno Normal. Este reporte muestra todas las incidencias registradas durante un período de tiempo, se puede obtener los registros de las faltas o retardos de los empleados, entre otros.
Procedimiento para generar el reporte de incidencias:
1. Seleccionar el rango de fechas (período) en las que deseamos visualizar las incidencias. 2. Seleccionar algún filtro en caso de necesitarlo (Turno, departamento, empleado). 3. Seleccionar la incidencia a visualizar. En este reporte se visualizan todas las incidencias que genera el sistema y también es posible
visualizar las horas extras autorizadas. 4. Seleccione el destino del reporte. 5. Presione el botón “Ejecutar”.

Manual de Usuario
74
REPORTE MOTIVOS JUSTIFICACIONES TURNO NORMAL. Menú de acceso: Reportes /Motivos Justificaciones.
Este reporte muestra los motivos de los registros, estos puede contener un motivo por ser justificados, por registrar la entrada/salida de forma manual, etc. Únicamente se visualizan los registros que contengan algún motivo.
Procedimiento:
1. Seleccione el rango de fechas (período) para el cual desea obtener el reporte. 2. Seleccionar algún filtro en caso de necesitarlo (Turno, departamento, empleado, período), especifique si desea ver los registros de
los empleados en una hoja aparte por cada uno. 3. Seleccione el destino del reporte. 4. Presione el botón “Ejecutar”.
REPORTE PRE-NÓMINA Menú de acceso: Reportes / Empleados / Pre-Nómina.
TURNO NORMAL Este reporte muestra una Pre-Nómina básica. Toma en cuenta las horas extras, los días de descanso trabajado y las faltas de los empleados. No se considera ninguna otra incidencia, para el cálculo del sueldo. Para los empleados con el tipo de sueldo por hora, se tiene la opción de calcular las horas de los días que no registran sus horas de comida.
Procedimiento:
1. Seleccione lo fecha de inicio del período, luego seleccione el período. Si lo desea puede modificar la fecha de finalización del período.
2. Seleccionar algún filtro en caso de necesitarlo (Turno, departamento, empleado). 3. Seleccione el destino del reporte. 4. Presione el botón “Ejecutar”.
Nota: Para el cálculo del pre nomina, se considera la fecha de alta del empleado.
TURNO ABIERTO Este reporte muestra una Pre-Nómina básica. Toma en cuenta las horas extras y las faltas de los empleados. No se considera ninguna otra incidencia, para el cálculo del sueldo.
Procedimiento:
1. Seleccione lo fecha de inicio del período, luego seleccione el período. Si lo desea puede modificar la fecha de finalización del período.
2. Seleccionar algún filtro en caso de necesitarlo (Turno, departamento, empleado). 3. Seleccione el destino del reporte. 4. Presione el botón “Ejecutar”.

Manual de Usuario
75
Nota: Para el cálculo del pre nomina, se considera la fecha de alta del empleado y para el pago por horas, únicamente se pagan las horas trabajadas y como máximo el total de horas especificado en el turno del empleado (Jornada Laboral).
REPORTE DE ENTRADAS DE TURNO NORMAL. Menú de acceso: Reportes / Empleados / Entrada de Turno Normal.
Este reporte muestra la hora de entrada del turno y la hora registrada de entrada, la diferencia entre ambas y la incidencia en caso de que exista.
Procedimiento: 1. Seleccione el rango de fechas (período) para el cual desea obtener el reporte. 2. Seleccionar algún filtro en caso de necesitarlo (Turno, Departamento, Empleado, Período). 3. Seleccione el tipo de entrada: Antes de la Hora de entrada o Después de la Hora de Entrada. 4. Seleccione el destino del reporte. 5. Presione el botón “Ejecutar”.
REPORTE DE PERMISOS TURNO NORMAL. Menú de acceso: Reportes / Empleados / Permisos.
LLEGAR TARDE. Este reporte muestra los registros de los empleados que utilizaron los permisos para llegar tarde. Permite visualizar entre otras cosas la hora de registro y quien autorizó el permiso.
Procedimiento:
1. Seleccione el rango de fechas (período), para el cual desea obtener el reporte. 2. Seleccione algún filtro si lo desea (Turno, Departamento, Empleado, Período). 3. Seleccione el destino del reporte. 4. Presione el botón “Ejecutar”.

Manual de Usuario
76
SALIR CON PERMISO. Este reporte muestra los registros de los permisos utilizados por el empleado para salir entre las horas del turno. Permite visualizar entre otras cosas la hora de salida del permiso, la hora de entrada y el tiempo que tardó entre un registro y otro.
Procedimiento:
1. Seleccione el rango de fechas (período), para el cual desea obtener el reporte. 2. Seleccione algún filtro si lo desea (Turno, Empleado, Período). 3. Seleccione el destino del reporte. 4. Presione el botón “Ejecutar”.
REPORTE DE COFFEE BREAK TURNO NORMAL. Menú de acceso: Reportes / Empleados / Coffee Break Turno Normal.
Este reporte muestra los registros de Coffee Break realizados por los empleados.
Procedimiento:
1. Seleccione el rango de fechas (Periodo), para el cual desea obtener el reporte. 2. Especifique algún filtro en caso de requerirlo.(Turno, Departamento, Empleado, Periodo) 3. Seleccione el destino del reporte. 4. Presione el botón “Ejecutar”.

Manual de Usuario
77
REPORTE DE CUMPLEAÑOS. Menú de acceso: Reportes / Cumpleaños.
Este reporte muestra las fechas de los cumpleaños de los empleados.
Procedimiento:
1. Seleccione el rango de fechas (Periodo), para el cual desea obtener el reporte. 2. Especifique algún filtro en caso de requerirlo.(Turno, Departamento, Empleado, Periodo) 3. Seleccione el destino del reporte. 4. Presione el botón “Ejecutar”.
Nota: Si lo desea puede editar los mensajes que se muestran, en el reporte, para ello presione el botón de “Editar.
REPORTE DE FALTAS. Menú de acceso: Reportes / Empleados / Faltas (Aplica para turno Normal y turno Abierto) Este reporte muestra los registros de faltas de los empleados en un periodo determinado, es posible obtener un listado de los empleados, con las fechas de las faltas o bien el reporte de las faltas por cada empleado.
Procedimiento:
1. Especifique la fecha de inicio y fin para la obtención de los reportes. 2. Seleccione algún filtro en caso de requerirlo. (Turno, Departamento, Empleado) 3. Seleccione el destino del reporte. 4. Presione el botón ejecutar.

Manual de Usuario
78
REPORTE DE RETARDOS TURNO NORMAL. Menú de acceso: Reportes / Empleados / Retardos Turno Normal.
Este reporte muestra los retardos de los empleados, así como los minutos de diferencia que existe entre la hora de entrada del turno y la hora registrada.
POR DÍA.
Procedimiento:
1. Seleccione la fecha del día del cual desea obtener el reporte. 2. Seleccionar algún filtro en caso de necesitarlo (Departamento, Empleado) 3. Seleccione el destino del reporte. 4. Presione el botón “Ejecutar”.
POR PERIODO.
Procedimiento:
1. Seleccione el rango de fechas (período) para el cual desea obtener el reporte. 2. Seleccionar algún filtro en caso de necesitarlo (Departamento, Empleado) 3. Seleccione el destino del reporte. 4. Presione el botón “Ejecutar”.

Manual de Usuario
79
RETARDO DE TURNO ABIERTO.
Procedimiento:
1. Seleccione la fecha del día del cual desea obtener el reporte. 2. Seleccionar algún filtro en caso de necesitarlo (Departamento, Empleado) 3. Seleccione el destino del reporte. 4. Presione el botón “Ejecutar”.
REPORTE DE SALIDAS A COMER. Menú de acceso: Reportes / Empleados / Salida Comida.
Este reporte muestra las horas de salidas a comer y la diferencia entre la hora de comida y la hora a la que registraron su salida, en minutos.
Procedimiento:
1. Seleccione el rango de fechas (período) para el cual desea obtener el reporte. 2. Seleccionar algún filtro en caso de necesitarlo (Turno, Departamento, Empleado). 3. Seleccione el destino del reporte. 4. Presione el botón “Ejecutar”.
Nota: Si lo desea puede obtener un reporte donde se muestre el destino de la comida y el monto que se le otorgó al empleado. (Ver configuración de comida dentro de la empresa)

Manual de Usuario
80
REPORTE DE SALIDA TURNO NORMAL. Menú de acceso: Reportes / Empleados / Salida Turno Normal. Este reporte muestra las horas registradas de salidas de turno. Los registros de los empleados que salieron antes o después de su hora de salida normal de turno.
Procedimiento:
1. Seleccionar el rango de fechas (período) en las que deseamos visualizar el reporte. 2. Seleccionar algún filtro en caso de necesitarlo (Turno, Departamento, Empleado, Período). 3. Seleccione el tipo de la salida de turno:
a. Después de la hora de salida de turno. b. Antes de la hora de salida de turno.
4. Seleccione el destino del reporte. 5. Presione el botón “Ejecutar”.
REPORTE BITÁCORA DE JUSTIFICACIONES TURNO NORMAL. Menú de acceso: Reportes / Empleados / Bitácora justificaciones Turno Normal.
Este reporte muestra los registros de las modificaciones realizadas desde la pantalla de justificaciones. Se visualiza el registro que fue modificado y como se encuentra actualmente en la base de datos, si fue eliminado también se registra.
Procedimiento:
1. Seleccione el rango de fechas (período) para el cual desea obtener el reporte. 2. Seleccionar algún filtro en caso de necesitarlo (Turno, Departamento, Empleado). 3. Seleccione el destino del reporte. 4. Presione el botón “Ejecutar”.

Manual de Usuario
81
REPORTE DE DOCUMENTOS POR EMPLEADO. Menú de Acceso: Reportes / Documentos por Empleado.
Este reporte muestra los documentos entregados o pendientes de los empleados.
Procedimiento:
1. Seleccione un filtro en caso de requerirlo. (Departamento, Tipo de Turno, Empleado) 2. Especifique el listado de documentos que desea obtener:
a. Pendientes y Entregados. b. Pendientes. c. Entregados.
3. Seleccione el destino del Reporte. 4. Presione el botón “Ejecutar”.
REPORTE DE GAFETES. Menú de acceso: Reportes / Credenciales / Gafetes.
Este reporte imprime los gafetes, de los empleados.
Procedimiento:
1. Seleccionar algún filtro en caso de necesitarlo (Departamento, Período, Estado, Empleado) y el orden del reporte. 2. Seleccionar el formato (diseño) de los gafetes. (Ver diseño de gafetes) 3. Seleccione el destino del reporte. 4. Presione el botón “Ejecutar”.
NOTA: Para la impresión de los gafetes se puede utilizar cualquier impresora que funcione en Windows®, se recomienda una Impresora Láser, para que el código de barras se imprima claramente.

Manual de Usuario
82
REPORTE PREMIO DE PUNTUALIDAD. Menú de acceso: Reportes / Empleados / Premio Puntualidad.
Este reporte muestra a los empleados que tienen derecho al premio de puntualidad basados en ciertos criterios. Este reporte es excluyente, si el empleado tiene alguna incidencia diferente a la especificada en el criterio o no cumple con la condición del mismo, no tiene derecho al premio.
Procedimiento: 1. Seleccione el rango de fechas (período) para el cual desea obtener el reporte. 2. Seleccionar algún filtro en caso de necesitarlo (Turno, Departamento). 3. Seleccione el tipo de reporte a mostrar. Puede ser de dos tipos:
a. Resumen. Este reporte muestra de forma acumulada el reporte. b. Detalle. Este reporte muestra en detalle del reporte se pueden ver los registros de los empleados.
4. Especifique el criterio a considerar para la ejecución del Reporte. a. Hasta. Es la cantidad máxima de incidencias que puede tener el empleado en el período b. Incidencia. Es la incidencia a considerar. c. Condición. Dependiendo del tipo de la incidencia, esta puede condicionarse.(tipo horas)
5. Seleccione el destino del reporte. 6. Presione el botón “Ejecutar”.
REPORTE VARIOS TURNO NORMAL. Menú de acceso: Reportes / Empleados / Varios.
Este reporte muestra a los empleados más puntuales, los impuntuales y el ausentismo laboral.

Manual de Usuario
83
Procedimiento:
1. Seleccionar el rango de fechas (período) en las que deseamos visualizar el reporte.
2. Seleccionar algún filtro en caso de necesitarlo (Turno, departamento, empleado).
3. Seleccionar el tipo de reporte: a. Puntualidad: Muestra un listado de los empleados
mas puntuales. (Antes o exactamente a la hora de entrada de su turno)
b. Impuntualidad: Muestra un listado de los empleados que llegan tarde. (El sistema les marcó retardo)
c. Ausentismo: Muestra un listado de los empleados que mas faltan al trabajo. (El sistema les puso falta en esos días por llegar muy tarde o faltaron)
4. Seleccione el destino del reporte. 5. Presione el botón “Ejecutar”.
Nota: El reporte de puntualidad se basa en la cantidad de veces que el empleado llegó antes de la hora de entrada.
VACACIONES. Menú de acceso: Reportes / Empleados / Vacaciones Este reporte permite consultar los días de vacaciones tomados y pendientes de sus colaboradores con la finalidad de poder planear la salida de vacaciones de su plantilla laboral, de manera anual y concentrada o teniendo un mayor detalle.
Procedimiento:
1. Seleccione los filtros de la consulta (tipo de turno, unidad de negocio, departamento, turno) 2. Seleccione el año a consultar de las vacaciones. 3. Seleccione el destino del reporte. 4. Presione el botón “Ejecutar”.

Manual de Usuario
84
APERTURAS RELOJ CHECADOR. Menú de acceso: Reportes / Aperturas Reloj Checador Este reporte muestra todas las incidencias referentes a la apertura errónea del sistema; es decir, cuando el sistema identifica que se alteró la hora de la computadora. Este reporte muestra la última hora de cierre del Reloj Checador, el último usuario del Reloj Checador, la hora en la que se abrió el sistema (se identificó la incidencia) y la estación en la cual se generó esta incidencia.
Procedimiento:
5. Seleccione el rango de fechas (período) para el cual desea obtener el reporte. 6. Seleccione el destino del reporte. 7. Presione el botón “Ejecutar”.
BITACORA LOGS DE REGISTROS Menú de acceso: Reportes / Bitácora de registros Este reporte muestra todas las incidencias que se han descargado en el sistema incluyendo aquellos en los que fueron registros inválidos adicionales a los registros de entradas, salida y regreso de comida, salida del turno para cualquier seguimiento o aclaración que necesite hacer de los chequeos de su plantilla laboral.
Procedimiento:
1. Seleccione el rango de fechas (período) para el cual desea obtener el reporte. 2. Seleccione los filtros que requiera (Tipo de turno, equipo, departamento o empleado) 3. Seleccione el destino del reporte. 4. Presione el botón “Ejecutar”.

85
Capítulo VI Seguridad.
Perfiles de Usuario.
Usuarios.
Cambiar Contraseña.

Manual de Usuario
86
SEGURIDAD. La seguridad del sistema consiste en la creación de usuarios con contraseñas para limitar el acceso al módulo de administración y a las opciones del sistema.
PERFILES DE USUARIO. Menú de Acceso: Seguridad / Perfiles de Usuario.
Esta pantalla, permite registrar los perfiles (permisos de acceso) que tendrá un usuario a los menús del programa, esta opción puede ser modificada por cualquier usuario que tenga privilegios de “Administrador”. Cada marca (√) representa un elemento del menú principal del sistema a los cuales se puede permitir el acceso. Estos perfiles se utilizan en la pantalla de Usuarios, para ser asignados a los usuarios que no son administradores.
Para los usuarios administradores, no es necesario especificar algún perfil.
CREAR PERFIL: 1. Presione el botón de “Nuevo”, para que pueda especificar una clave,
una descripción y las opciones disponibles por cada menú en el sistema.
2. Active o desactive las opciones a las que se desea permitir el acceso para el perfil definido. 3. Presione el botón de “Guardar”.
Si desea eliminar o modificar alguna opción de algun perfil, debe seleccionar el perfil del listado de la izquierda.
Nota: Las opciones con marca (√), son las que permitirán el acceso a dicho menú. La pantalla de perfiles de usuarios de maestros contiene más opciones que la pantalla de perfiles del Módulo Normal, se mostrará una u otra dependiendo de si tiene registrado el Módulo de maestros o únicamente el On The Minute® normal.
USUARIOS. Menú de acceso: Seguridad / Usuarios
Los usuarios son cuentas que se crean con un nombre y contraseña que sirve para acceder al programa, cada usuario puede tener diferentes permisos para acceder a determinadas funciones del sistema y también puede tener permisos para abrir o cerrar el Reloj Checador en caso de que este protegido con contraseña.
El primer usuario que se registre en el sistema, siempre será un
usuario administrador, los siguientes usuarios pueden ser definidos como usuarios no administradores, para estos es necesario especificar un Perfil de Usuario.
Para el caso de los usuarios que no son administradores, se
puede indicar adicionalmente al perfil, permisos de acceso por departamentos, esto limita a que el usuario únicamente puede visualizar la información de los departamentos seleccionados y no puede obtener información de otros departamentos.
NOTA: A partir de que exista un usuario, el sistema pedirá un nombre de usuario y contraseña cada vez que se ingrese al sistema. Al iniciar se mostrará una pantalla de inicio de sesión. En esta pantalla escriba su nombre de usuario y su contraseña, de lo contrario no podrá acceder al sistema.

Manual de Usuario
87
CREAR USUARIO. 1. Presione el botón de “Nuevo”. 2. Escriba los datos del usuario y si el usuario va a tener acceso a todos los módulos del
sistema, se le habilita la característica de “administrador”, esto se hace seleccionando la palabra “SI” de la opción de administrador. De lo contrario dicha opción deberá estar en “NO” y será necesario seleccionar un Perfil de Usuario.
3. Si lo requiere active la pestaña de “Limitar Acceso” y esto le permitirá indicar los departamentos los cuales tendrá acceso el usuario creado.
4. Presione el botón “Guardar”, para registrar al usuario. Se mostraran sus datos en la lista de la pantalla de usuarios.
CAMBIAR CONTRASEÑA. Menú de acceso: Seguridad / Cambiar contraseña
El cambio de contraseña se utiliza para cambiar la contraseña del usuario que está actualmente en el sistema, se tiene acceso a esta opción al iniciar la sesión del sistema On The Minute® con algún usuario. Procedimiento:
1. Capturar la contraseña actual. 2. Capturar la nueva contraseña. 3. Confirmar la nueva contraseña (recapturar). 4. Presionar el botón Aceptar.

88
Capítulo VII Mantenimiento
Recuperar Base de Datos.
Respaldar Base de Datos.
Validar Históricos.
Inicializar base de datos.
Ejecutar Comando.

Manual de Usuario
89
MANTENIMIENTO. Menú de acceso: Mantenimiento
El mantenimiento del sistema son una serie de funciones que tienen como objetivo darle mantenimiento y resguardo de los datos del sistema. Para el caso de la recuperación y respaldo de la base de datos del sistema, se debe considerar que únicamente se podrá acceder a estos módulos desde la PC que esté configurada como servidor y debe ser un usuario administrador.
RECUPERAR BASE DE DATOS. Menú de acceso: Mantenimiento / Recuperar base de datos.
La recuperación de la base de datos, nos permite, una vez hecho un respaldo, recuperar
dichos datos. Esta función es útil cuando se está actualizando el sistema a una versión posterior o cuando se requiere recuperar un respaldo del sistema. Este proceso puede ser un poco tardado, pero es posible recuperar información de versiones anteriores del sistema.
Procedimiento: 1. Seleccionar el archivo fuente utilizando el botón de búsqueda. 2. Presionar el botón “Recuperar” y se copiara el respaldo a la base de datos actual.
Nota: El sistema se cerrará para que los cambios tengan efecto.
RESPALDAR BASE DE DATOS. Menú de acceso: Mantenimiento / Respaldar base de datos.
El respaldo de la base de datos, nos permite guardar la información del programa con fines de resguardo para que recuperemos la información en caso de pérdida de datos, o para enviar la información completa de la base de datos a otra computadora. El respaldo que genera el sistema en esta versión es exclusivamente para uso del mismo sistema, este proceso de ninguna forma sustituye el proceso de respaldo que proporciona el manejador de la base de datos. El respaldo del sistema, copia físicamente toda la información de la base de datos a un archivo comprimido, incluyendo los datos de su licencia de activación del sistema.
Procedimiento: 1. Seleccione una ubicación en donde se guardará el respaldo. Utilice el botón de búsqueda para abrir una pantalla que le permita
examinar en donde desea guardar el respaldo. 2. Presione el botón “Respaldar”.
VALIDAR HISTÓRICOS Menú de acceso: Mantenimiento / Validar Históricos. Esta Función permite que el sistema realice de nuevo una validación de los días de faltas que no se reflejen en el sistema, esto es por si se ha registrado algún nuevo empleado con una fecha de alta anterior a la fecha actual y si desean visualizar sus registros anteriores. También aplica en los cambios de turnos y configuraciones generales. Procedimiento:
1. Selección un filtro por tipo de turno en caso de requerirlo o bien por departamento. 2. Especifique el intervalo de fechas (periodo) del cual desea validar de nuevo los registros. 3. En el listado inferior, si lo desea puede seleccionar algún empleado en particular o bien dejar
activados (columna Usar) a todos los empleados. 4. Presione el botón “Ejecutar”.
Una vez finalizado el proceso, en los reportes de asistencias de los empleados se deberán ver reflejados los registros siempre que su fecha de alta se encuentre en el intervalo especificado y que no existan registros en esos días. Este procedimiento no modifica la información ya registrado, lo único que realiza es agregar la información que no exista.

Manual de Usuario
90
INICIALIZAR BASE DE DATOS. Menú de acceso: Mantenimiento / Inicializar base de datos. La función de inicializar base de datos tiene como objetivo borrar todos los registros de algún archivo de la base de datos. Por lo cual solo debe entrar a este módulo si está seguro de eliminar toda la información de algún archivo.
Para poder inicializar los registros se deberán seguir los siguientes pasos: 1. Seleccionar el archivo a inicializar y presionar el botón ubicado a su derecha
con el texto “inicializar” y aparecerá una confirmación la cual deberá presionar “SI” para continuar con la inicialización o “NO” para cancelar el proceso.
2. Repita el paso anterior para cada archivo que requiera inicializar.
Los botones que aparecen deshabilitados es debido a que ese archivo está relacionado con otro y no puede ser inicializado hasta que no se inicialice el archivo que tiene la relación. Advertencia: Al inicializar algún archivo, se pierde por completo la información que contiene y la única manera de recuperar esa información, es a través de un respaldo de la base de datos.
EJECUTAR COMANDO. Menú de acceso: Mantenimiento / Ejecutar Comando. Esta función se recomienda que únicamente se le permita usar a expertos en el uso de instrucciones SQL y en el uso del sistema, debido a que es posible ejecutar instrucciones de este tipo y trabajar con la información de la base de datos del sistema. Desde esta pantalla puede ejecutar instrucciones de búsqueda, actualización e incluso de eliminación de los registros.
Para ejecutar alguna instrucción basta con escribirla en el espacio de “comando” y presionar el botón de “Ejecutar”; en el listado de abajo se mostrarán las instrucciones que se hayan ejecutado anteriormente. Otra opción es que selecciona la opción ‘Grupo de comandos’ para ejecutar varias instrucciones, así mismo tiene la posibilidad
de exportarlas desde un archivo de texto plano presionando el botón

91
Capítulo VIII Enlaces de Nómina.
Enlace con el sistema Nomipaq® y Contpaq i Nominas. o Importar.
Períodos. Incidencias. Empleados.
o Exportación de Movimientos. Turno normal. Turno Abierto
Enlace con el sistema NOI®. o Importar. o Equivalencias. o Exportar.
Turno Normal. Turno Abierto.
Enlace con el sistema Tisanom®. o Equivalencias. o Exportar.
Enlace con el sistema Microsip®.
Enlace con el sistema Nóminas Fácil. o Importar Conceptos. o Equivalencias. o Exportar.

92
ENLACES DE NÓMINA. Los enlaces de nómina, son los que le permitirán pasar la información de incidencias a uno o más de los programas con los cuales el
sistema On The Minute ® sea compatible. Esto simplificará el trabajo, ya que no se tendrán que capturar manualmente y se podrá calcular la nómina de una manera automática.
ENLACE CON EL SISTEMA y . (Computación en Acción)
El sistema Contpaq® i Nóminas (y su versión anterior NomiPAQ), es un programa de cálculo de Nómina, el cual le permitirá hacer importación de empleados e incidencias (catálogo) y la exportación de movimientos (Incidencias Generadas), para calcular de esta manera la nómina de su empresa. El sistema funciona para ambas versiones a partir de este momento nos referiremos a Contpaq® i Nóminas por ser el programa más actual sin embargo las funciones también aplican a su versión anterior el NomiPAQ. IMPORTACIÓN DE PERIODOS. Menú de acceso: Operaciones / Empleados / Nomipaq® - i Nóminas / Importar / Períodos Para poder llevar el control de los tiempos de pago de los empleados, deberá tenerse los mismos períodos en el sistema de nómina que en el sistema On The Minute ®. Para esto se deberá llevar a cabo una importación de los períodos contenidos en el Nomipaq®. En la importación de los períodos, se incluyen las fechas correspondientes a los periodos. Estas fechas son necesarias al realizar la exportación de movimientos. Procedimiento:
1. Deberá hacer la exportación del archivo “Periodos.CFG”, por medio de la utilería Importación y Exportación que se encuentra en el menú “Interfaz” del Contpaq® i Nóminas. Siga las instrucciones del asistente para hacer la exportación. El archivo de configuración se encuentra en la ruta de instalación del On The Minute® contenido en la carpeta con el nombre de “CFGNomipaq”.
2. Una vez generado el archivo de texto con el cual se hará la importación, deberá usar la pantalla de Importación de Períodos (Operaciones / Nomipaq® / Importar / Períodos). Una vez que se encuentre en la pantalla, deberá seleccionar la ruta del archivo de períodos que generó con el Contpaq® i Nóminas (“Periodos.txt”), una vez seleccionada la ruta de este archivo, se mostrará en la lista, los nombre de los períodos contenidos en Contpaq® i Nóminas; así como los nombres de los periodos en la pequeña lista de abajo.
3. Presione el botón “Importar”, con esta acción quedarán importados los períodos en el sistema. IMPORTACIÓN DE INCIDENCIAS. Menú de acceso: Operaciones / Empleados / Nomipaq® - i Nóminas / Importar / Incidencias. El sistema On The Minute® por omisión contiene el listado completo de las incidencias que utiliza Contpaq® i Nóminas, si tiene definido nuevas incidencias puede realizar el procedimiento de Importación o bien puede darles de alta desde el catálogo de incidencias de On The Minute®. Este procedimiento es necesario realizarlo únicamente si las incidencias que maneja el sistema no son las mismas que maneja en Nomipaq®. Procedimiento:
1. Desde el Nomipaq®, realice la exportación de incidencias utilizando el archivo de configuración “Incidencias.cfg”, incluido en la carpeta ‘CFGNomipaq’ ubicada en la carpeta de instalación de On The Minute®. Esta acción creará un archivo ASCII llamado “incidencias.txt”, en la ubicación que se le especifique. La utilería de importación y exportación del Contpaq® i Nóminas, se encuentra en el menú “Interfaz”. Siga las instrucciones del asistente para lograr hacer la exportación.
2. En el módulo de administración de On The Minute®, ingrese al módulo de Importación de Incidencias.
3. Seleccione el archivo ASCII de incidencias que se creó desde Contpaq® i Nóminas. Utilizando el botón (“…”) que se encuentra a la derecha de la pantalla.
4. Después de seleccionar el archivo de incidencias, la pantalla nos mostrará la información de todas las incidencias. 5. Presione el botón “Guardar”, le aparecerá un mensaje de confirmación, presione “Aceptar”.

Manual de Usuario
93
IMPORTACIÓN DE EMPLEADOS. Menú de acceso: Operaciones / Empleados / Nomipaq® - i Nóminas / Importar / Empleados. Para poder hacer la exportación correcta al Nomipaq®, deberá tener a los empleados capturados con las mismas claves que en Contpaq® i Nóminas. Para esto, existe una utilería, la cual nos permite importar desde Contpaq® i Nóminas a los empleados con la mayoría de los datos que el sistema utiliza. A continuación se muestra una imagen de la pantalla usada para hacer la importación al On The Minute® de los empleados de Nomipaq®. Procedimiento:
1. Deberá hacer la exportación del archivo ‘Empleados.txt’ desde el Contpaq® i Nóminas (o su versión anterior el Nomipaq®). Para esto, será necesario usar el archivo “Empleados.cfg” que se encuentra en la carpeta de instalación del On The Minute®, con este archivo, desde el menú “Interfaz” del Nomipaq®, deberá hacer una exportación de los empleados. Esta acción nos creará un archivo llamado ‘Empleados.txt’ en la ruta que nosotros elijamos.
2. En el módulo de administración de On The Minute®, ingrese al módulo de Importación de Empleados. (Operaciones / Nomipaq® / Importar / Empleados). Aparecerá la pantalla de importación de empleados.
3. Deberá seleccionar el archivo “Empleados.txt”, esto deberá hacerlo cuando aparezca el cuadro de diálogo después de presionar el botón de la parte superior derecha.
4. La acción anterior nos mostrará la lista de todos los empleados contenidos en Contpaq® i Nóminas, mostrando el número de turno con que se importaran al sistema (el turno se toma del sistema On The Minute® y no del Contpaq® i Nóminas). Deberá seleccionar el turno que desea asignar a cada empleado. Es necesario especificar el tipo de turno para los empleados que serán importados.
5. Una vez capturados los turnos para los empleados, se deberá guardar la operación. Presione “Guardar”, el sistema le muestra un mensaje de confirmación de la actualización de los registros, presione “Aceptar”.
¡Felicidades! Ha importado correctamente a los empleados contenidos en el Contpaq® i Nóminas. Nota: Una vez que se han importado los empleados, se deberá proceder a registrar la huella de cada uno de ellos, con el fin de que puedan registrar sus movimientos. El listado de empleados solamente recuperará a los empleados que estén activos en el Contpaq® i Nóminas. Este procedimiento recupera únicamente los datos que se muestran en la cuadrícula. EXPORTACIÓN DE MOVIMIENTOS A NOMIPAQ®. Esta función tiene la finalidad de enviar las incidencias (Movimientos) que se generan en el sistema a Contpaq® i Nóminas. TURNO NORMAL. Menú de acceso: Operaciones / Empleados / Nomipaq® - i Nóminas / Exportar / Turno Normal.
Procedimiento: 1. Ingrese a la pantalla de exportación de movimientos al
Contpaq® i Nóminas. 2. Seleccione el año del ejercicio para el periodo del cual desea
obtener los movimientos. 3. Seleccione el tipo de periodo y posteriormente el número del
período. Las fecha de inicio y fin se mostrarán a la derecha. 4. Si lo desea seleccione la opción ajustar fecha y especifique el
período al cual se ajustaran los movimientos. 1 5. Una vez que se tiene la información mencionada anteriormente, deberá proceder a seleccionar la ruta donde se guardará el archivo
destino, el cual será el que se importará a Contpaq® i Nóminas. Esto se deberá hacer presionando el botón (“…”).

Manual de Usuario
94
6. Presione el botón aceptar para generar el archivo de movimientos (“Movimientos.txt”). 7. Una vez obtenido este archivo, solo resta abrir el Contpaq® i Nóminas e ingresar a la utilería
de importación y exportación contenida en el menú Interfaz. Una vez hecho esto deberá seleccionar la opción de importar, lo cual le pedirá la ruta del archivo de configuración, el cual se encuentra en la ruta de instalación del On The Minute ® en la carpeta “CFGNomipaq” y tiene el nombre de “Movimientos.cfg”, después se le pedirá el archivo de texto exportado por el On The Minute®, siga los pasos que el Nomipaq® le indica y si no aparece ningún error, abra su Pre-nómina y deberá ver las incidencias exportadas.
TURNO ABIERTO. Menú de acceso: Operaciones / Empleados / Nomipaq® - i Nóminas / Exportar / Turno Abierto. Para el caso del turno abierto, es posible realizar el proceso de interfaz, si se tiene activada la opción de generación de faltas en la pantalla de configuración del sistema y/o se usa la opción de horas de entradas para la generación de retardos. Por medio de la pantalla de justificaciones del turno abierto, es posible asignar otros tipos de incidencias. Procedimiento:
1. Ingrese a la pantalla de exportación de movimientos a Contpaq® i Nóminas.
2. Seleccione el año del ejercicio para el periodo del cual desea obtener los movimientos. 3. Seleccione el tipo de periodo y posteriormente el número del período. Las fecha de inicio y fin se mostrarán a la derecha. 4. Si lo desea seleccione la opción ajustar fecha y especifique el período al cual se ajustaran los movimientos. 1 5. Una vez que se tiene la información mencionada anteriormente, deberá proceder a seleccionar la ruta donde se guardará el archivo
destino, el cual será el que se importará a Contpaq® i Nóminas. Esto se deberá hacer presionando el botón (“…”). 6. Presione el botón aceptar para generar el archivo de movimientos (“MovimientosA.txt”). 7. Una vez obtenido este archivo, solo resta abrir el Contpaq® i Nóminas e ingresar a la utilería de importación y exportación contenida
en el menú Interfaz. Una vez hecho esto deberá seleccionar la opción de importar, lo cual le pedirá la ruta del archivo de configuración, el cual se encuentra en la ruta de instalación del On The Minute ® en la carpeta “CFGNomipaq” y tiene el nombre de “Movimientos.cfg”, después se le pedirá el archivo de texto exportado por el On The Minute®, siga los pasos que el Nomipaq® le indica y si no aparece ningún error, abra su Pre-nómina y deberá ver las incidencias exportadas.

Manual de Usuario
95
ENLACE CON EL SISTEMA NOI®. El sistema NOI®, es un programa de cálculo de Nómina, el cual permite realizar la importación de Faltas, percepciones y deducciones, así como la exportación de las mismas, para calcular la nomina de su empresa. IMPORTAR. Menú de Acceso: Operaciones / Empleados / NOI® / Importar. Esta opción le permite importar hacia el sistema los tipos de faltas que se utilizan en NOI®, así como las Percepciones y Deducciones. Estas son útiles para poder definir equivalencias con las incidencias que maneja el sistema On The Minute®. Procedimiento desde NOI (Exportación Faltas):
1. Menú Archivo > Tipos de faltas.
2. En el catálogo de tipo de faltas presionar el botón “copiar al portapapeles”. 3. Abrir la aplicación MS Excel®.
4. En Ms Excel® presiona el botón pegar y se mostrará la información del tipo de faltas.
5. Guardar la información del libro con el formato “Libro de Microsoft Excel 5.0/95 (*.xls) para que permita importar dicha información al sistema On The Minute®.
6. Seguir este procedimiento para poder realizar la exportación de percepciones/deducciones.
Procedimiento desde On The Minute® (Importación de tipos de faltas): Menú de acceso: Operaciones > Empleados > NOI® > Importar.
1. Una vez que tenga los archivos, ingrese a esta pantalla y especifique el tipo de archivo que utilizará, puede ser un archivo de Excel o un archivo ASCII.
2. Especifique los delimitadores que utiliza el archivo (ASCII), debe ser igual a los que configuró en NOI® al momento de realizar la exportación.
3. Especifique el archivo utilizando el botón “…”. En el listado de abajo se mostraran las percepciones y deducciones o los tipos de faltas, según sea el archivo que haya utilizado.
4. Presione el botón “Importar”, para guardar la información en la base de datos. 5. Repita los pasos anteriores hasta que haya incorporado los tipos de faltas y las
percepciones/deducciones de NOI®, al sistema. NOTA: Después de realizar este procedimiento deberá realizar la asignación de equivalencias
1 La fecha de ajuste sirve para redefinir las fechas de los movimientos, esto con la finalidad de ayudar a los usuarios que cierran su período de nómina con anticipación, la fecha de inicio del período es la fecha de inicio para el ajuste. Esta modificación a las fechas de los registros únicamente se realiza en el archivo de exportación.

Manual de Usuario
96
EQUIVALENCIAS. Menú de acceso: Operaciones / Empleados / NOI® / Equivalencias. Esta opción permite establecer una equivalencia entre las incidencias que utiliza el sistema On The Minute® y los conceptos que se utilizan en NOI®. Esta operación es importante debido a que al momento de realizar la exportación a NOI®, únicamente se considerarán las incidencias que tengan la equivalencia asignada en esta pantalla. Procedimiento:
1. Si lo desea puede filtrar el listado, por faltas, deducciones o percepciones. 2. En la columna de la derecha ‘Incidencia Sistema’ deberá seleccionar la incidencia de On The
Minute® que corresponde a las que se tiene definidos en NOI®. 3. Al finalizar la asignación de equivalencias, presione el botón “Aplicar”.
CONFIGURACIÓN DE INCIDENCIAS Menú de acceso: Operaciones / Empleados / NOI® / Configuración de incidencias. Esta opción permite configurar los datos de las incidencia de NOI para aplicar los porcentajes de descuento que se aplicaran por una incapacidad o ausentismo; si la empresa pagará o no dicha incidencia causada. Procedimiento:
1. Escribir los parámetros para la aplicación de descuentos al exportar la información.
a. Si la incidencia es de tipo Ausentismo puede determinar el porcentaje de descuento al empleado por día.
b. Determinar “SI/NO” si corresponde el pago de la incidencia a la empresa.
c. Determinar el porcentaje del pago por parte de la empresa si esta es afirmativa. d. Determinar el porcentaje del pago del seguro médico (IMSS).
2. Presionar el botón aplicar para almacenar los datos de la incidencia modificadas. CONFIGURACION PARA EXPORTACION CON NOI 5.0 Menú de acceso: Configuración / Configuración de sistema / Pestaña Nóminas. En este apartado del sistema definiremos la versión de NOI a la que se quiere realizar la exportación de la información de la versión 5.0 o 3.52 a 4.5, también podrá definir el porcentaje de la prima vacacional por los días asignados a vacaciones según el periodo definido a cada empleado.

Manual de Usuario
97
EXPORTAR TURNO NORMAL Menú de acceso: Operaciones / Empleados / NOI® / Exportar/ Para la exportación de los tipos de faltas, deducciones y percepciones, necesario configurar algunas equivalencias en la pantalla de configuración del sistema. Procedimiento:
1. Ingrese a la pantalla de Exportación de Faltas. (Operaciones / NOI® / Exportar/ Turno Normal)
2. Seleccione la fecha inicial del Período del cual desea obtener los registros y el tipo del período. Si el período que desea no está entre los especificados seleccione “OTRO” y escriba el número de días que tiene el período que desea.
3. Si lo desea seleccione la opción ajustar fecha y especifique la fecha de inicio para el ajuste de los movimientos.1
4. Seleccione la ruta donde se guardará el archivo de exportación de Faltas, utilice el botón (“…”).
5. Presione el botón “Guardar” y al final le aparecerá un mensaje de finalización del proceso.
6. Con el archivo ya creado, ‘Movimientos.dat’ (si no le cambio el nombre), ingrese al sistema de nomina NOI® y en el menú principal ingrese a la pantalla de captura por archivo (Procesos / Captura por Archivo), en esta pantalla es necesario especificar el archivo que se creó hace un momento desde el sistema On The Minute®, presione el botón con el signo de interrogación para buscar el archivo y luego presione aceptar. Una vez que termine este proceso ya podrá ingresar a ver las faltas importadas.
EXPORTAR TURNO ABIERTO Menú de acceso: Operaciones / Empleados / NOI® / Exportar/ Para el caso del turno abierto, es posible realizar el proceso de interfaz, si se tiene activada la opción de generación de faltas en la pantalla de configuración del sistema y/o se usa la opción de horas de entradas para la generación de retardos. Por medio de la pantalla de justificaciones del turno abierto, es posible asignar otros tipos de incidencias. Procedimiento:
1. Ingrese a la pantalla de Exportación de Faltas. (Operaciones / NOI® / Exportar/ Turno Abierto)
2. Seleccione la fecha inicial del Período del cual desea obtener los registros y el tipo del período. Si el período que desea no está entre los especificados seleccione “OTRO” y escriba el número de días que tiene el período que desea.
3. Si lo desea seleccione la opción ajustar fecha y especifique la fecha de inicio para el ajuste de los movimientos.1 4. Seleccione la ruta donde se guardará el archivo de exportación de Faltas, utilice el botón (“…”). 5. Presione el botón “Guardar” y al final le aparecerá un mensaje de finalización del proceso. 6. Con el archivo ya creado, ‘Movimientos.dat’, ingrese al sistema de nomina NOI® y en el menú principal ingrese a la pantalla de
captura por archivo (Procesos / Captura por Archivo), en esta pantalla es necesario especificar el archivo que se creó hace un momento desde el sistema On The Minute®, presione el botón con el signo de interrogación para buscar el archivo y luego presione aceptar. Una vez que termine este proceso ya podrá ingresar a ver las faltas importadas.
EXPORTAR HORAS EXTRAS
Menú de acceso: Operaciones / Empleados / NOI® / Exportar / Turno normal / Horas Extras Este apartado permitirá realizar el archivo de exportación de horas extra para ser importado en NOI 5.0. Procedimiento:
1. Ingrese a la pantalla de Exportación de Faltas. (Operaciones / Empleados / NOI® / Exportar/ Turno Normal / Horas Extras)
2. Seleccione el año, mes y el día de inicio para la exportación de las horas extras.

Manual de Usuario
98
3. Seleccione el periodo de fechas según la semana que desee exportar. 4. Seleccione el destino donde se guardara el archivo de horas extras. 5. Presionar el botón Exportar.
IMPORTACIÓN DE INFORMACIÓN A NOI En este apartado se mostrar cómo realizar la importación de la información exportada previamente en el sistema On The Minute®. Proceso para Importar la información:
1. Una vez ingresado a NOI 5.0 ir al menú Procesos – Captura por archivo, donde encontrará las opciones de Vacaciones, Horas Extras y Faltas.
2. Selección la opción a utilizar (Vacaciones, Horas Extras y Faltas). 3. Al abrirse el asistente debe seleccionar la opción “Crear definición” y presionar el botón
siguiente.
4. En la siguiente ventana realizar lo siguiente:
a. Seleccionar la opción “Libro de Excel”. b. Seleccionar la ubicación del archivo a exportar. c. Verificar y/o seleccionar las opciones “Agregar información” – “Actualizar
Información”. d. Verificar que la asociación de la información sea “Automática”. e. Dejar seleccionado la opción “La primera fila son nombre de campo”. f. Presionar el botón siguiente.
5. Verificar que la asociación de los datos de la columna derecha correspondan a los datos de la
columna izquierda y presionar el botón siguiente.1 Faltas Horas extras
Vacaciones
6. Se realizará una vista preliminar de los datos que se importarán al sistema allí presionar el botón “Iniciar”.

Manual de Usuario
99
7. Al finalizar la importación mostrar un resumen de los movimientos aceptado y no aceptados dentro del sistema y una breve descripción de la razón por la cual fueron rechazados.
8. Este proceso es similar para la importación de Vacaciones y Horas extras.

Manual de Usuario
100
ENLACE CON EL SISTEMA TISANOM®. Menú de acceso: Operaciones / Empleados / Tisanom®.
El sistema Tisanom®, es un programa de cálculo de Nómina, el cual permite realizar la importación incidencias para calcular la nomina de su empresa. EQUIVALENCIAS Menú de acceso: Operaciones / Empleados / Tisanom® / Equivalencias Esta opción permite la asignación de equivalencias entre las incidencias del sistema y las incidencias que utiliza el sistema de nomina Tisanom® (claves). Esta equivalencia es útil al momento de hacer la exportación de movimientos al sistema de Nómina. La opción de usar fecha sirve para poder enviar la fecha de los movimientos que lo requieran, debido a que el sistema de nomina usas esa fechas para los cálculos de la nómina. Por omisión el sistema está configurado con las incidencias equivalentes y tiene especificado cuales requieren las fechas. Este procedimiento es importante porque, únicamente se considerarán las incidencias que tengan la equivalencia asignada al momento de realizar el enlace con el sistema de Nómina.
Procedimiento: 1. En la columna “Incidencia Sistema”, selecciona la incidencia que le corresponde de las que se encuentran en el sistema On The
Minute®. 2. Si el concepto utiliza la fecha, deberá activar la columna correspondiente. 3. Al finalizar presione el botón “Aplicar”, para guardar los cambios.
EXPORTAR Menú de acceso: Operaciones / Empleados / Tisanom® / Exportar.
Procedimiento: 1. Ingrese a la pantalla de Exportación de movimientos.
(Operaciones / Tisanom®) 2. Seleccione la fecha inicial del Período del cual desea obtener
los registros y el tipo del período. Si el período que desea no está entre los especificados seleccione “OTRO” y escriba el número de días que tiene el período que desea.
3. Presione el botón “Guardar” y se abrirá una pantalla que le pide guardar el archivo que se genera (“Movimientos.xls”), especifique la ubicación y presione el botón guardar. Si presiona el botón cancelar el archivo se abrirá para que pueda visualizarlo.
4. Con el archivo ya creado, ‘Movimientos.xls’ (si no le cambio el nombre), ingrese al sistema de nomina Tisanom® y realice una exportación de los movimientos.
1 La fecha de ajuste sirve para redefinir las fechas de los movimientos, esto con la finalidad de ayudar a los usuarios que cierran su período de nomina con anticipación, la fecha de inicio
del período es la fecha de inicio para el ajuste. Esta modificación a las fechas de los registros únicamente se realiza en el archivo de exportación.
ENLACE CON EL SISTEMA MICROSIP®. Menú de acceso: Operaciones / Empleados / Microsip®. El sistema Microsip® es un sistema de nomina que permite la importación de conceptos, para el cálculo de la nomina. El proceso de enlace permite la creación de un archivo con un formato establecido que se utiliza para realizar el proceso de enlace con el sistema de nómina. Es posible la información que se requiera, dependiendo del formato del archivo de Excepciones de Microsip®. Es necesario configurar en la pantalla de configuración del sistema algunos valores, los cuales son necesarios al momento de realizar la generación del archivo de ASCII. (Configuración del sistema, sección Nómina)

Manual de Usuario
101
Procedimiento: 1. Ingrese a la pantalla de Exportación. (Operaciones / Empleados / Microsip®) 2. Seleccione la fecha inicial del período del cual desea obtener los registros y el tipo del período. Si el período que desea no está entre
los especificados deberá agregarlo por medio del catalogo de periodos. Si lo desea puede cambiar la fecha final de periodo seleccionado para ajustarlo al periodo que requiera.
3. Especifique el formato del archivo que se considerará al momento de realizar el proceso, este archivo puede seleccionarlo una sola vez y el sistema guardará la información del mismo, de tal forma que la siguiente vez que realice el proceso el sistema automáticamente considerará el mismo formato. Comúnmente el sistema incluye un archivo de configuración, usted puede realizar el propio y utilizarlo. (Formato Excepciones OTM.txt, este archivo se crea en un carpeta llamada Microsip®, en la ubicación en la cual se instala el sistema)
4. Seleccione la ubicación donde desea se guarde el archivo que se generará, para ello utilice el botón “…”. El archivo tendrá un nombre formado por la frase NOM+ el primer día del periodo seleccionado+ las tres primeras letras del mes + 2 dígitos del año del periodo. (NOM1SEP07.txt)
5. Presione el botón “Guardar” y el sistema creará el archivo y al finalizar mostrará un mensaje referente a ello. 6. Con el archivo ya creado, ingrese al sistema de nomina Microsip® y en la sección de Excepciones Particulares, utilice la opción de
Importar Excepciones Particulares, esta opción mostrará una pantalla en la cual deberá seleccionar el archivo a utilizar que sería el que creo anteriormente desde On The Minute® y el archivo de configuración que se creó desde Microsip®. Una vez que tenga la información, presione el botón “Importar”, para subir la información al sistema de nomina.
IMPORTANTE: Para que el formato del archivo coincida con el que proporciona On The Minute®, en la pantalla de configuración para el proceso de
enlace a Nomina, deberá estar activa la opción agregar ceros para cubrir la longitud y el formato. Los valores restantes puede configurarlo a la forma como se ajuste a su sistema de nomina o en caso de usar algún archivo de importación similar.
Es necesario configurar los claves de los conceptos más utilizados en Microsip® y se recomienda que el archivo de configuración que utilice lo guarde en la carpeta de Microsip® que se crea en donde tenga instalado el sistema.
ENLACE CON EL SISTEMA NÓMINAS FÁCIL. Menú de acceso: Operaciones / Empleados / Nominas Fácil®. El sistema Nóminas Fácil es un sistema de nomina que permite la importación de conceptos de faltas, deducciones y percepciones, para el cálculo de la nomina. El sistema On The Minute® permite la importación de los conceptos, así como la exportación de los conceptos para el sistema de nomina. IMPORTAR CONCEPTOS Menú de Acceso: Operaciones / Empleados / Nóminas Fácil / Importar.
Esta opción le permite importar hacia el sistema los conceptos que se utilizan en el sistema de nómina; estas son útiles para poder definir equivalencias con las incidencias que maneja el sistema On The Minute®.
Procedimiento:
1. Realice la exportación de los archivos correspondientes desde su sistema de nomina. 2. Una vez que tenga los archivos, ingrese a esta pantalla y utilizando el botón “…”, busque y
seleccione el archivo de Excel con los conceptos. 3. En el listado de abajo se mostraran los conceptos de percepciones, deducciones o faltas,
según sea el archivo que haya utilizado. 4. Presione el botón “Importar”, para guardar la información en la base de datos. 5. Repita los pasos anteriores hasta que haya incorporado todos los conceptos que se utilizaran
en el sistema.
NOTA: Después de realizar este procedimiento deberá realizar la asignación de equivalencias.

Manual de Usuario
102
EQUIVALENCIAS Menú de Acceso: Operaciones / Empleados / Nóminas Fácil / Equivalencias. Esta opción permite establecer una equivalencia entre las incidencias que utiliza el sistema On The Minute® y los conceptos que se utilizan en el sistema de nómina. Esta función es importante puesto que únicamente se considerarán las incidencias que tengan la equivalencia asignada al momento de realizar el enlace con el sistema de Nómina, es decir, si no se realiza esta operación el archivo de exportación no mostraría información alguna. Procedimiento:
1. Realice la exportación de los archivos correspondientes desde su sistema de nomina. 2. Una vez que tenga los archivos, ingrese a esta pantalla y utilizando el botón “…”, busque y
seleccione el archivo de Excel con los conceptos. 3. En el listado de abajo se mostraran los conceptos de percepciones, deducciones o faltas, según sea
el archivo que haya utilizado. 4. Presione el botón “Importar”, para guardar la información en la base de datos. 5. Repita los pasos anteriores hasta que haya incorporado todos los conceptos que se utilizaran en el sistema.
EXPORTAR Menú de acceso: Operaciones / Empleados / Nóminas Fácil / Exportar
La exportación de las incidencias permite la creación del archivo ASCII con el formato necesario para la importación hacia el sistema de nómina.
Procedimiento:
1. Ingrese a la pantalla de Exportación. (Operaciones / Empleados / Nóminas Fácil / Exportar)
2. Seleccione el tipo de periodo del cual desea obtener los registros. 3. Especifique el año del periodo, en caso de ser necesario. 4. Seleccione el número del periodo del cual desea obtener el archivo. 5. Seleccione la ruta donde se guardará el archivo de exportación, utilice el botón (“…”). 6. Presione el botón “Guardar” y al final le aparecerá un mensaje de finalización del proceso. 7. Con el archivo ya creado, ingrese al sistema de nomina y utilice este archivo para subir la información generada.

103
Capítulo IX Dispositivos TCP/IP, DT3, NS FACE, NS FACE RW.
Pantalla Principal.
Catálogo de Equipos.
Registrar Equipos.
Conectar.
Descargar Registros.
Actualizar Información o Usuarios Registrados
Descargar información de usuarios Eliminar Usuarios Agregar / Actualizar información de usuarios. Sincronizar la hora de los equipos.
o Información General del equipo.
Seguridad

104
DISPOSITIVOS TCP/IP, DT3, NS FACE y NS FACE RW. Los dispositivos TCP/IP, DT3, NS FACE y NS FECE RW (en adelante se hará mención a todos estos equipos con el texto TCP/IP) son
equipos autónomos que funcionan de forma independiente a la PC y que tiene incorporado el procesamiento de identificación por medio de la huella digital, entre otras características, estos dispositivos funcionan en conjunto con el sistema On The Minute®, para el procesamiento de la información de los registros de los empleados. Estos dispositivos tienen la facilidad de conexión por medio de direcciones IP que permiten la conexión desde ubicaciones distantes y de estar forma poder centralizar la información en cierto modo.
El sistema On The Minute®, puede trabajar de dos formas con estos tipos de dispositivos, desde el mismo modulo de administración del sistema o bien desde el modulo de enlace con el dispositivo TCP/IP. En ambos casos las operaciones son iguales, a excepción de la pantalla enlace para el proceso de descarga de la información que varia un poco en cuanto al proceso de realización de la descarga de información.
En este capítulo se mostrarán todas las opciones que se encuentran en este modulo de enlace, las cuales también se pueden acceder desde el modulo de administración del sistema On The Minute®.
PANTALLA PRINCIPAL. La pantalla principal de este modulo permite ver las terminales dadas de alta
desde el sistema, y una vez que se encuentren conectadas, se realiza la descarga automática de los registros y se procesan basados en la configuración de los turnos de los empleados. En esta pantalla, en el listado de las terminales, se muestra una columna de estado, que puede presentar los siguientes mensajes:
Conectado: Indica que existe comunicación entre el equipo y la PC, en este estado, al momento de que algún empleado realice algún registro, este se descarga y procesa de forma automática.
Desconectado: Indica que no se tiene conexión entre la PC y el quipo, en este estado si algún empleado realiza algún registro, este se almacena únicamente en el dispositivo y al momento de realizar la conexión se realiza la descarga a la PC.
No Registrado: Indica que el equipo no se encuentra registrado y por ello no es posible usarlo, para poder realizar cualquier operación con el equipo, debe registrarlo por medio de la pantalla de registro de equipos.
Desde esta pantalla se tiene acceso a todas las opciones que se pueden usar con el dispositivo, para ingresar a estas opciones puede realizar por medio de los botones de acceso o bien por medio del menú principal. Para realizar el proceso de descarga debe presionar el botón “Conectar” para que los dispositivos se conecten con la PC y se descarguen los registros de forma automática, si lo desea puede minimizar esta pantalla y se mostrará un icono en la barra del sistema (junto al reloj de Windows), que indicará que el sistema esta ejecutándose.
CATALOGO DE EQUIPOS Menú de acceso: Catálogos / Equipos.
El catálogo de equipos TCP/IP se utiliza para dar de alta los diferentes equipos autónomos que se hayan adquirido. Los equipos TCP/IP son dispositivos que permiten la conexión por medio de IP y funcionan de forma independiente a la computadora; los modelos compatibles únicamente son los que se distribuyen por National Soft.
Procedimiento: 1. Presione el botón “Nuevo”, para que se activen las casillas correspondientes
para la captura de la información. 2. El sistema por omisión proporciona una clave para el equipo, si lo desea puede
cambiarla, especifique el nombre del equipo que desea registrar y el tipo de comunicación, que puede ser: a. Ethernet: Esta opción permite especificar una dirección IP para la conexión con el equipo. El puerto que se utiliza por
omisión es el ‘4370’ y no es posible modificar ese valor. b. Serial / Mini USB: Para este tipo de comunicación se requiere tener el cable serial para poder conectar el equipo
directamente a la PC y se debe seleccionar el puerto COM a usar, así como la velocidad de transferencia, que comúnmente es ‘9600’. Esta opción está disponible para las terminales TCPIP y NS FACE RW.
c. USB para dispositivo DT3, es el tipo de conexión del dispositivo. 3. Después de especificar la información del equipo, puede usar el botón “Verificar”, para comprobar la conexión con el equipo.

Manual de Usuario
105
REGISTRAR EQUIPOS. Menú de acceso: Catálogos/ Licencia / Registro. Todos los equipos TCP/IP que se utilizan con el sistema, deben ser registrados, de lo contrario no podrán ser utilizados, para poder registrar un dispositivo se requieren tener la clave de activación correspondiente al dispositivo, esta clave de activación, únicamente se proporciona para los equipos que son distribuidos con el sistema o se adquieren de forma adicional a National Soft.
Procedimiento: 1. Ingrese a la pantalla de registro de los equipos y se abrirá la pantalla de registro en la
cual se muestra un listado de los equipos dados de alta y los números de serie en caso de haberlos registrado, de lo contrario se mostrará únicamente el nombre de los equipos.
2. Seleccione un dispositivo de listado, realizando un doble click sobre el nombre del mismo o presionando la tecla <Enter> de su teclado.
3. Una vez que se seleccione un equipo se realiza una conexión con el mismo, por lo cual se requiere que tenga conectado el equipo a la red. Al realizar la verificación de conexión se obtendrá el número de serie electrónico, el cual no es posible modificar, y deberá capturar la clave de activación correspondiente para el equipo.
4. Una vez capturada la clave de activación, presione el botón “Registrar”, para poder finalizar con el proceso. 5. Es necesario realizar el proceso anterior para todos los equipos que se utilizarán con el sistema, de lo contrario no podrá ejecutar
ninguna operación con ellos.
CONECTAR. Menú de acceso: Operaciones /Conectar
Esta opción permite realizar la conexión entre los equipos listados y la PC, esta operación es necesaria para que se puedan descargar los registros que se realicen en los dispositivos TCP/IP. En el módulo de administración del sistema On The Minute® se puede configurar la opción para que cada vez que se inicie este módulo se realice la conexión de forma automática con los equipos listados.
DESCARGAR REGISTROS Menú de acceso: Operaciones / Descargar registros
Esta opción permite que se descarguen los registros realizados en los equipos y al mismo tiempo limpia la memoria de los dispositivos, esto para evitar la saturación de la misma. Para poder ejecutar este proceso se requiere que los dispositivos se encuentren con el estado ‘Conectado’, de lo contrario no se realizará la descarga de los registros.
Al momento de realizar la descarga la información se procesará basada en la configuración de los turnos de los empelados y se mostrarán los mensajes referentes a ello, en la pantalla principal en el listado inferior de la misma. Una vez que se finaliza el proceso de descarga de los registros, estos ya será visibles en los reportes de asistencia del sistema On The Minute®.
ACTUALIZAR INFORMACIÓN. Menú de acceso: Operaciones / Actualizar Información. Esta pantalla permite administrar la información de los empleados que se tenga en los equipos, se puede descargar la información de los empleados dados de alta en los equipos, se pueden eliminar la información, actualizar o agregar usuarios a determinadas terminales o bien sincronizar la fecha y hora con los de la PC. USUARIOS REGISTRADOS DESCARGAR INFORMACIÓN DE USUARIOS (empleados). Esta opción permite descargar la clave del empleado que tenga asignado en el equipo, así como las huellas asignadas o la contraseña correspondiente. Un punto importante es que las huellas de los empleados, únicamente se pueden capturar desde los dispositivos. Procedimiento:
1. Seleccione el equipo correspondiente de la lista de la izquierda, realizando un doble click sobre el nombre o bien presionando la techa <Enter> de su teclado.

Manual de Usuario
106
2. Se visualizará la información de los empleados dados de alta en el listado de la derecha.
3. Una vez que se active el botón “Descargar”, presione este botón y la información de los empleados se descargará y actualizará la base de datos.
a. Si la información del empleado ya existe, únicamente se actualizará la información de las huellas y la contraseña en caso de tenerla;
b. Si la información no existe se abrirá una pantalla desde la cual se mostrará el listado de los usuarios que no estén dados de alta en la base de datos, en esta pantalla deberá capturar la clave del empleado, la cual debe ser una que no exista, así como el apellido paterno, materno, el nombre y especificar la información del departamento, turno, puesto y la fecha de alta. Esta información es únicamente la necesaria para poder guardar el registro y que sea procesado por el sistema, la información faltante puede capturarla posteriormente desde el catalogo de empleados. En el caso de que la información del empleado ya exista en la base de datos, puede usar el botón “…” que se muestra en la tercera columna, para poder visualizar el listado de empleados que estén dados de alta en el sistema y poder asignar su correspondiente.
Una vez que termine con la captura de la información, presione el botón “Guardar” y la información se guardará en la base de datos. ELIMINAR USUARIOS Esta opción permite eliminar la información de algún empleado del dispositivo de tal forma que ya no sea posible que el empleado sea identificado. Procedimiento:
1. Seleccione el equipo correspondiente de la lista de la izquierda, realizando un doble click sobre el nombre o bien presionando la techa <Enter> de su teclado.
2. Se visualizará la información de los empleados dados de alta en el listado de la derecha. 3. Presione el botón “Eliminar”, esto le abrirá una segunda pantalla, desde la cual, podrá seleccionar
el empleado que desea eliminar. 4. Presione el botón “Aceptar”, para que los empleados marcados, sean eliminados del equipo. Al
finalizar la información del listado se actualizará.
AGREGAR / ACTUALIZAR INFORMACIÓN DE USUARIOS (Por equipo) Esta opción permite actualizar la información de los empleados registrados en el equipo o bien agregar información de un nuevo empleado al equipo. Procedimiento:
1. Seleccione el equipo correspondiente de la lista de la izquierda, realizando un doble click sobre el nombre o bien presionando la techa <Enter> de su teclado.
2. Presione el botón “Agregar / Actualizar”, se abrirá una pantalla con dos listados, el de la izquierda contiene todos los empleados de la base de datos que tienen asignado al menos una huella o contraseña y en el listado de la derecha, se deberán agregar los empleados que se desean agregar o actualizar en el dispositivo.
3. En esta pantalla, para transferir algún empleado entre un listado u otro, posicione el cursor sobre el nombre del empleado y realice un doble click sobre el nombre o bien utilice el botón “Agregar”. Si lo desea puede usar el botón “Agregar todos” y el listado completo de empleados se transferirá al otro listado. En el caso del listado de la derecha se utiliza de forma similar para quitar los empleados del listado.
4. Una vez que termine de agregar los empleados que se desea actualizar, presione el botón ‘Aceptar’ y el sistema iniciará el proceso de actualización de la terminal.

Manual de Usuario
107
AGREGAR / ACTUALIZAR INFORMACIÓN DE USUARIOS (Varios Equipos) Esta opción permite actualizar la información de los empleados, en varias terminales al mismo tiempo, útil cuando se requiere tener la información de algún usuario en varias terminales (dispositivos).
Procedimiento: 1. Presione el botón “Agregar / Actualizar” (Varios equipos) y se abrirá una pantalla con dos listados,
el de la izquierda contiene todos los empleados de la base de datos que tienen asignado al menos una huella o contraseña y en el listado de la derecha, se deberán agregar los empleados que se desean agregar o actualizar en los dispositivos.
2. En esta pantalla, para transferir algún empleado entre un listado u otro, posicione el cursor sobre el nombre del empleado y realice un doble click sobre el nombre o bien utilice el botón “Agregar”. Si lo desea puede usar el botón “Agregar todos” y el listado completo de empleados se transferirá al otro listado. En el caso del listado de la derecha se utiliza de forma similar para quitar los empleados del listado
3. Una vez que termine de agregar los empleados que se desea actualizar, presione el botón ‘Aceptar’ y se abrirá una segunda pantalla, en esta segunda pantalla, se muestra el listado de los dispositivos dados de alta.
4. En este listado, debe activar los dispositivos que desea sean actualizados, para ello puede realizar un click sobre la primera columna correspondiente a cada registro. Para activar o desactivar los registros, puede usar los botones que se encuentran en la parte inferior del lado izquierdo.
5. Después de activar los dispositivos, presione el botón “Aceptar” y se iniciará el proceso de actualización de los equipos. SINCRONIZAR HORA DE LOS EQUIPOS (Varios Equipos) Esta opción es útil si se requiere sincronizar la hora de los dispositivos con los de la PC, para que todos los dispositivos tengan la misma fecha y hora.
Procedimiento: 1. Presione el botón “Sincronizar Hora”, se mostrará un mensaje indicando que se actualizaran las terminales
y que se reiniciarán (automáticamente) después de ello, en esta pantalla indique que desea continuar. 2. Se abrirá una pantalla en la cual se listarán los equipos que estén dados de alta, active los dispositivos que
desea sincronizar y presione el botón “Aceptar”, el sistema iniciará el proceso de actualización de las terminales.
INFORMACIÓN GENERAL Esta sección permite ver la información actual del dispositivo, así como realizar algunas operaciones sobre el mismo. Es posible probar el sonido, la voz del equipo, reiniciarlo y eliminar los archivos "logs" de la administración. Para poder realizar cualquiera de estas operaciones, primero debe seleccionar un equipo del listado de la izquierda, para ello, puede realizar un doble click sobre el nombre del equipo, se realizará una conexión al equipo y se mostrará la información del mismo.
SEGURIDAD Como parte de la seguridad para el modulo de enlace con los dispositivos TCP/IP, en el modulo de administración se puede configurar para que al momento de abrir el modulo de enlace, se solicite un nombre de usuario y contraseña, que únicamente serán válidos para los usuarios administradores y aquellos autorizados por medio de los perfiles que se definan. Para el caso de no activar de opción de solicitar una contraseña, al momento de intentar ingresar a alguna opción se solicitará el nombre de usuario y contraseña que también serán únicamente validos para los administradores y los usuarios autorizados desde los perfiles creados.

108
Anexos
Anexo A. Manual de Mantenimiento y póliza de garantía limitada del lector biométrico.
Anexo B. Tablas de valores disponibles en el diseño de gafetes.

i
ANEXO A. MANUAL DE MANTENIMIENTO Y PÓLIZA DE GARANTÍA LIMITADA DEL LECTOR BIOMÉTRICO. Si tiene problemas con el RECONOCIMIENTO DE LA HUELLA al usar el lector. Si el lector tiene dificultades para obtener la imagen de su huella digital, lea lo siguiente.
a) La pantalla del lector necesita ser limpiada. Limpieza del Sensor Dependiendo del uso, la pantalla del sensor puede necesitar ser limpiada regularmente. Para limpiarla, aplique el lado pegajoso de un pedazo de cinta celofán adhesivo sobre la pantalla y tire de la cinta hacia arriba. Con el uso por un tiempo, la pantalla de algunos sensores puede ponerse oscura debido a la sal en la transpiración de los dedos. En este caso, con mucho cuidado limpie la pantalla con un paño (no con papel) humedecido con un limpiador suave a base de amoníaco para limpiar vidrios. Advertencias de Mantenimiento del Sensor Hay varias cosas que usted nunca debería hacer limpiando o utilizando el sensor.
No vierta el limpiador de cristal directamente sobre la pantalla del sensor.
No use limpiadores a base de alcohol.
Nunca sumerja el sensor en algún líquido.
Nunca frote la pantalla con un material abrasivo, incluyendo papel.
No empuje la capa de la pantalla con su uña o algún otro artículo, como una pluma.
b) No está usando correctamente el sensor. Para que el lector obtenga una buena imagen de su dedo, debe colocar la parte central de su dedo -no la punta- en el centro de la pantalla oval del sensor y luego presione.
o No haga rodar su dedo. o No presione demasiado porque se deformará la imagen de su huella digital. o No presione ligeramente porque no se tendrá un área suficiente para la obtención de su huella digital. o Asegúrese de dejar su dedo sobre el sensor hasta ver el parpadeo de luz del sensor; esto puede tomar más
tiempo para dedos “dañados”. o Aun que usted puede usar cualquier dedo, con el dedo índice, el sensor trabaja mejor.
Si ya intentó todo lo anterior es necesario que registre de nuevo su huella digital. Si tiene problemas porque la computadora NO RECONOCE EL LECTOR DE HUELLAS.
Si usted activa, en su ordenador personal, la función de ahorro de energía -pero un tercer componente instalado no permite esta característica- el ordenador personal no entrará en el modo ahorro de energía pero el sensor, si. Reactive el sensor, desconectándolo del puerto USB y luego conéctelo de nuevo.
Si el sensor no se enciende cuando usted lo conecta, intente desconectándolo y conectándolo de nuevo. También, asegurase que el puerto USB está bien configurado y funciona correctamente.
Provisiones Generales Limitación sobre Responsabilidad. LA MÁXIMA EXTENSIÓN PERMITIDA SEGÚN LA LEY APLICABLE, EN NINGÚN CASO NATIONAL SOFT DE MEXICO ESTA OBLIGADO ANTE USTED O CUALQUIER TERCERA PARTE POR CUALQUIER DAÑO ESPECIAL, SECUNDARIO, INDIRECTO, PUNITIVO O CONSIGUIENTE DAÑO INDEPENDIENTEMENTE (INCLUYENDO, SIN RESTRICCIÓN, DAÑOS Y PERJUICIOS PARA PÉRDIDA DE GANANCIAS DE NEGOCIO, BUENA VOLUNTAD, NEGOCIO INTERRUPCIÓN, PÉRDIDA DE INFORMACIÓN DE NEGOCIO, VIOLACIÓN DE SISTEMAS DE SEGURIDAD DE ORDENADOR O CUALQUIER OTRA PECUNIARIA PÉRDIDA) PREVINIENDO DEL EMPLEO O DE INHABILIDAD DE USAR EL SISTEMA, INCLUSO SI HAN ACONSEJADO A DIGITALPERSONA LA POSIBILIDAD DE TALES DAÑOS Y PERJUICIOS. DIGITALPERSONA NO GARANTIZA QUE EL SISTEMA ENCONTRARÁ TODO SU EXIGENCIAS O TODAS LAS EXIGENCIAS DEL SOFTWARE O HARDWARE CON CUAL ESTO ACTÚA RECÍPROCAMENTE. EN NINGÚN CASO VA LA RESPONSABILIDAD DEL DIGITALPERSONA DE CUALQUIER RECLAMACIÓN, SI EN CONTRATO, AGRAVIO O CUALQUIER OTRA TEORÍA DE RESPONSABILIDAD, EXCEDEN EL PRECIO DE COMPRA DEL SISTEMA PAGADO POR USTED. Algunas jurisdicciones no permiten estas exclusiones o limitaciones, por lo que tal vez estas exclusiones o limitaciones no pueden aplicarse a usted. Las susodichas limitaciones no se aplicarán en caso del daño personal en países otro que México sólo si y al grado que tales limitaciones expresamente son prohibidas según la ley aplicable. Ingeniería Inversa. Usted no puede usar ingeniería inversa, descompilar, o desmontar el SISTEMA o en parte; ni se permite a usted la tentativa de recrear el código original del código de objeto del PRODUCTO DE SOFTWARE. Cualquier otra actividad en cuanto a la forma o a la esencia del SISTEMA se permitirán sólo al grado la ley aplicable expresamente permite ante tal actividad.

ii
Control de exportación. Usted conviene que directamente o indirectamente no exportará el SISTEMA y los datos técnicos relacionados con la violación de las regulaciones de Administración De exportación del Ministerio de Economía y Hacienda Mexicanas y otras leyes aplicables. Usted además, conviene que no exportará, reexportará, desviará o transferirá el SISTEMA (a) en, o a un nacional o residente de cualquier país al cual La República Mexicana y / o Los Estados Unidos ha embargado bienes, (b) o a alguien incluido en la Lista estadounidense de gobierno de Nacionalistas Sobre todo Designados, la Mesa de Negación Órdenes, la Lista de Entidad, (c) o a alguien implicado en la fabricación y proliferación de armas en violación de las leyes aplicables de EE UU. Por usar el SISTEMA usted representa y garantiza que no es localizado en, o bajo el control de, o un nacional residente de algún país o a cualquier lista, o implicado en cualquier actividad referente. Derechos estadounidenses De gobierno. Si usted es una agencia o el concurso del Gobierno de los Estados Unidos, el Software y la Documentación incluido en el PRODUCTO DE SOFTWARE son " el software comercial " " y la documentación de software comercial ", y de conformidad con FAR 12.212 O DFARS 227.7202, y sus sucesores, como aplicable, empleo, reproducción y descubrimiento del software y la Documentación son gobernados según los términos del Acuerdo de licencia de Usuario final. Garantías Limitadas y Servicio De la garantía exclusivas para el lector biométrico U. are U. 4000 sensor USB y su Driver (Software de instalación).
El Digital Persona U. are U sensor 4000 USB lector de Reconocimiento de Huella digital. (El “SISTEMA”) que usted adquirió puede incluir: el U.are. U. Finger (El “SENSOR"); y el U.are. U. driver Software, El software integrado en el SENSOR y sus medios de comunicación asociados material impreso, documentación "en línea" o electrónica (El “PRODUCTO DE SOFTWARE "). El PRODUCTO DE SOFTWARE es concedido, no vendido. GARANTÍA LIMITADA; LIMITACIÓN DE REPARACIONES
Las garantías proporcionadas por National Soft de México en esta declaración de garantía limitada aplican únicamente a LECTORES U.are. U, originalmente comprados a National Soft de México S de RL de CV para su uso personal o de negocios.
National Soft de México garantiza que el PRODUCTO DE SOFTWARE (DRIVER) funcionará ampliamente conforme a la
documentación aplicable y que sus partes serán libres de defectos en el material y habilidad para el periodo de noventa (90) días a partir de la fecha de compra. National Soft de México no garantiza que el empleo del PRODUCTO DE SOFTWARE será ininterrumpido o sin error. Digital Persona garantiza que el SENSOR será libre de defectos en materiales y habilidad para el periodo de 6 MESES a partir de la fecha original de compra.
Si usted descubre un error o defecto cubierto conforme a esta garantía limitada, la obligación exclusiva de National Soft de México, será, en la opción de National Soft de México, uno (a) para sustituir el PRODUCTO DE SOFTWARE o el SENSOR usando componentes nuevos o fabricados de nuevo o en reemplazo. Cualquier PRODUCTO DE SOFTWARE de reemplazo será garantizado para el resto del período original de la garantía o treinta (30) días, cualquiera que sea más largo. Cualquier reemplazo del SENSOR será garantizado para el resto del período original de la garantía según fecha de compra original, es decir que la garantía termina en la fecha límite original de la fecha compra factura. Servicio de la garantía. Para obtener servicio conforme a esta garantía usted debe entregar el producto defectuoso y el recibo original de la venta al lugar de compra, junto con una carta donde especifique de manera detallada y clara el supuesto error o defecto de fabricación. Para compras hechas directamente a National Soft de México, usted primero debe ponerse en contacto con servicio al cliente National Soft de México (www.nationalsoft.com.mx) y obtenga un número de Autorización de devolución de Mercancía de garantía (RMA) antes de devolver el producto a National Soft de México. Usted debe pagar por adelantado los gastos del transporte para devolver el producto a National Soft de México y asegurar el envío o aceptar el riesgo de pérdida o daño durante envío. National Soft de México no será responsable de ningún producto devuelto que no es embalado correctamente o es devuelto sin un número de RMA válido y visible. Fallos del producto no cubiertos por esta garantía. Esta garantía cubre defectos en la fabricación que surgen durante el empleo normal y con el cuidado apropiado, en un ambiente de oficina. Esta garantía no cubre el daño causado por ningún mal uso, el mantenimiento impropio, incluyendo abuso físico al PRODUCTO DEL SOFTWARE o al SENSOR (por ejemplo, pero no limitado a ello, con cortes o rasguños a la pantalla del SENSOR, levantamiento de membrana de cristal, etc.), o por el empleo de productos de limpieza corrosivos, abrasivos, o materiales de limpieza impropios, o cualquier otra aplicación defectuosa, modificaciones o reparaciones impropias, actividad intencionada para engañar a los dispositivos de seguridad incorporados en el SENSOR o el PRODUCTO DE SOFTWARE, actividad criminal, humedad, transporte, exposición solar prolongada, aplicación de alto voltaje por fuentes externas como líneas de conducción eléctrica u otro equipo conectado. Esta garantía también no se aplica a cualquier producto con un número de serie cambiado o mutilado. La apertura o intento de apertura del SENSOR automáticamente anula esta garantía. También aplica a sensores cerrados que presenten muestras físicas que supongan que el sensor haya sido abierto o intentado ser abierto.

iii
Renuncia de Garantías. EXCEPTO PARA LA ANTERIOR LIMITACIÓN DE GARANTÍA, NATIONAL SOFT DE MEXICO NO HACE NINGÚN OTRO EXPRESO O GARANTÍA IMPLÍCITA, CON LA MÁXIMA EXTENSIÓN PERMITIDA POR LA LEY Y EXPRESAMENTE NIEGAN LAS GARANTÍAS DE CALIDAD Y VALOR COMERCIAL PARA UN PROPÓSITO PARTICULAR, Y LA NO INFRACCIÓN DE DERECHOS DE TERCERO CON RESPECTO AL SISTEMA ASÍ COMO CUALQUIER PROVISIÓN DE FRACASO PARA PROPORCIONAR SERVICIOS DE APOYO. SI TAL NO PERMITEN LA RENUNCIA DE NINGUNA GARANTÍA IMPLÍCITA POR LA LEY, LA DURACIÓN DE TAL GARANTÍA IMPLÍCITA ES LIMITADO HASTA 90 DÍAS DE LA FECHA DE LA ENTREGA. ALGUNAS JURISDICCIONES NO PERMITEN A TALES EXCLUSIONES O LIMITACIONES, ENTONCES ELLOS NO PUEDEN APLICARSE A USTED. ESTA GARANTÍA LIMITADA LE DA DERECHOS ESPECÍFICOS LEGALES Y USTED PUEDE TAMBIÉN TENER OTROS DERECHOS, QUE VARÍAN DE JURISDICCIÓN A JURISDICCIÓN. Información reguladora El U.are. U. Sensor de Dedo de ha sido probado y encontrado para cumplir con los límites para un dispositivo digital clase B bajo la Parte 15 de las reglas de la Comisión de Comunicación Federal (FCC), y ello es sujeta a las condiciones siguientes: a) No causa interferencia, y b) Esto debe aceptar cualquier interferencia recibida, incluyendo la interferencia que puede causar la operación indeseada. Algunos cambios o modificaciones no expresamente aprobadas por Digital Persona podrían anular su autoridad para manejar este equipo. Este dispositivo se conforma a normas de producto de emisión EN55022 (B) y EN50082-1 de la Comunidad Económica Europea; AS/NZS 3548 clase B de Australia y Nueva Zelanda; VCC1 clase B de Japón. Este aparato digital no excede el límite de clase B para la emisión de ruido de radio del aparato digital especificado en la interferencia-causando estándar de equipo titulado "Aparato Digital", ICES-003 del Departamento de Comunicación de Canadá.

iv
ANEXO B. TABLAS DE VALORES DISPONIBLES EN EL DISEÑO DE GAFETES. Tablas con los valores disponibles para poder agregar en el diseño de los gafetes. Tabla 1. Campos disponibles para usar en el diseño de los gafetes. Campos Descripción
Clave Identificador único asignado al empleado, en el sistema.
Nombre Nombres del colaborador.
Apellidopaterno Apellido Paterno del colaborador.
Apellidomaterno Apellido Materno del colaborador.
Direccion Dirección del colaborador.
Poblacion Población de la dirección del colaborador.
Telefono Teléfono del colaborador.
Rfc Registro federal del colaborador.
Curp Clave única de registro de población del colaborador.
Email Correo electrónico del colaborador.
Departamento Clave del departamento asignado al colaborador, en el sistema.
Descripcion Nombre (descripción) del departamento asignado al colaborador en el sistema.
Estado Status actual del colaborador. (1-Activo, 2-Suspendido)
Motivosuspendido Motivo de suspensión del colaborador. (Ver ‘Estado’)
Fechasuspendido Fecha en la cual se suspendió al colaborador en el sistema. (Ver ‘Estado’)
Fechacumple Fecha de nacimiento del colaborador.
Turno Clave del turno asignado al colaborador en el sistema.
DescripcionTurno Descripción del turno que tiene asignado el colaborador.
Periodo Periodo de pago asignado al colaborador en el sistema. ( i.e. quincenal)
Imss Clave del seguro social del colaborador.
Puesto Clave del puesto asignado al colaborador. Ejemplo ‘MKT’
DescripcionPuesto Descripción del puesto asignado al colaborador. Ejemplo ‘Mercadotecnia’
Sueldo Sueldo asignado al colaborador en el sistema.
Tipodesangre Tipo de sangre del colaborador.
Edocivil Estado civil del colaborador.
uClave Es la clave de la unidad de negocio o sucursal a la que pertenece el colaborador. Ejemplo ‘SUC1’
uDescripcion Es la descripción de la unidad de negocio o sucursal a la que pertenece el colaborador. Ejemplo ‘Sucursal México DF’
Tabla 2. Campos adicionales para usar en el diseño de los gafetes. Campos Descripción
curconfiguracion.Nombre Nombre de la empresa.
curconfiguracion.Razonsocial Razón social de la empresa.
curconfiguracion.Rfc Registro federal de la empresa.
curconfiguracion.Direccion Dirección de la empresa.
curconfiguracion.Codigopostal Código postal de la empresa.
curconfiguracion.Poblacion Población donde se encuentra ubicada la empresa.
curconfiguracion.Estado Estado donde se encuentra ubicada la empresa.
curconfiguracion.Telefono Teléfono de la empresa.