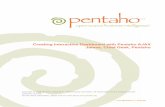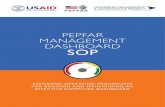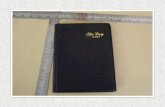On the Home/Diary page when we click Accounting Management from the Dashboard Rental Periods Rent...
-
Upload
ashlynn-osborne -
Category
Documents
-
view
212 -
download
0
Transcript of On the Home/Diary page when we click Accounting Management from the Dashboard Rental Periods Rent...

On the Home/Diary page when we click Accounting Management from the Dashboard
Rental Periods Rent Demands How they work

We can see a list of Tenancies that rents are due .We need to enter the rental invoices against the tenancies.
Check the box or all boxes to enter a rental invoice for that tenancy/s. Click the “Enter Rental Invoices” Button.We have chosen 28 Alma Road
Click here to select all in the report

Choose Yes and press save

Our Invoice has been entered and the next rent due date has been changed ready for the next rent period.28 Alma Road is no longer in our report .

We can see by clicking the Invoices Due Tab that our rent demand that we just enteredNow awaits payment.
If we view the invoice we can see more details

We can see the rental invoice /demand we can print the invoice if needs be.

Creating other types of invoices and invoice items.
If we click Accounting Management again

And we scroll down we can see a list of Categories that we can use to define any payments we receive. We can add new categories' for our transactions, if required.
We can also see a list of bank accountsThat we can edit or add more accounts to suit

If you scroll further down the screen you can see a list of invoice item Types.
Every time we receive a payment for an invoice item it will be recorded in the selected Category
If we click edit

We can change the category for that invoice item
There should be no reason to change these unless you wish to enter to new invoice item types or new Categories

By clicking the Tenancies Tab we can search for a tenancy by Property

If we choose 283 Portswood Road and scroll down
By the way this is where the Next Rent Due can be found to edit if need be .This system will add a month every time a rent Demand is generated.
Lets Scroll Down

We can click new Invoice due

We can choose the invoice type, the tenant it applies to and the amount .Click Save

We have manually created a new invoice for a late rent fee we can see the balance outstanding. We can create any type of invoice that we have set up an Invoice item for that we saw earlier. We can create invoice for Deposits, agents charges etc

We can see the tenants Balance has increased by our invoice amount

Click on Invoices Due Tab
Entering a rental payment
View the invoice that the payment is for

If we click New Invoice Payment in the invoice due screen

We can now enter the payment against the invoice outstanding the category has already been selected due to the invoice type set up we saw earlier we can enter the rest of the details.
We will choose to enter the payment in our waiting to be banked account. Don't forget to save .In view mode we can print a receipt.

After saving we can see the payment has been entered and the balance has outstanding has changed .If we click back

The Balance Outstanding has changed on our invoices outstanding report See the total Paid. When the tenant pays the balance it can be entered in the same way .The invoice when fully paid will no longer show in our invoices outstanding report.

You can see back in the accounting management dash board that the payment has been Entered as Rent Received
We can also see that our waiting to be banked account is holding our payment of £500

In Accounting Management we can choose to see today's Transactions

We can see our transaction of Rent Received and the invoice number it belongs to and other details. We can view edit or delete the transaction.