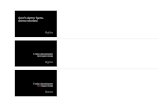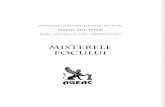OMU1-S-RF Demo Unit User Manual - Maxim Integrated · 78M6612 OMU1- S-RF Demo Unit User Manual...
Transcript of OMU1-S-RF Demo Unit User Manual - Maxim Integrated · 78M6612 OMU1- S-RF Demo Unit User Manual...

Simplifying System Integration TM
OMU1-S-RF Demo Unit
User Manual
February 18, 2010 Rev. 1.2
UM_6612_016

78M6612 OMU1-S-RF Demo Unit User Manual UM_6612_016
2 Rev. 1.2
© 2010 Teridian Semiconductor Corporation. All rights reserved. Teridian Semiconductor Corporation is a registered trademark of Teridian Semiconductor Corporation. Simplifying System Integration is a trademark of Teridian Semiconductor Corporation. Microsoft, Windows, Vista, and Excel are registered trademarks of Microsoft Corporation. CA51 is a trademark of Keil, An ARM® Company. Signum Systems is a trademark of Signum Systems Corp. LabVIEW, NI and NI-VISA are trademarks of National Instruments. All other trademarks are the property of their respective owners. Teridian Semiconductor Corporation makes no warranty for the use of its products, other than expressly contained in the Company’s warranty detailed in the Teridian Semiconductor Corporation standard Terms and Conditions. The company assumes no responsibility for any errors which may appear in this document, reserves the right to change devices or specifications detailed herein at any time without notice and does not make any commitment to update the information contained herein. Accordingly, the reader is cautioned to verify that this document is current by comparing it to the latest version on http://www.teridian.com or by checking with your sales representative.
Teridian Semiconductor Corp., 6440 Oak Canyon, Suite 100, Irvine, CA 92618 TEL (714) 508-8800, FAX (714) 508-8877, http://www.teridian.com

UM_6612_016 78M6612 OMU1-S-RF Demo Unit User Manual
Rev. 1.2 3
Table of Contents 1 Introduction.................................................................................................................................... 5
1.1 Package Contents................................................................................................................. 5 1.2 System Requirements ........................................................................................................... 5 1.3 Safety and ESD Notes .......................................................................................................... 6 1.4 Firmware Demo Code Introduction ........................................................................................ 6 1.5 Testing the Demo Unit Prior to Shipping ................................................................................ 6
2 Installation ..................................................................................................................................... 7 2.1 USB Driver Installation .......................................................................................................... 7 2.2 Basic Connection Setup ........................................................................................................ 8
2.2.1 Attaching the USB-OPTO Daughter Board to the OMU1-S-RF ..................................... 9 2.2.2 Attaching the UART-ISO Daughter Board to the OMU1-S-RF .................................... 10 2.2.3 Attaching a Customer-Supplied COM Module to the OMU1-S-RF .............................. 11
2.3 Confirm COM Port Mapping ................................................................................................ 12 2.4 Verify Serial Connection to the PC ...................................................................................... 13 2.5 NI™ RunTime Installation ................................................................................................... 15 2.6 Install LabWindows™ XP Pro Update ................................................................................. 18
3 Operating the Dashboard GUI ..................................................................................................... 21 3.1 Port Selection ..................................................................................................................... 21 3.2 Creating a Measurement Data Log File ............................................................................... 22 3.3 Selecting the Power Display Parameter............................................................................... 22 3.4 Selecting the Display Scales ............................................................................................... 23 3.5 Resetting the Min and Max Indicators to Their Current Values ............................................. 23 3.6 Begin Tracking Minimum and Maximum Conditions............................................................. 24 3.7 Selecting Outlet1 ................................................................................................................ 24 3.8 Selecting Wide Band or Narrow Band Measurement ........................................................... 25 3.9 Selecting the Sample Interval .............................................................................................. 25 3.10 Alarm Status ....................................................................................................................... 25 3.11 Neutral Voltage Alarm ......................................................................................................... 26 3.12 Line Frequency ................................................................................................................... 26 3.13 Accumulated Energy Usage and Expense Tracking ............................................................ 27 3.14 Displaying Narrowband and Wideband Values Simultaneously............................................ 27 3.15 Using the Parameter Graph ................................................................................................ 28 3.16 Setting Alarm Status Thresholds ......................................................................................... 28 3.17 Relay Configuration Controls............................................................................................... 29 3.18 Log File Import to Excel ...................................................................................................... 30
4 Schematics, Bill of Materials and PCB Layouts ......................................................................... 33 4.1 OMU1-S-RF Demo Board Schematics ................................................................................ 33 4.2 OMU1-S-RF Demo Board Bill of Materials ........................................................................... 35 4.3 OMU1-S-RF Board PCB Layouts ........................................................................................ 37 4.4 USB Daughter Board Schematic ......................................................................................... 39 4.5 UART-ISO Daughter Board Schematic ................................................................................ 40
5 Ordering Information ................................................................................................................... 41 6 Included Documentation ............................................................................................................. 41 7 Contact Information ..................................................................................................................... 41 Revision History .................................................................................................................................. 41

78M6612 OMU1-S-RF Demo Unit User Manual UM_6612_016
4 Rev. 1.2
Figures Figure 1: OMU1-S-RF Application Diagram .............................................................................................. 8Figure 2: HyperTerminal Window with the Disconnect Button ................................................................. 14Figure 3: OMU1-S-RF Demo Board Electrical Schematic (1 of 2) ........................................................... 33Figure 4: OMU1-S-RF Demo Board Electrical Schematic (2 of 2) ........................................................... 34Figure 5: 78M6612 Evaluation Board PCB Top View .............................................................................. 37Figure 6: 78M6612 Evaluation Board PCB Bottom View ......................................................................... 37Figure 7: 78M6612 Evaluation Board Copper Top View ......................................................................... 38Figure 8: 78M6612 Evaluation Board Copper Bottom View .................................................................... 38Figure 9: USB Daughter Board Electrical Schematic .............................................................................. 39Figure 10: UART-ISO Daughter Board Electrical Schematic ................................................................... 40
Tables Table 1: COM Port Setup Parameters .................................................................................................... 13Table 2: OMU1-S-RF Demo Board Bill of Materials ................................................................................ 35

UM_6612_016 78M6612 OMU1-S-RF Demo Unit User Manual
Rev. 1.2 5
1 Introduction The Teridian Outlet Measurement Unit, Model OMU1-S-RF, is a low-cost power monitor utilizing the Teridian 78M6612 SOC. The Teridian 78M6612 monitors the AC line voltages and load current, and controls switching of an internal load relay. The embedded firmware calculates the RMS line voltage and RMS load current, watts, VA, VAR and power factor. The real time data is transmitted to a PC for display in a Windows based Graphical User Interface (GUI). The 78M6612’s UART interface is used as the communications link to a customer supplied RF module for the OMU1-S-RF. The OMU1-S-RF evaluation kit is intended to be used for development and integration of a separate communications interface. Included with the OMU1-S-RF is a pair of isolated daughter boards and a Windows based Graphical User Interface (GUI) for simplified access to the following measurement data and controls: • Power, current, voltage and power factor indicator dials • Adjustable display scales • Minimum and peak parameter tracking • Selectable strip chart display format • Narrow-band versus Wide-band measurement • Selectable sample size averaging • Accumulated energy usage and expense tracking • Line frequency • Alarm indicators • Programmable Alarm thresholds • Internal load relay (16A) control • Data log to file Alternatively, the user can directly query the device with the command set using HyperTerminal and the provided 6612_OMU_S2_URT_V1_13 Firmware Description Document. 1.1 Package Contents The OMU1-S-RF Demo Kit includes: • OMU1-S-RF module • USB A/B cable • USB-OPTO Daughter Board • UART-ISO Daughter Board • CD with Software and Documentation 1.2 System Requirements The OMU1-S-RF GUI requires use of a PC with the following features: • PC (1 GHz, 1 GB) with Microsoft® Windows XP or Win2000, equipped with USB port. • Minimum 1024 x 768 video display resolution.

78M6612 OMU1-S-RF Demo Unit User Manual UM_6612_016
6 Rev. 1.2
1.3 Safety and ESD Notes EXERCISE CAUTION WHEN LIVE AC VOLTAGES ARE PRESENT!
Standard ESD precautions must be taken when handling electronic equipment. The OMU1-S-RF contains ESD protected interfaces.
Do not connect test equipment, ICE emulators or external development boards directly to the OMU-RF hardware. Damage to the OMU1-S-RF and external equipment will occur due to the 78M6612’s “high side” reference topology. The 78M6612’s V3P3 (i.e. “high side”) is connected directly to Neutral (Earth Ground) creating a ground reference disparity with any properly grounded external equipment. Always use the provided UART-ISO daughter board for connecting external development boards. Contact Teridian for instructions on connecting other types of test equipment. 1.4 Firmware Demo Code Introduction The Firmware Demo Code provides the following features: • Basic energy measurement data such as Watts, Volts, current, VAR, VA, phase angle, power factor,
accumulated energy, frequency, date/time, and various alarm statuses. • Control of alarm thresholds, calibration coefficients, temperature compensation, etc. There are two means to facilitate performance evaluation between the user at the PC host and the firmware code in the OMU1-S-RF Demo Unit: • The Graphical User Interface (GUI). This document describes the installation and use of the
Windows based GUI. • The Command Line Interface (CLI) via HyperTerminal or comparable terminal emulator on a different
operating system. For information about the CLI, see the 6612_OMU_S2_URT_V1_13 Firmware Description Document.
The OMU1-S-RF Demo Unit is shipped with Demo Code Revision 1.13 or later loaded in the 78M6612 chip and included on the CD. The code revision can be verified by entering the command >i via the command line interface. Firmware for the Demo Unit can be updated using either the Teridian TFP1 or an in-circuit emulator such as the Signum Systems™ ADM-51 (http://www.signum.com/Signum.htm). The board components and firmware settings are designed to operate with the following nominal AC electrical ranges: Voltage Current Line Frequency 110-240 VAC 10 mA – 20A 46-64 Hz 1.5 Testing the Demo Unit Prior to Shipping Before every OMU1-S-RF Demo Unit is shipped, the following procedures have been performed at the factory: • Full Calibration – Precise energy source equipment is used to calibrate the current and voltage. The
temperature is also calibrated at the same time. • Accuracy Test – This “bench” level test ensures the energy measurement accuracy is within +/-0.5%.

UM_6612_016 78M6612 OMU1-S-RF Demo Unit User Manual
Rev. 1.2 7
2 Installation 2.1 USB Driver Installation This evaluation kit includes an optically isolated USB adaptor board for serial communications with a PC. The FTDI USB controller IC FT232RL performs the USB functions. The FTDI Windows driver presents a virtual COM port for enabling serial communications. Control of the OMU1-S-RF module can be managed using either a terminal emulation program or using the supplied Windows Dashboard GUI. The FTDI Windows driver is a certified driver for Windows 2000 and XP. 1. Upon attaching the OMU1-S-RF module to the PC, the Found New Hardware Wizard automatically
launches and installs the appropriate driver files. If your PC does not find the FTDI driver files on its local hard disk drive, locate and reference the FTDI USB Driver and Utilities subdirectory on the CD. The FT232RL controller is powered from the USB cable and is active even when no AC power is applied to the OMU1-S-RF.
Notes: If an older FTDI driver has been previously installed, it is recommended to remove the older
version before installing this newer FTDI driver. Execute the ftdiClean.exe utility from the FTDI USB Driver and Utilities subdirectory.
For FTDI driver support on other operating systems, please check FTDI’s website at (http://www.ftdichip.com/FTDrivers.htm).

78M6612 OMU1-S-RF Demo Unit User Manual UM_6612_016
8 Rev. 1.2
2.2 Basic Connection Setup Figure 1 shows the basic connections of the OMU1-S-RF with the external equipment. The OMU1-S-RF is powered by an internal switch-mode power supply (SMPS) module and is not powered through the USB cable. The USB connection only provides the communications link between the host PC and the OMU1-S-RF. The OMU1-S-RF has two NEMA connectors, one male and one female. The male connector is for inlet and the female connector is for outlet. The male connector is connected to a wall outlet or a power strip. The female connector connects to the load to be measured.
Figure 1: OMU1-S-RF Application Diagram
OMU1-S-RF
6612
Current Shunt
UART
Status LEDs
3.3V3V3 Reg
12V
Load Under Test
120/240VSingle Phase AC Source
Voltage Divider
Voltage Divider
ICE
SMPS
USB
C
ontr
olle
r
Isol
atio
nUSB Adaptor
USB UARTWindows PC with GUI
Isol
atio
n
UART Isolator
UART UARTWireless Development Kit
Wireless or PLC Module
(not included) UART
Wireless or PLC Module
Windows PCWith GUI

UM_6612_016 78M6612 OMU1-S-RF Demo Unit User Manual
Rev. 1.2 9
2.2.1 Attaching the USB-OPTO Daughter Board to the OMU1-S-RF Attach the USB-OPTO daughter board to the OMU1-S-RF for use with the supplied GUI. This hardware interface provides an easy way to explore the 78M6612 firmware features. The USB daughter board incorporates signal isolators to protect the connected PC. Attach the USB-OPTO daughter board to the OMU1-S-RF’s UART cable as shown. Take note of the cable’s Red wire (+V) with regards to the daughter board’s connector pin assignments.
Do not attach external equipment to the OMU1-S-RF when using the USB-OPTO. If it is necessary to attach test equipment, contact Teridian for instructions.

78M6612 OMU1-S-RF Demo Unit User Manual UM_6612_016
10 Rev. 1.2
2.2.2 Attaching the UART-ISO Daughter Board to the OMU1-S-RF Attach the UART-ISO daughter board to the OMU1-S-RF for use with external development boards. External development boards are customer-supplied hardware incorporating their communications module and debug interfaces. Their debug interfaces are typically RS-232 or USB cables with direct connections to a PC. The daughter board incorporates signal isolators to protect the external development board hardware and its attached PC.
Attach the UART-ISO daughter board to the OMU1-S-RF’s UART cable as shown. Take note of the cable’s Red wire (+V) with regards to the daughter board’s connector pin assignments. The UART-ISO daughter board does not supply power to the attached external development board. The female connector J2 is provided for attaching the external development board. The J2 pin assignments are as follows:
Pin 1 +3.3V or +5V (input, required to power signal isolator) Pin 2 TX (78M6612 output, Vout dependent on voltage at pin 1) Pin 3 RX (78M6612 input, Vin threshold dependent on voltage at pin 1) Pin 4 GND
The UART-ISO daughter board does not support 1.8V signal levels.
Do not attach external equipment to the OMU1-S-RF when using the UART-ISO. If it is necessary to attach test equipment, contact Teridian for instructions.

UM_6612_016 78M6612 OMU1-S-RF Demo Unit User Manual
Rev. 1.2 11
2.2.3 Attaching a Customer-Supplied COM Module to the OMU1-S-RF A fully isolated external communications board (i.e. Wireless or PLC module) may be attached to the OMU1-S-RF’s UART cable without using the UART-ISO daughter board. The OMU1-S-RF UART cable supplies 100 ma max at +3.3 V.
The OMU1-S-RF UART cable pin assignments are as follows:
Pin 1 Red +3.3V (output, 100ma max) Pin 2 Blue TX (78M6612 output, Vout: +3.3V/0V) Pin 3 Yellow RX (78M6612 input, Vin: +3.3V/0V) Pin 4 Black GND
The OMU1-S-RF UART cable does not support 1.8V signal levels.
Do not attach external equipment to the OMU1-S-RF when using the UART cable.
If it is necessary to attach test equipment, contact Teridian for instructions.

78M6612 OMU1-S-RF Demo Unit User Manual UM_6612_016
12 Rev. 1.2
2.3 Confirm COM Port Mapping 1. Launch the Control Panel and click on the System icon. 2. The System Properties screen appears. Click on the Hardware tab. Click on Device Manager.
Under Ports (COM & LPT), look for the USB Serial Port assignment. 3. Take note of the COM port assignment for the USB Serial Port.
OMU1 COM Port:

UM_6612_016 78M6612 OMU1-S-RF Demo Unit User Manual
Rev. 1.2 13
2.4 Verify Serial Connection to the PC After connecting the USB cable from the OMU1-S-RF to the host PC, start the HyperTerminal application (or another suitable communication program) and create a session using the communication parameters show in Table 1.
Table 1: COM Port Setup Parameters
Setup Parameter 78M6612 Port speed (baud) 38400 Data bits 8 Parity None Stop bits 1 Flow control Xon/Xoff
HyperTerminal can be found in Windows by selecting Start All Programs Accessories Communications HyperTerminal. The connection parameters are configured by selecting File Properties. The New Connection Properties menu appears.
Select the appropriate COM port and click Configure. The COMn Properties menu appears.
Select COM Port

78M6612 OMU1-S-RF Demo Unit User Manual UM_6612_016
14 Rev. 1.2
Note that port parameters can only be adjusted when the connection is not active. It may be necessary to click the Disconnect Button (shown in Figure 2) to disconnect the port.
Figure 2: HyperTerminal Window with the Disconnect Button
Disconnect

UM_6612_016 78M6612 OMU1-S-RF Demo Unit User Manual
Rev. 1.2 15
2.5 NI™ RunTime Installation The GUI Dashboard program is created using National Instruments LabVIEW™. The NI RunTime Engine must be installed first before launching the Dashboard GUI. 1. Open the LabWindows XP Installer directory on the CD.
2. Execute the setup.exe file.

78M6612 OMU1-S-RF Demo Unit User Manual UM_6612_016
16 Rev. 1.2
3. Select the destination directory.
4. Accept the License Agreement.

UM_6612_016 78M6612 OMU1-S-RF Demo Unit User Manual
Rev. 1.2 17
5. Start the installation.
6. When the installation is complete, restart your computer.

78M6612 OMU1-S-RF Demo Unit User Manual UM_6612_016
18 Rev. 1.2
2.6 Install LabWindows™ XP Pro Update Do not install LabWindows XP Pro Update on Win2k. 1. Launch the LabWindows XP Pro VISA Update.exe installation file on the CD.
2. Un-zip the file to the proper folder.

UM_6612_016 78M6612 OMU1-S-RF Demo Unit User Manual
Rev. 1.2 19
3. Start the installation.
4. Select the proper destination directories.
5. Accept the License Agreements.

78M6612 OMU1-S-RF Demo Unit User Manual UM_6612_016
20 Rev. 1.2
6. The following screen appears. Click Next.
7. Click Finish.
8. Copy the OMU GUI V3p0.exe application file from the CD to your PC. 9. Restart your computer.

UM_6612_016 78M6612 OMU1-S-RF Demo Unit User Manual
Rev. 1.2 21
3 Operating the Dashboard GUI Start the Dashboard Program using launching Teridian OMU GUI V3p0.exe. 3.1 Port Selection The COM port must be selected before data can be received from the OMU1. Select the appropriate COM port assignment previously defined on the Device Manager screen in Section 2.2. The Run and Stop buttons are located above the Teridian logo.
If the OMU1 is disconnected from the USB cable, close and restart the GUI to re-establish the USB COM port connection.
COM Port Selection
Stop Run

78M6612 OMU1-S-RF Demo Unit User Manual UM_6612_016
22 Rev. 1.2
Watt, VA, or VAR menu
3.2 Creating a Measurement Data Log File Upon clicking the Run button, a File Write dialog box appears. The GUI stores retrieved measurement data to a file for post processing. Enter the desired subdirectory and file name. Click OK to launch the main GUI display.
The measurement data is stored as text characters delimited by commas. Click the Stop button to close the text file and end the data logging function. New data log files are created wherever the Run button is clicked. The data log capture automatically stops after 12 hours. 12 hours of data results in a 12 MB file. To import the data log file into Excel, see Section 4.19. 3.3 Selecting the Power Display Parameter Using the Watts Selection menu under OMU Control Modes, select Watt, VA or VAR as the power display parameter.
Real power is the time average of the instantaneous product of voltage and current (Watt). Apparent power is the product of rms (root mean square) volts and rms amps (VA, volt-amps). Reactive power is the time average of the instantaneous product of the voltage and current, with current phase shifted 90 degrees (VAR, voltamps reactive).

UM_6612_016 78M6612 OMU1-S-RF Demo Unit User Manual
Rev. 1.2 23
3.4 Selecting the Display Scales The range of values displayed in the Watts dial, the Current (rms) dial, and the Voltage (rms) dial can be changed. Use the Voltage Range, Watts Range and Current Range menus under OMU Control Modes to select the display scales for Watts, Current, and Voltage.
3.5 Resetting the Min and Max Indicators to Their Current Values The Reset Min/Max button sets the Minimum and Maximum display values to the current conditions. Press the Reset Min/Max button to store the measured values in the first row of the display into the second row (the Min values) and the third row (the Max values).
First Row – Current Conditions
Second & Third Rows – Minimum
& Maximum
Reset Min/Max
Scale for Voltage, Watts and Current

78M6612 OMU1-S-RF Demo Unit User Manual UM_6612_016
24 Rev. 1.2
3.6 Begin Tracking Minimum and Maximum Conditions To begin tracking minimum and maximum conditions as they occur, click the Start Min/Max button. Minimum values will display in the second row and maximum values will display in the third row.
3.7 Selecting Outlet1 The GUI has provisions to display two loads: Outlet1 and Outlet2. However, the OMU1-S-RF module contains only one load socket. Select Outlet1 for use with the OMU1-S-RF module. All Outlet2 power and current measurement displays show “0.00” due to the missing load circuit. Similarly, all Totals measurement displays mirror the Outlet1 results.
Minimum Values
Maximum Values
Start Min/Max
Select Outlet1

UM_6612_016 78M6612 OMU1-S-RF Demo Unit User Manual
Rev. 1.2 25
3.8 Selecting Wide Band or Narrow Band Measurement The GUI provides for two measurement algorithm options. The Wide Band measurement method is optimal for measuring power from equipment with switching power supplies. The Narrow Band method works well with conventional loads. All measurement displays, dials and graph are updated with the appropriate data based on the Wide Band / Narrow Band selection.
3.9 Selecting the Sample Interval Sample Interval provides a menu of sample sizes for display averaging. The 1 Second setting updates the display with every sample once a second. The 5 Seconds setting averages 5 samples and updates the display every 5 seconds, etc. Interval Cnt provides an index for the next display update. For example, if Sample Interval is set to 5 Seconds, Interval Cnt will count from 1 to 5.
3.10 Alarm Status The Alarm Status indicator turns red if any Alarm Status Threshold is exceeded. See Section 4.16 for more information.
Wide Band or Narrow Band
Sample Interval
Interval Cnt

78M6612 OMU1-S-RF Demo Unit User Manual UM_6612_016
26 Rev. 1.2
3.11 Neutral Voltage Alarm The Neutral Voltage Alarm turns red when the Line and Neutral wires are reversed and Earth GND is connected. Earth GND must be connected for this function to operate properly.
3.12 Line Frequency The Line Frequency indicator displays the existing line frequency. Frequency is displayed with 0.1 Hz resolution. “???” is displayed when no voltage is present.
Earth GND
Line Line
Earth GND
Neutral Neutral
Neutral Voltage Alarm
Frequency Reading

UM_6612_016 78M6612 OMU1-S-RF Demo Unit User Manual
Rev. 1.2 27
3.13 Accumulated Energy Usage and Expense Tracking If a Cost per KWh value is entered, the OMU1-S-RF will calculate and display the accumulated energy cost. • Slide the vertical scroll bar down to display the Present Cost/KWh, which shows the currently stored
value in the OMU1-S-RF module. • Enter a new value, such as 10, in the box below and click the Write KWh Cost button to save this
updated cost information. Do not hit the keyboard’s Enter key after typing in the new numeric value. • The Total Energy and Total Cost windows (under Duplex Totals) update automatically with the new
information. • The accumulated Total Energy and Total Cost windows are reset by clicking the Reset Min/Max
button.
3.14 Displaying Narrowband and Wideband Values Simultaneously Slide the horizontal scroll bar to the right to view both sets of data.
Vertical Scroll Bar
Total Energy Total Cost
Enter Cost per
KWh
Horizontal Scroll Bar

78M6612 OMU1-S-RF Demo Unit User Manual UM_6612_016
28 Rev. 1.2
3.15 Using the Parameter Graph Use the Parameter Graph to display sample size averages for a specified parameter and time scale. • Select the parameter to chart using the Select Parameter menu. • Select the time scale using the Select Time Scale menu.
3.16 Setting Alarm Status Thresholds The OMU1 can trip an alarm whenever a specified minimum or maximum temperature, frequency, voltage, maximum current narrowband, maximum current wideband, power factor narrowband and power factor wideband. When the specified value is exceeded, the corresponding Alarm Status Indicator turns red. Also, the Alarm Status on the Dashboard turns red. • To the left of the main control panel are the Alarm Status Indicators. Use the horizontal scroll bar to
bring the indicators into view.
Alarm Status
Indicators
Select Parameter Menu
Select Time Scale Menu

UM_6612_016 78M6612 OMU1-S-RF Demo Unit User Manual
Rev. 1.2 29
• Below the Alarm Status Indicators are the current threshold values and data entry boxes to change the OMU1 event counter threshold values.
• Enter a new value and click on the respective Write button to save the new value to the OMU1-S-RF. • Do not press the keyboard’s Enter key after typing in a new numeric value. 3.17 Relay Configuration Controls The internal load relay defaults to the off condition (load not powered) upon power-on or restart of the GUI. The relay control button is located in the lower right hand corner of the main GUI control panel. A relay status indicator is located to the left of the control button. The relay status indicator and all other GUI indicators experience a 1-2 second update delay after clicking the relay control button.
Enter Value(s)
Relay Control Button

78M6612 OMU1-S-RF Demo Unit User Manual UM_6612_016
30 Rev. 1.2
Advanced relay controls can be found by scrolling down to the bottom of the GUI. These are reserved for future use. Do not use with the OMU1-S-RF.
3.18 Log File Import to Excel The OMU1-S-RF measurement data can be graphed and post processed by importing its text data into various analysis programs. The column data is separated by commas. The first dozen lines contain OMU1-S-RF informational data. The measurement data follows with each 1-second sample stored as a separate line item. To import the log data into Excel, begin by clicking on the Excel File/Open option from the main menu.
Relay Configuration

UM_6612_016 78M6612 OMU1-S-RF Demo Unit User Manual
Rev. 1.2 31
Change the Files of type to all Files(*.*). Then find your sub-directory and select your data log file.
No changes required on the next dialog box, click Next.
Uncheck Tab and then check Comma. Click Next to proceed.

78M6612 OMU1-S-RF Demo Unit User Manual UM_6612_016
32 Rev. 1.2
Select Text for Column data format. Click Finish to complete importing log file data. The log file text data can now be parsed using standard Excel formulas.

UM_6612_016 78M6612 OMU1-S-RF Demo Unit User Manual
Rev. 1.2 33
4 Schematics, Bill of Materials and PCB Layouts This section includes the schematics, bill of materials and PCB layouts for the OMU1-S-RF Demo Board, and the schematics for the USB Daughter Board and the UART-ISO Daughter Board. 4.1 OMU1-S-RF Demo Board Schematics
Non-IsolatedSMPS
+
R71M 0.1%1206WMS 660-RN732BTTD1004B25
R61M 0.1%1206W
LINEC
R8750 0.1%0603
P750YCT-ND
C51000pF0603
Green
White
Black
V1
GND
VOLTAGEINPUTS
GND
C20.1UF0603
R520.0K, 1%0603
C4100pF0603
R416.9K 1%0603
GNDGND
GND
C727pF0603
C927pF0603
RL116A 12V SPDT Low Prof ile
ALZ255-1446-ND 3
54
1 267 8
EGNDV
NEUTRAL
C240.1UF0603
CURRENTINPUT
+
C310uF 25V1812478-1762-1-ND
R3750, 0.1%0603
C11000pF0603
XOUT
VR2UCC284SOIC8
MS 595-UCC284DP-ADJ
GN
D4
-VOUT5
VS1
-VIN
12
SD8
-VIN
23
-VIN
36
-VIN
47
J1CON1SIPW1
1
J2CON1SIPW1
1
J3CON1SIPW1
1
J4CON1SIPW1
1
Y132.768KHzABS25535-9166-1-ND 1
4
R25750, 0.1%0603
IB
C191000pF0603
C204.7uF 25V1206P511-1503-1-ND
C160.015uF0603
MS 80-C0603C153K3R
XIN
C180.1UF0603
V3P3
R2310K0603
R241K0603
Q1PNP 500ma 30V
MS 610-CMPTA63SOT23T
RELAY1
V3P3
C174.7uF 25V1206P
511-1503-1-ND
-12V
-12V
+
R2210.0K 1%0603
R2116.9K 1%0603
LINEELINEELINEE
GND
U1A78M6612-68QFN
V2P550
GN
DA
52
V3P3A53
VA54
VB55
IB56
IA57
VREF58
V159
XIN62
XOUT64
V3P3
R91M 0.1%1206WMS 660-RN732BTTD1004B25
R11750 0.1%0603
P750YCT-ND
R101M 0.1%1206W
C81000pF0603
J8CON1SIPW1
1
R10.004 1% 2.5W2512PMS 66-ULR25R004FLFTR
J9CON1SIPW1
1EGND
STAR POINT
V3P3 is Neutral/Earth Gnd
JP1
SIP100P2Weco Tst 1 2
NUETV
GND is a virtual ground
Male NEMA 5-15MS 5160-2867
MS 5160-49-2BKFemale NEMA 5-15
JP2Weco TstSIP100P3123
C210.1UF0603
Sensor connectionat shunt pads
C220.1UF0603
Case lower edge f acing down
C230.1UF0603
Case rear panel upper half
+C130.1uF 450VC330
MS 80-C330C104KCR
+
C15220uF 25V lo imp
UUDBMS 647-UUD1E221MNL
L11000uH 0.5A
MS 580-18R105C18R105C
D11A 400V
MS 621-S1GB-FSMB
+C1210uF 450VXRL450B
MS 140-XRL450V10-RC
V3P3
R2010 1/2W1210W
MS 660-RK73H2ETTD10R0F
Note: SMA GND shield is -3.3V relativ e to Neutral (Earth GND)V3P3 connected to NEUTRAL f or Saf ety due to SMA GND shieldAll things ref erenced to V3P3 f or 78M6612
VR1BP5045A
MS 755-BP5045ASIP10BP
L16
GN
D4
HVDC1
-12V10
L28
Figure 3: OMU1-S-RF Demo Board Electrical Schematic (1 of 2)

78M6612 OMU1-S-RF Demo Unit User Manual UM_6612_016
34 Rev. 1.2
GND
GND
V3P3
GNDGND
R12NC0603
C110.1uF0603
C10NC0603
PULSE OUTPUT
TP1
SIP100P2Wh
1 2
GND
C141000pF0603
R1810K0603
SEG26/DIO06
R173300603
RELAY1RELAY1
GND
GND
V3P3
J5DEBUGSIP100P4
1234
R191000603
ACTIVEB
V3P3
TP4TPTPWW
1
V3P3
R144700603
TP5TPTPWW
1
Optional Reset Switch
LED1REDLED100
MS 606-4300H1LCRXTX
ERSTTCLK
SW1
ICE inputs becomeV3P3
R12
LCD seg driv ers
R13
when ICEE low
C10
SW1NCEP11
EVQ-PJX05M Panasonic1K1K1000pF
UART1RX
J6ICE
SIP100P6
123456
UART1TX
TP3TPTPWW
1
TP2TPTPWW
1
CKTSTTMUX
TP6TPTPWW
1
TP7TPTPWW
1
R1300603
GND
R154700603
LED2YELLOWLED100
MS 606-4300H5LC
R164700603
LED3GREENLED100
MS 606-4300H7LC
V3P3
V3P3
U1B
78M6612-68QFN
GN
DD
11
E_RXTX/SEG382
OPT_TX/DIO23
TMUXOUT4
TX6
SEG37
V3P3D8
CKTEST/SEG199
V3P
3SY
S10
SEG411
SEG512
SEG30/DIO1045
COM014
COM115
COM216
COM317
SEG018
SEG119
SEG220
SEG29/DIO944
SEG625
SEG726
SEG827
SEG928
SEG1029
SEG1130
SEG1231
SEG1332
SEG1635
SEG1736
SEG1837
ICE_E38
SEG24/DIO439
SEG25/DIO540
SEG26/DIO641
SEG27/DIO742
SEG28/DIO843
RX48
RESET51
OPT_RX/DIO160
E_RST/SEG3266 E_TCLK/SEG3367
GND365
TEST63
VB
AT
49G
NN
D2
61
SEG31/DIO1146
SEG40/DIO2047
DIO35
SEG1433
SEG1534
SEG41/DIO2168
SEG34/DIO1421
SEG35/DIO1522
SEG36/DIO1623
SEG37/DIO1713
SEG19/DIO1924
GND
TP8TPTPWW
1
ICEEN
RESET
FAULTB
READYB
Connect V3P3to C17-1(+)
Figure 4: OMU1-S-RF Demo Board Electrical Schematic (2 of 2)

UM_6612_016 78M6612 OMU1-S-RF Demo Unit User Manual
Rev. 1.2 35
4.2 OMU1-S-RF Demo Board Bill of Materials Table 2: OMU1-S-RF Demo Board Bill of Materials
Item Qty Reference Part PCB Footprint Digi-Key/Mouser
Part Number Supplier Part
Number Manufacturer 1 5 C1,C5,C8,C14,C19 1000pF 0603 MS 581-06035C102J 06035C102JAT2A AVX
2 7 C2,C11,C18,C21, C22,C23,C24
0.1µF 0603 MS 80-C0603C104K5RAL C0603C104K5RALTU KEMET
3 1 C3 10µF, 25V 1812 478-1762-1-ND TPSC106K025R0500 AVX 4 1 C4 100pF 0603 MS 581-06035A101J 06035A101JAT2A AVX 5 2 C7,C9 27pF 0603 MS 581-06035A270J 06035A270JAT2A AVX 6 1 C12 10µF 450V XRL450B MS 140-XRL450V10-RC 140-XRL450V10-RC Xicon 7 1 C13 0.1µF 500V C330 MS 80-C330C104KCR C330C104KCR5TA KEMET 8 1 C15 220µF 25V lo imp UUDB MS 647-UUD1E221MNL UUD1E221MNL1GS Nichicon 9 1 C16 0.015µF 0603 MS 80-C0603C153K3R C0603C153K3RACTU KEMET
10 2 C17,C20 4.7µF 25V 1206P 511-1503-1-ND TCTAL1E475M8R ROHM Semiconductor
11 1 D1 1A 400V SMB MS 621-S1GB-F S1GB-13-F Diodes Inc. 12 1 JP1 Weco Tst SIP100P2,M MS 571-1032392 103239-2 Tyco/AMP 13 1 JP2 Weco Tst SIP100P3,M MS 571-1032393 103239-3 Tyco/AMP 14 1 J6 ICE SIP100P6,M,R/A MS 538-22-12-2061 22-12-2061 Molex 15 1 LED1 RED LED100 MS 606-4300H1LC 4300H1LC Chicago Miniature 16 1 LED2 YELLOW LED100 MS 606-4300H7LC 4300H7LC Chicago Miniature 17 1 LED3 GREEN LED100 MS 606-4300H5LC 4300H5LC Chicago Miniature 18 1 L1 1000uH 0.5A 18R105C MS 580-18R105C 18R105C Murata 19 1 Q1 PNP 500ma 30V SOT23T MS 610-CMPTA63 CMPTA63 Central
Semiconductor 20 1 RL1 16A 12V SPDT ALZ 255-1446-ND ALZ12F12 Panasonic 21 1 R1 0.004 1% 2.5W 2512P MS 66-ULR25R004FLFTR ULR25R004FLFTR IRC 22 4 R3,R8,R11,R25 750 0.1% 0603 P750YCT-ND ERA-3YEB751V Panasonic 23 2 R4,R21 16.9K 1% 0603 MS 302-16.9K-RC 302-16.9K-RC Xicon 24 1 R5 20.0K, 1% 0603 MS 302-20K-RC 302-20K-RC Xicon 25 4 R6,R7,R9,R10 1M 0.1% 1206W MS 660-
RN732BTTD1004B25 RN732BTTD1004B25 KOA Speer
26 1 R13 0 0603 MS 301-0-RC 301-0-RC Xicon

78M6612 OMU1-S-RF Demo Unit User Manual UM_6612_016
36 Rev. 1.2
Item Qty Reference Part PCB Footprint Digi-Key/Mouser
Part Number Supplier Part
Number Manufacturer 27 3 R14,R15,R16 470 0603 MS 301-470-RC 301-470-RC Xicon 28 1 R17 330 0603 MS 301-330-RC 301-330-RC Xicon 29 2 R18,R23 10K 0603 MS 301-10K-RC 301-10K-RC Xicon 30 1 R19 100 0603 MS 301-100-RC 301-100-RC Xicon 31 1 R20 10 1/2W 1210W MS 660-
RK73H2ETTD10R0 RK73H2ETTD10R0F KOA Speer
32 1 R22 10.0K 1% 0603 MS 302-10K-RC 302-10K-RC Xicon 33 1 R24 1K 0603 MS 301-1.0K-RC 301-1.0K-RC Xicon 34 1 TP1 Wh SIP100P2, M MS 538-22-12-2021 22-12-2021 MOLEX 35 1 U1 78M6612-68QFN QFN 68 78M6612-IM Teridian
Semiconductor 36 1 VR1 BP5045A SIP10BP MS 755-BP 5045A BP5045A ROHM
Semiconductor 37 1 VR2 UCC284 SOIC8 MS 595-UCC284DP-ADJ UCC284DP-ADJ Texas Instruments 38 1 Y1 32.768kHz AB525 535-9166-1-ND ABS25-32.768KHZ-T Abracon

UM_6612_016 78M6612 OMU1-S-RF Demo Unit User Manual
Rev. 1.2 37
4.3 OMU1-S-RF Board PCB Layouts
Figure 5: 78M6612 Evaluation Board PCB Top View
Figure 6: 78M6612 Evaluation Board PCB Bottom View

78M6612 OMU1-S-RF Demo Unit User Manual UM_6612_016
38 Rev. 1.2
Figure 7: 78M6612 Evaluation Board Copper Top View
Figure 8: 78M6612 Evaluation Board Copper Bottom View

UM_6612_016 78M6612 OMU1-S-RF Demo Unit User Manual
Rev. 1.2 39
4.4 USB Daughter Board Schematic
U1FT232QFN32
FTQFN32MS 895-FT232RQ
VCC19
USBDM15
USBDP14
VCCIO1
NC15 RESETB
18
OSCI27
RXD2
RTS32
CTS8
DTR31
DSR6
RI3
CBUS022
TXD30
OSCO28
CBUS121
CBUS210
CBUS311
CBUS49
3V3OUT16
AG
ND
24
GN
D1
4
GN
D2
17
GN
D3
20
TE
ST
26
NC212 DCD
7
NC313
NC425
NC529
NC623
USB5V
TP3USB5VTPWW
1
TP1USB3VTPWW
1
TP2HOST3VTPWW
1
USBRX
TP5USBGNDTPWW
1
TP4HOSTGNDTPWW
1
J1USB-B
USBBVMS 806-KUSBVX-BSIN-W
123456
USBDPUSBDM
USBTX
U2ADUM3201ADUM3201ADUM3201ARZ-ND
VOA2 V11
ND14
V28
VIA7
G25VIB
3VOB
6 UART1RX
J2DEBUGSIP100P4Female
1234
HOSTGND
R110K0603
USB3V
UART1TX
C14.7uF1206P
USBGND
V3P3
C24.7uF1206P
Mouser 571-1487588-21.5M A/B White Cable
C30.1uF0603
Figure 9: USB Daughter Board Electrical Schematic

78M6612 OMU1-S-RF Demo Unit User Manual UM_6612_016
40 Rev. 1.2
4.5 UART-ISO Daughter Board Schematic
Figure 10: UART-ISO Daughter Board Electrical Schematic

UM_6612_016 OMU1-S-RF Demo Unit User Manual
Rev. 1.2 41
5 Ordering Information Part Description Order Number 78M6612 Wireless/PLC Outlet Measurement Demo Unit 78M6612-DB/OMU-RF
6 Included Documentation The following 78M6612 documents are included on the CD: 78M6612 Data Sheet 6612_OMU_S2_URT_V1_13 Firmware Description Document 7 Contact Information For more information about Teridian Semiconductor products or to check the availability of the 78M6612, contact us at: http://www.teridian.com/contact-us/ 6440 Oak Canyon Road Suite 100 Irvine, CA 92618-5201 Telephone: (714) 508-8800 FAX: (714) 508-8878 Revision History Revision Date Description 1.0 11/6/2009 First publication. 1.1 2/1/2010 Updated the schematics in Figure 3 and Figure 4.
Updated the bill of materials in Table 2. 1.2 2/18/2010 In Table 2, added Supplier Part Number and Manufacturer columns to the
Bill of Materials.