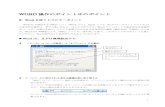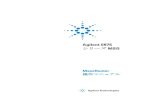Mac OS用Web版付録1 Rのダウンロードとインストール€¦ · 13. 操作説明図m1-14で インストール をクリックする,または操作説明図m1-15で ok
OmniPass Enterprise Edition V3 - RATOC...
Transcript of OmniPass Enterprise Edition V3 - RATOC...
2 頁
目次
第一章 はじめに
1-1. OmniPassEE 概要 ................................................................................................................ 3
1-2. OmniPassEE の仕様 ............................................................................................................... 6
1-3. マニュアルの構成 ................................................................................................................... 7
1-4. 本製品に関するお問い合わせ .................................................................................................. 8
第二章 OmniPassEE 環境の構築
2-1. OmniPassEE の構築 ............................................................................................................... 9
2-2. OmniPassEE サーバアプリケーションのインストール・アンインストール ....................... 11
2-3. OmniPassEE クライアントアプリケーションのインストール・アンインストール ............. 20
2-4. OmniPassEE クライアント PC の接続 ................................................................................ 24
2-5. OmniPassEE クライアントユーザの登録 ............................................................................. 28
2-6. その他クライアントユーザ・PC の管理 ............................................................................... 34
第三章 OmniPassEE の管理 3-1. OmniPassEE クライアントユーザの管理 <サーバ側> ......................................................... 39
3-2. 認証デバイスの管理 <サーバ側> ........................................................................................ 66
3-3. OmniPassEE クライアント PC の管理 <サーバ側> .......................................................... 70
3-4. イベントログについて .......................................................................................................... 77
3-5. ライセンスの追加 ................................................................................................................. 81
第四章 付録 4-1. トラブルシューティング ....................................................................................................... 82
4-2. OmniPassEE クライアントユーザのアカウント情報管理について ...................................... 83
4-3. OmniPassEE クライアントユーザの緊急ポリシーオーバーライド設定について ................ 96
4-4. OmniPassEE クライアントユーザの認証規則の設定について ............................................. 98
4-5. デフォルトユーザポリシーの設定について .......................................................................... 99
4-6. アドミニストレータグループメンバーの設定について ...................................................... 100
用語集 [本マニュアル内での用語定義] ................................................................................................. 102
3 頁
1-1. OmniPassEE 概要
OmniPassEE は、ドメインサーバへのログオン認証や暗号化ファイルの共有をドメイン単位で管理
するための指紋認証システムサーバソフトです。OmniPassEE は、サーバと一体化することで従来
のスタンドアロン型セキュリティソフトウェアでは実現できなかった同一ドメイン内での認証情
報の共有や暗号解除鍵を特別に作成しなくても OmniPassEE クライアントユーザ自身の公開鍵で
暗号化・復号化できるファイル共有システムを実現しました。OmniPassEE の主な特徴を以下に示
します。
[OmniPassEE の特徴]
■Microsoft 標準 MMC コンソールの GUI を元にした管理コンソールを採用。
OmniPassEE クライアントユーザ、OmniPassEE クライアント PC に関する設定・データを Active
Directory の操作と同じ要領でサーバから操作・閲覧することができます。
■OmniPassEE クライアントユーザの指紋登録がどの OmniPassEE クライアント PC からでも可能。
一度の登録で全てのOmniPassEEクライアントPCから指紋認証でログオンできるようになりま
す。
■暗号化した情報の共有がより簡単、便利に。
OmniPassEE クライアントユーザの秘密鍵は OmniPassEE サーバ PC に保存され、必要なときに読
み出されます。共有対象の OmniPassEE クライアントユーザは、自分の公開鍵でファイルの暗
号化を解除し、内容を閲覧することができます。暗号化ファイルを共有する際にも、秘密鍵の
受け渡しの必要がない、安全な共有が行えます。また、暗号化されたファイルを同じドメイン
内の OmniPassEE クライアントユーザにメールで転送すると、受け取った OmniPassEE クライア
ントユーザは自分の公開鍵で復号化することができます。
■指定した OmniPassEE サーバ PC または OmniPassEE クライアント PC にイベントログの保存が可
能。
OmniPassEE では、OmniPassEE サーバへのログオンや各機能を使用する際に本人認証操作が行
われると、その記録を OmniPassEE サーバ PC または OmniPassEE クライアント PC に残すことが
できます。
第一章 はじめに
4 頁
[各指紋センサの特徴]
・ SREX-FSU1/FSU1G について
※ SREX-FSU1G は SREX-FSU1 の後継製品です。
双方は、指紋センサ内部の仕様が同一であり、同じドライバソフトウェアおよび、アプリケーション
ソフトウェアがご使用いただけます。そのため、本ユーザーズマニュアル本文で引用しておりますイ
ンストール画面などで[SREX-FSU1]と表記されている箇所がありますが、ご使用上問題ありません。
■使いやすく軽量コンパクト
指紋センサに富士通製静電容量式半導体センサ256×300ピクセ
ルを搭載。小型でありながらセンサ面が大きく、自然に指を置く
ことができ、使いやすいデザインになっています。
また、接続ケーブルは指紋センサ本体から取り外せるセパレート
式で、ケーブルの取りまわしが良く、持ち運びもコンパクトに扱
えます。
■確実な個人認証が可能
指紋認証エンジンに最新のバイオメトリクス技術「特徴点相関方式」を採用。さらに、認証しづら
い指紋に対して形状特徴を追加して照合を行う(適応型形状相関法)ことにより、本人受理率 99.96%
以上、他人受理率 0.0002%以下の高性能な指紋識別能力を実現しました。また、指紋データは暗号化
された非可逆性データで実際の指紋画像には戻せませんので、プライバシー保護も万全です。
「特徴点相関方式」の概念
隆線は指紋の模様を形成する皮膚の盛り上が
った部分になり、特徴点には隆線が止まって
いる部分(端点)と隆線が分岐している部分
(分岐点)があります。特徴点相関方式では
端点と分岐点のデータのみを使いますので、
指紋データが記録されることはありません。
5 頁
・ SREX-FSU2 について
■使いやすく軽量コンパクト
本製品は Validity 社の LiveFlex テクノロ
ジ(高パフォーマンス・耐久性を持つセンサを
開発する技術)を採用し、高い信頼性・耐久性
を実現したスワイプタイプの指紋センサです。
46.0(W)×64.5(L)×13.0(H)mm/約 40g
と小型・軽量で、指をスライドさせるのに最適
なサイズとなっています。
また、接続ケーブルは指紋センサ本体から取
り外せるセパレート式で、ケーブルの取りまわ
しが良く、持ち運びもコンパクトに扱えます。
■真皮指紋認証
SREX-FSU2 は高周波 RF センシング機構によ
り、表皮より約 0.5mm 下の真皮指紋を 立体的
に読み取ることで、「乾燥指」「しめった指」「荒
れた指」「傷のある指」など、指表面の状態に
ほとんど左右されず、高い読み取り精度を実現
します。
■耐久性
指が直接センサ面に触れないプラスチックフィルムセンサを採用している為、指の接触・衝撃・静電
気に高い耐久性を発揮します。
6 頁
1-2. OmniPassEE の仕様
(1)製品内容
本製品 CD-ROM には、以下のソフトウェアが収録されています。
○ OmniPassEE サーバアプリケーション
○ OmniPassEE クライアントアプリケーション
○ OmniPassEE 管理マニュアル
○ OmniPassEE クライアントユーザ用補足マニュアル
(2)製品仕様
対応するオペレーティングシステム(OS)、インターネットブラウザ、必要 HDD 空き容量は下記の
通りとなります。
必要なシステム要件 [サーバ PC]
対応 OS Windows Server 2012R2/2012/2008R2/2008 ※64bit 版にも対応
対応ブラウザ Internet Explorer
※ 全てのバージョンでの動作を保証するものではありません。
必要 HDD 空き容量 90MB 以上
必要なシステム要件 [クライアント PC]
対応 OS Windows 8.1/8/7 ※64bit 版にも対応
対応ブラウザ Internet Explorer
※ 全てのバージョンでの動作を保証するものではありません。
必要 HDD 空き容量 80MB 以上
ご注意
① 指紋認証技術は完全な本人認証・照合を保証するものではありません。当社では本製品を使
用されたこと、または使用できなかったことによって生じるいかなる損害に関しても、一切
責任を負いかねますのであらかじめご了承ください。
② 本製品を導入・使用によるデータおよびシステムの破損に関しましては一切責任を負いかね
ますのであらかじめご了承ください。
③ 本書の内容に関しましては、将来予告なしに変更することがあります。
また、本書の内容につきましては万全を期して作成しましたが、万一不審な点や誤りなどお
気づきになりましたらご連絡願います。
④ 本製品は日本国内仕様となっており、海外での保守およびサポートは行っておりません。
7 頁
1-3. マニュアルの構成
本マニュアルの第二章「OmniPassEE 環境の構築」からは、指紋認証サーバソフトウェア
OmniPassEE の環境を構築する手順について説明を行っています。
第三章「管理」では、OmniPassEE 各種設定項目の解説および運用管理の方法に関する説明を行っ
ています。
OmniPassEE 環境を構築される際は、第二章で説明している手順に従ってインストールを行ってく
ださい。第三章「OmniPassEE の管理」および第四章「付録」に記載の内容に関しては、ご使用の
目的に合わせて必要となる内容をご参照ください。
8 頁
1-4. 本製品に関するお問い合わせ
本製品に関するご質問は、FAX または、電子メールにて、下記までお問い合わせください。お
問い合わせの際には、巻末の「質問用紙」に必要事項をご記入の上、下記 FAX 番号までお送りく
ださい。また、電子メールにてお問い合わせの場合は、質問用紙にある項目を下記メールフォー
ムに記述のうえ、送信お願いいたします。
ご質問の内容によりましてはテスト・チェック等の関係上、時間がかかる場合がございますの
であらかじめご了承ください。
ラトックシステム株式会社 サポートセンター
〒556-0012 大阪市浪速区敷津東 1-6-14 朝日なんばビル
FAX 06-6633-8285
電子メール(メールフォーム):http://web1.ratocsystems.com/mail/support.html
ホームページで最新の情報をお届けしております。
http://www.ratocsystems.com
個人情報取り扱いについて ご連絡いただいた氏名、住所、電話番号、メールアドレス、その他の個人情報は、 お客様への回答など本件にかかわる業務のみに使用し、他の目的では使用いたしません。
9 頁
2-1. OmniPassEE の構築
OmniPassEE の構築には、次の 4つの作業が必要です。
「2-1-1. OmniPassEE サーバアプリケーションのインストール」
「2-1-2. OmniPassEE クライアントアプリケーションのインストール」
「2-1-3. OmniPassEE クライアント PC の接続」
「2-1-4. OmniPassEE クライアントユーザの登録」
2-1-1. OmniPassEE サーバアプリケーションのインストール
OmniPassEE サーバになる Active Directory
のルートドメイン、または ADAM サーバのイ
ンスタンスに OmniPassEE サーバアプリケー
ションをインストールします。
※ 詳細は「2-2. OmniPassEE サーバアプリ
ケーションのインストール・アンインス
トール」をご参照ください。
2-1-2. OmniPassEE クライアントアプリケーションのインストール
OmniPassEE のクライアントになる PCに OmniPassEE クライアントアプリケーションをインスト
ールします。
※ 詳細は「2-3. OmniPassEE クライアントアプリケーションのインストール・アンインスト
ール」をご参照ください。
第二章 OmniPassEE 環境の構築
10 頁
2-1-3. OmniPassEE クライアント PC の接続
クライアント PC の OmniPassEE サーバへの接続には、次の 2通りの方法があります。
・ クライアント PC から接続
・ OmniPassEE 管理コンソールから登録
クライアント PC から接続 OmniPassEE 管理コンソールから登録
※ クライアント PC の接続方法については、「2-4. OmniPassEE クライアント PC の接続」を
ご参照ください。
2-1-4. OmniPassEE クライアントユーザの登録
クライアントユーザの OmniPassEE サーバへの登録には、次の 2通りの方法があります。
・ OmniPassEE クライアント PC から登録
・ OmniPassEE 管理コンソールから登録
OmniPassEE クライアント PC から登録 OmniPassEE 管理コンソールから登録
※ クライアントユーザの登録方法については、「2-5. OmniPassEE クライアントユーザの登録」を
ご参照ください。
11 頁
2-2. OmniPassEE サーバアプリケーションのインストール・アンインス
トール
OmniPassEE は Active Directory と ADAM/AD LDS サーバの両方に対応しています。
Active Directory と ADAM/AD LDS サーバへのインストールの手順はほぼ共通ですが、
ADAM/AD LDS サーバにインストールする場合、ADAM/AD LDS インスタンスの追加が必要です。
本書では、ADAM/AD LDS サーバへのインストールの際に必要な手順を STEP4 に記載していま
す。本製品を Active Directory にインストールする際は、STEP4 の手順は必要ありません。
STEP 1
64bit 版 OS の場合
[CD-ROM]\Enterprise\Enterprise_x64
にある setup.exe を実行します。
32bit 版 OS の場合
[CD-ROM]\Enterprise\Enterprise_x32
にある setup.exe を実行します。
「セットアップへようこそ」の画面で
「次へ」をクリックします。
STEP 2
使用許諾書の内容をご確認いただき、同
意であれば「はい」をクリックします。
OmniPassEE サーバアプリケーションのインストール手順 (AD、ADAM/AD LDS サーバ共通)
12 頁
STEP 3
Active Directory か ADAM/AD LDS サー
バのどちらにインストールするかを選
択し、「次へ」をクリックします。
ADAM/AD LDS サーバにインストールする場合は[STEP4]へ、
Active Directory にインストールする場合は[STEP5]へ進んでください。
13 頁
※ Active Directory にインストールする場合は、[STEP5]へ進んでください。
OmniPassEE を ADAM/AD LDS サーバにインストールする場合、Active Directory と共通のイ
ンストール手順に加えて ADAM/AD LDS インスタンスのインストールが必要になります。
STEP 4
STEP 4-1
セットアップの種類を選択し、
「Next」をクリックします。
以下で、各選択肢について説明しま
す。
以降、次ページの表示された STEP
(STEP4-2 または STEP4-4)から作業を
進めてください。
●[Install a new instance of ADAM/AD LDS]
ADAM/AD LDS インスタンスがインストールされていないサーバに OmniPassEE をインストールする
場合に選択します。
このセットアップでは、OmniPassInstance という新しいインスタンスがインストールされます。
●[Create OmniPass partition on existing ADAM/AD LDS instance]
ADAM/AD LDS インスタンスがすでにサーバにインストールされていて、OmniPassEE のデータコン
テナが存在しない場合に選択します。
(前回アンインストール時に OmniPass データコンテナを削除した場合はインストールしてくださ
い。)
●[OmniPass application partition already exists]
ADAM/AD LDS インスタンスがすでにサーバにインストールされていて、OmniPassEE のデータコン
テナも存在する場合に選択してください。
ADAM/AD LDS サーバへのインストール手順 (ADAM/AD LDS のみ)
14 頁
STEP 4-2
管理者となるユーザ名を入力し、
使用サーバのドメインが選択されて
いることを確認し「Next」をクリッ
クします。
STEP 4-3
OmniPassInstance の作成が成功しま
したら右画面が表示されますので
「OK」をクリックします。
STEP 4-4
NetBIOS 名と ADAM/AD LDS のポートを
入力して
「Next」をクリックします。
15 頁
STEP 5
インストールが必要な項目にチェッ
クを入れ、管理者のユーザ名とパスワ
ードを入力し「Next」をクリックしま
す。
(本マニュアルでの説明は64bit版OSでの例
となります。
32bit 版 OS での画面は異なりますが同様に
インストールしてください。)
一度スキーマを拡張すると、拡張
したスキーマを元には戻せません
のでご注意ください。
[Extend Schema]
スキーマを拡張します。
初回インストールの場合はインスト
ールしてください。
[Create Container]
OmniPass データコンテナを作成しま
す。
初回インストールの場合、もしくは前
回アンインストール時に OmniPass デ
ータコンテナを削除した場合はイン
ストールしてください。
[Install OmniPass]
必ずチェックを入れてください。
OmniPassEE サーバコンポーネントのインストール手順 (AD、ADAM/AD LDS サーバ共通)
16 頁
STEP 6
インストール先を選択し「次へ」をク
リックします。
STEP 7
以上で、セットアップ完了です。
「完了」をクリックします。
OmniPassEE を有効にするために、サー
バ PC を再起動してください。
17 頁
STEP 1
「スタート」メニューから「コントロー
ルパネル」→「プログラムと機能」を起
動します。
「OmniPass Management Console」を選
択し、「アンインストールと変更」をク
リックします。
(Windows Server2008 R2 での実行例です。)
または、「スタート」メニューから「す
べてのプログラム」→「Softex」→
「Uninstall OmniPass Management
Console」を選択します
STEP 2
アンインストールに関する注意事項を
ご確認いただき「次へ」をクリックしま
す。
STEP 3
アンインストールする場合は「はい」を
クリックします。
STEP 4
以上で、OmniPass Management Console
と OmniPass のアンインストールは完了
です。
「はい、今すぐにコンピュータを再起動
します。」を選択して、「完了」をクリッ
クします。
OmniPass データコンテナの削除につきましては次ページ以降をご参照ください。
OmniPassEEサーバアプリケーションのアンインストール手順 (AD、ADAM/AD LDSサーバ共通)
18 頁
ここまでのアンインストール作業で OmniPass Management Console および OmniPass は削除さ
れました。
しかし、登録された OmniPassEE クライアントのユーザ情報・PC 情報・ライセンス情報が
OmniPass データコンテナに残っています。
OmniPass データコンテナの削除方法につきましては、以下の手順をご参照ください。
・AD サーバでの削除方法 --「OmniPass データコンテナの削除(AD サーバ)」
・ADAM/AD LDS サーバでの削除方法 --「OmniPass Instance の削除(ADAM/AD LDS サーバ)」
(拡張したスキーマについては、ADAM/AD LDS サーバへ拡張した場合を除き、削除することが
できません。)
STEP 1
「スタート」メニューから「管理ツール」
→「Active Directory ユーザーとコン
ピューター」を選択します。
「表示」タブを選択し、「拡張機能」を
クリックしてチェックを入れます。
STEP 2
「OmnipassContainer」上で右クリック
を行い「削除」を選択します。
OmniPass データコンテナの削除(AD サーバ)
19 頁
STEP 3
削除する場合は「はい」をクリックしま
す。
STEP 4
「[サブツリーの削除]サーバーコント
ロールを使用する」にチェックを入れ
「はい」をクリックします。
以上で OmniPass データコンテナの削除
は完了です。
STEP 1
「スタート」メニューから「コントロー
ルパネル」→「プログラムと機能」を選
択します。
「AD LDS インスタンス
OmniPassInstance」を選択し、「アンイ
ンストール」をクリックします。
STEP 2
アンインストールする場合は「はい」を
クリックします。
STEP 3
以上で OmniPass Instance は削除されま
した。
「OK」をクリックします。
OmniPass Instance の削除(ADAM/AD LDS サーバ)
20 頁
2-3. OmniPassEE クライアントアプリケーションのインストール・
アンインストール
インストールの前に
(1)OmniPassEE のクライアントアプリケーションをインストールする前に、クライアン
ト PC に SREX-FSU1G/FSU2 をインストールする必要があります。インストールの手順
については、SREX-FSU1G/FSU2 のユーザーズマニュアルをご参照ください。
(2)クライアント PC はあらかじめサーバのドメインに接続できるように設定してくださ
い。
(3)コンピュータの管理者権限を持つユーザとしてログオンし、インストールを開始し
てください。
STEP 1
64bit 版 OS の場合
(AD サーバへ接続する場合)
[CD-ROM]\AD_CLIENT\AD_CLIENT_x64 に
ある setup.exe を実行します。
(ADAM/AD LDS サーバへ接続する場合)
[CD-ROM]\ADAM_CLIENT\ADAM_CLIENT_x6
4 にある setup.exe を実行します。
「セットアップへようこそ」の画面で
「次へ」をクリックします。
32bit 版 OS の場合
(AD サーバへ接続する場合)
[CD-ROM]\AD_CLIENT\AD_CLIENT_x32 にある
setup.exe を実行します。
(ADAM/AD LDS サーバへ接続する場合)
[CD-ROM]\ADAM_CLIENT\ADAM_CLIENT_x32 にある
setup.exe を実行します。
OmniPassEE クライアントアプリケーションのインストール
21 頁
STEP 2
使用許諾書の内容をご確認いただき、同
意であれば「はい」をクリックします。
STEP 3
OmniPassEE クライアントのインストー
ル先を選択し、「次へ」をクリックしま
す。
※ AD サーバへ接続する場合、STEP4 は表示されません。STEP5 へ進んでください。
STEP 4
STEP 4-1
ADAM/AD LDS サーバへ接続する場合、「は
い」をクリックします。
STEP 4-2
接続するサーバ名とポート番号(デフォ
ルト:50000)を入力し「次へ」をクリッ
クします。
22 頁
STEP 5
OmniPassEE クライアントのインストール
実行画面が表示されます。
ここでは、何も操作する必要はありませ
ん。
STEP 6
「はい、今すぐコンピュータを再起動し
ます。」を選択し、「完了」をクリックし
ます。
インストール後の再起動時には、サーバ
ドメインのクライアントとして PCにログ
オンしてください。
OmniPassEE クライアント PC のサーバへの接続方法については、「2-4.OmniPassEE クライアント
PC の接続」をご参照ください。
23 頁
STEP 1
「スタート」メニューから「コントロールパネ
ル」→「プログラムと機能」を起動します。
「OmniPass」を選択し、「アンインストール」を
クリックします。
または、「スタート」メニューから「プログラム」
→「Softex」→「OmniPass のアンインストール」
を選択します。(Windows 7 での実行例です。)
STEP 2
アンインストールに関する注意事項をご確認い
ただき「次へ」をクリックします。
STEP 3
アンインストールする場合は「はい」をクリッ
クします。
STEP 4
OmniPassEE クライアントのアンインストール
実行画面が表示されます。
ここでは、何も操作する必要はありません。
STEP 5
以上でアンインストールは完了です。
「はい、今すぐにコンピュータを再起動しま
す。」を選択して「完了」をクリックします。
OmniPassEE クライアントアプリケーションのアンインストール
24 頁
2-4. OmniPassEE クライアント PC の接続
クライアント PC の OmniPassEE サーバへの接続には、次の 2通りの方法があります。
・ 「2-4-1. クライアント PC から接続」
・ 「2-4-2. OmniPassEE 管理コンソールから登録」
2-4-1. クライアント PC から接続
OmniPassEE クライアントをインスト
ールした PC を、はじめて OmniPassEE
サーバに接続すると、
クライアント PC 上で [OmniPass エン
タープライズサーバ]が検出されます。
クライアント PC を OmniPassEE サーバ
に接続して使用するために、
「このコンピュータをOmniPassエンタ
ープライズサーバと接続します。」
を選択します。
このとき、OmniPassEE サーバに接続するために OmniPassEE 管理者のユーザ名とパスワードが必
要になります。
「このコンピュータを OmniPass エンタープライズサーバに接続しません。このコンピュー
タは、「スタンドアロン」クライアントモードで動作します。」
を選択すると、OmniPassEE クライントは OmniPassEE サーバに接続せず、この PC 上でスタ
ンドアロンモードとして動作します。
スタンドアロンモードの場合、OmniPassEE に接続するためにはクライアント PC の
OmniPass を再インストールする必要がありますのでご注意ください。
25 頁
2-4-2. OmniPassEE 管理コンソールから登録
OmniPassEE クライアント PC の管理には、OmniPassEE サーバ PC にインストールされた OmniPass
Management Console を使用します。
(「すべてのプログラム」-「Softex」-「OmniPass 管理コンソール」を起動します。)
OmniPassEE クライアント PC は OmniPass Management Console から登録することができます。
STEP 1
「端末」を右クリックし「ドメイン端末
を追加」を選択します。
STEP 2
「コンピューターの選択」画面が表示
されますので、「詳細設定」をクリック
します。
STEP 3
「検索」をクリックします。
26 頁
STEP 4
追加するクライアント PC を選択して
「OK」をクリックします。
STEP 5
選択したクライアント PCが表示されて
いることを確認し「OK」をクリックし
ます。
STEP 6
追加に成功したことを確認し「OK」を
クリックします。
STEP 7
以上でクライアント PC の追加は完了で
す。
27 頁
2-4-3. OmniPassEE クライアント PC の接続状態表示内容
OmniPassEE クライアントがインス
トールされ、正常に OmniPassEE サーバ
に接続されると、タスクトレイに「鍵
とコンピュータのアイコン」が表示さ
れます。
タスクトレイのアイコンは、OmniPassEE サーバと OmniPassEE クライアント PC の接続状態を表
示しています。
接続
OmniPassEE サーバと正常に接続されています。
切断
OmniPassEE サーバと接続されていない状態です。
この状態で新規に登録された情報は、一時的に OmniPassEE クライアント PC のロー
カルディスクに保存されます。
再接続中
OmniPassEE サーバに再接続中です。OmniPassEE サーバのユーザ情報を更新してい
ます。(アイコンの PC の画面が点灯します。)
スタンド
アロン
OmniPassEE サーバと接続していません。OmniPassEE クライアントはスタンドアロ
ンモードで実行され、全てのユーザ情報は PC のローカルディスクに保存されます。
OmniPassEE クライアント PC が OmniPassEE サーバに接続していない場合でも、ログインや暗
号化ファイルの操作が行えるように、クライアントユーザが指紋登録を行った PC のローカル
ディスクにもクライアントユーザの指紋情報が保存されています。
OmniPass をスタンドアロンモードとしてインストールした場合、OmniPassEE に接続するため
にはクライアント PC の OmniPassEE クライアントアプリケーションを再インストールする必
要がありますのでご注意ください。
OmniPassEE クライアントコンソールアイコン
28 頁
2-5. OmniPassEE クライアントユーザの登録
クライアントユーザの OmniPassEE サーバへの登録には、次の 2通りの方法があります。
・ 「2-5-1. OmniPassEE クライアント PC から登録」
・ 「2-5-2. OmniPassEE 管理コンソールから登録」
(OmniPassEE クライアント PC から登録する場合は、接続するサーバで作成されたユーザ名・パス
ワードが必要になります。登録を行う前に、必ずシステム管理者に正しい ID・パスワードを確認
して下さい。)
2-5-1. OmniPassEE クライアント PC から登録
STEP 1
クライアントアプリケーションのインスト
ール後、はじめて OmniPassEE クライアント
ユーザが OmniPassEE クライアント PC にロ
グオンすると、[OmniPass 登録ウィザード]
が起動しますので、
「開始」をクリックします。
初期設定では、ログオン時に毎回登録画面
が表示されます。以降、登録画面を表示し
ない場合は「起動時にこの画面を表示」の
チェックを外してください。
STEP 2
OmniPassEE クライアントユーザのユーザ
名、ドメイン名、パスワードを入力し「次
へ」をクリックします。
29 頁
STEP 3
使用するデバイスを選択し「次へ」をクリ
ックします。
(以降の登録内容はSREX-FSU2センサーでの
例となります。)
STEP 4
登録する指を選択し「次へ」をクリックし
ます。
(指先を囲んでいる四角い点線をクリック
すると、使用する指が選択できます。
指の選択画面には「練習」ボタンがあり、
クリックすると指紋のキャプチャを練習で
きます。問題なくキャプチャされるようで
したら、指紋の取得に進みます。
指の乾燥状態、傷などにより、指紋が
正しく認識されない場合があります。
STEP 5
画面の表示に従って指紋の取得を行いま
す。
30 頁
STEP 6
登録が正常に完了すると
「登録に成功しました。」のメッセージが表
示されます。
「次へ」をクリックします。
指紋が赤色で表示され、「登録に失敗し
ました。」のメッセージが出る場合は、
もう一度確認をやり直す必要がありま
す。
STEP 7
「もう 1 本の指を登録することを推奨しま
す。今すぐ追加で登録しますか?」の画面
が表示されます。
さらに別の指の指紋登録をする場合は「は
い」をクリックします。
STEP 4 の操作に戻り、異なる指で登録操作
を繰り返します。
STEP 8
指紋の登録が完了した場合は「セキュリテ
ィ認証デバイスの保存が完了しました。
OmniPass 保存の完了に進んでください。」に
チェックを入れ「次へ」をクリックします。
「その他のセキュリティ認証デバイスの保
存をするオプションを選択して、次に保存
する認証デバイスを選択できるページに戻
ります。」にチェックを入れ「次へ」をクリ
ックした場合は、
STEP3 からの登録作業となり、指の追加登録
および他の認証デバイスでの登録を行うこ
とができます。
31 頁
STEP 9
サウンド、タスクバー、認証ウィンドウの
設定を行います。設定内容を確認し「次へ」
をクリックします。
各種の OmniPassEE イベントをユーザに通知する方法を選択できます。
OmniPassEE クライアントの操作方法に慣れるまで、 [サウンドプロンプト]を「WAV ファイルによるプロン
プト」または「システムビープ音のプロンプト」に、[タスクバーヒントを表示]を「初心者モードタスクバ
ーのヒント」に設定することをおすすめします。
[サウンドプロンプト]
「WAV ファイルによるプロンプト」: WAV ファイル音声による警告音を鳴らします。
「システムビープ音のプロンプト」:システムビープ音による警告音を鳴らします。
「サウンドプロンプトなし」:警告音を OFF にします。
[タスクバーヒントを表示]
「初心者モードのタスクバーヒント」:詳細な説明を表示します。
「上級者モードのタスクバーヒント」:簡潔な説明を表示します。
「タスクバーヒントを表示しない」:タスクバーヒントを表示しません。
[認証ウィンドウ設定]
「不透明な認証ウィンドウを表示する」:認証時に表示されるウィンドウが不透明ではありません。
「一部が透明な認証ウィンドウを表示する」:認証時に表示されるウィンドウが不透明です。
STEP 10
以上でOmniPassEEクライアントユーザの登
録は完了です。
「完了」をクリックします。
32 頁
2-5-2. OmniPassEE 管理コンソールから登録
OmniPassEE クライアントユーザの管理には、OmniPassEE サーバ PC にインストールされた
OmniPass Management Console を使用します。
(「すべてのプログラム」-「Softex」-「OmniPass 管理コンソール」を起動します。)
OmniPassEE クライアントユーザは OmniPassEE 管理コンソールから登録することができます。
STEP 1
「ユーザ」を右クリックし「ドメインユ
ーザを追加」を選択します。
STEP 2
「ユーザーの選択」画面が表示されま
すので、「詳細設定」をクリックします。
STEP 3
「検索」をクリックします。
33 頁
STEP 4
追加する OmniPassEE クライアントユー
ザを選択して「OK」をクリックします。
STEP 5
選択した OmniPassEE クライアントユー
ザが表示されていることを確認し「OK」
をクリックします。
STEP 6
追加に成功したことを確認し「OK」を
クリックします。
STEP 7
以上で OmniPassEE クライアントユーザ
の追加は完了です。
34 頁
2-6. その他クライアントユーザ・PC の管理
OmniPass Management Console を使用して、OmniPassEE クライアントユーザ・PC の登録以外に、
OmniPassEE クライアントユーザの削除・エクスポート・インポート、OmniPassEE クライアント
PC の削除を行うことができます。
[OmniPassEE クライアントユーザの削除]
STEP 1
削除する OmniPassEE クライアントユーザ名を
右クリックし「ユーザの削除」を選択します。
STEP 2
削除する場合は「はい」をクリックします。
STEP 3
以上で OmniPassEE クライアントユーザの削除
は完了です。
35 頁
[OmniPassEE クライアントユーザのエクスポート]
STEP 1
エクスポートする OmniPassEE クライアントユ
ーザ名を右クリックし「ユーザプロファイルの
エクスポート」を選択します。
STEP 2
エクスポートするプロファイルに名前をつけて
保存します。
STEP 3
エクスポートするプロファイルを保護するため
のパスワードを入力し「OK」をクリックします。
※ エクスポートしたプロファイルをインポー
トする際に必要となりますので忘れないでくだ
さい。
(このパスワードはWindowsおよびOmniPassEEでのユー
ザパスワードとは関係ありません。
パスワードには空白もしくは任意の英数字を入力して
ください。)
STEP 4
以上で OmniPassEE クライアントユーザのプロ
ファイルのエクスポートは完了です。
36 頁
[OmniPassEE クライアントユーザのインポート]
※ OmniPass Management Console を使用してインポートされる OmniPassEE クライアントユーザ
は、サーバ PC 上へローカルログオンできる権限が必要です。
(権限が無い場合は、OmniPassEE クライアント PC 上でのみプロファイルのインポートが可能です。
OmniPassEE クライアント PC 上でのプロファイルのインポート方法につきましては、各デバイスに付属され
ている CD-ROM に収録されているユーザーズマニュアルをご参照ください。)
STEP 1
「ユーザ」を右クリックし「ユーザインポート」
を選択します。
STEP 2
インポートするプロファイルを選択し「開く」
をクリックします。
ファイルの拡張子は”.opi”です。
STEP 3
プロファイルをエクスポートする際に設定した
パスワード(前頁参照)を入力し「OK」をクリッ
クします。
37 頁
STEP 4
インポートする OmniPassEE クライアントユー
ザのユーザ名、ドメイン、Windows パスワード
を入力して「次へ」をクリックします。
STEP 5
以上で OmniPassEE クライアントユーザのイン
ポートは完了です。
38 頁
[OmniPassEE クライアント PC の削除]
STEP 1
削除する OmniPassEE クライアント PC 名を右ク
リックし「端末削除」を選択します。
STEP 2
削除する場合は「OK」をクリックします。
「OK」をクリックすると、削除する
OmniPassEEクライアントPCが再起動しま
す。
保存していないファイル等がある場合は
あらかじめ保存しておいてください。
STEP 3
以上で OmniPassEE クライアン PC の削除は完了
です。
39 頁
3-1. OmniPassEE クライアントユーザの管理 <サーバ側>
OmniPass Management Console(サーバ側管理コンソール)から各 OmniPassEE クライアントユーザ
の各設定を行うことができます。
「スタートメニュー」から「すべてのプログラム」→「Softex」→「OmniPass 管理コンソール」
を実行すると、OmniPass Management Console が起動します。
Fig.3-1 OmniPass Management Console
「OmniPass」→「ドメイン名」→「ユーザ」→ 「クライアントユーザ名」の「設定」キーをク
リックします。
次頁以降にて、各項目の説明と設定方法を解説します。
第三章 OmniPassEE の管理
OmniPassEE クライアントユーザの設定内容
40 頁
[各設定項目の変更方法]
Fig.3-2 OmniPass Management Console プロパティを表示
1. ウィンドウ右側から設定を変更したい項目を選択し、右クリック→プロパティを選択、
またはダブルクリックしてその項目のプロパティを表示させます。
2. Fig.3-3 のようなプロパティが表示さ
れますので「設定オプション」のプルダ
ウンメニューから適用する項目を選択
し「OK」をクリックします。
Fig.3-3 項目のプロパティ
OmniPassEEクライアントユーザの設定内容
41 頁
[OmniPassEE クライアントユーザ側での設定内容の確認]
サーバ側管理コンソールにて各 OmniPassEE クライアントユーザに設定された内容は、クライ
アント側コンソールで確認することができます。
OmniPassEE クライアント PC のタスクトレイアイコンをダブルクリック、もしくは右クリック
し「開く」をクリックするとクライアント側コンソールが起動します。
Fig.3-4 クライアント側コンソール起動方法 Fig.3-5 クライアント側コンソール
42 頁
ユーザにタスクバーヒント設定の編集を許可する
デフォルト設定:「許可」
この設定では、OmniPassEE クライアントユーザによる、タスクバーヒント設定の変更を禁止また
は許可します。
(※ 「ユーザに表示するタスクバーヒントの変更」の各内容については、次ページの説明をご参照ください)
「許可」 -- クライアント側コンソールに「ユーザに表示するタスクバーヒントの変更」
が表示されます。
「許可しない」-- クライアント側コンソールに「ユーザに表示するタスクバーヒントの変更」
が表示されず、OmniPassEE クライアントユーザはタスクバーヒントの設定を
行うことができません。
Fig.3-6 サーバ側管理コンソール Fig.3-7 クライアント側コンソール
43 頁
現在のタスクバーヒント設定値
デフォルト設定:「初心者モード」
この設定では、OmniPassEE クライアントユーザのタスクバーヒント設定を変更します。
「初心者モード(初心者モードのタスクバーヒント)」 -- 詳細な説明を表示します
「上級者モード(上級者モードのタスクバーヒント)」 -- 簡潔な説明を表示します
「ヒントを表示しない(タスクバーヒントを表示しない)」-- タスクバーヒントを表示しません。
Fig.3-8 サーバ側管理コンソール
Fig.3-9 クライアント側コンソール
OmniPassEE クライアントユーザ側でタスクバーヒントの設定値を変更させるには、前頁の「ユー
ザにタスクバーヒント設定の編集を許可する」を「許可」に設定する必要があります。
44 頁
ユーザにオーディオ設定の編集を許可する
デフォルト設定:「許可」
この設定では、OmniPassEE クライアントユーザにオーディオ設定の変更を禁止または許可しま
す。
(※ 「ユーザオーディオ設定の変更」の各内容については、次ページの説明をご参照ください)
「許可」 -- クライアント側コンソールに「ユーザオーディオ設定の変更」が表示されま
す。
「許可しない」-- クライアント側コンソールに「ユーザオーディオ設定の変更」が表示されず、
OmniPassEE クライアントユーザはユーザオーディ設定の変更を行うことがで
きません。
Fig.3-10 サーバ側管理コンソール Fig.3-11 クライアント側コンソール
45 頁
現在のオーディオ設定値
デフォルト設定:「WAV サウンド」
この設定では、OmniPassEE クライアントユーザのオーディオ設定を変更します。
「WAV サウンド (WAV ファイルによるサウンドプロンプト)」-- WAV ファイル音声による警告音を
鳴らします。
「ビープ音(ビーププロンプトのみ)」 -- システムビープ音による警告音を
鳴らします。
「サウンドなし(サウンドプロンプトなし)」 -- 警告音を OFF にします。
Fig.3-12 サーバ側管理コンソール Fig.3-13 クライアント側コンソール
OmniPassEE クライアントユーザ側でユーザオーディオ設定の変更をさせるには、前頁の「ユーザ
にオーディオ設定の編集を許可する」を「許可」に設定する必要があります。
46 頁
ユーザに OmniPass への新規ユーザ追加を許可する
デフォルト設定:「許可」
この設定では、OmniPassEE クライアントユーザによる新規ユーザの追加を禁止または許可しま
す。
「許可」 -- クライアント側コンソールに「新規ユーザを OmniPass に追加」が表示されま
す。
「許可しない」-- クライアント側コンソールに「新規ユーザを OmniPass に追加」が表示されず、
OmniPassEE クライアントユーザは新規ユーザを追加することができません。
Fig.3-14 サーバ側管理コンソール Fig.3-15 クライアント側コンソール。
47 頁
ユーザに OmniPass からのユーザ削除を許可する
デフォルト設定:「許可」
この設定では、OmniPassEE クライアントユーザによるユーザの削除を禁止または許可します。
「許可」 -- クライアント側コンソールに「OmniPass からユーザを削除」が表示されます。
「許可しない」-- クライアント側コンソールに「OmniPass からユーザを削除」が表示されず、
OmniPassEE クライアントユーザはユーザを削除することができません。
Fig.3-16 サーバ側管理コンソール Fig.3-17 クライアント側コンソール
48 頁
ユーザに OmniPass へのユーザプロファイルの復元を許可する
デフォルト設定:「許可」
この設定では、OmniPassEE クライアントユーザによるユーザプロファイルの復元を禁止または許
可します。
「許可」 -- クライアント側コンソールに「ユーザの OmniPass プロファイルの復元」が表
示されます。
「許可しない」-- クライアント側コンソールに「ユーザの OmniPass プロファイルの復元」が表
示されず、OmniPassEE クライアントユーザはユーザプロファイルの復元を行
うことができません。
Fig.3-18 サーバ側管理コンソール Fig.3-19 クライアント側コンソール
49 頁
ユーザに OmniPass からのユーザプロファイルのバックアップを許可する
デフォルト設定:「許可」
この設定では、OmniPassEE クライアントユーザによるユーザプロファイルのバックアップを禁止
または許可します。
「許可」 -- クライアント側コンソールに「ユーザの OmniPass プロファイルのバックアッ
プ」が表示されます。
「許可しない」-- クライアント側コンソールに「ユーザの OmniPass プロファイルのバックアッ
プ」が表示されず、OmniPassEE クライアントユーザはユーザプロファイルの
バックアップを行うことができません。
Fig.3-20 サーバ側管理コンソール Fig.3-21 クライアント側コンソール
50 頁
ユーザに暗号化・復号化設定の編集を許可する
デフォルト設定:「許可」
この設定では、OmniPassEE クライアントユーザによるファイル暗号化時の設定変更を禁止または
許可します。
「許可」 -- クライント側コンソールに「ファイル暗号化設定の変更」が表示されます。
「許可しない」-- クライント側コンソールに「ファイル暗号化設定の変更」が表示されず、
OmniPass クライアントユーザは暗号化時の設定を変更することができませ
ん。
Fig.3-22 サーバ側管理コンソール
Fig.3-23 クライアント側コンソール
51 頁
ユーザに認証デバイスの登録・編集を許可する
デフォルト設定:「許可」
この設定では、OmniPassEE クライアントユーザによる認証デバイスの登録を禁止または許可しま
す。
「許可」 -- クライアント側コンソールに「ユーザーのデバイス登録の変更」が表示され
ます。
「許可しない」-- クライアント側コンソールに「ユーザーのデバイス登録の変更」が表示され
ず、OmniPassEE クライアントユーザは認証デバイスを登録することができま
せん。
Fig.3-24 サーバ側管理コンソール Fig.3-25 クライアント側コンソール
52 頁
ユーザに認証規則とポリシーの設定を許可する
デフォルト設定:「許可」
この設定では、OmniPassEE クライアントユーザによる認証規則の設定変更を禁止または許可しま
す。
「許可」 -- クライアント側コンソールに「ユーザ認証規則とポリシーの設定」が表示されま
す。
「許可しない」-- クライアント側コンソールに「ユーザ認証規則とポリシーの設定」が表示されず、
OmniPassEE クライアントユーザは認証規則の設定を行うことができません。
Fig.3-26 サーバ側管理コンソール Fig.3-27 クライアント側コンソール
53 頁
暗号化・復号化操作時の警告を表示
デフォルト設定:「警告を表示しない」
この設定では、OmniPassEE クライアントユーザがファイルやフォルダを暗号化する時の、警告の
表示・非表示を決定します。
「警告を表示」 -- 暗号化時に警告が表示されます。
「警告を表示しない」-- 暗号化時に警告は表示されません。
Fig.3-28 サーバ側管理コンソール
Fig.3-29 クライアント側 警告表示
54 頁
クライアントユーザのパスワード記憶情報を管理者にも公開、編集を可能とする
デフォルト設定:「可能としない」
この設定では、OmniPassEE クライアントユーザが OmniPass を使用して登録する Web・アプリの
アカウント情報を、OmniPassEE 管理者に閲覧・編集可能とするか禁止するかを設定します。
この設定を行った後に記憶された登録情報について有効になります。
設定以前に登録されたページについては適用されません。
「可能とする」 -- OmniPassEE 管理者はユーザが記憶させたページの内容を閲覧・編集・コピ
ーすることができます。(公開)
「可能としない」-- OmniPassEE 管理者はユーザが記憶させたページの内容を閲覧・編集・コピ
ーすることができません。(非公開)
Fig.3-30 サーバ側管理コンソール
※ アカウント情報管理の詳細につきましては、「4-2. OmniPassEE クライアントユーザのアカウ
ント情報管理について」をご参照ください。
55 頁
ユーザに OmniPass 終了を許可する
デフォルト設定:「許可」
この設定では、OmniPassEE クライアントユーザによる OmniPass クライアントの終了を許可また
は禁止します。
「許可」 -- OmniPass を終了することができます。
「許可しない」-- 「終了」が表示されなくなり、OmniPass を終了することができません。
Fig.3-31 サーバ側管理コンソール
Fig.3-32 クライアント側コンソール
Fig.3-33 クライアント側コンソール
56 頁
認証に必須とされているデバイスが見つからない場合
デフォルト設定:「認証を許可しない」
この設定では、OmniPassEE クライアントユーザが認証時に必須とされているデバイスが接続され
ていない場合に、認証動作を禁止するかマスターパスワードにて認証を行なうかを決定します。
「認証を許可しない」 -- 認証に必須とされているデバイスが見つからない場合
はエラーとなり認証動作を行えません。
「マスターパスワードで認証する」 -- 認証に必須とされているデバイスが見つからない場合
はマスターパスワードにて認証を行えます。
Fig.3-34 サーバ側管理コンソール
Fig.3-35 クライアント側コンソール
また、デバイスが見つからない・センサが故障した等の理由で認証できない場合は、後述の「ユ
ーザの緊急ポリシーオーバーライド」設定で認証することも可能です。
(緊急ポリシーオーバーライドの設定方法につきましては、指紋センサ添付のユーザーズマニュアルをご参照くだ
さい。)
57 頁
ユーザに OmniPass からのログアウトを許可する
デフォルト設定:「許可」
この設定では、OmniPass にログオンした OmniPassEE クライアントユーザが、OmniPass からのロ
グアウトを許可するかどうかを設定します。
「許可」 -- OmniPass からログアウトすることができます。
「許可しない」--「ユーザーのログアウト」の表示がグレー表示となり、クライアントユーザは
OmniPass からログアウトすることができません。
Fig.3-36 サーバ側管理コンソール
Fig.3-37 クライアント側コンソール
Fig.3-38 クライアント側コンソール
58 頁
ユーザにパスワードの記憶を許可する
デフォルト設定:「許可」
この設定では、OmniPassEE クライアントユーザが Web やアプリケーションの ID/パスワードを記
憶することを許可または禁止します。
「許可」 -- Web やアプリケーションのログイン情報を記憶することができます。
「許可しない」-- 「パスワードの記憶」が非表示となり、Web やアプリケーションのログイン情
報を記憶させることができません。
Fig.3-39 サーバ側管理コンソール
Fig.3-40 クライアント側コンソール
Fig.3-41 クライアント側コンソール
59 頁
ユーザの緊急ポリシーオーバーライド
デフォルト設定:「無効」
この設定では、OmniPassEE クライアントユーザが認証できない場合(認証時に必須とされているデ
バイスが接続されていない場合やマスターパスワードを忘れた場合など)、「ログインできません」
をクリックすることにより、OmniPassEE サーバ側が発行する認証コードまたは OmniPassEE クライ
アントユーザ側であらかじめ設定した認証用の質問と回答で認証することができます。
「無効」 -- この機能を使用することができません。
「認証コード発行」-- OmniPassEE サーバ側で発行された認証コードで認証することができます。
「ユーザ定義」 -- OmniPassEE クライアントユーザ側で設定した認証用の質問と回答で認証す
ることができます。
(緊急ポリシーオーバーライドの設定方法につきましては、指紋センサ添付のユーザーズ
マニュアルをご参照ください。)
Fig.3-42 サーバ側管理コンソール
Fig.3-43 クライアント側コンソール
※ 「認証コード発行」設定の詳細につきましては、「4-3. OmniPassEE クライアントユーザの緊急
ポリシーオーバーライド設定について」をご参照ください。
60 頁
緊急ポリシーオーバーライドの有効期間
デフォルト設定:「1回」
この設定では、前項の「緊急ポリシーオーバーライド」機能を使用して認証できる期間を設定しま
す。
Fig.3-44 サーバ側管理コンソール
61 頁
ユーザパスワードの期限が切れた時のパスワード設定
デフォルト設定:「手動」
この設定では、OmniPassEE クライアントユーザの Windows ログオンパスワードの有効期間が切れ
た時、OmniPassEE クライアントユーザのパスワード設定方法を決定します。
「手動」-- クライアントユーザ側で新しい Windows ログオンパスワードを設定する画面が出力さ
れます。
「自動」-- サーバ側の「パスワードのポリシー」に従って 64 文字のパスワードが自動生成され
ます。
(※ パスワードのポリシーは Windows スタートメニューより「管理ツール」→「ローカルセキュリ
ティポリシー」→を開き「アカウントポリシー」→「パスワードのポリシー」で確認することがで
きます。[Windows Server2008R2 の場合])
生成されたパスワードを確認することができませんので、OmniPassEE サーバ管理者
は OmniPassEE クライアントユーザの Windows ログオンパスワードを再設定してくだ
さい。
Fig.3-45 サーバ側管理コンソール
62 頁
ユーザに緊急ポリシーオーバーライド使用後にパスワードの変更を許可する
デフォルト設定:「許可しない」
この設定では、OmniPassEE クライアントユーザが「緊急ポリシーオーバーライド」の機能を使用後、
Windows ログオンパスワードの変更を許可するか禁止するかを設定します。
「許可する」 -- OmniPassEE クライアントユーザ側で Windows ログオンパスワードを変更する画
面が出力されます。
「許可しない」 -- Windows ログオンパスワードは変更されません。
Fig.3-46 サーバ側管理コンソール
Fig.3-47 クライアント側コンソール
63 頁
強制登録に失敗した時の措置
デフォルト設定:「措置しない」
この設定では、OmniPassEE クライアントユーザが「デバイスの強制登録」をキャンセル、または
失敗した際の対応措置を設定します。
※「デバイスの強制登録」については、後述の 3-3. 認証デバイスの設定をご参照ください。
「措置しない」 -- OmniPassEE クライアント PC に対しては何も行いません。
「ログオフ」 -- OmniPassEE クライアント PC をログオフします。
「シャットダウン」-- OmniPassEE クライアント PC をシャットダウンします。
Fig.3-48 サーバ側管理コンソール
Fig.3-49 クライアント側コンソール
[ログオフ]
Fig.3-50 クライアント側コンソール
[シャットダウン]
64 頁
このオブジェクトのアドミニストレータ
デフォルト設定:「無効」
この設定では、選択されている OmniPassEE クライアントユーザの管理者として、任意の
OmniPassEE クライアントユーザを追加することができます。
「選択」をクリックし追加する OmniPassEE クライアントユーザを指定します。
(「2-5-2. OmniPass Management Console から追加」の STEP2 からの手順と同様に OmniPassEE クライアントユー
ザを選択します。)
リストにユーザを追加することで設定値は有効となります。
リストからユーザをすべて削除すると、設定値は無効になります。
右図は「test01」ユーザの設定で、「test03」
を追加した例です。
「test03」はサーバ PC へローカルログオン
後にサーバ側管理コンソールにて「test01」
の各設定を行うことができます。
Fig.3-51 サーバ側管理コンソール
この設定で追加されたユーザ以外は、サーバ側管理コンソールでこのユーザを管理するこ
とができなくなります。設定を解除するためには、[このオブジェクトのアドミニストレー
タ]リストに指定されたユーザとしてサーバ PC にローカルログオンし、リストからユーザ
名を削除する必要があります。
サーバ PC にローカルログオンする際、ユーザにはドメイン管理者の権限を与える必要があ
ります。
65 頁
共有リスト内のデフォルトユーザ
デフォルト設定:「無効」
この設定では、リストに OmniPassEE クライアントユーザを追加し、この OmniPassEE クライアン
トユーザがファイルやフォルダを暗号化すると自動的に共有ユーザとして設定されます。
「選択」をクリックし追加する OmniPassEE クライアントユーザを指定します。
(「2-5-2. OmniPass Management Console から追加」の STEP2 からの手順と同様に OmniPassEE クライアントユー
ザを選択します。)
リスト内にユーザを追加すると、この設定は「有効」となります。
リスト内にユーザが存在しない状態では、この設定は「無効」となります。
この設定を行った後に暗号化されたファイルやフォルダについて有効になります。
設定以前に暗号化されたファイルやフォルダについては適用されません。
Fig.3-52 サーバ側管理コンソール
Fig.3-53 クライアント側
OmniPass 暗号化ファイル共有設定
(共有ユーザとして設定されたユーザは、あらかじめ
共有リストに追加されています。)
66 頁
3-2. 認証デバイスの管理 <サーバ側>
OmniPass Management Console(サーバ側管理コンソール)から各 OmniPassEE クライアントユーザ
の認証デバイスの各設定を行うことができます。
「スタートメニュー」から「すべてのプログラム」→「Softex」→「OmniPass 管理コンソール」
を実行すると、OmniPass Management Console が起動します。
Fig.3-54 OmniPass Management Console
「OmniPass」→「ドメイン名」→「ユーザ」→ 「クライアントユーザ名」→「認証デバイス」
→「使用デバイス」の「設定」キーをクリックします。
次頁以降にて、各項目の説明と設定方法を解説します。
環境設定内容
67 頁
ユーザに自分のコンピュータからこの認証デバイスを登録することを許可する
デフォルト設定:「許可」
この設定では、OmniPassEE クライアントユーザが認証デバイスを使用して指紋登録することを許
可または禁止します。
「許可」 -- OmniPassEE クライアントユーザは認証デバイスを使用して指紋登録すること
ができます。
「許可しない」 -- OmniPassEE クライアントユーザは認証デバイスを使用して指紋登録すること
ができません。
Fig.3-55 サーバ側管理コンソール
Fig.3-56 クライアント側コンソール
設定が「許可しない」の場合
68 頁
認証デバイス有効・無効状態
デフォルト設定:「有効」
この設定では、OmniPassEE クライアントユーザが登録している認証デバイスを有効または無効と
します。
「有効」-- OmniPassEE クライアントユーザは認証デバイスを使用することができます。
「無効」-- OmniPassEE クライアントユーザは認証デバイスを使用できません。
Fig.3-57 サーバ側管理コンソール
Fig.3-58 クライアント側コンソール
設定が「無効」の場合
69 頁
このデバイスを使用した登録をユーザに強制する
デフォルト設定:「いいえ」
この設定では、OmniPassEE クライアントユーザが OmniPassEE サーバにログオンした際、強制的
にこの認証デバイスでの登録を行わせることができます。
[次のログインでデバイスを強制登録]にチェックを入れると、この設定の値は「はい」になりま
す。
「ユーザがログオンした最初の端末でデバイスを強制登録」
-- この設定が行われた後、OmniPassEE クライアントユーザが初めて OmniPassEE クライアント
PC にログオンした時に指紋登録を行わせます。
「ユーザがログオンした全ての端末でデバイスを強制登録」
-- この設定が行われた後、OmniPassEE クライアントユーザがログオンした全ての OmniPassEE
クライアント PC で指紋登録を行わせます。
「指定された端末でユーザがログオンした時デバイスを強制登録」
-- この設定が行われた後、指定された OmniPassEE クライアント PC に OmniPassEE クライアン
トユーザがログオンした時に指紋登録を行わせます。
Fig.3-59 サーバ側管理コンソール
Fig.3-60 クライアント側コンソール
[ログオン後に表示される指紋登録画面]
70 頁
3-3. OmniPassEE クライアント PC の管理 <サーバ側>
OmniPass Management Console(サーバ側管理コンソール)から各 OmniPassEE クライアント PC の
各設定を行うことができます。
「スタートメニュー」から「すべてのプログラム」→「Softex」→「OmniPass 管理コンソール」
を実行すると、OmniPass Management Console が起動します。
Fig.3-61 OmniPass Management Console
「OmniPass」→「ドメイン名」→「端末」→ 「PC 名」の「設定」キーをクリックします。
次頁以降にて、各項目の説明と設定方法を解説します。
環境設定内容
71 頁
このマシーンでの起動オプションの変更を許可する
デフォルト設定:「許可」
この設定では、OmniPassEE クライアントユーザが「OmniPass 起動オプションの変更」の設定を
変更することを許可または禁止する。
(※ 「OmniPass 起動オプションの変更」の各内容については、次ページの説明をご参照ください)
「許可」 -- OmniPassEE クライアントユーザは「OmniPass 起動オプションの変更」の設定
を変更することができます。
「許可しない」-- OmniPassEE クライアントユーザは「OmniPass 起動オプションの変更」の設定
を変更することができません。
Fig.3-62 サーバ側管理コンソール
Fig.3-63 クライアント側コンソール
設定が「許可しない」の場合
72 頁
現在の起動オプション設定値
デフォルト設定:「OmniPass に自動的にログオン」
この設定では、この OmniPassEE クライアント PC にログオンした OmniPassEE クライアントユー
ザが、どのようにして OmniPassEE へログオンするかを設定します。
「OmniPass に自動的にログオン(現在の Windows ユーザとして OmniPass に自動的にログオンす
る)」
-- OmniPassEE クライアント PC へログオンした OmniPassEE クライアントユーザとして、
OmniPassEE に自動的にログオンします。
「手動ログオン(起動時に手動で OmniPass にログオンする)」
-- OmniPassEE クライアント PC へログオンした後に、手動で OmniPassEE へログオンします。
「ログオンしない(起動時に OmniPass にログオンしない)」
-- OmniPassEE クライアント PC へログオンした後は、OmniPassEE へログオンしません。
Fig.3-64 サーバ側管理コンソール
Fig.3-65 クライアント側コンソール
OmniPassEE クライアントユーザ側で「OmniPass 起動オプションの変更」を設定させるには、前
頁の「このマシーンでの起動オプションの変更を許可する」を「許可」に設定する必要がありま
す。
73 頁
Windows へのログオン認証
デフォルト設定:「ユーザ名を指定(1 対 1)」
この設定では、Windows ログオン時のユーザ認証方式について設定します。
「ユーザ名を指定(1 対 1)」
-- Windows ログオンダイアログに入力されているユーザ名を参照し、そのユーザ名に対応する認証
情報を使用して照合を行います。
特定のユーザ名を入力する作業が必要ですが、照合の対象を特定のユーザ情報に絞ることができ
るため、照合に要する時間を大幅に短縮することができます。
(登録ユーザ数が多いシステムに有効です。)
「登録データと認証(1 対 N)」
-- OmniPassEE サーバに登録されているすべての認証情報と照合を行います。
特定のユーザ名を入力する必要はありませんが、登録ユーザ数が多いシステムにおいては照合に
時間を要します。また、指紋取得時に常に認証データと照合を行ないますので、ネットワーク上
でより負荷がかかります。
Fig.3-66 サーバ側管理コンソール
74 頁
このオブジェクトのアドミニストレータ
デフォルト設定:「無効」
この設定では、選択されている OmniPassEE クライアント PC の管理者として、任意の OmniPassEE
クライアントユーザを追加することができます。
「選択」をクリックし追加する OmniPassEE クライアントユーザを指定します。
(「2-5-2. OmniPass Management Console から追加」の STEP2 からの手順と同様に OmniPassEE クライアントユー
ザを選択します。)
リストにユーザを追加することで設定値は有効となります。
リストからユーザをすべて削除すると、設定値は無効になります。
右図は「test02」を追加した例です。
「test02」はサーバ PC へローカルログオン後
にサーバ側管理コンソールにて、
このOmniPassEEクライアントPCの各設定を行
うことができます。
Fig.3-67 サーバ側管理コンソール
この設定で追加されたユーザ以外は、サーバ側管理コンソールでこの PC を管理することが
できなくなります。設定を解除するためには、[このオブジェクトのアドミニストレータ]
リストに指定されたユーザとしてサーバ PC にローカルログオンし、リストからユーザ名を
削除する必要があります。
サーバ PC にローカルログオンする際に、ユーザにはドメイン管理者の権限を与える必要が
あります。
76 頁
他のユーザーを登録する権限を持つユーザのリスト
デフォルト設定:「無効」
この設定では、OmniPassEE に登録されていないユーザのうち、指定したユーザにのみ OmniPassEE
ユーザを登録する権限を与えることができます。
「選択」をクリックし追加する OmniPassEE クライアントユーザを指定します。
(「2-5-2. OmniPass Management Console から追加」の STEP2 からの手順と同様に OmniPassEE クライアントユー
ザを選択します。)
リストにユーザを追加することで設定値は有効となります。
リストからユーザをすべて削除すると、設定値は無効になります。
「無効」
-- 全てのドメインユーザが、この OmniPassEE クライアント PC 上で OmniPassEE ユーザを登録
することができます。
「有効」
-- リスト追加されていないドメインユーザは、この OmniPassEE クライアント PC 上で
OmniPassEE ユーザを登録することはできません。
※ ただし、次のユーザはリストに追加されていない場合も OmniPassEE ユーザを登録する権
限があります。
・ Domain Admin 権限のあるユーザ
・ 既に OmniPassEE に登録済みのユーザ
Fig.3-69 サーバ側管理コンソール
(OmniPassEE に登録されていない「test00」を追加し
た例)
Fig.3-70 クライアント側
(OmniPassEE ユーザを登録する権限のないドメイン
ユーザでの警告画面)
77 頁
3-4. イベントログについて
クライアントユーザ・OmniPassEE クライアント PC のイベントログ設定
各クライアントユーザ、各 OmniPassEE クライアント PC でのログを保存することができます。
・ クライアントユーザの設定
-- OmniPass Management Console の「ユーザ名」→「イベントログ」を選択します。
・ OmniPassEE クライアント PC のログ設定
-- OmniPassEE 管理コンソールの左欄から「ユーザ名」→「イベントログ」を選択します。
Fig.3-71 ユーザのイベントログ
78 頁
[このユーザに対するイベントログサーバ]
「このユーザに対するイベントログサーバ」をダブルクリックすると下図が表示されます。
「選択」をクリックしイベントログを保存する PC を指定します。
(「2-4-2. OmniPass Management Console から追加」の STEP2 からの手順と同様にイベントログを保存する PC を
選択します。)
※ 既にロギングする PC が設定されていて、他の PC を指定する場合は一旦リスト内から PC
を選択し「選択削除」をクリックする必要があります。
Fig.3-72 サーバ側管理コンソール
79 頁
[このユーザについてイベントのログは取りますか?]
「このユーザについてイベントのログはとりますか?」をダブルクリックすると下図が表示され
ます。
Fig.3-73 サーバ側管理コンソール
ロギングするイベントを選択して「OK」をクリックします。
「ロギングイベント」欄のキーを選択すると、ウィンドウ下部の「イベント説明」欄にそれぞれ
の説明が表示されます。
また、「ロググループ」のチェックボックスにチェックを入れると、該当するイベントすべてが
選択されます。
パスワード置換イベント
PWD_REPLACEMENT :パスワード置換イベント
PWD_ADDED :パスワードダイアログ追加イベント
PWD_CHANGED :パスワードダイアログ更新イベント
PWD_VAULT_ACCESSED :パスワードダイアログアクセスイベント
PWD_DELETED :パスワードダイアログ削除イベント
パスワード暗号化開始イベント FILE_ENCRYPT :ファイル暗号化完了イベント
FILE_DECRYPT :ファイル復号化イベント
FILE_SHARE :ファイル共有化イベント
FILE_OPEN_FOLDER :フォルダオープンイベント
FILE_DRAG_FILE :暗号化ファイルドラッグイベント
FILE_DROP_FILE :暗号化ファイルドロップイベント
ログオンイベント LOGON_WINLOGON :Windows ログオンイベント
80 頁
イベントログの確認
Windows の「スタートメニュー」→「コントロールパネル」→「管理ツール」→「イベントビュ
ーア」を開き、「OmniPass」を選択してください。
右のように、指定したイベントについ
てのログが「OmniPass」に保存されて
います。
Fig.3-74 イベントビューア
(Windows Server2008 R2 での例)
81 頁
3-5. ライセンスの追加
OmniPassEE では、最初に購入したクライアントライセンスが足りなくなった場合でも、簡単にラ
イセンスを追加することができます。
ライセンスを追加するには、追加ライセンスファイルを購入していただくことが必要です。
[OmniPassEE クライアントライセンス追加の方法]
STEP 1
OmniPass Management Consol の
「OmniPass」→「ライセンシー」を右クリ
ックし「ライセンスの追加」を選択します。
STEP 2
追加用のライセンスファイル(*.key)を選
択し「開く」をクリックします。
STEP 3
「OK」をクリックします。
STEP 4
ライセンスが追加されました。
Fig.3-75 サーバ側管理コンソール
Fig.3-76 サーバ側管理コンソール
Fig.3-77 サーバ側管理コンソール
Fig.3-78 サーバ側管理コンソール
82 頁
4-1. トラブルシューティング
[サーバ側インストール時、OmniPass コンテナの作成に失敗した場合]
STEP 1
サーバ側アプリケーションのインストール
時、OmniPass コンテナの作成に失敗する場
合があります。
STEP 2
サーバ側 PC のスタートメニューより
「すべてのプログラム」→「管理ツール」
→「Active Directory ユーザーとコンピュ
ーター」を起動します。
「Users」より OmniPassEE 管理者のプロパ
ティを開きます。
STEP 3
「アカウント」タブを選択し「ユーザーの
ログオン名」に管理者のログオン名を入力
し、ドメインを選択します。
「OK」をクリックし、OmniPass コンテナの
作成に成功するかを確認してください。
Fig.4-1 サーバ側インストール時のエラー画面
Fig.4-2 サーバ側インストール時のエラー画面
Fig.4-3 サーバ側 ActiveDirectory の
管理者プロパティ画面
第四章 付録
83 頁
4-2. OmniPassEE クライアントユーザのアカウント情報管理について
OmniPassEE 管理者は OmniPassEE クライアントユーザが登録した Web・アプリのアカウント情報
を閲覧・編集することができます。
(設定方法については、第三章の「クライアントユーザのパスワード記憶情報を管理者にも公開、
編集可能とすることを許可する」設定をご参照ください。)
OmniPass Management Console 上の「ユーザ名」
-「アカウント」を選択し、右欄のユーザ ID を
ダブルクリックすることで、Fig.4-4 の画面を
表示させることができます。
このプロパティから、OmniPassEE 管理者は、他
のユーザへのページのコピーや、ユーザが記憶
させたユーザ名、パスワードの編集、ページの
削除、ファイル保存を行うことができます。
アカウント管理の各機能については、次ページ
より説明いたします。
Fig.4-4 サーバ側管理コンソール
84 頁
各チェックボックスについて
「パスワードで保護されたサイトに自動ログインする。 認証待ち状態にはなりません。」
-- チェックを入れると、ユーザの認証無しに登録情報が自動的に入力され、自動的にログイン
します。
「一度ユーザが認証されれば選択されたパスワードで保護されたダイアログに対して自動的に
[OK]もしくは[許可]ボタンをクリックする。」
-- チェックを入れると、ユーザが認証され登録情報が入力された後に、ユーザが「OK」ボタン
を押さなくても自動的に「OK」ボタンがクリックされます。
「アカウント管理タブよりこのエントリのユーザ名とパスワードを隠す。」
-- チェックを入れると、OmniPassEE クライア
ントユーザは登録情報の操作・閲覧ができま
せん。
Fig.4-5 クライアント側コンソール
「OmniPass 管理者によって管理。」
-- チェックを入れると、OmniPassEE クライア
ントユーザは登録情報の操作はできません
が、閲覧はできます。
Fig.4-6 クライアント側コンソール
85 頁
[他のユーザへの頁コピー]
登録情報を他の OmniPassEE クライアントユー
ザへコピーする場合は、
コピーする登録情報を選択し「他のユーザへの
頁コピー」をクリックします。
Fig.4-7 サーバ側管理コンソール
[他のユーザへの頁コピー]-[リストからエントリにコピーするユーザを選択]
選択されている登録情報を他のユーザへコピーする場合に選択します。
STEP 1
「リストからエントリにコピーするユーザを
選択」を選択し「次へ」をクリックします。
(「WEB 頁をそのまま保存する」にチェックを入れると、
STEP8 は表示されずコピー元の設定が反映されます。)
STEP 2
「選択」をクリックします。
Fig.4-8 サーバ側管理コンソール
Fig.4-9 サーバ側管理コンソール
86 頁
STEP 3
「詳細設定」ボタンをクリックします。
STEP 4
「検索」をクリックします。
STEP 5
検索結果が表示されます。
検索されたユーザから、ページをコピーする
OmniPassEE クライアントユーザを選択し「OK」
をクリックします。
STEP 6
選択した OmniPassEE クライアントユーザ名が
表示されていることを確認し「OK」をクリック
します。
Fig.4-10 サーバ側管理コンソール
Fig.4-11 サーバ側管理コンソール
Fig.4-12 サーバ側管理コンソール
Fig.4-13 サーバ側管理コンソール
87 頁
STEP 7
選択した OmniPassEE クライアントユーザ名が
表示されていることを確認し「次へ」をクリッ
クします。
STEP 8
必要に応じてコピーするページの各設定を行
い「WEB サイト保存」をクリックします。
STEP 9
コピー先の OmniPassEE クライアントユーザの
プロパティを同様に開き、登録情報がコピーさ
れていることを確認します。
Fig.4-14 サーバ側管理コンソール
Fig.4-15 サーバ側管理コンソール
Fig.4-16 サーバ側管理コンソール
88 頁
[他のユーザへの頁コピー]-[ファイルからエントリに対するユーザと値を選択]
あらかじめファイル保存された登録情報を他の OmniPassEE クライアントユーザへコピーする場
合に選択します。
STEP 1
「ファイルからエントリに対するユーザと値
を選択」を選択し「参照」をクリックします。
STEP 2
ファイル保存されている情報ファイル(*.ini)
を選択し「開く」をクリックします。
※ 保存時に作成した*.ini ファイルを編集し
てコピー先の OmniPassEE クライアントユーザ
と登録情報を設定することができます。
例:(test02 に ID:345/PW:efghi を追加)
[OmniPass Vault Information]
OPEE7\test01;VaultFriendlyName=Web Login;,123,abcde,,;;
OPEE7\test02;VaultFriendlyName=Web Login;,345,efghi,,;;
STEP 3
「完了」をクリックします。
Fig.4-17 サーバ側管理コンソール
Fig.4-18 サーバ側管理コンソール
Fig.4-19 サーバ側管理コンソール
89 頁
[他のユーザへの頁コピー]- [エントリをデフォルトユーザポリシーと拡張ルールに基づいて他
のユーザにコピーします。]
登録情報をデフォルトユーザポリシーと他のすべての OmniPassEE クライアントユーザへコピー
します。
STEP 1
「エントリをデフォルトユーザポリシーと拡
張ルールに基づいて他のユーザにコピーしま
す」を選択し「次へ」をクリックします。
STEP 2
必要に応じて各設定を行い「WEB サイト保存」
をクリックします。
Fig.4-20 サーバ側管理コンソール
Fig.4-21 サーバ側管理コンソール
90 頁
[頁削除]
STEP 1
表示されている登録情報を削除する場合は、
「頁削除」をクリックします。
STEP 2
削除する場合は「はい」をクリックします。
Fig.4-22 サーバ側管理コンソール
Fig.4-23 サーバ側管理コンソール
91 頁
[スクリプトの編集]
STEP 1
登録情報を編集する場合は「スクリプトの編
集」をクリックします。
STEP 2
編集する内容を選択し「フィールド値」を変更
後に「OK」をクリックします。
Fig.4-24 サーバ側管理コンソール
Fig.4-25 サーバ側管理コンソール
92 頁
[値のマスク解除と編集]
STEP 1
「値のマスク解除と編集」をクリックすると、
「ユーザ名とパスワード」のマスク表示が解除
され、登録情報の編集を行うことができます。
STEP 2
右図のように直接編集を行います。
Fig.4-26 サーバ側管理コンソール
Fig.4-27 サーバ側管理コンソール
93 頁
[ファイルから読み込み]
STEP 1
保存された登録ページから読み込むには「ファ
イルから読み込み」をクリックします。
STEP 2
読み込むファイル(*.opv)を選択し「開く」を
クリックします。
STEP 3
読み込みに成功しました。「OK」をクリックし
ます。
※ 登録ページの情報のみコピーされます。ユ
ーザ名とパスワードはコピーされません
ので、スクリプトを編集して必要な情報を
保存してください。
Fig.4-28 サーバ側管理コンソール
Fig.4-29 サーバ側管理コンソール
Fig.4-30 サーバ側管理コンソール
94 頁
[ファイルに保存]
STEP 1
選択された登録情報を保存するには「ファイル
に保存」をクリックします。
STEP 2
保存するファイル名を入力し「保存」をクリッ
クします。
STEP 3
登録情報を他の OmniPassEE クライアントユー
ザへコピーする際に編集することができる ini
ファイルを作成する場合は「はい」をクリック
します。
STEP 4
保存するファイル名を入力し「保存」をクリッ
クします。
Fig.4-31 サーバ側管理コンソール
Fig.4-32 サーバ側管理コンソール
Fig.4-33 サーバ側管理コンソール
Fig.4-34 サーバ側管理コンソール
96 頁
4-3. OmniPassEE クライアントユーザの緊急ポリシーオーバーライド
設定について
OmniPassEE 管理者は、OmniPassEE クライアントユーザが認証できない場合の認証方法を設定す
ることができます。
ここでは、OmniPassEE サーバ側が発行する認証コードでの認証方法(認証コード発行)について説
明いたします。
(設定方法については、第三章の「ユーザの緊急ポリシーオーバーライド」設定をご参照くださ
い。)
Fig.4-36 サーバ側管理コンソール
97 頁
STEP 1
OmniPassEE クライアントユーザが認証できな
い場合に「ログインできません」をクリックす
ると、「緊急ポリシーオーバーライド」の画面
が表示され、認証コード発行用の「問題コード」
が発行されます。
STEP 2
OmniPassEE 管理者は、OmniPassEE クライアン
トユーザ側で生成された「問題コード」を次の
アプリケーションに入力します。
64bit 版 OS:[CD-ROM]\Enterprise\
Enterprise_x64\Response\Response_x64.exe
32bit 版 OS:[CD-ROM]\Enterprise\
Enterprise_x32\Response\Response_x32.exe
「応答の生成」をクリックすると、認証用の「応
答コード」が生成されます。
STEP 3
OmniPassEE クライアントユーザは、OmniPassEE
管理者より発行された「応答コード」を入力し
「OK」をクリックすることで認証されます。
Fig.4-37 クライアント側コンソール
Fig.4-38 クライアント側コンソール
Fig.4-39 サーバ側認証コード発行アプリ
Fig.4-40 クライアント側コンソール
98 頁
4-4. OmniPassEE クライアントユーザの認証規則の設定について
OmniPass Management Console では、OmniPassEE クライアントユーザの認証規則について設定す
ることができます。
「OmniPass」→「ドメイン名」→「ユーザ」→
「クライアントユーザ名」→「認証デバイス」
キーを右クリックし「認証規則の設定」をクリッ
クします。
認証規則の設定画面が表示されますので、
OmniPassEE クライアントユーザの各認証規則を
設定することができます。
(OmniPassEE サーバ PC が 64bit OS の場合、
SREX-FSU1 の認証規則を変更することができま
せん。)
Fig.4-41 サーバ側管理コンソール
Fig.4-42 サーバ側管理コンソール
※ チェックを入れた項目の認証が必須となりますが、OmniPassEE クライアントユーザ側でも設
定を変更することができます。
OmniPassEE クライアントユーザ側で設定変更させたくない場合は、52 頁の「ユーザに認証規
則とポリシーの設定を許可する」を「許可しない」に設定してください。
99 頁
4-5. デフォルトユーザポリシーの設定について
OmniPass Management Console では、登録されているすべての OmniPassEE クライアントユーザの
各設定を一括で設定することができます。
※ 以下の説明では OmniPassEE クライアントユーザの設定をおこなっていますが、OmniPassEE
クライアント PC についても同様に設定することができます。
【設定】
「OmniPass」→「ドメイン名」→「ユーザ」→
「デフォルトユーザポリシー」→「設定」キー
をクリックし設定項目を表示します。
例では、「ユーザに認証規則とポリシーの設定を
許可する」をデフォルト値の「許可」から「許可
しない」に変更しています。
【確認】
例では、「test01」の設定が変更されていること
を確認しています。
(変更した項目はすべての OmniPassEE クライア
ントユーザに反映されます。)
Fig.4-43 サーバ側管理コンソール
Fig.4-44 サーバ側管理コンソール
100 頁
4-6. アドミニストレータグループメンバーの設定について
OmniPass Management Console では、クライアント PC を OmniPassEE サーバに接続する権限を持
つユーザを追加することができます。(アドミニストレータグループメンバー)
(参照:「2-4-1. クライアント PC から接続」)
【ユーザの追加】
「OmniPass」→「ドメイン名」→「アドミニスト
レータグループメンバー」キーを右クリックし
「メンバーの追加」をクリックします。
(「2-5-2. OmniPass Management Console から追加」の
STEP2 からの手順と同様にユーザを追加します。
※ ここで追加するユーザは OmniPassEE クライアントユ
ーザでなくても構いません。)
ユーザが追加されたことを確認します。
クライアント PC 側から、クライアント PC を
OmniPassEE サーバに接続する際、追加されたユ
ーザのユーザ名とパスワードを使用して接続す
ることができます。
Fig.4-45 サーバ側管理コンソール
Fig.4-46 サーバ側管理コンソール
Fig.4-47 クライアント側コンソール
102 頁
[本マニュアル内での用語定義]
OmniPassEE OmniPass Enterprise Edition の略です。
サーバアプリケーション OmniPassEE のサーバ側にインストールするアプリケーション
で、OmniPass とサーバ側管理コンソールもインストールされま
す。
クライアントアプリケーション OmniPassEE のクライアント側にインストールする OmniPass で
す。
AD Active Directory の略です。
ADAM Active Directory Application Mode の略です。
AD LDS Active Directory Lightweight Directory Service の略です。
OmniPassEE サーバ PC OmniPassEE でサーバとなる PC です。
OmniPassEE クライアント PC OmniPassEE でクライアントとなる PC です。OmniPassEE クライ
アント PC になるには、クライアントアプリケーションのイン
ストールと OmniPassEE サーバ PC への接続が必要です。
OmniPassEE クライアントユーザ OmniPassEE でクライアントとなるユーザです。OmniPassEE ク
ライアントユーザになるには、OmniPassEE サーバへのユーザ登
録が必要です。
サ ー バ 側 管 理 コ ン ソ ー ル
(OmniPass Management Console)
OmniPassEEのサーバ側にインストールされるOmniPassEEの管
理ツールです。このツール上から OmniPassEE クライアントユ
ーザ・PC についての各種設定を行います。
クライアント側コンソール OmniPassEEクライアントPCで使用するOmniPassが表示する画
面です。
OmniPass データコンテナ OmniPassEEサーバPCに保存されているOmniPassEE用のデータ
コンテナです。OmniPass データコンテナには、OmniPassEE ク
ライアントユーザ・PC・ライセンスの情報が保存されます。
OmniPass Instance サーバ側アプリケーションのインストール時、ADAM/AD LDS へ
のインストールを選択した場合に追加される OmniPass 用のイ
ンスタンスです。
デフォルトユーザポリシー サーバ側管理コンソールであらかじめ準備されている
OmniPassEE クライアントユーザ・PC のデフォルト設定値です。
サーバ側管理コンソールから OmniPassEE クライアントユー
ザ・PC を追加した場合、各設定値はデフォルトユーザポリシー
が反映されます。
用語集
103 頁
FAX:06-6633-8285
●下記ユーザ情報をご記入願います。
法人登録の
方のみ
会社名・学校名
所属部署
ご担当者名
住所 〒
TEL FAX
製品型番 シリアル№
ご購入情報 販売店名 購入日
●下記運用環境情報とお問い合わせ内容をご記入願います。
【パソコン/マザーボードのメーカ名と機種名】
サーバ: クライアント PC:
【ご利用の OS】
サーバ: クライアント PC:
【OmniPassEE のバージョン】
【使用している認証デバイス】
【お問合せ内容】
個人情報取り扱いについて
ご連絡いただいた氏名、住所、電話番号、メールアドレス、その他の個人情報は、お客様への回答など本件に関
わる業務のみに利用し、他の目的では利用致しません。
RATOC SREX-OPEEV3 質問用紙