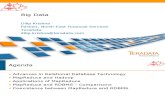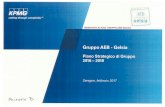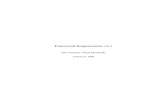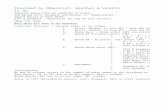Omatics User’s Guidetrack.ground-track.com/tmpImportedFiles/Omatics User Manual.pdf · Omatics...
Transcript of Omatics User’s Guidetrack.ground-track.com/tmpImportedFiles/Omatics User Manual.pdf · Omatics...

Omatics Web ATS 2.1 User Manual - Effective: Jan 01, 2009 | Last Updated: April 1, 2009 | Rev: 2 - 1 -
Omatics User’s Guide
Web Interface V2.1 User’s Guide
Table of Contents
I. Introduction ........................................................ 2
II. The Omatics Interface ............................................ 3
III. Omatics Functionality ............................................ 4
A. Launching Omatics ............................................................................. 4 B. Viewing current vehicle location ........................................................... 7 C. Viewing vehicle location history ......................................................... 10 D. Using Routing ................................................................................. 14 E. Using Geofencing ............................................................................. 17 F. Using Bookmarks ............................................................................. 20 G. Viewing Vehicle Alerts...................................................................... 21 H. Viewing Vehicle Events ..................................................................... 22 I. Using Reports ................................................................................. 23 J. Vehicle Details Report ...................................................................... 34 K. Customize vehicle information and settings (Options) .............................. 37

Omatics Web ATS 2.1 User Manual - Effective: Jan 01, 2009 | Last Updated: April 1, 2009 | Rev: 2 - 2 -
I.Introduction Omatics ATS V2.1
Thank you for choosing Omatics ATS V2.1 the premier fleet tracking management system. With close to 20 years of pioneering solutions to manage and track the world, Omatics products and services are trusted by professionals worldwide to help them capture, analyze, and present fleet management information. Omatics is best known for its broad array of products that capture accurately, model quickly, analyze easily, and visualize and present asset information. Those who use Omatics products every day trust them for their dependability, the value they deliver, and the superior customer support. Currently based in three Continents, USA, UK and India, Omatics is a global company with customer support provided by partners located around the world.
In this guide we will familiarize you with the functions of Omatics ATS V2.1 and get you on your way to better workforce management and increased profits. If you ever need any further assistance feel free to contact one of our technical support offices.
Welcome to the Omatics Family…
For further assistance please contact technical support at:
USA: 201.693.4150
India: +91-265-2419090
UK: +44(0)20-8667-1244

Omatics Web ATS 2.1 User Manual - Effective: Jan 01, 2009 | Last Updated: April 1, 2009 | Rev: 2 - 3 -
The Omatics Interface
The Omatics Map interface consists of the Vehicle Selection interface on the left and the Google Map interface on the right.
The Omatics interface contains following features:
1. Vehicles Selection 2. Properties 3. Reports 4. Alerts 5. Outputs 6. Geofences 7. Inputs 8. Bookmarks 9. Replay 10. Events 11. Routing 12. Fuel 13. Options 14. Vehicles
Above features can be accessed through top panel

Omatics Web ATS 2.1 User Manual - Effective: Jan 01, 2009 | Last Updated: April 1, 2009 | Rev: 2 - 4 -
II.Omatics Functionality A. Launching Omatics Omatics ATSv2.1 is a web application, to start Omatics, open the web browser and type in the following URL in address bar:
http://www.new.omatics.com This will bring you to the login screen.
Enter your Username and Password to login into the Omatics. After login, you can see the Map option in the navigation menu.

Omatics Web ATS 2.1 User Manual - Effective: Jan 01, 2009 | Last Updated: April 1, 2009 | Rev: 2 - 5 -
Click on that ‘Map’ option to access Omatics Map Screen.

Omatics Web ATS 2.1 User Manual - Effective: Jan 01, 2009 | Last Updated: April 1, 2009 | Rev: 2 - 6 -

Omatics Web ATS 2.1 User Manual - Effective: Jan 01, 2009 | Last Updated: April 1, 2009 | Rev: 2 - 7 -
B. Viewing the current vehicle location To show the current location of a vehicle, select a vehicle from left side of the screen. The Vehicle list can be arranged by: 1. Status
Omatics support following categories of Vehicle Status
a. Moving b. Idle c. Stop d. Lost GPS e. 1 day old f. 3 days old g. 15 days old h. Others
For e.g.: Tree By Status
2. Companies
3. Groups

Omatics Web ATS 2.1 User Manual - Effective: Jan 01, 2009 | Last Updated: April 1, 2009 | Rev: 2 - 8 -
Vehicle can also be searched by entering its full name at the bottom of vehicle tree. The selected vehicle will be centered and zoomed to on the map. The vehicles current status will be displayed on the bottom pane.

Omatics Web ATS 2.1 User Manual - Effective: Jan 01, 2009 | Last Updated: April 1, 2009 | Rev: 2 - 9 -
On selecting a vehicle, you can view latest information about the selected vehicle.
a. Type – bus, bike, car etc. b. Latitude c. Longitude d. Date and Time e. GPS Status f. Heading – also shown as compass direction on left side g. Status –moving, stop, idle etc. h. Speed – in MPH/KPH i. Event type j. Location
Vehicle current status information can also be viewed from Properties tab at the top panel.

Omatics Web ATS 2.1 User Manual - Effective: Jan 01, 2009 | Last Updated: April 1, 2009 | Rev: 2 - 10 -
C. Viewing vehicle location history Omatics allows the user to view the history of the vehicles in their fleet in a number of ways.
a. Reports Omatics provides various types of reports to view vehicle history such as: Activity, Stoppage, Idle reports and many more. See Reports section for more detail.
b. Replay This feature can be accessed from the top panel.
To view the replay, select Replay from the top panel Omatics provides 4 types of replay report:
a. Tracking b. Stoppage c. OverSpeed d. Harsh braking
Select a vehicle Select any vehicle from the Vehicles’ drop down list. Select the Dates and times The Replay Start Date and Times options are provided. Specify the starting and
ending dates from the drop-down calendars by clicking the button. Starting times can be specified from the minute and hour drop down selections. (Time format is based on 24-hour). Dates can also be entered by clicking on four useful buttons related to day sequence. Selecting shorter periods of time are recommended.
Plot the replay Clicking on “Show Replay” report shows the travel activities of a vehicle during the selected time duration in the form of tabular grid just below the map. Grid shows vehicle information such as:
o Date and Time o Status o Event o Speed o Heading o Place Name

Omatics Web ATS 2.1 User Manual - Effective: Jan 01, 2009 | Last Updated: April 1, 2009 | Rev: 2 - 11 -
o Latitude and Longitude
On map start and end of the travel can be seen between the red route and green markers shows the replay points. All replay points within specified time period contain vehicle information such as:
o Device name o Location o Date and Time o Speed
Different types of replay:- Tracking Replay Report

Omatics Web ATS 2.1 User Manual - Effective: Jan 01, 2009 | Last Updated: April 1, 2009 | Rev: 2 - 12 -
Stoppage Replay Report

Omatics Web ATS 2.1 User Manual - Effective: Jan 01, 2009 | Last Updated: April 1, 2009 | Rev: 2 - 13 -
Over Speed Replay Report

Omatics Web ATS 2.1 User Manual - Effective: Jan 01, 2009 | Last Updated: April 1, 2009 | Rev: 2 - 14 -
D. Using Routing A route must consist of a starting point and an ending point.
To create a route: 1. Choose the start of the route: Type in the starting address in the place next to “From” label or press current location to find the address of the vehicle. Then select verify the address before finding route. 2. Choose the end of the route: Type in the Ending address in the place next to “To” label. Please verify the address before finding route. 3. Get Directions: Find the route between the start and end points by clicking on “Find Route” button.
On Map, you can see the blue route between A and B points. Detailed route information can be seen in the tabular format below. This detailed Direction information can also be taken out as print out.

Omatics Web ATS 2.1 User Manual - Effective: Jan 01, 2009 | Last Updated: April 1, 2009 | Rev: 2 - 15 -
To create route from the current location on the map, click on “Get current location” button. If any address or location is not known exactly, “Find Address” utility can be used to get exact address.
When user clicks on “Locate Address” it will zoom in to that address entered by user.

Omatics Web ATS 2.1 User Manual - Effective: Jan 01, 2009 | Last Updated: April 1, 2009 | Rev: 2 - 16 -

Omatics Web ATS 2.1 User Manual - Effective: Jan 01, 2009 | Last Updated: April 1, 2009 | Rev: 2 - 17 -
E. Using Geofencing A geofence is a bounded geographical region. Omatics allows unlimited geofencing of vehicles. It can be accessed from top panel.
Omatics allows Circular and rectangular geofences.
To create Geofence: Select Geofence Type By default, Geofences can be created for the individual vehicle selected previously from the tree. Geofences can be created by
o Individual device o Companies: select the company from the drop down. o Groups: select the group from the drop down.
Create and save Geofence Click on “Begin drawing” to draw Geofence on the map. For Circular geofence, put two points on the map and for rectangular geofence, put a point and drag it to cover desired region in the geofence. Give geofence a name to save it.

Omatics Web ATS 2.1 User Manual - Effective: Jan 01, 2009 | Last Updated: April 1, 2009 | Rev: 2 - 18 -
Previously created geofences can be accessed by clicking in the list box of
available geofences. Alerts can also be enabled for a geofence by ticking a box on right side.

Omatics Web ATS 2.1 User Manual - Effective: Jan 01, 2009 | Last Updated: April 1, 2009 | Rev: 2 - 19 -
Remove a geofence A geofence can be removed using the “manage geofence” functionality.
Geofence can be deleted by:
o Individual devices: Device list for individual geofences shows only devices which contains at least one geofence.)
o Companies o Groups
Select the appropriate item from the drop downs and click on “Delete” to remove geofence for the selected criteria.

Omatics Web ATS 2.1 User Manual - Effective: Jan 01, 2009 | Last Updated: April 1, 2009 | Rev: 2 - 20 -
F. Using Bookmarks Omatics allows users to create favorite map regions as bookmark.
It is included as per the plan selected by the user.
Any map region can be set as a default view to be opened initially.

Omatics Web ATS 2.1 User Manual - Effective: Jan 01, 2009 | Last Updated: April 1, 2009 | Rev: 2 - 21 -
G. Viewing Vehicle Alerts Click on Alerts in the Omatics top control panel.
Select a vehicle By default, Alerts are shown of the vehicle selected previously from the tree. Any vehicle can be selected from the vehicle drop down. Select the Dates and times Alerts can be viewed for a particular date and time range. Specify the starting
and ending dates from the drop-down calendars by clicking the button. Starting times can be specified from the minute and hour drop down selections. (Time format is based on 24-hour). Dates can also be entered by clicking on the four buttons related to day’s sequence.
Detailed information about a vehicle alerts can be viewed in a grid format. It contains information such as:
o Date and Time o Status o Speed o Alert Message o Heading degrees o Location

Omatics Web ATS 2.1 User Manual - Effective: Jan 01, 2009 | Last Updated: April 1, 2009 | Rev: 2 - 22 -
Viewing Vehicle Events Click on Events in the Omatics top control panel.
Select a vehicle By default, Events are shown for the vehicle selected previously from the tree. Any vehicle can be selected from the vehicle drop down. Select the Dates and times Events can be viewed for a particular date and time range. Specify the start
and end dates from the drop-down calendars by clicking the button. Starting times can be specified from the minute and hour drop down selections. (Time format is based on 24-hour). Dates can also be entered by clicking on four useful buttons related to day’s sequence.
Detailed information about a vehicle alerts can be viewed in a grid format. It contains information such as:
o Date and Time o Status o Speed o Event o Heading degrees o Location o Latitude and Longitude

Omatics Web ATS 2.1 User Manual - Effective: Jan 01, 2009 | Last Updated: April 1, 2009 | Rev: 2 - 23 -
H. Using Reports Omatics can be used to run reports so that the user can more efficiently manage their fleet. A report must have a vehicle, time and date selected. To open a report: Click the Reports button in the Omatics Top panel:
Report interface contains following parameters:
Select the report Click on the Report dropdown list and select a report type. Select the Report type Reports can be selected as per
o Individual devices o Companies o Groups
Select the appropriate item from the drop down list. Select a time period Specify the starting and ending dates from the drop-down calendars by clicking
the button. Starting times can be specified from the minute and hour drop down selections. (Time format is based on 24-hours). Dates can also be entered by clicking on four useful buttons related to the day sequence. Open Report Click “Show Report” to open a report in a new window.

Omatics Web ATS 2.1 User Manual - Effective: Jan 01, 2009 | Last Updated: April 1, 2009 | Rev: 2 - 24 -
Group Report Used to open multiple reports (max 3) at a time.
Types of Reports: 1. Activity Report Activity Report gives all detailed activity of selected vehicle from the tree
between selected date and time. It gives details for Date, Status, Event Message, Place Name, Speed,
Latitude and Longitude.
At the end of all details we have Report Summary. It gives Maximum speed,
Average speed, Total Distance traveled, Total Travel Time, Total Stop Time and Total Stop Time.

Omatics Web ATS 2.1 User Manual - Effective: Jan 01, 2009 | Last Updated: April 1, 2009 | Rev: 2 - 25 -
2. Alert Report Alert Report is used to get data of all alerts which are occurred during
selected time frame and vehicle by user. This report gives details for date, speed, status, alert message and place
Name.
It also gives Report summary of all alerts which include, Total Ignition On
and Ignition Off alerts, Geofence Enter and Exit alerts and Over Speed Alerts.

Omatics Web ATS 2.1 User Manual - Effective: Jan 01, 2009 | Last Updated: April 1, 2009 | Rev: 2 - 26 -
3. Average Speed Report Average Speed Report gives Average speed between vehicle start and stop. It gives details like Start date, End date, Place Name where vehicle starts
and Place Name where vehicle stopped and the time difference between Start and End Time is displayed as Trip Time. However, for the last Status, if vehicle has not changed the Moving status, then Still Moving current Date Time is displayed. But Trip time is calculated based on Start date and last received Date time for that vehicle.
It gives Trip duration for each trip and gives Total Trip Duration between
user selected total date-time frames.
4. Current Fleet Report(Only for companies and groups) This report gives detail information of current vehicles by selected company
or by group between date-time frames given by user. This report shows current status of fleet (Vehicle) with colored image like
green shows status is moving. Same way, Red for Stopped, Orange for Idle, Gray for Lost GPS.
It provides other details like Device Name, Date Time, Place Name and
Speed.

Omatics Web ATS 2.1 User Manual - Effective: Jan 01, 2009 | Last Updated: April 1, 2009 | Rev: 2 - 27 -
5. Device Settings Report Device Settings Report shows all setting information of selected vehicle or
vehicles by company or by group.
6. Event Report This report shows detail of all events occurred in between date time given
by user. For detail report shows Speed, Date, Event Message, Status and Place name
of each record.
Each device has Event Summary which gives total occurrence events like
Ignition On, Ignition Off, Geofence Enter, Geofence Exit and overspeed.

Omatics Web ATS 2.1 User Manual - Effective: Jan 01, 2009 | Last Updated: April 1, 2009 | Rev: 2 - 28 -
A group summary for each report appears at the end of the selected group and company report.
7. Fleet Summary Report Fleet summary report gives only summary of particular device or list of
devices by company or by group. It gives Maximum speed, Average speed, Total Distance traveled, Total
Travel Time, Total Idle Time and Total Stop Time for individual device.
8. Geofence Report Geofence report gives detailed information of activity related to geofence
created by user. It gives details like vehicle’s arrival time in geofence, departure time from
geofence, place of vehicle and total duration of vehicle in particular geofence.

Omatics Web ATS 2.1 User Manual - Effective: Jan 01, 2009 | Last Updated: April 1, 2009 | Rev: 2 - 29 -
9. Mileage Report Mileage Report gives distance traveled by a vehicle in different states
during the given time frame. It gives vehicle details like State, Measured distance, First in State and Last
in State. In Summary, it gives Total states visited and Total distance traveled by the
vehicle.

Omatics Web ATS 2.1 User Manual - Effective: Jan 01, 2009 | Last Updated: April 1, 2009 | Rev: 2 - 30 -
10. Idle Report Idle Report gives detail records of particular vehicle when it is Idle. It gives detail like Date, Idle time and Place Name of selected device. Report shows date time when vehicle is in idle state as Start date and End
date when vehicle changes status from idle. And the time difference between Start and End Time is displayed as Idle Time. Idle time is calculated based on start date and last received date time for that vehicle.
Summary report gives Total Idle Time.

Omatics Web ATS 2.1 User Manual - Effective: Jan 01, 2009 | Last Updated: April 1, 2009 | Rev: 2 - 31 -
11. Night Drive Report Night Drive Report shows all activity data sent by vehicle between specified
Date Time periods during night hours (10:00 PM to 5:00 AM) only. It gives details for Date, Status, Event Message, Location, Speed, Heading of
selected device.
At the end of all detail we have Report Summary. It gives maximum speed, average speed, total distance traveled, total travel time, total stop time and total stop time, total Ignition on and off count.
12. Over Speed Report Over Speed report gives detailed information for the selected device when
device gives over speed within date time frame given by user. It gives details for Date, Status, Event, Heading, Place Name and Over
Speed of selected device.

Omatics Web ATS 2.1 User Manual - Effective: Jan 01, 2009 | Last Updated: April 1, 2009 | Rev: 2 - 32 -
For Summary report shows total over speed. Report has Group Summary for each device and at the end Report summary for all devices of a company or a group.
13. OverView Report OverView report gives summary of particular device or list of devices by
company or by group. It gives current location, status, maximum speed, average speed, total
distance traveled, total travel time, total stop time and total stop time for individual device.
This report shows alert details which include total over speed alert counts, total door open and close.
The vehicle status detail report shows a chart display f the vehicles status.
14. Stoppage Report Shows stoppage information of selected vehicle in given date time. Report displays details like dates, event, stop time, place name. Report shows date time when vehicle is stopped as start date and end date
when vehicle is not stopped. And the time difference between start and end time is displayed as stop time. Stop time is calculated based on Start date and last received Date time for that vehicle.
Summary shows total stop time.

Omatics Web ATS 2.1 User Manual - Effective: Jan 01, 2009 | Last Updated: April 1, 2009 | Rev: 2 - 33 -
15. Temperature Report Temperature report shows details of temperature with date time, place
name and temperature as per selected date time and vehicle. In Report summary report show maximum temperature, minimum
temperature and average temperature for each vehicle.

Omatics Web ATS 2.1 User Manual - Effective: Jan 01, 2009 | Last Updated: April 1, 2009 | Rev: 2 - 34 -
I. Vehicle Details Report Omatics allows creating report for all vehicles as of current date and time. Click on Vehicles on the top panel to open the report interface.
Selecting appropriate criteria and Clicking on “Submit” button shows vehicle details group by their status (i.e. moving, stop, idle etc.). It contains information such as: name, type, date time, Host status, speed, heading direction, current location Vehicle report is based on
All Vehicles:

Omatics Web ATS 2.1 User Manual - Effective: Jan 01, 2009 | Last Updated: April 1, 2009 | Rev: 2 - 35 -
Vehicles By Group
Vehicles By Company

Omatics Web ATS 2.1 User Manual - Effective: Jan 01, 2009 | Last Updated: April 1, 2009 | Rev: 2 - 36 -
Vehicles By Status

Omatics Web ATS 2.1 User Manual - Effective: Jan 01, 2009 | Last Updated: April 1, 2009 | Rev: 2 - 37 -
J. Customize vehicle information and settings (Options)
Omatics allows users to change vehicle and users settings and information.
Clicking on “Options” tab in top panel opens up following customization options:
Change password Enter new password twice to change the password:
Manage Groups User can create group to categorize multiple vehicles. This option allow user to create groups as assigned in the plan.
To create new group, type in the new Group name and click “save” button.
To assign devices to a new group, select it from the list and click on “Show detail” button.
To rename a group, Select it from the list, click on Rename button, rename the group and click on “save” button to rename it successfully.
To delete a group, simply select it from the list and click on “delete” button.
To view detail of existing group or assign devices to new group, click in the list of available groups and then click on “Show detail” button. Detailed

Omatics Web ATS 2.1 User Manual - Effective: Jan 01, 2009 | Last Updated: April 1, 2009 | Rev: 2 - 38 -
view shows list of assigned and unassigned devices in a group. Click on middle move buttons to transfer devices in a group.
Point of interest Users can mark their interest points on the map as per the plan selected by the user.
To create new POI, select type of POI which decides the color of POI, then
after clicking on “Begin Drawing”, put point on the interested map point. Give POI name (more than one alpha-numeric char) to save it.
To rename POI, Select it from the list, click on Rename button, rename the
POI and click on “save” button to rename it successfully. To view existing POI, select it from the POI list on the left. It will show the
location of POI on the map. To get all POIs of particular type, select POI type from middle list.

Omatics Web ATS 2.1 User Manual - Effective: Jan 01, 2009 | Last Updated: April 1, 2009 | Rev: 2 - 39 -
To delete POI, select it from the left list and click on “Delete” button. Change Icons Omatics allows users to change displayed icons of their vehicles. Select a vehicle from tree to change its icon.
Device Settings User can set default settings for a vehicle from here:
Set User Preferences Users can change following settings for their vehicles:
Display vehicles on Map: All vehicles can be displayed at a time or only selected vehicle can be displayed.
Display Geofence Label: Allow label to be displayed even if zoomed out to max level.
Display Vehicle Label: Allow vehicle name label to be displayed.

Omatics Web ATS 2.1 User Manual - Effective: Jan 01, 2009 | Last Updated: April 1, 2009 | Rev: 2 - 40 -
Vehicle Display Style The user may specify the vehicle style displayed on a map.
Either vehicle icon can be displayed or just a vehicle number
showing the location of the vehicle can be displayed on the map.