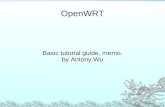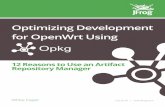OM5P-AN Quick AP Setup using OpenWRT - AndyMarkfiles.andymark.com/OM5P-AN_QuickAP_Setup.pdfOM5P-AN...
Transcript of OM5P-AN Quick AP Setup using OpenWRT - AndyMarkfiles.andymark.com/OM5P-AN_QuickAP_Setup.pdfOM5P-AN...

OM5P-AN Quick AP Setup using OpenWRT
The OM5P-AN does not come with any firmware installed. In order to use the radio as an access point we need to flash
the device with OpenWRT then do some simple setup steps. This install guide uses Windows OS for installation. If you
are using a variation of Linux, please see the OpenWRT install guide:
http://wiki.openwrt.org/doc/howto/generic.flashing
The default configuration for OpenWRT is to have 1 WAN port and 1 LAN port with both 2.4GHz and 5GHz WiFi disabled
and the IP scheme does not match the FRC format, if you are not an FRC team you can skip changing the radio's IP
address .
For general purposes, both ports on the same network allow use of 1 for the roboRIO, and the second for an IP camera,
or connect tethered to your laptop. We will also configure both 2.4GHz and 5GHz WiFi bands to have broadcast the
same SSID expected by the FRC format, if you are not an FRC team you can set the SSIDs to whatever you choose.
Overview:
1. Downloads
2. Installing OpenWRT firmware
3. Connecting to radio to edit settings
4. Changing default settings to connect ports on same network
5. Turn on WiFi
6. Change radio's IP address
1. Downloads:
For install through Windows three downloads are required to program the radio:
1. WinPcap (http://www.winpcap.org/install/default.htm)
a. This allows network access to the radio through Ethernet, once installed continue to next download.
2. openwrt-15.05-ar71xx-generic-om5p-squashfs-factory.bin
(https://downloads.openwrt.org/chaos_calmer/15.05/ar71xx/generic/openwrt-15.05-ar71xx-generic-om5p-
squashfs-factory.bin)
a. This is the latest firmware of OpenWRT as of 09/14/2015, save this to a location that is easy to use in a
command prompt window, ie C:\om5p
3. ap51-flash.exe (http://files.andymark.com/ap51-flash.exe)
a. This is the flashing tool for the firmware (Thanks goes to Kevin O. at FIRST for compiling this version that
works with the OM5P-AN), this can be saved to the same location as the firmware.

2. Install of OpenWRT Firmware:
1. Once you have downloaded the three files and installed WinPcap open a command prompt window. This can be
done by clicking on the start menu, then 'Run' and typing in 'cmd' and pressing 'OK' as well as many other methods.
Once opened navigate to the folder you downloaded the firmware and flash tool to.
a. A simple command as "cd c:\om5p" would work if downloaded to this location.
2. Once in this correct location you can type the following command:
a. ap51-flash.exe
b. It should result in something similar
c. The bottom is a list of interface numbers, you want the one that matches the Ethernet port you will be
using. It might have the word 'Ethernet' in the description, the descriptions match what is listed in your
network connections list in windows settings.
d. Next enter the command: ap51-flash.exe {INTERFACE#} openwrt-15.05-ar71xx-generic-om5p-squashfs-
factory.bin

e. The PC is now waiting for the radio to connect to the port specified.
3. The radio now needs to be connected.
a. Plug in an Ethernet cable to the port farthest to the Power Plug labeled: 802.3af POE'
b. Attach the other end to the port specified in step 3
c. After the Ethernet is plugged in, connect power to the radio
i. This must be done last as the firmware loading only works during the bootup sequence.
4. Wait for programming to finish
a. Once the radio begins it's bootup sequence you should see something similar to this:
b. Wait for it to show "Device ready to unplug"
c. CLOSE the command prompt window
d. Then power cycle the radio and wait for the Power LED indicator to be Solid and the Port indicator two
away from the Power LED to be blinking randomly.

3. Connecting to the Radio to edit settings:
1. Open a browser (in this instance we use Chrome) and type in the URL bar 192.168.1.1
a. Troubleshooting - if you are unable to get to this page, be sure that you are plugged into the radio's port
labeled '802.3af POE' the furthest port from the power plug. You should have also power cycled the radio
and have a blinking LED two away from the solid power LED. You can also check that the radio is giving your
PC an IP address and it's not set to a static IP address.
2. Click Login to get to the main page

3. Click on the "Go to password configuration" at the top in the yellow box to set a password and remove the warning.
4. After entering the password twice, you must scroll to the bottom of the page to save this change. Remember this
for other steps.

4. Programming the Radio to have both ports connected to the same network.
1. Select 'Interfaces' under the 'Network' Menu
2. Delete the 'WAN' and 'WAN6' interfaces
to

3. Click 'Edit' under Actions on the 'LAN' network
4. Select the 'Physical Settings' tab
5. Check the box next to 'Ethernet Adapter: "eth1"

6. Scroll to bottom of page and click 'Save & Apply'

5. Turn on the 2.4GHz and 5GHz wifi
1. Under 'Network' menu select 'WiFi'

2. The 802.11bgn (radio0) is the 2.4GHz WiFi, 802.11an (radio1) is the 5GHz WiFi. Click on Edit next to the (radio0)
3. Under 'Interface Configuration' you can change your SSID to your team number (in this example we are using team
9999), if you wish to make this a secure connection, you can click on the 'Wireless Security' tab and use your desired
encryption. Click on 'Save & Apply' at the bottom of the page.

4. Next you can click on the 'Enable' button next to (radio0) to turn on the 2.4GHz.

5. To setup the 5GHz band, you can do the same procedures on the (radio1) section.

6. Change radio IP address to match FRC team number scheme
1. Click on 'Interfaces' under the 'Network' menu
2. Click on Edit next to the LAN interface

3. Change the IP address to 10.xx.yy.1 (xx = first two digits of team number, yy = last two digits of team number)
a. Use 4 digits total, so leading zeros for teams under 1000, Example: Team 23 = 0023
4. Click 'Save & Apply' at the bottom of the page.
5. The web interface will no longer connect to the radio at this point as it's now at a different IP address. And the PC
needs to be assigned a new IP address to match. Unplug the Ethernet cable and plug it back in.
6. After the LED is in the blinking state, in the URL bar, enter the IP address you just changed the radio to, in our
example 10.99.99.1
7. Enter the password you setup earlier to get back into the settings.