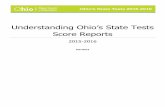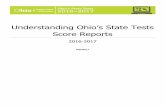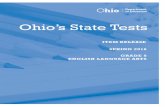Ohio’s State Tests · Ohio’s State Tests ITEM RELEASE SPRING 2017 GRADE 4 SOCIAL STUDIES
Ohio’s State Tests and Ohio English Language Proficiency ... · About the Tests and Items The...
Transcript of Ohio’s State Tests and Ohio English Language Proficiency ... · About the Tests and Items The...

1
Ohio’s State Tests and Ohio English Language Proficiency Assessment Practice Site Guidance Document
Updated September 14, 2018
This document covers the following information: • What’s new for 2018-2019 • About the tests and items • Signing in to the Practice Site and Selecting Available Features • Student Practice Site:
o Toolbar Overview o Navigation o Items that are Part of a Cluster o Test Progress Indicator o Toolbar Buttons o Item Features and Additional Tools
o Writing Tools o Text-to-Speech and Text-to-Speech
Tracking o Paginated Stimuli o Screen Reader Mode o Ending the Test
What’s New for 2018-2019 Practice Tests and Item Release Tests The Practice Test Site has received some updates going into the 2018-2019 school year. These updates include additional items, including newly released items from the Spring 2018 and Fall 2017 administrations. Fall 2017 item release tests for grade 3 English language arts, and the English language arts I test are available. Although grades 4 and 6 social studies will no longer be assessed during state testing, practice tests and item release tests will still be available as a resource to students and educators.
Updated Student Login Pages Users will notice an updated look and feel to the practice test login pages, which mirror changes made to the login pages of the student testing site to improve the student experience when logging in. These improvements are designed to:
• Make the process clearer and require fewer clicks, resulting in less time spent on login pages • Reduce login time when resuming a paused test • Reduce login errors and provide information to help resolve login errors • Make it easier to know if you are logging into an operational test or a practice test • Help focus the student on key information
Additionally, when selecting certain student settings on the Choose Settings login page that affect visual aspects of the site (e.g., Color Choice), the screen will update in real-time with those settings. This should make it easier to select student settings prior to the student beginning testing.

2
About the Tests and Items The practice site offers several tests to help prepare for Ohio’s State Tests and the Ohio English Language Proficiency Assessment (OELPA). The available tests include practice tests and released item tests. This site and the tests can be accessed from the home page of the portal. Look for the Practice Tests icon.
Students will see the types of questions that Ohio may administer online. Additionally, the online tests give students the opportunity to navigate through the online testing system, use the available tools and features and familiarize themselves with the testing experience. Test takers will receive item scores when taking practice tests. Item scores are not available on item release tests or OELPA tests.
For educators, the tests provide an opportunity to review examples of how Ohio’s Learning Standards may be assessed.
Practice Tests The Ohio’s State Tests online practice tests are organized by grade level and end-of-course test. The OELPA online practice tests are organized by grade band. Scoring guidelines are also available on the portal. They include additional information about each question, such as alignment to the standards; an answer key and rubrics; and sample exemplar responses.
Released Item Tests The Ohio’s State Tests released items are organized by grade level and end-of-course test. Scoring guidelines are also available on the portal. They include additional information about each question, such as alignment to the standards; an answer key and rubrics; and sample exemplar responses.
Item Scoring The practice tests will feature real time item scoring to allow students immediate feedback on each item. The item score shows how many points were earned for the student’s response, how many points are possible for the item and information about why the student’s response was correct or incorrect. A summary report at the end of the practice tests, on the “Your Results” page shows the student how they did on each item. No test score will be provided (e.g., no scale score, no performance level) on the practice tests. The item scoring information will not be available for Test Administrators. This feature is only available for practice tests. It is not available for item release tests or OELPA tests.

3
Signing in to the Practice Site and Selecting Available Features See the screen shots and information below for guidance on signing in to the Practice Site and the available features that users will select on the Choose Settings page.
Signing in to the Practice Site and Selecting Available Features
Step 1. Users can either sign in to the Practice Site using the default “Guest User” access, shown here on the left, or by toggling the button next to “Guest User” to “OFF”, as shown on the right, and entering the student’s first name and student ID as it is entered in TIDE. There is no limit to the number of times a user can sign in and review the practice tests and released items. Test proctors who wish to practice establishing a test session will use the Test Administrator (TA) Practice Site available on the portal. Authorized user accounts are required. If you need a user account, talk with your test coordinator. Users can sign in to a practice session established by a test proctor but are not required to do so. Users can use the pre-selected guest session to sign in.

4
Signing in to the Practice Site and Selecting Available Features
Step 2. On the “Your Tests?” page, select the grade that corresponds with content you wish to access:
• KG = Kindergarten ELPA21 • Grade 1 = Grade 1 ELPA21 • Grade 2 = Grade 2-3 ELPA21 • Grade 3 = Grade 3 English language arts, mathematics and Grades 2-3
ELPA21 • Grade 4 = Grade 4 English language arts, social studies, mathematics
and Grades 4-5 ELPA21 • Grade 5 = Grade 5 English language arts, science, mathematics and
Grades 4-5 ELPA21 • Grade 6 = Grade 6 English language arts, social studies, mathematics
and Grades 6-8 ELPA21 • Grade 7 = Grade 7 English language arts, mathematics and Grades 6-8
ELPA21 • Grade 8 = Grade 8 English language arts, science, mathematics and
Grades 6-8 ELPA21 • Grades 9, 10, 11, 12 =
o American government o American history o Biology o Physical science o English language arts I o English language arts II o Algebra o Geometry o Integrated math I o Integrated math II o Grades 9-12 ELPA21
IMPORTANT: If using the student’s first name and SSID to login, the student will not be able to select a grade. The tests available to the student in the Practice Test Site will be based on the student’s enrolled grade in TIDE.

5
Signing in to the Practice Site and Selecting Available Features
Step 3. Once a grade has been selected, options are available on the “Your Tests” page based on the enrolled grade selected. If using the student’s first name and SSID to login, the student will not be able to select a grade. The tests available to the student in the Practice Test Site will be based on the student’s enrolled grade in TIDE. See the introductory section for more information on the types of tests available. Click on one of the options to get started. Opportunities to visit this page are unlimited and the options will reset each time a user revisits this page.

6
Step 4. On the Practice Site, if using the “Guest User” login, users have the option of selecting among several different features on the Choose Settings page. If users login to the Practice Test Site using the student first name and SSID information, students will not have the option to select these features. The features must be marked by test coordinators or test proctors in TIDE or the TA Practice Site Interface. For the operational tests, students will not have the option to select these features. For operational testing, the features must be marked by test coordinators or test proctors in TIDE or the TA Interface. General Testing Tools Desmos Calculator: This calculator is offered on tests with the calculator feature available. This tool is described later in this document.
Masking: This tool is described later in this document.
Highlighter: The default setting is on for all tests. This tool is described later in this document.
Strikethrough: The default setting is on for all tests. This tool is described later in this document.
Test Clock: The default setting is on for all Ohio’s State Tests. This tool is described later in this document.
Reading Tools Text-to-Speech: This tool is described later in this document.
Paginated Stimuli: This feature allows a student to read a passage by “flipping” pages. This eliminates vertical scrolling on passages. By default, this is “on” for English language arts and social studies. This feature is not available for mathematics or science and cannot be used with Screen Reader Mode.
Line Reader: The default setting is on for all tests. This tool is described later in this document.
Text-to-Speech Tracking: Add-on feature for use with text-to-speech; this tool is described later in this document.

7
Signing in to the Practice Site and Selecting Available Features
Visual Tools
Color Choices: Users can select from a range of text and background colors. Defaults to Black on White. Mouse Pointer: Users can select from a range of mouse pointer sizes and colors. Defaults to the system default for the device being used.
Print Size: The default print size is approximately 12 point; other sizes (levels 1-4) scale up.
Screen Reader Mode: This mode is intended for students who use screen readers and is described later in this document. This mode is not available for all tests and cannot be used with Paginated Stimuli.
Other Tools Language: English and Bilingual English-Spanish are available for all grades in mathematics, science and social studies practice tests and released item tests. English language arts items are never translated.
Permissive Mode: For those few students with disabilities who need to use specialized software or assistive technology in the secure browser, permissive mode enables them to do so. Users can enable Permissive Mode on the Practice Test Site to verify the assistive technology will work with the Secure Browser. Test Coordinators need approval from the Department to enable this for operational tests. For additional information, refer to the Assistive Technology Guidelines in Ohio's Accessibility Manual with Appendices.

8
Signing in to the Practice Site and Selecting Available Features
REMINDER: Text-to-speech is only available to users who are accessing the Practice Site through a browser that supports TTS.
Users who select the text-to-speech feature and access the Practice Site from a Web browser which does not support TTS will see the “Text-to-Speech is Not Available” message. These users can [Continue] to the Practice Site, but the text-to-speech feature will not be available.
Step 5. After selecting features on the Choose Settings page and clicking [Select], the “Instructions and Help” page is presented. On this page, the student can review the Help Guide, or view their Test Settings to confirm they are set correctly. There is also a section for Additional Test Information for the student to review. Once the correct features are confirmed, you can select “Begin Test Now” to start the test. If the correct features are not listed under the View Test Settings page, you can select Return to Login.

9
Student Practice Site The sections that follow describe elements of the Student Practice Site and explain how the system works.
Toolbar Overview
The image below displays a sample toolbar for the physical science tests. Note that the buttons may vary as the student navigates through the test.
The image below displays a sample toolbar for a grade 4 English language arts test. Note that the buttons may vary as the student navigates through the test.
Navigation
Students will navigate through test questions using the “Questions” drop-down menu or the [Back] and [Next] arrow buttons.
Students are not required to mark a response before moving on to the next test question. Students can skip a question and are encouraged to mark a question for review if they do not answer it (see below for more information on marking items for review). Additional items will appear in this dropdown as the student advances through the test.
Note: when selecting the “Questions” drop-down menu, the item the student is currently on will appear in blue. If the student hovers over another question option, that option will appear in orange.

10
Test Progress Indicator
The test progress indicator (# out of #) shows the student how many questions he or she has responded to out of the total number of questions. IMPORTANT: The operational Student Testing Site and the Practice Site do not determine whether the response is complete, only that the student has taken sufficient action to signal that the student has attempted a response.
Items that are Part of a Cluster
Navigation for questions that are part of a cluster, meaning the questions share a common stimulus, is slightly different. The “cluster” is available in the question’s drop-down menu (e.g., Questions: 1-7). Students can navigate forward by clicking [Next]. They also can click the question numbers that appear between the test question and the toolbar. In the example below, the individual question numbers associated with the stimulus are available on the right and are highlighted with the red box. This layout allows students who have run a simulation to see their results as they move forward through the associated questions.

11
Toolbar Buttons
Click the question mark inside the circle at the top right of the toolbar to view the “Help Guide”.
Unless the test clock setting is turned off, students will be able to view the test clock to determine how much time has elapsed on the test. Students can select the clock to hide the time displayed next to the clock and select the icon again to display the time.
Students use the [Zoom Out] and [Zoom In] buttons at the top right to decrease and increase the size of the text and graphics on the page.
If students require a larger default size, this can be preset.
The operational Student Testing Site and the Practice Site do not immediately capture each individual typed character in some item types. [Save] ensures the response is committed. Although the [Save] button is available for some items, it is not a requirement to save an item. Other actions, such as moving forward to the next question, save the response. Please note that the Student Practice Site does not save any responses upon sign-out.
The Student Practice Site is set up to simulate the test-taking experience for operational tests. Thus, the message that displays when the student clicks [Pause] is the same message that will appear on operational assessments. Please note, however, that unlike the operational site, the Student Practice Site does not save any responses upon sign-out. Clicking [Pause] then [Yes] signs the student out of the test.

12
Toolbar Buttons
Students in grades 4-5 have access to a formula sheet for all mathematics items.
Students in grades 6-7 have access to a formula sheet for all mathematics items and a calculator for some mathematics items.
Students taking the grade 8 mathematics test or a high school mathematics test have access to a calculator and formula sheet for all items.
Students taking the physical science test have access to the periodic table, a formula (reference) sheet, and a calculator for all items.
In order for the test clock, masking tool or line reader tool to be available on the Practice Site toolbar, the appropriate setting must be turned on under Choose Settings. If one of these tools is off on the Choose Settings page, the tool will not display in the toolbar. For operational tests, these tools will be turned “on” by default for all students. Districts that feel one of these tools is distracting to students may elect to turn it off. When the masking or line reader tools are on, their buttons change color.

13
Toolbar Buttons
OFF
ON
Masking allows students to “cover” an area of the item so they can focus on certain item elements. There are several things to note about the masking feature:
• While it is turned on, with each click and drag, the student is creating a new “mask.” To stop creating masks, the student must click the masking tool button, which will turn the feature off.
• While creating the mask, the student will see a box with a dashed outline and a transparent fill. When the student releases the click, the box will be a nearly opaque dark gray.
• Once the mask (the dark gray box) is created, it cannot be moved or manipulated. To remove the box, the student must click the X in its top right corner.
• If a student advances to the next item, the mask will not be present if the student returns to the item that had the mask.
• Students should not try to place a mask near response boxes. The operational Student Testing Site and the Practice Site will prevent the student from creating the mask and the outline that appears before the mask is created will drag around the screen but will not create the masking box.
The [Notes] button brings up an online notepad that students can use to type notes while testing. The Notepad pops up in front of the test question. The student must click [Save and Close] to preserve notes for future reference as he or she takes the test, or [Cancel] to close the pop-up window without saving notes. The [Notes] button is available on every item, and by clicking it students can access notes that were recorded and saved at any point during the active test session. If a student clicks [Pause] and signs out of the Student Practice Site, notes are no longer available when the student signs back in. When taking tests operationally, student notes will be saved. IMPORTANT: Students cannot copy and paste notes from the Notepad to an item’s response space. Notes taken in the notepad are not scored or reported.

14
Toolbar Buttons
OFF
ON
The line reader tool highlights text for students as they read. To activate the tool, students will click the [Line Reader] button. It is suggested that students use the up and down arrows on their keyboards to move the line reader tool from line to line. Students can also click each line to highlight it with the line reader. Students should be cautious when doing so, however, because if they click on a response option with the line reader, the option they click could be selected (e.g., the multiple-choice option letter will be darkened). The line reader tool cannot be used on graphics. To remove the line reader’s highlighting, students should click the [Line Reader] button.
Item Features and Additional Tools
Test questions are numbered on the left. To the top right of an item, test takers will see three horizontal bars, or the context menu. The context menu includes a listing of available item tools.

15
Item Features and Additional Tools
Click on the context menu (three horizontal bars) to see available options. Note that options will vary by item. In this example, the item has two available tools: Tutorial and Mark for Review. Select “Tutorial” from the context menu to see a short clip on how to answer the item type. Students can also “right-click” to access the item type’s tutorial. IMPORTANT: The tutorials do not have audio.

16
Marking Items for Review Students who wish to mark items for later review can select “Mark for Review” from the context menu. Alternatively, they can “right-click” on the item and select “Mark for Review.” After marking an item for review, the item number display shows a “folded corner” mark and the “marked for review” flag icon. Additionally, after marking an item for review, “(marked)” displays next to the item number in the Questions drop-down menu. Lastly, when the student reaches the end of the test and is given the oportunity to review his or her responses, marked items are noted with a flag and checkmark. To unmark an item, select “Unmark Review Item” from the context menu or right click and select “Unmark Review Item.”

17
Score Item IMPORTANT: Item scoring is not available for constructed response items. This feature is only available for practice tests. It is not available for item release tests or OELPA tests. Students who wish to receive feedback on how they responded to an item can select “Score Item” from the context menu. Alternatively, they can “right-click” on the item and select “Score Item”. After selecting “Score Item”, a pop-up will display scoring results for [item number], how many points were earned for the student’s response, how many points are possible for the item and information about why the student’s response was correct or incorrect. Some item types, such as two part questions, will display more than one Scoring Criteria and Your Answer boxes.

18
Item Features and Additional Tools
Strikethrough or Eliminate Answer Choices In order for the strikethrough option to be available on the Practice Site, the appropriate setting must be turned on under Choose Settings. If the strikethrough settings is off on the Choose Settings page, the strikethrough option will not display in the context menu. For operational tests, strikethrough will be turned “on” by default for all students. Districts that feel that this setting is distracting to students may elect to turn it off. On multiple-choice and multi-select items, students can strikethrough answer choices. To strikethrough an answer choice, right click the answer choice or select “Strikethrough” from the context menu and select an answer choice to strikethrough. Students can undo the strikethrough using the same steps.

19
Item Features and Additional Tools
Highlighting In order for the highlighting option to be available on the Practice Site, the appropriate setting must be turned on under Choose Settings. If the highlight settings is off on the Choose Settings page, the highlighting option will not display in the context menu. For operational tests, highlighting will be turned “on” by default for all students. Districts that feel that this setting is distracting to students may elect to turn it off. Students can select text and right click to highlight it. Alternatively, they can select text then the context menu to highlight their selection. Right click or click on the context menu for the option to reset highlighting.

20
Writing Tools
Writing Tools Some mathematics, science and social studies items require students to write/type responses and include writing tools.
IMPORTANT: English language arts tests do not have this tool bar available for writing items.
When the toolbar is present, students have access to
• [B] bold, [I] italics, and [U] underline. Press the [Tx] button to undo formatting.
• numbered lists, bullet lists, and indent text features.
• cut, copy, and paste tools, as well as options to undo and redo. The copy, cut and paste tools only work within the response space. Text from outside the response space cannot be copied into the response space.
• a spellcheck tool (see below for more details).
• a button to insert special characters.
Context Tool:
• a context tool to select previous versions for Text Response items (see below for more details). This tool is available for English language arts writing items.

21
Writing Tools
Spell check
Spell check is available for some mathematics, science and social studies items that require a student to write/type a response. Spell check is not available for the English language arts tests. Unlike some word processing programs, the operational Student Testing Site and the Practice Site do not automatically highlight misspelled words as the student types. Students must click the ABC button to check spelling. Misspelled words will turn color and be underlined. While the spell check is on, students cannot edit the response. By clicking on the misspelled word (do not right click), a list of options will display. The student can select one of these options to replace the misspelled word. To resume editing the response, the student must unclick the ABC (spell check) button.

22
Writing Tools
Select Previous Version To view and restore responses previously entered for a Text Response question, click on the Select Previous Version option from the context menu. A list of saved responses appears. For example, if students type a response, click Save, delete the response text, and enter new text, they can use this tool to recover the original response. To recover a previously-entered response: Click on the Select Previous Version option from the context menu. The Select Previous Version window appears, listing all the saved responses for the question in the left panel. Select a response version from the left panel. The text associated with that response appears in the right panel. Click Select. The selected response appears in the text box for the question.
Note: This tool is only available for Text Response questions. If the student or test administrator pauses the test or the test is interrupted for any other reason (e.g., power outage), any responses entered prior to pausing or interruption will no longer appear in the Select Previous Version window.

23
Text-to-Speech and Text-to-Speech Tracking
Text-to-Speech
Text-to-speech is an accessibility feature that speaks aloud words in test questions and descriptions of graphics. It is available only to users accessing the Practice Site from the secure browser, secure test app, Chrome browser or Firefox browser.
Select “Item Stimuli Instructions and non-item pages” from the drop-down menu on the Choose Settings page. This selection allows all test elements that have been tagged for text-to-speech to be spoken to the student.
For operational tests, by default, text-to-speech will be turned “on” for all students taking mathematics, science and social studies tests. Districts may elect to turn it “off”. Please note that Text-to-Speech is not available for the OELPA.
Text-to-Speech Tracking
Text-to-speech tracking is an accessibility feature that highlights words in test questions as the words are spoken aloud.
Text-to-speech tracking is not available for most graphics, although it may be available for some (but not all) tables.
Voice Pack
Use of the text-to-speech feature requires the student’s device to have a voice pack installed. If the student will be testing with the Bilingual English-Spanish form, the device must have both an English and Spanish voice pack installed.
Students who use the text-to-speech feature on Macs, tablets and Chromebooks will use pre-installed voice packs on these devices.
AIR recommends that districts download and install the “Julie” voice pack for students who will use English text-to-speech and the “Violeta” voice pack for students who will use Spanish text-to-speech on supported Windows-based PCs. These voice packs are available in TIDE. Use of these voice packs is optional. If students prefer another voice pack that is compatible with the secure browser, they are permitted to use it.
IMPORTANT: Regardless of device, students should select a voice pack option that they are familiar with and that has been confirmed to work with the secure browser. Districts can access the Student Practice Site via the secure browser to check text-to-speech. Refer to the Technical Specifications Manual for a list of voice packs that have been confirmed to work with the secure browser and for more detailed guidance on voice packs for text-to-speech.

24
Text-to-Speech and Text-to-Speech Tracking
Students who are accessing the Student Practice Site using a browser that supports text-to-speech will see this page after the “Choose Settings?” page.
The “Audio/Video Checks?” page allows users to verify their audio for text-to-speech. When clicking the speaker button, users should hear “This text is being read aloud.”
[I did not hear the voice] Make sure the computer’s sound is on.
[I heard the voice] Clicking this button adds a check mark to the screen. Once this step has been completed, click continue to move to the “Instructions and Help” page.
[Skip TTS Check] Clicking this button moves the user to the Instructions and Help page.
The Sound Settings display the voice pack that will be used for text-to-speech. If more than one voice pack is installed on the computer, a dropdown will be available. Additionally, there are three slider bars that allow users to adjust volume, pitch, and rate.
IMPORTANT: Students who access the Bilingual English-Spanish form will check their English voice pack and then move to a second panel to check the Spanish voice pack.
Listening to Text-to-Speech Audio
IMPORTANT: The text-to-speech audio does not automatically play. There are a few ways for students to have the text spoken aloud:
• Open the context menu and choose one of the [Speak] options. Students can also right click on the question and choose one of the [Speak] options.
o [Speak Question] reads the question, graphic descriptions (if applicable), and all the response options.
Note: The text-to-speech options in the context menu will vary depending on the item type.
• Right click on a response option and choose [Speak Option] to hear that option only.
• Highlight a section of text, open the context menu or right click, and choose [Speak Selection] to hear the highlighted words only. Students cannot highlight specific text within a graphic.
If the Text-to-Speech Tracking feature is on, words in test questions will be highlighted as they are read aloud. Words in graphics are not highlighted.

25
Text-to-Speech and Text-to-Speech Tracking
Items with Graphics
• Students must listen for the directional cues in the text-to-speech descriptions of graphics. Although there are some general rules for descriptions, because of the variation among items and graphics, different approaches may be taken when describing the image depending on the graphic’s text and presentation.
• Generally speaking, for graphics that do not have defined rows and columns, descriptions start with the left-most text, move from the top of the page to the bottom, and then move to elements that are to the right, from top to bottom, and so on. Items that are read in this way are described as being read “left to right, top to bottom.”
• Descriptions of tables and charts generally refer to column headings or row headings followed by values. The description will let the student know when elements are being read in columns or in rows from left to right, or from top to bottom.
• Descriptions of graphs with axes will refer to the horizontal axis and vertical axis.
• Some descriptions may state that words in graphics will be read in a clockwise order.
• The system will not read aloud texts associated with simulations.

26
Paginated Stimuli
This feature is available for English language arts and social studies. It is not available for mathematics or science. When enabled, allows a student to read a passage by “flipping” pages, similar to a book or e-reader. This eliminates vertical scrolling on passages. IMPORTANT:
• This feature cannot be used with screen reader mode.
Paginated Stimuli “On”
Paginated Stimuli “Off”

27
Screen Reader Mode This mode is available for all Ohio’s State Tests except Grade 8 Science, Biology and Physical Science. It is intended for students with visual impairments and who use screenreaders. This mode changes the presentation of items. An example is shown below. Note that this mode offers a vertical presentation (rather than displaying item elements side-by-side) and offers more white space. IMPORTANT:
• Students who have this mode turned “on” will not see animations for those item types. Instead, alternative text will display that describes the animation.
• Students who are working in this mode must use the context menu ( ) to access tools such as text to speech (if turned on) and highlighting.
• Cannot be used with paginated stimuli.
Screen Reader Mode
Standard Mode

28
Ending the Test
If students click [Next] after reaching the last question on the test, they will see this message. Click [OK] to return to the last question on the test. Students can navigate back through the test if they would like to review questions or responses, or they can click [End Test].
If satisfied with their responses, students will click [End Test], which is available toward the left side of the toolbar.
After clicking [End Test], students will see this message. If they click [No], they will be taken back to the last question on the test. Students can navigate back through the test if they would like to review questions or responses. If students click [Yes], they will be taken to a page that allows them to review questions they have marked or not answered.
When students reach this page, they will see items that they marked for review ( ). They will also see items for which they marked no response ( ). If an item does not display the symbol, it does not mean the student fully answered the question. No symbol means only that the student took sufficient action to signal a response. The absence of the symbol does not mean the student answered the question fully or correctly. Students can click on any question in the listing to return to that question. Once the student returns to a question, he or she can edit their responses or continue to navigate forward and backward through the questions or click [End Test] to return to this page. Click [Submit Test] to end the test.

29
Ending the Test
After clicking [Submit Test], students have one last opportunity to return to the test. If students click [Yes] to indicate they want to submit their test, they will be taken to the Your Results Page.
When submitting a Practice Test, the summary report on the ”Your Results” page shows the student how they did on each item. No overall test score, such as scale score or performance level, will be provided. This will not display for item release tests or OELPA tests. Refer to the scoring information for answer keys, rubrics, sample responses and information on scoring. This information can be found in the Student Practice Resources folder on the Ohio’s State Tests portal. Each content folder contains this information. Students can click on the question number to navigate to a particular question to review their response. If a student navigates from the Your Results page to a particular question, they will only be able to view their responses but will not be able to edit them. While the student is reviewing a question, he or she can continue to
navigate forward and backward through the questions or click to return to this page. Click [Log Out] to end the Test