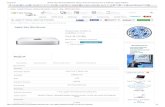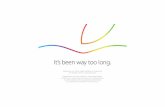OHConnect Mac Instructions - OhioHealthnews.ohiohealth.com/pdf/OHConnect_MacOSX.pdf · 12/03/2020...
Transcript of OHConnect Mac Instructions - OhioHealthnews.ohiohealth.com/pdf/OHConnect_MacOSX.pdf · 12/03/2020...

OHConnect Mac Instructions Updated 03/12/20
We understand that many physicians and associates will use OHConnect (our remote access tool) on an Apple Mac operating system. While OhioHealth is not able to fully support the Apple platform at this time, we have tested and developed basic instructions to do so. We believe it will work, but please know that we have limited knowledge to support this environment. Should you need assistance, please contact AppleCare at 1-800-MYAPPLE. We hope you find this helpful.
The first time you use your Mac for OHConnect you will need to follow these 2 steps: 1. Install the VMware View client for Mac 2. Connect to OHConnect During the installation process you may get security and/or cert warning message, simply reply in the affirmative (yes/ok).
Step 1 - Install VMware View Client Browse to http://news.ohiohealth.com and select 'Download VMware View Client for Mac' under Mac software
downloads. Select Download
Download will start, please wait for it to complete. The progress will be shown at the bottom of your browser.
Once VMware Client has downloaded, Browse to Downloads. Open VMware Horizon Client.x.x.x.dmg (Version You Just Downloaded)

Select Agree
Drag the View client to the Applications folder on the Mac dock.
Step 2 - Launch the VMware View client

Browse to Applications You can launch VMware application from here, or you can drag the VMware icon to the desktop.
Click “Open” to launch VMware Horizon Client.
If you are installing the VMware client for the first time, you will need to type in the server address. To do this, click on “New Server” and type in the server name, which is ohconnect.ohiohealth.com

If you are upgrading the VMware View Client, please verify that the correct server address is listed, which is ohconnect.ohiohealth.com. Double click the cloud/server icon to connect.
Enter your OPID, and password/passcode and click on “Login”.
Click on the Desktop pool that you need access to, most users will select OHConnect.

When you are finished working, select the Disconnect button at the top of your VM Session or Select “Start”,
then select “Log Off” to end your OHConnect session.
You will then need to select “Disconnect” from the VMware Client

and then click “Disconnect” once more to close your VMware session.
To close the Horizon View client, click the “red x”.
FYI - If need to check your email, while connected to OHConnect, click on either the “Outlook Office 365” icon or the “Outlook Web”. If you are not sure which icon to use, double click on the “Outlook Web” icon first.
Also located on the desktop of the OHConnect virtual machines is a pdf named “Installed Applications” that you can open to see what programs are installed on OHConnect.