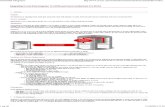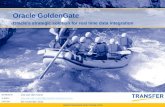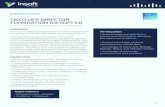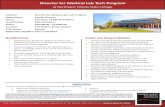OGG Director Lab
-
Upload
ranaaqeelnawaz -
Category
Documents
-
view
129 -
download
3
Transcript of OGG Director Lab

Hands-on Lab : Oracle GoldenGate Director
Highlights of the Hands-on Lab exercises
1. Install Oracle GoldenGate Director Server
2. Start Oracle GoldenGate Director Server
3. Install Oracle GoldenGate Director Client
4. Register Oracle GoldenGate Manager processes in GoldenGate Director
5. Retrofit current Oracle GoldenGate replication models
6. Create a new Replication Model
Pre-requisites :
• Install Oracle WebLogic Server 10.3.1 or above
• Create a database schema with “DBA” and “SELECT ANY DICTIONARY” (if 11g DB) roles if to host
the GoldenGate Director repository
• At least 2 instances of GoldenGate Manager available (1 for Extract, 1 for Replicat)
1. Install Oracle GoldenGate Director Server
Instructions:
- Execute the Oracle GG Director Server installation file
o ggdirector-serversetup_v2.0.0.2_001.exe
- Click on Next when the following screen pop-ups

- Select your WLS 10.3.1 Installation directory, then next.
- Then provide the location and the name of the pre-created WebLogic Domain with GoldenGate
director, and click on Next.
DO NOT CREATE A WEBLOGIC DOMAIN IN ADVANCE.

- Change the default port if needed, and click on Next
- Select Oracle Database for the GoldenGate repository, then click on Next

- Specify your database location and click on Next
- Specify the DB schema username and password, then click on Next
- Review the installation setting then click on Next to start the installation.

2. Start Oracle GoldenGate Server
Once the installation is completed, simply start the GoldenGate Director Server from
- Start > Programs > Oracle GoldenGate Director Server > Start Oracle GoldenGate Director
3. Install Oracle GoldenGate Client
- Execute the Oracle GG Director Client installation file
o ggdirector-clientsetup_v2.0.0.2_001.exe
- Click on Next when the following screen pop-ups

- Specify the installation location, then click on Next
- Then use the default setting for the next screens, and click on Next until the installation is
finished.

4. Register Oracle GoldenGate Manager processes in GoldenGate Director
Now that all the components are installed, we can start configuring Oracle GoldenGate Director. The
first step is to register all the GoldenGate Manager process available in the network.
- Start the “Oracle GDSC Admin-Tool” from the following location :

- Login in as admin/admin, and specify the GoldenGate Server location (for ex : localhost:7001)
- When logged in, go to “Data Sources” Tab

- Follow the steps below to register a GoldenGate Manager process (it must be already running)
from your environment.
o Fill up the following information :
� Fully Qualified Domain Name : localhost
� Manager Port : 9090
� Data Source Name : EE-source (a logical name to identify the process )
� Click Check –Connection to validate the setting, then Close
� GoldenGate Version : 10.4
� Click on “Save” NOW, then click on “Yes” if the following pop-ups
o Then select from the left-panel the data-source we just created to complete the
registration, and fill-up the following information :
� Username : ggsource (the db account used in the manager)
� Password & Confirm Password : ggsource
� Owner : Admin
� Check Host is Observable option
� GoldenGate Version : 10.4 (do it again)
� Click on “Save”
o Registration completed. Re-do the same instruction to register the other Manager
processes in your environment.
o At this stage your should have at least the following :

o Now you can Exit the Oracle GDSC Admin Tool.
5. Retrofit current Oracle GoldenGate replication models
- Start Oracle GoldenGate Director from the following location :
- Once the Oracle GoldenGate is started, click on File > Login to login into GoldenGate Server

- Login in as admin/admin, and specify the GoldenGate Server location (for ex : localhost:7001)
- Once logged in, create a new Diagram where you can visualize all the existing replication models
or create new ones. To create a Diagram, click on File > New Diagram and name it.
- Now we can Drag & Drop the Data Source that GoldenGate Manager are managing. In
GoldenGate director, select the “Data Sources” tab in the bottom-left panel, then Drag & Drop
both sources we created in the previous section :

- By default, all the existing Extract, Trail and Replicat are not shown in the diagram. Just select
File > Actions > Show Hidden Items to enable them. Once enabled, you will see the following:
- After some arrangement, you should see a diagram similar to the following one:

6. Create a new Replication Model
In the previous section we managed to retrofit existing model created via GGSCI. Now let’s create a new
replication model directly from Oracle GoldenGate Director.
- Create the following table in both source and target database
o Create table gg_director_test (id number, value varchar2(20));
- Right click on the “source” data-source and select “New Capture”
- Provide the Capture Name (the name used to identify the Extract process), and make sure the
Database Access has the correct DB credential, then click on “OK”:
- Now from the newly create Extract icon in the Diagram, right-click and select “New Trail”:

- Configure the Trail as follow:
o Choose host : Select the “target” data-source
o With prefix : DD
o Keep the rest as default, then click “OK”
- Now from the diagram, click on the “Map for EORADIR” icon, then click on “Show Tables”
button in the bottom right of GoldenGate Director:

- Check the box next to “GGDEMO.GG_DIRECTOR_TEST” table, then click on “Save”
- Now right-click on the Trail icon and select “New Delivery”

- Configure the Replicat process as follow, then click on “OK”:
o Delivery Name : RORADIR
o Check Extract Trail and set : DD
o Check Checkpoint Table and set : ggdemo.ggschkpt
o Validate the Database credential to access the database
- Finally, click on the “Map for RORADIR” icon, then go to the button and check the box related to the
“ggdemo.gg_director_test” Map:

- Congratulation ! The replication of the table GG_DIRECTOR_TEST is now configured. Now let’s start
the processes from the Director Diagram. Right-Click on the EORADIR icon, and select “Start”:
- Do the same with RORADIR icon to start the Replicat process:
- At this stage a pop-up window shows the different startup option. Do not select anything, just click
on “Start”:

- Now your replication should be fully functional, and it’s represented by the green link as shown
below:
- Test the replication via SQL*Plus to validate the setting.
End of Oracle GoldenGate Director Hands-on Lab.