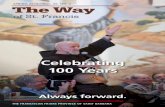OFM 2007.1 Forecast Analysis Fundamentals[1]
-
Upload
justin-perez -
Category
Documents
-
view
131 -
download
10
description
Transcript of OFM 2007.1 Forecast Analysis Fundamentals[1]
![Page 1: OFM 2007.1 Forecast Analysis Fundamentals[1]](https://reader036.fdocuments.in/reader036/viewer/2022082215/55cf9497550346f57ba30c7d/html5/thumbnails/1.jpg)
Schlumberger Public
OilField Manager 2007 Forecast Analysis
Fundamentals
Workflow/Solutions Training
Schlumberger Information Solutions January, 2008
![Page 2: OFM 2007.1 Forecast Analysis Fundamentals[1]](https://reader036.fdocuments.in/reader036/viewer/2022082215/55cf9497550346f57ba30c7d/html5/thumbnails/2.jpg)
Schlumberger Public
Copyright Notice © 2008 Schlumberger. All rights reserved. No part of this manual may be reproduced, stored in a retrieval system, or translated in any form or by any means, electronic or mechanical, including photocopying and recording, without the prior written permission of Schlumberger Information Solutions, 5599 San Felipe, Suite 100, Houston, TX 77056-2722.
Disclaimer Use of this product is governed by the License Agreement. Schlumberger makes no warranties, express, implied, or statutory, with respect to the product described herein and disclaims without limitation any warranties of merchantability or fitness for a particular purpose. Schlumberger reserves the right to revise the information in this manual at any time without notice.
Trademark Information *Mark of Schlumberger. Certain other products and product names are trademarks or registered trademarks of their respective companies or organizations.
![Page 3: OFM 2007.1 Forecast Analysis Fundamentals[1]](https://reader036.fdocuments.in/reader036/viewer/2022082215/55cf9497550346f57ba30c7d/html5/thumbnails/3.jpg)
OilField Manager 2007 Forecast Analysis Fundamentals i
Schlumberger Public
Schlumberger Public
Table of Contents About this Manual...................................................................................................1
Prerequisites........................................................................................................................1 Learning Objectives.............................................................................................................2 What You Will Need............................................................................................................2 What to Expect ....................................................................................................................2 Course Conventions............................................................................................................3 Icons.....................................................................................................................................4
Module 1 Creating Forecast Analysis.............................................................7 Prerequisites........................................................................................................................7 Learning Objectives.............................................................................................................7 Lesson 1 Forecast Scenario............................................................................................7
Setting up a Forecast Scenario...................................................................................7 Lesson 2 Edit the Graph................................................................................................12
Editing a Graph..........................................................................................................13 Exercise 1 Moving and Editing the Graph Header................................................16 Exercise 2 Resizing the Graph ..............................................................................17 Exercise 3 Moving the Legend and Axis Labels ...................................................17 Exercise 4 Editing the Lower Limit.........................................................................17 Exercise 5 Creating and Saving a Case................................................................18
Lesson 3 Different Forecasting Features......................................................................19 Using Hyperbolic Fit Type .........................................................................................22
Lesson 4 Change the Fit Type and Edit the Scenario..................................................27 Changing the Fit Type and Editing the Scenario......................................................27
Lesson 5 Add a Schedule..............................................................................................29 Adding a Schedule ....................................................................................................29 Exercise 6 Creating a Forecast..............................................................................29 Exercise 7 Using Exponential Fit Type..................................................................29 Adding Schedules......................................................................................................34 Exercise 8 Using Shut-in activities.........................................................................37 Exercise 9 Digitizing Points....................................................................................37 Question.....................................................................................................................40
Lesson 6 Manual Match for Empirical Solutions...........................................................40 Performing Historical Regression..............................................................................41
Review Questions .............................................................................................................42
![Page 4: OFM 2007.1 Forecast Analysis Fundamentals[1]](https://reader036.fdocuments.in/reader036/viewer/2022082215/55cf9497550346f57ba30c7d/html5/thumbnails/4.jpg)
ii OilField Manager 2007 Forecast Analysis Fundamentals
Schlumberger Public
Summary ...........................................................................................................................43
Module 2 Forecast ..........................................................................................45 Learning Objectives...........................................................................................................45 Lesson 7 Output Features.............................................................................................45
Exercise 10 Using Output Features.......................................................................46 Lesson 8 Cases .............................................................................................................48
Exercise 11 Working with Cases ...........................................................................48 Lesson 9 Auto Decline...................................................................................................49
Exercise 12 Using Auto Decline ............................................................................49 Exercise 13 Using Auto Decline Feature...............................................................50 Exercise 14 Performing Forecast Analysis............................................................50
Review Questions .............................................................................................................51 Summary ...........................................................................................................................51
Module 3 Additional Forecasts......................................................................53 Learning Objectives...........................................................................................................53 Lesson 10 Water-Cut versus Cum.Oil Analysis .........................................................53
Performing Water-Cut vs. Cum. Oil Analysis............................................................53 Exercise 15 Scheduling Your Reserves................................................................56
Lesson 11 P/Z vs. Cum.Gas Analysis ........................................................................56 Creating a P/Z vs. Cu. Gas Forecast........................................................................56 Exercise 16 Performing Gas Forecasting..............................................................60 Exercise 17 Performing Additional Analyses.........................................................61
Review Questions .............................................................................................................61 Summary ...........................................................................................................................61
Module 4 Fetkovich Type Curve Analysis....................................................63 Learning Objectives...........................................................................................................63 Lesson 12 Fetkovich Type Curve Analysis (Late-Time) ............................................64
Using Fetkovich Type Curve Analysis ......................................................................64 Question.....................................................................................................................71
Review Questions .............................................................................................................71 Summary ...........................................................................................................................72
Module 5 Analytical Transient Solutions......................................................75 Learning Objectives...........................................................................................................75 Lesson 13 Analytical Transient Solution.....................................................................75
Setting Up a Base Forecast Case Using Analytical Transient Solution ..................75 Exercise 18 Comparing the Results ......................................................................77
![Page 5: OFM 2007.1 Forecast Analysis Fundamentals[1]](https://reader036.fdocuments.in/reader036/viewer/2022082215/55cf9497550346f57ba30c7d/html5/thumbnails/5.jpg)
OilField Manager 2007 Forecast Analysis Fundamentals iii
Schlumberger Public
Schlumberger Public
Question.....................................................................................................................79 Exercise 19 Performing an Analytical Transient Analysis.....................................79
Lesson 14 Combine All Three Solutions.....................................................................80 Combining Three Types of Solutions........................................................................80 Exercise 20 Perform a Forecast ............................................................................84
Review Questions .............................................................................................................84 Summary ...........................................................................................................................84
Module 6 Retrieving Forecast Results..........................................................87 Prerequisites......................................................................................................................87 Learning Objectives...........................................................................................................87 Lesson 15 Calculated Variables..................................................................................87
Creating Calculated Variables...................................................................................87 Exercise 21 Verifying Report Results ....................................................................89 Exercise 22 Creating Variables to Retrieve Data..................................................91 Exercise 23 Creating Bubble and Grid Maps........................................................92
Review Questions .............................................................................................................93 Summary ...........................................................................................................................93
![Page 6: OFM 2007.1 Forecast Analysis Fundamentals[1]](https://reader036.fdocuments.in/reader036/viewer/2022082215/55cf9497550346f57ba30c7d/html5/thumbnails/6.jpg)
iv OilField Manager 2007 Forecast Analysis Fundamentals
Schlumberger Public
![Page 7: OFM 2007.1 Forecast Analysis Fundamentals[1]](https://reader036.fdocuments.in/reader036/viewer/2022082215/55cf9497550346f57ba30c7d/html5/thumbnails/7.jpg)
Schlumberger About this Manual
OilField Manager 2007 Forecast Analysis Fundamentals 1
Schlumberger Public
About this Manual Welcome to Forecast Analysis Fundamentals in OilField Manager (OFM). In this course you will learn how to use empirical and analytical techniques to forecast production and retrieve forecast information for further studies.
Formerly known as Decline Curve Analysis (DCA), the Forecast module in OFM has been enhanced to facilitate more sophisticated analyses. In OFM 2007, the Forecast module consists of four major categories (techniques):
• Empirical
• Fetkovich
• Locke & Sawyer
• Analytical Transient solutions.
Forecasts can be done on single well (completion) level, category level, or on a group of wells. If you choose to perform the forecast on a group of wells, the forecast result will be slightly different than that of grouped individual well forecasts (i.e., summing the individual forecasts). This is the issue of forecast of a group vs. group of the forecasts.
In addition to basic forecasts like rate vs. time, rate vs. cum, OFM allows you to perform more advanced techniques such as ratios and cuts vs. cum. Fetkovich, Locke & Sawyer and Analytical Transient Solution techniques are type-curve analyses, which require better understanding of the reservoir model as well as the parameters controlling the well/entity behavior. In this module, you will focus on using the Empirical method of forecasting. There is a module covering the basics of Fetkovich and Analytical Transient methods. More in-depth coverage of the type curve-based methods will be addressed in more advanced OFM training courses.
Interactive manual match techniques for empirical solutions are introduced in this version of OFM. OFM initially plots control points based on historical or digitized data regression. Once a control point is moved, the manual match method is automatically activated, and you have total control of how the match should be performed.
The Well Deliverability Analysis enables you to analyze data from Flow-After-Flow tests (Back Pressure Analyses), Isochronal Tests, and Modified Isochronal Tests using the following empirical equation, q=C(Pws^2 - Pwf ^2) ^n.
Prerequisites We recommend that you complete the OFM Fundamentals and OFM Mapping Applications training courses before taking OFM Forecast Analysis Fundamentals.
![Page 8: OFM 2007.1 Forecast Analysis Fundamentals[1]](https://reader036.fdocuments.in/reader036/viewer/2022082215/55cf9497550346f57ba30c7d/html5/thumbnails/8.jpg)
About this Manual Schlumberger
2 OilField Manager 2007 Forecast Analysis Fundamentals
Schlumberger Public
Learning Objectives In this course, you will successfully learn how to:
• create a Forecast analysis
• use the output features
• work with Cases
• use the Auto Decline Feature
• perform various Forecasts
• perform a Fetkovich Type Curve analysis
• perform an Analytical Transient analysis
• retrieve Forecast results.
What You Will Need In this workflow, you will need the following hardware and applications in order to perform the workflow:
• OFM properly installed and licensed
• Microsoft Access
• Training datasets
What to Expect In each module within this training material, you will encounter the following:
• Overview of the module
• Prerequisites to the module (if necessary)
• Learning objectives
• Lesson(s), which explain about a subject or an activity in the workflow
• Procedure(s), which show the sequence of steps needed to perform a task
• Exercises, which allow you to practice a task by using the steps in the procedure with a data set
• Summary of the module
• Questions about the module
• Scenario-based exercises.
You will also encounter notes, tips and best practices.
![Page 9: OFM 2007.1 Forecast Analysis Fundamentals[1]](https://reader036.fdocuments.in/reader036/viewer/2022082215/55cf9497550346f57ba30c7d/html5/thumbnails/9.jpg)
Schlumberger About this Manual
OilField Manager 2007 Forecast Analysis Fundamentals 3
Schlumberger Public
Course Conventions The instructions for the procedures and exercises in this manual are written using the following conventions.
Characters typed in Bold Represents references to dialog box names and application areas or commands to be performed. For example, “Open the Open Asset Model dialog box.” Used to denote keyboard commands. For example, “Type a name and press Enter.” Identifies the name of Schlumberger software applications, such as “Petrel” or “GeoFrame.” Identifies the first use of important terms or concepts. For example, “Stacking of data…”
Characters inside <> triangle brackets
Indicate values that the user must supply. "sqlplus <username>/<password> ", usually with a sentence that defines the values.
Characters typed in italics Represent file names or directories. "... edit the file lease.dat and..." Represent lists and option areas in a window, such as “Attributes” list or “Select Options” area.
Characters typed in fixed-width
Represent code, sql, and other literal text that the user sees or types. For example: “sqlplus <username>/<password> ".
Instructions to make menu selections are also written using bold text and an arrow indicating the selection sequence, as shown below:
1. Click File menu > Save (the Save Asset Model File dialog box opens.)
OR
Click the Save Model toolbar button.
An “OR” is used to identify an alternate procedure.
NOTE: Some of the conventions used in this manual indicate the information to enter, but are not part of the information For example: Quotation marks and information between brackets typically indicate the information you should enter. Do not include the quotation marks or brackets when you type your information unless they are clearly part of the syntax (e.g., a variable definition).
![Page 10: OFM 2007.1 Forecast Analysis Fundamentals[1]](https://reader036.fdocuments.in/reader036/viewer/2022082215/55cf9497550346f57ba30c7d/html5/thumbnails/10.jpg)
About this Manual Schlumberger
4 OilField Manager 2007 Forecast Analysis Fundamentals
Schlumberger Public
Icons Throughout this manual, you will find icons in the margin representing various kinds of information. These icons serve as at-a-glance reminders of their associated text. See below for descriptions of what each icon means.
Prerequisites
This icon identifies any prerequisites that are required for the course, or for individual modules.
Learning Objectives
This icon identifies any learning objectives set out for the course, or for the current module.
What you will need
This icon indicates any applications, hardware, datasets, or other material required for the course.
Procedures
This icon identifies the steps required to perform a given task.
Exercise
This icon indicates that it’s your turn to practice the procedure.
Review Questions
This icon identifies the review questions at the end of each module.
Tips
This icon points you to a tip that will make your work easier.
Notes
This icon indicates that the following information is particularly important.
Best Practices
This icon indicates the best way to perform a given task when different options are available.
Warnings
This icon indicates when you need to proceed with extreme caution.
Questions
This icon identifies the questions at the end of each lesson.
Lessons
This icon identifies a lesson, which covers a particular topic.
![Page 11: OFM 2007.1 Forecast Analysis Fundamentals[1]](https://reader036.fdocuments.in/reader036/viewer/2022082215/55cf9497550346f57ba30c7d/html5/thumbnails/11.jpg)
Schlumberger About this Manual
OilField Manager 2007 Forecast Analysis Fundamentals 5
Schlumberger Public
NOTES
![Page 12: OFM 2007.1 Forecast Analysis Fundamentals[1]](https://reader036.fdocuments.in/reader036/viewer/2022082215/55cf9497550346f57ba30c7d/html5/thumbnails/12.jpg)
About this Manual Schlumberger
6 OilField Manager 2007 Forecast Analysis Fundamentals
Schlumberger Public
NOTES
![Page 13: OFM 2007.1 Forecast Analysis Fundamentals[1]](https://reader036.fdocuments.in/reader036/viewer/2022082215/55cf9497550346f57ba30c7d/html5/thumbnails/13.jpg)
Schlumberger Creating Forecast Analysis
OilField Manager 2007 Forecast Analysis Fundamentals 7
Schlumberger Public
Module 1 Creating Forecast Analysis
Forecasting provides functionality that enables you to define named scenarios through the Scenario Manager. You can use the Scenario Manager to create, edit, rename, copy and delete scenarios; set the default scenario for a forecast case; and apply a predefined scenario to the current working scenario.
Prerequisites The first lesson of this module requires the Prod_Wells98.txt file. This file was created in OFM Fundamentals. If you do not have the Prod_Wells98.txt file, please take some time to set the query and create the file.
The definition of the query is (Monthlyprod.Oil > 50) & (Date >= 19980101), the criteria is met 3 times, and the Consecutively option box is checked.
Learning Objectives In this section, you will be introduced to the fundamentals of creating forecast analysis. You will successfully learn how to perform the following procedures within this workflow:
• set up a forecast scenario
• edit a graph
• work with different forecast features
• change the fit type
• add a schedule
• perform a Manual Match for Empirical Solutions.
Lesson 1 Forecast Scenario In the Demo2007 database, about half of the wells are not productive, and approximately 80% of the other wells have already stopped producing. For this lesson you will use the active producers after 1998.
Setting up a Forecast Scenario
To set up a forecast scenario:
1. Start OFM and open the Demo2007.ofm workspace.
![Page 14: OFM 2007.1 Forecast Analysis Fundamentals[1]](https://reader036.fdocuments.in/reader036/viewer/2022082215/55cf9497550346f57ba30c7d/html5/thumbnails/14.jpg)
Creating Forecast Analysis Schlumberger
8 OilField Manager 2007 Forecast Analysis Fundamentals
Schlumberger Public
2. From the Filter pane, select the Well List node, right-click and select Open.
The Well List window displays.
3. Select Prod_Wells98.txt and click Open.
4. From the Filter pane, select the newly created filter to apply the conditions to the basemap.
5. Click to group all the wells.
6. Select Analysis > Forecast. The forecast tabbed page is displayed in the OFM main window.
![Page 15: OFM 2007.1 Forecast Analysis Fundamentals[1]](https://reader036.fdocuments.in/reader036/viewer/2022082215/55cf9497550346f57ba30c7d/html5/thumbnails/15.jpg)
Schlumberger Creating Forecast Analysis
OilField Manager 2007 Forecast Analysis Fundamentals 9
Schlumberger Public
Now set up your default scenario. The settings are applied each time you start the Forecast module.
7. Select Edit > Scenario Manager. The Scenario Manager window displays.
8. Highlight the DefaultScenario from the Scenarios list and click Edit.
![Page 16: OFM 2007.1 Forecast Analysis Fundamentals[1]](https://reader036.fdocuments.in/reader036/viewer/2022082215/55cf9497550346f57ba30c7d/html5/thumbnails/16.jpg)
Creating Forecast Analysis Schlumberger
10 OilField Manager 2007 Forecast Analysis Fundamentals
Schlumberger Public
The Edit Scenario window displays.
9. Select Oil from the Phase/Analysis list field.
10. Select Date from the Time (Date) list field.
11. The Cum.Oil variable should be Oil.Cum (a monthly frequency variable); the Oil Rate variable is Oil.CalDay.
12. Go through all other phases (Gas and Water) and Ratios (GOR, WOR, Water Cut, and Oil Cut) and set them up accordingly. Reselect the Oil phase.
You will work on the Oil phase and use the Empirical method.
13. Select the Historical Regression tab.
IMPORTANT: Note the units and multipliers beside each variable association in the Variable Association section of the Edit Scenario window on the Flow Model tab. The variables selected for association (whether it is a table variable or a calculated variable) must have the same units and multipliers, or the forecasts will be inconsistent and incorrect.
The units and multipliers for table variables or calculated variables are defined in the Edit Schema Tables or the Calculated Variables window, respectively.
![Page 17: OFM 2007.1 Forecast Analysis Fundamentals[1]](https://reader036.fdocuments.in/reader036/viewer/2022082215/55cf9497550346f57ba30c7d/html5/thumbnails/17.jpg)
Schlumberger Creating Forecast Analysis
OilField Manager 2007 Forecast Analysis Fundamentals 11
Schlumberger Public
14. Select Best Method from the Method section of the dialog.
15. Select the Forecast tab.
NOTE: The Forecast tab offers many options. Please read the online help to obtain additional information. For example, the online help will assist you with information about when to use Last Historical Rate and when to use From Historical.
![Page 18: OFM 2007.1 Forecast Analysis Fundamentals[1]](https://reader036.fdocuments.in/reader036/viewer/2022082215/55cf9497550346f57ba30c7d/html5/thumbnails/18.jpg)
Creating Forecast Analysis Schlumberger
12 OilField Manager 2007 Forecast Analysis Fundamentals
Schlumberger Public
16. Use the table below to specify the following values for Schedule #1.
Schedule #1
Start Time Months from End, starting at 0 (zero) months
Start Rate Last Historical Rate
Reserve Type Proven-Developed
End Time Months from Start, set for 60 months (5 years)
End Rate 1
Decline Type Historical Regression
17. Click OK. The Edit Scenario window closes, and you are returned to the Scenario Manager window.
18. Click Apply.
A confirmation dialog displays, prompting you to confirm. Click Yes to apply these settings to the current Case. Click Close to complete the set-up of the default parameters.
Lesson 2 Edit the Graph Now that the default forecast scenario is set, it is time to work on the appearance of the graph.
![Page 19: OFM 2007.1 Forecast Analysis Fundamentals[1]](https://reader036.fdocuments.in/reader036/viewer/2022082215/55cf9497550346f57ba30c7d/html5/thumbnails/19.jpg)
Schlumberger Creating Forecast Analysis
OilField Manager 2007 Forecast Analysis Fundamentals 13
Schlumberger Public
Editing a Graph
1. Select Edit > Graph, or right-click on the graph and select the Graph option from the menu. The Edit Plot window displays. The Edit Plot window in the Forecast module is similar to the Edit Plot window in the Plot module.
2. Click OK.
3. Locate the Graph settings section of the Properties pane.
4. Click in the field to the right of Graph Setup. This action enables the Graph Setup button.
5. Click the button to display the Edit Plot window and select the variables you wish to display, or clear the checkbox of the parameters you do not want to display and click OK.
The Edit Plot window closes and you are returned to the graph.
6. Locate the Headers section of the Properties pane.
![Page 20: OFM 2007.1 Forecast Analysis Fundamentals[1]](https://reader036.fdocuments.in/reader036/viewer/2022082215/55cf9497550346f57ba30c7d/html5/thumbnails/20.jpg)
Creating Forecast Analysis Schlumberger
14 OilField Manager 2007 Forecast Analysis Fundamentals
Schlumberger Public
7. Click in the field to the right of Setup. This action enables the Setup button.
8. Click Setup.
The Headers window displays.
9. Click Add. A row is inserted into the Headers window.
![Page 21: OFM 2007.1 Forecast Analysis Fundamentals[1]](https://reader036.fdocuments.in/reader036/viewer/2022082215/55cf9497550346f57ba30c7d/html5/thumbnails/21.jpg)
Schlumberger Creating Forecast Analysis
OilField Manager 2007 Forecast Analysis Fundamentals 15
Schlumberger Public
10. Click Assist. The Edit Header window displays. Enter "Forecast" + @Name( ).
11. Click OK.
The Edit Header window closes and you are returned to the Headers window.
![Page 22: OFM 2007.1 Forecast Analysis Fundamentals[1]](https://reader036.fdocuments.in/reader036/viewer/2022082215/55cf9497550346f57ba30c7d/html5/thumbnails/22.jpg)
Creating Forecast Analysis Schlumberger
16 OilField Manager 2007 Forecast Analysis Fundamentals
Schlumberger Public
12. Add another header that reports today’s date. The definition is @fmtdate( @today(), "mm/dd/yyyy"). Your Headers window should resemble the image pictured below.
13. Click OK.
The Headers window closes and the graph displays on the Forecast tabbed page.
14. In the next three exercises you will move and edit the Header/Label Fonts, resize the graph, and move the legend labels to get an output similar to the one pictured below.
Exercise 1 Moving and Editing the Graph Header
In this exercise you will move and edit the graph header created in the previous lesson.
1. Move the header, by using you left mouse button in a drag-and-drop operation.
2. To edit the headers, double-click on the header. This action displays the Headers window.
![Page 23: OFM 2007.1 Forecast Analysis Fundamentals[1]](https://reader036.fdocuments.in/reader036/viewer/2022082215/55cf9497550346f57ba30c7d/html5/thumbnails/23.jpg)
Schlumberger Creating Forecast Analysis
OilField Manager 2007 Forecast Analysis Fundamentals 17
Schlumberger Public
Exercise 2 Resizing the Graph
1. Right-click on the graph.
2. Select Graph Move/Size.
Exercise 3 Moving the Legend and Axis Labels
In this exercise you will move the legend and axis labels so your graph is similar to the image pictured above.
1. Move the Legend and/or Axis Label by using your left mouse button to drag-and-drop or highlight the item to move. Then select Move from the shortcut click menu.
2. Modify the Legend/Axis Label fonts by right-clicking on the label you wish to modify and selecting Font from the shortcut menu.
Exercise 4 Editing the Lower Limit
In this exercise you will digitize a lower limit line to the points used in the regression, and set limit points used in the regression to those in a specified data range.
1. Select Edit > Limits > Lower. 2. Click to draw the line under the last declining portion of the
historical curve, as shown.
NOTE: When applying the Lower Limit line, any data points below and to the right or left of the line are excluded.
When drawing the line, the right mouse click gives you the options to add a point, erase a point, erase all points, or select Done.
![Page 24: OFM 2007.1 Forecast Analysis Fundamentals[1]](https://reader036.fdocuments.in/reader036/viewer/2022082215/55cf9497550346f57ba30c7d/html5/thumbnails/24.jpg)
Creating Forecast Analysis Schlumberger
18 OilField Manager 2007 Forecast Analysis Fundamentals
Schlumberger Public
3. When the action is complete, right-click and select Done from the shortcut menu.
Exercise 5 Creating and Saving a Case
The Case dialog enables you to create new Decline Curve Analysis Cases. In this exercise you will create and save a case.
1. Select File > Cases. The Case window displays.
2. Click OK to save the case as Case1.
3. (Optional) You can save to another case using Save to Different Case by selecting File > Save to Different Case.
![Page 25: OFM 2007.1 Forecast Analysis Fundamentals[1]](https://reader036.fdocuments.in/reader036/viewer/2022082215/55cf9497550346f57ba30c7d/html5/thumbnails/25.jpg)
Schlumberger Creating Forecast Analysis
OilField Manager 2007 Forecast Analysis Fundamentals 19
Schlumberger Public
OFM stores this forecast against a group of wells. You must now provide a name for this group so OFM can store it and recall it at a later time.
If you do not suppress warning messages, OFM provides a message to remind you that you must recall this group name before the saved group forecast can be viewed in other modules.
Lesson 3 Different Forecasting Features
In this lesson you will work with different forecasting features.
1. Locate the Step toolbar at the top of the OFM main window.
2. Click Next. The BLUE_1:Ge_6 well displays.
3. Place a lower limit on the data as shown to exclude the first and the last two data points. Right-click to select Limits > Lower.
4. Select Done when finished.
The starting rate is set at Last Historical Rate, which may not be very good with insufficient historical data and with the last historical rate excluded.
![Page 26: OFM 2007.1 Forecast Analysis Fundamentals[1]](https://reader036.fdocuments.in/reader036/viewer/2022082215/55cf9497550346f57ba30c7d/html5/thumbnails/26.jpg)
Creating Forecast Analysis Schlumberger
20 OilField Manager 2007 Forecast Analysis Fundamentals
Schlumberger Public
5. Select Edit > Scenario. The Current Scenario window displays.
6. Select the Forecast tab and select Last Fit Rate from the Start Rate list.
7. Click OK. The Current Scenario window closes. Save the forecast (File > Save or click the Save button).
NOTE: The best-fit case for historical regression is Exponential. Excluding the first few data points that are not representative of the well’s decline behavior, the best fit should be hyperbolic.
![Page 27: OFM 2007.1 Forecast Analysis Fundamentals[1]](https://reader036.fdocuments.in/reader036/viewer/2022082215/55cf9497550346f57ba30c7d/html5/thumbnails/27.jpg)
Schlumberger Creating Forecast Analysis
OilField Manager 2007 Forecast Analysis Fundamentals 21
Schlumberger Public
8. Click Next. The forecast for BLUE_1:He_0 displays based on the default case.
9. Place the lower limit as shown, right-click, and select Done.
10. Select Edit > Scenario. The Current Scenario window displays for the current case (BLUE_1:He_0).
11. Select the Forecast tab, and select Last Historical Date from the Start Time list.
12. Click OK. Save the forecast. The graph displays.
NOTE: The start time is at the last date of the project. In this case, you may want to start forecasting from the last historical date of the well.
![Page 28: OFM 2007.1 Forecast Analysis Fundamentals[1]](https://reader036.fdocuments.in/reader036/viewer/2022082215/55cf9497550346f57ba30c7d/html5/thumbnails/28.jpg)
Creating Forecast Analysis Schlumberger
22 OilField Manager 2007 Forecast Analysis Fundamentals
Schlumberger Public
13. Click Next. The working forecast for BLUE_5:Sc_0 displays.
Even though it appears to be a good fit, and the forecast looks acceptable, there are things that you can do to obtain a better result.
14. Place a lower limit (and upper limit if needed) to rule out the anomalous data points (noise), for example, at the beginning of the production history.
Using Hyperbolic Fit Type
1. Locate the Historical Match section of the Properties pane.
![Page 29: OFM 2007.1 Forecast Analysis Fundamentals[1]](https://reader036.fdocuments.in/reader036/viewer/2022082215/55cf9497550346f57ba30c7d/html5/thumbnails/29.jpg)
Schlumberger Creating Forecast Analysis
OilField Manager 2007 Forecast Analysis Fundamentals 23
Schlumberger Public
2. Set the Fit Type to Hyperbolic.
3. Set the b Value Method to User.
4. Set the User value to 0.6 (if you do not enter your own b-value, OFM selects the best b-value to use Hyperbolic regression).
5. Select Edit > Scenario and select the Forecast tab.
6. From the Start Rate list, select From Fit.
7. Click OK.
NOTE: In the Decline Parameters Type list box, the Historical Regression option is selected. It means that the forecast will be the continuation of the historical hyperbolic regression. You can also select Hyperbolic in the Decline Type list box, and then enter the value of 0.6 for the b-value. The result should be similar if you enter a value for decline rate that is close to the default (calculated) decline case.
NOTE That the last historical rate is already below the economic limit. Thus there is no default forecast on this well. Still, you can reasonably perform the forecast on this well.
![Page 30: OFM 2007.1 Forecast Analysis Fundamentals[1]](https://reader036.fdocuments.in/reader036/viewer/2022082215/55cf9497550346f57ba30c7d/html5/thumbnails/30.jpg)
Creating Forecast Analysis Schlumberger
24 OilField Manager 2007 Forecast Analysis Fundamentals
Schlumberger Public
8. Click Next. The forecast for GREEN_4:Ad_3BU displays.
.
9. Place a lower limit as shown in the image below.
10. Select Edit > Scenario, and select the Forecast tab.
11. Select Last Historical Date for Start Time.
12. Select From Fit for Start Rate.
13. From the Decline Parameters Type list field select Exponential.
![Page 31: OFM 2007.1 Forecast Analysis Fundamentals[1]](https://reader036.fdocuments.in/reader036/viewer/2022082215/55cf9497550346f57ba30c7d/html5/thumbnails/31.jpg)
Schlumberger Creating Forecast Analysis
OilField Manager 2007 Forecast Analysis Fundamentals 25
Schlumberger Public
14. From the Decline Parameters Rate list field select User Defined and enter 0.01 for Decline Rate.
15. Click OK. The current scenario window closes, and you are returned to the OFM main window.
16. Click Next. The forecast for GREEN_6:Li_1C displays.
![Page 32: OFM 2007.1 Forecast Analysis Fundamentals[1]](https://reader036.fdocuments.in/reader036/viewer/2022082215/55cf9497550346f57ba30c7d/html5/thumbnails/32.jpg)
Creating Forecast Analysis Schlumberger
26 OilField Manager 2007 Forecast Analysis Fundamentals
Schlumberger Public
17. Place an upper limit as shown in the image below.
18. From the Properties pane, modify the following settings from the History Match section.
19. Set the Fit Type value to Hyperbolic.
20. Set the b Value Method to Range.
21. Set the Minimum and Maximum values to 0.3 and 0.6, respectively.
22. Click Next. The forecast for ORANGE_18:De_3 displays.
23. Place a lower limit, as shown in the image below.
24. Place an upper limit, as shown in the image below.
![Page 33: OFM 2007.1 Forecast Analysis Fundamentals[1]](https://reader036.fdocuments.in/reader036/viewer/2022082215/55cf9497550346f57ba30c7d/html5/thumbnails/33.jpg)
Schlumberger Creating Forecast Analysis
OilField Manager 2007 Forecast Analysis Fundamentals 27
Schlumberger Public
Lesson 4 Change the Fit Type and Edit the Scenario
In this lesson you will change the Fit Type and edit the scenario.
Changing the Fit Type and Editing the Scenario
1. From the Properties pane change the Fit Type to Exponential.
2. Select Edit > Scenarios.
3. Select the Forecast tab.
4. Select Last Historical Date for Start Time.
5. Select Last Fit Rate for Start Rate.
6. Click OK.
7. Save the forecast.
8. Click Next. The forecast for ORANGE_19:Ad_1A displays.
This well has a good history of production. As seen, the decline trend from 1984 to 1994 could be identified as the common trend of the well. Somewhere in 1996, a workover was successfully completed with significant increase in production afterwards. The decline trend after workover has been different from the common trend. Further studies of this completion indicate that the well would follow this current trend for a short period and then return to the historical best-fit trend. This will be a case to apply a multiple schedule forecast.
![Page 34: OFM 2007.1 Forecast Analysis Fundamentals[1]](https://reader036.fdocuments.in/reader036/viewer/2022082215/55cf9497550346f57ba30c7d/html5/thumbnails/34.jpg)
Creating Forecast Analysis Schlumberger
28 OilField Manager 2007 Forecast Analysis Fundamentals
Schlumberger Public
9. Set the lower limit as shown in the image below.
10. Set the upper limit to exclude the points that constitute the spike in late 1995, early 1996.
11. Select Edit > Scenario.
12. Select the Forecast tab. Specify the following:
• Start Time: Months from End. Enter 0 in the adjoining field.
• Start Rate: Last Historical Rate.
• End Time: Months from Start. Enter “30” (months) in the adjoining field.
• End Rate: 1.
• Decline Parameter Type: Exponential.
• Rate: User Defined and 0.03 in the adjoining field.
![Page 35: OFM 2007.1 Forecast Analysis Fundamentals[1]](https://reader036.fdocuments.in/reader036/viewer/2022082215/55cf9497550346f57ba30c7d/html5/thumbnails/35.jpg)
Schlumberger Creating Forecast Analysis
OilField Manager 2007 Forecast Analysis Fundamentals 29
Schlumberger Public
Lesson 5 Add a Schedule In this lesson you will add a schedule.
Adding a Schedule
1. Click Add to add Schedule #2
2. Specify the following:
• Start Time - Months from End. Enter “0” in the adjoining field.
• Start Rate - Previous.
• End Time - Months from Start. Enter “30” in the adjoining field.
• End Rate - 1.
• Decline Type - Historical Regression.
3. Click OK.
4. Click Next. The forecast for ORANGE_23:Li_1C displays.
Exercise 6 Creating a Forecast
1. Using what you have learned, do the forecast for this well.
2. Save the forecast.
The trend from mid-1994 to the last historical date could well determine the well’s behavior for forecasting.
Exercise 7 Using Exponential Fit Type
1. Click Next. The graph for ORANGE_26:Cl_3 displays.
For this well, the last historical rate is below the economic limit, therefore, no default forecast can be carried out. The production (decline) trend of this well is easily identified. However, the forecast stops before the end of the forecast period due to the forecast rate reaching economic limit first.
![Page 36: OFM 2007.1 Forecast Analysis Fundamentals[1]](https://reader036.fdocuments.in/reader036/viewer/2022082215/55cf9497550346f57ba30c7d/html5/thumbnails/36.jpg)
Creating Forecast Analysis Schlumberger
30 OilField Manager 2007 Forecast Analysis Fundamentals
Schlumberger Public
2. Set the lower limit to exclude the first and the last production data points as desired.
3. From the Properties pane, set the Fit Type to Exponential.
4. Select Edit > Scenario.
5. Select the Forecast tab.
6. Select Last Fit Rate from the Start Rate list.
7. Click OK.
8. (Optional) If you select Best Fit from the Method choices, OFM uses hyperbolic regression in this case. Still the forecast stops before it reaches the time limit. Save the forecast.
9. Take a look at the legend. The Forecast Ended By field reads Rate. That means the specified End Rate is met before the forecast End Time.
![Page 37: OFM 2007.1 Forecast Analysis Fundamentals[1]](https://reader036.fdocuments.in/reader036/viewer/2022082215/55cf9497550346f57ba30c7d/html5/thumbnails/37.jpg)
Schlumberger Creating Forecast Analysis
OilField Manager 2007 Forecast Analysis Fundamentals 31
Schlumberger Public
10. Click Next. The forecast for ORANGE_31:De_1 displays.
This well has produced consistently throughout its production history. Somewhere in the second half of 1997, the well experienced an increase in production, and the decline trend for this well should follow this trend instead of the overall trend that takes into account data points from previous production periods.
11. Set the lower limit as shown in the image below.
12. Select Edit > Scenario.
13. Select the Forecast tab and enter 150 (to verify the well reaches economic limit before the time limit) in the adjoining field of Ending Time > Months from Start.
14. Click OK.
![Page 38: OFM 2007.1 Forecast Analysis Fundamentals[1]](https://reader036.fdocuments.in/reader036/viewer/2022082215/55cf9497550346f57ba30c7d/html5/thumbnails/38.jpg)
Creating Forecast Analysis Schlumberger
32 OilField Manager 2007 Forecast Analysis Fundamentals
Schlumberger Public
15. Save the forecast.
Read the legend. The remaining reserve is about 31 Mbbl. The value of EUR is about 347 Mbbl. The Forecast Ended By field is Rate.
However, separate analyses suggest that the well has about 40 Mbbl in remaining reserve, or about 355 Mbbl in total reserve. You can schedule reserve (or specify total reserve) and ask OFM to adjust decline rate to reserve.
16. Select Edit > Scenario. Select the Forecast tab.
17. In the Schedule Reserves field enter 40.
18. In the Decline Parameters Rate field, select Calculate from Reserves and Schedule Time.
19. Click OK. The forecast displays.
20. Edit the Scenario again. Clear the Schedule Reserves list field.
21. In the Total Reserves field enter 355.
22. Click OK, and do not forget to read the legend to verify the results. The graph displays.
23. Save the forecast.
![Page 39: OFM 2007.1 Forecast Analysis Fundamentals[1]](https://reader036.fdocuments.in/reader036/viewer/2022082215/55cf9497550346f57ba30c7d/html5/thumbnails/39.jpg)
Schlumberger Creating Forecast Analysis
OilField Manager 2007 Forecast Analysis Fundamentals 33
Schlumberger Public
24. Click Next. The forecast for ORANGE_32:Li_1C displays.
Study the production history of this well. The behavior from mid-95 to mid-98, and the one from mid-99 on could well be the trend for our forecast. However, there is a period of anomaly (from mid-98 to mid-99) that needs to be addressed.
25. Set the lower limit to take into account the production period from mid-95 to mid-98.
26. Select Edit > Scenario. Select the Forecast tab.
27. From the Start Time list, select Date, and then enter 19980630 in the adjoining field.
28. Set the Start Rate list to From Fit.
29. Select Possible from the Reserve Type list field.
![Page 40: OFM 2007.1 Forecast Analysis Fundamentals[1]](https://reader036.fdocuments.in/reader036/viewer/2022082215/55cf9497550346f57ba30c7d/html5/thumbnails/40.jpg)
Creating Forecast Analysis Schlumberger
34 OilField Manager 2007 Forecast Analysis Fundamentals
Schlumberger Public
30. Select Months from Start from the End Time list, and enter 84 (including 2 years from mid-98 to the last historical date).
31. Click OK. The graph displays.
32. Save the forecast.
33. Click Next. The forecast for ORANGE_34:Ad_1A displays.
ORANGE_34:Ad_1A has short historical production data. The limited data for this completion shows a sharp drop in production, which may indicate this is a troubled well. The last data point does not follow the generic trend, and it could be incorrect if you decide to use the overall best fit (dictated by the first five data points) or the partial fit through the last two data points. It has been suggested that this well may be put on production for a short period of time, be shut in to perform corrective measures, and then put back on production following the partially fitted trend (Decline Rate of about 0.05 M.e.). All these operations/parameters can be reflected in your forecast estimation, using the multiple-schedule forecast technique.
Adding Schedules
1. From the Properties pane, set the Fit Type to Hyperbolic.
2. Select Edit > Scenario.
![Page 41: OFM 2007.1 Forecast Analysis Fundamentals[1]](https://reader036.fdocuments.in/reader036/viewer/2022082215/55cf9497550346f57ba30c7d/html5/thumbnails/41.jpg)
Schlumberger Creating Forecast Analysis
OilField Manager 2007 Forecast Analysis Fundamentals 35
Schlumberger Public
3. Select the Forecast tab. Notice that the well has about four more months before reaching10 bbls/d, which is a fairly good shut-in rate.
4. From the End Time drop-down list, select Date and enter 20001031 in the adjoining field. The End Rate and Reserve Type are of insignificance in this example.
5. Click Add. Schedule #2 displays.
6. From the End Time drop-down list, verify Months from Start is selected, and enter 6 (months) in the adjoining field.
![Page 42: OFM 2007.1 Forecast Analysis Fundamentals[1]](https://reader036.fdocuments.in/reader036/viewer/2022082215/55cf9497550346f57ba30c7d/html5/thumbnails/42.jpg)
Creating Forecast Analysis Schlumberger
36 OilField Manager 2007 Forecast Analysis Fundamentals
Schlumberger Public
7. In the Oil Advanced Settings group box, check the Days Off options and enter 31 (days) in the adjoining field.
8. Add Schedule #3.
9. From the Start Rate list, select Change By Percent and enter 300 (%) in the adjoining field.
10. From the End Time list, verify Months from Start is selected and enter 50 (months) in the adjoining field.
11. Set the Reserve Type to Unproven. In the End Rate field enter 1 (bbl/d) as the desired limit.
12. In the Decline Parameters section of the dialog, from the Type list field select Exponential.
13. In the Decline Parameters Rate field select User Defined and enter 0.05 (M.e.) in the adjoining field.
![Page 43: OFM 2007.1 Forecast Analysis Fundamentals[1]](https://reader036.fdocuments.in/reader036/viewer/2022082215/55cf9497550346f57ba30c7d/html5/thumbnails/43.jpg)
Schlumberger Creating Forecast Analysis
OilField Manager 2007 Forecast Analysis Fundamentals 37
Schlumberger Public
14. In Advanced Settings section, check Shut In Effect and enter 300 (%) in the adjoining field. Click OK.
Exercise 8 Using Shut-in activities
Experiment with other ways to simulate shut-in activities in this well.
Exercise 9 Digitizing Points
In this exercise you will add digitized points to the graph.
1. Click Next. The forecast for ORANGE_34:Ad_3BU displays.
This well has a very short and erratic production history. Therefore, it is nearly impossible to determine a trend of any kind. A different approach must be used to estimate the forecast for this well. Studies show that this well has all the same parameters as a nearby well, of which you know the trend.
2. Select the graph and right-click. A shortcut menu displays. Select Digitize Points, or from the Edit menu select Digitize Points.
![Page 44: OFM 2007.1 Forecast Analysis Fundamentals[1]](https://reader036.fdocuments.in/reader036/viewer/2022082215/55cf9497550346f57ba30c7d/html5/thumbnails/44.jpg)
Creating Forecast Analysis Schlumberger
38 OilField Manager 2007 Forecast Analysis Fundamentals
Schlumberger Public
Click the points where you believe the best-fit line should be (For your reference, review the magenta points selected on the graph - you may want to zoom in from the View menu).
3. Right-click and select Done. The best-fit line is redrawn. Reset the zoom on the graph if needed. The graph redisplays.
4. Save the forecast.
5. Click Next. The forecast for ORANGE_34:Li_1C displays.
This looks like a very reasonable forecast. The well has excellent production trend but ask yourself why there are no production data after August 1999. You may want to rule out data points before the peak production (early time) to obtain a better fit.
![Page 45: OFM 2007.1 Forecast Analysis Fundamentals[1]](https://reader036.fdocuments.in/reader036/viewer/2022082215/55cf9497550346f57ba30c7d/html5/thumbnails/45.jpg)
Schlumberger Creating Forecast Analysis
OilField Manager 2007 Forecast Analysis Fundamentals 39
Schlumberger Public
6. Set a lower limit to rule out the first five data points. The best-fit line should then be hyperbolic.
7. Select Edit > Scenario. The current scenario window for the current case displays
8. Select the Forecast tab.
9. Select Last Historical Date from Start Time drop-down list and From Fit from Start Rate list.
10. Click OK.
11. The next three wells, the ORANGE_35:Ad_1A, ORANGE_35:Ad_3BU, and ORANGE_36:Li_1C, all have very brief and erratic production history.
Study those three wells and perform the forecasts for them. Do not forget to save your forecasts when done.
![Page 46: OFM 2007.1 Forecast Analysis Fundamentals[1]](https://reader036.fdocuments.in/reader036/viewer/2022082215/55cf9497550346f57ba30c7d/html5/thumbnails/46.jpg)
Creating Forecast Analysis Schlumberger
40 OilField Manager 2007 Forecast Analysis Fundamentals
Schlumberger Public
12. Select the last well from the filter list, RED_4:Cl_3 (you can do it from the drop-down well list).
This well has good history, and there might have been a work over near the end of 1986, which really revitalized its production. Thus the trend should be determined from that time on.
13. Set the lower limit and upper limit so the used points are as shown below and save the forecast.
Question
The following question is for review and discussion:
Now that you have performed the forecasts on the selected wells, how do you view the forecast results?
Lesson 6 Manual Match for Empirical Solutions
OFM initially plots control points based on historical or digitized data regression. Once a control point is moved, manual match method is automatically activated and you have total control of how the match should be performed. You have the ability to interactively adjust the regression parameters by using the mouse to change the shape and position of the fit curves.
![Page 47: OFM 2007.1 Forecast Analysis Fundamentals[1]](https://reader036.fdocuments.in/reader036/viewer/2022082215/55cf9497550346f57ba30c7d/html5/thumbnails/47.jpg)
Schlumberger Creating Forecast Analysis
OilField Manager 2007 Forecast Analysis Fundamentals 41
Schlumberger Public
The manual match mode remains active until the match method is changed to Auto in the Properties pane.
OFM Forecast performs historical regression automatically by default when using empirical solutions.
Performing Historical Regression
1. Select Blue_5:Sc_0 from the Step pane.
2. To view Historical Regression results, click the Historical Regression tab located at the base of the Forecast window.
On the Historical Regression results pane you can see that the best fit for the historical data is hyperbolic decline with an R-squared (R^2) value of 0.902190.
There are three data points (in blue color) on the historical fit curve. These points are Control Points, which control the shape and position of the fit curve during manual match process. The control points are initially calculated using the equation obtained from auto match. The number of control points are determined by the decline type (or the relationship between dependent and independent variables) and the number of to-be-determined parameters. In the example shown there are three control points, which are used to determine initial flow rate (qi), b value and initial decline rate (Di).
NOTE: There are constraints in the manual matching algorithm (i.e. constraints to the movement of the control points). For example, if the fit type is set to exponential you cannot move the control points to make a hyperbolic regression line.
![Page 48: OFM 2007.1 Forecast Analysis Fundamentals[1]](https://reader036.fdocuments.in/reader036/viewer/2022082215/55cf9497550346f57ba30c7d/html5/thumbnails/48.jpg)
Creating Forecast Analysis Schlumberger
42 OilField Manager 2007 Forecast Analysis Fundamentals
Schlumberger Public
3. Select a control point and then drag it.
Take notice of the match method property on the property pane is now set to Manual. During the manual match process the parameters (qi, b, and Di) are calculated instantaneously based on the control points and their position relative to the X- and Y-axis as you drag and move them.
Review Questions • When setting up a forecast scenario, why do the variables
selected for association need to have the same units and multipliers?
• How can you improve a forecast result?
• Discuss Hyperbolic and Exponential fit types for forecast analysis.
• What is the purpose of Control Points on a historical fit curve?
NOTE: You can also move the fit curve by selecting it and dragging it.
You can also move the control point by positioning the mouse over the control point.
Both the fit curve and control points can be manually moved by selecting and dragging.
![Page 49: OFM 2007.1 Forecast Analysis Fundamentals[1]](https://reader036.fdocuments.in/reader036/viewer/2022082215/55cf9497550346f57ba30c7d/html5/thumbnails/49.jpg)
Schlumberger Creating Forecast Analysis
OilField Manager 2007 Forecast Analysis Fundamentals 43
Schlumberger Public
Summary In this module you:
• set up a forecast scenario
• edited a graph
• worked with different forecast features
• changed the fit type
• added a schedule
• performed a Manual Match for Empirical Solutions.
In the next module, you will learn how to view a forecast in OFM.
![Page 50: OFM 2007.1 Forecast Analysis Fundamentals[1]](https://reader036.fdocuments.in/reader036/viewer/2022082215/55cf9497550346f57ba30c7d/html5/thumbnails/50.jpg)
Creating Forecast Analysis Schlumberger
44 OilField Manager 2007 Forecast Analysis Fundamentals
Schlumberger Public
NOTES
![Page 51: OFM 2007.1 Forecast Analysis Fundamentals[1]](https://reader036.fdocuments.in/reader036/viewer/2022082215/55cf9497550346f57ba30c7d/html5/thumbnails/51.jpg)
Schlumberger Forecast
OilField Manager 2007 Forecast Analysis Fundamentals 45
Schlumberger Public
Module 2 Forecast Even though you can generate forecasts from monthly, daily, or even sporadic data, the forecast (rate) results in OFM are stored in monthly frequency. By default, OFM activates four report tabs, Historical Regression Report, Forecast Report, Summary Report, and Database Forecast Report. You can close any of these tabs from the View menu as desired or by selecting the tabbed page and clicking the Close button.
Learning Objectives In this section, you will be introduced to viewing the forecast. You will successfully learn how to perform the following procedures within this workflow:
• use the output features
• create and compare cases
• use the auto decline feature.
Lesson 7 Output Features In this lesson you will use various OFM output features. The next steps assume that you are on the last well, RED_4:CI_3, and have saved its forecast results to the database.
![Page 52: OFM 2007.1 Forecast Analysis Fundamentals[1]](https://reader036.fdocuments.in/reader036/viewer/2022082215/55cf9497550346f57ba30c7d/html5/thumbnails/52.jpg)
Forecast Schlumberger
46 OilField Manager 2007 Forecast Analysis Fundamentals
Schlumberger Public
Exercise 10 Using Output Features
1. Select the Historical Regression tab and the following displays.
This tabbed page enables you to read the information about your (real) historical data and the fitted data, the fit equation, and its correlation coefficient.
2. Drag the vertical scroll bar to view the portion of fitted rates.
3. Select the Forecast tab.
This tabbed page enables you to read the forecast (decline) equation, forecast rates and cumulative/reserves. Scroll down
NOTE: To anchor the window, click the push-pin in the upper right corner. The vertical push-pin indicates that the auto-hide feature is turned off. Refer to the image below.
![Page 53: OFM 2007.1 Forecast Analysis Fundamentals[1]](https://reader036.fdocuments.in/reader036/viewer/2022082215/55cf9497550346f57ba30c7d/html5/thumbnails/53.jpg)
Schlumberger Forecast
OilField Manager 2007 Forecast Analysis Fundamentals 47
Schlumberger Public
to see the rest of the report. If you have multiple scheduled forecasts, each schedule has its own equation.
4. Select ORANGE_34:Ad_1A from the well name drop-down list, select the Forecast tab (in the Output window). The information pictured below displays.
5. Scroll down to see the rest of the report.
6. Select the Summary tab.
7. This tabbed page contains a summary of your forecast, per schedule. Select RED_4:Cl_3 again from the well list (and reselect the Summary tab).
8. Select the Database Forecast tab.
Remember that you may set up your forecast and keep working on it without saving the result. OFM keeps a copy of your working forecast, so you can compare and evaluate your case. Once a forecast is saved to your database, two forecast results display in this Database Forecast tab; one is of the saved forecast, and the other one is of the work-in-progress forecast.
9. Select the graph and right-click. A shortcut menu displays. Select Limits > Reset.
![Page 54: OFM 2007.1 Forecast Analysis Fundamentals[1]](https://reader036.fdocuments.in/reader036/viewer/2022082215/55cf9497550346f57ba30c7d/html5/thumbnails/54.jpg)
Forecast Schlumberger
48 OilField Manager 2007 Forecast Analysis Fundamentals
Schlumberger Public
10. Set a lower limit as shown.
This is our working forecast, which uses a hyperbolic regression instead of an exponential regression in case1. The working forecast results in higher forecast rates, especially towards the end of the forecast period.
11. Click on the Database Forecast tab in the output window (you may want to resize this window), scroll down and view the result. The results shown are of the saved forecast (case1).
Remember that the current forecast (working) is not saved yet; so you cannot retrieve other information (equations, correlation coefficient, etc.).
Lesson 8 Cases In this lesson you will create and compare cases.
Exercise 11 Working with Cases
1. Select File > Save to Different Case. The Case dialog displays.
2. Name the new case Case2. The rest of the fields are optional.
3. Click OK.
NOTE: Once you add a new case to the database, your working forecast is defaulted to that new case (but not saved until you do so).
![Page 55: OFM 2007.1 Forecast Analysis Fundamentals[1]](https://reader036.fdocuments.in/reader036/viewer/2022082215/55cf9497550346f57ba30c7d/html5/thumbnails/55.jpg)
Schlumberger Forecast
OilField Manager 2007 Forecast Analysis Fundamentals 49
Schlumberger Public
4. Select the Database Forecast tab and scroll down. You can see that the Database Forecast Rate and Volume now reflects the information of Case2.
5. Select File > Cases. The Case window displays. You can see that Case2 is checked (denoting the active case).
6. Click OK to close the window.
7. Now that you have more than one case saved to the database, you can compare the results of those two cases. Select Tools > Compare Cases. The Current Case, as mentioned earlier, is the active case - Case2.
8. Select Case1 from the Compare Case drop-down list. Click OK.
9. Select the Compare Cases pane (OFM automatically activates this pane when you set up Compare Cases).
10. Scroll down to see the rest of the comparison report.
Lesson 9 Auto Decline Another useful tool regarding basic forecasting is Auto Decline. If you have a filter list that contains many wells and would like to set up a baseline forecast case for all the wells in the list, you can do it via Auto Decline. This feature is designed to give you a baseline, and most of the time it will not yield the best forecast possible for every well. You are strongly advised to check and modify (if needed) every individual forecast afterwards.
Exercise 12 Using Auto Decline
1. Select Tools > Auto Decline.
TIP: To deactivate the Compare Cases pane, select Tools > Compare Cases and select None from the Compare list. When you click the OK button, the Compare pane disappears.
![Page 56: OFM 2007.1 Forecast Analysis Fundamentals[1]](https://reader036.fdocuments.in/reader036/viewer/2022082215/55cf9497550346f57ba30c7d/html5/thumbnails/56.jpg)
Forecast Schlumberger
50 OilField Manager 2007 Forecast Analysis Fundamentals
Schlumberger Public
The Auto Decline window displays.
The table below lists the options that are available from this dialog.
Cases Assigns the case name.
Default Scenario Restores the default values.
Scenario Manager Sets up the scenario.
Range Specifies the data range.
OFM also provides a Group By option that pre-groups data before performing the forecast, a Save Results to Case Option, a Plot to Printer option and a Pause after each option.
2. Click OK.
Exercise 13 Using Auto Decline Feature
Experiment with this Auto Decline feature.
Exercise 14 Performing Forecast Analysis
Perform the forecast on gas phase for a well of your choice.
![Page 57: OFM 2007.1 Forecast Analysis Fundamentals[1]](https://reader036.fdocuments.in/reader036/viewer/2022082215/55cf9497550346f57ba30c7d/html5/thumbnails/57.jpg)
Schlumberger Forecast
OilField Manager 2007 Forecast Analysis Fundamentals 51
Schlumberger Public
Review Questions • Why should you keep a copy of your working forecast?
• Why is it useful to compare cases?
• What is the purpose of Auto Decline? What is the benefit of this feature?
Summary In this module you:
• used the output features
• created and compare cases
• used the auto decline feature.
In the next module, you will learn about other forecasting approaches used in OFM.
![Page 58: OFM 2007.1 Forecast Analysis Fundamentals[1]](https://reader036.fdocuments.in/reader036/viewer/2022082215/55cf9497550346f57ba30c7d/html5/thumbnails/58.jpg)
Forecast Schlumberger
52 OilField Manager 2007 Forecast Analysis Fundamentals
Schlumberger Public
NOTES
![Page 59: OFM 2007.1 Forecast Analysis Fundamentals[1]](https://reader036.fdocuments.in/reader036/viewer/2022082215/55cf9497550346f57ba30c7d/html5/thumbnails/59.jpg)
Schlumberger Additional Forecasts
OilField Manager 2007 Forecast Analysis Fundamentals 53
Schlum
berger Public
Module 3 Additional Forecasts You previously used the Rate vs. Time Decline model to forecast the rates and reserves. OFM also allows other common types of forecasting approaches using other variables such as Water Cut, Cumulative Production, and P/Z.
Learning Objectives In this module you will spend some time working with two other forecasting models: Water Cut vs. Cumulative Oil and P/Z vs. Cumulative Gas. You will successfully learn how to perform the following procedures within this workflow:
• perform water-cut versus Cum.Oil analysis
• use grid map tools.
Lesson 10 Water-Cut versus Cum.Oil Analysis
In this lesson you will perform a Water Cut versus Cum.Oil analysis.
Performing Water-Cut vs. Cum. Oil Analysis
1. Select ORANGE_32:Li_1C from the well list.
2. Select Edit > Scenario. The Current Scenario dialog displays.
3. From the Variable Association section of the dialog, select Water Cut for Phase/Analysis. Make sure you have Time set to Date, Oil.Cum for Cum.Oil, and Water.Cut for Water Cut.
![Page 60: OFM 2007.1 Forecast Analysis Fundamentals[1]](https://reader036.fdocuments.in/reader036/viewer/2022082215/55cf9497550346f57ba30c7d/html5/thumbnails/60.jpg)
Additional Forecasts Schlumberger
54 OilField Manager 2007 Forecast Analysis Fundamentals
Schlumberger Public
4. Click OK. The graph displays.
Notice that since you did not specify the Limiting Water Cut, OFM uses 95% water cut for the cutoff point. The actual starting water cut is already higher than 95%, resulting in no forecasting at all. Therefore, you need to specify the limiting water cut. This is done using the Properties pane.
5. From the Properties pane locate the Forecast / Start WCUT option and select Last Historical.
6. Locate the Forecast / End WCUT option and select Value. In the new line that appears below, type in a value of 99. The graph updates immediately.
7. Take a look at the Reserves and EUR. Since the starting water cut is already high, there is not much that you can do. Return to the Properties pane.
![Page 61: OFM 2007.1 Forecast Analysis Fundamentals[1]](https://reader036.fdocuments.in/reader036/viewer/2022082215/55cf9497550346f57ba30c7d/html5/thumbnails/61.jpg)
Schlumberger Additional Forecasts
OilField Manager 2007 Forecast Analysis Fundamentals 55
Schlum
berger Public
8. Locate the Forecast / Start WCUT option, select Value and enter 98 (%) in the new field below. The graph redisplays.
9. Exclude the early data from influencing the forecast by setting up a lower limit on this curve as shown.
The graph refreshes.
Now that you know the value of EUR (~331 Mbbl) and Remaining Reserve (~14 Mbbl), you can return to the Scenario Editor and schedule your reserves accordingly.
![Page 62: OFM 2007.1 Forecast Analysis Fundamentals[1]](https://reader036.fdocuments.in/reader036/viewer/2022082215/55cf9497550346f57ba30c7d/html5/thumbnails/62.jpg)
Additional Forecasts Schlumberger
56 OilField Manager 2007 Forecast Analysis Fundamentals
Schlumberger Public
Exercise 15 Scheduling Your Reserves
1. Switch the phase back to Oil.
2. Schedule your reserves (Remaining or Total).
Lesson 11 P/Z vs. Cum.Gas Analysis In most oil or gas fields, pressure data are not readily available. For each individual well, you may find a scattered set of pressure information, yet usually not enough to conduct an effective analysis. Fortunately, many wells may belong to the same entity (i.e., reservoir) and have comparable properties. With other parameters being similar (relatively), you can assume that the pressure data for these wells is also similar. OFM provides the functionality of plotting discrete individual pressure points versus grouped (combined) cumulative gas.
As the name suggests, you need pressure and gas production data, as well as PVT information. In this lesson, you will create a P/Z vs. Cum.Gas forecast to determine gas recoverables.
Creating a P/Z vs. Cu. Gas Forecast
1. Check the PVT information first. Select Database > PVT. The PVT Entity Name dialog displays.
2. You should have at least one PVT profile (named Default) in your PVT Entity Name list. Select an entity name and click Edit. The Edit PVT Information dialog displays.
![Page 63: OFM 2007.1 Forecast Analysis Fundamentals[1]](https://reader036.fdocuments.in/reader036/viewer/2022082215/55cf9497550346f57ba30c7d/html5/thumbnails/63.jpg)
Schlumberger Additional Forecasts
OilField Manager 2007 Forecast Analysis Fundamentals 57
Schlum
berger Public
3. Select the PVT Data tab.
4. Click OK.
5. Close the PVT Entity Name window.
6. The next thing to do is to load some pressure data into this project. In this Demo2007 project, there is a field in Monthlyprod table named Pressure. That is the field into which you want to load pressure data. You will interactively add in pressure data from the Data Editor.
7. From the Filter pane, click the Filter by Completion icon. The Filter by Completion dialog displays.
8. Select GREEN_6:Li_1C, ORANGE_19:Ad_1A, and RED_4:Cl_3 from the list. Click OK.
9. Click Next. Well GREEN_6:Li_1C displays.
10. Select Database > Data. The Select OFM Table to Edit dialog displays.
NOTE: If the pressure data already exist in a suitably formatted file, you can use the Data Loader to load the data. In this case, revisit the appropriate section of the Introductory Manual for the correct procedure.
![Page 64: OFM 2007.1 Forecast Analysis Fundamentals[1]](https://reader036.fdocuments.in/reader036/viewer/2022082215/55cf9497550346f57ba30c7d/html5/thumbnails/64.jpg)
Additional Forecasts Schlumberger
58 OilField Manager 2007 Forecast Analysis Fundamentals
Schlumberger Public
11. Select the Monthlyprod table from the table list.
12. Click OK.
13. In the Pressure column, enter the following:
• 2900 at 1/1/1981
• 2700 at 2/1/1982
• 2500 at 5/1/1983
• 2300 at 1/1/1985
• 2200 at 12/1/1985
• 2000 at 7/1/1989
• 1900 at 1/1/1992
14. Click away from the last cell.
15. Click Next to move to ORANGE_19:Ad_1A and enter the following:
• 3500 at 1/1/1973
• 2800 at 8/1/1981
• 2650 at 3/1/1982
• 2400 at 11/1/1984
• 2100 at 3/1/1987
• 1850 at 11/1/1992
16. Click away from the last cell.
![Page 65: OFM 2007.1 Forecast Analysis Fundamentals[1]](https://reader036.fdocuments.in/reader036/viewer/2022082215/55cf9497550346f57ba30c7d/html5/thumbnails/65.jpg)
Schlumberger Additional Forecasts
OilField Manager 2007 Forecast Analysis Fundamentals 59
Schlum
berger Public
17. Click Next to move to RED_4:Cl_3 and enter the following:
• 3000 at 4/1/1980
• 2500 at 1/1/1983
• 2000 at 3/1/1988
• 1900 at 7/1/1990
• 1800 at 11/1/1992
• 1700 at 4/1/1994
18. Click away and then close the editing window.
19. Select Group Data and then select Analysis > Forecast to open a forecast window (if you do not already have one open).
20. Select Edit > Scenario.
21. Make the selections shown in the image below.
22. Click OK for the graph to be displayed.
Take a look at the graph; you can see all the individual well’s pressure points plotted together against the combined cumulative gas production. Since you did not specify the initial, current, and abandonment P/Z, OFM uses its default (calculated) values there.
![Page 66: OFM 2007.1 Forecast Analysis Fundamentals[1]](https://reader036.fdocuments.in/reader036/viewer/2022082215/55cf9497550346f57ba30c7d/html5/thumbnails/66.jpg)
Additional Forecasts Schlumberger
60 OilField Manager 2007 Forecast Analysis Fundamentals
Schlumberger Public
You can now specify values for each of these parameters through the Properties pane.
23. On the pane, first locate the History Match / Initial P/Z Option line, and select Value. Enter a value of 4000 psi.
24. Now locate the Forecast / Start P/Z Option line, and type in a Value of 1800 psi.
Note that either of these values may be left as a “best fit” by selecting the “From Fit” option.
25. Finally, locate the End P/Z Option line, and type in a Value of 800 psi.
As with forecasting of the other phases or ratios, the automatic historical regression fit can be manually adjusted by clicking on the end (dark blue) points of the dark green line and manually dragging to a new location or by grabbing the fit line and dragging/ shifting it to its new location. The calculated properties of the fit and the accompanying forecast are updated continuously on screen.
As soon as you use either of these options, the History Matching method in the Properties pane changes from Auto to Manual. It remains set to Manual until you reselect Auto from the Properties pane.
Exercise 16 Performing Gas Forecasting
1. Return to the Forecast Scenario, switch the phase to gas, and perform gas forecasting using the reserves obtained in this lesson.
![Page 67: OFM 2007.1 Forecast Analysis Fundamentals[1]](https://reader036.fdocuments.in/reader036/viewer/2022082215/55cf9497550346f57ba30c7d/html5/thumbnails/67.jpg)
Schlumberger Additional Forecasts
OilField Manager 2007 Forecast Analysis Fundamentals 61
Schlum
berger Public
2. Click Next to move to GREEN_6:Li_1C. The forecast graph displays.
Exercise 17 Performing Additional Analyses
1. Perform P/Z vs. Cum.Gas, then Gas Rate vs. Time analyses on the other two wells.
2. Save the results.
Review Questions • What information can you get from a Water-Cut vs. Cum. Oil
Analysis forecast?
• What is the purpose of a P/Z vs. Cum.Gas forecast?
Summary In this module you:
• performed a Water cut versus Cum.Oil analysis
• used grid map tools.
In the next module, you will learn about Fetkovich Type Curve Analysis.
![Page 68: OFM 2007.1 Forecast Analysis Fundamentals[1]](https://reader036.fdocuments.in/reader036/viewer/2022082215/55cf9497550346f57ba30c7d/html5/thumbnails/68.jpg)
Additional Forecasts Schlumberger
62 OilField Manager 2007 Forecast Analysis Fundamentals
Schlumberger Public
NOTES
![Page 69: OFM 2007.1 Forecast Analysis Fundamentals[1]](https://reader036.fdocuments.in/reader036/viewer/2022082215/55cf9497550346f57ba30c7d/html5/thumbnails/69.jpg)
Schlumberger Fetkovich Type Curve Analysis
OilField Manager 2007 Forecast Analysis Fundamentals 63
Schlum
berger Public
Module 4 Fetkovich Type Curve Analysis
In the last module you used the empirical solution method to forecast production. That method is based on a set of decline equations, which also are fundamental for a more advanced technique, Fetkovich Type Curve.
Fetkovich Type Curve Analysis uses a set of “type curves” representing the typical performance of ideal (conventional) finite radial (flow) reservoirs. Production data for the entity are plotted against time on a dimensionless log-log scale. The plotted (real) curve is then matched with one of the provided Fetkovich curves, and the real entity can be referenced to the ideal curve.
The ideal Fetkovich log-log type curve analysis assumes that the well rates decline after a period of pseudo-steady state, denoted by a rather flat (constant) rate when it is plotted against time on a log-log scale.
Technically, Fetkovich Type Curve Analysis (TCA) is designed for late-time history matching and should not be applied to early-time analysis. Users are required to “reinitialize” data (to the first point, or close, where the rates start declining).
Learning Objectives In this module, you will learn the basics of Fetkovich TCA functionalities in OFM 2007. More advanced analytical skills regarding this method will be addressed in the higher levels of OFM training. You will successfully learn how to perform the following procedures within this workflow:
• use Fetkovich TCA
• perform Type Curve Match.
TIP: For more information refer to the DCA equations topic in the online help.
![Page 70: OFM 2007.1 Forecast Analysis Fundamentals[1]](https://reader036.fdocuments.in/reader036/viewer/2022082215/55cf9497550346f57ba30c7d/html5/thumbnails/70.jpg)
Fetkovich Type Curve Analysis Schlumberger
64 OilField Manager 2007 Forecast Analysis Fundamentals
Schlumberger Public
Lesson 12 Fetkovich Type Curve Analysis (Late-Time)
In this lesson you will perform a Fetkovich Type Curve analysis and Type Curve Match.
Using Fetkovich Type Curve Analysis
1. Clear any previously applied filter. Expand the Well List node in the Filter pane and select Prod_Wells98.txt.
3. Select BLUE_5:Sc_0 and open a Forecast window.
4. Add a new case named Case3 to the project.
5. Select Edit > Scenario, and the Current Scenario dialog displays.
6. Associate the following on the Flow Model tabbed page.
NOTE: When you select Fetkovich Type Curve from the Solution list, the other parameters in the Model Description section of the dialog are grayed out.
If you have dynamic (data loaded into a table, e.g., monthly) pressure data and want to use them, associate the variable at the Flowing Pressure list; otherwise you can enter (static) pressure values in the Pressure group box.
Fetkovich analysis uses PVT data in its algorithms. The default PVT properties for this project contain a value for rock compressibility of zero. This must be changed (using Database > PVT/Edit…) to a more appropriate value; otherwise type curve matches fail. We suggest a value of 0.000003 psi-1.
![Page 71: OFM 2007.1 Forecast Analysis Fundamentals[1]](https://reader036.fdocuments.in/reader036/viewer/2022082215/55cf9497550346f57ba30c7d/html5/thumbnails/71.jpg)
Schlumberger Fetkovich Type Curve Analysis
OilField Manager 2007 Forecast Analysis Fundamentals 65
Schlum
berger Public
7. Select the Parameters tab and accept the default parameters to start history matching.
8. Click OK. The graph displays. (You will have to add the header, resize the graph, legend to get the desired output.)
![Page 72: OFM 2007.1 Forecast Analysis Fundamentals[1]](https://reader036.fdocuments.in/reader036/viewer/2022082215/55cf9497550346f57ba30c7d/html5/thumbnails/72.jpg)
Fetkovich Type Curve Analysis Schlumberger
66 OilField Manager 2007 Forecast Analysis Fundamentals
Schlumberger Public
9. Reinitialize your data by right-clicking on the graph. A shortcut menu displays. Select Reinitialize.
10. Position your cursor at your desired data point and click to highlight the point. Only the Time (x coordinate) value is important here.
11. Right-click and select Reinitialize from the shortcut menu.
12. Click OK. Your data has been reinitialized.
NOTE: OFM may display a dialog with a Reinitialize Data Tip, as shown here.
TIP: You can also adjust the data fitted curve (Dark Green) by positioning the cursor over that curve. When a hand appears, click the curve and drag it to your desired location; then release the mouse.
![Page 73: OFM 2007.1 Forecast Analysis Fundamentals[1]](https://reader036.fdocuments.in/reader036/viewer/2022082215/55cf9497550346f57ba30c7d/html5/thumbnails/73.jpg)
Schlumberger Fetkovich Type Curve Analysis
OilField Manager 2007 Forecast Analysis Fundamentals 67
Schlum
berger Public
13. Position your cursor over the real curve until the cursor changes to a four-headed arrow, drag it and move it (remember the “initial” point of the decline period) closer to the displayed type curves.
14. Select Tools > Typecurve Match. OFM runs the matching algorithm and returns the following:
15. Select Edit > Scenario.
16. Select the Parameters tab. Observe that after running the matching algorithm, OFM returns the calculated results for the b value and Permeability, Skin factor, Drainage area (if you are performing both early- and late-time analysis).
17. Select the Flow Model tab and clear the Late-Time Only checkbox (just an exercise).
18. Close the dialog and rerun the matching algorithm. The program returns a set of parameters.
19. Clear b value and Permeability text boxes, check Skin factor and enter 45 in the Estimates field, check Drainage Area and enter 300 in the Estimates field.
20. Click OK.
NOTE: You may get a failure message as the result of this operation. In this case, go back to the Scenario > Parameters tab, adjust the values of your matching parameters, and rerun the Typecurve Match command. If you have any questions, feel free to seek help from your instructor.
![Page 74: OFM 2007.1 Forecast Analysis Fundamentals[1]](https://reader036.fdocuments.in/reader036/viewer/2022082215/55cf9497550346f57ba30c7d/html5/thumbnails/74.jpg)
Fetkovich Type Curve Analysis Schlumberger
68 OilField Manager 2007 Forecast Analysis Fundamentals
Schlumberger Public
21. Select Tools > Typecurve Match. The new result returns.
22. Select Edit > Scenario.
23. Select the Parameters tab.
Based on the returned skin factor, you would have a good idea of what the next estimate Skin factor should be. Remember that you can vary all four parameters in your matching criteria.
24. Enter the values provided in the table below.
Permeability 30 (md)
Skin Factor 60
Drainage area 700 (acre)
b value 0.3
25. Click OK. If required, re-initialize your data.
26. Select Tools > Typecurve Matching. The graph displays and the results reported in the Legend box are different.
![Page 75: OFM 2007.1 Forecast Analysis Fundamentals[1]](https://reader036.fdocuments.in/reader036/viewer/2022082215/55cf9497550346f57ba30c7d/html5/thumbnails/75.jpg)
Schlumberger Fetkovich Type Curve Analysis
OilField Manager 2007 Forecast Analysis Fundamentals 69
Schlum
berger Public
27. Edit the Scenario. Select the Parameters tab and examine the return values of the matching parameters.
Keep repeating the operation by supplying better estimates, running history match, until you get a good match. Do not forget, these parameters are really important. By changing the values of Wellbore Radius, Net Pay, and Porosity, the magnitude of your matching parameters is strongly affected. For example, you can run the matching algorithm with this set of parameters:
28. Sometimes you will get a matching failure message. One of the reasons could be that it does not converge after a certain number of iterations. Click on Matching Calculation Settings and this window appears:
TIP: You can select to match on production rate, incremental production, or cumulative production. You can also specify the number of iterations and the tolerance.
![Page 76: OFM 2007.1 Forecast Analysis Fundamentals[1]](https://reader036.fdocuments.in/reader036/viewer/2022082215/55cf9497550346f57ba30c7d/html5/thumbnails/76.jpg)
Fetkovich Type Curve Analysis Schlumberger
70 OilField Manager 2007 Forecast Analysis Fundamentals
Schlumberger Public
29. After running the matching algorithm, OFM returns the calculated match parameters (which normally are different than the estimates you entered). Click Update to use the Results as Estimates for the next run, or click Revert for the opposite.
Remember, the settings on your Forecast tab are of your default setting (Current Scenario).
30. Select Tools > Forecast. OFM runs the forecast and displays the forecast results.
31. Select Edit >Scenario.
32. Check the Late-Time Only box. This action disables the pressure information. Click OK.
33. Move the real curve closer to the type curves, and then select Tools > Typecurve Match. The result displays.
![Page 77: OFM 2007.1 Forecast Analysis Fundamentals[1]](https://reader036.fdocuments.in/reader036/viewer/2022082215/55cf9497550346f57ba30c7d/html5/thumbnails/77.jpg)
Schlumberger Fetkovich Type Curve Analysis
OilField Manager 2007 Forecast Analysis Fundamentals 71
Schlum
berger Public
34. Select Edit > Scenario and select the Parameters tab. You can see in Late Time analysis, the only matching parameter used is the b value.
After running Fetkovich Type Curve analysis (with and without the Late Time Only option), your matching parameters can be used back in Empirical Solution method to get a better decline estimation.
Question
Examine the results in Step 30. What conclusion can you make?
Review Questions • When is it most appropriate to use Fetkovich Type Curve
analysis?
• In a type curve match, which reservoir parameter settings significantly affect your matching parameters?
![Page 78: OFM 2007.1 Forecast Analysis Fundamentals[1]](https://reader036.fdocuments.in/reader036/viewer/2022082215/55cf9497550346f57ba30c7d/html5/thumbnails/78.jpg)
Fetkovich Type Curve Analysis Schlumberger
72 OilField Manager 2007 Forecast Analysis Fundamentals
Schlumberger Public
Summary In this module you:
• used Fetkovich TCA
• performed Type Curve Match.
In the next module, you will learn how to forecast using Analytical Transient Analysis.
![Page 79: OFM 2007.1 Forecast Analysis Fundamentals[1]](https://reader036.fdocuments.in/reader036/viewer/2022082215/55cf9497550346f57ba30c7d/html5/thumbnails/79.jpg)
Schlumberger Fetkovich Type Curve Analysis
OilField Manager 2007 Forecast Analysis Fundamentals 73
Schlum
berger Public
NOTES
![Page 80: OFM 2007.1 Forecast Analysis Fundamentals[1]](https://reader036.fdocuments.in/reader036/viewer/2022082215/55cf9497550346f57ba30c7d/html5/thumbnails/80.jpg)
Fetkovich Type Curve Analysis Schlumberger
74 OilField Manager 2007 Forecast Analysis Fundamentals
Schlumberger Public
NOTES
![Page 81: OFM 2007.1 Forecast Analysis Fundamentals[1]](https://reader036.fdocuments.in/reader036/viewer/2022082215/55cf9497550346f57ba30c7d/html5/thumbnails/81.jpg)
Schlumberger Analytical Transient Solutions
OilField Manager 2007 Forecast Analysis Fundamentals 75
Schlum
berger Public
Module 5 Analytical Transient Solutions
Fetkovich Type Curve method uses a particular set of reservoir parameters. The applicability of Fetkovich TCA is somewhat limited. OFM allows you to specify different types of reservoirs/formations, based on the phase and the technique that you select to pursue. The Analytical Transient Solution handles a variety of different parameter combinations. Fetkovich TCA can then be considered a special case of the Analytical Transient Solution.
The use of Analytical Transient Solution is very similar to Fetkovich TCA, except that additional information is required describing your reservoir. If you inaccurately specify these reservoir parameters and/or matching criteria, you may get questionable results.
Learning Objectives In this section, you will learn to set up a basic forecast case using Analytical Transient Analysis. (Advanced training on this topic is addressed in other OFM courses.) You will then pull everything that you have learned together to combine all three solutions to perform the forecast on a well that does not have good production data (The workflow could equally be applied to a well that has no data). You will successfully learn how to perform the following procedures within this workflow:
• set up base forecast case
• combine all three solutions.
Lesson 13 Analytical Transient Solution
In this lesson you will set up a base forecast case.
Setting Up a Base Forecast Case Using Analytical Transient Solution
1. Make sure that you have a forecast window opened. Select BLUE_5:Sc_0 from the well list.
2. From the Properties pane verify that you are forecasting on Oil phase.
![Page 82: OFM 2007.1 Forecast Analysis Fundamentals[1]](https://reader036.fdocuments.in/reader036/viewer/2022082215/55cf9497550346f57ba30c7d/html5/thumbnails/82.jpg)
Analytical Transient Solutions Schlumberger
76 OilField Manager 2007 Forecast Analysis Fundamentals
Schlumberger Public
3. Select Analytical Transient Solution from the Solution list.
4. Select Edit > Scenario. The Current Scenario dialog displays.
5. Select the Parameters tab.
![Page 83: OFM 2007.1 Forecast Analysis Fundamentals[1]](https://reader036.fdocuments.in/reader036/viewer/2022082215/55cf9497550346f57ba30c7d/html5/thumbnails/83.jpg)
Schlumberger Analytical Transient Solutions
OilField Manager 2007 Forecast Analysis Fundamentals 77
Schlum
berger Public
6. To be consistent with what you did in the Fetkovich TCA lesson, enter the following values:
• Wellbore Radius - 0.2 (ft)
• Net Pay - 20 (ft)
• Porosity - 0.3 (fraction)
7. Click OK.
8. If your curve has not been reinitialized (from the previous exercise), do it now.
9. Select Tools > Typecurve Match.
Exercise 18 Comparing the Results
Compare this result with the one you obtained using Fetkovich TCA previously. What kind of conclusion can you make? Note the model description.
![Page 84: OFM 2007.1 Forecast Analysis Fundamentals[1]](https://reader036.fdocuments.in/reader036/viewer/2022082215/55cf9497550346f57ba30c7d/html5/thumbnails/84.jpg)
Analytical Transient Solutions Schlumberger
78 OilField Manager 2007 Forecast Analysis Fundamentals
Schlumberger Public
1. Select Edit > Scenario and select the Parameters tab.
2. Examine the returned (matching) parameters:
3. Select the Flow Model tab. Enter the values shown.
NOTE: Depending on your associated choice in the Model Description, your next choice (in that description) and your match parameters list change.
![Page 85: OFM 2007.1 Forecast Analysis Fundamentals[1]](https://reader036.fdocuments.in/reader036/viewer/2022082215/55cf9497550346f57ba30c7d/html5/thumbnails/85.jpg)
Schlumberger Analytical Transient Solutions
OilField Manager 2007 Forecast Analysis Fundamentals 79
Schlum
berger Public
4. Select the Parameters tab. Specify a Choked Fracture Skin of 0.45 and a Fracture Conductivity of 500. Uncheck the other parameters.
5. Click OK to display the graph. Re-initialize your data.
6. Move the real curve closer to the type curves (and the fitted data curve) and select Tools > Typecurve Match.
7. Examine the results on the graph and legend box. Notice that with your model description, you see more type curve parameters such as Cr, Skinf, etc. Examine the results from the Output Window and experiment with the match parameters by different combinations and estimate values.
8. If needed, change the matching criteria (i.e. match on cumulative rate instead of production rate, increase number of iterations/tolerance). Always keep in mind that anything that you change may affect the validity of your results.
Question
Compare these values (Step 2) with ones obtained from previous Fetkovich TCA. With the formation parameters the same, model description the same, what would possibly be the contributing reason(s) for the differences (if any)?
Exercise 19 Performing an Analytical Transient Analysis
Pick a well of your choice and perform Analytical Transient Analysis on it. Save the result when you are satisfied with it.
![Page 86: OFM 2007.1 Forecast Analysis Fundamentals[1]](https://reader036.fdocuments.in/reader036/viewer/2022082215/55cf9497550346f57ba30c7d/html5/thumbnails/86.jpg)
Analytical Transient Solutions Schlumberger
80 OilField Manager 2007 Forecast Analysis Fundamentals
Schlumberger Public
Lesson 14 Combine All Three Solutions
This lesson demonstrates the capability of combining all three types of solutions you have learned to forecast oil production on a well that has a brief production history.
Combining Three Types of Solutions
1. Select BLUE_1:Ge_6 from the well list.
The (Empirical) forecast may display. Notice that with only a few data points, a visual trend may be unreliable. Assuming that you know the reservoir model and have formation parameters available, you could start the forecast from a different approach.
2. From the Properties pane select Empirical solution.
3. Change the Fit Type to Hyperbolic method.
4. Locate the b Value properties. Set the Method to User and enter User value of 0.6.
NOTE: During this lesson, you will probably encounter “Type Curve match failure” messages. It is due to either incorrect parameter specifications or the algorithm not converging. Remember that you can specify your own Matching Settings. If needed, change the matching criteria (i.e. match on cumulative rate instead of production rate, increase number of iterations/tolerance). Always keep in mind that anything that you change may affect the validity of your results.
![Page 87: OFM 2007.1 Forecast Analysis Fundamentals[1]](https://reader036.fdocuments.in/reader036/viewer/2022082215/55cf9497550346f57ba30c7d/html5/thumbnails/87.jpg)
Schlumberger Analytical Transient Solutions
OilField Manager 2007 Forecast Analysis Fundamentals 81
Schlum
berger Public
5. Select Edit > Scenario. The Current Scenario dialog displays.
6. Select the Forecast tab and specify the following:
7. Click OK and the graph shows. You need to set limits to obtain a meaningful decline. Review the sections on Setting Limits and Digitizing Points as a guide.
![Page 88: OFM 2007.1 Forecast Analysis Fundamentals[1]](https://reader036.fdocuments.in/reader036/viewer/2022082215/55cf9497550346f57ba30c7d/html5/thumbnails/88.jpg)
Analytical Transient Solutions Schlumberger
82 OilField Manager 2007 Forecast Analysis Fundamentals
Schlumberger Public
8. Save the forecast.
9. Select Edit > Scenario.
10. Select the Forecast tab and add Schedule #2.
11. For this schedule, use Analytical Transient Solution method and specify the following on the Forecast tab.
12. Enter these values on the Parameters tab:
13. Click OK.
![Page 89: OFM 2007.1 Forecast Analysis Fundamentals[1]](https://reader036.fdocuments.in/reader036/viewer/2022082215/55cf9497550346f57ba30c7d/html5/thumbnails/89.jpg)
Schlumberger Analytical Transient Solutions
OilField Manager 2007 Forecast Analysis Fundamentals 83
Schlum
berger Public
14. Select Tools > Typecurve Match.
15. Save the forecast.
16. Select the Forecast tab in the output window and find the section for Schedule #2.
17. Select Edit >Scenario.
18. Change Schedule #2 to Empirical.
19. Click OK. The graph displays (both working and saved forecasts).
20. Select Edit > Scenario.
21. Add Schedule #3.
22. On this schedule, use Fetkovich Type Curve.
23. Specify the following on the Forecast tab:
• Start Time – Months from End = 0
• Start Rate – Previous
• End Time – Months from Start = 36 months
• Decline Type – Exponential
NOTE: Pay attention to the saved forecast (in Cyan), you can distinguish the two portions of the curve, with different hyperbolic b values.
![Page 90: OFM 2007.1 Forecast Analysis Fundamentals[1]](https://reader036.fdocuments.in/reader036/viewer/2022082215/55cf9497550346f57ba30c7d/html5/thumbnails/90.jpg)
Analytical Transient Solutions Schlumberger
84 OilField Manager 2007 Forecast Analysis Fundamentals
Schlumberger Public
• Decline Rate – User Defined = 0.03
24. Click OK.
25. Select Tools > Typecurve Match.
26. Save the forecast.
27. Click on the Forecast tab output window to view the result.
28. Switch back to Empirical to see the saved forecast.
Exercise 20 Performing a Forecast
Pick a well that does not have good production history (or one that does not have production at all) and do the forecast.
1. Close the Forecast window.
2. Clear the filter and return to the Basemap.
Review Questions • Why would you use Analytical Transient Solution instead of
Fetkovich Type Curve Analysis?
• Why is it necessary to set limits when you run a forecast analysis?
Summary In this module you:
• set up base forecast case
• combined all three solutions.
In the next module, you will learn how to retrieve results from your forecast analysis in OFM.
![Page 91: OFM 2007.1 Forecast Analysis Fundamentals[1]](https://reader036.fdocuments.in/reader036/viewer/2022082215/55cf9497550346f57ba30c7d/html5/thumbnails/91.jpg)
Schlumberger Analytical Transient Solutions
OilField Manager 2007 Forecast Analysis Fundamentals 85
Schlum
berger Public
NOTES
![Page 92: OFM 2007.1 Forecast Analysis Fundamentals[1]](https://reader036.fdocuments.in/reader036/viewer/2022082215/55cf9497550346f57ba30c7d/html5/thumbnails/92.jpg)
Analytical Transient Solutions Schlumberger
86 OilField Manager 2007 Forecast Analysis Fundamentals
Schlumberger Public
NOTES
![Page 93: OFM 2007.1 Forecast Analysis Fundamentals[1]](https://reader036.fdocuments.in/reader036/viewer/2022082215/55cf9497550346f57ba30c7d/html5/thumbnails/93.jpg)
Schlumberger Retrieving Forecast Results
OilField Manager 2007 Forecast Analysis Fundamentals 87
Schlum
berger Public
Module 6 Retrieving Forecast Results
Forecast information (reserves, rates, etc.) can be retrieved via calculated variables and displayed/used in other modules such as report, plot. In this module, you will create variables to return rates on group and individual wells. You will then create variables to return remaining reserves and estimated ultimate recoverables. Use the forecast results saved in Case1.
Prerequisites Knowledge of calculated variables, plotting, and reporting is a prerequisite in this lesson. If you have any problems, refer to the Online Help (or any training material that applies).
Learning Objectives In this section, you will successfully learn how to perform the following procedures within this workflow:
• create variables to return remaining reserves
• estimate ultimate recoverables
• use forecast result.
Lesson 15 Calculated Variables In this lesson you will create calculated variables to return remaining reserves.
Creating Calculated Variables
1. Create a calculated variable named FCST.OilonGroup to retrieve forecast oil rates on a group of wells. The definition of this variable is FCST.OilonGroup = @Forecast( date, "oil", "Case1", "group" ).
2. Assign units to the variable accordingly.
3. Create a calculated variable named FCST.GroupofOil. This variable adds individual forecasts (oil rates) together for a group of wells. The definition of this variable is FCST.GroupofOil = @Forecast( date, “oil”, “Case1”, “sum” ).
4. Assign units to the variable accordingly.
5. Create a calculated variable named FCST.RemRes. This variable retrieves (oil) Remaining Reserves for the selected
![Page 94: OFM 2007.1 Forecast Analysis Fundamentals[1]](https://reader036.fdocuments.in/reader036/viewer/2022082215/55cf9497550346f57ba30c7d/html5/thumbnails/94.jpg)
Retrieving Forecast Results Schlumberger
88 OilField Manager 2007 Forecast Analysis Fundamentals
Schlum
berger Public
entity (group/well) based on the specified case. The definition is FCST.RemRes = @DcaResults( "oil RES", "Case1", 1 ).
6. Assign units and a multiplier to the variable.
7. Create a calculated variable named FCST.EUR. This variable retrieves (oil) Ultimate Recoverables for the selected entity based on the specified case. The definition is FCST.EUR = @DcaResults( "oil EUR", "Case1", 1 ).
8. Assign units and a multiplier to the variable.
9. Use these variables on the report first.
10. From the Forecasts pane, expand the Case1 node and locate the name of the Group forecast you created earlier in the Setting Up A Forecast Scenario section. Right-click on the group name and select Load. OFM loads the saved group forecast.
11. Select Analysis > Report to open a report window.
12. Select Edit > Report Parameters. The Edit Report dialog displays.
13. In the Select section of the Edit Report dialog enter Date, Monthlyprod.Oil, FCST.OilonGroup.
14. Click OK. The report displays.
![Page 95: OFM 2007.1 Forecast Analysis Fundamentals[1]](https://reader036.fdocuments.in/reader036/viewer/2022082215/55cf9497550346f57ba30c7d/html5/thumbnails/95.jpg)
Schlumberger Retrieving Forecast Results
OilField Manager 2007 Forecast Analysis Fundamentals 89
Schlum
berger Public
15. Select Edit > Report Parameters. The Edit Report window displays. Add the FCST.GroupofOil variable to the report.
16. Click OK.
17. Use the Next and Previous buttons to navigate through all the wells. As you can see, for individual wells the group and the sum options are the same. Thus for individual wells, you can even omit this last argument in the variable definition, i.e., @Forecast( Date, “Oil”, “Case1” ).
18. Add the other two variables (FCST.RemRes and FCST.EUR) to the report.
19. Group the data to recover the group forecast results.
Constant values of Reserves and Recoverables are reported. These values are the results of your forecast on the group, not the sums of individual reserves and recoverables.
Exercise 21 Verifying Report Results
Open a Forecast window and verify the results (by comparing the retrieved values on the report and the saved values on the forecast).
1. Create a variable named FCST.OilRate. The definition is FCST.OilRate = @Forecast( Date, "Oil", "Case1").
2. Associate the unit properly to the above variable.
![Page 96: OFM 2007.1 Forecast Analysis Fundamentals[1]](https://reader036.fdocuments.in/reader036/viewer/2022082215/55cf9497550346f57ba30c7d/html5/thumbnails/96.jpg)
Retrieving Forecast Results Schlumberger
90 OilField Manager 2007 Forecast Analysis Fundamentals
Schlum
berger Public
3. Add FCST.OilRate to the report as shown below.
4. Click OK.
5. Scroll down to see the results.
Notice that if you omit the last argument, the @Forecast() function takes the group option. (In other words, group is the default option). If the variable has been created this way (without the last argument), and you want to retrieve the summed values, you can specify an OFM option from the Tools > Settings menu.
6. Select Tools > Settings > Group. The Settings dialog displays.
![Page 97: OFM 2007.1 Forecast Analysis Fundamentals[1]](https://reader036.fdocuments.in/reader036/viewer/2022082215/55cf9497550346f57ba30c7d/html5/thumbnails/97.jpg)
Schlumberger Retrieving Forecast Results
OilField Manager 2007 Forecast Analysis Fundamentals 91
Schlum
berger Public
7. Check the option to Sum individual well forecasts when grouping wells.
8. Click OK. Regroup the wells and the report displays.
9. Verify the result. Reverse the operation (by clearing that group option).
Exercise 22 Creating Variables to Retrieve Data
1. Select a few wells and perform a forecast on gas phase.
2. Save them to another case.
3. Create variables to retrieve forecast gas rates, reserves, and recoverables.
4. Select Analysis > Plot. The Edit Plot dialog displays.
![Page 98: OFM 2007.1 Forecast Analysis Fundamentals[1]](https://reader036.fdocuments.in/reader036/viewer/2022082215/55cf9497550346f57ba30c7d/html5/thumbnails/98.jpg)
Retrieving Forecast Results Schlumberger
92 OilField Manager 2007 Forecast Analysis Fundamentals
Schlum
berger Public
5. Add the following variables: Plot Oil.CalDay, FCST.OilonGroup, and FCST.GroupofOil versus Date. Your plot should look similar to the one pictured below.
6. Navigate through all the wells in the list and see their plots. On individual wells, the two forecast variables are the same. You should expect to see the forecast portion consistent (in trend) to the historical portion. An example is shown below.
Exercise 23 Creating Bubble and Grid Maps
Create bubble map and grid map of oil RES and EUR.
NOTE: The @Forecast() system function can only retrieve rates.
The @DcaResults() system function retrieves constants (i.e., forecast parameters).
If you perform forecasts using ratios or cuts and want to retrieve those variables, use the @DcaCalc() system function.
![Page 99: OFM 2007.1 Forecast Analysis Fundamentals[1]](https://reader036.fdocuments.in/reader036/viewer/2022082215/55cf9497550346f57ba30c7d/html5/thumbnails/99.jpg)
Schlumberger Retrieving Forecast Results
OilField Manager 2007 Forecast Analysis Fundamentals 93
Schlum
berger Public
Review Questions • What is the purpose of each of the following calculated
variables?
o FCST.OilonGroup
o FCST.GroupofOil o FCST.RemRes
o FCST.EUR
• Are the reported constant values of Reserves and Recoverables the result of your forecast on the group, or the sums of individual reserves and recoverables?
Summary In this module you:
• set up base forecast case
• combined all three solutions.
You have completed the OilField Manager – Forecast Analysis training. Use what you have learned to successfully work within OFM 2007.
![Page 100: OFM 2007.1 Forecast Analysis Fundamentals[1]](https://reader036.fdocuments.in/reader036/viewer/2022082215/55cf9497550346f57ba30c7d/html5/thumbnails/100.jpg)
Retrieving Forecast Results Schlumberger
94 OilField Manager 2007 Forecast Analysis Fundamentals
Schlum
berger Public
NOTES