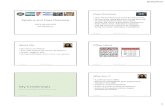OfficeReports with powerpoint demo
-
Upload
fred-balkenende -
Category
Technology
-
view
447 -
download
0
Transcript of OfficeReports with powerpoint demo

Over the next few minutes, we will show you how OfficeReports will turn Microsoft Office into a fully-featured reporting tool for all your questionnaire and survey data

In this demo, we will focus on using OfficeReports in PowerPoint
You can also use OfficeReports in Word in the same way
Step through the demo at your own pace, and use these controls to move on or go back

Visit OfficeReports.com and go to Download
Click Run

Install the OfficeReports plug-in.

Start PowerPoint and open a new presentation.

OfficeReports will now appear as a new tab in the PowerPoint ribbon.

Start your presentation with a title slide, just as you normally might do.

Add a blank slide ready for you first chart.It’s now time to add some survey data.

The “Golf Wizzard” data file we will use was exported directly from SurveyMonkey. You can also use SPSS .SAV and Triple-S data.

If you want to try this for yourself, you can download the software and the same data files from the OfficeReports website
But why not watch the rest of the demo first? It will only take a couple more minutes.

OfficeReports organizes your data into variables with sensible names and text labels – all you have to do is check and confirm each variable it finds.

It will then show you all the variables and categories created. From here, you can quickly change any of the texts you don’t like.

With the data all set up, it’s now time to create our first chart. We will start on this blank slide. Simply click Add Chart.

Select variables and options for your chart…

and as you select options your chart will appear, complete with real data.

Now we can try adding a table to the same slide.

Select the variables for the table, and a presentation type, as before.

Then switch to Content so we can add some mean averages to the table.

Here, we will pick mean and standard deviation– these will immediately appear in the table.

We now have a table and a chart on our slide.

Line up the objects – and re-size them if you need to

Give the slide a title and you are done! Let’s see what it looks like as a slide…
The driving range


We’ve created a chart and a table, directly from real data
All we did was pick the variables and a couple of options
Best of all – there was no cutting and pasting of data

Yes, that’s right…
no cutting and pasting of data

Because it’s just PowerPoint, you can also apply your own templates.

Wow! It’s starting to look really good!

It’s still the same table and chart, but now with a very different look and feel.

It’s then easy to add more slides – if the next slide is very similar, you can duplicate the slide, then change the variables

When there are several similar tables or charts based on different filters or variables, the Repetitive Reports function will create these automatically for you.

And if the report you have created will be useful as a model for other projects, you can save your report as a template*
*requires ProPlus license

There are hundreds more table and chart options to explore.
It’s also easy to add more data*, which will also update all your reports.
And you can do all of this in Word too!
*Requires ProPlus license

Why not try it for yourself?1 Visit Downloads at OfficeReports.com
2 Download and install the free version of OfficeReports
3 Experience OfficeReports for yourself
Thanks for watching! We hope you enjoy trying out OfficeReports.

The shortest route from survey data to PowerPoint and Word
OfficeReports ApS Symbion Science Park • Fruebjergvej 3 • DK-2100 Copenhagen • Denmark
Phone: +45 3917 8300 • E-mail: [email protected]









![600W LLC Demo Board.ppt - Infineon Technologies · 2018-08-20 · Title: Microsoft PowerPoint - 600W LLC Demo Board.ppt [Compatibility Mode] Author: didomeni Created Date: 3/26/2014](https://static.fdocuments.in/doc/165x107/5f8ba12c6e0e6966ca109e8e/600w-llc-demo-boardppt-infineon-technologies-2018-08-20-title-microsoft-powerpoint.jpg)