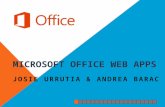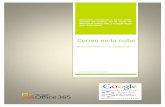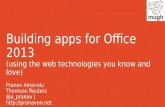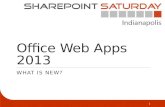Office Web Apps para Professores -...
Transcript of Office Web Apps para Professores -...

Usar o Office Web Apps no Windows Live
Para usar o Office Web Apps no Windows Live precisa de ter uma conta Microsoft, Windows
Live ou Office 365 – um endereço de correio eletrónico e uma palavra-passe que lhe permitem
iniciar a sessão e aceder a todos os serviços do Windows Live, incluindo Hotmail, Messenger e
SkyDrive. Estas credenciais também lhe permitem aceder a outros sites da Microsoft como o
Xbox Live, o Zune ou o Office Live.
Crie uma conta Microsoft
1. Aceda a outlook.com e clique em Inscreva-se.
Para obter uma caixa de correio do Outlook, crie um novo endereço de correio
eletrónico e clique em Verificar disponibilidade.
2. Complete os outros campos com a informação necessária e leia o contrato de serviço e
a declaração de privacidade da Microsoft. Se concordar com o termos clique em Aceito.
Inicie a sessão com a sua conta Microsoft
1. Aceda a outlook.com.
2. Introduza o seu endereço de correio eletrónico e a respetiva palavra-passe.
-ou-
Se a sua conta Microsoft já está memorizada na página inicial, selecione o mesmo e clique
em Iniciar Sessão. Se não estiver memorizada, insira a sua palavra-passe.
Office Web Apps para Professores Passo-a-passo

Para guardar o seu endereço de correio eletrónico na página de iniciar sessão, de forma
a não precisar de o inserir de novo, selecione a opção Memorizar-me.
Para guardar a sua palavra-passe no seu computador, de forma a não ter que a inserir
sempre que pretender iniciar a sua sessão, selecione a opção Memorizar a minha
palavra-passe.
Crie um novo documento
1. Inicie a sessão em live.com.
2. Na barra de navegação superior, no cimo da página, clique sobre a seta
e escolha a opção Skydrive.
3. Na opção Criar, clique sobre o tipo de documento que pretende criar.

4. Atribua um nome ao seu documento e clique em Guardar. O documento será guardado
numa pasta no SkyDrive.
Crie uma pasta para partilhar documentos
Se tiver uma coleção de documentos para partilhar com algumas pessoas, crie uma pasta para
armazenar os mesmos. Todos aqueles a quem der permissões de acesso poderão aceder a
todos os documentos incluídos na pasta. Poderá ainda especificar as tarefas possíveis para
cada pessoa: algumas pessoas podem apenas ver os documentos; outras podem ver e editar
os documentos.
1. Inicie a sua sessão em live.com.
2. Na barra de navegação superior, no cimo da página, clique em Skydrive.
3. Na opção Criar, clique sobre Pasta.
4. Atribua um nome à sua pasta.
5. Para alterar as permissões de acesso à pasta, selecione a opção Propriedades do
menu superior Ações de Pasta e escolha a opção Alterar que se encontra no lado
direito.

6. Caso pretenda partilhar a pasta, clique em Partilhar Pasta e selecione uma das opções
disponíveis.
7. Clique sobre Enviar e-mail. Se pretender, adicione uma pequena mensagem e clique
em Enviar. Os destinatários vão receber uma mensagem de correio eletrónico com uma
hiperligação que os encaminhará diretamente para a pasta que partilhou com eles.
8. Caso opte por partilhar através de uma hiperligação, defina o nível de permissão:
Ver apenas. Permite apenas que o utilizador visualize a pasta e seus
documentos.

Ver e editar. Permite que o utilizador adicione, edite ou apague documentos da
pasta. Público. Qualquer utilizador pode pesquisar e visualizar a pasta.
9. Clique em Concluído.
10. Adicione os documentos que pretende partilhar em formato Word, Excel, PowerPoint ou
OneNote. Também pode criar documentos diretamente no navegador e guardá-los
numa nova pasta.
Copiar e Colar no Office Web Apps
Devido às limitações técnicas do navegador de Internet, copiar e colar texto no Office Web
Apps é diferente de copiar e colar texto nas aplicações do Office instaladas no seu computador.
As imagens provenientes de fora não podem ser coladas diretamente no Office Web Apps,
assim como as hiperligações são coladas como texto estático.
Para reconstruir uma hiperligação, faça o seguinte depois de a colar:
1. Selecione o texto.
2. No separador Inserir, selecione a opção Ligação.
3. Na caixa Endereço, insira a hiperligação da página de Internet (URL).
4. Na caixa Apresentar texto, insira o texto que pretende que apareça e clique em
Inserir.

Colar a partir de fora do Word Web App
Quando colar texto a partir do exterior do Word Web App, o texto é inserido dentro do
documento de forma simples, ou seja, as características de formatação do texto, como negrito,
itálico ou um determinado tamanho ou cor, não serão mantidas, sendo por isso preciso replicá-
las no Word Web App.
Quando colar um texto que é formatado fora do Word Web App, como linhas, colunas, itens
numa lista, tabela ou estrutura hierárquica, estas formatações não se mantêm no texto colado.
A melhor forma de o fazer é colar os itens de uma célula ou nível de cada vez ou, ao colar uma
lista, remova a formatação da numeração e reaplique-o no Word Web App, utilizando a
numeração e os comandos de aumentar e diminuir avanço para alcançar os resultados
desejados.
Colar a partir de fora do Web App
Quando colar texto a partir do exterior do Excel Web App, o texto é inserido num livro como
texto simples. Ou seja, as características de formatação do texto, como negrito, itálico ou um
determinado tamanho ou cor, não serão mantidas, sendo por isso necessário replicá-las no
Excel Web App. Quando colar células a partir de outra folha ou tabela, a estrutura das linhas e
das colunas é mantida no Excel Web App.
Colar a partir de fora do OneNote Web App
Quando colar texto a partir do exterior do OneNote Web App, o texto é inserido dentro do bloco
de notas como texto simples. Ou seja, as características de formatação do texto, como negrito,
itálico ou um determinado tamanho ou cor, não serão mantidas, sendo por isso necessário
replicá-las no OneNote Web App.
Quando colar um texto que é formatado fora do OneNote Web App, como linhas, colunas, itens
numa lista, tabela ou estrutura hierárquica, estas formatações não se mantêm no texto colado.
A melhor forma de o fazer é colar os itens de uma célula ou nível de cada vez ou, ao colar uma
lista, remova a formatação da numeração e reaplique-o no OneNote Web App, utilizando a
numeração e os comandos de aumentar e diminuir avanço para alcançar os resultados
desejados.

Colar a partir de fora do PowerPoint Web App
Poderá cortar, copiar e colar texto dentro de uma apresentação, selecionado o texto da mesma
forma que faz numa aplicação do PowerPoint instalada no seu computador. Depois, na Área de
Transferência do separador Base, selecione a opção Copiar, Cortar ou Colar, ou pressione
CTRL+C para copiar, CTRL+X para cortar ou CTRL+V para colar o texto.
Nota: Não poderá copiar ou colar texto se estiver em Vista de Leitura ou em Apresentação de
Diapositivos. Para ser possível copiar ou colar texto, clique sobre a opção Editar no Browser.
Guardar no Office 2010
Se utilizar o Office 2010, poderá guardar documentos diretamente no SkyDrive. Se ainda não
utilizar esta versão do Office, pode adicionar os seus documentos ao SkyDrive.
No Word, Excel, ou PowerPoint
1. Abra um documento que já criou ou crie um novo documento no Word, Excel, ou
PowerPoint.
2. Em Ficheiro, selecione a opção Guardar e Enviar. Depois, clique em Guardar na
Web.
3. Clique em Iniciar Sessão. Insira o seu endereço de correio eletrónico e a respetiva
palavra-passe e, por fim, clique em OK.


4. Selecione uma pasta no SkyDrive e clique em Guardar Como. Atribua um nome ao
ficheiro e clique em Guardar. O documento está agora guardado no SkyDrive. De
seguida, clique em Ficheiro e depois em Sair.
5. No seu navegador, aceda a live.com.
6. Selecione a pasta onde guardou o documentos e, depois, clique sobre o nome do
ficheiro para abrir no Office Web App adequado.
No OneNote
1. Abra um documento que já criou anteriormente ou crie um novo.
2. Cliquem em Ficheiro e, depois, clique em Partilhar.
3. Selecione o bloco de notas que pretende guardar.
4. Clique na opção Web.

Se o bloco de notas não estiver guardado no Office 2010, ser-lhe-á pedida
a respetiva atualização. Clique em Atualizar e, depois, na caixa de
diálogo aberta com as Propriedades do Bloco de Notas, clique na opção
Converter para 2010. Abrir-se-á uma caixa de diálogo com um aviso:
caso existam utilizadores que tenham versões anteriores, não poderá
haver partilha. Clique em OK. Qualquer pessoa que utilize versões
anteriores do OneNote poderá partilhar blocos de notas usando o
OneNote Web App no Windows Live.
5. Clique em Iniciar Sessão, insira os seus dados (endereço de correio eletrónico e
palavra-passe) e clique em Iniciar Sessão.
6. Selecione a pasta do SkyDrive onde pretende guardar o seu bloco de notas e clique em
Partilhar Bloco de Notas.
7. No seu navegador, aceda a live.com.
8. Selecione a pasta onde guardou o seu bloco de notas e clique para abrir o bloco de
notas no OneNote Web App.

Carregar documentos no seu SkyDrive
1. Aceda a outlook.com e inicie a sessão com os seus dados da conta Microsoft, Windows
Live ou Office 365. Se ainda não tiver uma conta Microsoft, clique em Inscreva-se para
criar uma.
2. Na barra de navegação superior do seu navegador, selecione a opção Skydrive e, de
seguida, selecione a pasta pretendida ou crie uma nova.
3. Clique em Carregar, selecione os ficheiros que pretende carregar e clique em Abrir.
Poderá, ainda, arrastar os documentos para o espaço.
Imprimir a partir do navegador
O documento que imprimir, a partir do navegador, terá o mesmo aspeto caso o imprima a partir
do Word.
Com o documento aberto no Word Web App, em Vista de leitura, clique em Ficheiro e, de
seguida, clique em Imprimir.
É necessário um visualizador de PDF para conseguir imprimir a partir do Word Web App. Se não tiver nenhum instalado, será convidado a descarregar e instalar um.

Word Web App num ápice
① A Vista de leitura exibe o documento Word em concordância com aquilo que ele será
depois de impresso. Poderá, assim, visualizar todo o documento ou saltar para uma página
específica.
② No separador Ficheiro, clique em Imprimir, para imprimir o documento.
③ Clique em Localizar para procurar a informação que pretende no documento. Os
resultados da pesquisa serão destacados no documento, podendo analisar os resultados
um a um.
①
②
③
④
⑤
⑥

④ Clique em Editar no Browser para editar o documento no Web App ou clique em Abrir no
Word para editar o documento na aplicação Word no Ambiente de Trabalho (é necessário
ter o Microsoft Word 2010 instalado).
⑤ A Vista de Edição é otimizada para adicionar e formatar a informação presente no
documento.
⑥ Word Web App tem um aspeto visual familiar ao Word.
O separador Base agrupa comandos para formatação de texto. Poderá aplicar
diretamente a formatação, como o negrito, o itálico e o sublinhado, podendo ainda
aplicar estilos que tornam o seu documento mais coeso e profissional.
Use o separador Inserir para adicionar tabelas, imagens de um ficheiro ou do ClipArt. O
ClipArt agrupa uma coleção de imagens disponíveis em Office.com. Poderá também, se
pretender, adicionar novas secções e páginas ao documento ao inserir uma tabela.
Use o separador Ver para voltar à Vista de leitura e visualizar os efeitos das suas
alterações no documento.

Excel Web App num ápice
~
① Na Vista de leitura de um livro de Excel, pode navegar pelo ficheiro, classificar, filtrar,
expandir tabelas dinâmicas e até recalcular o livro.
② Os dados que está a visualizar são os últimos guardados. Poderá actualizar uma tabela
dinâmica ou actualizar o livro todo.
③ Clique em Editar no Browser para editar o livro no Web App ou, clique em Abrir no Excel
para o editar na aplicação do Excel no Ambiente de Trabalho (é necessário ter o Microsoft
Excel 2010 instalado).
④ Quando editar o livro no navegador, poderá inserir dados, fórmulas, criar tabelas e
adicionar alguma formatação. Para introduzir fórmulas, digite um sinal de igual (=) e, de
seguida, a fórmula ou a função.
①
④
⑥
⑤
② ③

⑤ O Excel Web App tem um aspeto visual familiar ao Excel.
⑥ Se outras pessoas estiverem a trabalhar no livro, poderá ver quem é, clicando com o botão
do canto inferior direito da janela, no navegador.
Clique no separador Ficheiro para guardar uma cópia do livro ou transferir uma cópia
para o seu computador.
O separador Base agrupa comandos que permitem formatar o texto e as células,
adicionar linhas, colunas e recalcular os dados.
Utilize o separador Inserir para adicionar tabelas e hiperligações às suas folhas.
O Excel Web App guarda o seu trabalho automaticamente. Utilize a opção anular para
desfazer as alterações que não deseja manter.
OneNote Web App num ápice
~
①
④
② ③
⑤

① Na Vista de Leitura pode percorrer as páginas do bloco de notas, expandir e recolher as
secções e ver as versões anteriores da página.
② Clique em Mostrar Autores para ver quem fez as alterações na página que está a
visualizar. Poderá também ter acesso a esta função no modo de edicação, no separador
Ver.
③ Clique em Editar no Browser para editar o bloco de notas no Web App, ou clique em
Abrir no OneNote para o editar na aplicação do OneNote no Ambiente de Trabalho (é
necessário ter o Microsoft OneNote 2010 instalado).
④ Na Vista de Edição pode adicionar notas e etiquetas para categorizar e relembrar os
temas mais importantes. Poderá ainda adicionar notas mesmo que alguém esteja a
trabalhar no bloco de notas.
⑤ O Excel Web App tem um aspeto visual familiar ao OneNote
O separador Base agrupa comandos de formatação de texto e verificação da
ortografia. Poderá ainda formatar as suas notas através da aplicação de estilos para o
texto.
Utilize o separador Inserir para adicionar tabelas, imagens ou ficheiros do ClipArt. O
ClipArt integra uma coleção de imagens, disponíveis no Office.com. Neste separador
pode ainda adicionar novas secções e páginas no seu bloco de notas.
O separador Ver permite-lhe voltar à Vista de Leitura e visualizar as alterações e o
respetivo autor (Mostrar os Autores), podendo ver as versões anteriores à página
atual. Neste separador é ainda possível anular as alterações efetuadas, revertendo a
página para a sua versão anterior.
O OneNote Web App permite guardar o seu trabalho de forma automática. Se
pretender cancelar as alterações feitas ao documento, utilize a opção Anular.
Utilizar o Office Web Apps no seu telemóvel Os Visualizadores do Mobile para o Microsoft Office permitem-lhe utilizar o seu navegador de
Internet no telemóvel para consultar ficheiros em formato Microsoft PowerPoint e Microsoft
Word. Esta aplicação permite-lhe aceder ao Office Web Apps no seu navegador do telemóvel.
Poderá, assim, aceder a um relatório importante ou a uma apresentação que necessite, mesmo
que esteja em movimento e mesmo que não tenha instalado no telemóvel as aplicações
Microsoft Office Mobile 2010.

Os diapositivos que disponibilizam suporte para os Visualizadores do Mobile para Office são:
Windows Mobile,
BlackBerry,
iPhone e iPod Touch,
Android,
Nokia S60,
No Japão estão disponíveis telefones, incluindo docomo, o SoftBank e o KDDI by au
phones.
Aceder a documentos no Windows Live
Para visualizar ficheiros em formato Word ou em PowerPoint, utilize o navegador de Internet do
seu telemóvel e aceda ao seu Windows Live SkyDrive. O endereço URL do seu SkyDrive é o
mesmo, seja exibido num computador ou num telemóvel.
Ver documentos do Word
Por predefinição, o Visualizador do Word Mobile apresenta o documento na vista de texto;
deverá mudar para vista Imagem para ver os gráficos e as imagens. Para folhear o documento,
use a barra de navegação no topo do ecrã:
Clique sobre o botão do Office para abrir o menu de comandos.

A partir deste menu pode utilizar as funções Localizar e Ir para a Página, para
encontrar o conteúdo em que está interessado ou, então, pode ainda percorrer ao longo
do documento visualmente, clicando em Índice de Miniaturas.
Ver apresentações do PowerPoint
Recebeu no seu telemóvel um endereço de correio eletrónico do apresentador da reunião que
está a organizar. A mensagem contém uma hiperligação para a apresentação, utilizando a
funcionalidade de difusão de apresentação de diapositivos no Microsoft PowerPoint 2010.
Agora, já é possível participar na chamada e ver o diapositivo atual, em tempo real, à medida
que a apresentação for decorrendo.

Além de lhe oferecer a possibilidade de ver difusões de apresentações, o Visualizador do
Microsoft PowerPoint Mobile permite ver as apresentações ao ritmo de cada um, navegando
pelos diapositivos ou encontrando conteúdos específicos.
Para ler o texto, abra a apresentação na Vista de Destaques:
Para ver os gráficos e o esquema, mude para a Vista dos Diapositivos:

Clique em Diapositivo Seguinte e em Diapositivo Anterior para percorrer os diapositivos, um
a um. Utilize os comandos Localizar e Ir para Diapositivo para encontrar o conteúdo que
pretende, ou, navegue na apresentação visualmente, clicando em Índice de Miniaturas.