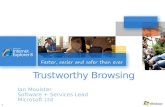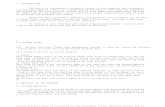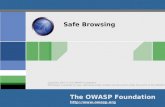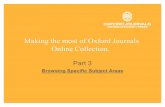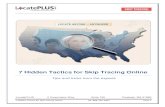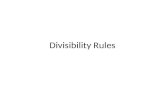Office of the Chief Information Officer Information Technology...
Transcript of Office of the Chief Information Officer Information Technology...

Office of the Chief Information Officer
Information Technology Division
COMPUTER SELF-HELP DESK - TRAINING TIPS AND TRICKS
HUDMOBILE ON HOME COMPUTERS
1
This document is a step-by-step instruction to check or remove duplicate or older versions of
the Citrix client. It provides instructions to download, install and configure Citrix Receiver 4.1
for Windows on the following machines:
• Windows XP
• Windows Vista
• Windows 7
• Windows 8.x
This document also includes steps on how to login into HUDMobile with a grid card and
launch published applications.
Please note:
• The Internet Explorer (IE) version used on this document is IE8. If your web browser version is
not IE8, some of the displays in these steps may appear different.
• You need to use the HUD issued grid card to access HUDMobile.hud.gov.
If you experience any issues with access to HUDMobile.hud.gov, or require assistance, please
contact the HITS Help Desk at 1-888-297-8689 option 9.
Steps:
Remove or uninstall duplicate or older versions of the Citrix client.
Configure your Internet Explorer Security Settings.
Login to HUDMobile.hud.gov.
Download, install and configure your Citrix Receiver 4.1 for Windows.

2
Remove older version of
Citrix client
To ensure you do not have
a duplicate or an older
version of the Citrix client
installed on your system,
please follow these steps.
Log on to your system as
the user with administrative
rights.
Uninstall or remove any
existing installations of
online plug-in or Citrix
receiver from the client
machine before starting
the installation process.
A. Windows 8/8.1/7 or
Vista – Control
PanelPrograms and
Features
B. Windows XP –
StartControl
PanelAdd/Remove
Programs
If you have one or more
entries that begin with
“Citrix online plug-in
(Web), Citrix
presentation client, or
Citrix receiver”, uninstall
or remove all Citrix
programs individually
from oldest to newest
version.

3
Configure your Internet
Explorer Security
Settings
Clear Your Internet Explorer
Cache:
Open your Internet Explorer
and Select ToolsInternet
Options to configure your IE
settings.
Please note: If the Tools
menu is not visible, press
the Alt key on your
keyboard. Select
ViewToolbars and select
Menu bar to display.
.

4
Select the General tab and
in the browsing history
section, click the delete
button to clear your web
browser’s cache,
temporary files, cookies
and the browsing history.

5
Ensure the “Preserve
Favorite website data” is
unchecked (to save your
favorite cache). Click the
Delete button. You should
see a notice at the bottom
of the page stating that
the selected browsing
history has been cleared.
Alternately, once your
browser is open, you may
simply press
Ctrl+Shift+Delete to open
the Browsing History
window on the right (to skip
the above steps).
Add HUD website to Trusted
Sites:
Select the Security tab,
click Trusted Sites icon and
then click sites button.
Type https://*.hud.gov in
the “Add this website to the
zone:” field and click Add

6
Select the Privacy tab, and
click “Sites”.
Type hud.gov in the
“Address of website:” field
and click Allow.

7
Still on the Privacy tab,
click on Settings.
Type *.hud.gov in the
“Address of website to
allow:” field to add
*.hud.gov to the pop-up
blocker settings.

8
How to login to
HUDMobile
Once the old Citrix
Receiver for windows is
uninstalled successfully,
open your Internet Explorer
browser and navigate to:
HUDMobile.hud.gov
Enter your
Username/Password and
select your domain. Click
the Log On button to
continue.
Enter your grid card
information and click
Submit to continue.

9
For Internet Explorer 11
only:
Select Tools menu and
click Compatibility View
Settings.
For Internet Explorer 11
only:
Type hud.gov and click
Add.
Click close to continue.

10
You will be prompted to
install Citrix receiver from
the HUDMobile site. Select
the license agreement by
checking “I agree with the
Citrix license agreement”
and click Install.
Click Run on the security
warning.
Click Run again on the
security warning.

11
Click Install to continue
installing the receiver.
Click Finish on the Installed
successfully page.
Citrix receiver installation
completes.
The “HUDMobile Desktop”
icon will be displayed. The
desktop will be displayed
automatically. If this does
not occur within 5 seconds,
then click on the
“HUDMobile Desktop” icon.

12
The Desktop displays all
published applications.
Double-click on the icon
you wish to launch.

13
To access Microsoft Office
Suite applications, open
the “Microsoft Office”
folder and click on the
application icon to launch.
To access HUD
applications, open the
“HUD Applications” folder
and click on the
application icon to launch.
To access Web based,
open the “Web Apps”
folder and click on the
application icon to launch.
Please note: The published
applications can be
accessed from the desktop
or from the Start menu.
To close out your
HUDMobile session, click
the “Logoff” button from
the HUDMobile desktop
Start Menu.
The Citrix Application Portal
will timeout after 30 minutes
of inactivity. It will display a
5-minute countdown
warning prior to logging
you off.
You can ignore this
warning since it will
NOT impact the
HUDMobile Desktop

14
session.
You only need to
relogin to the
Application Portal if
the HUDMobile
Desktop session was
terminated.
To logoff from HUDMobile,
click the drop-down arrow
where your name is
displayed on the right
corner and click on “Log
off”.
To access the Desktop
Viewer and its features,
click the down arrow on
the Desktop Viewer bar
displayed at the top of the
HUDMobile Desktop
window.
For the icon description
and its function see below:
Home: To switch to your
home PC desktop.
To switch back
to the HUDMobile desktop
click the Desktop Viewer
icon in the taskbar.
Ctrl+Alt+Del: To send the
key sequence to the
HUDMobile Desktop.
Preferences: To access
When in Window Mode
When in Full Screen Mode

15
more customized settings.
Full-screen: To display the
HUDMobile Desktop in Full –
screen mode.
Window: To display the
HUDMobile Desktop in
Window mode.
Disconnect: To disconnect
from HUDMobile Desktop.