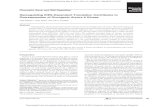Office of Sponsored Projects Proposal Tracking (PT) View · 3 Key Terms and Concepts IRES: Yale’s...
Transcript of Office of Sponsored Projects Proposal Tracking (PT) View · 3 Key Terms and Concepts IRES: Yale’s...
Proposal Tracking (PT) View
Office of Sponsored Projects
Cynthia Kane, Director – Business Operations
Revised 9/26/17
3
Key Terms and Concepts
IRES: Yale’s Integrated Research
Enterprise Solution.
Proposal Tracking (PT): The IRES
system that captures and stores pre-award
and award information.
Proposal Development (PD): Used to
create and submit proposals, as well as
capture data for Proposal Tracking
IRES PT Record: The Proposal Tracking
record, created for each proposal.
Spine: Used to navigate within different
sections of IRES.
Icons: Pictures representative of actions in
the PT system.
4
Proposal Tracking Navigation – Login
To log into the PT system:
1. Type the following into a browser:
IRES.yale.edu
2. Enter your NetID and Password.
3. Click Login.
6
Left-Hand Side Bar
• Used to navigate within different sections of PT Records.
• The side bar displays in a collapsed format when you log into
Proposal Tracking.
• The side bar tabs, when clicked, display a sub-menu.
My Proposal and the corresponding sub-menu.
7
Changing your Settings
Change your settings by clicking My Profile Settings.
Un-check the following boxes: My Messages, My Workflow Maps, My Calendar,
Workflow Maps and My Projects to remove various tabs from your IRES Main
Page.
Note: You can
also customize
the color
scheme.
8
Proposal Tracking Icons
Opens information related to the access history of the PT Record.
Shows security information.
Displays help information for individual fields.
Click (Save) after entering information in the various screens of the PT
Record window.
Click (Done) when a portion of the PT Record is complete to exit the PT
Record window.
Other useful icons:
Icons:
• Pictures representative of actions in the PT system.
• The icons available change in different sections of the PT system.
9
Proposal Tracking Icons, Cont'd
Other PT icons include:
In Use
View (only) a Record
Open a Record (edit)
Delete
Edit
Send
Remove
11
Searching for a Record, Cont'd
2. Enter the search criteria and click Locate.
Wildcard * Search
The * wildcard is used to replace text and/or digits when an exact match is not known.
1. Enter as much known data into the non-Progressive Search fields.
2. Add an * to replace unknown text and/or digits.
3. Click Locate to generate results.
Note: You can view additional search criteria by clicking Show Additional Search Options.
12
Searching for a Record, Cont'd
3. Scroll over the folder icon and click the PT View (glasses) icon
to open the PT Record.
All records that include your search criteria and to which you have secured
access to view will display.
13
Support Materials
Course Outline
Proposal Tracking Folders
Proposal Tracking Navigation
Demo & Questions
14
Key Terms and Concepts
Folders: Folders are located on the menu-
bar on the left hand side of the PT Record
screen. Data will be maintained in various
the folders.
15
Proposal Tracking Folders
• When an IRES PT Record is opened, the folder
structure will display on the left-hand side bar.
• When a proposal is first opened, the Summary
screen displays by default.
• Navigate to different sections of the PT Record
by clicking the appropriate folder. The folder you
are viewing will be in bold.
• The (+) or (–) icons allow you to expand or
collapse the folder structure to view more or
less detail within that section.
• The parenthesis beside the folder indicates the
number of entries made in that folder.
17
Summary Folder
The Summary folder contains basic information
associated with the proposal such as title, type, deadline
information, department and other date fields. Certain
date fields on the Summary screen trigger alerts.
18
1. Last Updated: The date and time when the Summary screen was last updated – system generated
2. Status: The PT Record’s history is tracked. See Status History folder/fields in this document for more
information.
3. Proposal Type: New, Competing Continuation, Supplement, PI Status Request Form, Letter of Intent, etc.
4. Institution Number: This number is automatically generated during the creation of the PT Record and is
not editable.
5. Legacy Number: Displays a ‘M’ or ‘C’ number from the pre-award legacy system, or those provided with
a TranSum. This field is searchable on the Proposal search screen. If the record was created through PD,
this field will be blank. This seldom populated as PD has been implemented for all Grants and Contracts.
Only exception is Clinical Trials
6. Processed Date: Tracks the date when a record was originally created – system generated.
7. Submitted: Either the date that OSP Pre-Award submitted a proposal via a system-to-system submission
or when OSP Pre-Award returned the proposal to the appropriate department for submission to the
sponsor.
8. Initial Notif: The date of the accepted electronic submission.
9. Research Start: The original start date of the project.
1 2
3 4 5
6 7 8 9
Summary Folder, Cont'd
19
Summary Folder, Cont'd
1. Deadline Date: The sponsor mandated deadline date.
2. Deadline Type: The PT record submission type (postmark, receipt, electronic).
3. Deadline Time: The time which the PT record is/was due. This is not required since it may not be known
by OSP Pre-Award.
4. Previous Prop No: This field is used to track the PT record from which the current PT record was copied.
5. Project Title: The formal title of the project.
6. Major Goals of the Project: The major goals of the project. This is not a required field.
7. Short Title: The short title of the PT Record. This is a required field that will be used in the setup process
in Oracle (PIs wording – found on the TranSum or provided in creation of the PD Record).
8. Comments: Comments related to the PT Record. Proposal compliance verification; Change in PI;
indicate where previous record files can be found (i.e. P-Drive, FileNet)
1 2 34
5 6
7
8
20
Summary Folder, Cont'd
1. Associated Departments: Tracks the Yale Cost Center
associated with the PT Record. The Associated Department
initially defaults to the Principal Investigator’s Cost Center.
2. Qualify for SNAP: This box is checked if the proposal
qualifies for NIH SNAP.
3. Last Year of the Project Period: This box is checked by
OSP when it is the last year of the Project.
4. Non-Competing Due Date: The date the NIH Non-
Competing Progress Report is due. The Non-Competing
Continuation Alert is triggered by this date - Once the
proposal is awarded, OSP will populate this field.
1
2
3
4
21
Summary Folder, Cont'd
1. ARRA: If the proposal is in response to an ARRA RFP, the type of request is populated.
[NOTE: ARRA is no longer in place so this field is no longer relevant)
2. Admin Contact: The admin contact identified when created in PD or from the TranSum
as the department person that OSP can contact if there are questions about the proposal.
3. Clinical Trial (Federal): This box is only checked if the Proposal/Award is for a Federal
Clinical Trial
4. Exclude Expanded Authority – Federal Only: This box would be checked if the
proposal was excluded from expanded authority. [NOTE: Expanded authorities no longer
apply so this field is no longer relevant]
5. Internal Submission Date: The PI requested deadline for reviewing and approving the
proposal.
1
2
3
4
5
22
Summary Folder, Cont'd
1. Reviewer: The name of the individual in OSP responsible for reviewing the proposal.
2. Agency Submission Electronic No.: The confirmation number that the individual receives
after submitting a proposal via system-to-system. (i.e., Grants.gov, FastLane)
3. Pre-Award Costs as of: The start date of approved Pre-Award costs is captured in this
field.
4. Workday Award Number: Once a setup in the Workday Financial System is complete, the
Award Number is entered here. (NOTE: You can search Workday for the IRES Record
Number using the “Find Awards and Grants – Yale”. However, the Workday Award Number
is NOT searchable at this time in IRES.)
1
2
4
3
23
Sponsor Folder
The Sponsor folder is used to record detailed
information about the proposal’s sponsor.
24
Sponsor Folder, Cont'd
1. Sponsor Name: The sponsor from whom Yale is receiving funds.
2. Sponsor Type: This field is used to record the Sponsor Type of an associated Sponsor.
3. ID No: The sponsor reference number (or FOA#) for the opportunity related to the proposal.
4. CFDA: The Catalog of Federal Domestic Assistance number, if applicable. (Federal Grants
Only)
5. Program: The specific program name associated with the proposal. For example,
Presidential Faculty Fellows Award, if applicable.
6. Program Type: The Program Type using standard industry terms for funding mechanisms.
(e.g., Research, Clinical Trial, Training, Fellowship, Cooperative Agreement, etc.)
1 2
3 4
5
6
25
Sponsor Folder, Cont'd
1. Instr Type: The type of instrument
for the submission. (Grant, Contract
or Subaward)
2. Award No.: The award number that
is assigned by the sponsor.
3. Originating Sponsor: If Yale is the
subawardee this is the Sponsor from
where the funds originated.
1 2
3
4. Special Requirements: Any special
requirements or restrictions for the
sponsor or program to which the
proposal is submitted or when
awarded.
4
5
5. Do not Include on External Reports: This box is checked if the proposal/award and its
data should not be included on any external report. This is relevant for sponsors with
publicity restrictions or donors wishing to remain anonymous.
6. Originating Sponsor Award No.: If Yale is the subawardee this is the Award Number
from where the fund originated.
6
26
Personnel Folder
The Personnel folder lists personnel associated with the project. The Principal Investigator
(PI) chosen during the setup of the proposal will be included in the Key Personnel section.
The Personnel folder also contains the Investigator Training link, which allows users to view
training data from the Training Management System (TMS) for all personnel on the proposal.
27
Budget Folder
The Budget folder displays for each budget period. As
budget periods are added on the Budget main screen,
Budget folders identifying the Period will appear within the
main Budget folder. Each of these Budget folders will
contain F&A and Cost Sharing folders.
28
1. Start: Start date of the budget period.
2. End: End date of the budget period
3. Associated Department: The proposal owning Cost Center.
4. Updated: Used to track the last time the budget was updated.
5. Submission ID: This field is not used.
Budget Folder, Cont'd
Requested Budget Detail
1 2 3 4
5
29
1
1. Base Salary: The person’s base salary fed from the HR system.
2. Months: The number of month’s the person is devoting to the project (by type – Calendar,
Academic or Summer).
3. Fringe Benefits: The Yale negotiated Fringe Benefit Rate that is associated with this
person’s appointment.
4. Non-Key Personnel: Only Non-Key Personnel who are also Responsible Personnel need
to be listed.
Budget Folder, Cont'd
Requested Budget Detail
2
3
4
30
Budget Folder, Cont'd
F&A Costs
Click on the F&A Folder under the Budget (per 1) folder to view the
F&A for the project period.
1. Rate: On Campus, Off Campus, VA, West Campus, etc.
2. Base: The F&A Base (MTDC, TDC, None IDC = 0, etc).
3. Scheme: Type of research & base
4. Effective: The F&A Rate.
5. The total F&A dollar amount.
6. Calculation rate method: This field is not used.
7. Drift: This field is not used.
123 4
56
7
31
Agreements Folder
The Agreements folder is used to track the status of various types of
agreements related to the proposal, view summary data and any related
attachments.
NOTE: There are multiple Agreements Folders. The bottom
Agreements folder will list all Agreements, but is view only.
Each individual Agreements folder will hold those document
relevant to that “segment”.
32
Agreements Folder
1. Agreement Type: Incoming or Outgoing Subrecipient, Clinical Trial Agreement, etc.
2. Agreement From/To: The proposed start and end dates of the agreement.
3. Date Signed: Date the contract was signed by both parties – final signature date.
4. Institution Name: The name of the institution/entity with whom Yale has the agreement.
5. Effective Date: This is the date when the agreement is effective (usually a term of the
agreement.
6. Agreement Conditions: Notes about specific conditions that are relevant to the agreement
and could affect reporting, billing, termination, etc.
7. Agreement Comments: This is a free form field and is used to enter notes to track
agreement negotiations and other specifics related to the agreement.
2 3
4
1
5
6
7
33
Agreements Folder – Agreement Status
The agreement status is tracked in the
Agreements folder. The Status, Recorded
Date and Recorded By fields provide detail for
each status. Comments related to the status
can also be added and are visible.
Status
In Negotiation Yale
In Negotiation Sponsor
Approved – Not Fully Executed
Fully Executed
Rejected
Terminated
Withdrawn
Closed
34
Agreement documentation displays in the Document Summary section of
the Agreements folder.
Note: Agreements and supporting documentation uploaded in the
Agreements folder will also be visible in the Attachments folder.
Category:
Type of
document
View Latest: View the
latest version of the
document
History: View
all versions of
the document
Versions: Number of
versions that have
been uploaded
Viewing Agreement Documentation
35
Attachments Folder
The Attachments folder is used to store all attachments related to the PT Record.
There are multiple Attachments folders. The bottom
Attachments folder will hold all attachments for all
submissions (i.e., New, Non Competing Continuation
and Supplement documentation). Each individual
Attachments folder will hold those document relevant
to that “segment”.
36
Document Categories and Naming Conventions
Category Naming Convention
TranSum Draft_Year 1
Final_Signed_Year 1
Proposal Draft_Year 1
Final_Year1
Funded_Year 1
Correspondence_Year 1
Appendices_Year 1
InternalBudget_Year 1
CSForm_Year 1
PIStatusForm_Year 1
Sub_LOI_Year 1
Sub_Proposal_Year 1
Sub_OtherInfo_Year 1
Supplement_Year 2
Award NOA_Year 1 (specify year)
Amendment_Year 2
Revised-NOA_Year 1
FE_Contract
FE_Clinical Trial
FE_Agreement
Oracle_SetUpSheet_Year1
NCE_Year 5
Correspondence_Year 1
37
Status History Folder
After clicking the Status link from the Summary folder, the
Status History folder displays.
The status of the PT Record is updated as it progresses
through its life cycle.
38
Proposal Status
Proposal
StatusDescription
In Development
Proposal is being built by Team
Assistant or Department
Administrator.
In Review
Proposal is en route for internal
review and approval (PD). Record is
currently being reviewed by OSP
(PT).
Ready to Submit
Proposal has completed the internal
routing approval process and is
ready to be submitted to the sponsor
(PD only).
Pending
Proposal has been submitted for
sponsor consideration but outcome
is not yet known.
Funded Proposal is awarded by the sponsor.
Closed
The project period has ended and
all final reports have been submitted
to the sponsor and the Award is now
closed.
Not Funded Proposal was not funded.
Proposal
StatusDescription
Withdrawn
Proposal was withdrawn by Yale from
sponsor consideration or action was
not required by OSP.
TransferredProposal is being transferred out of
Yale University (relinquished).
JIT
NIH Just in Time (JIT) has been
submitted to the sponsor. The
proposal should stay in JIT status
until a funding decision is made.
Approved
The status of Approved indicates that
a Binding Letter of Intent, JIT, Non-
Competing Continuation or No Cost
Extension record has been approved
by OSP. The status of Approved is
also used when Non-Proposal type
Proposals and At-Risk Request) are
approved by OSP.
Not Approved
Used when the record (see above for
types) has not been approved by
OSP or the sponsor.
39
Awards Folder
The Awards folder is used to view all awards associated with the
Sponsored Project Record, including Subprojects and Outgoing
Subawards.
Click the Awards folder to view Award Summary data and the status of
the award budget periods.
40
Awards Folder – Award Status
The Award Status is located in the Award folder. Below the summary
budget data, each Award is listed along with a Type, Status and Total.
Click the Folder to open
a budget period and
view the Award detail.
NOTE: Historical
Oracle/OGM information
is housed here - Project
(P), Task (T), Award
(A)
41
Awards Folder – Historical Financial
Chartstring: Project, Task and Award
The Project Task and Award numbers are located toward the bottom of
the Award Detail folder for each awarded budget year.
42
Awards Folder – Sponsor Award Number
Information about each Award Increment is located at the top of the page
1
1. Awarded Increment/Linked to Period: The relevant budget increment and
the period that it was linked to from the original proposal.
2. Award Status: The status of the Award Increment (Pending, At Risk, On Hold,
Funded, etc).
3. Award Type: The award type for the budget period (Initial, Anticipated, At Risk,
Amendment, etc).
4. Sponsor Award Number: The Sponsoring Agency’s Award Number – could
be different each budget period (R01DM010783-03).
5. Budget Start and End Dates: The Start and End dates of the Budget
Increment (not always 12 months).
6. Associated Department: The Award owning Cost Center.
23 4
5 6
43
Award Status Descriptions
Award
StatusDescription
ContactAward
StatusDescription
Contact
Pending Awaiting funding approval from the
sponsor. In addition, out years with
anticipated funding will remain Pending
until the award notice is received.
OSP Pre-Award
At Risk Funding has not been approved by the
sponsor, but costs are being incurred
and a department approved Grant has
been issued according to Yale’s policies
and procedures (Workday Financial set-
up completed).
OSP IRES:
ires.award@yal
e.edu
OSP
Accountant:
OSPFinancial@y
ale.edu
At Risk -
On Hold
The At Risk Request (Department
Request) has been approved, but is on
hold due to a compliance issue.
OSP IRES
Compliance:
ires.award@yal
e.edu
At Risk
Q/A
Complete
The At Risk Request (Department
Request) has been approved and the
compliance review has been completed.
The award is awaiting set-up in
Workday.
OSP
Accountant:
OSPFinancial@y
ale.edu
Closed Funding has expired. OSP Pre or Post
Award
Funded Funding has been awarded by the
sponsor and the award has been set-up
in Workday, and a Grant Number has
been assigned.
Funded
Restricted
– QA
Complete
Funded Restricted approval has been
received and the compliance review is
complete. The award is awaiting set-up
in Workday.
OSP
Accountant:
OSPFinancial@y
ale.edu
Funded
Restricted
Funding is awarded by the sponsor and
the award has been set-up in Workday
and a Grant has been assigned.
However, there are compliances
(Human or Animal) that are still
pending. This status may also indicate
that an approval has been granted by
the sponsor and OSP Pre-Award to
begin research since animals and/or
humans will not be involved for the
initial period of time.
Note: Funded Restricted will be
assigned with a review date for
compliances to be completed and in
place. Should compliances continue to
be outstanding, the award could be put
On Hold.
OSP IRES
Compliance:
ires.award@yal
e.edu
OSP
Accountant:
OSPFinancial@
yale.edu
Not Funded Funding was not approved by the
sponsor.
OSP Pre-Award
On Hold The award set-up has been placed on
hold due to a compliance issue.
OSP IRES
Compliance:
ires.award@yal
e.edu
Q/A
Complete
The review of all compliances has been
completed and the award is awaiting
set-up in Workday.
OSP
Accountant:
OSPFinancial@
yale.edu
Transferred Funding has been moved to another
institution.
OSP Pre or
Post-Award
Withdrawn Request for funding has been
withdrawn from the sponsor by Yale.
OSP Pre-Award
44
Approvals Folder
The Approvals folder is used by IRES Award Setup and the IACUC and HRPP
Offices to track the protocols associated with the Awards and their Congruency
Dates.
These links are for
OSP and Compliance
Office use only.
45
Related Proposals Folder
Related Proposals are direct links to other proposal that either preceded or
followed the record. For example, a Resubmission or a Competing Continuation.
Related proposals can be opened from the folder by clicking on the “Open” symbol
within the window.
46
Communications Folder
The Communications folder is used by OSP to send informational emails to
Departments/PI’s to document correspondence. The emails can be sent with PT Record
attachments. There may be also notes captured in this folder related to the record (i.e.,
between the reviewer and sponsor or other offices within Yale).
47
Activity Folder
OSP will use the Activity folder throughout the life cycle of the sponsored
project as a means of tracking workflow and entering relevant, actionable
information. Activity items are documented to indicate specific actions
required and a timeframe for completion.
Activity Type Quick Guide: https://your.yale.edu/policies-procedures/guides/pt-quick-guide-22-activity-type-descriptions
48
Proposal Tracking Navigation
Proposal Tracking Folders
Support Materials
Demo & Questions
Outline
49
Support Materials
The following materials are available to support the use of PT View:
1. FAQs
2. Quick Guides
A. Logging In and Navigation
B. PT Record Navigation
C. Searching for a PT Record