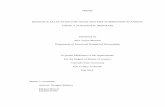Office of Planning and Budgets Program Allocation of Planning and Budgets Program Allocation for...
Transcript of Office of Planning and Budgets Program Allocation of Planning and Budgets Program Allocation for...
Office of Planning and Budgets
Program Allocation for Fiscal Year 2016-17
Resource Guide
This resource guide describes how to enter data into the Cognos Planning
application that is used to record and summarize program allocations by MAU.
The application is used to gather and manage allocations for specific university
initiatives and special projects. Necessary funding for these program allocations
is determined during strategic planning meetings. The results are fed into the
general fund budget allocation application and includes in and after budget
amounts both recurring and nonrecurring. It is used by University level strategic
planning offices, i.e. Office of Planning and Budgets, Provost, Information
Technology Services for Technology and Learning Environment (TLE), Executive
Vice President Administrative Services, and Vice President of Research and
Graduate Studies.
Denice Beckwith
[email protected] 517-353-0864
and
Brent Johnston [email protected]
353-5519 and
Val Thebeau [email protected]
432-0219
Table of Contents
Chapter 1: Getting Started with Contributor ................................................................... 1
Chapter 2: Installation Instructions ..................................................................................... 2
Chapter 3: Steps to Open Application ................................................................................. 3
Chapter 4: Security Rights ....................................................................................................... 4
Chapter 5: Application Overview .......................................................................................... 5
Chapter 6: Supplemental Allocations .................................................................................. 6
Chapter 7: Provost Allocations............................................................................................ 10
Chapter 8: TLE Allocations ................................................................................................... 15
Chapter 9: ADMSV Allocations ............................................................................................ 17
Chapter 10: VPRGS Allocations ........................................................................................... 19
Chapter 11: Allocation Control Mapping ......................................................................... 21
Chapter 12: Validate Data ..................................................................................................... 22
Chapter 13: Submit or Reject ............................................................................................... 23
Chapter 14: Print Data ............................................................................................................ 24
Chapter 15: Summary ............................................................................................................. 25
Contact Information .................................................................................................................. 26
Program Allocation Resource Guide Last edited: 7/26/2016 11:01 AM Page 1
Chapter 1: Getting Started with Contributor
Introduction
This application is used to gather and manage allocations for specific university initiatives and special projects. The necessary funding for these program allocations is determined during strategic planning meetings. Program allocations are budgeted primarily in MAU 10090000. Many program allocations are considered “After Budget”. The funds for the “After Budget” program allocations are transferred subsequent to the annual budget loaded. The “In Budget” program allocations are linked into the Budget Allocation application and become part of the general fund budget.
The various tabs in the application represent distinct groups of program allocations. Each group has a fiscal officer responsible for entering the allocation details and transferring funds that MAUs will receive from program allocations. The application also allows the Office of Planning and Budgets to set control totals for each group of program allocations.
Currently allocations are at the MAU Organization of Interest (OOI) level and does not extend lower to the U1 or U2 levels.
The image below shows applications used to develop the annual general fund budget allocation.
Applications within Cognos Enterprise Planning (EP)
Program Allocation Resource Guide Last edited: 7/26/2016 11:01 AM Page 2
Chapter 2: Installation Instructions
Cognos Contributor Client Installation Instructions – New Users
Users will need to install the Cognos Contributor Client before they can open applications. To install the
Contributor Client, follow instructions within the following document filed on the Office of Planning and
Budgets portal under “Required Software”: https://opb.msu.edu/functions/budget/cognos.html.
Cognos Contributor Client Installation Instructions – Current Users
A number of Cognos EP users are working in Internet Explorer (IE) 9. Starting January 2016, on
Windows 7 machines, both IE9 and 10 will no longer receive security updates which requires users to
download IE11. If you use Internet Explorer, please update to IE11 which Cognos EP now supports.
Steps to Download IE11: 1. Use the following URL to load IE11: https://www.microsoft.com/en-
us/download/internet-explorer-11-for-windows-7-details.aspx. 2. Click the Download button on this page to start the download.
3. Do one of the following:
a. To start the installation immediately, click Open or Run this program from its current location.
b. To copy the download to your computer for installation at a later time, click Save or Save this program to disk.
4. Follow Microsoft IE11 loading steps.
General Information about IE11 Set-Up
Within the IE11 Compatibility View Settings, be sure to include msu.edu.
You may have to completely shut down your computer for the updated settings to load.
If you encounter issues with the EBS portal opening, you may have to add https://ebs.msu.edu
to your Trusted Sites.
If you still encounter an issue with Cognos EP opening, then follow the directions to uninstall
and reinstall the Contributor Web Client. The URL for the installation procedure
is: http://opb.msu.edu/budget/cognos_planning/documents/contributor_install.pdf
Program Allocation Resource Guide Last edited: 7/26/2016 11:01 AM Page 3
Chapter 3: Steps to Open Application
1. Enter the URL for the Cognos EP site: https://ep.ebsp.msu.edu/cognos/ or log in through the EBS website (ebs.msu.edu) and click on the “Planning and Budgets” tab, then the “Planning and Budgets System” link.
2. Login using MSU Net ID and Password.
3. Path to Cognos EP Folder: Public Folders > Cognos Planning > Applications > - MSU
4. Select MSU Program Allocation.
5. The left side initial Contributor screen is a graphical overview of all the program allocation groups you interact with; the colored circles represent the status of the data entry.
6. To start using Contributor, in the tree on the left side of the screen, click on a group and the
table will appear on the right side of the screen. Your screen might look different than what is shown below.
7. To start working, click on a group within the “Which is made up of:” section of the screen (right side of the screen). This opens the group in a grid where you can view and enter data.
Note: If your browser appears to have frozen, try refreshing the web page by either hitting F5 > select Retry or go to View > Refresh > select Retry. If that does not work, you will have to restart the browser.
Program Allocation Resource Guide Last edited: 7/26/2016 11:01 AM Page 4
Chapter 4: Security Rights
Security Roles
Access to this application is determined through security roles granted by Security Contacts within D6501 or through an ARM form. Workflow screens will be different depending on the security role assigned for each application.
Cognos EP Viewer – users get “view only” rights in system.
Cognos EP Submitter – users may view, edit and save changes, as well as submit data for their organization(s) for central approval. This role is appropriate for MAU fiscal officers, deans or administrators, as identified by MAU.
Cognos EP Reviewer – users may view and reject submission of data. This role will be a small group of central users, primarily in OPB.
Security Groups in D6501
The Cognos EP security groups are decentralized to be managed directly within D6501.
To add or remove users from a role, follow the procedures at
https://aissecuritycontact.ais.msu.edu/SecurityAdmin/D6501.html. - Drop down to the middle of the page and locate the section beginning “To sign on.” - Choose the first option, https://security.ais.msu.edu. - Select an option from the menu.
The following is the path to the ARM form for requesting access to the application in Cognos EP:
http://aissecuritycontact.ais.msu.edu/arms/index-ebs.html. - At the bottom of this screen you will find Cognos Enterprise Planning section. - Select the PDF link in the last column: EBSUnitCognosEPRoles.pdf.
Contact the Help Desk ([email protected]) with questions about completing ARM forms.
Contact Denice Beckwith ([email protected] or call 353-0864) or Val Thebeau ([email protected] or call 432-0219) with questions on security roles.
The following is the format for Cognos EP security groups in D6501:
<Program Allocation Group>-<Application>-SUBMIT or VIEW. The <Groups> for the Program Allocation Application are: OPB, PROV, TLE, VPFO, or VPRGS Examples of security roles for Program Allocation:
/group/EBSP/EP/PROV-PRA-SUBMIT
/group/EBSP/EP/PROV-PRA-VIEW
There are a number of security groups in D6501 for Cognos EP. Using a filter within the “Title” field will help to show a listing of Cognos EP group. Example of filter: %PROV%
Program Allocation Resource Guide Last edited: 7/26/2016 11:01 AM Page 5
Chapter 5: Application Overview The following are tabs within the Program Allocation application and shows how they are connected. Data from the Program Allocation application is linked to the university’s general fund Budget Allocation application which is used to derive the control amounts for each Major Academic Unit (MAU).
Program Allocation Data Flow
Link “In Budget” Allocation
Program Allocation Resource Guide Last edited: 7/26/2016 11:01 AM Page 6
Chapter 6: Supplemental Allocations
Budget Allocation Tab
Budget Allocation—All “In Budget” allocations within the Program Allocation application link to the Budget Allocation tab. These amounts are transferred to the Budget Allocation application, which summarizes the general fund budget by MAUs. The 10000000-UNIVERSITY (All) from the workflow table needs to be selected to view the amounts in the Budget Allocation tab. (see image below)
Link “In Budget” Allocation
Program Allocation Resource Guide Last edited: 7/26/2016 11:01 AM Page 7
Below is a summary of links from Program Allocation to Budget Allocation:
In Budget Budget Allocation Item
“In Budget” Program Allocation Type
Allocation Group
Recurring Administrative Services NR Administrative Services
EVPAS Annual Plan
ADMSV Program Allocation
Recurring Administrative Services EVPAS Program Allocation PERF
NR Administrative Services EVPAS Special Allocation
Recurring Other NR Other
Academic Competitiveness Deferred Budgetary Adjustment Deferred Budgetary Adjustment 2 To Be Determined Transition Funds
Supplemental Program Allocation (OPB)
Recurring Other Base Budget Transfer
NR Research Excellence Research Excellence Fund VPRGS Program Allocation
Recurring Provost Program Allocation Market 1st Draw Market Funds Quality Fund 2005 R Provost Program Allocation PERF
PROV Program Allocation
NR Provost Program Allocation Provost Special Allocation
Recurring Revenue Based Initiatives Revenue Based Initiatives R
Recurring RBI Enrollment RBI Enrollment R
NR Revenue Based Initiatives Revenue Based Initiatives NR
NR RBI Enrollment RBI Enrollment NR
Program Allocation Resource Guide Last edited: 7/26/2016 11:01 AM Page 8
Office of Planning and Budgets Supplemental (OPB) Allocation Tabs
OPB Allocation (Supplemental)—The allocations in this tab are any special funding through OPB, i.e. Academic Competitiveness; Base Budget Transfer; Deferred Budgetary Adjustment (supplemental funds allocated to Provost); Deferred Budgetary Adjustment 2; Transition Funds (used to transition a program from an initiative into a stable program); and To Be Determined. (see image below)
The Description and Year X of Y columns will be used in official allocation reports. Keep the data entered in these cells brief and concise.
Reminder: Make sure the appropriate fiscal year is selected before entering data.
Link “In Budget” Allocation
Program Allocation Resource Guide Last edited: 7/26/2016 11:01 AM Page 9
OPB Allocation Summary (Supplemental)—This summary tab contains a break down of allocation types, MAUs, in or after budget indicator, and the control amount for OPB allocations.
Reminder: Make sure the appropriate fiscal year is selected.
Validations
Required Fields per Entry: MAU, Allocation Type, Description, Allocation Amount, Recurring or Nonrecurring, In or After Budget, Entered by, Entered Date. Restriction: Cannot submit.
Allocation Types
Academic Competitiveness – Resources predominantly utilized to enhance the national and international excellence and competitiveness of MSU as a research university. Base Budget Transfer – Recurring adjustment affecting the continuing base budget. Deferred Budgetary Adjustment – Supplemental funds allocated to Provost. Deferred Budgetary Adjustment 2 – Any other special allocations. Transition Funds – Allocations determined by OPB to manage the transition from initiative to stable
program. To Be Determined – Funding source to be determined before budget reallocation.
Program Allocation Resource Guide Last edited: 7/26/2016 11:01 AM Page 10
Chapter 7: Provost Allocations
Provost Allocation Tabs
Provost Allocation— The allocations that are entered in this tab will accumulate into its respective summary tab. Two of the fields within this tab will automatically fill in when the Allocation Type is entered. The Recurring or Nonrecurring and In or After Budget fields are based on which Allocation Type is chosen. (see image below)
The Description and Year X of Y columns will be used in official allocation reports. Keep the data entered in these cells brief and concise.
Reminder: Make sure the appropriate fiscal year is selected before entering data.
Link “In Budget” Allocation
Program Allocation Resource Guide Last edited: 7/26/2016 11:01 AM Page 11
Provost Allocation Summary—The Summary tab contains a break down of allocation types, MAUs, and in or after budget indicator for Provost allocations. Only certain Allocation Types will appear depending on the selection of the In or After Budget dimension. Reminder: Make sure the appropriate fiscal year is selected.
In Budget
After Budget
Program Allocation Resource Guide Last edited: 7/26/2016 11:01 AM Page 12
The dimension configuration below shows future year allocation information: In or After Budget within the rows; Fiscal Years within columns; and MAU List within context. Reminder: Make sure the appropriate fiscal year is selected.
Program Allocation Resource Guide Last edited: 7/26/2016 11:01 AM Page 13
Provost Summary-Alloc Type—This tab provides another view of the Provost allocations. Reminder: Make sure the appropriate fiscal year is selected.
Program Allocation Resource Guide Last edited: 7/26/2016 11:01 AM Page 14
Calculated Fields
Two of the fields within the Provost Allocation tab will automatically fill in when an allocation type has been selected: Recurring or Nonrecurring and In or After Budget fields. These two fields are calculated based on which Allocation Type is chosen. The following is a translation table.
Allocation Type Recurring or Nonrecurring In or After Budget
Academic Human Resources Funds Nonrecurring After Budget
Academic Program Support Nonrecurring After Budget
Deferred Budget Adjustment Nonrecurring After Budget
Enrollment Problem Solving Nonrecurring After Budget
Enrollment Support Nonrecurring After Budget
Foundation Nonrecurring After Budget
Hannah Endownment Nonrecurring After Budget
Lump Sum Startup Funds Nonrecurring After Budget
Market 1st Draw Recurring In Budget
Market Funds Recurring In Budget
MSU 2000 Fund Nonrecurring After Budget
Provost Discretionary Nonrecurring After Budget
Provost Endownment Nonrecurring After Budget
Provost Program Allocation PERF Recurring In Budget
Provost Special After Budget Nonrecurring After Budget
Provost Special Allocation Nonrecurring In Budget
Provost Support Services Nonrecurring After Budget
Provost Technology Nonrecurring After Budget
Quality Fund 2005 NR Nonrecurring After Budget
Quality Fund 2005 R Recurring In Budget
Quality Fund Setup Nonrecurring After Budget
Research Excellence Fund Nonrecurring After Budget
Research Reserve Nonrecurring After Budget
Revenue Based Initiatives NR Nonrecurring In Budget
Revenue Based Initiatives R Recurring In Budget
RBI Enrollment NR Nonrecurring In Budget
RBI Enrollment R Recurring In Budget
Scholarships/Fellowships Nonrecurring After Budget
Start Up Commitments Nonrecurring After Budget
Summer Nonrecurring After Budget
Supplies and Services Recurring In Budget
Validations
Required Fields per Entry: MAU, Allocation Type, Description, Allocation Amount, Recurring or Nonrecurring, In or After Budget, Entered by, Entered Date. Restriction: Cannot submit.
Program Allocation Resource Guide Last edited: 7/26/2016 11:01 AM Page 15
Chapter 8: TLE Allocations
Technology and Learing Environment (TLE) Allocation Tabs
TLE Allocation Tabs—Allocations that are entered in this tab will accumulate into its respective summary tab. The Recurring or Nonrecurring and In or After Budget fields within this tab will automatically fill in when the Allocation Type is entered. All entries for this allocation are Nonrecurring and After Budget. (see image below)
The Description column will be used in official allocation reports. Keep the data entered in this cell brief and concise.
Reminder: Make sure the appropriate fiscal year is selected before entering data.
Program Allocation Resource Guide Last edited: 7/26/2016 11:01 AM Page 16
TLE Allocation Summary—The Summary tab contains a break down of allocation types, MAUs, in or after budget indicator, and the control amounts for TLE allocations. Reminder: Make sure the appropriate fiscal year is selected.
Calculated Fields
All entries will be Nonrecurring and After Budget if an Allocation Type is present in the record.
Validations
Required Fields per Entry: MAU, Allocation Type, Description, Allocation Amount, Recurring or Nonrecurring, In or After Budget, Entered by, Entered Date. Restriction: Cannot submit.
Allocation Types
Maintaining Technological Effectiveness—A key use of TLE funds is to upgrade and refresh the existing technology environment. Maintaining Technological Effectiveness (MTE) requests for TLE funding will be identified as such in the unit’s TLE requests. Each college will list its MTE needs and associated budgets in priority order in a format specified by the Provost’s budget planning and request materials. Strategic Investment Projects—Strategic Investment Project (SIP) funding is provided in block amounts, project by project, to support the technology budgets of specific strategic projects proposed by the colleges and approved by the Provost in the course of the routine budget and planning process. Colleges describe their strategic proposals in their planning materials.
Program Allocation Resource Guide Last edited: 7/26/2016 11:01 AM Page 17
Chapter 9: ADMSV Allocations
Executive Vice President Administrative Services (ADMSV) Allocation Tabs
ADMSV Allocation Tab—Allocations that are entered in this tab will accumulate into its respective summary tab. The allocation type to select would be either EVPAS Program Allocation PERF which is always recurring or EVPAS Special Allocation, always nonrecurring. (see image below)
The Description and Year X of Y columns will be used in official allocation reports. Keep the data entered in these cells brief and concise.
Reminder: Make sure the appropriate fiscal year is selected before entering data.
Link “In Budget” Allocation
Program Allocation Resource Guide Last edited: 7/26/2016 11:01 AM Page 18
ADMSV Allocation Summary—The Summary tab contains a break down of allocation types, MAUs, in and after budget indicator, and the control amounts for ADMSV allocations. Reminder: Make sure the appropriate fiscal year is selected.
Calculated Fields
One field within ADMSV tab will automatically fill in when an Allocaiton Type has been entered: Recurring or Nonrecurring.
EVPAS Program Allocation PERF—is always “Recurring” and “In Budget”. EVPAS Special Allocation—is always “Nonrecurring”. It can be either “In or After Budget”. EVPAS Annual Plan—was used prior to fiscal year 2015-16.
Validations
Required Fields per Entry: MAU, Allocation Type, Description, Allocation Amount, Recurring or Nonrecurring, In or After Budget, Entered by, Entered Date. Restriction: Cannot submit.
Program Allocation Resource Guide Last edited: 7/26/2016 11:01 AM Page 19
Chapter 10: VPRGS Allocations
Vice President of Research and Graduate Studies (VPRGS) Allocation Tabs
VPRGS Allocation— Allocations that are entered in this tab will accumulate into its respective summary tab. The Recurring or Nonrecurring and In or After Budget fields within this tab will automatically fill in when the Allocation Type is entered. (see image below)
The Description and Year X of Y columns will be used in official allocation reports. Keep the data entered in these cells brief and concise.
Reminder: Make sure the appropriate fiscal year is selected before entering data.
VRPGS Allocation Summary—The Summary tab contains a break down of allocation types, MAUs, in and after budget indicator, and the control amounts for VPRGS allocations. Reminder: Make sure the appropriate fiscal year is selected.
Link “In Budget” Allocation
Program Allocation Resource Guide Last edited: 7/26/2016 11:01 AM Page 20
The dimension configuration below shows future year allocation information: Fiscal Years within the colums and MAU List within context.
Calculated Fields
All entries will be Nonrecurring and After Budget if an Allocation Type is present in the record.
Validations
Required Fields per Entry: MAU, Allocation Type, Description, Allocation Amount, Recurring or Nonrecurring, In or After Budget, Entered by, Entered Date. Restriction: Cannot submit.
Program Allocation Resource Guide Last edited: 7/26/2016 11:01 AM Page 21
Chapter 11: Allocation Control Mapping
Translation Table for Link from Program Allocation to Budget Allocation
In Budget Allocation
Group Allocation Type Recurring or Nonrecurring Budget Allocation Link
ASMSV EVPAS Program Allocation PERF Recurring Recurring Administrative Services
EVPAS Special Allocation Nonrecurring NR Administrative Services
OPB Academic Competitiveness Recurring or Nonrecurring
Recurring Other or NR Other
Deferred Budgetary Adjustment
Deferred Budgetary Adjustment 2
Transition Funds
To Be Determined
Base Budget Transfer Recurring Recurring Other
PROVOST Market 1st Draw Recurring Recurring Provost Program Allocation
Market Funds Recurring Recurring Provost Program Allocation
Provost Progrm Allocation PERF Recurring Recurring Provost Program Allocation
Provost Special Allocation Nonrecurring NR Provost Program Allocation
Quality Fund 2005 R Recurring Recurring Provost Program Allocation
RBI Enrollment NR Nonrecurring NR RBI Enrollment
RBI Enrollment R Recurring Recurring RBI Enrollment
Revenue Based Initiatives NR Nonrecurring NR Revenue Based Initiatives
Revenue Based Initiatives R Recurring Recurring Revenue Based Initiatives
VPRGS Research Excellence Fund Nonrecurring NR Research Excellence
Program Allocation Resource Guide Last edited: 7/26/2016 11:01 AM Page 22
Chapter 12: Validate Data
Validation
Data needs to be placed in the following cells if you enter an Allocation Amount: MAU, Allocation Type, Description, Recurring or Nonrecurring, In or After Budget, Entered by, Entered Date (and Category within Provost Allocation). If these cells are blank, a warning message is shown when you attempt to save or submit.
You can check data entry at any time by using the Validate Data command from the File menu or the Validate Data icon ( ) from the toolbar. If a value is invalid, feedback is provided to assist you with entering information that complies with existing rules.
Steps 1. Click the tab that contains the validation. 2. To verify that the data entries or changes conform to existing business rules and data-format
restrictions, from the File menu, click Validate Data or, on the toolbar, click the Validate Data button.
3. If errors are detected, in the Validation Error dialog box, click the error to view its location in the grid. The cursor goes to the first offending cell of the first failed rule.
4. Continue to validate until you do not receive any more errors. Below is an example of a validation error. By clicking on the hyperlink in the location cell, you go to the position in the application where you will find the error. The Location cell gives details about the error: Fiscal Year; MAU; Line Number; and Tab.
Program Allocation Resource Guide Last edited: 7/26/2016 11:01 AM Page 23
Chapter 13: Submit or Reject
Submit Application to the Office of Planning and Budgets
OPB may request at some point that you submit your allocation entries. When this is requested, we will ask you to “Submit” your approval.
Steps
1. Open the application from the workflow screen. 2. Verify that all of your allocation entries are correct up until that point. 3. Select Submit icon ( ).
Reject Budget Plan
You will need to contact either Denice Beckwith or Val Thebeau if you need to reject ( ) your submission to enter more content.
NOTE: Program Allocation application is not submitted as allocations continue out for about 5 years.
Program Allocation Resource Guide Last edited: 7/26/2016 11:01 AM Page 24
Chapter 14: Print Data
Quick Load to Excel
You can quickly export to a tab in Excel. Access the quick export from the File menu by selecting Export, then Quick Export or right-click in the grid and select Quick Export from the context menu. Excel opens with the data from the current tab. Note: It is best to suppress zero rows and columns before exporting data to Excel.
Program Allocation Resource Guide Last edited: 7/26/2016 11:01 AM Page 25
Chapter 15: Summary
Overview of Program Allocation Process
The Program Allocation application allows fiscal officers to record and manage how program allocations are distributed to the units. This application also allows OPB to coordinate entries with fiscal officers who manage these funds using the same tool.
REMEMBER Take Ownership to Enter Data
Save Often Validate ( ) to be sure data has been entered in all key fields
Link “In Budget” Allocation
Program Allocation Resource Guide Last edited: 7/26/2016 11:01 AM Page 26
Contact Information
Program Allocation Questions, Contact
Denice Beckwith [email protected]
353-0864 or
Val Thebeau [email protected]
432-0219
For Funding and Allocation Questions, Contact
Brent Johnston [email protected]
353-5519 or
Mike Zeig [email protected]
353-1746