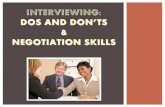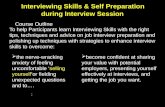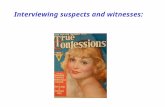Office of Human Resources: Candidate Zoom Interview Guide and... · Virtual Interviewing Best...
Transcript of Office of Human Resources: Candidate Zoom Interview Guide and... · Virtual Interviewing Best...

Office of Human Resources:
Candidate ZoomInterview
Guide
You can find the Zoom-specific technology guides on Quinnipiac's IT Zoom website: https://myq.quinnipiac.edu/IT%20%20Libraries/Information%20Technology/Academic%20Technology/Pages/AT_Site_Redesign/Zoom.html. The website also has more information about Zoom and guides that you may find helpful.

Best Practice In Detail
Virtual Interviewing Best Practices Guide
Ensure you have a “host” for each can-
didate on their interview day.
The host should be a member of the search committee. The host should
begin the day with the candidate with a brief (10-15 minutes) Zoom call,
outlining the format of the day and answering any questions. The host
should attend scheduled group meetings to: introduce the candidate at the
beginning of the meeting, outline the parameters and purpose of the
meeting including reiterating the importance of maintaining confidentiali-
ty, remind participants of the process and deadline for submitting feed-
back/rubrics, and to establish the scheduled end time. The host can always
then drop off and return to the meeting to end it at the scheduled time.
Lastly, the host should close the day with a brief (10-15 minutes) Zoom call
to debrief and to answer any remaining questions.
Schedule the day with consideration to
the candidate’s needs.
You should only record Zoom meetings if it is absolutely necessary to the
process. For example, if the candidate is giving a presentation to a large group,
and many individuals may not be able to attend. Make sure to obtain the can-
didate’s consent prior to recording. Remind individuals that the interview is
being recorded at the start of the meeting. If such a meeting is recorded, you
should only share the recording link through OneDrive individually to those
who request it to maintain confidentiality. When you share the link, be sure to
include language about the importance of maintaining confidentiality; Talent
Acquisition can provide you with sample language.
To ensure confidentiality, only record
meetings if it is absolutely neces-
sary.
Provide the candidate with plentiful breaks throughout the day. Often,
Zoom meetings can run long, and due to Zoom capabilities, a host cannot
start the next meeting until the previous one has finished. Thus, if possi-
ble, it is recommended to schedule meetings at least 10 minutes apart.
Also take into consideration the candidate’s need for meals and biologi-
cal breaks. A virtual lunch with an interviewing group is an option, but
please provide the candidate an ample break to prepare a meal.

Best Practice In Detail
Virtual Interviewing Best Practices Guide
Develop an evaluation rubric prior to
the interview process to provide a
standardized method of giving feedback.
You should establish an evaluation rubric prior to all scheduled interviews to evaluate the candidates. This rubric must be based on the criteria and qualifi-cations outlined in the job description. Remind the individuals interviewing the candidate(s) that notes should be related to knowledge, skills and abilities, and that questions must be the same as what you would have asked in an in-person interview. When you send out meeting invites, you should include the evaluation rubric/method of giving feedback. Please provide Talent Acquisition with electronic evaluations and detailed notes at the close of the search for record-keeping purposes.
Remain flexible and considerate.
Scheduling Quick Tips: Zoom
& Outlook
Virtual-only interviews are new to all of us. Be mindful that not every candidate will be able to access virtual interview technology and may need to reschedule or determine an alternate method for interview-ing. Remember that all of us are adjusting to this new process, and technological hiccups may happen. Be mindful and accommodating of potential audio and/or video delays. If you need assistance with Zoom, reach out to our knowledgeable colleagues in IT. Do your best to plan an organized agenda, and test your technology in advance. But re-member that you can only do your best! Remain positive, and reach out to Talent Acquisition with any questions or concerns.
◊ Follow IT’s password recommendations for security.
◊ Enable “join before host.”
◊ Add an “alternate host” to individual meetings that you, as the host, will not be attending.
◊ For presentations, enable “mute participants upon entry” and then only unmute the candidate and yourself as the host.
◊ Include the following on Meeting Invite to QU members:
◊ “If you would like to share your thoughts about Candidate INITIALS on their strengths or concerns, please send your comments or evaluation rubric to: XXXXX.”
◊ Copy of CV
◊ If presentation: “The candidate is only one sharing their screen. Upon entering the meeting, please keep your own screens and audio muted.”
◊ Include the following on Meeting Invite to Candidate:
◊ Attach a full agenda in a document, including the Zoom meeting link, call-in #s, and password for each scheduled meeting time.

Zoom: Getting Started with Zoom Meetings 1
ZOOM: GETTING STARTED WITH ZOOM MEETINGS Introduction Zoom is Quinnipiac University’s virtual presence and meeting solution. It is now easier than ever to connect with other people in and outside of the university via audio, video, or text chat. Find out more about hosting and joining meetings on the Zoom MyQ page. This tutorial will provide a brief overview of getting started with the Zoom Meetings Desktop application. If you have not yet downloaded the Zoom Desktop application, go to quinnipiac.zoom.us in your web browser, click Download Client at the bottom of the page, and download Zoom Client for Meetings on the subsequent page.
1. Launch the Zoom Meetings Desktop Application.
2. Log in to Zoom Meetings.Select the Sign In with SSO option.
FIGURE 1: ZOOM MEETINGS DESKTOP APPLICATION LOGIN
3. Enter company domain.Type Quinnipiac into the domain text box. Click Continue. If you are redirected to a webpage, click Open Zoom Meetings to login to the desktop application. You may be directed to

Zoom: Getting Started with Zoom Meetings
2
the Quinnipiac Single Sign-On (SSO) page where you will need to login with your standard Quinnipiac username and password.
FIGURE 2: COMPANY DOMAIN TEXT BOX
4. View the Home Screen. The home screen gives you quick access to adjust your availability status, modify your settings, join meetings, and schedule and manage meetings of your own.
FIGURE 3: ZOOM MEETINGS DESKTOP APPLICATION HOME SCREEN

Zoom: Getting Started with Zoom Meetings
3
Item Description A Drop-down menu – set your availability, check for Zoom updates, get help
using Zoom, and log out of Zoom. B Settings – View the settings for your Zoom meetings, including: General,
Audio, Video, Chat, Recording, Advanced Features, and Accessibility. C New Meeting – start a meeting with video enabled or disabled (note: video
requires a webcam). D Join – click to join a meeting that has already started. E Schedule – set up a future meeting. F Share screen – share your screen with an existing meeting. G Meeting Preview – preview upcoming meetings.
5. View and manage Upcoming and Recorded meetings. To view upcoming Zoom meetings, first make sure to turn on Calendar Integration and Add a Calendar Service through your Zoom settings in the web portal. For step-by-step instructions on this process, visit the Zoom MyQ page and click Calendar Integration.
FIGURE 4: ZOOM MEETINGS DESKTOP APPLICATION MEETINGS SCREEN

Zoom: Getting Started with Zoom Meetings
4
Item Description A Upcoming and Recorded – view and manage upcoming meetings and
recorded meetings. B Personal Meeting ID (PMI) – this number is unique to you and is applied to
Zoom meeting invitations you send through Outlook. C Schedule a New Meeting – use this button to create a newly scheduled
meeting as a host. D Manage the Meeting – Start, Edit, Delete, or Copy an upcoming meeting,
whether it is recurring or not.
6. Search for, manage, and connect with your Contacts in Zoom. Search for a contact within the university directory. Right-click a contact and select Add to Favorites if you would like to add that person to your favorites. Create private or public groups for members to join, or search for a public group to join.
Connect with a contact by moving your mouse over the person and selecting either Chat or Meet.
FIGURE 5: ZOOM MEETINGS DESKTOP APPLICATION CONTACTS SCREEN

Zoom: Getting Started with Zoom Meetings
5
Item Description A Directory or Channels – view pre-existing directory groups or look at
channels (a.k.a groups) you’ve created to find other Quinnipiac members. B Add menu – create a new channel or join an existing one; add a contact via
email address if you don’t see the person in the directory or via searching. C User information – after selecting a contact on the left, the right-hand
pane will show that person’s contact information and availability, as well as allow you to chat, meet, and add the person to the Starred category.
D Search - search all contacts, chat messages, and shared files.
7. Chat with others. Zoom serves as a virtual presence so that others can know when you are available to meet or chat with them. Instantly chatting via text is a great way to quickly communicate with a colleague. Start a new chat as well as view and continue previous chats.
Each chat window contains numerous features to help you easily communicate with one or more people in different ways.
FIGURE 6: ZOOM MEETINGS DESKTOP APPLICATION CHAT SCREEN

Zoom: Getting Started with Zoom Meetings
6
Item Description A Chat box – type your text and hit Enter or Return on your keyboard to
send. B Attachments – insert a screenshot, image, or file from your computer;
additionally add an emoji if you like. C Meet with Video – start a meeting with video; deselect the video option in
the drop-down menu if you wish. D Information menu – invite others to chat with, view the contact’s profile
information, view attached files from your chat, view starred messages from your chat, block the contact, and clear your chat history with the contact(s).
E Star the Contact – Mark the current contact as a favorite to help access the chat more easily at a later time.
F Chat pane – search for and access recent chats with contacts and/or channels, create new chats and channels, and connect with contacts using a submenu for each.
G Search – search all contacts, chat messages, and shared files.
For further assistance please submit a Technology Help Request.
For more information, please see the Zoom MyQ page.
This document was last updated by Richard Lane on 1/30/2019.

ZOOM: BEST PRACTICES When using Zoom for teaching and learning, we recommend a practice meeting to ensure all students can see the presentation and interact with the meeting. This will mitigate the chance of a student not being able to use the software properly at those times when meeting face-to-face is not feasible.
Before a Meeting Picking the Right Microphone The microphone can make a significant difference depending upon the situation. Here is a comparison to help you decide:
Microphone Type Image Best for…
Built-in Microphone
Individual chat or office hours.
Headset Microphone
Individual chat or office hours. Group presentations when you plan to capture the
audio.
Desktop Microphone
Group meetings. Captures voice and computer audio and some ambient noise. Good for remotely interacting with a class
during inclement weather.
Prepare with an Outline Before a meeting or class, put together an outline of the material you need to cover to help organize which documents, programs, websites, etc. to open before you start. This way, you do not have to spend class time sorting out these details. Keep the outline next to you while presenting to help stay on point.

Enable Computer and Telephone Audio If a participant cannot join the meeting’s audio through a laptop or other device, enable the call-in option. Enabling this as your default audio option within your Meeting Settings in the online portal is the best way to ensure all participants have a way to hear what is being said in the Zoom meeting.
Additionally, if you are holding a Zoom meeting where a group of participants will be together in the same room, a conference phone works well if built-in room microphones are not available. Simply dial into the meeting so that all participants in the room can be heard and can hear remote participants. Enabling Computer and Telephone Audio accommodates this method.
Consider Your Environment If you are connecting to a Zoom meeting individually, choose a quiet space and use a headset if possible. Headsets with microphones are best, but a pair of basic headphones will also work while using your computer’s built-in microphone.
Sometimes you need to accommodate a group in person to connect to a Zoom meeting. This might happen when asking a guest speaker to remotely join your meeting. In this case, picking the right room for the group is key. Ideally, you want a room with built-in technology to accommodate the video and audio components of your Zoom meeting. A Zoom Room is designed for such instances. If a Zoom Room is not available, a room with existing video conferencing technology may work. If those options are not possible, try to get a webcam and conference phone to make sure everyone in the room can be seen and heard by remote participants. Please review the available technology on our Room Technology MyQ page, and submit a Technology Help Request for assistance.
Large Meetings If your Zoom meeting has many participants, set up a meeting to “Mute participants on entry” so that there isn’t a lot of background noise. Participants can then unmute themselves to speak and mute themselves again when finished.
The same can be said for video. Setting participant video to “Off” by default helps when everyone first enters the meeting. Too many video thumbnails can be overwhelming, and there are times where participants may not want to be seen on camera.
Meeting Security There are several security options you can set to ensure your meeting is attended by only those who are supposed to be there. To find out more, visit our Zoom Security MyQ page.

During a Meeting Managing Participant Audio Background noise from someone’s remote location can be distracting. In large groups, it is typically recommended that everyone is muted upon entry (see “Large Meetings” above). However, if someone is not muted, and you hear background noise coming from somewhere, you can mute individuals or Mute All. Conversely, you can Unmute All at once to begin a conversation.
If someone is muted, rather than clicking the mute/unmute button in the meeting, that person can hold down the spacebar on their keyboard to temporarily unmute and release the key to return to a muted state.
Nonverbal Feedback Nonverbal feedback is a feature that can be turned on in your Zoom settings in the online portal. In addition to the “Raise Hand” feature, Nonverbal Feedback allows meeting participants to choose from an array of graphical cues to communicate with you and others in the meeting in lieu of unmuting and speaking.
For example, a student could raise their virtual hand to let you know they have a question. You as the host can ask a quick yes/no question, and students can respond with the Nonverbal Feedback buttons. This type of feedback can act as a quick polling technique or to allow students the opportunity to let you know how they’re doing during a meeting or class. It is important to take breaks and gauge the attention and responsiveness of those in your meeting.
Keyboard Shortcuts For those who like having a keyboard shortcut to quickly access application functionality, Zoom has quite a few options for both the Zoom Client for Meetings application and in-meeting controls. Visit the Zoom Client for Meetings Settings and review the Keyboard Shortcuts area there. For example, enable the global shortcut for Start/Stop Screen Sharing to make that process quick and easy.
Managing Larger Classes The chat feature within Zoom would be beneficial for students to ask questions as the meeting goes along for their peer or instructor to answer when available. Turn on Save the Chat feature in your settings to be able to refer to the chat after the session. The chat could also be used for the host or participants to share links. As a host, consider limiting who can chat with whom during the session.

In-Meeting Security Use the Security button in the meeting control bar to enable/disable certain security features on the fly. To learn more about these settings and how they affect a meeting, visit our Zoom Security MyQ page.

Zoom: Troubleshooting Guide 1
ZOOM: TROUBLESHOOTING GUIDE When using Zoom for teaching and learning, we recommend a practice meeting to ensure all students can see the presentation and interact with the meeting. This will mitigate the chance of a student not being able to use the software properly at those times when meeting face-to-face is not feasible.
Contents Audio Issues .................................................................................................................................... 1
Video Issues .................................................................................................................................... 4
Screen Sharing Issues ...................................................................................................................... 6
Check Your Settings ........................................................................................................................ 7
Audio Issues No Audio
• Check your computer volume is turned up. • Join Audio – Check the bottom-left corner. If you see a Join Audio option, click this then
confirm using the Join with Computer Audio button.
• Check your speaker output – click the up arrow next to the microphone icon in the bottom-left corner and select the correct speakers. You may have multiple options depending on your setup.
FIGURE 1: JOIN AUDIO BUTTON
FIGURE 2: AUDIO CONFERENCE OPTIONS
FIGURE 3: AUDIO SETTINGS MENU ARROW
FIGURE 4: AUDIO SETTINGS MENU

Zoom: Troubleshooting Guide 2
Audio Test
• If audio is connected but you still cannot hear other participants, test your audio. Click the up arrow next to the microphone icon in the bottom-left corner and select Test Speaker & Microphone…
• A ringtone will play, which you will then need to confirm you can hear. Following this you will be asked to speak briefly & then pause. Your response will be played back to you and you will again need to confirm whether you hear this.
• This function will test all output and input options available to you (e.g. laptop microphone & speakers, USB headset, webcam microphone & speakers) until you affirm that one of them is working.
• If you still have no audio you may have an issue with your computer speakers and/or microphone and will need to get these checked. A simple resolution is to purchase a USB headset with microphone to bypass your laptop’s devices.
Participants Cannot Hear You
• See Join Audio bullet under No Audio above. • Check you are not muted – look for the microphone icon at the bottom-left of the screen.
If there is a red line through it and you see Unmute below it, click to unmute yourself. • You can also temporarily unmute yourself by holding down the space bar on your
keyboard. • Check your microphone input – click the up arrow next to the microphone icon in the
bottom-left corner and select the correct microphone. You may have multiple options depending on your setup.
FIGURE 5: AUDIO SETTINGS MENU ARROW
FIGURE 6: AUDIO SETTINGS MENU ARROW
FIGURE 7: AUDIO SETTINGS MENU

Zoom: Troubleshooting Guide 3
Background Audio from Participants
• Mute all – click the Manage Participants button in the meeting toolbar. Click Mute All, then confirm this with Yes when prompted.
FIGURE 8: MANAGE PARTICIPANTS WINDOW AND MUTE ALL CONFIRMATION POP-UP

Zoom: Troubleshooting Guide 4
Video Issues No Video
• Make sure your camera is turned on. If you see Start Video with a slash through it, then your camera is off.
FIGURE 9: START VIDEO
• Click on Start Video to turn on video
Minimizing Inset Videos
• When sharing, if the inset videos need to be moved, you can minimize them by hovering over the top of the video and selecting the minimize button
FIGURE 10: MINIMIZING VIDEO
• You also can click on the inset video and drag it to another part of your screen if it is
blocking any content.
Change View from Speaker to Gallery
• You can switch from Speaker view (where the person who is talking will come into view) or Gallery view (where you can see all the thumbnails of the participant videos)
• Hover over the top right corner of your screen to see “Speaker View” or “Gallery View” come into view.

Zoom: Troubleshooting Guide 5
FIGURE 11: FIGURE SHOWING SPEAKER VIEW
FIGURE 12: CHANGE VIEW FROM SPEAKER VIEW TO GALLERY VIEW
Using Dual Monitors
• If using dual monitors, you can have your zoom meeting screen displaying on one monitor and have the content you are sharing up on another monitor. Please go to your settings and enable dual monitors.

Zoom: Troubleshooting Guide 6
Screen Sharing Issues Need to Share Audio or Video Clips While in a Zoom Meeting?
• If you intend to share audio or video content when sharing your screen, select the options to Share computer sound (video and audio) and Optimize Screen Sharing for Video Clip (videos).
FIGURE 13: SHARE MEDIA CONTENT OPTIONS
You Can Only See the Screen of Someone Who is Sharing
• In a case where someone’s screen sharing window is full screen, use the Escape (Esc) key on your keyboard to shrink this window.
Change Who Is Screen Sharing
• A participant must stop sharing their screen for another person to begin sharing instead.
FIGURE 14: STOP SHARE BUTTON
• A meeting host can end a participant’s screen sharing at any time (meeting host only).
FIGURE 15: STOP PARTICIPANT'S SHARING (HOST ONLY)

Zoom: Troubleshooting Guide 7
Check Your Settings Zoom is rich with features and has a long list of settings that you can use to customize how your meetings operate. If a certain function is not working for you, or perhaps not showing as available, login to the Quinnipiac Zoom portal (https://quinnipiac.zoom.us) and click Settings in the left-hand menu to see if there is an option to change or enable a certain feature.
Some common examples that MAY need to be enabled:
• Polling • Breakout Rooms • Non-Verbal Feedback • Annotation • Whiteboard • Show Zoom Windows during screen share – useful to troubleshoot student issues
There are also some settings you can edit from the Zoom Desktop Client Application. Click the settings gear at the top-right of the Home tab in the application to access these.
FIGURE 16: ZOOM CLIENT SETTINGS
Some options to consider:
• Start Zoom when I start Windows/Mac • Use dual monitors (if you have this setup) • Ask me to confirm when I leave a meeting (to avoid accidentally dropping out with an
erroneous click)

Zoom: Additional Support & Training Resources
ZOOM: ADDITIONAL SUPPORT & TRAINING RESOURCES
General Support Help Center
https://support.zoom.us/hc/en-us Zoom’s Help Center is a great self-service resource designed to help address many of the “how to” and troubleshooting questions users encounter. Users can simply search key words to help guide them to the most appropriate articles and resources.
Zoom Client for Meetings Download http://zoom.us/download This page contains all download links for Zoom Client, plugins, extensions, etc.
Quick 1 min. Video Tutorials Library
https://support.zoom.us/hc/en-us/articles/206618765-Zoom-Video-Tutorials Find short videos covering popular “How to” topics like: o Join a Meeting o Scheduling a Meeting with Zoom Website o Meeting Controls o Scheduling a meeting with Outlook
Commonly asked “how to” questions and resources can be found HERE
Direct Technical Support Submit a Technology Help Request Call the Help Desk at 203-582-HELP (4357)