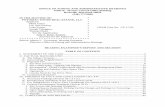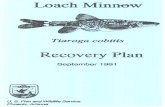Office of Hearings Case and Document Management System ...
Transcript of Office of Hearings Case and Document Management System ...
Office of Hearings Case and Document Management System (“OH CDMS”)
External Registration and User Access Manual
Version 2.0
February 21, 2021
CENTERS FOR MEDICARE & MCOICAID SERVlcts
Office of Hearings Case and Document Management System External Registration and User Access Manual
Version 2.0 i
Table of Contents
List of Figures .............................................................................................................. iii
List of Tables ................................................................................................................. v
1. Introduction ........................................................................................................... 1
Office of Hearings Case and Document Management System ................................. 1
CMS Salesforce Enterprise Integration Portal ........................................................... 1
CMS Identity Management System .......................................................................... 1
Cautions & Warnings ................................................................................................ 2
1.4.1 Use of CMS IDM Accounts Are Reserved For Account Owner.......................... 2
1.4.2 CMS SEI Portal Differs From CMS IDM Portal .................................................. 2
1.4.3 Account Identity Verification .............................................................................. 2
1.4.4 Multi-Factor Authentication ............................................................................... 2
1.4.5 Session Timeout ............................................................................................... 3
1.4.6 Password Timeframes ...................................................................................... 3
1.4.7 Annual Certification ........................................................................................... 3
Accessibility Standards ............................................................................................. 3
2. Getting Started ...................................................................................................... 4
Computer Set-Up Considerations ............................................................................. 4
User Access Considerations ..................................................................................... 4
3. Access CMS SEI Portal Sign In Page .................................................................. 5
4. Register for Secure CMS IDM Account ............................................................... 6
Personal Information ................................................................................................ 7
Contact Information .................................................................................................. 9
Credentials Information........................................................................................... 10
Registration Confirmation ....................................................................................... 11
5. Request Access to Salesforce Application ...................................................... 12
Application Selection – Salesforce .......................................................................... 13
Role Selection – Salesforce User ........................................................................... 14
Remote Identity Proofing ........................................................................................ 15
1.1
1.2
1.3
1.4
1.5
2.1
2.2
4.1
4.2
4.3
4.4
5.1
5.2
5.3
Office of Hearings Case and Document Management System External Registration and User Access Manual
Version 2.0 ii
5.3.1 RIDP Quick Tips ............................................................................................. 19
5.3.2 Manual Identity Proofing ................................................................................. 20
Business Contact Information ................................................................................. 21
Role Request Review ............................................................................................. 22
6. Access the Salesforce App Store ...................................................................... 24
OH CDMS Application ............................................................................................ 27
7. Request OH CDMS Community User Role ....................................................... 30
8. Launch OH CDMS ............................................................................................... 34
9. Support ................................................................................................................ 37
IDM Self Service ..................................................................................................... 37
9.1.1 Contact Information Updates .......................................................................... 38
9.1.2 MFA Options ................................................................................................... 38
9.1.3 CMS SEI Reference Materials for Other Self Service Activities ....................... 40
OH CDMS Help Desk ............................................................................................. 40
Appendix A: Acronyms ............................................................................................... 41
Appendix B: Record of Changes ............................................................................... 42
5.4
5.5
6.1
9.1
9.2
Office of Hearings Case and Document Management System External Registration and User Access Manual
Version 2.0 iii
List of Figures
Figure 1: CMS SEI Portal Sign In Page ....................................................................................... 5
Figure 2: CMS SEI Portal Sign In Page – New User Registration Button .................................... 6
Figure 3: CMS IDM Account – Information Status Bar................................................................. 6
Figure 4: Sample Personal Information ....................................................................................... 7
Figure 5: CMS IDM Terms and Conditions .................................................................................. 8
Figure 6: Sample Contact Information ......................................................................................... 9
Figure 7: Sample Credentials Information ................................................................................. 10
Figure 8: Registration Confirmation Message ........................................................................... 11
Figure 9: CMS SEI Portal Sign In Page ..................................................................................... 12
Figure 10: Access Denied Message .......................................................................................... 12
Figure 11: CMS IDM Self Service Landing Page ....................................................................... 13
Figure 12: Select Application by Filtering .................................................................................. 13
Figure 13: Select Application by Using Scroll Bar ...................................................................... 14
Figure 14: Select Role – Salesforce User .................................................................................. 14
Figure 15: Remote Identity Proofing Page ................................................................................. 15
Figure 16: RIDP Terms and Conditions ..................................................................................... 16
Figure 17: RIDP Information Review ......................................................................................... 17
Figure 18: Sample RIDP Questions .......................................................................................... 18
Figure 19: Sample Business Contact Information ...................................................................... 21
Figure 20: Role Request Review ............................................................................................... 22
Figure 21: Role Request Confirmation ...................................................................................... 22
Figure 22: Sample IDM Acknowledgement Email ...................................................................... 23
Figure 23: Sample IDM Approval Email .................................................................................... 23
Figure 24: CMS SEI Portal Sign In Page ................................................................................... 24
Figure 25: Verification Code Request Page .............................................................................. 24
Figure 26: Sample Verification Code Email ............................................................................... 25
Figure 27: Verification Code Entry ............................................................................................. 26
Figure 28: CMS SEI App Launcher Page .................................................................................. 26
Office of Hearings Case and Document Management System External Registration and User Access Manual
Version 2.0 iv
Figure 29: CMS SEI App Store Page with OH CDMS Tile ......................................................... 27
Figure 30: CMS App Listing for OH CDMS – Application Details ............................................... 28
Figure 31: CMS SEI App Store Page with Pop-Up Message ..................................................... 28
Figure 32: CMS App Listing for OH CDMS – Access Status Message ...................................... 29
Figure 33: CMS App Listing for OH CDMS – Help Desk Information ......................................... 29
Figure 34: Sample OH CDMS Community Registration Page ................................................... 30
Figure 35: OH CDMS Requester Organization Type Drop-Down Menu .................................... 31
Figure 36: OH CDMS Hearing Officer Petitioner Type Drop-Down Menu .................................. 31
Figure 37: OH CDMS Organization Information Field ................................................................ 32
Figure 38: OH CDMS Community Registration Page – New Organization Fields ...................... 32
Figure 39: OH CDMS Community Registration Conformation ................................................... 33
Figure 40: CMS SEI App Launcher page with Approved Apps .................................................. 34
Figure 41: OH CDMS Community Rules of Behavior ................................................................ 35
Figure 42: OH CDMS Landing Page ......................................................................................... 36
Figure 43: CMS SEI App Launcher Page with Approved Apps and Avatar Options .................. 37
Figure 44: CMS IDM Self Service Options ................................................................................ 37
Figure 45: IDM Self Service – My Profile ................................................................................... 38
Figure 46: Verification Code Request Page with Multiple MFA Options..................................... 39
Figure 47: Verification Code Request Page with Multiple MFA Options – Drop-Down Menu ..... 39
Figure 48: CMS SEI Reference Materials .................................................................................. 40
Office of Hearings Case and Document Management System External Registration and User Access Manual
Version 2.0 v
List of Tables
Table 1: Acronyms .................................................................................................................... 41
Table 2: Record of Changes ..................................................................................................... 42
Office of Hearings Case and Document Management System External Registration and User Access Manual
Version 2.0 1
1. Introduction
This user manual provides step-by-step instructions for new external users requesting access to
the Office of Hearings Case and Document Management System ("OH CDMS") application
through the Centers of Medicare & Medicaid Services (“CMS”) Salesforce Enterprise Integration
(“SEI”) Portal.
Office of Hearings Case and Document Management System
The Office of Hearings Case and Document Management System (“OH CDMS”) is a web-based
portal for parties to enter and maintain their cases and to correspond with the Office of Hearings
("OH"). OH supports three distinct administrative hearing functions:
The Provider Reimbursement Review Board ("PRRB"): provider appeals of cost
report audits and other final determinations per 42 C.F.R. § 405, Subpart R;
The Medicare Geographic Classification Review Board ("MGCRB"): hospital
applications to request geographic redesignation to an alternative payment area per
42 C.F.R. § 412, Subpart L; and
The CMS Hearing Officer: diverse range of matters brought by healthcare
institutions, insurance issuers, state Medicaid plans, organ procurement
organizations, and other entities per various regulatory authorities.
Access to the various modules is granted as needed based on role. Access to specific cases is
limited to the parties of each case and their representatives.
CMS Salesforce Enterprise Integration Portal
The CMS Salesforce Enterprise Integration (“SEI”) Portal (https://sei.cms.gov) is a single point
of entry to numerous CMS applications on the Salesforce platform. The portal supports users’
role-based access and personalization to present each user with only relevant content and
applications (e.g., OH CDMS). Registration is a multi-step process to obtain secure access to
both the portal itself and to the specific application.
CMS Identity Management System
CMS created the Identity Management (“IDM”) System to provide Business Partners with a
means to request and obtain a single User ID which they can use to access one or more CMS
applications, including the Salesforce applications available through the SEI Portal. The IDM
System uses a cloud-based distributed architecture that supports the needs of both legacy and
new applications while providing an improved user experience on desktop and laptop computers
as well as tablet and smartphone mobile devices.
CMS IDM governs access to CMS systems by managing the creation of user IDs and
passwords, multi-factor authentication (“MFA”), and the assignment of roles within CMS
applications. CMS IDM also supports end users to manage their profile and perform self-service
functions such as recovering a forgotten user ID, resetting a forgotten or expired password, and
unlocking an account.
Office of Hearings Case and Document Management System External Registration and User Access Manual
Version 2.0 2
Cautions & Warnings
1.4.1 Use of CMS IDM Accounts Are Reserved For Account Owner
The use of CMS IDM accounts are reserved for the account owner, meaning each individual
user must create and use their own account within CMS IDM. Once created, these credentials
serve as your electronic signature within the Agency. You will be held responsible for the
consequences of unauthorized or illegal transactions.
Users that breach CMS IDM’s Terms & Conditions may have their account suspended and/or
realize adverse action up to and including legal prosecution. Examples of user agreement
violations include users sharing their account with another individual or using screen scraping
software. In such cases, the application’s Tier 1 Help Desk, the individual responsible for
approving the user’s application role, or the CMS appointed Business Owner of the application
will request that the user’s account be suspended. Please note that users, through no fault of
their own, may also be suspended if their identity has been stolen and their account is at risk of
being accessed fraudulently.
Regardless of culpability, once an account has been suspended the user will lose access to
CMS IDM, as well as all CMS applications that are accessed through CMS IDM. Only CMS IDM
Tier 2 personnel can unsuspend an account. Users will be unsuspended once the reason for
suspension has been fully mitigated.
1.4.2 CMS SEI Portal Differs From CMS IDM Portal
The CMS SEI Portal (https://sei.cms.gov) is specific to CMS Salesforce applications. The CMS
IDM Portal (https://idm.cms.gov) is used to access other non-Salesforce applications, such as
DSH or PS&R. Note that both portals require the establishment of a shared CMS IDM account
(see Section 4). Also, the two Portal Sign In pages are very similar in their user interface;
however, OH CDMS may only be accessed by logging in through the CMS SEI Portal.
1.4.3 Account Identity Verification
CMS uses Experian as the external authentication service provider for the identity verification
process. Experian uses information from your credit report solely to help confirm your identity to
avoid fraudulent access or transactions in your name. As a result, you may see an entry called a
“soft inquiry” on your Experian credit report. Soft inquiries do not affect your credit score and do
not incur any charges related to them. You may need access to your personal and credit report
information as the Experian application will pose questions to you based on historical data in
Experian’s files. For additional information, please see the Experian Consumer Assistance
website at http://www.experian.com/help.
1.4.4 Multi-Factor Authentication
Multi-Factor Authentication (“MFA”) is a security mechanism that is implemented to provide an
extra layer of security, through the use of a unique security code, in addition to the entry of a
User ID and Password. Since OH CDMS is an MFA-protected application, the CMS IDM system
requires registration of a phone or computer to obtain the necessary security code.
Office of Hearings Case and Document Management System External Registration and User Access Manual
Version 2.0 3
Multi-factor authentication defaults to the Email option upon initial set up. At each login, users
will be prompted to obtain a current security code via email. The security code for the email
option expires in 30 minutes. If you are unable to enter the code within the allotted period, you
must request a new code.
Upon logging in to the CMS SEI Portal successfully, users will be able to add any of the other
MFA options through a profile update within the IDM Self Service menu (see Section 9.1). Note
that the email option cannot be removed, and it is the only option that will always remain on the
profile. However, it is recommended that users select an additional MFA option in case email is
experiencing a temporary delay.
1.4.5 Session Timeout
Session timeout occurs if a user does not perform any action within the CMS SEI Portal or
OH CDMS for 30 minutes. A session pop-up message is displayed shortly before expiration
allowing the user to stay logged in. If no activity by the end of the 30-minute timeframe, the
session will automatically be terminated.
1.4.6 Password Timeframes
Your password must be changed at least every 60 days to remain an active user within the
CMS SEI Portal and its associated systems and applications. Passwords can be changed only
once every 24 hours.
1.4.7 Annual Certification
CMS security guidelines require an annual certification of a user’s role. Annual Certification is
typically performed in the same manner as the original role approval process used by Business
Owners, their representatives, authorizers, Help Desks, or other approvers. If the continued use
of a role is not approved, then the role will be removed from your profile.
Accessibility Standards
CMS is committed to making its electronic and information technologies accessible to people
with disabilities. We strive to meet or exceed the requirements of Section 508 of the
Rehabilitation Act (29 U.S.C. § 794d), as amended in 1998.
If any content or use of any features in the CMS SEI Portal cannot be accessed due to a
disability, please contact our Section 508 Team via email at [email protected].
For more information on CMS Accessibility and Compliance with Section 508, see the CMS
Accessibility & Nondiscrimination for Individuals with Disabilities Notice.
Office of Hearings Case and Document Management System External Registration and User Access Manual
Version 2.0 4
2. Getting Started
Computer Set-Up Considerations
CMS screens are designed to be viewed at a minimum screen resolution of 1024 x 768. For
optimal performance, screen resolution should be set to 1920 x 1080. The following additional
considerations optimize access to CMS SEI Portal:
Disable pop-up blockers prior to accessing CMS SEI Portal.
Use one of the following browsers with JavaScript enabled:
o Chrome (recommended for optimal performance);
o Internet Explorer, version 11.0 or higher;
o Firefox; or
o Safari.
User Access Considerations
Six distinct steps are required to obtain access to OH CDMS:
Access the CMS SEI Portal Sign In page via https://sei.cms.gov. Section 3
Register for secure CMS IDM account. Section 4
Request access to Salesforce. Section 5
Access the Salesforce App Store. Section 6
Request OH CDMS communuty user role. Section 7
Launch OH CDMS. Section 8
Office of Hearings Case and Document Management System External Registration and User Access Manual
Version 2.0 5
3. Access CMS SEI Portal Sign In Page
Navigate to the CMS SEI Portal at https://sei.cms.gov. The CMS SEI Portal Sign In page is
displayed.
Figure 1: CMS SEI Portal Sign In Page
Office of Hearings Case and Document Management System External Registration and User Access Manual
Version 2.0 6
4. Register for Secure CMS IDM Account
If you have an existing CMS IDM account from another application, go to Section 5: Request
Access to Salesforce Application.
To establish a new CMS IDM account, select the New User Registration button.
Figure 2: CMS SEI Portal Sign In Page – New User Registration Button
After clicking on the New User Registration button, you will see a status bar that
indicates the three stages of information gathering: Personal, Contact, and
Credentials. You must complete each section to fully establish your new user
account.
Figure 3: CMS IDM Account – Information Status Bar
Note: You may select Cancel at any time to exit out of the registration process. If
you cancel, then any changes entered will not be saved.
Office of Hearings Case and Document Management System External Registration and User Access Manual
Version 2.0 7
Personal Information
Provide the personal information requested on the page. All fields are required and
must be completed unless marked “Optional.”
o First Name
o Middle Name (Optional)
o Last Name
o Suffix (Optional)
o Date of Birth
o Email Address
o Confirm Email
Note: The Email Address and Confirm Email Address must match. Also, ensure
that the email address is valid because the CMS IDM System uses email to
communicate with users for many reasons including sign in, security, and self-
service.
Select the View Terms & Conditions button. Read the page regarding Privacy,
HHS Rules of Behavior, and Identity Verification. Select the Close Terms &
Conditions button to return to the Personal information page.
Click the checkbox to acknowledge agreement with the terms and conditions, then
select the Next button to continue.
Figure 4: Sample Personal Information
Office of Hearings Case and Document Management System External Registration and User Access Manual
Version 2.0 8
Figure 5: CMS IDM Terms and Conditions
Office of Hearings Case and Document Management System External Registration and User Access Manual
Version 2.0 9
Contact Information
1. Provide the personal contact information requested on the page. All fields are
required and must be completed unless marked “Optional.” Note that business
contact inormation will be requested at a later step.
2. Select whether US Address or Foreign Address. US Addresses include those in the
50 U.S. states, the District of Columbia, and U.S. territories.
3. Enter Home Address, City, State, Zip Code, and Phone Number
4. Select the Next button to continue.
Figure 6: Sample Contact Information
Office of Hearings Case and Document Management System External Registration and User Access Manual
Version 2.0 10
Credentials Information
1. Provide the credentials information requested on the page. All fields are required
and must be completed unless marked “Optional.”
2. Enter the desired User ID.
3. Enter the desired Password and Confirm Password. The Password and Confirm
Password must match.
CMS Password Guidelines:
o Passwords must be at least 8 characters in length.
o Passwords must include an uppercase letter.
o Passwords must include a lowercase letter.
o Passwords must include a number (0 - 9).
o Passwords must include one of one special character.
o Passwords must not contain a space.
o Passwords must not be one of the user’s last 24 passwords.
o Passwords must not contain parts of the user’s First Name,
Last Name, or User ID.
o 24 hours must have elapsed since the last password change.
4. Select a Security Question from the list.
5. Type the security question answer into the Answer dialog box.
6. Select the Submit button to continue.
Figure 7: Sample Credentials Information
Office of Hearings Case and Document Management System External Registration and User Access Manual
Version 2.0 11
Registration Confirmation
Upon submission, the system will display a confirmation message that indicates the
account was successfully created. Select the Return button to continue.
Figure 8: Registration Confirmation Message
The screen refreshes and the System Sign-In window appears.
Office of Hearings Case and Document Management System External Registration and User Access Manual
Version 2.0 12
5. Request Access to Salesforce Application
1. Sign in using the newly established credentials. Enter your valid User ID and
Password and check the box to Agree to our Terms & Conditions. Select the
Sign In button.
Figure 9: CMS SEI Portal Sign In Page
2. Upon login, you will initially be directed to an Access Denied window. Select the
Click here to request access to IDM link as displayed on the screen below.
Figure 10: Access Denied Message
Office of Hearings Case and Document Management System External Registration and User Access Manual
Version 2.0 13
3. The self-service page will be displayed with four tiles.
o My Profile
o Role Request
o Manage My Roles
o My Requests
4. Select the Role Request tile.
Figure 11: CMS IDM Self Service Landing Page
Application Selection – Salesforce
1. The Role Request page contains a drop-down list with a variety of CMS
applications. There are two methods to select an application from the list.
a. By filtering: Begin entering “Sa” in the Select an Application box.
Figure 12: Select Application by Filtering
Office of Hearings Case and Document Management System External Registration and User Access Manual
Version 2.0 14
b. By using the scoll bar: Scroll down through the list until you see Salesforce.
Figure 13: Select Application by Using Scroll Bar
2. Select Salesforce from the list.
Role Selection – Salesforce User
1. Select the Salesforce user role as displayed below. The other roles are for internal
users to perform administrative and help desk functions.
Figure 14: Select Role – Salesforce User
Office of Hearings Case and Document Management System External Registration and User Access Manual
Version 2.0 15
Remote Identity Proofing
Review the Remote Identity Proofing (“RIDP”) background information. This
process is used to verify user’s identity and is done by asking relevant questions
based on your personal and financial history. CMS uses Experian as the external
authentication service provider
Select the View Terms & Conditions link to open the Terms & Conditions page.
After reading, select the Back button to return to the RIDP page.
Select the I agree to the Terms & Conditions checkbox and select the Next button
to continue.
Figure 15: Remote Identity Proofing Page
Office of Hearings Case and Document Management System External Registration and User Access Manual
Version 2.0 16
Figure 16: RIDP Terms and Conditions
Office of Hearings Case and Document Management System External Registration and User Access Manual
Version 2.0 17
The Role Request form is displayed. The user’s previously entered personal and
contact information is populated for confirmation.
Complete all remaining fields unless marked as optional, including Social Security
Number and Confirm Email Address.
After all required information has been completed, select the Next button to
continue.
Figure 17: RIDP Information Review
Office of Hearings Case and Document Management System External Registration and User Access Manual
Version 2.0 18
the Verify Identity page is displayed. You are required to answer five questions
about information that may be in your personal or financial records. Select the Next
button to submit the request.
Figure 18: Sample RIDP Questions
Office of Hearings Case and Document Management System External Registration and User Access Manual
Version 2.0 19
5.3.1 RIDP Quick Tips
Provided below are RIDP quick tips for success and additional guidance regarding some of the
challenges users may encounter while attempting to complete RIDP online.
During the RIDP process, you will be asked to provide a set of core credentials, which include:
Full Legal Name
You must use your full legal name as listed on your Driver’s License or
financial account information.
Your surname must match the surname Experian has for you on file.
Do not use nicknames.
If you have a two-part name, enter the second part in the middle name field.
(i.e., Billy Bob would have Billy in the first name field and Bob in the middle
name field).
Social Security Number
Ensure that Social Security Number field is filled in correctly. Users can
review and edit these fields prior to sending the information to Experian.
Current Residential Address
Ensure your personal/residential/home address is used:
o Where you receive financial statements (i.e., Credit cards and/or
utility bills).
o Consistently used for billing purposes.
o Associated with your credit report.
Do not use your business address.
If you have a recent change in address, try to identity proof with a prior
address.
Do not enter any extraneous symbols in the address field. If you want to
confirm the correct format, visit USPS Look up a Zip Code.
Date of Birth
Ensure that the Date of Birth field is entered accurately. Users can review
and edit this field prior to sending the information to Experian.
Personal Phone Number
Enter a personal landline phone number (if you have one).
A cell phone can be used, but a residential landline is preferred.
Users may attempt online RIDP six times in an 18-hour period. If a user continues to encounter
problems with RIDP, the IDM system will prompt the user to contact Experian Support Services
via phone to resolve any issues. The Experian Identity Verification Service will use the
individual’s core credentials to locate personal information in Experian and generate a set of
questions, referred to as “Out-of-Wallet” questions. Experian will attempt to verify the
Office of Hearings Case and Document Management System External Registration and User Access Manual
Version 2.0 20
individual’s identity to the appropriate level of assurance with the information provided. Upon
successful completion of RIDP phone proofing with Experian, the user can proceed with the
IDM registration.
Out-of-Wallet Questions
You will be asked a series of questions regarding your personal financial
transactions/information.
Try to collect all necessary information before attempting the session.
Download a free copy of your credit report at Annual Credit Report.
Consent
You will be asked to provide consent to verify your identity information from
your credit report.
The information is used only for purposes of identity proofing – “you are
who you say you are.”
The consent of using the information does post as a soft inquiry on your
credit report. The soft inquiry is visible only to you.
The consent/inquiry does not affect your credit score.
Exclusions
If you have a Victim’s Statement or a blocked or frozen file, you will NOT be
able to complete the identity proofing process online. After attempting
online, you will be directed to call Experian’s Consumer Services at 1-866-
578-5409 to have the alert temporarily lifted so that you can attempt the
identity proofing process.
If you are listed as deceased on the Social Security Administration’s (SSA)
Death Master File, you will NOT be able to complete the identity proofing
process online. You may contact the SSA at 1-800-269-0271. They will be
able to make sure that your information is being reported correctly.
Telephone based proofing can only be used one time. If the user fails
phone proofing, Experian will not be able to assist users who call back with
the same reference number or call a different Experian call center phone
number.
5.3.2 Manual Identity Proofing
If users are unable to complete the RIDP process online or with assistance from Experian’s
Consumer Services, contact the Help Desk for an alternative Manual Identity Proofing (“MIDP”)
process. See Help Desk at Section 9.2.
Office of Hearings Case and Document Management System External Registration and User Access Manual
Version 2.0 21
Business Contact Information
Provide the business contact information (“BCI”) requested on the page. All fields
are required and must be completed unless marked “Optional.”
Figure 19: Sample Business Contact Information
Once Business Contact Information is complete, select the Update Business
Contact Information button to continue.
Office of Hearings Case and Document Management System External Registration and User Access Manual
Version 2.0 22
Role Request Review
A Review page will be displayed. Provide a brief explanation in the Reason for
Request field. The Salesforce application should be identified as OH CDMS.
Select the Submit Role Request button to continue.
Figure 20: Role Request Review
A system message confirming your role request as a Salesforce user is displayed
with an auto-generated Request ID. Select the Back to Home button to continue.
Figure 21: Role Request Confirmation
Office of Hearings Case and Document Management System External Registration and User Access Manual
Version 2.0 23
You will receive an email confirmation for the submitted request and upon approval
of your role request.
Figure 22: Sample IDM Acknowledgement Email
Figure 23: Sample IDM Approval Email
Office of Hearings Case and Document Management System External Registration and User Access Manual
Version 2.0 24
6. Access the Salesforce App Store
Upon approval of the Salesforce User role request, the user will be able to access the App Store
from the CMS SEI Portal. The App Store provides a list of available CMS Salesforce
applications.
Log in to the CMS SEI Portal, making sure to select the check box to agree to terms
& conditions.
Figure 24: CMS SEI Portal Sign In Page
The system requires a verification code. Click the Send me the code button to have
a verification code generated.
Figure 25: Verification Code Request Page
Office of Hearings Case and Document Management System External Registration and User Access Manual
Version 2.0 25
Note: Multi-factor authentication defaults to the Email option upon initial set up.
To change the option, you will need to use the IDM Self Service component of
the portal (see Section 9.1). Once you update your MFA Device for more than
one option, all devices set up will be displayed in a drop-down list.
Open the email received.
Figure 26: Sample Verification Code Email
Office of Hearings Case and Document Management System External Registration and User Access Manual
Version 2.0 26
Enter the 6-digit code from the email into the Verification code box and select the
Verify button.
Figure 27: Verification Code Entry
The App Launcher page is displayed. No applications will be listed here until a
selection is made.
Click on the App Store button to view the available CMS Salesforce applications.
Figure 28: CMS SEI App Launcher Page
Office of Hearings Case and Document Management System External Registration and User Access Manual
Version 2.0 27
OH CDMS Application
Click on the OH CDMS tile.
Note: If the OH CDMS tile is not located in the All Apps listing as shown in the
image below, users can locate the tile by: (1) typing “OH” into the Find an app
field; (2) selecting the CHAMP (OHI) filter in the Categries menu on the left; or
(3) scrolling through the menu of applications.
Figure 29: CMS SEI App Store Page with OH CDMS Tile
Office of Hearings Case and Document Management System External Registration and User Access Manual
Version 2.0 28
The CMS App Listing page is displayed for the OH CDMS Application. In the
Comments field, enter a brief reason why you are requesting access to OH CDMS
and select the Send Request button.
Figure 30: CMS App Listing for OH CDMS – Application Details
A confirmation message is displayed letting the user know that the access request
has been submitted for review. A Request Confirmation Number is also auto-
generated. Click on the X in the box to close the message.
Figure 31: CMS SEI App Store Page with Pop-Up Message
The CMS App Listing opens displaying information about the access request status.
Note that the Send Request button is no longer available after the request is
submitted for review to the Component Org. If the user wants to inquire about the
request or has a question, you may contact the Application Help Desk. Information
for the Help Desk is available in the second tab of the same window.
Office of Hearings Case and Document Management System External Registration and User Access Manual
Version 2.0 29
Figure 32: CMS App Listing for OH CDMS – Access Status Message
Figure 33: CMS App Listing for OH CDMS – Help Desk Information
Office of Hearings Case and Document Management System External Registration and User Access Manual
Version 2.0 30
7. Request OH CDMS Community User Role
Upon successfully completing the request for the OH CDMS App from the Salesforce App
Store, the OH CDMS Community Registration page is displayed.
Enter text into the fields and make selections from drop-down menus as requested.
This information is specific to OH CDMS and is the manner with which the PRRB,
MGCRB, and/or CMS Hearing Officer will correspond with you regarding your
cases.
Figure 34: Sample OH CDMS Community Registration Page
Office of Hearings Case and Document Management System External Registration and User Access Manual
Version 2.0 31
Select the desired user role from the Requester Organization Type drop-down
menu.
Figure 35: OH CDMS Requester Organization Type Drop-Down Menu
a. If you select Hearing Officer Petitioner from the Requester Organization Type
drop-down menu, then an additional field is displayed to select the Hearing
Office Petitioner Type. Select from the second drop-down menu and then the
Organization Information section will be displayed.
Figure 36: OH CDMS Hearing Officer Petitioner Type Drop-Down Menu
b. If you select any other organization type from the drop-down list, then the
Organization Information section will automatically be displayed.
Start typing your organization’s name or in the resulting organization information
field. When at least two numbers or letters have been entered, the field will present
a predictive text drop-down list. The volume of entries on the list will decrease as
more characters are entered. You must select the appropriate organization entry
from the predictive list to complete the field.
Note: It is preferred to search by number if the organization type has a unique
identiier, such as a provider number. It will narrow the predictive list more quickly
and avoid potential errors due to similarities in names to other organizations or
diffferences between the search term and the organization name as loaded in
OH CDMS.
Office of Hearings Case and Document Management System External Registration and User Access Manual
Version 2.0 32
Figure 37: OH CDMS Organization Information Field
If your organization does not exist in the system, select the checkbox that says
“I don’t see my organization. I would like to create a new organization.” Additional
fields are displayed. Enter text as requested.
Figure 38: OH CDMS Community Registration Page – New Organization Fields
Note: Government entities and contractors cannot create new organizations from
the registration page. You must select from the established organizations or contact
the OH CDMS help desk.
Once you have completed all the fields and made selections from the drop-down
menus, select the Submit Request button. The Application Request Confirmation is
displayed with an auo-generated confirmation number.
Office of Hearings Case and Document Management System External Registration and User Access Manual
Version 2.0 33
Figure 39: OH CDMS Community Registration Conformation
An email will be issued indicating approval or denial of the OH CDMS request.
Further action may not be taken until OH CDMS approval is granted.
Office of Hearings Case and Document Management System External Registration and User Access Manual
Version 2.0 34
8. Launch OH CDMS
Navigate to the CMS SEI portal using https://sei.cms.gov.
Enter User ID and Password. Check the box agreeing to terms and conditions.
Select the Sign In button.
Request an MFA Security Code. Enter the 6-digit code into the Verification code box
and select the Verify button.
The App Launcher page is displayed. Select the OH CDMS tile to open the
application.
Figure 40: CMS SEI App Launcher page with Approved Apps
Office of Hearings Case and Document Management System External Registration and User Access Manual
Version 2.0 35
The OH CDMS Community Rules of Behavior page is displayed. Review the
disclosures and select the Accept button to proceed to the OH CDMS Landing
Page.
Figure 41: OH CDMS Community Rules of Behavior
Office of Hearings Case and Document Management System External Registration and User Access Manual
Version 2.0 36
The OH CDMS Landing Page is displayed. The view may have one or more of the
tiles noted below based on your role.
Figure 42: OH CDMS Landing Page
For further information about a specific module, please reference the associated
External User Manuals from the PRRB, MGCRB, and CMS Hearing Officer
websites:
» https://www.cms.gov/Regulations-and-Guidance/Review-
Boards/PRRBReview/Electronic-Filing;
» https://www.cms.gov/Regulations-and-Guidance/Review-
Boards/MGCRB/Electronic-Filing;
» https://www.cms.gov/regulations-guidance/CMS-Hearing-
Officer/Electronic-Filing.
Office of Hearings Case and Document Management System External Registration and User Access Manual
Version 2.0 37
9. Support
IDM Self Service
From the CMS SEI App Launcher page, users will see all applications for which they are
approved and may click on the tile to enter the application. On the right side of the menu bar,
users have access to several options in the avatar drop-down menu, including Profile
information, IDM Self Service, and Log Out.
Figure 43: CMS SEI App Launcher Page with Approved Apps and Avatar Options
Click on the IDM Self Service link from the drop down menu to navigate to the IDM Self Service
landing page.
Figure 44: CMS IDM Self Service Options
Office of Hearings Case and Document Management System External Registration and User Access Manual
Version 2.0 38
Click on the My Profile tile. The links available in the left menu identify the components that can
be reviewed and/or updated, including personal and contact information, password, security
question and answer, and MFA options.
Figure 45: IDM Self Service – My Profile
9.1.1 Contact Information Updates
Any profile changes made from CMS IDM Self Service page will affect the shared CMS IDM
account only. If you have changes that are applicable to user or organization contact
information as reported within OH CDMS, you must contact the OH CDMS Help Desk (see
Section 9.2).
9.1.2 MFA Options
Multi-factor authentication will default to the Email option upon initial set up, but users will
have the following MFA options that may also be added to their profile.
a. Short Message Service (SMS) – The SMS option will send the security code
directly to the user's mobile device via a text message. This option requires the
users to provide a ten-digit U.S. phone number for a mobile device that is
capable of receiving text messages. A carrier service charge may apply for this
option.
b. Interactive Voice Response (IVR) – The IVR option will communicate the
security code through a voice message that will be sent directly to your phone.
This option requires the users to provide a valid 10-digit U.S. phone number
(and, if needed, an extension).
c. Google Authenticator – Google Authenticator is an application for the smart
phone that generates security codes. Supported phones include iPhone,
Android Phone, and Blackberry. The users will need to download this application
on their smartphone to be able to use this option.
d. Okta Verify – Okta Verify is an application for the smart phone that produces
push notifications allowing users to verify their identity with a single tap on the
Office of Hearings Case and Document Management System External Registration and User Access Manual
Version 2.0 39
device, without the need to type a security code. Supported phones include
iPhone, Android Phone, and Windows Phone. The users will need to download
this application on their smartphone to be able to use this option.
Once additional MFA options are added to the user’s profile, a drop-down menu of these
options is available on the Verification Code Request page. The last MFA method used will
remain the default option until another method is chosen.
Figure 46: Verification Code Request Page with Multiple MFA Options
Figure 47: Verification Code Request Page with Multiple MFA Options – Drop-Down Menu
Office of Hearings Case and Document Management System External Registration and User Access Manual
Version 2.0 40
9.1.3 CMS SEI Reference Materials for Other Self Service Activities
Reference materials are available on the CMS SEI portal using the “?” icon to assist with any
other CMS IDM self-service activities.
Figure 48: CMS SEI Reference Materials
OH CDMS Help Desk
For any technical system issues, please contact the OH CDMS Help Desk at 1-833-783-8255 or
email [email protected]. The hours of operation are Monday – Friday (excluding
federal holidays) from 7:00 a.m. to 8:00 p.m. Eastern Time.
Office of Hearings Case and Document Management System External Registration and User Access Manual
Version 2.0 41
Appendix A: Acronyms
Table 1: Acronyms
Acronym Term
BCI Business Contact Information
CMS Centers for Medicare & Medicaid Services
IDM Identity Management
MFA Multi-factor Authentication
MGCRB Medicare Geographic Classification Review Board
MIDP Manual Identity Proofing
OH Office of Hearings
OH CDMS Office of Hearings Case and Document Management System
PRRB Provider Reimbursement Review Board
RIDP Remote Identity Proofing
SEI Salesforce Enterprise Integration
Office of Hearings Case and Document Management System External Registration and User Access Manual
Version 2.0 42
Appendix B: Record of Changes
Table 2: Record of Changes
Version
Number Date Description of Change
1.0 07/09/2018 Initial manual issuance for release of OH CDMS
application through the CMS Enterprise Portal
2.0 02/21/2021 Full manual revision to identify changes to the CMS
Identity Management process, registration procedures,
and access to the OH CDMS application via the new
Salesforce Enterprise Integration Portal.