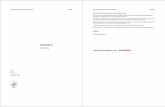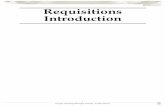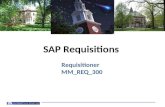Office of Financial Planning, Analysis & Budgets / …...Office of Financial Planning, Analysis &...
Transcript of Office of Financial Planning, Analysis & Budgets / …...Office of Financial Planning, Analysis &...
Office of Financial Planning, Analysis & Budgets / Office of Information Services
ONLINE REQUISITIONS TRAINING WORKSHOP
Technology Tower (Electronic Classroom)
Facilitators: Sheila Jacobs, Assistant VP of Business & Finance/Director of Budgets and Kevin Branch, Application Programmer, OIS
SESSION 1 (10:00am – 12:00pm) • Welcome & Training Overview
• The Online Requisitions Process
o How to enter a requisition online
o How to copy a requisition
o How to delete a requisition
o How to make changes to an online requisition
• Questions & Answers
***LUNCH*** (12:00pm – 1:30pm)
SESSION 2 (1:30pm – 3:30pm) • The Online Requisitions Process (cont’d)
o How to approve a requisition through Banner
o How to approve a requisition through TigerNet
o How to track a requisition
o How to query a budget through Banner
• Questions & Answers
OONNLLIINNEE RREEQQUUIISSIITTIIOONNSS PPRROOCCEESSSS FFLLOOWWCCHHAARRTT
7/27/2009
IF DISAPPROVED
Initiator completes requisition
Approval Index $0.01 – $300 (Doc Post w/o approval) $301 – $5,000 (C. Smith) Unrestricted $301 – $5,000 (C. Smith) Restricted $301 – $5,000 (Z. White) Unrestricted $301 – $5,000 (Z. White) Restricted $5,001 – $15,000 (S. Jacobs) Unrestricted $5,001 - $25,000 (S. Jacobs) Restricted $15,001+ (G. Sykes) Unrestricted $25,001+ (G. Sykes) Restricted
IT If $300 or less No additional
Approvals Required
IF COMPUTER OR NETWORK
EQUIPMENT, SOFTWARE OR
SOFTWARE LICENSE
IF DISAPPROVED IF DISAPPROVED
Document Posting
Purchasing generates and mails purchase
order to vendor
College issues check to Vendor
Business Office
Vendor generates/issues
invoice to College
Department Head
2
Double click on the Banner icon located on your desktop. The Logon box will appear. Enter your Username, Password and Database name. Enter MC (for production database) in the Database field. Click the Connect button. If you have forgotten your username or password, contact the Office of Information Services via email at [email protected]. To have your password reset
After logging on, you will see the Banner main menu.
kbranch
*******
MC
3
The first time you log in to Banner, it is recommended that you change your password. The system will automatically prompt you to change your password every 90 days. The following instructions will guide you through the process of changing your Banner password.
In the Go To field, type GUAPSWD and press enter. Or click the link to the right of your main menu that says Change Banner Password.
1. Enter your current Banner password in the Oracle Passwordfield.
2. Enter your new password in the New Oracle Password field (it can not be one that you have previously used).
3. Re-enter your new password in the Verify Password field. 4. Click the SAVE icon, and when you get the pop-up box that
says “Password has been changed, reconnecting, click OKagain.
4
Form names entered directly into the Go To box (e.g. FPAREQN) may also be selected from the Banner main menu hierarchy as shown below.
While working in any form, you may use either the Enter or Tab key to move between fields. You may also use Shift-Tab keys together to move backward. To leave any form, press the exit icon (large
black X) to the upper right of the form, or select File, then Exit on the menu bar. However, you must save or complete your document first or your changes will be lost. Clicking on the links in the Optionsmenu will also allow you to navigate between related forms.
Any fields that are not specifically mentioned in these instructions do not require any data entry on your part.
5
Entering a New RequisitionType FPAREQN directly in the Go To field on the Banner main menu and press the Enter key on your keyboard to access the requisition form.
6
Hold the Shift-Pg Down buttons together to perform a Next Block. This action will take you into the header form of the requisition.
Note: For recurring transactions (e.g. ordering supplies from Office Depot), you may copy an existing requisition by using the Copy Requisition link from the Optionsmenu or click on the icon next to the Requisition field. To use the copy feature, the original requisition must be posted in Banner.
7
Entering Delivery and Requestor Information
The Order Date and Transaction Date should remain as the defaulted current date.
Select the Delivery Date by double clicking in the date field which will open a calendar from which to choose your delivery date. Select a date from the calendar and click OK.
Please allow (7-10) business days for your goods or services to be delivered. The date must be entered using 2 digits for the day, 3 characters for month, and 4 digits for the year (e.g. 30-NOV-2005). If the items being ordered are within the same month in which your order is being placed, day only, and press TAB. Banner will automatically default the current month and year.
**Comments – DO NOT enter information in the Comments field. **
Delivery Information
8
Requestor – Your name will automatically populate in the requestor field.
COA – Do not change this field, it should always default to 4.
Organization – If the organization number is not already populated, enter your organization number. *Note: You will only be allowed to enter requisitions using organization codes authorized by the department head via the Finance User Form.
E-Mail – Optional, however it is recommended.
Phone - Enter your phone and fax numbers so the Purchasing Department may contact you with any questions regarding the requisition.
Ship To – Click on the down arrow button next to the Ship To field to find the name of the appropriate contact person. Select the name from the list and click OK. The associated department code, campus information and contact name will default into this fields. To revise any portion of your departments address information, contact Loretta Cooper ([email protected]), Purchasing Department.
Attention To – In the Attention To field, you may change the defaulted name to match the receiver’s name if it is different.
Requestor Information
9
1. Click on the Options menu, then Document Text.
2. In the Text Entry Form that appears, press the Next Block icon.
3. Enter any desired comments or details regarding the purchase.
4. If the comments you entered are internal and does not need to be conveyed to the vendor,
deselect the check mark in the Print column
5. When you have finished adding text, press the Save button and then click the Exit button to
return to the requisition form and continue entering your requisition.
6. Click the Next Block icon or click on the Vendor Information tab.
10
Entering Vendor Information To select a vendor for the product or service requested, click the Search button in the Vendor field.
Select Entity Name/ID Search (FTIIDEN).
11
In the Last Name column, enter part of the vendor’s name using the Banner wildcard (%) at the beginning of the first character and the end of the last character (e.g. %Office%)
From the menu bar click Query, then Execute Query to retrieve a list of names that are similar to the criteria entered. The shortcut key for the query option is Ctrl/F11.
12
If the search brings back multiple vendor listings, select the vendor you want by double clicking in the ID Number field of the vendor of your choice. The vendor information will automatically populate the name, address and contact information in the vendor section of your requisition.
QUERY HINTS: You may place the (%) before and/or after the name if you are unsure of the vendor’s full name. Also, the fewer characters that are entered, the more records that will be retrieved. Queries are case sensitive, so be careful when using caps and lower case letters. If you did not locate your vendor on the first try, clear your list by selecting Query, then Enterfrom the menu bar and begin again.
Note: If the vendor you are attempting to use does not currently exist in the Banner database or you have problems finding the vendor, please contact the Purchasing Department at ext. 2651 for assistance.
13
Comm – No entries are necessary in this field
Desc - Enter the description of the goods or services you are requesting. If you need to enter more information than will fit in the description field (Desc), follow the steps below, otherwise tab to U/M.
Additional Commodity Description Information1. Enter any detailed information that will assist the Purchasing Dept in determining the exact nature of the item you
are requesting. Press the down arrow on your keyboard to add more than one line.2. In the Options menu, select the Item Text link.3. In the text form that appears, press the Next Block icon. 4. When you have finished adding text, press the Save button and then press the Exit button to return to your
requisition.
U/M – Enter the Unit of Measure (i.e. the way the goods are sold or packaged). For example, EA for Each or CTN for Carton. Press the search button to review a list of choices.
Tax Grp – No entry necessary.
Quantity – Enter the quantity you wish to purchase.
Unit Price – Enter the expected price for the goods or services requested. No symbols are required (egs. as $, decimals or commas). After entering Desc, U/M, Quantity and Unit Price, you may enter additional products for this requisition. If you have additional items, including freight charges, press the down arrow on your keyboard and repeat the previous steps. When you have finished entering all of your items, press the Next Block icon.
Entering Commodities
14
Index – No entries are necessary in this field
Fund – If the purchase will be charged to your unrestricted budget, enter 100. If not, enter the fund number for your grant or other special project.
Orgn – Your org number should default into this field. If not, enter your organization code.
Acct – Enter the account number that should be charged for this purchase. (e.g. 7116 – office supplies). If you are unsure about the account code, please refer to your Chart of Accounts listing.
Prog – Field should be populated automatically. If not, press the search button to review your choices.
Click on the Next Block icon to continue completing your requisition.
Note: If you are using more than one organization or account code (split distribution) please follow the directions below.
When using a split account distribution, place the correct dollar amount for each commodity in the amount field. Your accounting total should equal your document total.
Amounts should equal
Entering Budget Accounting
15
Completing your RequisitionOnce you have entered your accounting information, your requisition is ready to be submitted for approval. Prior to completing your requisition you can use the Tabs to move back and forth among the sections of the requisition. If you experience the “Warning: Budget is exceeded” in the auto hint line, the line item account selected may not be sufficiently funded for the purchase and a budget adjustment may be required prior to completing the requisition. Please submit your Budget Adjustment Form to your Budget Analyst to transfer money within your various accounts as appropriate. If there are no warnings or errors, to submit the requisition to the approvals queue, press the Complete button.
If you want to save your work and return to your requisition later, press the In Process button. This will allow you to return to the same requisition to add or change your order at a later time. Record the requisition number that appears at the top left of the Balancing/Completion screen in order to re-enter the requisition.
Once you complete the requisition, in the auto hint line the message will appear stating.. Requisition #R0000999 has been completed and forwarded to the approval process. Make note of the requisition number if you have not already done so, for tracking purposes.
16
Supporting Documentation
In most cases you will have supporting documentation to submit as back up for your requisition. Examples of this include registration forms, subscription forms and quotes. These documents should be sent to the Business Office via inter-office mail or hand delivered. Your requisition number should be written in the upper right corner on all supporting documentation. This will allow your documentation to be matched to the proper invoice and prevent delays in processing.
If the vendor you are attempting to use does not currently exist in the Banner database or you have problems locating the vendor, please contact the Purchasing Department. A vendor application and W9 form must be submitted to Purchasing for review and approval under the College’s vendor approval guidelines. If the new vendor will be providing consulting services, a consultant form must also be included with the vendor application.
New Vendor Set-up
17
Returning to a Requisition in ProcessIf you saved a requisition as In Process and you are ready to return and completethe requisition:
1. In the Go To field, type FPAREQN.2. Enter the same requisition number from your incomplete document. 3. Click the Next Block icon.4. Follow the steps for entering a requisition to make any necessary revisions
or additions.5. Use the Tabs located in the middle of the form to navigate among the
different sections of the requisition.6. Once you have made all of your changes, go to the
Balancing/Completion section of the form and press the Complete button when you have finished making amendments to your requisition.
18
Reviewing Completed Requisitions
Once you have selected the Complete button, the contents of your requisition cannot be changed.
To review the details or approval history of any requisition you have entered using the following:
FOADOCU (Document by User) – In the Go To field, enter FOADOCU and press Enter. Your user name will be defaulted in the User ID box. Press Tab until you get to the Document Typefield. Type REQ as the document type. Press the Next Block icon and all documents under your user ID will appear in the columns below. Use the links in the Options menu to view other details regarding the requisition. If you are the initiator of the document you are viewing, you have the option to deny the document at any point during the approval process while it has a status of ‘C’. Once the status has been changed to ‘A’, you can not Deny the document.
Checking Requisition ApprovalsIf you have a completed requisition that has not been approved, you can view the approval process to see where additional approvals are needed.
In the Go To box, type FOAAINP and press Enter. Enter the requisition number in the Document box and press the Next Block icon. This form will list the location of your requisition in the approvals queue along with the person(s) whose approval is required for the document to post.
19
Reviewing a Disapproved RequisitionIf a requisition has been disapproved, the next time you log in to Banner you will see a check mark next to the Check Banner Message link.
Click on the link to enter the message form, or type GUAMESG in the Go to field. To view the full disapproval text, click on the comments icon at the end of the Message field. To clear the message, click on the Complete radio button and then click the Save icon. Follow the steps under Returning to a Saved Requisition to make any necessary corrections and resubmit the requisition.
20
Removing a Requisition A requisition can be removed from the Banner system if it has NOT been completed (e.g. document In Process or Suspense)
To permanently remove a document from the Banner system, type FPAREQN in the Go To field, then click on Record from the menu bar. Select Remove from the drop down menu twice to completely delete the requisition from the system.
Click OK to complete the requisition removal.
21
Approving Requisitions in Banner
From the main menu, type FOAUAPP in the Go To field and press enter. If you have requisitions awaiting your approval, the FOIAINP form will display with the total number of documents waiting for your review/approval. In the Options menu click User Approval to enter form FOAUAPP. Your user ID will be defaulted in the User ID field. Press the Next Block icon - Any requisitions requiring your approval will be listed.
22
To approve a requisition(s), press to Approve. To disapprove a requisition(s), press to Disapprove. When disapproving a document, please enter an explanation in the text box for auditing purposes, then press OK.
To view details of the requisition, press the Detail button. In the Options menu, selectView Commodities to review the commodity description. Press the Exit icon twice to return to the approval form.
To view pending approvers for the document, press the Queue button. To view the document history, click the Approval History link.
Approvals continued…
Page 1
REPORT FGRACTH Morehouse College RUN DATE: 02/01/2010 CHART: 4 Account Hierarchy Report TIME: 09:37 AM AS OF 01-FEB-2010 DATA POOL ********* DATES ********* TYP ACCOUNT DESCRIPTION ENTRY STATUS ACCT EFF TERM NEXT CHANGE 70 General and Administrative 30-JUN-1996 31-DEC-2099 71 General and Admin. Expenditures 30-JUN-1996 31-DEC-2099 7100 General and Admin. Expenditures N A 30-JUN-1996 31-DEC-2099 7010 Student Aid B A 12-MAY-1999 31-DEC-2099 7001 Academic Scholarships Y A 30-JUN-1996 31-DEC-2099 7001A Acad Sch - Tuition- Rm-Bd-Fees Y A 01-JUL-2007 31-DEC-2099 7001B Acad Sch - Tuition- Rm-Bd Y A 01-JUL-2007 31-DEC-2099 7001C Acad Sch - Tuition Y A 01-JUL-2007 31-DEC-2099 7001D Acad Sch - Half Tuition Y A 01-JUL-2007 31-DEC-2099 7001E Acad Sch -Room and Board Y A 01-JUL-2007 31-DEC-2099 7001F Pres. Sch-Tuition,Rm, Bd & Fees Y A 01-JUL-2007 31-DEC-2099 7002 Athletic and Talent Scholarships Y A 30-JUN-1996 31-DEC-2099 7002A Basketball Scholarships Y A 30-JUN-1996 31-DEC-2099 7002B Football Scholarships Y A 30-JUN-1996 31-DEC-2099 7002C Tennis Scholarships Y A 30-JUN-1996 31-DEC-2099 7002D Track Scholarships Y A 30-JUN-1996 31-DEC-2099 7002E Music Scholarships Y A 30-JUN-1996 31-DEC-2099 7002F Soccer Scholarships Y A 01-SEP-1998 31-DEC-2099 7002G Band Scholarships Y A 01-SEP-1998 31-DEC-2099 7002H Baseball Scholarships Y A 01-JUL-2003 31-DEC-2099 7002I Golf Scholarships Y A 01-JUL-2003 31-DEC-2099 7003 Tuition Remission-Waivers-Employee Y A 20-JUL-2007 31-DEC-2099 7003A UNCF Tuition Waiver Y A 01-JUL-2003 31-DEC-2099 7003B Tuition Remission-Waivers-Dependent Y A 01-JUL-2007 31-DEC-2099 7003C AUC-Tuition Waiver - Dependent Y A 01-JUL-2007 31-DEC-2099 7004 Resident Assistants-Housing Y A 15-OCT-2003 31-DEC-2099 7005 General Scholarships Y A 30-JUN-1996 31-DEC-2099 7005A Liberty Scholarship Y A 01-JUL-2003 31-DEC-2099 7005B Bonner Institutional Scholarship Y A 01-JUL-2008 31-DEC-2099 7006 Student Aid Grants Y A 30-JUN-1996 31-DEC-2099 7007 Books and Supplies Y A 30-JUN-1996 31-DEC-2099 7008 Exchange Student Scholarhips Y A 30-JUN-1996 31-DEC-2099 7009 Morehouse Opportunity Grant-Last Mi Y A 01-JUL-2005 31-DEC-2099 7011 Morehouse Special Grant Y A 01-JUL-2006 31-DEC-2099 7182 Undergrad Student-Room and Board Y A 30-MAR-1998 31-DEC-2099 7192 Undergraduate-Tuition Y A 30-MAR-1998 31-DEC-2099 7101 Travel B A 12-MAY-1999 31-DEC-2099 7102 Faculty and Staff Travel Y A 30-JUN-1996 31-DEC-2099 7102A Administrative Travel Pool Y A 30-JUN-1996 31-DEC-2099 7103 Student Travel Y A 30-JUN-1996 31-DEC-2099 7104 Local Transportation Y A 30-JUN-1996 31-DEC-2099 7184 Athletic Team Travel Y A 01-JUL-1997 31-DEC-2099 7185 Recruitment Travel Y A 01-JUL-1997 31-DEC-2099
Page 2
REPORT FGRACTH Morehouse College RUN DATE: 02/01/2010 CHART: 4 Account Hierarchy Report TIME: 09:37 AM AS OF 01-FEB-2010 DATA POOL ********* DATES ********* TYP ACCOUNT DESCRIPTION ENTRY STATUS ACCT EFF TERM NEXT CHANGE 7828 Cultural Enrichment Activities Y A 01-JUL-1999 31-DEC-2099 7829 Returning Faculty Y A 01-JUL-1999 31-DEC-2099 TFAMIS Faculty and Staff Travel Y A 30-JUN-1996 31-DEC-2099 7105 Staff Development and Training B A 12-MAY-1999 31-DEC-2099 7106 Hosted Workshops, Seminars and Coll Y A 30-JUN-1996 31-DEC-2099 7107 Outside Seminar and Workshop Fees Y A 30-JUN-1996 31-DEC-2099 7108 Retreats Y A 30-JUN-1996 31-DEC-2099 FGIBDS Outside Seminar and Workshop Fees Y A 30-JUN-1996 31-DEC-2099 7110 Research Support B A 12-MAY-1999 31-DEC-2099 7111 Faculty Research Support Y A 30-JUN-1996 31-DEC-2099 7112 Student Research Support Y A 30-JUN-1996 31-DEC-2099 7115 Materials and Supplies B A 12-MAY-1999 31-DEC-2099 7113 Automotive Supplies Y A 30-JUN-1996 31-DEC-2099 7114 Uniforms Y A 30-JUN-1996 31-DEC-2099 7116 Office Supplies Y A 30-JUN-1996 31-DEC-2099 7117 Instructional Supplies Y A 30-JUN-1996 31-DEC-2099 7118 Medical Supplies Y A 30-JUN-1996 31-DEC-2099 7119 Other Supplies Y A 30-JUN-1996 31-DEC-2099 7815 Pharmeceutical Supplies Y A 30-JUN-1996 31-DEC-2099 7819 Laboratory Supplies Y A 30-JUN-1998 31-DEC-2099 7120 Utilities B A 12-MAY-1999 31-DEC-2099 7121 Power Y A 30-JUN-1996 31-DEC-2099 7122 Heat Y A 30-JUN-1996 31-DEC-2099 7123 CAU-Heat Charges Y A 30-JUN-1996 31-DEC-2099 7124 CAU-Power Charges Y A 30-JUN-1996 31-DEC-2099 7125 Water Y A 30-JUN-1996 31-DEC-2099 7126 Stormwater Utility Charges Y A 30-JUN-1996 31-DEC-2099 FOIDOC Heat Y A 30-JUN-1996 31-DEC-2099 7130 Printing B A 12-MAY-1999 31-DEC-2099 7131 General Office Printing Y A 30-JUN-1996 31-DEC-2099 7132 Outside Printing-MH Publications Y A 30-JUN-1996 31-DEC-2099 7133 Other Outside Printing Y A 30-JUN-1996 31-DEC-2099 7134 Printshop Allocation Y A 30-JUN-1996 31-DEC-2099 7140 Building Maintenance B A 12-MAY-1999 31-DEC-2099 7141 General Maintenance Y A 30-JUN-1996 31-DEC-2099 7142 Plumbing Maint. Y A 30-JUN-1996 31-DEC-2099 7143 Heating and Cooling Maint. Y A 30-JUN-1996 31-DEC-2099 7144 Painting Y A 30-JUN-1996 31-DEC-2099 7145 Grounds and Landscaping Y A 30-JUN-1996 31-DEC-2099 7146 Electrial Y A 30-JUN-1996 31-DEC-2099 7147 ADA Compliance Costs Y A 30-JUN-1996 31-DEC-2099 7150 Taxes and Insurance B A 12-MAY-1999 31-DEC-2099 7151 Property and Liability Ins. Y A 30-JUN-1996 31-DEC-2099
Page 3
7199 Miscellaneous Y A 30-JUN-1996 31-DEC-2099
REPORT FGRACTH Morehouse College RUN DATE: 02/01/2010 CHART: 4 Account Hierarchy Report TIME: 09:37 AM AS OF 01-FEB-2010 DATA POOL ********* DATES ********* TYP ACCOUNT DESCRIPTION ENTRY STATUS ACCT EFF TERM NEXT CHANGE 7152 Property Taxes Y A 30-JUN-1996 31-DEC-2099 7153 Auto Insurance Y A 30-JUN-1996 31-DEC-2099 7154 Auto Taxes Y A 30-JUN-1996 31-DEC-2099 7155 Student Health & Accident Insurance Y A 30-JUN-1996 31-DEC-2099 7156 Personal Property Tax Y A 30-JUN-1996 31-DEC-2099 7157 Taxes Other Y A 01-JUL-2003 31-DEC-2099 7853 Other Insurance Y A 30-JUN-1996 31-DEC-2099 7158 Room & Board Charges-Summer Program Y A 30-JUN-1996 31-DEC-2099 7159 Off-Site Transport.& Housing Costs Y A 30-JUN-1996 31-DEC-2099 7160 Postage Y A 30-JUN-1996 31-DEC-2099 7161 Publicity Y A 30-JUN-1996 31-DEC-2099 7162 Photography and Video Taping Y A 30-JUN-1996 31-DEC-2099 7163 Equipment Maint. and Repairs Y A 30-JUN-1996 31-DEC-2099 7165 Entertainment Y A 30-JUN-1996 31-DEC-2099 7166 Appreciation and Recognition Y A 30-JUN-1996 31-DEC-2099 7167 Investment Fees Y A 30-JUN-1996 31-DEC-2099 7168 Interest Expense Y A 30-JUN-1996 31-DEC-2099 7169 Bad Debt Expense Y A 30-JUN-1996 31-DEC-2099 7170 Membership Dues Y A 30-JUN-1996 31-DEC-2099 7171 Subscriptions and Publications Y A 30-JUN-1996 31-DEC-2099 7172 Recruitment-Students Y A 30-JUN-1996 31-DEC-2099 7173 Recruitment-Personnel Y A 30-JUN-1996 31-DEC-2099 7174 Trustee Expense Y A 30-JUN-1996 31-DEC-2099 7175 Institutional Self-Study Expense Y A 30-JUN-1996 31-DEC-2099 7176 Meeting Expenses Y A 30-JUN-1996 31-DEC-2099 7177 Equipment Rentals Y A 30-JUN-1996 31-DEC-2099 7178 Facility Rentals Y A 30-JUN-1996 31-DEC-2099 7179 Honoraria Y A 30-JUN-1996 31-DEC-2099 7180 Graduate Student-Tuition Y A 30-JUN-1996 31-DEC-2099 7181 Graduate Student-Room and Board Y A 30-JUN-1996 31-DEC-2099 7183 Internet/E-mail Access Charges Y A 30-JUN-1996 31-DEC-2099 7186 Community Fund Y A 30-JUN-1996 31-DEC-2099 7187 Summer Vouchers Y A 30-JUN-1996 31-DEC-2099 7188 Loan Reduction Fund Y A 30-JUN-1996 31-DEC-2099 7189 Indirect Cost of Students Y A 30-JUN-1996 31-DEC-2099 7190 Automobile Repairs & Maintenance Y A 30-JUN-1996 31-DEC-2099 7191 Facilitation of Workshops Y A 30-JUN-1996 31-DEC-2099 7193 Subject Fees Y A 30-JUN-1996 31-DEC-2099 7194 Mini Research Grant Y A 30-JUN-1996 31-DEC-2099 7195 Bank Charges Y A 30-JUN-1996 31-DEC-2099 7196 Cable Service Y A 30-JUN-1996 31-DEC-2099 7197 Participation Fees Y A 30-JUN-1996 31-DEC-2099 7198 Contributed Services Atl. Univ. Ctr Y A 30-JUN-1996 31-DEC-2099
Page 4
REPORT FGRACTH Morehouse College RUN DATE: 02/01/2010 CHART: 4 Account Hierarchy Report TIME: 09:37 AM AS OF 01-FEB-2010 DATA POOL ********* DATES ********* TYP ACCOUNT DESCRIPTION ENTRY STATUS ACCT EFF TERM NEXT CHANGE 7801 General Food Costs Y A 30-JUN-1996 31-DEC-2099 7804 Software Licensing Fees Y A 30-JUN-1996 31-DEC-2099 7805 Premiums-Alumni Life Insurance Prog Y A 30-JUN-1996 31-DEC-2099 7806 Portraits Y A 30-JUN-1996 31-DEC-2099 7807 Project Management-Banner Y A 30-JUN-1996 31-DEC-2099 7808 Donations And Contributions Y A 30-JUN-1996 31-DEC-2099 7810 AUC Banner Project Management Exps Y A 06-FEB-1999 31-DEC-2099 7811 Telephone Charges B A 12-MAY-1999 31-DEC-2099 7164 Telephone Y A 03-AUG-1998 31-DEC-2099 7802 Cellular Phone Charges Y A 03-AUG-1998 31-DEC-2099 7803 Pager Charges Y A 03-AUG-1998 31-DEC-2099 7812 Telephone Maintanence Charges Y A 30-JUN-1996 31-DEC-2099 7816 Telephone Equipment Charges Y A 30-JUN-1996 31-DEC-2099 7817 Telephone Lease Charges Y A 30-JUN-1996 31-DEC-2099 7821 Telephone Chargebacks Y A 30-JUN-1996 31-DEC-2099 7856 Wireless Service Y A 01-JUL-2009 31-DEC-2099 7813 Portraits and Framing Y A 24-NOV-1998 31-DEC-2099 7814 Moving Expenses-Non Taxable Y A 30-JUN-1996 31-DEC-2099 7818 MARTA Cards Y A 20-OCT-1998 31-DEC-2099 7820 Quest Accomodations Y A 01-JUN-1998 31-DEC-2099 7822 SGA/Senate-Budget Allocation Y A 30-JUN-1998 31-DEC-2099 7823 Lecture Series Y A 01-JUL-1998 31-DEC-2099 7826 Survey Implementation Y A 01-JUL-1998 31-DEC-2099 7827 Focus Group Y A 01-JUL-1998 31-DEC-2099 7830 Mentor Stipends-Non MC Employee Y A 12-NOV-1999 31-DEC-2099 7831 Stipends-Non MC Employee Y A 12-NOV-1999 31-DEC-2099 7833 Software Costs Y A 01-JUL-1999 31-DEC-2099 7834 Faculty Searches Y A 01-JUL-1999 31-DEC-2099 7835 Awards And Prizes Y A 30-JUN-1996 31-DEC-2099 7836 Grounds Lease - Parking Lot Y A 01-JAN-2001 31-DEC-2099 7837 Equipment Lease Agreements Y A 01-JUN-2002 31-DEC-2099 7838 Faculty Contingency Y A 01-JUN-2002 31-DEC-2099 7842 Summer Commencement Y A 01-JUN-2003 31-DEC-2099 7843 Capital Lease Y A 01-JUL-2003 31-DEC-2099 7844 Capital Replacement Reserve Y A 01-JUL-2003 31-DEC-2099 7845 Contingency Y A 01-JUL-2003 31-DEC-2099 7846 AUC Joint Convocation Y A 01-JUL-2003 31-DEC-2099 7847 Resident Director -Housing Y A 01-JUL-2003 31-DEC-2099 7848 Licences and Fees Y A 01-APR-2004 31-DEC-2099 7849 Quality Improvements Y A 28-AUG-2006 31-DEC-2099 7850 Special Events Staff Y A 27-NOV-2006 31-DEC-2099 7851 IT-Infrastructure Y A 27-NOV-2006 31-DEC-2099 7852 IT-Infrastructure-Contra Account Y A 27-NOV-2006 31-DEC-2099
Page 5
REPORT FGRACTH Morehouse College RUN DATE: 02/01/2010 CHART: 4 Account Hierarchy Report TIME: 09:37 AM AS OF 01-FEB-2010 DATA POOL ********* DATES ********* TYP ACCOUNT DESCRIPTION ENTRY STATUS ACCT EFF TERM NEXT CHANGE 7854 AUC Library Special Assessment Y A 30-JUN-2008 31-DEC-2099 7855 IT-Infrastructure Lease-Int Exp Y A 01-JUL-2007 31-DEC-2099 7857 Band Bus Accident Y A 05-NOV-2009 31-DEC-2099 GJAPCT Postage Y A 30-JUN-1996 31-DEC-2099 7809 Other Travel Y A 30-JUN-2008 31-DEC-2099 7824 Pre-College Program Y A 01-JUL-1998 31-DEC-2099 7825 Curriculum And Infrastructure Dev. Y A 27-MAY-1999 31-DEC-2099 7839 Photo copying Y A 19-MAR-2003 31-DEC-2099 7840 Photocoping Y A 01-JUL-2002 31-DEC-2099 7841 Visiting Scholar Y A 01-JUL-2002 31-DEC-2099 72 Services 30-JUN-1996 31-DEC-2099 7200 Services N A 30-JUN-1996 31-DEC-2099 7210 Professional Services B A 12-MAY-1999 31-DEC-2099 7211 Accounting/Auditing Fees Y A 30-JUN-1996 31-DEC-2099 7212 Legal Fees Y A 30-JUN-1996 31-DEC-2099 7213 Loan Servicer Fees Y A 30-JUN-1996 31-DEC-2099 7214 Collection Agency Fees Y A 30-JUN-1996 31-DEC-2099 7215 Consulting Services Y A 30-JUN-1996 31-DEC-2099 7216 Medical Services Y A 30-JUN-1996 31-DEC-2099 7217 Architectural Services Y A 10-APR-2000 10-APR-2000 31-DEC-2099 7218 Temporary Personnel Services Y A 30-JUN-1996 31-DEC-2099 7219 Other Professional Services Y A 30-JUN-1996 31-DEC-2099 7224 Assessment and Evaluation Y A 01-JUL-2004 31-DEC-2099 7225 Settlements Y A 30-JUN-1996 31-DEC-2099 7832 Research Services Y A 01-JUL-1999 31-DEC-2099 7220 MH Campus Security Internal Use Y A 06-FEB-1998 31-DEC-2099 7221 Game OfficiaLS Y A 30-JUN-1996 31-DEC-2099 7222 Fire Inspections Y A 30-JUN-1996 31-DEC-2099 7223 MH Physical Plant Internal Use (OT) Y A 30-JUN-1996 31-DEC-2099 7230 Contractual Services B A 12-MAY-1999 31-DEC-2099 7231 Refuse Collections Y A 30-JUN-1996 31-DEC-2099 7232 Laundry Services Y A 30-JUN-1996 31-DEC-2099 7233 Data Processing Fees Y A 30-JUN-1996 31-DEC-2099 7234 Security System Y A 30-JUN-1996 31-DEC-2099 7235 Pest Control Y A 30-JUN-1996 31-DEC-2099 7236 Cleaning/Custodial Services Y A 30-JUN-1996 31-DEC-2099 7237 Food Service Contract Y A 30-JUN-1996 31-DEC-2099 7239 Other Outside Contractual Services Y A 30-JUN-1996 31-DEC-2099 7238 Parking Facility Y A 01-JUL-2002 31-DEC-2099 7240 Subcontracts Y A 30-JUN-1996 31-DEC-2099 7241 Kilgore Internal Usage Charge Y A 30-JUN-1996 31-DEC-2099 7242 Davidson House Internal Usuage Chg Y A 01-JUL-1998 31-DEC-2099 7243 MH IT Dept Chargeback Y A 06-FEB-1998 31-DEC-2099
Page 6
REPORT FGRACTH Morehouse College RUN DATE: 02/01/2010 CHART: 4 Account Hierarchy Report TIME: 09:37 AM AS OF 01-FEB-2010 DATA POOL ********* DATES ********* TYP ACCOUNT DESCRIPTION ENTRY STATUS ACCT EFF TERM NEXT CHANGE 73 Captital Expenditures 30-JUN-1996 31-DEC-2099 5614A Gain (Loss) on sale of fixed assets Y A 13-FEB-2006 31-DEC-2099 7300 Capital Expenditures N A 30-JUN-1996 31-DEC-2099 7310 Land Y A 30-JUN-1996 31-DEC-2099 7320 Buildings B A 12-MAY-1999 31-DEC-2099 7321 Buildings-New Construction Y A 30-JUN-1996 31-DEC-2099 7322 Buildings-Renovations and Improv Y A 30-JUN-1996 31-DEC-2099 7323 Building Aquisitions Y A 30-JUN-1996 31-DEC-2099 7324 Architectural Fees-New Construction Y A 10-APR-2000 31-DEC-2099 7325 Architectural Fees - Renovations Y A 30-JUN-1997 31-DEC-2099 7326 Project Manager- New Construction Y A 13-MAY-2002 31-DEC-2099 7327 Project Manager- Rennovations Y A 13-MAY-2002 31-DEC-2099 7328 Professional Srv.- New Construction Y A 13-MAY-2002 31-DEC-2099 7329 Professional Srv.- Renovations Y A 13-MAY-2002 31-DEC-2099 7334 Capital Investment - AUC Library Y A 01-JUL-1996 31-DEC-2099 7361 Construction Contingency Y A 30-JUN-1996 31-DEC-2099 7362 Design Contingency Y A 30-JUN-1996 31-DEC-2099 7367 Capitalized Interest - Arts Center Y A 01-JUL-2008 31-DEC-2099 7330 Residences B A 12-MAY-1999 31-DEC-2099 7331 Residences-New Construction Y A 30-JUN-1996 31-DEC-2099 7332 Residences-Renovations and Improv. Y A 30-JUN-1996 31-DEC-2099 7333 Residence Aquisitions Y A 30-JUN-1996 31-DEC-2099 7340 Other Structures B A 12-MAY-1999 31-DEC-2099 7341 Other Structures-New Construction Y A 30-JUN-1996 31-DEC-2099 7342 Other Structures-Renovations & Impr Y A 30-JUN-1996 31-DEC-2099 7350 Equipment B A 12-MAY-1999 31-DEC-2099 7351 Computer Equipm greater than $1000 Y A 05-FEB-2009 31-DEC-2099 7351A Computer Equipment less than $1000 Y A 30-JUN-1996 31-DEC-2099 7352 Lab Equipment Y A 30-JUN-1996 31-DEC-2099 7353 Office Equipment Y A 30-JUN-1996 31-DEC-2099 7354 Office Furniture Y A 30-JUN-1996 31-DEC-2099 7355 Audio/Visual Equipment Y A 30-JUN-1996 31-DEC-2099 7356 Vehicles Y A 30-JUN-1996 31-DEC-2099 7357 Athletic Equipment Y A 30-JUN-1996 31-DEC-2099 7358 Equipment - Other Y A 30-JUN-1996 31-DEC-2099 7359 Furniture - Other Y A 30-JUN-1996 31-DEC-2099 7360 Networking Equipment Y A 15-OCT-1997 31-DEC-2099 7363 IT - Infrastructure Equipment Y A 01-JUL-2007 31-DEC-2099 7365 Fine Art Y A 01-JUL-2009 31-DEC-2099 7366 Fine Art Y A 01-JUL-2008 31-DEC-2099 74 Depreciation and Amortization 30-JUN-1996 31-DEC-2099 7400 Depreciation and Amortization N A 30-JUN-1996 31-DEC-2099 7410 Depreciation Expense N A 30-JUN-1996 31-DEC-2099
Page 7
REPORT FGRACTH Morehouse College RUN DATE: 02/01/2010 CHART: 4 Account Hierarchy Report TIME: 09:37 AM AS OF 01-FEB-2010 DATA POOL ********* DATES ********* TYP ACCOUNT DESCRIPTION ENTRY STATUS ACCT EFF TERM NEXT CHANGE 7411 Depr. Expense-Buildings Y A 30-JUN-1996 31-DEC-2099 7412 Depr. Expense-Residences Y A 30-JUN-1996 31-DEC-2099 7413 Depr. Expense-Other Structures Y A 30-JUN-1996 31-DEC-2099 7414 Depr. Expense-Equipment Y A 30-JUN-1996 31-DEC-2099 7415 Depr. Expense-Capital Leases Y A 29-JAN-2004 31-DEC-2099 7420 Depr. Exp-IT Infrastructure Equipme Y A 01-JUL-2007 31-DEC-2099 7416 Depreciation Expense-asbestos Abate N A 07-MAR-2007 07-MAR-2007 31-DEC-2099 7417 Accretion Expense-asbestos Abate N A 07-MAR-2007 07-MAR-2007 31-DEC-2099 7418 Accretion Expense-asbestos Abate Y A 01-JUL-2005 31-DEC-2099 7419 Depreciation Expense-asbestos Abate Y A 01-JUL-2005 31-DEC-2099 7430 Amortization Expense N A 30-JUN-1996 31-DEC-2099 7431 Amortization of Bond Discount Y A 30-JUN-1996 31-DEC-2099 7432 Amortization of Power Plant Expansi Y A 30-JUN-1996 31-DEC-2099 75 Other Expenditures 30-JUN-1996 31-DEC-2099 7500 Other Expenditures N A 30-JUN-1996 31-DEC-2099 7501 Retirement of Indebtedness Y A 30-JUN-1996 31-DEC-2099 76 Indirect Costs 30-JUN-1996 31-DEC-2099 7600 Indirect Costs Y A 14-SEP-2000 31-DEC-2099 77 Institutional Match 30-JUN-1996 31-DEC-2099 7700 Institutional Match Y A 30-JUN-1996 31-DEC-2099 80 Transfers 30-JUN-1996 31-DEC-2099 81 Transfers-In 30-JUN-1996 31-DEC-2099 8100 Transfers-In N A 30-JUN-1996 31-DEC-2099 8101 Mandatory Debt Transfers-In Y A 30-JUN-1996 31-DEC-2099 8102 Other Transfers-In Y A 30-JUN-1996 31-DEC-2099 82 Transfers-Out 30-JUN-1996 31-DEC-2099 8200 Transfers-Out N A 30-JUN-1996 31-DEC-2099 8201 Mandatory Debt Transfers-Out Y A 30-JUN-1996 31-DEC-2099 8202 Other Transfers-Out Y A 30-JUN-1996 31-DEC-2099 90 Fund Additions 30-JUN-1996 31-DEC-2099 91 Fund Additions 30-JUN-1996 31-DEC-2099 9100 Fund Additions N A 30-JUN-1996 31-DEC-2099 9101 Fixed Asset Additions Y A 30-JUN-1996 31-DEC-2099 9102 Fund Additions/Deductions Y A 30-JUN-1996 31-DEC-2099 95 Fund Deductions 30-JUN-1996 31-DEC-2099 96 Fund Deductions 30-JUN-1996 31-DEC-2099 9600 Fund Deductions Y A 30-JUN-1996 31-DEC-2099
Morehouse College Purchasing Department Vendor Application
Vendor Name: _______________________________________ Contact Name:_________________________________ Phone: ___________________________ Fax: _________________________ E-mail: _________________________________________ ID Number (Federal ID Number or Social Security Number): Purchase Order Address: Accounts Payable Address (if different from above): Nature of Organization: Proprietorship Owner's Name:
Partnership Owner's Name:
Corporation
Independent Contractor
Government Agency
Other – Specify Type of Service or Product Provided:
Vendor Application Checklist: Consultant Application Checklist: Completed Vendor Application Completed Vendor Application W-9 Form Completed Consultant Form
W-9 Form By submitting this application, I do hereby solemnly swear or affirm that the information given above is current and true to the best of my knowledge and is in no way misleading. Furthermore, should any data change in the future, I will ensure that correct information will immediately be submitted to the Morehouse College Purchasing Department. I also fully understand and accept the policy that "Morehouse College is not responsible for the payment of any invoice(s) unless an approved purchase order has been issued prior to the delivery of any goods or services." Signed: ___________________________________ Principal/Officer Title: ________________________________ Date: __________________________
For Purchasing Department Use Only Vendor Approved: __________________Vendor No.: _______________________ Date:____________________
INSTRUCTIONS TO PRINTERSFORM W-9, PAGE 1 of 4MARGINS: TOP 13mm (1⁄2 "), CENTER SIDES. PRINTS: HEAD to HEADPAPER: WHITE WRITING, SUB. 20. INK: BLACKFLAT SIZE: 216mm (81⁄2 ") � 279mm (11")PERFORATE: (NONE)
Give form to therequester. Do notsend to the IRS.
Form W-9 Request for TaxpayerIdentification Number and Certification(Rev. January 2005)
Department of the TreasuryInternal Revenue Service
Name (as shown on your income tax return)
List account number(s) here (optional)
Address (number, street, and apt. or suite no.)
City, state, and ZIP code
Pri
nt o
r ty
pe
See
Sp
ecifi
c In
stru
ctio
ns o
n p
age
2.
Taxpayer Identification Number (TIN)
Enter your TIN in the appropriate box. The TIN provided must match the name given on Line 1 to avoidbackup withholding. For individuals, this is your social security number (SSN). However, for a residentalien, sole proprietor, or disregarded entity, see the Part I instructions on page 3. For other entities, it isyour employer identification number (EIN). If you do not have a number, see How to get a TIN on page 3.
Social security number
––or
Requester’s name and address (optional)
Employer identification numberNote. If the account is in more than one name, see the chart on page 4 for guidelines on whose numberto enter. –
Certification
1. The number shown on this form is my correct taxpayer identification number (or I am waiting for a number to be issued to me), and
I am not subject to backup withholding because: (a) I am exempt from backup withholding, or (b) I have not been notified by the InternalRevenue Service (IRS) that I am subject to backup withholding as a result of a failure to report all interest or dividends, or (c) the IRS hasnotified me that I am no longer subject to backup withholding, and
2.
Certification instructions. You must cross out item 2 above if you have been notified by the IRS that you are currently subject to backupwithholding because you have failed to report all interest and dividends on your tax return. For real estate transactions, item 2 does not apply.For mortgage interest paid, acquisition or abandonment of secured property, cancellation of debt, contributions to an individual retirementarrangement (IRA), and generally, payments other than interest and dividends, you are not required to sign the Certification, but you mustprovide your correct TIN. (See the instructions on page 4.)
SignHere
Signature ofU.S. person � Date �
Purpose of Form
Form W-9 (Rev. 1-2005)
Part I
Part II
Business name, if different from above
Cat. No. 10231X
Check appropriate box:
Under penalties of perjury, I certify that:
2I.R.S. SPECIFICATIONS TO BE REMOVED BEFORE PRINTING
DO NOT PRINT — DO NOT PRINT — DO NOT PRINT — DO NOT PRINT
TLS, have youtransmitted all Rtext files for thiscycle update?
Date
Action
Revised proofsrequested
Date Signature
O.K. to print
U.S. person. Use Form W-9 only if you are a U.S. person(including a resident alien), to provide your correct TIN to theperson requesting it (the requester) and, when applicable, to:
1. Certify that the TIN you are giving is correct (or you arewaiting for a number to be issued),
2. Certify that you are not subject to backup withholding,or
3. Claim exemption from backup withholding if you are aU.S. exempt payee.
Foreign person. If you are a foreign person, do not useForm W-9. Instead, use the appropriate Form W-8 (seePublication 515, Withholding of Tax on Nonresident Aliensand Foreign Entities).
3. I am a U.S. person (including a U.S. resident alien).
A person who is required to file an information return with theIRS, must obtain your correct taxpayer identification number(TIN) to report, for example, income paid to you, real estatetransactions, mortgage interest you paid, acquisition orabandonment of secured property, cancellation of debt, orcontributions you made to an IRA.
Individual/Sole proprietor Corporation Partnership Other �
Exempt from backupwithholding
Note. If a requester gives you a form other than Form W-9 torequest your TIN, you must use the requester’s form if it issubstantially similar to this Form W-9.
Nonresident alien who becomes a resident alien.Generally, only a nonresident alien individual may use theterms of a tax treaty to reduce or eliminate U.S. tax oncertain types of income. However, most tax treaties contain aprovision known as a “saving clause.” Exceptions specifiedin the saving clause may permit an exemption from tax tocontinue for certain types of income even after the recipienthas otherwise become a U.S. resident alien for tax purposes.
If you are a U.S. resident alien who is relying on anexception contained in the saving clause of a tax treaty toclaim an exemption from U.S. tax on certain types of income,you must attach a statement to Form W-9 that specifies thefollowing five items:
1. The treaty country. Generally, this must be the sametreaty under which you claimed exemption from tax as anonresident alien.
2. The treaty article addressing the income.3. The article number (or location) in the tax treaty that
contains the saving clause and its exceptions.
● An individual who is a citizen or resident of the UnitedStates,● A partnership, corporation, company, or associationcreated or organized in the United States or under the lawsof the United States, or
● Any estate (other than a foreign estate) or trust. SeeRegulations sections 301.7701-6(a) and 7(a) for additionalinformation.
For federal tax purposes you are considered a person if youare:
INSTRUCTIONS TO PRINTERSFORM W-9, PAGE 2 of 4MARGINS: TOP 13 mm (1⁄2"), CENTER SIDES. PRINTS: HEAD to HEADPAPER: WHITE WRITING, SUB. 20. INK: BLACKFLAT SIZE: 216 mm (81⁄2") � 279 mm (11")PERFORATE: (NONE)
Form W-9 (Rev. 1-2005) Page 2
Sole proprietor. Enter your individual name as shown onyour social security card on the “Name” line. You may enteryour business, trade, or “doing business as (DBA)” name onthe “Business name” line.
2I.R.S. SPECIFICATIONS TO BE REMOVED BEFORE PRINTING
DO NOT PRINT — DO NOT PRINT — DO NOT PRINT — DO NOT PRINT
Other entities. Enter your business name as shown onrequired Federal tax documents on the “Name” line. Thisname should match the name shown on the charter or otherlegal document creating the entity. You may enter anybusiness, trade, or DBA name on the “Business name” line.
If the account is in joint names, list first, and then circle,the name of the person or entity whose number you enteredin Part I of the form.
Limited liability company (LLC). If you are a single-memberLLC (including a foreign LLC with a domestic owner) that isdisregarded as an entity separate from its owner underTreasury regulations section 301.7701-3, enter the owner’sname on the “Name” line. Enter the LLC’s name on the“Business name” line. Check the appropriate box for yourfiling status (sole proprietor, corporation, etc.), then checkthe box for “Other” and enter “LLC” in the space provided.
Specific Instructions
Name
Exempt From Backup Withholding
Generally, individuals (including sole proprietors) are notexempt from backup withholding. Corporations are exemptfrom backup withholding for certain payments, such asinterest and dividends.
5. You do not certify to the requester that you are notsubject to backup withholding under 4 above (for reportableinterest and dividend accounts opened after 1983 only).
Certain payees and payments are exempt from backupwithholding. See the instructions below and the separateInstructions for the Requester of Form W-9.
Civil penalty for false information with respect towithholding. If you make a false statement with noreasonable basis that results in no backup withholding, youare subject to a $500 penalty.Criminal penalty for falsifying information. Willfullyfalsifying certifications or affirmations may subject you tocriminal penalties including fines and/or imprisonment.
PenaltiesFailure to furnish TIN. If you fail to furnish your correct TINto a requester, you are subject to a penalty of $50 for eachsuch failure unless your failure is due to reasonable causeand not to willful neglect.
Misuse of TINs. If the requester discloses or uses TINs inviolation of federal law, the requester may be subject to civiland criminal penalties.
If you are an individual, you must generally enter the nameshown on your social security card. However, if you havechanged your last name, for instance, due to marriagewithout informing the Social Security Administration of thename change, enter your first name, the last name shown onyour social security card, and your new last name.
Exempt payees. Backup withholding is not required on anypayments made to the following payees:
1. An organization exempt from tax under section 501(a),any IRA, or a custodial account under section 403(b)(7) if theaccount satisfies the requirements of section 401(f)(2),
2. The United States or any of its agencies orinstrumentalities,
3. A state, the District of Columbia, a possession of theUnited States, or any of their political subdivisions orinstrumentalities,
4. A foreign government or any of its political subdivisions,agencies, or instrumentalities, or
5. An international organization or any of its agencies orinstrumentalities.
Other payees that may be exempt from backupwithholding include:
6. A corporation,
If you are exempt, enter your name as described above andcheck the appropriate box for your status, then check the“Exempt from backup withholding” box in the line followingthe business name, sign and date the form.
4. The IRS tells you that you are subject to backupwithholding because you did not report all your interest anddividends on your tax return (for reportable interest anddividends only), or
3. The IRS tells the requester that you furnished anincorrect TIN, or
2. You do not certify your TIN when required (see the PartII instructions on page 4 for details), or
You will not be subject to backup withholding on paymentsyou receive if you give the requester your correct TIN, makethe proper certifications, and report all your taxable interestand dividends on your tax return.
1. You do not furnish your TIN to the requester, or
What is backup withholding? Persons making certainpayments to you must under certain conditions withhold andpay to the IRS 28% of such payments (after December 31,2002). This is called “backup withholding.” Payments thatmay be subject to backup withholding include interest,dividends, broker and barter exchange transactions, rents,royalties, nonemployee pay, and certain payments fromfishing boat operators. Real estate transactions are notsubject to backup withholding.
Payments you receive will be subject to backupwithholding if:
If you are a nonresident alien or a foreign entity not subjectto backup withholding, give the requester the appropriatecompleted Form W-8.
Example. Article 20 of the U.S.-China income tax treatyallows an exemption from tax for scholarship incomereceived by a Chinese student temporarily present in theUnited States. Under U.S. law, this student will become aresident alien for tax purposes if his or her stay in the UnitedStates exceeds 5 calendar years. However, paragraph 2 ofthe first Protocol to the U.S.-China treaty (dated April 30,1984) allows the provisions of Article 20 to continue to applyeven after the Chinese student becomes a resident alien ofthe United States. A Chinese student who qualifies for thisexception (under paragraph 2 of the first protocol) and isrelying on this exception to claim an exemption from tax onhis or her scholarship or fellowship income would attach toForm W-9 a statement that includes the informationdescribed above to support that exemption.
Note. You are requested to check the appropriate box foryour status (individual/sole proprietor, corporation, etc.).
Note. If you are exempt from backup withholding, youshould still complete this form to avoid possible erroneousbackup withholding.
4. The type and amount of income that qualifies for theexemption from tax.
5. Sufficient facts to justify the exemption from tax underthe terms of the treaty article.
INSTRUCTIONS TO PRINTERSFORM W-9, PAGE 3 of 4MARGINS: TOP 13 mm (1⁄2"), CENTER SIDES. PRINTS: HEAD to HEADPAPER: WHITE WRITING, SUB. 20. INK: BLACKFLAT SIZE: 216 mm (81⁄2") � 279 mm (11")PERFORATE: (NONE)
I.R.S. SPECIFICATIONS TO BE REMOVED BEFORE PRINTING
DO NOT PRINT — DO NOT PRINT — DO NOT PRINT — DO NOT PRINT
Form W-9 (Rev. 1-2005) Page 3
2
Part I. Taxpayer IdentificationNumber (TIN)Enter your TIN in the appropriate box. If you are a residentalien and you do not have and are not eligible to get an SSN,your TIN is your IRS individual taxpayer identification number(ITIN). Enter it in the social security number box. If you donot have an ITIN, see How to get a TIN below.
How to get a TIN. If you do not have a TIN, apply for oneimmediately. To apply for an SSN, get Form SS-5,Application for a Social Security Card, from your local SocialSecurity Administration office or get this form online atwww.socialsecurity.gov/online/ss-5.pdf. You may also get thisform by calling 1-800-772-1213. Use Form W-7, Applicationfor IRS Individual Taxpayer Identification Number, to applyfor an ITIN, or Form SS-4, Application for EmployerIdentification Number, to apply for an EIN. You can apply foran EIN online by accessing the IRS website atwww.irs.gov/businesses/ and clicking on Employer IDNumbers under Related Topics. You can get Forms W-7 andSS-4 from the IRS by visiting www.irs.gov or by calling1-800-TAX-FORM (1-800-829-3676).
If you are asked to complete Form W-9 but do not have aTIN, write “Applied For” in the space for the TIN, sign anddate the form, and give it to the requester. For interest anddividend payments, and certain payments made with respectto readily tradable instruments, generally you will have 60days to get a TIN and give it to the requester before you aresubject to backup withholding on payments. The 60-day ruledoes not apply to other types of payments. You will besubject to backup withholding on all such payments until youprovide your TIN to the requester.
If you are a sole proprietor and you have an EIN, you mayenter either your SSN or EIN. However, the IRS prefers thatyou use your SSN.
If you are a single-owner LLC that is disregarded as anentity separate from its owner (see Limited liability company(LLC) on page 2), enter your SSN (or EIN, if you have one). Ifthe LLC is a corporation, partnership, etc., enter the entity’sEIN.Note. See the chart on page 4 for further clarification ofname and TIN combinations.
Note. Writing “Applied For” means that you have alreadyapplied for a TIN or that you intend to apply for one soon.Caution: A disregarded domestic entity that has a foreignowner must use the appropr iate Form W-8.
9. A futures commission merchant registered with theCommodity Futures Trading Commission,
10. A real estate investment trust,11. An entity registered at all times during the tax year
under the Investment Company Act of 1940,12. A common trust fund operated by a bank under
section 584(a),13. A financial institution,14. A middleman known in the investment community as a
nominee or custodian, or15. A trust exempt from tax under section 664 or
described in section 4947.
THEN the payment is exemptfor . . .
IF the payment is for . . .
All exempt recipients except for 9
Interest and dividend payments
Exempt recipients 1 through 13.Also, a person registered underthe Investment Advisers Act of1940 who regularly acts as abroker
Broker transactions
Exempt recipients 1 through 5Barter exchange transactionsand patronage dividends
Generally, exempt recipients1 through 7
Payments over $600 requiredto be reported and directsales over $5,000 1
See Form 1099-MISC, Miscellaneous Income, and its instructions.
However, the following payments made to a corporation (including grossproceeds paid to an attorney under section 6045(f), even if the attorney is acorporation) and reportable on Form 1099-MISC are not exempt frombackup withholding: medical and health care payments, attorneys’ fees; andpayments for services paid by a Federal executive agency.
The chart below shows types of payments that may beexempt from backup withholding. The chart applies to theexempt recipients listed above, 1 through 15.
1
2
7. A foreign central bank of issue,8. A dealer in securities or commodities required to register
in the United States, the District of Columbia, or apossession of the United States,
2
INSTRUCTIONS TO PRINTERSFORM W-9, PAGE 4 of 4MARGINS: TOP 13 mm (1⁄2"), CENTER SIDES. PRINTS: HEAD to HEADPAPER: WHITE WRITING, SUB. 20. INK: BLACKFLAT SIZE: 216 mm (81⁄2") � 279 mm (11")PERFORATE: (NONE)
Form W-9 (Rev. 1-2005) Page 4
I.R.S. SPECIFICATIONS TO BE REMOVED BEFORE PRINTING
DO NOT PRINT — DO NOT PRINT — DO NOT PRINT — DO NOT PRINT
What Name and Number To Give theRequester
Give name and SSN of:For this type of account:
The individual1. Individual
The actual owner of the accountor, if combined funds, the firstindividual on the account 1
2. Two or more individuals (jointaccount)
The minor 23. Custodian account of a minor(Uniform Gift to Minors Act)
The grantor-trustee 14. a. The usual revocablesavings trust (grantor isalso trustee)
1. Interest, dividend, and barter exchange accountsopened before 1984 and broker accounts consideredactive during 1983. You must give your correct TIN, but youdo not have to sign the certification.
The actual owner 1b. So-called trust accountthat is not a legal or validtrust under state law2. Interest, dividend, broker, and barter exchange
accounts opened after 1983 and broker accountsconsidered inactive during 1983. You must sign thecertification or backup withholding will apply. If you aresubject to backup withholding and you are merely providingyour correct TIN to the requester, you must cross out item 2in the certification before signing the form.
The owner 35. Sole proprietorship orsingle-owner LLC
Give name and EIN of:For this type of account:
3. Real estate transactions. You must sign thecertification. You may cross out item 2 of the certification.
A valid trust, estate, orpension trust
6.
Legal entity 4
4. Other payments. You must give your correct TIN, butyou do not have to sign the certification unless you havebeen notified that you have previously given an incorrect TIN.“Other payments” include payments made in the course ofthe requester’s trade or business for rents, royalties, goods(other than bills for merchandise), medical and health careservices (including payments to corporations), payments to anonemployee for services, payments to certain fishing boatcrew members and fishermen, and gross proceeds paid toattorneys (including payments to corporations).
The corporationCorporate or LLC electingcorporate status on Form8832
7.
The organizationAssociation, club, religious,charitable, educational, orother tax-exempt organization
8.
5. Mortgage interest paid by you, acquisition orabandonment of secured property, cancellation of debt,qualified tuition program payments (under section 529),IRA, Coverdell ESA, Archer MSA or HSA contributions ordistributions, and pension distributions. You must giveyour correct TIN, but you do not have to sign thecertification.
The partnershipPartnership or multi-memberLLC
9.
The broker or nomineeA broker or registerednominee
10.
The public entityAccount with the Departmentof Agriculture in the name ofa public entity (such as astate or local government,school district, or prison) thatreceives agricultural programpayments
11.
Privacy Act Notice
List first and circle the name of the person whose number you furnish. Ifonly one person on a joint account has an SSN, that person’s number mustbe furnished.
Circle the minor’s name and furnish the minor’s SSN.
You must show your individual name and you may also enter your businessor “DBA” name on the second name line. You may use either your SSN orEIN (if you have one). If you are a sole proprietor, IRS encourages you touse your SSN.List first and circle the name of the legal trust, estate, or pension trust. (Donot furnish the TIN of the personal representative or trustee unless the legalentity itself is not designated in the account title.)
Note. If no name is circled when more than one name islisted, the number will be considered to be that of the firstname listed.
Sole proprietorship orsingle-owner LLC
The owner 3
12.
Part II. Certification
For a joint account, only the person whose TIN is shown inPart I should sign (when required). Exempt recipients, seeExempt From Backup Withholding on page 2.
2
You must provide your TIN whether or not you are required to file a tax return. Payers must generally withhold 28% of taxableinterest, dividend, and certain other payments to a payee who does not give a TIN to a payer. Certain penalties may also apply.
To establish to the withholding agent that you are a U.S.person, or resident alien, sign Form W-9. You may berequested to sign by the withholding agent even if items 1, 4,and 5 below indicate otherwise.
Section 6109 of the Internal Revenue Code requires you to provide your correct TIN to persons who must file information returnswith the IRS to report interest, dividends, and certain other income paid to you, mortgage interest you paid, the acquisition orabandonment of secured property, cancellation of debt, or contributions you made to an IRA, or Archer MSA or HSA. The IRSuses the numbers for identification purposes and to help verify the accuracy of your tax return. The IRS may also provide thisinformation to the Department of Justice for civil and criminal litigation, and to cities, states, and the District of Columbia to carryout their tax laws. We may also disclose this information to other countries under a tax treaty, to federal and state agencies toenforce federal nontax criminal laws, or to federal law enforcement and intelligence agencies to combat terrorism.
Signature requirements. Complete the certification asindicated in 1 through 5 below.
1
2
3
4
Email Notification -----Original Message----- From: [email protected] [mailto:[email protected]] Sent: Monday, August 13, 2007 7:04 AM To: [email protected] Subject: Requisitions Awaiting Your Approval The following requisitions are awaiting your approval: 08/09/2007 Requisition: R0004147 Item: 01 Requested by: Shelia Worthy For: Shelia Worthy Description: Staff Training Vendor: NetData Technology Group, Inc QTY: 8 Unit Price: $65.0000 Sales Tax: \ Total: 08/09/2007 Requisition: R0004147 Item: 02 Requested by: Shelia Worthy For: Shelia Worthy Description: Management Arch. Design & Implementation Vendor: NetData Technology Group, Inc QTY: 40 Unit Price: $65.0000 Sales Tax: \ Total: 08/09/2007 Requisition: R0004147 Item: 03 Requested by: Shelia Worthy For: Shelia Worthy Description: Network Testing & Analysis Vendor: NetData Technology Group, Inc QTY: 16 Unit Price: $65.0000 Sales Tax: \ Total: 08/09/2007 Requisition: R0004147 Item: 04 Requested by: Shelia Worthy For: Shelia Worthy Description: Exchange 2003 pre0depolyment Vendor: NetData Technology Group, Inc QTY: 16 Unit Price: $65.0000 Total: $1,040.00 08/09/2007 Requisition: R0004147 Item: 05 Requested by: Shelia Worthy For: Shelia Worthy Description: NSO & BCP Firewall migration Vendor: NetData Technology Group, Inc QTY: 16 Unit Price: $65.0000 Total: $1,040.00 Accounting Fund-Orgn1 R0004147 Charged to: Fund 100 Current Unrestricted Fund Orgn 431 Distributed Computing and Networkin Amount: $6,240.00 To approve these documents please log into Banner and go to the approvals form (FOAUAPP). If you are accessing the system remotely: 1. Log into TigerNet (http://tigernet.morehouse.edu/cp/home/loginf) 2. Click on the Employee TAB 3. Select Document Approval Link 4. Click Submit Query button to get list of documents to be approved. If you experience any issues, please contact Kevin Branch at ext. 2184 or [email protected] for assistance.
1
Executive Summary Form (FGIBDSR) Banner Desktop Procedures
1. In the Go To field on the Main Menu, type in FGIBDSR and press enter to go directly
to the Executive Summary form. 2. System will automatically default to Chart code “4” and the currently active
Fiscal Year (example: “06”) when the form is initially opened. 3. Click in the Include Revenue Accounts box to remove the check mark and
isolate non-revenue accounts. 4. Enter 3-digit Orgn (organization code) and Fund (example: “100” for
institutional budgets). To isolate the general and administrative (i.e. non-salary) operating budget, enter “70” in the Account Type field. To isolate the salary budget, enter “60” in the Account Type field. Leave the Account Type field blank to view both salary and non-salary information.
5. Click Block (menu bar) and then click Next to access budget information.
(Shortcuts: while pressing the Ctrl key, press the Page Down key, OR click in any field below the black horizontal line in the center of the page, OR click the Next Block icon located near the center of the toolbar - the icon looks like an orange downward-facing triangle with sheets of paper beside it).
6. Your departmental budget will be displayed by account code and account title.
The Adj Budget column displays the amount budgeted for each line item account. The YTD Activity column shows the year-to-date expenditures charged to each line item account. The Commitments column displays year-to-date encumbered dollars, or purchase order amounts, for each line item account. The final column, Avail Bal, shows remaining dollars for each line item account or the result of the following equation: Adj Budget – YTD Activity – Commitments = Avail Bal.
7. Since only twelve line items may be displayed at the same time, the scroll bar
located to the right of the Avail Bal column allows you to view all line items in your departmental budget by scrolling up and down.
8. To obtain detailed information on specific line items, click on any of the dollar
amounts in the Adj Budget, YTD Activity or Commitments columns and then click on the Options menu and select Transaction Detail Information.
9. To view invoice, commodity and accounting information, click on the Options
menu and select Query Document. To navigate through the series of forms related to each document, use any of the “next block” functions (press Ctrl and Page Down OR click Block and then Next on the top menu bar OR use the Next
2
Block icon located near the middle of the toolbar - the icon looks like an orange downward-facing triangle with sheets of paper beside it).
10. Click the Exit icon located on the toolbar to return to the previous screen. It is the
last icon on the right: the large black X. 11. Click the Rollback icon located on the toolbar to clear all data from a form except
the system default data. It is the second icon from the left: curved, left-facing arrow.
12. To close the Banner session, exit from the Main Menu (the small black “x”, top
right) and the system will prompt you with the question: Are you sure you want to exit this SCT Banner session? Click “Yes” to exit.
EXECUTIVE SUMMARY FORM - FGIBDSR
Banner Rule CodesRUCL_CODE CLASS_TYPE CLASS_TITLE
ACDC J Cancel Addl Charges on Credit MemoACDI J Cancel Addl Charges on InvoiceACEC J Cancel Addl Chrg on C/M w/ EncumbACEI J Cancel Addl Chrg on Inv w/EncumbACII J Cancel Addl Chrgs on Inv w/G/L Acct
ADDC J Additional Charges on Credit MemoADDI J Additional Charges on an InvoiceADEC J Addl Chrg on Credit Memo w/ EncumbADEI J Addl Charges on Invoice w/EncumbADII J Addl Charges on Invoice w/G/L Acct
ADJC J Adjustment to Inventory ValueADPR J Adjust depreciation(up or down)AL01 J ProAlloc for perm. adopt budgetAL02 J ProAlloc for perm. adj budgetAL04 J ProAlloc. for encumbranceAL05 J ProAlloc. for budget reservationALE3 J ProAlloc for year to data actvALR3 J ProAlloc. for year to date revenueAPS1 J Banner Student - APPL CHG-LikeAPS2 J Banner Student - APPL CHG - DiffAPS3 J Banner Student - APPL PAY - LikeAPS4 J Banner Student - APPL PAY - DiffASCS J Banner Alumni Cash ReceiptASDE J Banner Alumni Gift (Payroll Deduct)ASLN J Banner Alumni Gift of Land/PropertyBD01 J Permanent Adopted BudgetBD02 J Permanent Budget AdjustmentsBD03 J Temporary Adopted BudgetBD04 J Temporary Budget AdjustmentBD10 B Budget Development RequestBILE J Bill Expense Acct w/enc in Cost ActBILI J Bill Income Acct in Cost AccountingBILL J Bill Cost Acctg. Job, no encumbranc
CAEC J Cancel Check C/M Addl w/EncumbCAEI J Cancel check invoice addl w/encumbCAII J Cancel Check Invtry Invoice Taxes
CAXC J Cancel Check - C/M taxCAXI J Cancel Check - Invoice taxCC01 J Interchart CreditsCD01 J Interchart ChargesCDDC J Cancel Check C/M addl chgsCDDI J Cancel check invoice addl chargesCDEC J Cancel check C/M disc w/emcumbCDEI J Cancel Check Invoice disc w/encumbCDII J Cancel Check Invtry Inv Addl Chrgs
CDWI J Federal Witholding on Cancel CheckCHS1 J Banner Student Charges/Non-Cash Pay
Page 1 of 7
Banner Rule CodesRUCL_CODE CLASS_TYPE CLASS_TITLE
CIIC J Cancel Check Inv Valuation AdjCIII J Cancel Check Inventory Inv Discount
CISC J Cancel Check - C/M discountCISI J Cancel Check - Invoice discount
CNEC J Cancel Check - C/M w encumbranceCNEI J Cancel Check - Invoice w encumbrancCNEP J Cancel Check CY, Invoice w/encum PYCNII J Cancel Check Inventory Invoice
CNNC J Cancel check - C/M w/o encumbranceCNNI J Cancel Check - Invoice w/o encumbCOAD J Additional Charge on Change OrderCODS J Discount on Change OrderCORD J Establish Change OrderCOTX J Tax on Change OrderCR05 J Cash Receipt EntryCSS1 J Banner Student - Cash PaymentsCSS2 J Banner Student Payment/Release Dep.CTEC J Can Chk-NonVend Tx CM w/encumbranceCTEI J Cancel tax for CXEICTII J Cancel non-vend-tax for checks
CTWI J State Witholding on Cancel CheckCTXC J Cancel tax w/CAXCCTXI J Cancel tax for CAXICXEC J Cancel check C/M tax w/encumnbCXEI J Cancel check invoice tax w/encumbDAEC J Check C/M Addl w/EncumbDAEI J Check invoice Add'l Chgs/encumbDAII J Check - Inventory Invoice Tax
DAXC J Check - C/M taxDAXI J Check - Invoice taxDAXL J Exchange adjustment for TAXLDAXX J Exchange Adjustment for TAXXDCEC J Cancel Discount on C/M w/ EncumbDCEI J Cancel Discount on Inv w/ EncumbDCII J Cancel Discount on Inv w/G/L Acct
DCSC J Cancel Discount on Credit MemoDCSI J Cancel Discount on InvoiceDCSR J Direct Cash receiptDDDC J Check - C/M addl chargesDDDI J Check invoice addl chargesDDEC J Check - C/M - Disc w/encumbDDEI J Check invoice discount w/EncumbDDII J Check - Inventory Invoice Addl Chrg
DDSC J Check - C/M discountDDSI J Check - Invoice DiscountDDWI J Record Federal Witholding on CheckDEP1 P Depreciation Buildings and Fixtures
Page 2 of 7
Banner Rule CodesRUCL_CODE CLASS_TYPE CLASS_TITLE
DEP2 P Depreciation ComputersDEP3 P Depreciation FurnitureDEP4 P Depreciation LaboratoryDEP5 P Depreciation Equipment - VehiclesDEP6 P Depreciation Equipment - OtherDEP7 P Depreciation Library BooksDEPP J Recording past depreciationDEPR P DEPRECIATION RULE CLASSDIEC J Discount on Credit MemoDIEI J Discount on Invoice w/ EncumbDIIC J Check - Inventory Invoice DiscountDIII J Discount on Invoice w/G/L Acct
DISC J Discount on Credit MemoDISI J Discount on InvoiceDISN J Disposal without depreciationDISP J Disposal of asset with depreciationDISR J Disposal: Sharing of revenueDNEC J Check - C/M w encumbranceDNEI J Check - Invoice w encumbranceDNII J Check - Inventory Invoice
DNNC J Check - C/M w/o encumbranceDNNI J Check - Invoice w/o encumbDSCA J Cash Disbursement - CM Addl ChargeDSCD J Cash Disbursement - CM DiscountDSCI J Cash Disbursment - Credit MemoDTWI J State Witholding on CheckDXEC J Check - C/M tax w/encumbDXEI J Check invoice tax w/encumbE010 J Post Original EncumbranceE020 J Encumbrance AdjustmentE032 J Encumbrance LiquidationE037 J Encumbrance Liq. allow changesE090 J Year End Encumbrance RollE095 J Commits a Encumbrance(prev. rolled)E100 J Original EncumbranceED01 J Distribute EarningsER01 J Record EarningsFC01 J Interfund CreditsFD01 J Interfund ChargesFT01 J Interfund TransferGLAS J Change asset account for fixedassetGLCE J Change Cap. Fund/equity/assetGLCF J change cap fund for fixed asset.GLEQ J Change equity accountGLFE J Change cap fund and equity accountGLRE J Reverse old fund/equity/assetGRAP J Grant Application of Payment
Page 3 of 7
Banner Rule CodesRUCL_CODE CLASS_TYPE CLASS_TITLE
GRAR P Accrued Accounts ReceivableGRBL J Billed Accounts receivableGRCC P Grant - Cost Share ChargeGRCG P Grant - Cost Share GrantGRDF J Deferred RevenueGRIC P Grant - Indirect Cost ChargeGRIR P Grant - Indirect Cost RecoveryGRPM J Grant PaymentGRRF J Grant RefundGRRV P Grant - Accrued RevenueGRTF J Grant Payment TransferGRWH J Withholding accounts receivableHCBA J Payroll - COBRA - Admin. FeeHCBC J Payroll - Cobra Cash ReceiptHCBP J Payroll - COBRA - PremiumHDEF J Payroll - Deferred PayHDPA J Payroll - Deferred Pay AccrualHEEL J Payroll - Employee LiabilityHENA J Payroll - Encumbrance AdjustmentHENC J Payroll - Salary EncumbranceHERL J Payroll - Employer LiabilityHFEA J Payroll - Fringe Benefit Enc. Adj.HFEN J Payroll - Fringe Benefit Encumb.HFEX J Payroll - Actual Fringe Ben. Dist.HFNL J Payroll - Fringe Chargeback w/o LiqHFRC J Payroll- Fringe Chargeback ClearingHFRD J Payroll - Fringe Chargeback w/LiqHGNL J Payroll - Gross Exp. No LiquidationHGRB J Payroll - Gross Benefit ExpenseHGRS J Payroll - Gross Salary ExpenseHNET J Payroll - Net PayICEC J Cancel Credit Memo w/ EncumbranceICEI J Cancel Invoice with EncumbranceICEP J Cancel Invoice with EncumbranceICER J Cancel Credit Memo w/ Enc - PYICII J Cancel Inv w/G/L Account no Enc
ICNC J Cancel Credit Memo w/o EncumbranceICNI J Cancel Invoice without EncumbranceIIIC J Invoice Cancel - Valuation AdjustIIII J Invoice - Valuation Adjustment
IMCI J Cash Receipt Entry;Endowment - PoolIMDI P Distribution of Income (IM)IMDT P Dist. of Income - TransfersIMDU P Dist of Income - Buying into PoolIMRA J Inv Fund Removes All Inv from PoolIMRP J Inv Fund Removes Part. Inv from PooIMTF J Cash Transfer; Inv. Fund to Pool
Page 4 of 7
Banner Rule CodesRUCL_CODE CLASS_TYPE CLASS_TITLE
IMTR J Transfer b/t Endowments in a PoolINEC J Credit Memo with EncumbranceINEI J Invoice with EncumbranceINEP J Invoice with Encumbrance charged PYINER J Credit Memo with Encumbrance PYINII J Invoice w/G/L Account no Enc
INNC J Credit Memo without EncumbranceINNI J Invoice without EncumbranceIPNC J Zero Payment Credit MemoIPNI J Zero Payment InvoiceIR01 J Record InvestmentISCP J Return Profit Invtry AcctISEC J Request ReturnISEU J Request IssueISIC J Return Item Invtry AcctISIU J Issue Item Invntry AcctISSC J Return (No Request)ISSU J Direct Issue (No Request)ISUP J Issue Profit Item Invtry AcctJ001 J General Ledger Closing JournalJ020 J Budget Carry Forward JournalJ099 J Interfund Cash Transfer EntryJE05 J General Ledger Beginning BalanceJE10 J Accounts Receivable EntryJE15 J General Journal Entry (Intra-Fund)JE16 J General Journal Entry (Inter-Fund)JE25 J Interchart Journal EntryN001 J Endowmnt Spndble Interfund TransferN002 J Endwmnt Rlz. Gn/Ls InterfundN003 J Endwmnt URlz. Gn/Ls Interfund TransN004 J Endowmnt Spnd. Var. InterfundNOOP J No operationPA05 J Payroll DisbursementPA06 J Payroll DisbursementPCAD J Cancel Add'l Chrg on Purchase OrderPCAP J Canc Addl Chg on Purchase Order PYPCDP J Canc Disc on Purchase Order Prior YPCDS J Cancel Discount on Purchase OrderPCLQ J Cancel PO - Reinstate RequestPCRD J Cancel Purchase OrderPCRP J Cancel Purchase Order in Prior YearPCTP J Canc Tax on Purchase Order Prior YRPCTX J Cancel Tax on Purchase OrderPLIB J Purchase Card LiabilityPMT1 J Banner Payment - Misc. Form TFAMISCPOAD J Additional Charge on Purchase OrderPOAP J Addl Chg on Purchase Order Prior YR
Page 5 of 7
Banner Rule CodesRUCL_CODE CLASS_TYPE CLASS_TITLE
POBC J Purchase Order Batch ClosePOCL J Purchase Order Close (FPAEOCD)PODP J Disc on Purchase Order Prior YearPODS J Discount on Purchase OrderPOLQ J Purchase Order-Request LiquidationPOPN J Purchase Order Open (FPAEOCD)PORD J Establish Purchase OrderPORP J Estab Purchase Order in Prior YearPOTP J Tax on Purchase Order Prior YearPOTX J Tax on Purchase OrderPROJ J Project EncumbranceRBTR J Return rebate on cash receiptRCQA J Cancel Add'l Charge on RequisitionRCQD J Cancel Discount on RequisitionRCQP J Cancel RequisitionRCQX J Cancel Tax on RequisitionRCVD J Receiving StockREBC J Credit Memo - Rebate TaxREBD J rebate exchange differenceREBT J Tax RebateREBX J Tax Rebate CancellationREQA J Additional Charge on RequisitionREQD J Discount on RequisitionREQP J Requisition - ReservationREQS J Stores RequisitionREQX J Tax on RequisitionRES1 J Banner Student - RefundsRQCL J Requisition close (FPAEOCD)SCAO J Capitalization of origination tags.SCAP J Subsequent capitalization for assetTAEC J Sales Tax on Credit Memo w/ EncumbTAEI J Sales Tax on Invoice w/ EncumbTAII J Sales Tax on Invoice w/G/L Acct
TAXC J Sales Tax on Credit MemoTAXI J Sales Tax on InvoiceTAXL J Record Liability for Non-vendor TaxTAXR J Remove tax liability on CashReceiptTAXX J Cancel Liability for Non-Vendor TaxTCEC J Cancel Sales Tax on C/M w/ EncumbTCEI J Cancel Sales Tax on Inv w/ EncumbTCII J Cancel Sales Tax on Inv w/G/L Acct
TCXC J Cancel Sales Tax on Credit MemoTCXI J Cancel Sales Tax on InvoiceTRNF J Stores Inventory TransferWOFD J Writeoff with depreciationWOFF J Write off without depreciationWRID J Write down with depreciation
Page 6 of 7
Banner Rule CodesRUCL_CODE CLASS_TYPE CLASS_TITLE
WRIT J Write adjustments(down or up)YR10 J Fiscal Year End Cash DisbursementYR20 J Fiscal Year End Cash Receipt
Page 7 of 7
Document History (FOIDOCH) Banner Desktop Procedures
1. In the Go To field on the Main Menu, type in FOIDOCH and press enter to go directly
to the Document History form. 2. To view the status of a request for a purchase order, enter REQ in the first blank field to
the right of Doc Type. 3. Press the tab key to advance to the Doc Code field on the far right. 4. Enter the letter “R” and the requisition number. 5. Click Block (menu bar) and then click Next to advance to the next block. (Shortcuts:
while pressing the Ctrl key, press the Page Down key OR click the Next Block icon located near the center of the toolbar: the icon looks like an orange downward-facing triangle with sheets of paper beside it).
6. Banner will now display the purchase order number if it has been issued. It will also
display invoice and check number information if the vendor has invoiced the College for payment and a check has been issued.
7. To obtain detailed information on a document, place the cursor on the document number
and click on the Options menu located on the menu bar. Select Requisition Information, Purchase Order Information, Invoice Information or Check Information, as appropriate.
Note: check details can only be accessed by Business and Finance staff members.
8. To navigate through the series of forms related to each document, use any of the “next
block” functions (press Ctrl and Page Down, OR click Block and then Next on the menu bar, OR use the Next Block icon located near the middle of the toolbar: the icon looks like an orange downward-facing triangle with sheets of paper beside it).
IMPORTANT: To view the status of a request for a check, enter INV in the first blank field to the right of Doc Type. Press Tab and then type “R” and the requisition number in the Doc Code field. Follow instructions 5 through 8 to continue the query.
9. Click the Exit icon located on the toolbar to return to the previous screen. It is the last
icon on the right: large black X. 10. Click the Rollback icon located on the toolbar to clear all data from the form. It is the
second icon from the left: curved, left-facing arrow.
1
11. To close the Banner session, exit from the Main Menu (top right – small black “x”) and the system will prompt you with the question: Are you sure you want to exit this SCT Banner session? Click “Yes” to exit.
FOIDOCH FORM
MENU/TOOL BAR
STATUS INDICATORS
2
Transfer Funds From:Fund Org Account Program
TotalTransfer Funds To:
Fund Org Account Program
Total
Purpose of Adjustment:
JV#: Effec. Date:
Date:
Dean/Vice President
Amount
$
Office of Financial Planning, Analysis and Budgets
BUDGET ADJUSTMENT FORM
JV Total: $
Phone/Ext:
$
Budget Analyst
Amount
This form is to be used to make line item adjustments (transfers) within a given budget and/orbetween budgets. Please forward this form completed and signed to your Budget Analyst.
Requestor:Department:
FOR BUDGET OFFICE USE ONLYBanner Entry By:Transaction Date:
Department Head/Project Director
Expenditure Code/Amount Charged:
Fund Org Account Program Amount
Total
Expenditure Code/Amount Correction:
Fund Org Account Program Amount
Total
Comments:
REVIEWED BY
REQUESTED BY APPROVED BY
CONTROLLER'S OFFICE
FOR ACCOUNTING OFFICE USE ONLY
Effective Date:
Phone/Ext:
Transaction Date:JV#:BANNER Entry By:
Department Head/Project Director Assoc VP Business & Finance or Controller
Purpose: The purpose of this form is to provide a process for correcting and/or reclassifying charges to yourdepartmental or special project budget. On a quarterly or periodic basis you will receive copies of the OrganizationDetail Activity Report from the FPAB Office. Please carefully review the report and note any corrections.Complete, sign and forward this form to Stanley Williams, AVP for Business and Finance, Gloster Hall,Room 213 or e-mail to [email protected]. APPROVED CORRECTIONS WILL BE REFLECTED INTHE NEXT ORGANIZATION DETAIL ACTIVITY REPORT.
EXPENDITURE RECLASSIFICATION AND ADJUSTMENT FORM
Date:Requestor:Department: E-mail: