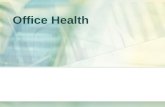OFFICE ERGONOMICS - Dalhousie University · OFFICE ERGONOMICS Self-Assessment Manual ... Angle:...
Transcript of OFFICE ERGONOMICS - Dalhousie University · OFFICE ERGONOMICS Self-Assessment Manual ... Angle:...
1
OFFICE ERGONOMICS
Self-Assessment Manual
The following is presented as a joint project between the School of Occupational Therapy and the Environmental Health and Safety Office. Safety.dal.ca REVISED 2018
2
The Dal@Work produced this Guide to help faculty, staff and students create comfortable and safe workstations. We would like to thank the many faculty and staff who contributed to the preparation of the Guide. Additional copies are available from the Safety Office. The Guide, along with additional information on ergonomics, is also available through the Dalhousie Safety Office website: safety.dal.ca June 2018
3
Table of Contents
Principles of ergonomics ……………………....................................... 4
Selecting a chair……………………………………………………………5
Adjusting your chair.............................................................................7
Adjusting your monitor…………………............................................... 8
Dual monitors……………………………………………………………. 10
Positioning your keyboard and tray .................................................. 12
Positioning your mouse…………......................................................13
Laptops………………………………………….………….………….…14
Arranging your desk …...................................................................... 15
Adjustable workstation/footstools …………………………………....…16
Light Considerations………………….…………….............................. 19
Sound Considerations…………….......………………………………… 19
Phone/headsets……………………………..…………………………… 21
Alternating tasks…………………………………………………………..22
Movement breaks………..………………………………………………..23
Doing your part ................................................................................. 24
Common Ergonomic Mistakes……………..……………………………25
4
Principles of Ergonomics
Principles of ergonomics: a. Neutral posture b. Ergo zone c. Moving and stretching
i. Your body is built to move d. Alternating activities and tasks
Ergonomics happens anytime you interact with your environment, including when you interact with your work space, and different types of objects and equipment. Ergonomics in the workplace is important because taking care of yourself in the workplace affects the other parts of your life where you can do the activities you want to do or love to do.
5
What to Look for When Purchasing or Selecting a Chair Ideally, when purchasing or selecting a chair, ensuring the features of the chair are fully adjustable is optimal. This will support you in applying the principles of ergonomics to ensure the chair fits you and your workstation. Be aware of adjustable features such as: seat height, seat depth, seat width, back support (including lumbar support), armrest height and features (i.e. slide, swivel, padding, etc.). Additionally, a light and breathable fabric is optimal. Note: It is also important to consider different models of chairs for different body weights, such as for individuals who are bariatric, to ensure safe and comfortable seating. Types of Casters - Depending on the type of flooring on which you use your chair, the type of casters (or wheels) will differ. As a general rule, a hard caster is best when using your chair on a soft surface, and vice versa.
Picture: 1st Row (left to right) Carpet Caster - This is a hard caster with softened edges, so it does not to damage the carpet. Tile Caster - This type of caster has a rubber rim for use on hard surfaces, such as tile, laminate, hardwood, chair mats, etc. The rubber rim ensures safety, so the chair will not travel too fast on a hard-flooring surface. Rubber Base Glide - This type of caster has a rubber base, so it does not allow the chair to move or slip easily.
2nd Row (left to right) Carpet Caster - same as above.
6
Lock when Unloaded Caster - This type of caster is free-wheeling when you sit, but it locks when you are not seated. Lock when Loaded Caster - This type of caster is locked when you are seated, but it is free-wheeling when you are not seated to allow you to move your chair. This caster is often used for sit-stand stools.
3rd Row (left to right) Darcor Caster - This type of caster is solid rubber available in 2” and 3” bases. This caster can easily be taken apart for cleaning. Button Glide - This is not a typical caster. This chair base allows you to position your chair smoothly by pulling it across a hard or soft surface.
7
Adjusting Your Chair Neutral posture: when adjusting your chair, you should know how to fit it you properly. a. The rule of 90’s: your elbows, hips, and ankles should be at 90 degrees. b. Seat height should be at a comfortable position allowing the hips and knees to be 90 degrees. c. Seat depth should be at a length allowing 2-3 finger widths between the back of your knees and the seat – this promotes blood circulation throughout upper leg and reduces pressure on thighs. d. Backrest of the office chair should be at a height that supports the natural curve of the spine – this will provide support for your back, allowing neutral posture and comfortable positioning while working. Considerations: using items such as towels, cushions, and halved pool noodles to support your lower back immediately decrease the seat depth, which can put extra pressure on your back. e. Arms should be positioned close to your body – this allows neutral positioning
and comfort when seated and prevents overreaching and strain on your muscles. f. Armrests on your chair should be aligned with the height of your desk and
your arms should rest on the armrest comfortably to allow for your elbows to be at 90 degrees – having the proper height of armrests provides adequate support for your arms, reduces strain on your muscles, and promotes neutral posture. g. Feet should be flat on the floor, resting comfortably.
8
Adjusting Your Monitor
2. Monitor: General principles to encourage neutral posture.
a. Height: Top 1/3 of the monitor should be at eye level to keep your neck in neutral posture. *
b. Length: Monitor should be an arm’s length away when seated against the backrest.
9
c. Angle: Monitor should be placed back at an angle of 10-20 degrees. *Consider your prescription if you wear glasses or contacts - people who wear multifocal lenses might need to adjust their monitor to a lower height and greater angle than people who don’t. This helps prevent you from bending your neck back to see the screen, which is a common habit people with multifocal lenses fall into.
10
Positioning Dual Monitors
General principles to encourage neutral posture. Both monitors should be placed at the same height, length and angle as each other.
a. Height: Monitors should be in the top 1/3 of your vision, at eye level. i. Monitors should be placed at the same height as each other so it is easy to look from one screen to the other, encouraging neutral posture of the neck.
c. Length: Monitor should be an arm’s length away when seated against the backrest. d. Angle: Monitor should be placed back at an angle of 10-20 degrees. Set-up of dual monitors is dependent on how often you use each monitor
a. If using both monitors equally, monitors are to be placed side-by-side, angled inward. You should be positioned centrally so you are looking where the 2 monitors meet.
b. If using one monitor more than the other, place the more frequently used monitor directly in front of you. Place the other monitor to the side.
12
Positioning Your Keyboard and Keyboard Tray
a. The keyboard and keyboard tray should be set up at a height to allow shoulders,
elbows and wrists to be relaxed and neutral. b. Arms should be resting and supported by the armrests of the chair, and armrests should be directly in line with the height of the desk. c. Elbows should be at 90 degrees when on the home row of the keyboard.
13
Positioning Your Mouse
How to position your mouse
a. The mouse should be positioned on the same surface as the keyboard, such as a keyboard tray. This ensures that they are at the same height to encourage neutral posture.
b. Keep your arms and elbows close to your body. c. Various mouse designs are available to encourage neutral wrist posture. d. Using a trackpad can help relieve stress on the wrist and shoulder.
14
Laptops
When using your laptop for short periods of time (less than 1 hour/day):
a. Place the laptop on a table or desk. b. Use the desk to support your arms while typing. c. Focus on keeping your wrists neutral while typing on your laptop.
When using your laptop for longer periods of time (greater than 1 hour/day):
a. Use an external mouse and keyboard to promote neutral posture. b. A laptop stand can help raise the screen, so it is at eye-level. c. A lapdesk can help promote neutral posture.
Working outside of the office? The same principles can be applied to working in a small space such as out of an armchair at a coffee shop, or even on a plane when travelling.
a. When travelling, try to get a window seat so you can lower the blinds. This allows you to control the amount of glare you get on your screen
b. Use a laptop privacy filter to protect the confidentiality of your documents when working
c. Laptop stands can work as portable work stations on the go by raising the screen to eye-level
d. Lapdesks are a great option when an appropriate table or desk isn’t available e. Be aware of putting your laptop on a soft surface, because that can be a fire
hazard!
15
Arranging your Desk
a. The desk should be large enough to accommodate your monitor, keyboard, mouse, and any other frequently used items.
b. There are three zones that should be considered when deciding where to place items on your desk. These are called ergo zones, as they involve organizing
items in relation to your body based on how frequently they are used.
i. Green Zone: The green zone is your safe zone. It is the area directly in front of you, up to 36 cm. Place items that you use often, or for long periods of time in this area (e.g. your keyboard and mouse) .
ii. Yellow Zone: The yellow zone is your work zone, from 36-50 cm. Place items that you occasionally use or that you use for only a short period of time (e.g. stapler, pens or reference material) .
iii. Red Zone: The red zone is the farthest area, from 50-70 cm. This zone contains items that you rarely interact with (e.g. computer monitor). Access paper documents and files
When working with paper documents and files, remember to respect your ergo zones!
a. Reading source documents resting on the surface of the desk for prolonged periods may cause neck and shoulder strain.
b. Document holders are designed to hold reference material, so they can be positioned according to the visual needs of the user.
c. Upright movable document holders can be positioned next to the screen at the same height and visual distance from the user as the screen.
16
Adjustable height workstations & foot-stools
When standing: a. Alternate between sitting and standing to break up prolonged periods of static postures. This increases muscle activity.
c. Neutral posture should be maintained. d. Knees should be soft (avoid locking knees), core muscles should be engaged, and
weight should be evenly distributed through both legs.
d. Foot-stools may be utilized to encourage neutral posture by making a triangle shape between your thighs to help evenly distribute weight through both legs while standing.
17
When sitting: a. A separate foot-stool may also be needed when sitting if your feet cannot reach the floor and be flat.
18
Pros and Cons of Height Adjustable Workstations Pros: a. Breaks up increments of prolonged positioning (i.e. sitting or standing) a. Increases muscle activity b. Allows alternating between sitting and standing Cons: a. Poor standing postures can lead to locking knees and weaker abdominal muscles which can cause people to sway back or shift weight onto one leg, causing non-neutral posture b. Standing for long-periods of time is not “better” for your health. Standing is not meant to replace sitting, the important thing is to alternate and break up prolonged periods of static standing c. You can get the benefits from standing for a few minutes every hour
Anti-Fatigue Mats Pros: a. Cushioning and support b. Reduces impact on joints when standing c. Encourages blood flow d. Increases comfort Cons: a. Tripping hazard b. Chairs do not roll on mats c. Heavy and hard to move d. Foam wears out/compresses over time Myths: Standing on a comfortable surface increases productivity Anti-fatigue mats guarantee you will stay in a neutral posture!
19
Lighting Considerations Lighting affects how you interact with your environment and equipment. a. When the monitor or external lighting is too bright or too dark, it can lead to non-neutral postures when trying to complete a task. b. Using an alternate lighting source can help reduce non-neutral postures and increases comfort when completing a task. Glare caused by bright lights reflecting on your monitor: a. Your workstation should be positioned between rows of overhead lights and not directly beneath them. b. Your workstation and body should be perpendicular to windows and not directly in front of them to reduce the amount of light shining onto your monitor. If repositioning your workstation is not possible, use window coverings that allow you to control incoming light throughout the day. An anti-glare screen/filter can also be used to reduce glare.
20
Sound Considerations
a. Office sounds (e.g. phones ringing, typing, machinery, amplified conversations, laughter) can be distracting and disruptive, leading to reduced concentration, memory and job performance. b. Noise-cancelling headphones, ear plugs, and/or turning off machines that are not being used can help minimize noise causing distraction and disruption.
21
Phones/headsets a. Holding the phone between your shoulder and ear can lead to discomfort, particularly when talking on the phone for long hours. b. It is optimal to use a headset or hands-free phone when possible.
22
Alternating Repetitive Tasks
In many jobs, the same tasks are repeated throughout the day.
For example:
o If you work in an office, you may type for a large part of your day a. Alternating activities means varying the muscle groups that you use, giving your muscles a chance to rest. b. It is not always possible to change your job tasks. c. Instead, you can work in a way that is safer for you. d. Here are some tips to make repetitive tasks easier on your body:
o Think about whether there are other ways to do a task. o If possible, alternate between different tasks within your day.
For example, instead of doing all your typing, then all your phone calls, you could alternate between typing and phone calls.
o Take breaks from the task to rest your muscles groups
23
Movement Breaks
Your body is built to move. Take the time to break up prolonged periods of sitting or
standing.
Movement breaks: a. Last less than 60 seconds in duration. b. Are taken every 15-20 minutes. c. Increase productivity. d. Increase comfort and energy levels. e. Allow you to change positions.
Examples of movement breaks: a. Alternate between different tasks, such as typing and making phone
calls, to change which muscles are being used. b. Get up and get a drink of water. c. Stand up and stretch at your desk. d. Deliver a message to a co-worker in person instead of sending an email. e. Get up and go to the bathroom.
Stretching a. Stretching helps keep you more comfortable b. Stretching is a great way to keep your body safe c. Stretching gets blood flowing to your muscles and joints, getting them ready to move and work Stretches should be done: a. At the start and end of your shift b. After long periods of sitting, or inactivity (lunch break, driving, standing still) c. At a slow, gradual speed in a smooth motion d. You should not feel pain while stretching
24
Do Your Part a. Maintain neutral posture. b. Follow the rule of 90’s. c. Take movement breaks. Tip: set reminders for yourself. d. Alternate activities. e. Adjust your workstation to fit you. f. Your health at work is your responsibility. g. Make yourself a priority to ensure you are safe at work, can stay at work and succeed at work.
25
Common Ergonomic Mistakes 1. Ignoring Ergonomics
o Make yourself and your health at work a priority o Educate yourself and be aware of how you interact with your work
environment 2. Relying on “Ergonomic” Products
o New and fancy equipment is not always ergonomic o Ensure your entire body is interacting with your environment in a safe and
comfortable way 3. Avoiding Warning Signs
o If you feel uncomfortable in your movements at work, even a small discomfort from typing, don’t ignore it - take a break and adjust your workstation as needed. Listen to your body!
4. Relying on Ergonomic Rules Exclusively
o Ergonomics is not only about the set-up of your chair o If you sit comfortably in one position all day, your body will be stiff - take
breaks and get up and move regularly 5. Forgetting About Eyesight
o You can’t see the muscles in your eyes, so we often forget about them o Looking at a screen all day can cause strain o Give your eyes a break and look away from the screen every few minutes
26
Self-Assessment Form Take a few minutes to reflect on your environment at work. What do you see? What do you hear? _____________________________________________________________ __________________________________________________________________________________________________________________________________________________________________________________________________________________ Reflect on what you do in a typical day at work. How do you do it? Is there a reason why you do it in that particular way? Can you incorporate the ergonomic principles into how you do your job? _____________________________________________________ __________________________________________________________________________________________________________________________________________________________________________________________________________________ How do you feel at the end of your shift? At the end of your week? ____________________________________________________________________________________________________________________________________________ ____________________________________________________________________________________________________________________________________________ What do you like to do in your spare time? Are there things you would like to try that you haven’t? _________________________________________________________________ __________________________________________________________________________________________________________________________________________________________________________________________________________________
Do you have energy at the end of your day to do the things you want or need to do?
____________________________________________________________________________________________________________________________________________ ____________________________________________________________________________________________________________________________________________
Do you think there is anything about your workstation that contributes to how you feel at the end of your day? How might you change this?______________________________ ____________________________________________________________________________________________________________________________________________ ____________________________________________________________________________________________________________________________________________
27
As you apply the principles of ergonomics to your workstation, place a checkmark beside each item as you complete them. If you’re stuck, tips on how to move forward are listed in the right-hand column.
Chairs
Are your elbows, hips, knees, and ankles all at a 90-degree angle when you’re seated?
Tip: Adjust the seat height, seat depth, and arm rest height*
Is your back fully supported by the chair back when seated?
Tip: Adjust the chair back angle and height*
Does your chair provide support for your lower back?
Tip: Adjust the chair back height*, and add lumbar support if necessary (see manual)
When seated and fully supported by the back rest, can you feel pressure from the chair on the backs of your knees?
Tip: Adjust seat pan back, or lower seat pan height*
When seated with your back fully supported by the back rest, can you feel excess pressure on your bottom?
Tip: Raise seat pan height*
Are your arm rests flush with your work surface (i.e., desk or keyboard tray)
Tip: Raise or lower arm rests
Are your forearms supported by the arm rests when using your keyboard and mouse?
Tip: Turn or shift the armrests in toward your torso*
*If applicable. Check the chair’s user manual for instructions on how to adjust your model.
Monitors
Is your monitor positioned directly in front of you?
Tip: Reposition monitor
Is your monitor positioned 20-24” away?
Tip: Reposition monitor*
Is your monitor positioned so that the top third of your monitor is directly in your field of vision?
Tip: Raise or lower monitor*
Is your monitor free from glare? Tip: Position your monitor so it is perpendicular to the window or use window coverings
*See considerations in the manual if you wear multifocal lenses
Dual-Monitor Set-up
How often do you use each screen? Tip: Adjust placement according to how often you use each screen.
Are your monitors the same height and closely aligned?
Tip: Raise or lower respective monitor
28
Are both monitors positioned 20-24” away?
Tip: Reposition monitor*
Are both monitors positioned so that the top third is directly in your field of vision?
Tip: Raise or lower monitor*
Is your monitor free from glare? Tip: Position your monitor so it is perpendicular to the window or use window coverings
*See considerations in the manual if you wear multifocal lenses
Keyboard and Mouse
Are your keyboard and mouse within your “green ergo zone”?
Tip: Move your keyboard and mouse to within 36cm in front of you, where they can be easily accessed when your arms are fully supported by your arm rests
Is your mouse at the same level and as close as possible to your keyboard?
Tip: Move your mouse so that it is as close to the keyboard as possible. This reduces wrist movement when switching between using your keyboard and mouse.
Is your keyboard lying flat (not propped up on keyboard legs)?
Tip: Fold up the keyboard legs so the keyboard is flat on your work surface.
When seated with your forearms and back fully supported, are you able to type with your elbows at 90o?
Tip: Move the keyboard closer toward or further away from your body.
When using your keyboard and mouse, are your wrists in a neutral position?
Tip: check keyboard and mouse height, distance to body, re-check height of chair seat and arm rests.