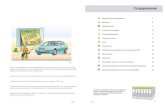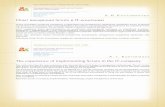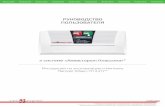Office - 8)pu8vertol.ru/Informatika/razdel_4.pdf · компьютерных...
Transcript of Office - 8)pu8vertol.ru/Informatika/razdel_4.pdf · компьютерных...

1 Раздел 4. Технологии создания и преобразования информационных объектов.
Автор-составитель: Гугуева С.К.
4.1. Понятие об информационных системах и автоматизации информационных процессов.
4.1.1 Возможности настольных издательских систем: создание, организация и основные
способы преобразования (верстки) текста.
Современные компьютерные инструменты обработки информации подразделяются на три
составляющие: обработки текста, числовой информации, рисования и звукового оформления.
Программное обеспечение, позволяющее пользователю активно использовать в самостоятельной
компьютерной деятельности все эти возможности комплексно, можно определить как редакторские
программы. Поэтому основная задача — узнать их общие свойства и научиться пользоваться в
дальнейшем любой редакторской средой.
Программные среды, имеющие единые правила взаимодействия между собой, называются
интегрированными. Среда Office включает в себя такие возможности. Например, MS Windows в
списке программ Стандартные предлагает группу простейших редакторов: для обработки текста —
WordPad, «Блокнот»; для обработки числовых данных — «Калькулятор»; для обработки графики —
Paint. Все эти программы являются редакторами и имеют одинаковые инструменты оформления
файла, настроек страницы (если она предусмотрена), управления набором символов в поле строки.
Существуют компьютерные средства, в которых можно использовать все указанные
возможности комплексно. Такие программные среды называются мультимедийными. Например, в
компьютерных презентациях используется текст с гиперссылками, числовые таблицы, рисунки и
видео, звуковое оформление, а также возможности анимации и управления объектами презентации
— слайдами.
Для того чтобы обработать текст на компьютере, требуется специальная программа, с
помощью которой можно оформить текстовый документ. Текстом для ПК можно называть набор
данных, состоящий из символов языка (буквы, цифры, знаки). Файл, содержащий информацию
текстового типа, называется текстовым. Для того чтобы компьютерная программа распознала тип
данных в файле, нужно в полном имени файла указать его тип. Например, программам-редакторам
соответствуют следующие типы файлов:
WordPad - RTF;
Word - DOC;
«Блокнот» — TXT.
Часто программа-редактор приписывает тип файла к указанному названию автоматически.
Название файла задается так, чтобы было легко в дальнейшем по нему ориентироваться.
Программа для обработки текста на компьютере называется текстовым редактором.
Программы, обладающие большими возможностями для обработки текста, включая оформление их
иллюстрациями, таблицами, разнообразными видами шрифтов, в том числе автоматическую
проверку орфографии, сборку оглавления, списков литературы, иллюстраций, нумерацию страниц,
называются текстовыми процессорами.
Текстовые редакторы предлагают диалог в форме открывающихся окон ответов и подсказок.
Используя пиктограммы меню управления окном, его можно распахнуть, свернуть и закрыть.

2 Раздел 4. Технологии создания и преобразования информационных объектов.
Автор-составитель: Гугуева С.К.
Все текстовые редакторы имеют в своем рабочем окне строку-меню и строку-справку,
содержащие меню инструментов для обработки текста и справку о текстовом файле.
Текстовый редактор позволяет выполнять с текстом следующие действия:
набор текста (быстрый способ набора — десятипальцевая печать);
исправление и дополнение текста с помощью специальных клавиш и меню инструментов;
сохранение текста на магнитном диске с использованием правил работы с файлами и
библиотекой файлов;
вывод содержимого файла на устройства вывода: просмотр на экране дисплея, печатать на
бумаге, красивое расположение на ней текста.
Текст вводится с клавиатуры, а выводится либо на экран, либо на печатающее устройство,
либо запоминается в виде текстового файла на внешнем носителе.
На рисунке вы увидели как располагаются руки при 10-пальцевом способе набора текста:
левая рука устанавливается на клавиши «ф», «ы», «в», «а»; а правая – на «о», «л», «д», «ж».
Компьютеризация машинописных работ имеет большие преимущества. Удобство работы в
текстовом редакторе в отличие от пишущей машинки состоит в том, что, напечатав неправильное
слово, лист не нужно перепечатывать — его легко исправить, можно добавлять фрагменты текста в
любом месте документа, использовать разные способы изображения букв — шрифты, цвета и т.д.
Однако содержимое текстового файла, если оно является документом (письмом, справкой
свидетельством и т. п.), становится реальным только тогда, когда оно выведено на бумагу. Тогда на
текстовом файле можно поставить печать, расписаться, и он приобретает силу документа. В
настоящее время многие страны вводят в оборот понятия «цифровая подпись» и «электронный
документооборот». Это означает, что электронный документ с подписью в ряде случаев приобретает
юридическую силу.
Для использования текстового редактора необходимо уметь быстро набирать текст на
клавиатуре, исправлять текст по правилам, предложенным текстовым редактором (эти правила
можно посмотреть во вкладке Помощь — Help), сохранять текст на магнитном диске и печатать
готовый документ на бумаге.

3 Раздел 4. Технологии создания и преобразования информационных объектов.
Автор-составитель: Гугуева С.К.
Клавиши простого редактирования текста и команды редактирования текстовых фрагментов
предлагаются каждым текстовым редактором
Клавиша Операция
Пробел Вставка пробела между символами
Удаление символа
Delete
Back space ()
Удаление символа — «ластик» в позиции курсора
Удаление символа слева от курсора
(«забой» справа) Вставка пропущенного символа
Стрелки или мышь, клавиша с символом
Insert
(режим «Вставка»)
Подведение курсора к нужному месту, вставка нужного символа Вставка набираемых символов в позицию курсора, остальные — сдвиг вправо
Замена имеющихся символов
Insert (режим «Замена») Расположение набираемых символов поверх имеющихся, замена их собой
Выделение группы символов Проведение мышью с нажатой левой клавишей по группе символов
Выделение отмеченной группы символов фоном
Перенос выделенной группы символов Подведение курсора к нужному месту, выделение группы символов, Ctrl + Insert, Shift + Insert
Запись выделенной группы символов в специальную память — буфер; выделенная группа символов вставится, начиная с позиции курсора, сдвинув вправо находящиеся там ранее символы
Переход на новую строку
Shift + Enter
Enter
Принудительный переход на строчку без закрытия абзаца
Закрытие абзаца
Абзац — это строительный «кубик» текста. Текстовые редакторы выполняют автоматически
переход на новую строчку текста при достижении границы полей на странице. Нажатие клавиши
Enter закрывает абзац и начинает новый с отступа («красной» строки). Настройка абзаца называется
в редакторе форматированием. Каждый абзац можно форматировать по-своему. Текстовый редактор
имеет стандартные настройки, заложенные в программе.
После того, как текст набран, его нужно сохранить на диске. Команда Сохранить (Save) в
меню текстового редактора выполняет эту операцию, сохраняя файл под прежним именем (если оно
было) или присваивая свое имя. Можно сохранить файл как копию под другим именем. Для этого
потребуется команда Сохранить как (Save as). Сохранять документ можно неоднократно после
каждого изменения текста в нем или в конце работы.
Для создания нового файла в текстовом редакторе необходимо воспользоваться командой
Создать, и тогда появится «чистый лист» экрана для работы
Команда меню «Файл» в
программах-редакторах
Описание

4 Раздел 4. Технологии создания и преобразования информационных объектов.
Автор-составитель: Гугуева С.К.
Создать Создает текстовый файл в оперативной памяти и показывает на
экране монитора.
Открыть Пересылает текстовый файл с магнитного диска в оперативную
память и показывает на экране монитора.
Сохранить Записывает текстовый файл на магнитный диск по указанному
пути, оставляя его на экране монитора. При повторном
сохранении содержимое файла будет обновляться под старым
именем.
Сохранить как Сохраняет текстовый файл под новым именем.
Выйти Закрывает работу с программой, выгружая из оперативной
памяти все текстовые файлы, с которыми производилась
работа. При этом предлагается сохранить изменения в этих
файлах на магнитном диске.
Начиная работать с текстом на компьютере, например с текстом реферата, следует заранее
построить модель оформления текста.
Одним из важнейших параметров модели оформления текста является настройка страницы.
Она предполагает положение страницы — книжное или альбомное, поля на странице с учетом
отступа на переплет. При этом программа автоматически вынесет отступ слева или справа в
зависимости от четности страницы. На странице текст строится из абзацев. Это ключевой
инструмент моделирования текста. Необходимо заранее выяснить, как будет оформлен абзац
(установить шрифт, поля, отступ первой строки абзаца, выравнивание по краям, межстрочное
расстояние) — выбрать его модель.
Носителем всех настроек абзаца является символ конца абзаца, размещаемый автоматически
в конце последней строки абзаца. Возможно переносить настройки выбранного абзаца на другие, для
чего в редакторе имеется инструмент копирования настроек, например, в Word это инструмент
«копировать формат».
Текстовый процессор MS Word обладает большими возможностями для формирования
деловых бумаг, статей, научных публикаций и даже книг, готовых к изданию. Фактически это среда
моделирования текстов различного вида по настройкам для каждого инструмента обработки текста
со стороны пользователя. Управляя этими настройками и зная основные строительные кирпичики, из
которых формируется текст, пользователь выступает конструктором своего текстового продукта.
Такое конструирование текста называется версткой.
Основные инструментальные возможности этой программы включают в себя следующие
элементы:
общий вид, сравнительный анализ рабочего экрана и основного меню редакторов «Блокнот»,
WordPad и Word;
общие команды работы с файлом в меню Файл, команда Отменить в меню Правка и меню
Помощь, которые рассмотрены выше;

5 Раздел 4. Технологии создания и преобразования информационных объектов.
Автор-составитель: Гугуева С.К.
параметры страницы;
настройки абзаца;
проверка правописания;
фрагменты;
шрифт, заголовки и буквицы;
таблица;
рисование;
вставка объектов;
оглавление.
Рабочий экран текстового редактора представляет собой макет бумаги. Характеристиками
листа бумаги являются параметры страницы, т.е. размеры по вертикали и горизонтали и
расположение, или ориентация. Эти настройки располагаются в меню Файл.
Стандартный размер бумаги для делопроизводства в нашей стране — A4, имеющий 210 мм
по горизонтали и 297 мм по вертикали. Размер бумаги должен соответствовать параметрам
устройства вывода. Если ваш принтер имеет габаритные размеры A4, то вы сможете печатать на нем
документы данного размера и менее.
Абзац в текстовом редакторе — это часть текста, начинающаяся с «красной» строки и
заканчивающаяся нажатием клавиши Enter. «Красная» строка может быть оформлена выступом,
отступом или оставаться без оформления. Настройки абзаца заложены в меню Формат. Они
содержат отступы слева и справа от границ текста на бумаге и отступ первой строки, которая
является «красной». Можно использовать стандартное расстояние, заложенное в процессоре, а
можно установить свое. Интервалы между абзацами задаются высотой букв в строке, а межстрочные
интервалы позволяют регулировать расстояние между строками в соответствии с высотой букв в
строке: одинарный, полуторный и пр.
Пока не нажата клавиша Enter, вы находитесь в рамках данного абзаца, в котором будут
выполняться все настройки. При переходе на следующий абзац можно установить новые настройки.
Внутри абзаца производится позиционирование текста: его можно прижать влево, вправо,
центрировать и растянуть по ширине абзаца. Пиктограммы этих инструментов находятся на вкладке
Главная в разделе Шрифт.
Абзацем может быть даже одна буква. Заголовок — это абзац, который настраивается
обычно более крупными буквами и часто располагается в центре строки.
Фрагментом является любая часть текста, выделенная специальным образом. Выделить
фрагмент можно мышью, продвигаясь по нужной части текста с нажатой левой клавишей. Фрагмент
можно удалять, копировать в любом месте текста, перемещать в другое место текста.
Команды Копировать, Вырезать и Вставить из контекстного меню дают возможность
использовать промежуточную (временную) память среды текстового процессора. Ее называют
буфером обмена.

6 Раздел 4. Технологии создания и преобразования информационных объектов.
Автор-составитель: Гугуева С.К.
Удаление фрагмента («ножницы») производится с помощью команды Вырезать или
выделения и нажатия клавиши Delete.
Для копирования фрагмента (копирка) необходимо забрать его в промежуточную память —
услуга Копировать (Ctrl + Insert или Ctrl + С); подвести курсор к нужной позиции в тексте и
восстановить из промежуточной памяти («клей») — команда Вставка (Shift + Insert или Ctrl + V).
Промежуточная память (буфер) хранит последний попавший в нее фрагмент на протяжении всей
работы в процессоре.
Перемещение фрагмента можно выполнить мышью без команд меню Правка с помощью
технологии «хватай-тяни»: выделить фрагмент, установить указатель мыши на него и нажать левую
клавишу; не отпуская клавишу, дождаться появления картинки прямоугольника, переместить мышь с
нажатой клавишей в нужное место текста.
Шрифтом представлен способ изображения букв в печатном тексте. Шрифт обладает
следующими характеристиками: вид, размер и стиль (начертание).
Шрифты делятся на несколько категорий:
экранные или немасштабируемые — используются для вывода информации на экран, но при
распечатке документа на принтере не гарантируется полная аналогия с экранным образом;
принтерные — предназначены для печати на конкретном принтере. Программа не всегда
правильно подбирает экранное отображение, поэтому напечатанный документ может быть
искажен;
TrueType, или масштабируемые, — для них гарантируется полное совпадение при печати.
В списке шрифтов перед названием принтерного шрифта стоит значок принтера, а перед
TrueType-шрифтом — двойная буква Т. При выборе шрифтов не следует назначать более трех
разновидностей в одном документе.
Вот некоторые популярные шрифты:
Arial Суг — стандартный шрифт Excel;
Times New Roman — стандартный шрифт Word (приближен к типографскому шрифту);
Bodoni — приближен к типографскому шрифту;
Courier — используется для печати корреспонденции;
Symbol — греческие символы;
Wingdings — разнообразные значки вместо букв.
Кроме названия можно указать начертание (стиль) шрифта: нормальное, курсивное,
полужирное (жирное) и полужирный курсив. Размер шрифта измеряется в пунктах (1 пункт = 1/72
дюйма = 0,357 мм). Вид шрифта определяется его названием. Размер задается из перечня размеров
или вручную, а начертание стандартно предлагается любому виду шрифта: обычное, жирное,
наклонное (курсив).
Кроме этих основных характеристик есть дополнительные возможности управления
оформлением букв в тексте: подчеркивание (всевозможные его виды можно посмотреть в настройке

7 Раздел 4. Технологии создания и преобразования информационных объектов.
Автор-составитель: Гугуева С.К.
Подчеркивание в команде Шрифт), эффекты, в которых особое внимание следует уделить
верхнему и нижнему индексам, они позволят устанавливать в тексте такие объекты, как Х2, Х2.
При оформлении в тексте особо важных замечаний их выделяют разрядкой, т. е. печатают
слово с широким расстоянием между буквами. Это расстояние можно настроить в настройке
Интервал.
Представляет интерес украшение текста буквицей. Буквицей называется первая буква
абзаца, оформленная специальным шрифтом, размером и стилем, для яркого и броского выделения в
тексте. В древних книгах буквицу украшали растительным орнаментом, она представляла собой
произведение искусства, живописную миниатюру. Выделив нужную букву в тексте подсветкой,
следует обратиться к команде Буквица на вкладке Вставка и выбрать необходимые настройки.
Таблицы являются неотъемлемой частью текста. Благодаря им можно представить большой
объем информации емко и наглядно. Таблица — это форма представления информации по столбцам
и строкам. Каждый столбец содержит информацию одного смысла. Заголовки столбцов образуют
«шапку» таблицы. Нужно различать понятие таблицы и текста, ее заполняющего. Таблица — способ
организации информации. Она создается как пустая конструкция. Ее наполнение информацией —
это процесс набора текста в ячейках таблицы. Каждая ячейка таблицы представляет собой свое поле
набора текста, где работают все правила абзаца.
Раскрасить цветом нужные ячейки, установить границы таблице можно, воспользовавшись
командой Границы и заливка.
Иллюстрации в тексте (картинки, рисунки, схемы), а так же ссылки, таблицы, формулы,
символы, различные другие объекты можно устанавливать в тексте с помощью вкладки Вставка.
Microsoft Word 2007
Microsoft Word 2007 позволяет выполнять следующее:
Создавать новые документы и сохранять их в различных форматах на внешних носителях
информации;
Открывать существующие документы и сохранять их под другим именем;
Работать в многооконном режиме;
Применять различные режимы просмотра документа (режимы отображения) на экране;
Создавать документы на базе общих (по умолчанию документ создается на базе шаблон
"Обычный") и предопределенных шаблонов, создавать собственные шаблоны;
Осуществлять ввод текста посредством его набора на клавиатуре и вставлять в документ
различные текстовые фрагменты из других документов;
Осуществлять обмен информацией с другими прикладными программами (статическое
копирование, внедрение и связывание объектов);
Создавать маркированные и нумерованные списки;
Осуществлять ввод текста с использованием газетных колонок;
Выделять и редактировать текст (редактировать символы, строки, фрагменты текста);
Осуществлять перемещение и копирование текста и объектов с помощью буфера обмена и
манипулятора мышь;

8 Раздел 4. Технологии создания и преобразования информационных объектов.
Автор-составитель: Гугуева С.К.
Вставлять специальные символы, колонтитулы, гиперссылки, примечания, закладки, объекты,
номера страниц, разрывы страниц, дату и время, фоны и подложки;
Вставлять ссылки (обычные и концевые сноски; оглавление и указатели; названия рисунков,
таблиц, формул, перекрестные ссылки);
Применять средства Автозамена и Автотекст;
Осуществлять поиск и замену текста в документе;
Форматировать символы, абзацы, страницы, разделы и документы в целом (с целью изменения
внешнего вида документов);
Применять средства автоматического форматирования документов, использовать существующие
стили символов, абзацев и таблиц и создавать собственные стили;
Использовать темы или наборы взаимосвязанных стилей для достижения единства представления
веб-страниц;
Применять обрамление страниц;
Вставлять таблицы в документ (можно рисовать таблицы и преобразовывать текст в таблицы) и
выполнять арифметические вычисления;
Осуществлять вставку рисунков и графики из другой программы, из коллекции, со сканера;
Создавать рисунки в документе с помощью встроенного графического редактора;
Вставлять автофигуры, объекты Word Art и "Надпись"
Вставлять диаграммы и организационные диаграммы;
Создавать большие документы, создавать главные и вложенные документы;
Создавать макросы;
Осуществлять верстку страниц;
Использовать средства автоматической проверки орфографии;
Осуществлять печать документов
Microsoft Word 2007 — мощный редактор или текстовый процессор. Редактор Word 2007
включает сотни инструментов. Эти инструменты интуитивно понятны и позволяют быстро создавать
документы.
К основным этапам создания документов относятся:
ввод текста (таблиц, рисунков, графических объектов);
редактирование содержимого документа;
форматирование документа;
проверка правописания;
печать текста;
сохранение файла.
Редактирование документа осуществляется как в процессе ввода текста, так и после его
ввода. Редактирование документа - это внесение изменений в содержимое документа. Кроме того,
к редактированию относится выявление и устранение ошибок в тексте, проверка правописания.
Этапы редактирования текста: редактирование символов, слов, строк и фрагментов текста.
В Word 2007 имеются различные средства для выполнения редактирования текста
документа. Используется средство "перетащи и отпусти" (Drag and Drop); применяются команды:

9 Раздел 4. Технологии создания и преобразования информационных объектов.
Автор-составитель: Гугуева С.К.
выделить, вырезать, копировать, вставить через буфер обмена, "Найти и заменить", проверка
правописания и другие команды. В основном средства редактирования текста или группы команд
(Буфер обмена и Редактирование) для работы с текстом размещены на вкладке Главная.
Редактирование символов
На уровне редактирования символов используются клавиши клавиатуры Backspace или
Delete. Причем Delete применяется, когда необходимо удалить символ, расположенный справа от
курсора. Для удаления символа, расположенного слева от курсора, используют клавишу Backspace.
Редактирование строк
К операциям редактирования для строк относятся: удаление строк, разделение одной строки
на две, слияние двух строк в одну, вставка пустой строки. Для разделения строк и вставки пустой
строки используется клавиша Enter. Для слияния двух строк в одну применяют клавишу Delete или
Backspace.
Редактирования фрагментов (непрерывной части текста)
Для удаления, вырезания, копирования и перемещения фрагмента необходимо его выделить.
Выделить фрагмент можно с помощью команды Выделить на вкладке Главная, можно с помощью
манипулятора мышь для этого надо установить указатель мыши в начале фрагмента, нажать левую
кнопку мыши и переместить указатель мыши в требуемое место.
Для выделения большого фрагмента надо щелкнуть левой кнопкой мыши в начале фрагмента,
нажать клавишу Shift, и щелкнуть левой кнопкой мыши в конце фрагмента. Для выделения
нескольких несмежных фрагментов надо выделить один фрагмент, а затем нажать клавишу Ctrl и
выделить следующий фрагмент и т.д. Выделить весь текст документа можно с помощью клавиатуры
(сочетание клавиш - Ctrl+A).
Выделить один или несколько символов, строку или фрагмент текста можно с помощью
клавиш перемещения курсора, удерживая нажатой клавишу Shift, или предварительно включить
режим расширенного выделения, нажатием клавиши F8 (для отмены режима расширенного
выделения надо нажать клавишу Esc).
В Word применяются различные способы выделения слов, строк, предложений, абзацев
(одинарный, двойной или тройной щелчок мышью в абзаце или слева от абзаца на полосе
выделения). Выделенный текст можно копировать и перемещать как с помощью буфера обмена, так
и средствами редактирования "перетащи и отпусти" (Drag and Drop).
После выделения фрагмента его можно копировать и перемещать следующими способами:
используя левую кнопку мыши (перетащи и отпусти);
используя правую кнопку мыши (перетащи и отпусти);
с помощью команд на вкладке Главная (Копировать, Вырезать, Вставить);
с помощью команд контекстного меню (при щелчке правой кнопкой мыши на выделенном
тексте);
с клавиатуры (набор клавиш: Ctrl+C - копировать, Ctrl+V - вставить).

10 Раздел 4. Технологии создания и преобразования информационных объектов.
Автор-составитель: Гугуева С.К.
Для отмены ошибочного действия в Word применяется операция откатки. Пиктограмма
отмены выполненной операции находится на панели быстрого доступа. Чтобы отменить последнее
выполненное действие, достаточно выполнить команду Отменить. Кроме команды откатки, на
панели быстрого доступа размещена команда отмены откатки.
Вставка специальных символов
В процессе редактирования можно вставить в документ формулы, разнообразные символы и
буквы, отсутствующие на клавиатуре. Для этого необходимо перейти на вкладку Вставка и в группе
Символы выбрать требуемую формулу или нужный символ, поместив курсор в место вставки
символа.
Редактирование текста в Word 2007 с помощью средства Найти и Заменить текст
Средство Найти и Заменить, расположенное на вкладке Главная, позволяет значительно
ускорить процесс редактирования (правки) большого текста. Кроме того, с помощью этой команды
можно осуществлять поиск и замену определенных параметров форматирования, специальных
символов и других объектов документа.
Вставка Экспресс-блоков как средство редактирования
Многократная вставка сохраненного фрагмента текста или Экспресс-блока часто
применяется в Word 2007 для редактирования большого документа (курсовой работы, реферата и
т.д.). Технология использования средства Экспресс-блоков состоит в следующем.
Часто используемый блок текста сохраняется как стандартный блок. Для этого необходимо
выделить фрагмент теста и щелкнуть на пиктограмме "Экспресс-блоки" в группе Текст на вкладке
Вставка, в открывшемся списке выбрать команду "Сохранить выделенный фрагмент в коллекцию
экспресс-блоков".
После сохранения выделенного фрагмента текста (с назначенным именем) в галерее
Экспресс-блоков, его можно многократно использовать для вставки в текст документа (место ввода
текста указывает мигающий курсор). Для вставки блока текста надо щелкнуть на пиктограмме
Экспресс-блоки и в раскрывшейся галерее выбрать имя требуемого Экспресс-блока.

11 Раздел 4. Технологии создания и преобразования информационных объектов.
Автор-составитель: Гугуева С.К.
Проверка правописания как средство редактирования
К редактированию можно отнести и операцию проверки правописания. Команда проверка
правописания находится на вкладке Рецензирование. Для проверки орфографии и грамматики в
тексте документа необходимо установить курсор вначале текста и щелкнуть на Правописание.
После проверки появится окно диалога, в котором надо щелкнуть ОК.
Ввод текста в документ
Текст вводится в том месте документа, где мигает курсор. Документы в Word могут быть
созданы путем ввода текста с клавиатуры. Кроме того, создать документ можно методом
копирования и вставки текста из других документов. Необходимо отметить, что в создаваемом
документе по умолчанию ориентация страницы - книжная, размеры полей страницы: верхнее и
нижнее - 2 см, левое - 3 см, правое - 1,5 см.
Кроме того, в создаваемом документе по умолчанию символы вводятся в режиме "вставка", а
текст вводится в стиле Обычный (Экспресс-стиль), в котором установлены основные параметры
форматирования абзаца:

12 Раздел 4. Технологии создания и преобразования информационных объектов.
Автор-составитель: Гугуева С.К.
шрифт - (Calibri - по умолчанию) + Основной текст;
выравнивание символов - По левому краю;
междустрочный интервал - Множитель 1,15 ин.;
интервал После абзаца - 10 пт.;
запрет висячих строк (режим в котором первая и последняя строка абзаца не отрываются от
абзаца при переносе текста на следующую страницу).
При вводе текста с клавиатуры курсор сдвигается вправо. При достижении конца строки
продолжайте вводить текст, курсор автоматически переместится на следующую строку. Когда будет
завершен ввод текста первого абзаца, необходимо нажать клавишу Enter (Ввод), чтобы перейти к
вводу текста следующего абзаца. Затем вводится следующий абзац. При достижении конца страницы
продолжайте вводить текст, курсор автоматически переместится на следующую страницу. Таким
образом, весь текст документа состоит из абзацев. Заголовки и списки документа - это тоже абзацы.
Абзац - это непрерывная часть текста, которая заканчивается нажатием клавиши Enter
(Ввод). Если в Word включен режим отображения скрытых символов форматирования, то при
нажатии Enter (Ввод) в конце абзаца появится знак абзаца (непечатаемый символ конца абзаца).
Знаки абзацев, жесткие пробелы и другие скрытые символы форматирования отображаются
при нажатии кнопки "Отобразить все знаки" (¶) на вкладке Главная.
Необходимо отметить, что при вводе текста между словами устанавливайте один жесткий
пробел. Жесткие пробелы устанавливаются нажатием клавиши Space bar (клавиша пробела - это
длинная нижняя клавиша без названия), а мягкие пробелы устанавливаются редактором
автоматически при форматировании текста. Кроме того, жесткие пробелы не устанавливайте между
словами и знаками препинания, а также между словами и кавычками или скобками. После знака
препинания пробел обязателен, но не в конце абзаца.
Неразрывный пробел устанавливайте посредством одновременного нажатия трех клавиш
Ctrl + Shift + Space bar. Неразрывные пробелы целесообразно применять, например, между
инициалами и фамилией в том случае, когда при вводе инициалов и фамилии они оказываются на
разных строках. В этом случае применение неразрывных пробелов обеспечит неразрывность
инициалов и фамилии, и они будут размещены на одной строке, а не на разных строках.
Знак "дефис" в тексте всегда вводится без пробелов клавишей "-". В некоторых случаях в
текст вводится "неразрывный дефис" с помощью одновременного нажатия клавиш "Ctrl" + "Shift" +
"дефис". Знак "тире" ("длинное тире") выделяется пробелами с двух сторон, а вводится с помощью
одновременного нажатия комбинации клавиш "Ctrl" + "Alt" + "серый минус".
Форматирование текста
После редактирования текста необходимо изменить его внешний вид, т.е. оформить документ
или выполнить его форматирование. Word 2007 позволяет форматировать символы, абзацы,
таблицы, страницы, разделы и документ в целом.

13 Раздел 4. Технологии создания и преобразования информационных объектов.
Автор-составитель: Гугуева С.К.
К атрибутам форматирования символов относятся: гарнитура шрифта, размер шрифта,
начертание шрифта (полужирное, курсивное, подчеркнутое), цвет выделения текста, цвет текста,
регистр, интервал между символами в слове и т.д.
К параметрам форматирования абзацев следует отнести: выравнивание текста (по левому
или правому краю, по центру, по ширине), отступы абзацев, отступы первой строки абзацев,
межстрочный интервал, заливка цвета фона, маркеры и нумерация списков и т.д.
К элементам форматирования таблиц можно отнести: границы и заливка (более подробно
рассмотрим в разделе Работа с таблицами).
Основные параметры форматирования (оформления) страниц: границы рабочего поля
(поля сверху, снизу, слева, справа), размеры страницы, ориентация страниц.
К форматированию разделов относится создание новых разделов со следующей страницы
или на текущей странице, колонтитулы разделов, создание колонок и т.д.
Форматирование документа в целом - это форматирование номеров страниц, оформление
автособираемого или ручного оглавления и т.д.
В Word 2007 основные средства форматирования текста, абзацев и таблиц помещены на
вкладке Главная. Для быстрого форматирования вручную символов (текста) и абзацев можно
использовать команды в группе Шрифт и Абзац на вкладке Главная.
Кроме того, команды форматирования доступны на Мини-панели инструментов, которая
появляется при наведении указателя мыши на выделенный фрагмент текста.
Необходимо отметить, что существует еще один инструмент для быстрого форматирования
текста - это кнопка "Формат по образцу" в группе "Буфер обмена" на вкладке "Главная", которая
позволяет копировать параметры форматирования одного фрагмента и переносить на другой
фрагмент текста при его выделении.
Для быстрого и одновременного изменения нескольких атрибутов форматирования символов
и абзацев можно использовать Экспресс-стили из группы стили на вкладке Главная.

14 Раздел 4. Технологии создания и преобразования информационных объектов.
Автор-составитель: Гугуева С.К.
Стили предназначены для оформления текста документа и его абзацев. Для форматирования
символов и абзацев вручную используют не только кнопки для быстрого форматирования, но и окна
диалога Шрифт и Абзац, которые активизируются кнопками на вкладке Главная в группах Шрифт
и Абзац соответственно.
Работа с графикой
Графика - это один из важнейших элементов документа Word 2007. Графика бывает двух
видов - растровая и векторная. Растровая графика в Word 2007 может быть загружена из
графического файла (с расширением BMP, TIFF, PNG, JPG или GIF) или из другой программы
(например, графического редактора Adobe Photoshop). Векторная графика может быть создана в
документе Word 2007 или вставлена в документ с помощью встроенных графических средств Word
2007.
В документ Word 2007 можно вставить следующие типы графики (рисунок, клип,
графические объекты, рисунок SmartArt, диаграмма) с помощью кнопок Рисунок, Клип, Фигуры,
SmartArt и Диаграмма, расположенных на вкладке "Вставка" в группе "Иллюстрации".
Кроме того, графические объекты или векторную графику Надпись и WordArt можно
вставить из группы "Текст" на вкладке Вставка.
После вставки графики в документ Word 2007, на Ленте появятся контекстно-зависимые
инструменты под общим названием, которое отображается в строке заголовка окна приложения.
Контекстные инструменты, разделенные на контекстные вкладки, появляются только тогда,
когда в документе выделен объект определенного типа:
Формат в группе "Работа с рисунками" (вставка растровых рисунков из файла и клипа);
Формат в группе "Средства рисования" (вставка в документ готовых фигур);
Конструктор, Формат в группе "Работа с рисунками SmartArt" (вставка рисунка SmartArt для
визуального представления информации);

15 Раздел 4. Технологии создания и преобразования информационных объектов.
Автор-составитель: Гугуева С.К.
Конструктор, Макет, Формат в группе "Работа c диаграммами" (вставка диаграммы для
представления и сравнения данных);
Формат в группе "Работа с надписями" (вставка предварительно отформатированных надписей);
Формат в группе "Работа с объектами WordArt" (вставка декоративного текста в документ).
Растровые рисунки (растровую графику) и клипы можно вставлять или копировать в
документ из множества различных источников. Растровые рисунки создаются различными
графическими приложениями или техническими средствами (сканерами, фотоаппаратами и т.д.) и
вставляются в документ Word 2007 из файла или прикладной программы. Вставку графики в Word
2007 осуществляют в то место документа, где установлен курсор.
4.1.2. Возможности динамических (электронных) таблиц. Математическая обработка числовых
данных.
Первые электронные вычислительные машины были предназначены для выполнения
сложных и громоздких вычислений. Несмотря на то, что компьютеры следующих поколений
обрабатывали не только числовые, но и текстовые, графические, звуковые и другие данные, именно
обработка числовых данных была и остается одним из основных назначений компьютеров.
Программы, предназначенные для обработки числовых данных, называются системами
обработки числовых данных.
Системы обработки числовых данных относятся к прикладному программному
обеспечению. Основными объектами обработки в этих программах являются числа. Хотя некоторые
из них могут обрабатывать и тексты, и графические изображения (диаграммы, графики и др.).
Самыми простыми системами обработки числовых данных являются программы-
калькуляторы. Они предназначены для выполнения арифметических операций, а также вычислений
с использованием основных математических и некоторых других функций. Примером таких
программ является стандартная программа Калькулятор, которая входит в пакет ОС Windows.
Некоторые из программ-калькуляторов могут также вычислять простые и сложные проценты, налоги
на заработную плату, согласно действующему законодательству, суммы ежемесячных погашений
банковских кредитов; строить графики функций и др. Примерами таких программ являются
программы Научный калькулятор, Зарплатный калькулятор, Кредитный калькулятор и др.
Другим видом систем обработки числовых данных являются прикладные математические
пакеты. Их можно использовать для выполнения математических вычислений, построения графиков
функций, преобразования выражений с переменными, нахождения приближенных значений решений
уравнений и систем уравнений, вычисления площадей и объемов геометрических фигур и др.
Примерами таких программ являются пакеты GRAN 1, 2D, 3D (англ. graphic analyzer – графический
анализатор), Динамическая геометрия, MathCAD (англ. mathematics computeraided design –
математическое компьютерное автоматизированное проектирование), Derive (англ. derive – получать,
добывать, выводить), Mathematica (англ.mathematics – математика), MATLAB (англ. mathematics
laboratory – математическая лаборатория) и др.
Еще одним видом систем обработки числовых данных являются табличные процессоры.

16 Раздел 4. Технологии создания и преобразования информационных объектов.
Автор-составитель: Гугуева С.К.
Табличный процессор – это прикладная программа, которая предназначена для обработки
данных, представленных в таблицах.
Таблицы, в которых представлены данные для обработки табличным процессором,
называются электронными таблицами (ЭТ).
Электронная таблица является основным объектом обработки табличным процессором. Она,
как и таблица в текстовом процессоре Word 2007, состоит из столбцов и строк, на пересечении
которых образуются ячейки. В ячейках ЭТ могут храниться числа, тексты и формулы для их
обработки.
Табличные процессоры предназначены для:
ввода данных в ячейки электронных таблиц, их редактирования и форматирования;
обработки числовых данных по формулам, которые могут содержать арифметические
выражения, математические, логические, статистические и другие функции;
построения диаграмм и графиков на основе данных, которые содержатся в ячейках электронных
таблиц;
повторного вычисления результатов при изменении данных или формул для их обработки;
отбора данных, которые удовлетворяют определенным условиям;
печати данных ЭТ, диаграмм и графиков;
работы с файлами и др.
В наше время табличные процессоры являются одним из эффективных средств обработки
числовых данных. Используя их, бухгалтер может быстро начислить заработную плату, инженер-
проектировщик – выполнить расчеты прочности конструкции, физик – провести обработку данных
эксперимента, товаровед – вести учет товаров в магазине и др.
Табличные процессоры являются полезными при ведении учета семейных доходов и
расходов, заполнении налоговой декларации, проведении расчетов за коммунальные услуги, кредиты
и др. Можно использовать табличные процессоры в учебной деятельности для решения
математических и экономических задач, обработки результатов исследований, при выполнении
практических и лабораторных работ по химии и физике и пр.
Из современных табличных процессоров можно назвать:
Excel (англ. excel – преобладать, превосходить), который входит в пакет программ Microsoft
Office и в последнее время стал одним из самых популярных;
Calc (англ. calculator – вычислитель, калькулятор), который входит в пакет программ StarOffice;
GNumeric (англ. GNU – проект по созданию программного обеспечения свободного
распространения, numeric – числовой), который свободно распространяется и др.
Первый табличный процессор создали в 1979 году студент Гарвардского университета
(США) Дэн Бриклин и его товарищ, программист Боб Френкстон. Он был разработан для
компьютера Apple II и получил название VisiCalc (англ. Visible Calculator – наглядный калькулятор).
Программа обеспечивала возможность работать с одной таблицей, которая содержала 254 строки и
63 столбца, а также строить несложные диаграммы.

17 Раздел 4. Технологии создания и преобразования информационных объектов.
Автор-составитель: Гугуева С.К.
После VisiCalc появились аналогичные программы от других разработчиков и для других
моделей компьютеров, такие как SuperCalc, Lotus 1-2-3, Multiplan и др. Впоследствии табличные
процессоры начали включать в интегрированные пакеты прикладных программ, таких как
Framework, Works и др.
Первая версия табличного процессора Excel появилась в 1985 году. Эта программа была
создана для компьютера Apple и ее авторами были американские программисты Дуг Кландер и
Филипп Флоренце.
Объекты табличного процессора Excel и их свойства
Объектами табличного процессора Excel 2007 являются электронная книга, лист,
электронная таблица, строка, столбец, ячейка, диапазон ячеек, диаграмма и др.
Количество листов книги ограничивается лишь объемом свободной оперативной памяти
компьютера и на них могут быть расположены электронные таблицы, диаграммы, графики,
графические изображения, документы Microsoft Word, звукозаписи, видеоклипы и др.
Каждый лист книги имеет имя, которое указывается на ярлычке листа. Если на листах
размещаются электронные таблицы, то такие листы по умолчанию имеют имена Лист1, Лист2 и т. д.
Если листы предназначены для размещения только диаграмм, то такие листы по умолчанию имеют
имена Диаграмма1, Диаграмма2 и т. д.
Электронная таблица табличного процессора Excel содержит 1048576 строк (номера от 1 до
1048576), 16384 столбцов (по умолчанию их номера состоят из букв английского алфавита: A, B, С,
..., Z, АА, АВ, ..., ZZ, ААА, ААВ, ..., XFD), всего 17179869184 ячейки.
Каждая ячейка электронной таблицы имеет адрес. Адрес ячейки задается номерами
столбца и строки, на пересечении которых она находится, например A1, С3, D17. Всегда одна из
ячеек электронной таблицы текущая (активная). Ее адрес отображается в поле Имя. Она выделяется
табличным курсором в виде черной рамки, а номер строки и номер столбца текущей ячейки
выделяются другим цветом фона.
Две или больше ячеек листа электронной таблицы образуют диапазон ячеек. В диапазон
ячеек могут входить как смежные, так и несмежные ячейки. Прямоугольный диапазон ячеек,
который состоит из смежных ячеек, называется связным.
Диапазон ячеек, как и отдельная ячейка, имеет адрес. Адрес связного диапазона ячеек
задается адресами двух ячеек, расположенных в его противоположных углах, которые разделены
двоеточием, например, A3:A7, B11:D11, G9:C3.
Строка и столбец также являются диапазонами ячеек. Например, адресом диапазона
ячеек, в который входят все ячейки десятой строки, есть адрес 10:10, а адресом диапазона ячеек, в
который входят все ячейки столбца B, есть адрес В:В.
Чтобы указать адрес несвязного диапазона ячеек, нужно указать адреса его связных частей,
разделив их точкой с запятой.

18 Раздел 4. Технологии создания и преобразования информационных объектов.
Автор-составитель: Гугуева С.К.
Навигация книгой и электронной таблицей.
Перейти к просмотру любого листа книги можно выбором его ярлычка, а для просмотра
содержимого той части листа, которая не отображается в окне, можно использовать полосы
прокрутки.
Для того чтобы переместить табличный курсор в нужную ячейку электронной таблицы, то
есть сделать ячейку текущей (активной), можно:
выбрать ее;
использовать клавиши управления курсором;
ввести ее адрес в поле Имя и нажать клавишу Enter.
Нажатие клавиш Home, End, Page Up, Page Down в табличном процессоре Excel 2007
приводит к перемещению табличного курсора аналогично тому, как происходит в текстовом
процессоре Word 2007.
Комбинации клавиш для быстрого перемещения табличного курсора:
Комбинация
клавиш
Перемещение табличного курсора
Ctrl + → В первую ячейку с данными, которая размещена справа от текущей ячейки,
или в последнюю ячейку текущей строки, если справа от текущей ячейки нет
ячеек с данными
Ctrl + В первую ячейку с данными, которая размещена слева от текущей ячейки,
или в первую ячейку текущей строки, если слева от текущей ячейки нет ячеек
с данными
Ctrl + В первую ячейку с данными, которая размещена сверху от текущей ячейки,
или в первую ячейку текущего столбца, если сверху от текущей ячейки нет
ячеек с данными
Ctrl + В первую ячейку с данными, которая размещена снизу от текущей ячейки,
или в последнюю ячейку текущего столбца, если снизу от текущей ячейки нет
ячеек с данными
Ctrl + Home В ячейку А1
Ctrl + End В правую нижнюю ячейку диапазона ячеек, в котором есть или были данные
Как уже отмечалось, в ячейки электронной таблицы можно вводить числа, тексты и
формулы. Для этого достаточно сделать необходимую ячейку текущей (активной), набрать
соответствующие данные на клавиатуре и нажать клавишу Enter. Во время ввода данных надпись
Готово в Строке состояния изменяется на Ввод, данные отображаются как в текущей ячейке, так и
в поле Строки формул.
Следующей после нажатия Enter текущей ячейкой, по умолчанию, станет соседняя ячейка
снизу. Если следующей ячейкой для ввода должна быть не нижняя ячейка, то нужно вместо клавиши
Enter нажать соответствующую клавишу управления курсором или выбрать другую ячейку,
используя мышь.

19 Раздел 4. Технологии создания и преобразования информационных объектов.
Автор-составитель: Гугуева С.К.
Ввести данные в ячейку можно также с использованием поля Строки формул. Для этого
сначала нужно сделать необходимую ячейку текущей (активной), установить текстовый курсор в
поле Строки формул и набрать данные на клавиатуре. Завершить ввод необходимо нажатием
клавиши Enter или выбором другой ячейки с использованием мыши.
При вводе числовых данных следует соблюдать такие правила:
при вводе положительных чисел можно не вводить знак +;
при вводе отрицательных чисел нужно вводить знак – или заключать число в круглые скобки,
например –4 или (4);
для отделения целой и дробной части десятичной дроби, по умолчанию, используется запятая,
например 48,35;
при вводе дробных чисел нужно обязательно вводить целую часть, отделяя ее от дробной части
пропуском. Например, число 𝟏
𝟐 вводится так: 0 1/2, а число 𝟓
𝟑
𝟒 так: 5 3/4. После ввода Excel
2007 преобразует эти числа в соответствующие десятичные дроби 0,5 и 5,75, которые
отображаются в поле Строки формул, а в ячейке отображаются введенные дробные числа.
Отметим, что 0 целых в ячейке не отображается. Если дробное число, например 1/3,
преобразуется в бесконечную десятичную дробь, то Excel 2007 представляет ее с точностью до
15 знаков после запятой (0,333333333333333);
для обозначения процентов после числа нужно вводить символ %, например 22%;
обозначения единиц измерения после чисел не вводятся, за исключением стандартных
обозначений денежных единиц ($, £, p. и др.).
Текстовые данные вводятся по тем же правилам, что и в Word 2007. Но Excel 2007
предоставляет дополнительные возможности для автоматизации ввода текстов. Программа
запоминает текстовые данные, введенные в предыдущие ячейки текущего столбца. И при вводе
первых букв таких данных в следующие ячейки этого столбца автоматически предлагает их полный
текст. При согласии нужно нажать Enter, иначе следует продолжать ввод необходимого текста.
Кроме того, можно открыть контекстное меню ячейки, выполнить команду Выбрать из
раскрывающегося списка и выбрать из списка нужный текст.
Редактирование данных
Редактирование данных можно выполнять непосредственно в ячейке или в поле Строки
формул. Оно выполняется так же, как и редактирование текста в текстовом процессоре Word 2007.
Если нужно в ячейку ввести новые данные, то можно сделать ее активной и, не удаляя в ней
данные, сразу вводить новые данные.
Для редактирования данных непосредственно в ячейке можно дважды щелкнуть на этой
ячейке или сделать ячейку текущей и нажать клавишу F2. Выполнив редактирование данных, нужно
нажать клавишу Enter или выбрать кнопку Ввод. Во время редактирования данных в Строке
состояния появляется надпись Правка.
Для редактирования данных в поле Строки формул нужно сделать ячейку активной,
выбрать необходимое место в поле Строки формул, выполнить редактирование, после чего нажать
клавишу Enter или выбрать кнопку Ввод.

20 Раздел 4. Технологии создания и преобразования информационных объектов.
Автор-составитель: Гугуева С.К.
Для удаления данных из ячейки можно сделать ее текущей и нажать клавишу Delete. Можно
также выполнить Главная → Редактирование → Очистить → Очистить содержимое.
В табличном процессоре Excel 2007, как и в текстовом процессоре Word 2007, можно
отменить или вернуть результаты до ста последних действий, используя кнопки Отменить и
Вернуть на Панели быстрого доступа или комбинации клавиш Ctrl+Z и Ctrl+Y.
Копирование и перемещение данных
Выполнение операций копирования и перемещения данных из ячейки или диапазона ячеек
электронной таблицы в табличном процессоре Excel 2007 осуществляется теми же способами, что и
в текстовом процессоре Word 2007:
с использованием команд Копировать, Вырезать, Вставить группы Буфер обмена вкладки
Главная;
с использованием команд контекстного меню объектов;
с использованием комбинаций клавиш;
перетягиванием.
Как и в текстовом процессоре Word 2007, в Excel 2007 панель Буфер обмена можно
открыть выбором на вкладке Главная кнопки открытия диалогового окна группы Буфер обмена.
При копировании формул происходит их модификация по такому правилу: номера
столбцов (строк) в ссылках изменяются на разность номеров конечного и начального столбцов
(строк). При перемещении формулы не модифицируются.
Для того чтобы при копировании ссылки в формуле не модифицировались, нужно перед
номером столбца и номером строки добавить символ $. Так ссылка B10 будет модифицироваться, а
ссылка $B$10 – нет.
Если в ссылке символ $ добавлен только перед номером столбца или номером строки,
например $B10 или B$10, то при копировании такие ссылки модифицируются частично: изменяется
лишь номер строки или столбца, около которого не стоит символ $.
Ссылка, которая модифицируется при копировании формулы, называется
относительной.
Ссылка, которая не модифицируется при копировании формулы, называется
абсолютной.
Ссылка, в которой модифицируется или номер столбца, или номер строки, называется
смешанной.
Копирование данных с использованием маркера заполнения
Одним из удобных способов ввода данных в диапазон ячеек является их копирование с
использованием маркера заполнения. Маркер заполнения – это маленький черный квадрат в правом
нижнем углу табличного курсора.

21 Раздел 4. Технологии создания и преобразования информационных объектов.
Автор-составитель: Гугуева С.К.
Для заполнения диапазона ячеек с использованием этого маркера можно:
1. Ввести данные в первую ячейку диапазона.
2. Сделать эту ячейку текущей.
3. Навести указатель на маркер заполнения (при этом указатель
будет выглядеть как черный крестик).
4. Нажать левую кнопку мыши и, удерживая ее нажатой, выделить
нужный диапазон ячеек.
5. Отпустить левую кнопку мыши.
Наиболее целесообразно использовать этот способ, если диапазон ячеек необходимо
заполнить одинаковыми текстовыми или числовыми данными, формулами, членами арифметической
или геометрической прогрессии, элементами списков и др.
Автозаполнение
Механизм автозаполнения удобно применять, когда в ячейки требуется ввести какую-либо
последовательность данных.
Автозаполнение можно применять при вводе времени, дат, дней недели, месяцев, а также
комбинаций текста с числом. Для этого достаточно ввести только первое значение. Принцип
заполнения остальных ячеек Excel определит самостоятельно, увеличивая текущее значение на
единицу. При необходимости ввести эти же величины с определенным интервалом поступите
описанным выше образом, введя два первых значения, чтобы Excel определил разницу между ними.
При работе с ячейками важно разделять понятия «содержимое ячейки» и «формат ячейки».
Содержимое — это введенные данные. К формату относится не только форматирование,
примененное к ячейке (выравнивание содержимого, параметры шрифта данных, заливка, граница),
но и формат данных в случае ячеек, содержащих числа. О числовых форматах и приемах
форматирования ячеек будет рассказано ниже, а сейчас рассмотрим вопрос копирования форматов с
помощью автозаполнения.
Форматирование электронной таблицы
Иногда ширины столбцов (высоты строк), которые установлены по умолчанию, не хватает,
чтобы полностью отобразить содержимое ячеек, или наоборот, для более компактного вида

22 Раздел 4. Технологии создания и преобразования информационных объектов.
Автор-составитель: Гугуева С.К.
заполненной части таблицы целесообразно уменьшить ширину некоторых столбцов (высоту
некоторых строк).
Форматирование ячеек электронной таблицы
При форматировании ячеек электронной таблицы можно устанавливать:
границы ячейки, их цвет, тип линий и др.;
цвет фона ячейки, цвет и стиль узора, способы заливки и др.;
защиту ячейки, режим скрытия формул;
формат числовых данных (числовой формат);
значения свойств символов в ячейке: шрифт, стиль шрифта, размер, подчеркивание,
горизонтальное и вертикальное выравнивание, ориентация, расположение и др.
Для этого можно использовать элементы управления групп Шрифт, Выравнивание, Число,
Стили, Ячейки вкладки Главная на Ленте или элементы управления, расположенные на вкладках
окна Формат ячеек. Открыть это окно можно, используя кнопку открытия диалогового окна группы
Шрифт, Выравнивание или Число.
Форматирование не изменяет данные в памяти компьютера, а лишь устанавливает
определенный вид их отображения в ячейке. Реальное значение данных можно увидеть в Строке
формул, сделав соответствующую ячейку активной.
Формулы в Excel 2007
В ячейки электронной таблицы, кроме чисел и текстов, можно вводить формулы.
Формула в Excel 2007 – это выражение, которое задает, какие операции и в каком порядке
необходимо выполнить. Начинается формула со знака = и может содержать числа, тексты, ссылки на
ячейки, знаки действий (операторы), скобки и функции.
При вводе формул нужно соблюдать такие правила:
для обозначения арифметических действий используются такие операторы:
+ – сложение, – – вычитание,
– умножение, / – деление;
для обозначения действия возведение в степень используется оператор ^;
для обозначения действия нахождение процентов используется оператор %; например,
формула нахождения 25 % от числа 134 будет выглядеть так: =134*25 %;
нельзя опускать оператор умножения;
порядок выполнения (приоритет) операций совпадает с порядком (приоритетом), принятым в
математике, за некоторыми исключениями. Например, в Excel 2007 операция нахождение
противоположного числа имеет высший приоритет, чем операция возведения в степень.
Поэтому в Excel 2007 значение выражения –5^2 равняется 25, а не –25, как в математике. Но в
выражении 2–5^2 знак минус означает уже не нахождение противоположного числа, а
вычитание, приоритет которого ниже, чем у операции возведение в степень, потому значение
этого выражения равняется, как и в математике, 2–25 = –23;

23 Раздел 4. Технологии создания и преобразования информационных объектов.
Автор-составитель: Гугуева С.К.
для изменения порядка выполнения действий используют круглые скобки;
формула должна быть записана в виде строки символов.
По умолчанию после ввода в ячейку формулы результат вычисления отображается в этой
ячейке, а введенная формула отображается в Строке формул, если сделать эту ячейку текущей.
В формулах можно использовать ссылки на ячейки.
Ссылка на ячейку состоит из адреса ячейки, к которому добавляется указание на место ее
расположения, если она находится не на том же листе, что и ячейка, в которую вводится формула.
Если в формуле используются ссылки на ячейки, то при вычислении по этой формуле используются
данные из этих ячеек.
Если в формулах используются ссылки на ячейки, то при изменении данных в этих ячейках
происходит автоматическое перевычисление значений по всем формулам, которые содержат
ссылки на эти ячейки.
В формулах можно использовать ссылки на ячейки, в которых содержатся формулы. В этом
случае в формуле, которая содержит ссылку на ячейки с формулами, будут использованы значения,
вычисленные по этим формулам.
В формулах можно также использовать ссылки на ячейки других листов той же или
других книг. Для ссылок на ячейки другого листа той же книги нужно перед адресом ячейки указать
имя листа с восклицательным знаком. Например, Лист2!A1 является ссылкой на ячейку A1 листа
Лист2. Если необходимо записать в формуле ссылку на ячейку другой книги и она открыта, то перед
адресом ячейки необходимо записать имя файла книги в квадратных скобках и имя листа с
восклицательным знаком. Например, [Смета.xlsх]Лист2!C4 является ссылкой на ячейку С4, которая
находится на листе Лист2 в книге с именем Смета.xlsх, открытой в текущий момент времени работы
с программой Excel 2007. Если в имени файла книги или в имени листа есть пропуски, то такое имя
нужно заключить в одинарные кавычки. Например, '[Итоги І семестра.xlsx]10 Б'!С15.
Для избежание ошибок при вводе в формулу ссылок на ячейки с клавиатуры можно
необходимые ячейки выбирать указателем. При этом ссылки в формуле и границы соответствующих
ячеек выделяются определенным цветом для удобства контроля правильности ввода формул. После
ввода формулы выделение цветом исчезает.
При использовании формул в ячейках электронной таблицы могут появляться сообщения об
ошибках:
Сообщение Причина ошибки
##### Столбец недостаточно широкий для отображения числа

24 Раздел 4. Технологии создания и преобразования информационных объектов.
Автор-составитель: Гугуева С.К.
#ДЕЛ/0! Функция содержит деление на ноль
#ЗНАЧ! Функция содержит недопустимый тип аргумента, например, пытается
произвести арифметические действия не над числами, а над текстом
#ССЫЛКА! Функция ссылается на несуществующую ячейку или интервал ячеек
(возможно, они были удалены)
#ИМЯ? В функции используется неопределенное либо некорректное имя
ячейки (Excel не может найти путь к ячейке)
#ЧИСЛО! Функция содержит некорректную математическую операцию,
нарушение математических правил, например, корень из
отрицательного числа
Использование функций в формулах
Excel 2007 имеет встроенную библиотеку функций, в которую входят больше чем 300
разнообразных функций. Все они для удобства поиска распределены по группам (категориям):
математические, статистические, логические, финансовые, текстовые и др.
Функция в Excel 2007 имеет имя и результат, есть функции с аргументами и без
аргументов.
Функции с аргументами распределяются на функции:
с одним аргументом, например КОРЕНЬ;
с несколькими аргументами, количество которых фиксировано, например ОКРУГЛ;
с нефиксированным количеством аргументов, например МАКС;
с необязательными аргументами, например РАНГ.
Аргументом функции может быть число, текст (его нужно заключать в двойные
кавычки), выражение, ссылка на ячейку или диапазон ячеек, результат другой функции.
При использовании функции в формуле сначала указывается ее имя, а затем, если функция
имеет аргументы, в скобках указывается список аргументов через точку с запятой. Если функция не
имеет аргументов, то в скобках после имени функции ничего не указывается.
Назначение каждой функции, наличие аргументов и их количество, типы аргументов можно
посмотреть в Справке или в комментариях при вводе функции в формулу.
Вставить функцию в формулу можно несколькими способами:
использовать список функций кнопки категории функций в группе Библиотека функций
вкладки Формулы на Ленте;
выполнить Формулы → Библиотека функций → Вставить функцию или выбрать кнопку
Вставить функцию Строки формул;
ввести функцию непосредственно в ячейку или в поле Строки формул.

25 Раздел 4. Технологии создания и преобразования информационных объектов.
Автор-составитель: Гугуева С.К.
Диаграммы в Excel 2007
Если электронная таблица содержит большое количество числовых данных, то
проанализировать их (сравнить, оценить их изменение с течением времени, установить соотношение
между ними и др.) достаточно трудно. Провести анализ большого количества числовых данных
значительно легче, если эти данные изобразить графически. Для графического изображения
числовых данных используют диаграммы.
Диаграмма – это графическое изображение, в котором числовые данные представляются в
виде геометрических фигур.
Диаграммы в Excel 2007 строятся по данным, представленным в электронной таблице. В
Excel 2007 можно построить диаграммы 11 типов. Каждый из этих типов диаграмм имеет несколько
видов. Их можно просмотреть, а также выбрать один из них, открыв списки соответствующих
кнопок на вкладке Вставка в группе Диаграммы или открыв окно Вставка диаграммы выбором
кнопки открытия диалогового окна этой же группы.
Из всех типов диаграмм чаще всего используют гистограммы, графики, круговые,
линейчатые и точечные диаграммы. К типу диаграмм Гистограмма относятся такие виды:
гистограмма с группировкой, гистограмма с накоплением, нормированная гистограмма с
накоплением
объемные гистограммы;
цилиндрические диаграммы;
конические диаграммы;
пирамидальные диаграммы.
Гистограммы целесообразно создавать тогда, когда нужно сравнить значения
нескольких наборов данных, графически изобразить отличия значений одних наборов данных
по сравнению с другими, показать изменения данных с течением времени.
В гистограмме с группировкой прямоугольники, которые являются графическими
изображениями числовых данных из разных наборов, располагаются рядом друг с другом, а в
гистограмме с накоплением – друг на друге. Это дает возможность в гистограмме с накоплением
оценить суммарные данные и вклад каждой составляющей в общую сумму.
В нормированной гистограмме с накоплением вертикальная ось имеет шкалу в
процентах. Это дает возможность оценить процентную часть данных в общей сумме.
К типу диаграмм Линейчатая относятся такие виды:
линейчатая с группировкой, линейчатая с накоплением, нормированная линейчатая с
накоплением;
объемные линейчатые;
горизонтальные цилиндрические;
горизонтальные конические;
горизонтальные пирамидальные.

26 Раздел 4. Технологии создания и преобразования информационных объектов.
Автор-составитель: Гугуева С.К.
Линейчатые диаграммы аналогичны гистограммам и отличаются от них лишь
горизонтальным расположением геометрических фигур.
Линейчатые диаграммы удобно использовать, если горизонтальное расположение
геометрических фигур выглядит нагляднее, чем вертикальное.
К типу диаграмм Круговая относятся плоские и объемные круговые диаграммы.
Круговые диаграммы целесообразно использовать тогда, когда нужно отобразить
части одного целого, сравнить соотношение частей и частей к целому.
Круговые диаграммы позволяют отобразить только один ряд данных, они не могут быть
построены, если данные содержат отрицательные числа. Круговые диаграммы перестают быть
наглядными, если на них отображено много элементов данных. Несколько круговых диаграмм
можно заменить, например, одной нормированной гистограммой с накоплением.
К типу диаграмм График относятся такие виды:
график, график с накоплением, нормированный график с накоплением;
графики с маркерами ;
объемный график.
График целесообразно использовать, если количество данных в наборе достаточно
большое, если нужно отобразить динамику изменения данных во времени, сравнить изменения
нескольких рядов данных.
К типу диаграмм Точечная относятся такие виды:
точечная с маркерами;
точечная с гладкими кривыми и маркерами;
точечная с гладкими кривыми;
точечная с прямыми отрезками и маркерами;
точечная с прямыми отрезками.
Точечные диаграммы целесообразно использовать, если нужно отобразить данные
непрерывных процессов, в наборах которых достаточно большое количество данных, если
нужно отобразить динамику изменения данных во времени, сравнить изменения нескольких
рядов данных.
Точечные диаграммы с гладкими кривыми можно использовать для построения графиков
функций, предварительно заполнив диапазон ячеек значениями аргумента и соответствующими
значениями функции. Можно построить на одной диаграмме графики двух функций и использовать
их для приближенного решения уравнения.
Объекты диаграмм в Excel 2007

27 Раздел 4. Технологии создания и преобразования информационных объектов.
Автор-составитель: Гугуева С.К.
Все объекты диаграммы размещаются в области диаграммы. Сама диаграмма
располагается в области построения диаграммы. Над областью построения диаграммы или
непосредственно в ней может быть размещено название диаграммы.
На диаграммах разных типов и видов числовые данные могут быть представлены точками,
линиями, прямоугольниками, секторами круга, прямоугольными параллелепипедами, цилиндрами,
конусами и другими геометрическими фигурами.
Размеры геометрических фигур или их расстояния от осей пропорциональны
числовым данным, которые они отображают. Диаграммы в Excel 2007 динамические: при
изменении данных в таблице диаграммы автоматически изменяются.
Набор данных, которые некоторым образом связаны между собой, называют рядом данных.
Эти данные в электронной таблице размещены, как правило, в одной строке или столбце, а на
диаграмме представляются геометрическими фигурами одного вида и цвета, которые образуют ряд.
Ряд данных в электронной таблице состоит из точек данных, а ряд на диаграмме – из точек.
Названия рядов и соответствующие им цвета могут быть отображены в пояснении к
диаграмме, которое называется легендой. По умолчанию названия рядов являются названиями строк
(или столбцов) диапазона данных, по которым построена диаграмма.
Плоские диаграммы, кроме круговых, кольцевых и лепестковых, имеют оси х и у. Ось x
называется основная горизонтальная ось (иногда ее называют ось категорий). На ней
отображаются значения определенного свойства данных. Ось у называется основная
вертикальная ось (иногда ее называют ось значений). На ней находится шкала с определенным
шагом, который устанавливается автоматически, в зависимости от наименьшего и наибольшего
значения данных, изображенных на диаграмме. Именно по этой шкале можно оценить данные,
представленные на диаграмме. Под горизонтальной осью и слева от вертикальной оси могут
находиться названия осей.
На объемных диаграммах ось х (ось категорий) остается горизонтальной, ось у (ось
значений) остается вертикальной. На некоторых из них добавляется ось z (ось рядов значений).
Создание диаграмм
Для построения диаграммы нужно выделить диапазон ячеек с данными, по которым будет
строиться диаграмма. Выделенный диапазон ячеек может быть как связным, так и несвязным.
Желательно, чтобы в него вошли подписи строк и столбцов.
Диаграмма, которая расположена на листе электронной таблицы, называется
встроенной.
Выделив область диаграммы на Ленте появляется временный раздел Работа с
диаграммами с тремя временными вкладками с элементами управления для работы с диаграммой:
Конструктор, Макет и Формат. Вкладка Конструктор автоматически становится текущей. На ней
в группе Макеты диаграмм можно выбрать нужный макет диаграммы, который определяет набор
объектов диаграммы и их расположение, а в группе Стили диаграмм – стиль оформления
диаграммы.

28 Раздел 4. Технологии создания и преобразования информационных объектов.
Автор-составитель: Гугуева С.К.
Если нужно построить диаграмму по всем данным Таблицы, выделять ее не нужно.
Достаточно установить табличный курсор в любую ее заполненную ячейку и выполнить один из
алгоритмов построения диаграммы.
При необходимости можно перенести диаграмму на отдельный лист или на другой лист этой
книги. Для этого нужно:
1. Выполнить Конструктор → Расположение → Переместить диаграмму.
2. Выбрать в окне Перемещение диаграммы переключатель на отдельном листе и
изменить при необходимости имя этого листа или переключатель на имеющемся листе, раскрыть
список и выбрать имя одного из листов этой книги.
3. Выбрать кнопку ОК.
Можно также скопировать или переместить диаграмму на другой лист, используя Буфер
обмена.
Для удаления диаграммы нужно выбрать ее и нажать клавишу Delete.
Редактирование диаграмм
Построенную диаграмму можно редактировать. Редактирование диаграммы заключается в:
изменении способа формирования ряда данных: из данных строки или из данных столбца;
изменении диапазона ячеек, по данным в которых строится диаграмма;
изменении типа, вида или макета диаграммы;
вставке, перемещении, удалении или изменении названий диаграммы и осей, легенды, подписей
данных и др.;
изменении отображения осей и линий сетки;
редактировании отдельных объектов диаграммы и др.
Если в области диаграммы отсутствуют название, названия осей, легенда, то добавить их
можно выбором одного из стандартных макетов диаграмм на вкладке Конструктор в группе Макеты
диаграмм. После того как эти объекты появятся в области диаграммы, можно выбрать их и
редактировать.
Если ни один из макетов не устраивает, можно выбрать ближайший к желаемому и
отредактировать его.
Для редактирования макета можно использовать списки кнопок группы Подписи вкладки
Макет. В частности, можно выделить диаграмму и одной из команд из списка кнопки Подписи
данных установить режим отображения рядов данных из электронной таблицы на соответствующих
геометрических фигурах.
Командами из списков кнопок Оси и Сетка группы Оси этой же вкладки можно
устанавливать режимы отображения осей, наличие основных и промежуточных делений сетки на
каждой из осей.

29 Раздел 4. Технологии создания и преобразования информационных объектов.
Автор-составитель: Гугуева С.К.
Для удаления объекта диаграммы нужно выбрать его и нажать клавишу Delete.
Форматирование диаграмм
Для форматирования диаграммы можно на вкладке Конструктор в группе Стили диаграмм
выбрать один из стилей оформления диаграммы. Набор стилей можно изменить, выполнив
Разметка страницы → Темы → Темы и выбрав из списка другую тему. При этом изменяется не
только набор стилей, но и оформление самой диаграммы.
Для форматирования отдельного объекта диаграммы его также нужно выделить. Для
выделения объекта можно выбрать его с использованием мыши. Можно также на вкладке Макет или
Формат в группе Текущий фрагмент выбрать название этого объекта в списке поля Элементы
диаграммы. Некоторые объекты диаграммы, например ряд, состоят из нескольких частей. Чтобы
выделить только одну часть, например отдельную точку, нужно сначала выделить весь объект, а
затем повторно выбрать нужную его часть.
После выбора объекта диаграммы для форматирования можно:
выбрать один из стилей оформления выделенного объекта из списка группы Стили фигур
вкладки Формат;
выбрать один из стилей оформления текстового объекта из списка группы Стили WordArt
вкладки Формат;
выбрать один из видов заливки, оформления границ, эффектов из списков кнопок Заливка
фигуры, Контур фигуры, Эффекты для фигур группы Стили фигур вкладки Формат;
выполнить Формат → Текущий фрагмент → Формат выделенного фрагмента и на вкладках окна
форматирования выделенного объекта установить необходимые значения его свойств;
использовать команды контекстного меню выделенного объекта.
Чтобы изменить размеры диаграммы, нужно выделить область диаграммы и перетянуть один
из маркеров изменения размеров, которые расположены на ее границе. Кроме того, встроенную
диаграмму можно перетянуть в другое место на листе.
Сортировка данных
Данные в электронной таблице можно сортировать, то есть изменять порядок их
расположения в строках или столбцах. Если данные отсортированы, то быстрее можно найти
необходимые значения, эффективнее осуществить их анализ, определить закономерности и др.
Сортировка данных может проводиться по возрастанию (от наименьшего к наибольшему)
или по убыванию (от наибольшего к наименьшему).
В Excel 2007 сортировка данных по возрастанию выполняется по таким правилам:
символы упорядочиваются в порядке размещения их кодов в кодовой таблице Unicode;
числа и даты упорядочиваются от наименьшего значения к наибольшему, и они располагаются
перед текстами, причем сначала располагаются числа;
тексты упорядочиваются таким образом: сначала они упорядочиваются по их первым символам,
потом те тексты, в которых первые символы совпали, упорядочиваются по их вторым символам,

30 Раздел 4. Технологии создания и преобразования информационных объектов.
Автор-составитель: Гугуева С.К.
потом те тексты, в которых совпали первые два символа, упорядочиваются по их третьим
символам и т. д.;
логическое значение ЛОЖЬ размещается перед значением ИСТИНА;
пустые ячейки всегда располагаются последними.
При сортировке данных по убыванию порядок расположения будет обратный, за
исключением пустых ячеек, которые всегда располагаются последними.
Сортировка данных по значениям в нескольких столбцах выполняется так:
сначала данные сортируются по значениям в первом из выбранных столбцов;
сортировка данных по значениям в каждом следующем из выбранных столбцов
происходит лишь для тех строк электронной таблицы, в которых значения во всех
предыдущих выбранных для сортировки столбцах совпадают.
Каждый из выбранных для сортировки столбцов называется уровнем сортировки.
Фильтрация
Если много ячеек электронной таблицы заполнены разнообразными данными, то визуально
выбрать те, данные в которых нужно проанализировать, распечатать, скопировать, изменить и т. п.,
достаточно трудно. Excel 2007 имеет средства отбора тех данных, которые соответствуют
определенным условиям. Одним из таких средств является фильтрация.
Фильтрация – это выбор данных в ячейках электронной таблицы, которые
соответствуют определенным условиям.
После выполнения фильтрации в таблице отображаются лишь те строки, данные в которых
отвечают условиям фильтрации. Все другие – временно скрываются.
Если установить табличный курсор в произвольную ячейку заполненного данными
диапазона ячеек (некоторые ячейки этого диапазона могут быть пустыми) и выполнить Главная →
Редактирование → Сортировка и фильтр → Фильтр или Данные → Сортировка и фильтр →
Фильтр, то около правой границы каждой ячейки первой строки этого диапазона ячеек появятся
кнопки открытия списка. Таким образом устанавливается режим, в котором можно осуществлять
фильтрацию.
В этих списках находятся:
команды сортировки данных по значениям данного столбца;
команда Фильтр по цвету;
команда Снять фильтр с;
команда открытия меню команд для установки условий фильтрации:
Числовые фильтры (если в столбце числовые данные), или Текстовые фильтры (если в
столбце текстовые данные), или Фильтры по дате (если в столбце даты);
флажок Выделить все;
флажки для значений в ячейках данного столбца.

31 Раздел 4. Технологии создания и преобразования информационных объектов.
Автор-составитель: Гугуева С.К.
Если снять метку флажка Выделить все, установить метки флажков для некоторых из
приведенных значений и выбрать кнопку ОК, то выполнится фильтрация, после которой в таблице
будут отображаться лишь те строки, в которых значения в данном столбце равняются выбранным.
В списке Числовые фильтры команда Равно, Не равно, Больше, Больше или равно,
Меньше, Меньше или равно, Между открывает окно Пользовательский автофильтр, в котором
можно установить условие фильтрации: простое или составное из двух простых, соединенных
логическими операциями И или ИЛИ. Результат выполнения этих логических операций совпадает с
результатом соответствующих логических функций И и ИЛИ. Сама фильтрация выполняется после
выбора кнопки ОК.
Расширенный фильтр
Способы фильтрации, рассмотренные выше, позволяют выполнить фильтрацию не для всех
случаев. Например, рассмотренными способами нельзя выполнить фильтрацию по условию, которое
является объединением условий фильтрации двух столбцов логической операцией ИЛИ, например
(сумма баллов больше 35) ИЛИ (балл по информатике больше 8). Выполнить фильтрацию по
такому и другим составным условиям можно с использованием так называемого расширенного
фильтра.
Автоматический выбор данных из таблицы
Одним из способов автоматического выбора данных из таблицы является использование
функций, которые выполняют поиск необходимых данных в одном из столбцов таблицы и по
найденному значению возвращают соответствующие значения из других столбцов этой же строки.
Аналогичный поиск может осуществляться и по значению в одной из строк таблицы. Такими
являются функции, которые входят в список кнопки Ссылки и массивы группы Библиотека
функций или в категорию Ссылки и массивы в окне Мастер функций.
Условное форматирование
Условное форматирование автоматически изменяет формат ячейки на заданный, если
для значения в данной ячейке выполняется заданное условие.
В Excel 2007 существует 5 типов правил для условного форматирования:
Правила выделения ячеек;
Правила отбора первых и последних значений;
Гистограммы;
Цветовые шкалы;
Наборы значков.
Для установки условного форматирования необходимо:
1. Выделить нужный диапазон ячеек.
2. Выполнить Главная → Стили → Условное форматирование.

32 Раздел 4. Технологии создания и преобразования информационных объектов.
Автор-составитель: Гугуева С.К.
3. Выбрать в списке кнопки Условное форматирование необходимый тип правил.
4. Выбрать в списке правил выбранного типа нужное правило.
5. Задать в окне, которое открылось, условие и выбрать из списка форматов формат, который
будет установлен, если условие будет выполняться, или команду Настраиваемый формат.
6. Если была выбрана команда Настраиваемый формат, то в окне Формат ячеек задать
необходимый формат и выбрать кнопку ОК.
7. Выбрать кнопку ОК.
Выбор одного из правил условного форматирования типа Гистограммы приводит к вставке
в ячейки выделенного диапазона гистограмм, размер горизонтальных столбцов которых
пропорционален значению в ячейке.
Установка одного из правил условного форматирования типа Цветные шкалы приводит к
заливке ячеек выделенного диапазона таким образом, что ячейки с одинаковыми значениями имеют
одну и ту же заливку.
Можно также выбрать правило условного форматирования из списка Наборы значков. При
таком форматировании в ячейках выделенного диапазона будут появляться значки из выбранного
набора. Появление конкретного значка из набора в ячейке означает, что для значения в этой ячейке
истинным является условие, установленное для этого значка из набора.
4.1.3. Представление об организации баз данных и системах управления базами данных.
Структура данных и система запросов на примерах баз данных различного назначения:
юридические, библиотечные, налоговые, социальные, кадровые и др. Использование системы
управления базами данных для выполнения учебных заданий из различных предметных
областей.
Каждый человек многократно сталкивается с «базами данных». Это — всевозможные
справочники (например, телефонный), энциклопедии и т. п.
Базы данных представляют собой информационные модели, содержащие данные об
объектах и их свойствах. Базы данных хранят информацию о группах объектов с одинаковым
набором свойств.
Например, база данных «Записная книжка» хранит информацию о людях, каждый из
которых имеет фамилию, имя, телефон и так далее. Библиотечный каталог хранит информацию о
книгах, каждая из которых имеет название, автора, год издания и так далее.
Информация в базах данных хранится в упорядоченном виде. Так, в записной книжке все
записи упорядочены по - алфавиту, а в библиотечном каталоге - либо по алфавиту – алфавитный
каталог), либо по области знания (предметный каталог)

33 Раздел 4. Технологии создания и преобразования информационных объектов.
Автор-составитель: Гугуева С.К.
База данных (БД)- это информационная модель, позволяющая в упорядоченном виде
хранить данные о группе объектов, обладающих одинаковым набором свойств.
Существует несколько различных структур информационных моделей и соответственно
различных типов баз данных: табличная, сетевая, иерархическая.
Иерархические базы данных
Иерархические базы данных графически могут быть представлены как перевернутое дерево,
состоящее из объектов различных уровней. Верхний уровень (корень дерева) занимает один объект,
второй — объекты второго уровня и так далее.
Между объектами существуют связи, каждый объект может включать в себя несколько
объектов более низкого уровня. Такие объекты находятся в отношении предка (объект, более
близкий к корню) к потомку (объект более низкого уровня), при этом объект-предок может не иметь
потомков или иметь их несколько, тогда как объект-потомок обязательно имеет только одного
предка. Объекты, имеющие общего предка, называются близнецами.
Например: иерархической базой данных является Каталог папок Windows, с которым можно
работать, запустив Проводник. Верхний уровень занимает папка Рабочий стол. На втором уровне
находятся папки Мой компьютер, Мои документы, Сетевое окружение и Корзина, которые
являются потомками папки Рабочий стол, а между собой является близнецами. В свою очередь,
папка Мой компьютер является предком по отношению к папкам третьего уровня - папкам дисков
(Диск 3,5(А:), (С:), (D:), (E:), (F:)) и системным папкам (Принтеры, Панель управления и др.)
Сетевые базы данных
Сетевая база данных является обобщением иерархической за счет допущения объектов,
имеющих более одного предка. Вообще, на связи между объектами в сетевых моделях не
накладывается никаких ограничений.
Сетевой базой данных фактически является Всемирная пауmuнa глобальной компьютерной
сети Интернет. Гиперссылки связывают между собой сотни миллионов документов в единую
распределенную сетевую базу данных.
Табличные базы данных
Табличная база данных содержит перечень объектов одного типа, то есть объектов,
имеющих одинаковый набор свойств. Такую базу данных удобно представлять в виде двумерной
таблицы: в каждой ее строке последовательно размещаются значения свойств одного из объектов;
каждое значение свойства — в своем столбце, озаглавленном именем свойства.
Табличные базы данных – это реляционные базы данных. Понятие реляционный (англ.
Relation – отношение) связано с разработками известного американского специалиста в области
систем баз данных Е.Кодда.

34 Раздел 4. Технологии создания и преобразования информационных объектов.
Автор-составитель: Гугуева С.К.
Реляционная модель ориентирована на организацию данных в виде двумерных таблиц.
Каждая реляционная таблица представляет собой двумерный массив и обладает следующими
свойствами:
каждый элемент таблицы – один элемент данных;
все столбцы в таблице однородные, т.е. все элементы в столбце имеют одинаковый тип
(числовой, символьный и т.д.) и длину;
каждый столбец имеет уникальное имя (заголовки столбцов являются названиями полей в
записях);
одинаковые строки в таблице отсутствуют;
порядок следования строк и столбцов может быть произвольным.
Столбцы такой таблицы называют полями; каждое поле характеризуется своим именем
(именем соответствующего свойства) и типом данных, представляющих значения данного свойства.
Поле базы данных - это столбец таблицы, содержащий значения определенного свойства.
Строки таблицы являются записями об объекте; эти записи разбиты на поля столбцами
таблицы, поэтому каждая запись представляет собой набор значений, содержащихся в полях.
Запись базы данных - это строка таблицы, содержащая набор значений свойств,
размещенный в полях базы данных.
Каждая таблица должна содержать, по крайней мере, одно ключевое поле, содержимое
которого уникально для каждой записи в этой таблице. Ключевое поле позволяет однозначно
идентифицировать каждую запись в таблице.
Ключевое поле - это поле, значение которого однозначно определяет запись в таблице.
В качестве ключевого моля чаще всего используют поле, содержащее тип данных счетчик.
Однако иногда удобнее в качестве ключевого поля таблицы использовать другие поля: код товара,
инвентарный номер и т. п.
Тип поля определяется типом данных, которые оно содержит. Поля могут содержать
данные следующих основных типов:
счетчик — целые числа, которые задаются автоматически при вводе записей. Эти числа не
могут быть изменены пользователем;
текстовый — тексты, содержащие до 255 символов;
числовой — числа;
дата/время — дата или время;
денежный — числа в денежном формате;
логический — значения Истина (Да) или Ложь (Нет);
поле объекта OLE - изображение или рисунок
гиперссылка — ссылки на информационный ресурс в Интернете (например, Web-сайт).
Поле каждого типа имеет свой набор свойств. Наиболее важными свойствами полей
являются:
размер поля - определяет максимальную длину текстового или числового поля;

35 Раздел 4. Технологии создания и преобразования информационных объектов.
Автор-составитель: Гугуева С.К.
формат поля - устанавливает формат данных;
обязательное поле - указывает на то, что данное поле обязательно надо заполнить
Система управления базами данных Access (СУБД)
Развитие информационных технологий привело к созданию компьютерных баз данных.
Создание баз данных, а также операции поиска и сортировки данных выполняются специальными
программами - системами управления базами данных (СУБД).
Таким образом, необходимо различать собственно базы данных (БД), которые являются
упорядоченными наборами данных, и системы управления базами данных - программы,
управляющие хранением и обработкой данных.
Система управления базами данных (СУБД) - это программа, позволяющая создавать
базы данных, а также обеспечивающая обработку (сортировку) и поиск данных.
Системой управления базами данных является приложение Access, входящее в Microsoft
Office.
В Access используется стандартный для среды Windows&Office многооконный интерфейс,
но в отличие от других приложений, не многодокументный. Единовременно может быть открыта
только одна база данных, содержащая обязательное окно базы данных и окна для работы с
объектами базы данных. В каждый момент времени одно из окон является активным и в нем
курсором отмечается активный объект.
Окно базы данных — один из главных элементов интерфейса Access.
Перемещение между записями можно осуществлять с помощью мыши, клавиш управления
курсором или полосы прокрутки. Для быстрого перемещения между записями в базе данных можно
использовать кнопки перемещения на панели Запись, которая находится в нижней части окна
таблицы.
Объекты в СУБД Access:
Таблица. В базах данных вся информация хранится в двумерных таблицах. Это базовый
объект БД, все остальные объекты создаются на основе существующих таблиц (производные
объекты).
Запросы. Запросы предназначены для отбора данных на основании заданных условий. С
помощью запроса из базы данных можно выбрать информацию, удовлетворяющую определенным
условиям.
Формы. Формы позволяют отображать данные, содержащиеся в таблицах или запросах, в
более удобном для восприятия виде. При помощи форм можно добавлять в таблицы новые данные, а
также редактировать или удалять существующие. Форма может содержать рисунки, графики и
другие внедренные объекты.

36 Раздел 4. Технологии создания и преобразования информационных объектов.
Автор-составитель: Гугуева С.К.
Отчеты. Отчеты предназначены для печати данных, содержащихся в таблицах и запросах, в
красиво оформленном виде.
Макросы. Макросы служат для автоматизации повторяющихся операций. Запись макроса
производится так же, как в других приложениях, например как в приложении Word.
Модули. Модули также служат для автоматизации работы с БД. Модули еще называют
процедурами обработки событий и пишутся на языке VBA.
Microsoft Access 2007
Прикладная программа Microsoft Access 2007 предназначена для создания базы данных. В
Access 2007 используются логически связанные таблицы. СУБД Microsoft Access 2007 обеспечивает
удобное и надежное управления данных, которые хранятся в таблицах.
Суть создания базы данных в Microsoft Access 2007 состоит в том, что сначала надо создать
структуру базы данных (создать структуру таблиц и установить между ними связи), а затем
необходимо заполнить таблицы новой базы данных.
Кроме того, желательно создать формы для ввода данных в таблицы, запросы для поиска
информации в БД и отчеты для вывода из БД необходимой информации в удобном виде на экран, в
печать или файл.
БД можно создавать как вручную (новую пустую базу данных), так и на основе шаблонов.
Templates не всегда соответствуют требуемой базе данных, но с их помощью можно быстро создать
базу данных близкую к той, что требуется, а затем ее можно изменить и наполнить своими данными.
При запуске прикладной программы Access 2007 на экране будет отображаться новая
начальная страница «Приступая к работе с Microsoft Access 2007».
Новая начальная страница

37 Раздел 4. Технологии создания и преобразования информационных объектов.
Автор-составитель: Гугуева С.К.
При создании базы данных на основе шаблонов можно выбрать требуемый template на
странице "Приступая к работе с Microsoft Access 2007" из "Категории шаблонов" или шаблоны "Из
Microsoft Office Online".
Начало работы с Access 2007
Для создания новой пустой базы данных необходимо щелкнуть на пиктограмме "Пустая
база данных" в разделе "Новая пустая база данных", справа в окне приложения появится текстовое
поле с именем файла: База данных1.accdb и пиктограмма папки для сохранения файла в требуемый
каталог. По умолчанию указано имя файла, имя каталога и диска, в котором будет сохранен файл.
Имя файла, директории и диска для хранения файла можно изменить.
Access 2007 для новых баз данных по умолчанию использует формат файла Access 2007
(.accdb), но файл новой базы данных можно сохранить и в формате Access 2002-2003(.mdb) или
формате Access 2000 (.mdb).
Окно сохранения файла БД Access
После выбора директории, диска, имени файла и формата БД надо щелкнуть на кнопке
Создать. Файл базы данных с выбранным именем будет сохранен в указанную папку, и откроется
окно Microsoft Access 2007. В этом окне приложения отображается окно БД с назначенным именем
на вкладке Режим таблицы и новая пустая таблица с именем Таблица 1 в режиме таблица. Далее
необходимо перейти в режим Конструктор и создать структуру первой таблицы базы данных.
Окно таблицы в режиме таблица БД Access

38 Раздел 4. Технологии создания и преобразования информационных объектов.
Автор-составитель: Гугуева С.К.
Уже сохраненную базу данных в формате файла Access 2007 можно также сохранить в
других форматах, щелкнув на кнопке "Office" в окне БД и выбрав команду "Сохранить как". В
появившемся окне диалога щелкнуть на требуемый формат.
Рассмотрим окно приложения Microsoft Access 2007. В верхней части окна расположены:
кнопка Office, панель быстрого доступа с пиктограммами (сохранить, отменить), Строка заголовка и
кнопки изменения размеров окна.
Ниже расположена Лента, которая состоит из вкладок (Главная, Создание, Внешние данные,
работа с базами данных и другие вкладки, которые появляются в зависимости от режима работы). В
приложении Access 2007 применяются контекстные инструменты, которые появляются при работе с
определенным объектом. Так, например, при работе с таблицей появляются контекстные
инструменты для объекта Таблица под названием "Работа с таблицами", которые имеют две вкладки:
Режим таблицы и Конструктор.
Лента заменяет используемые в Access 2003 меню и панели инструментов, кроме меню
Office и панели быстрого доступа. На Ленте отображаются определенные наборы команды в
зависимости от того, какая вкладка выбрана. Группы команд на выбранной вкладке сгруппированы
по выполняемым действиям. Так на вкладке Режим таблиц отображаются группы команд
Представление, Поля и столбцы, Форматирование и тип данных, Связи. Имена перечисленных групп
команд отображаются внизу Ленты.
Под лентой расположены слева Область переходов, а справа Окно редактирования, в
котором отображается редактируемый объект. В области переходов находятся все объекты Access
(таблицы, формы, запросы, отчеты и т.д.). В списке Все объекты Access можно выбрать требуемый
объект. При двойном щелчке на имени объекта в области переходов этот объект будет отображаться
в окне редактирования. Внизу окна Access расположена Строка состояния и Кнопки режимов
просмотра.
Создание базы данных (таблиц и связей между ними) в Access 2007
Рассмотрим этапы создания БД с помощью СУБД Access 2007. Сначала составляем модель
"сущность – связь" для базы данных.
После создания модели запускаем приложение Access 2007. Открывается окно приложение
Access 2007 на странице Приступая к работе с Microsoft Access 2007. В разделе Новая пустая база
данных щелкаем на пиктограмме Новая база данных. В правой части окна появится информация об
имени файла и указана директория для его хранения. По умолчанию имя файла - База
данных1.accdb.
Изменить имя файла и путь к директории для хранения файла БД можно в окне "Файл новой
базы данных" щелкнув на пиктограмме "Поиск расположения для размещения базы данных".
Установив имя файла и требуемое имя директории в окне "Файл новой базы данных", надо щелкнуть
на кнопке ОК, окно закроется.
Далее необходимо щелкнуть на кнопке Создать, чтобы создать пустую базу данных. При
создании новой пустой базы данных окно приложения Access 2007 открывается на контекстной

39 Раздел 4. Технологии создания и преобразования информационных объектов.
Автор-составитель: Гугуева С.К.
вкладке "Режим таблицы". В окне отображается новая пустая таблица с именем Таблица 1 в режиме
таблица.
Далее необходимо перейти в режим Конструктор и создать структуру первой таблицы базы
данных. Для этого необходимо щелкнуть на пиктограмме Вид и выбрать режим Конструктор.
Откроется окно Сохранение, в котором надо указать имя таблицы, например «Группы
студентов» и нажать кнопку ОК.
Откроется созданная таблица в режиме Конструктор

40 Раздел 4. Технологии создания и преобразования информационных объектов.
Автор-составитель: Гугуева С.К.
Создаем структуру таблицы. При заполнении колонок, курсор перемещается автоматически
из колонки в колонку после нажатия клавиши Enter, при необходимости вводим описание данных.
Назначаем поле первичного ключа, то есть задаем ключевое поле.
Затем создаем структуры остальных таблиц в базы данных. После этого необходимо
установить логические связи между всеми таблицами.
Установка логических связей в БД Access 2007
Логические связи устанавливаются между одноименными полями таблиц базы данных
Access 2007. Связь данных в одной таблице с данными в других таблицах осуществляется через
уникальные идентификаторы (ключи) или ключевые поля.
Для установления связей используем ключевые поля.
Прежде чем приступить к созданию логических связей надо в Окне редактирования закрыть
все tables и перейти на вкладку Работа с базами данных. Затем щелкнуть на пиктограмме Схема
данных, в окне редактирования появится активное диалоговое окно "Добавление таблицы" на фоне
неактивного окна Схема данных.

41 Раздел 4. Технологии создания и преобразования информационных объектов.
Автор-составитель: Гугуева С.К.
В окне Добавление таблиц необходимо выделить имена таблиц и нажать кнопку Добавить,
при этом в окне "Схема данных" появятся все tables. После этого необходимо закрыть окно диалога.
Далее необходимо установить связи между табл. в окне Схема данных. Для этого в окне
Схема данных необходимо отбуксировать (переместить) поле из таблицы одной таблицы на
соответствующее поле другой таблицы, в результате этой операции появится окно "Изменение
связей" .
В появившемся окне диалога "Изменение связей" необходимо установить флажки:
"Обеспечить целостность данных", "каскадное обновление связанных полей" и "каскадное удаление
связанных записей", убедиться в том, что установлен тип отношений один-ко-многим и нажать
кнопку Создать.

42 Раздел 4. Технологии создания и преобразования информационных объектов.
Автор-составитель: Гугуева С.К.
В окне Схема данных появится связь один-ко-многим между указанными таблицами.
Аналогичным образом надо связать поля из всех таблиц.
После установки связей между таблицами, окно Схема данных необходимо закрыть. Далее
необходимо осуществить заполнение всех таблиц.
Заполнение таблиц БД Access 2007
Tables БД Access 2007 необходимо заполнять данными в определенной последовательности.
Сначала надо заполнять главные tables, а затем подчиненные.
Раскрывающийся список данных для вторичных ключей появится только в том случае, если
при создании структуры подчиненных таблиц в режиме конструктор для полей вторичных ключей
выбран тип данных "Мастер подстановок".
Заполнение производится по записям (по строкам). Поле счетчика заполняется
автоматически. Переход к следующему полю осуществляется нажатием клавиши ТаЬ. После ввода
первой записи курсор смещается на следующую запись.
В базах данных Access 2007 применяются различные методы перемещения по таблице.
Переходить от записи к записи можно с помощью: клавиш управления курсором; кнопок из области
Запись, расположенных внизу таблицы в режиме таблицы; команды Перейти в группе Найти,
расположенной на ленте. Для перемещения от поля к полю (слева направо) применяются клавиши
Tab и Enter, а в обратном направлении Shift+Tab.
Поиск данных в таблице большого объема, можно осуществлять командой поиск
расположенный внизу таблицы в режиме таблицы или командой Найти в группе Найти,
расположенной на ленте. Для замены данных в полях необходимо использовать команду Заменить в
группе Найти, расположенной на ленте.
После создания структуры таблиц, их заполнения и установления отношений (логических
связей) между таблицами можно приступать к построению запросов.
Создание запросов и поиск информации в базе данных

43 Раздел 4. Технологии создания и преобразования информационных объектов.
Автор-составитель: Гугуева С.К.
В СУБД Access 2007 можно создавать queries для отображения требуемых полей из записей
одной или нескольких таблиц.
В СУБД Access 2007 применяются различные типы запросов: на выборку, на обновление, на
добавление, на удаление, перекрестный query, выполнение вычислений, создание таблиц. Наиболее
распространенным является query на выборку. Применяются два типа запросов: query по образцу
(QBE) и query на основе структурированного языка запросов (SQL).
Запросы на выборку используются для отбора требуемой пользователю информации,
содержащейся в нескольких таблицах. Они создаются только для связанных таблиц. Queries могут
основываться как на нескольких таблицах, так и существующих запросах. СУБД Access 2007
включает такие средства создания запросов, как Мастер и Конструктор.
Кроме того, в СУБД Access 2007 существует множество средств для поиска и отображения
информации, которая хранится в базе данных. Данные в таблицах можно отсортировать на основе
любого поля или комбинации полей. Для извлечения из базы данных необходимых записей можно
отфильтровать таблицу, применив средства фильтрации.
Для создания нового пустого запроса в режиме конструктора надо щелкнуть на пиктограмме
Конструктор запросов. Откроется активное окно диалога Добавление таблицы на фоне неактивного
окна «Запрос1». В этом окне можно выбрать таблицы и queries для создания новых запросов.
В окне Добавление таблицы следует выбрать несколько таблиц из представленного списка
таблиц, на основе которых будет проводиться выбор данных, и щелкнуть на кнопке Добавить. После
этого закрыть окно Добавление таблицы, а окно «Запрос1» станет активным.
Окно Конструктора состоит из двух частей – верхней и нижней. В верхней части окна
размещается схема данных запроса, которая содержит список связанных таблиц. В нижней части
окна находится Бланк построения запроса QBE, в котором каждая строка выполняет определенную
функцию.
Переместим имена полей с таблиц-источников в Бланк. При необходимости можно задать
принцип сортировки (по возрастанию или по убыванию) результатов запроса. В строке "Вывод на
экран" автоматически устанавливается флажок просмотра информации.
Условия ограниченного поиска или критерий поиска информации вводится в строке
"Условия" отбора и строке "Или".
Далее надо закрыть окно запроса Запрос1, появится окно диалога Сохранить, ответить - Да
и ввести имя запроса. Для запуска запроса дважды щелкнем на query, откроется таблица с
результатами выполненного запроса
Создание и использование форм для ввода данных в таблицы базы данных Access 2007
В Access 2007 можно вводить данные непосредственно в таблицу в режиме таблица. Но
обычно для ввода данных в БД Access 2007 используют формы (forms). Form ускоряет работу с
базой данных. Form в БД - это структурированное интерактивное окно с элементами управления, в
котором отображаются поля одной или нескольких таблиц или запросов.

44 Раздел 4. Технологии создания и преобразования информационных объектов.
Автор-составитель: Гугуева С.К.
Форму можно использовать для ввода, изменения или отображения данных из таблицы или
запроса. В Microsoft Office Access 2007 предусмотрены новые средства, помогающие быстро
создавать forms, а также новые типы форм и функциональные возможности.
Формы в БД Access можно создавать с помощью различных средств:
инструмента Form;
инструмента Разделенная form;
инструмента Несколько элементов;
инструмента Пустая form;
Мастера form;
Конструктора form.
Все средства создания форм помещены в группу forms на вкладке Создание.
Forms, которые используют таблицы целесообразно выполнять с помощью Мастера или
указанных инструментов, а дорабатывать их, т.е. вносить необходимые изменения, можно в режиме
макета или конструктора. В Microsoft Access 2007 предусмотрено два режима внесения изменений
и дополнений в формы: режим макета и режим конструктора. Переход между режимами (открыть,
режим макета, конструктор) можно выполнить, щелкнув правой кнопкой мыши форму в области
переходов, а затем выбрать нужный режим в контекстном меню.
Режим макета — это более наглядный режим редактирования (изменения) форм, чем режим
конструктора. В режиме макета изменения выполняются фактически в реальной форме, поэтому в
этом режиме целесообразно выполнять более простые изменения, связанные с ее внешним видом.
В тех случаях, когда в режиме макета невозможно выполнить изменения в форме,
целесообразно применять режим конструктора. Режим конструктора предоставляет пользователю
более широкие возможности для редактирования (изменения) форм, в этом режиме можно добавлять
поля, настраиваемые элементы и составлять программы.
Инструмент "Форма". Для быстрого создания формы, т.е. создания одним щелчком мыши
можно воспользоваться инструментом Form. В этом случае надо выделить таблицу в области
объектов. Затем перейти на вкладку Создание и щелкнуть на пиктограмме Form.
Если Access обнаруживает одну таблицу, связанную отношением «один-ко-многим» с
таблицей или запросом, который использовался для создания формы, Access добавляет таблицу
данных в форму, основанную на связанной таблице или запросе. Если таблица данных в форме не
нужна, ее можно удалить.
Средство "Разделенная форма". Разделенная form — новая возможность в Microsoft
Access 2007, которая позволяет одновременно отображать данные в режиме формы и в режиме

45 Раздел 4. Технологии создания и преобразования информационных объектов.
Автор-составитель: Гугуева С.К.
таблицы. В области объектов (переходов) выделить таблицу. Далее щелкнуть на пиктограмме
"Разделенная forms" на вкладке Создать.
Инструмент "Несколько элементов". Форму, в которой отображается не одна, а
одновременно несколько записей, можно создать инструментом "Несколько элементов" Чтобы
создать данную форму выделим в области объектов (переходов) одну из таблиц. Затем перейдем на
вкладку Создание и щелкнем на пиктограмме "Несколько элементов".
Средство Пустая форма. Этот инструмент можно использовать в том случае, если
необходимо быстро создать форму с несколькими полями. Form открывается в режиме "Работа с
макетами форм" и при этом отображается область Список полей.
Мастер форм. Создание форм при помощи мастера форм осуществляется быстро, и это
средство позволяет включить в форму поля из нескольких связанных таблиц или запросов. На
вкладке Создание в группе Формы надо нажать кнопку Другие формы, а затем выбрать команду
Мастер форм. Откроется окно диалога Создание форм, в котором необходимо отвечать на вопросы
каждого текущего экрана Мастера и щелкать на кнопке Далее.
Отчеты в базе данных Access 2007
Отчет (report) — это объект базы данных, который используется для вывода на экран, в
печать или файл структурированной информации. Reports позволяют извлечь из таблиц или запросов
базы данных необходимую информацию и представить ее в виде удобном для восприятия. Report
содержит заголовок, область данных, верхний и нижний колонтитулы, примечание и разбит на
страницы.
В Microsoft Access 2007 для создания отчетов можно использовать различные средства:
Мастер отчетов
Конструктор отчетов
Инструмент Report
Пустой report
Отчеты целесообразно выполнять с помощью Мастера или других указанных инструментов,
а дорабатывать их, т.е. вносить необходимые изменения можно в режиме макета или конструктора. В
Microsoft Access 2007 предусмотрено два режима внесения изменений и дополнений в reports: режим
макета и режим конструктора.
Режим макета — это более наглядный режим редактирования и форматирования
(изменения) отчетов, чем режим конструктора. В тех случаях, когда в режиме макета невозможно
выполнить изменения в отчете, то целесообразно применять режим конструктора.

46 Раздел 4. Технологии создания и преобразования информационных объектов.
Автор-составитель: Гугуева С.К.
Инструмент Отчет. Для быстрого создания отчета, т.е. создания одним щелчком мыши
можно воспользоваться инструментом Report. В этом случае report формируется на базе
существующей таблицы или запроса. В созданном отчете будут отображаться все записи таблицы
или запроса, на базе которых создается report. Но созданный report можно будет изменить в режиме
макета или конструктора.
Для создания отчета необходимо выполнить следующее. В области переходов надо выделить
таблицу, на основе которой нужно создать report. Затем перейти на вкладку Создание и щелкнуть на
пиктограмме Report. На экране будет отображен простой Отчет на основе текущей таблицы.
Средство Пустой отчет. Инструмент "Пустой report" позволяет создавать reports с нуля в
режиме макета. Для этого надо щелкнуть Пустой report в группе Отчеты на вкладке Создание. В окне
редактирования Access 2007 появится Отчет1 с пустой областью данных, а в правой части окна будет
отображаться область "Список полей" существующих таблиц. Щелкнув на знак "+" таблицы,
откроется список необходимых полей.
Перетащите требуемые поля из этого списка в report, нажав и удерживая левую клавишу
мыши. С помощью инструментов из группы "Элементы управления" на вкладке Формат, можно
доработать report, добавив заголовок, номера страниц, дату и время. При необходимости его можно
доработать в режиме конструктора. Сохраните report.
4.1.4. Представление о программных средах компьютерной графики и черчения,
мультимедийных средах. Многообразие специализированного программного обеспечения и
цифрового оборудования для создания графических и мультимедийных объектов.
Компьютерная графика - это область информатики, которая охватывает все стороны
формирования изображений с помощью компьютера. Появившись в 1950-х годах, она поначалу
давала возможность выводить лишь несколько десятков отрезков на экране. О компьютерной
графике заговорили после опытов Джей У. Форрестера (инженер компьютерной лаборатории
Массачусетского технологического института) в 1951 году.
В наши дни средства компьютерной графики позволяют создавать реалистические
изображения, не уступающие фотографическим снимкам. В доступный для многих инструмент
компьютерная графика превратилась благодаря Айвену Сазерленду, автору одной из первых
графических систем.
Создано разнообразное аппаратное и программное обеспечение для получения изображений
самого различного вида и назначения - от простых чертежей до реалистических образов
естественных объектов. Компьютерная графика используется практически во всех научных и
инженерных дисциплинах для наглядности восприятия и передачи информации. Применение ее для
подготовки демонстрационных слайдов уже считается нормой. Трехмерные изображения
используются в медицине (компьютерная томография), картографии, полиграфии, геофизике,
ядерной физике и других областях. Телевидение и другие отрасли индустрии развлечений
используют анимационные средства компьютерной графики (компьютерные игры, фильмы).
Общепринятой практикой считается также использование компьютерного моделирования при

47 Раздел 4. Технологии создания и преобразования информационных объектов.
Автор-составитель: Гугуева С.К.
обучении пилотов и представителей других профессий (тренажеры). Знание основ компьютерной
графики сейчас необходимо и инженеру, и ученому.
Конечным результатом применения средств компьютерной графики является изображение,
которое может использоваться для различных целей. Поскольку наибольшее количество
информации человек получает с помощью зрения, уже в древние времена появились схемы и карты,
используемые при строительстве, в географии и в астрономии.
Современная компьютерная графика - это достаточно сложная, основательно проработанная
и разнообразная научно-техническая дисциплина. Некоторые ее разделы, такие как геометрические
преобразования, способы описания кривых и поверхностей, к настоящему времени уже исследованы
достаточно полно. Ряд областей продолжает активно развиваться: методы растрового сканирования,
удаление невидимых линий и поверхностей, моделирование цвета и освещенности, текстурирование,
создание эффекта прозрачности и полупрозрачности и др.
Направления компьютерной графики
Направление Назначение Программное
обеспечение
Научная Визуализация объектов научных
исследований, графическая обработка
результатов расчетов, проведение
вычислительных экспериментов с наглядным
представлением их результатов.
Деловая Создание иллюстраций, используемых
составления иллюстрации статистических
отчетов и пр.
Используется в работе учреждений.
Электронные таблицы
Конструкторская Создание плоских и трехмерных изображений.
Используется в работе инженеров-
конструкторов.
Системы
автоматизированного
проектирования
(САПР)
Иллюстративная Создание произвольных рисунков и чертежей. Графические
редакторы
Рекламная Создание реалистических изображений.
Используется для создания рекламных
роликов, мультфильмов, компьютерных игр,
видеоуроков, видеопрезентаций и пр.
Графические
редакторы (со
сложным
математическим
аппаратом)
Компьютерная
анимация
Создание движущихся изображений на экране
монитора. Слово «анимация» означает
«оживление».
Аналоговый и дискретный способы представления графических изображений

48 Раздел 4. Технологии создания и преобразования информационных объектов.
Автор-составитель: Гугуева С.К.
Человек способен воспринимать и хранить информацию в форме образов (зрительных,
звуковых, осязательных, вкусовых, обонятельных).
Зрительные образы могут быть сохранены в виде изображений (рисунков, фотографий и т.д.)
При аналоговом представлении физическая величина принимает бесконечное множество
значений, причем ее значения изменяются непрерывно.
При дискретном представлении физическая величина принимает конечное множество
значений, причем ее величина изменяется скачкообразно.
Под видами компьютерной графики подразумевается способ хранения и отображения
изображения на плоскости монитора. Как и в любом другом искусстве в компьютерной графике есть
свои специфические виды графических изображений. К ним относятся:
растровое изображение;
векторное изображение;
трехмерное изображение;
фрактальное изображение.
Дизайнеры работают с каждым изображением по-разному, используя различные
графические пакеты программ.
Растровая графика
Растровое изображение представляет собой мозаику из очень мелких элементов —
пикселей. Оно похоже на лист клетчатой бумаги, на котором каждая клеточка (пиксель) закрашена
определенным цветом, и в результате такой раскраски формируется изображение.
Качество кодирования изображения зависит от:
размера точки - чем меньше её размер, тем больше количество точек в изображении
количества цветов (палитры)- чем большее количество возможных состояний точки, тем
качественнее изображение.
Достоинства растровой графики:
1. Каждому видеопикселю можно придать любой из миллионов цветовых оттенков. Если
размеры пикселей приближаются к размерам видеопикселей, то растровое изображение выглядит не
хуже фотографии. Таким образом, растровая графика эффективно представляет изображения
фотографического качества.
2. Компьютер легко управляет устройствами вывода, которые используют точки для
представления отдельных пикселей. Поэтому растровые изображения могут быть легко
распечатаны на принтере.
Недостатки растровой графики:

49 Раздел 4. Технологии создания и преобразования информационных объектов.
Автор-составитель: Гугуева С.К.
1. В файле растрового изображения запоминается информация о цвете каждого
видеопикселя в виде комбинации битов. Простые растровые картинки занимают небольшой объем
памяти (несколько десятков или сотен килобайтов). Изображения фотографического качества часто
требуют нескольких мегабайтов. Таким образом, для хранения растровых изображений требуется
большой объем памяти.
Самым простым решением проблемы хранения растровых изображений является увеличение
емкости запоминающих устройств компьютера. Современные жесткие и оптические диски
предоставляют значительные объемы памяти для данных. Оборотной стороной этого решения
является стоимость. Другой способ решения проблемы заключается в сжатии графических файлов,
т. е. использовании программ, уменьшающих размеры файлов растровой графики за счет изменения
способа организации данных. Существует несколько методов сжатия графических данных.
2. Проблемой растровых файлов является масштабирование:
при существенном увеличении изображения появляется зернистость, ступенчатость;
при большом уменьшении существенно снижается количество точек, поэтому исчезают
наиболее мелкие детали, происходит потеря четкости.
Для обработки растровых файлов используют редакторы: MS Paint, Adobe Photoshop.
Векторная графика.
Векторные изображения формируются из объектов (точка, линия, окружность,
прямоугольник и т.д.), которые хранятся в памяти компьютера в виде графических примитивов и
описывающих их математических формул.
Достоинства векторной графики
1. При кодировании векторного изображения хранится не само изображение объекта, а
координаты точек, используя которые программа каждый раз воссоздает изображение заново.
Поэтому объем памяти векторных изображений очень мал по сравнению с растровой
графикой.
2. Векторные изображения могут быть легко масштабированы без потери качества.
Это возможно, так как масштабирование изображений производится с помощью простых
математических операций (умножения параметров графических примитивов на коэффициент
масштабирования).
Недостатки векторной графики:
1. Векторная графика не предназначена для создания изображений фотографического
качества. В векторном формате изображение всегда будет выглядеть, как рисунок.
В последних версиях векторных программ внедряется все больше элементов
«живописности» (падающие тени, прозрачности и другие эффекты, ранее свойственные
исключительно программам точечной графики).

50 Раздел 4. Технологии создания и преобразования информационных объектов.
Автор-составитель: Гугуева С.К.
2. Векторные изображения иногда не выводятся на печать или выглядят на бумаге не так, как
хотелось бы.
Это происходит оттого, что векторные изображения описываются тысячами команд.
В процессе печати эти команды передаются принтеру, а он может, не распознав какой-либо
примитив, заменить его другим – похожим, понятным принтеру.
Информация о векторном изображении кодируется как обычная буквенно-цифровая и
обрабатывается специальными программами: CorelDRAW, Adobe Illustrator.
Фрактальная графика
Изображение строится по формуле. В памяти компьютера хранится не изображение, а
только формула, с помощью которой можно получить
бесконечное количество различных изображений.
Фракталы - это геометрические объекты с
удивительными свойствами: любая часть фрактала
содержит его уменьшенное изображение.
То есть, сколько фрактал не увеличивай, из любой его части на вас будет смотреть его
уменьшенная копия.
Фракталы замечательны тем, что многие из них удивительно
похожи на то, что мы встречаем в природе. Снежинку, морского конька,
ветви деревьев, разряд молнии и горные массивы можно нарисовать,
используя фракталы.
Поэтому многие современные учёные говорят о том,
что природа имеет свойство фрактальности.
Программные средства для работы с фрактальной
графикой предназначены для автоматической генерации
изображений путем математических расчетов.
Создание фрактальной художественной
композиции состоит не в рисовании или оформлении, а в программировании. Ее часто
используют в развлекательных программах.
Трехмерная графика
Ее еще называют объектно-ориентированной. Это позволяет изменять как все элементы
трехмерной сцены, так и каждый объект в отдельности. Применяется она при разработке дизайн-
проектов интерьера, архитектурных объектов, в рекламе, при создании обучающих компьютерных
программ, видео-роликов, наглядных изображений деталей и изделий в машиностроении и т. д. В
трехмерной графике изображения (или персонажи) моделируются и перемещаются в виртуальном

51 Раздел 4. Технологии создания и преобразования информационных объектов.
Автор-составитель: Гугуева С.К.
пространстве, в природной среде или в интерьере, а их анимация позволяет увидеть объект с любой
точки, переместить в искусственно созданной среде и пространстве, разумеется, при сопровождении
специальных эффектов.
Эти свойства трехмерной графики позволяют создавать и кинопродукцию
профессионального качества. В процессе разработки трехмерной графики и ее анимации человек
выступает в качестве режиссера и оператора, поскольку ему приходится придумывать сюжет,
содержание и композицию каждого кадра и распределять движение объекта или объектов сцены не
только в пространстве, но и во времени. Что же требует трехмерная графика от человека? В первую
очередь, умение моделировать различные формы и конструкции при помощи программных средств,
а также знания ортогонального (прямоугольного) и центрального проецирования. Последнее
называется перспективой.
Форматы графических файлов
Форматы графических файлов определяют способ хранения информации в файле (растровый
или векторный), а также форму хранения информации (используемый алгоритм сжатия).
Сжатие применяется для растровых графических файлов, так как они имеют обычно
достаточно большой объем. Сжатие графических файлов отличается от их архивации с помощью
программ-архиваторов (rar, zip, arj и пр.) тем, что алгоритм сжатия включается в формат
графического файла.
Существуют различные алгоритмы сжатия, причем для различных типов изображения
целесообразно применять подходящие типы алгоритмов сжатия.
Для сжатия рисунков типа аппликации, содержащих большие области однотонной закраски,
наиболее эффективно применение алгоритма сжатия, который заменяет последовательность
повторяющихся величин (пикселей одинакового цвета) на две величины (пиксель и количество его
повторений). Такой алгоритм сжатия используется в графических файлах форматов BMP и PCX.
Для рисунков типа диаграммы целесообразно применение другого метода сжатия, который
использует поиск повторяющихся в рисунке «узоров». Такой алгоритм используется в графических
файлах форматов TIFF и GIF и позволяет сжать файл в несколько раз.
Для сжатия отсканированных фотографий и иллюстраций используется алгоритм сжатия
JPEG. Этот алгоритм использует тот факт, что человеческий глаз очень чувствителен к изменению
яркости отдельных точек изображения, но гораздо хуже замечает изменение цвета. Действительно,
при глубине цвета 24 бита компьютер обеспечивает воспроизведение более 16 млн различных
цветов, тогда как человек вряд ли способен различить и тем более назвать более сотни цветов и
оттенков.
Применение метода JPEG позволяет сжимать файлы в десятки раз, однако может приводить
к необратимой потере информации (файлы не могут быть восстановлены в первоначальном виде).
Некоторые форматы графических файлов являются универсальными, так как могут быть
обработаны большинством графических редакторов. Некоторые программы обработки изображений
используют оригинальные форматы, которые распознаются только самой создающей программой.

52 Раздел 4. Технологии создания и преобразования информационных объектов.
Автор-составитель: Гугуева С.К.
Преимущество оригинальных форматов файлов состоит в том, что они позволяют сохранять
изображения при меньшем размере файла.
Рассмотрим некоторые форматы графических файлов более подробно.
Bit МаР image (BMP) — универсальный формат растровых графических файлов,
используется в операционной системе Windows. Этот формат поддерживается многими графи-
ческими редакторами, в том числе редактором Paint. Рекомендуется для хранения и обмена данными
с другими приложениями.
Tagged Image File Format (TIFF) — формат растровых графических файлов,
поддерживается всеми основными графическими редакторами и компьютерными платформами.
Включает в себя алгоритм сжатия без потерь информации. Используется для обмена документами
между различными программами. Рекомендуется для использования при работе с издательскими
системами.
Graphics Interchange Format (GIF) — формат растровых графических файлов,
поддерживается приложениями для различных операционных систем. Включает алгоритм сжатия без
потерь информации, позволяющий уменьшить объем файла в несколько раз. Рекомендуется для
хранения изображений, создаваемых программным путем (диаграмм, графиков и так далее) и
рисунков (типа аппликации) с ограниченным количеством цветов (до 256). Используется для
размещения графических изображений на Web-страницах в Интернете.
Portable Network Graphic (PNG) — формат растровых графических файлов, аналогичный
формату GIF. Рекомендуется для размещения графических изображений на Web-страницах в
Интернете.
Joint Photographic Expert Group (JPEG) — формат растровых графических файлов,
который реализует эффективный алгоритм сжатия (метод JPEG) для отсканированных фотографий и
иллюстраций. Алгоритм сжатия позволяет уменьшить объем файла в десятки раз, однако приводит к
необратимой потере части информации. Поддерживается приложениями для различных
операционных систем. Используется для размещения графических изображений на Web-страницах в
Интернете.
Windows MetaFile (WMF) — универсальный формат векторных графических файлов для
Windows-приложений. Используется для хранения коллекции графических изображений Microsoft
Clip Gallery.
Encapsulated PostScript (EPS) — формат векторных графических файлов, поддерживается
программами для различных операционных систем. Рекомендуется для печати и создания
иллюстраций в настольных издательских системах.
CorelDRaw files (CDR) — оригинальный формат векторных графических файлов,
используемый в системе обработки векторной графики CorelDraw.
Если вы собираетесь работать с графическим файлом только в одном данном приложении,
целесообразно выбрать оригинальный формат. Если же предстоит передавать данные в другое
приложение, другую среду или иному пользователю, стоит использовать универсальный формат.

53 Раздел 4. Технологии создания и преобразования информационных объектов.
Автор-составитель: Гугуева С.К.
Графические редакторы
Для обработки изображений на компьютере используются специальные программы —
графические редакторы. Графические редакторы также можно разделить на две категории:
растровые и векторные.
Растровые графические редакторы являются наилучшим средством обработки фотографий и
рисунков, поскольку растровые изображения обеспечивают высокую точность передачи градаций
цветов и полутонов.
Среди растровых графических редакторов есть простые, например стандартное приложение
Paint, и мощные профессиональные графические системы, например Adobe Photoshop.
К векторным графическим редакторам относятся графический редактор, встроенный в
текстовый редактор Word. Среди профессиональных векторных графических систем наиболее
распространена CorelDRAW.
Графический редактор – это программа создания, редактирования и просмотра
графических изображений.
Для создания рисунка традиционными методами необходимо выбрать инструмент рисования
(это могут быть фломастеры, кисть с красками, карандаши, пастель и многое другое). Графические
редакторы также предоставляют возможность выбора инструментов для создания и редактирования
графических изображений, объединяя их в панели инструментов.
На рисунке представлены панели инструментов растрового графического редактора Paint и
векторного графического редактора, входящего в состав Microsoft Word. Хорошо видно, что панели
имеют много одинаковых инструментов.
Панели инструментов растрового и векторного графических редакторов

54 Раздел 4. Технологии создания и преобразования информационных объектов.
Автор-составитель: Гугуева С.К.
Инструменты рисования объектов. Графические редакторы имеют набор инструментов
для рисования простейших графических объектов: прямой линии, кривой, прямоугольника, эллипса,
многоугольника и так далее. После выбора объекта на панели инструментов его можно нарисовать в
любом месте окна редактора.
Например, для рисования линии необходимо выбрать на панели инструментов инструмент
Линия, переместить курсор на определенное место окна редактора и щелчком мыши зафиксировать
точку, из которой должна начинаться линия. Затем следует перетащить линию в нужном
направлении и, осуществив повторный щелчок, зафиксировать второй конец линии.
Такие инструменты имеются и в растровом, и в векторном графических редакторах, однако
принципы работы с ними несколько различаются. В растровом графическом редакторе объект
перестает существовать как самостоятельный элемент после окончания рисования и становится лишь
группой пикселей на рисунке. В векторном редакторе нарисованный объект продолжает сохранять
свою индивидуальность и его можно масштабировать, перемещать по рисунку и так далее.
В векторном редакторе существует группа инструментов группировки и разгруппировки
объектов. Операция группировки объединяет несколько отдельных объектов в один, что позволяет
производить в дальнейшем над ними общие операции (перемещать, удалять и так далее). Можно и,
наоборот, разбивать объект, состоящий из нескольких объектов, на самостоятельные объекты
(разгруппировывать).
Выделяющие инструменты. В графических редакторах над элементами изображения
возможны различные операции: копирование, перемещение, удаление, поворот, изменение размеров
и так далее. Для того чтобы выполнить какую-либо операцию над объектом, его сначала необходимо
выделить.
Для выделения объектов в растровом графическом редакторе обычно имеются два
инструмента: выделение прямоугольной области и выделение произвольной области. Процедура
выделения производится аналогично процедуре рисования.
Выделение объектов в векторном редакторе осуществляется с помощью инструмента
выделение объекта (на панели инструментов изображается стрелкой). Для выделения объекта
достаточно выбрать инструмент выделения и щелкнуть по любому объекту на рисунке.
Инструменты редактирования рисунка. Инструменты редактирования позволяют вносить
в рисунок изменения: стирать части рисунка, изменять цвета и так далее. Для стирания изображения
в растровых графических редакторах используется инструмент Ластик, который стирает фрагменты
изображения (пиксели), при этом размер Ластика можно менять.
В векторных редакторах редактирование изображения возможно только путем удаления
объектов, входящих в изображение, целиком. Для этого сначала необходимо выделить объект, а
затем выполнить операцию Вырезать.
Палитра цветов. Операцию изменения цвета можно осуществить с помощью меню
Палитра, содержащего набор цветов, используемых при создании объектов. Различают основной
цвет, которым рисуются контуры фигур, и цвет фона. В левой части палитры размещаются

55 Раздел 4. Технологии создания и преобразования информационных объектов.
Автор-составитель: Гугуева С.К.
индикаторы основного цвета и цвета фона, которые отображают текущие установки (в данном
случае установлен черный основной цвет и белый цвет фона). Для изменения основного цвета
необходимо осуществить левый щелчок на выбранном цвете палитры, а для цвета фона – правый
щелчок.
Текстовые инструменты. Текстовые инструменты позволяют добавлять в рисунок текст и
осуществлять его форматирование.
В растровых редакторах инструмент Надпись (буква А на панели инструментов) позволяет
создавать текстовые области на рисунках. Установив курсор в любом месте текстовой области,
можно произвести ввод текста.
Форматирование текста производится с помощью панели атрибутов текста. В редакторе
Paint панель атрибутов текста добавляется (удаляется) при выбранном инструменте Надпись
командой [Вид-Панель атрибутов текста].
В векторных редакторах тоже можно создавать текстовые области, в которые можно вводить
и форматировать текст. Кроме того, для ввода надписей к рисункам можно использовать так
называемые выноски различных форм. В векторном графическом редакторе, входящем в Word,
выноска выбирается на панели Рисование командой [Автофигуры-Выноски].
Масштабирующие инструменты. В растровых графических редакторах масштабирующие
инструменты позволяют увеличивать или уменьшать масштаб представления объекта на экране, но
не влияют при этом на его реальные размеры. Обычно такой инструмент называется Лупа.
В векторных графических редакторах можно легко изменять реальные размеры объекта с
помощью мыши.
Устройства ввода графической информации
В основном ввод графических изображений осуществляется с помощью сканера и цифровых
фотокамер.
Сканер. Рассмотрим принцип действия планшетных сканеров как наиболее
распространенных моделей. Сканируемый объект кладется на стекло планшета сканируемой
поверхностью вниз. Под стеклом располагается подвижная каретка с лампой и системой зеркал,
движение которой регулируется шаговым двигателем.
Свет, отраженный от объекта, через систему зеркал попадает на светочувствительную
матрицу и передается в компьютер. За каждый шаг двигателя сканируется полоска объекта, которая
потом объединяется с другими в общее изображение.

56 Раздел 4. Технологии создания и преобразования информационных объектов.
Автор-составитель: Гугуева С.К.
Светочувствительная матрица состоит из фотодиодных элементов, чувствительных к свету.
Перед каждым фотодиодом стоит светофильтр, пропускающий лучи только определенного цвета
(красный, зеленый или синий). Стоящие три рядом элемента формируют изображение в системе
RGB.
В зависимости от способа сканирования объекта существуют следующие виды сканеров:
• планшетные — наиболее распространенный вид сканеров. Представляет собой планшет,
внутри которого под прозрачным стеклом расположен механизм сканирования;
• слайд-сканеры — служат для сканирования пленочных слайдов, выпускаются и как
самостоятельные устройства, и в виде дополнительных модулей к обычным сканерам;
• сканеры штрих-кода — небольшие, компактные модели для сканирования штрих-кодов
товара в магазинах. Сканер штрихкода представляет собой устройство, главная функция которого —
чтение изображения штрихкода, представленного в виде совокупности белых и черных полос, и
преобразование его в цифровой сигнал. Функцию преобразования выполняет специальный декодер,
как правило, встроенный в сканер.
Разрешение сканеров измеряется в точках на дюйм (dpi). Чем больше светочувствительных
элементов у сканера, тем больше точек он может снять с каждой горизонтальной полосы
изображения. Это и называется оптическим разрешением. Чем мельче шаг каретки, тем больше
можно считать полос с изображения. Шаг каретки определяет аппаратное разрешение сканера.
Например, разрешение 600x1200 dpi означает что количество светочувствительных элементов на
дюйм — 600, шагов на дюйм — 1200.
Глубина цвета измеряется количеством оттенков, которые устройство способно распознать.
Современные сканеры выпускают с глубиной цвета 24, 30, 36, 48 битов. Так как сканер работает в
системе RGB, то при глубине цвета 24 бита на каждый канал (красный, зеленый, синий) приходится
по одному байту.
Цифровая фотокамера состоит из объектива и светочувствительной матрицы. В отличие от
сканера светочувствительная матрица фотокамеры представляет собой не линейку, а плоскость, на
которую через объектив фокусируется изображение. Матрицы сканера и фотокамеры имеют
значительные различия. Каждый пиксель матрицы камеры закрыт светофильтром одного из цветов
RGB. Зеленых элементов в два раза больше, чем красных и синих. Это связано с особенностью
человеческого зрения, которое наиболее чувствительно к зеленому цвету, и при фотографировании
камера должна принимать изображение так, как его воспринимает человек.
Устройство планшетного сканера

57 Раздел 4. Технологии создания и преобразования информационных объектов.
Автор-составитель: Гугуева С.К.
Точки на экране монитора
Принцип формирования
изображения на матричном
принтере
Устройства вывода графической информации
Точки на экране монитора и бумаге. Находящиеся рядом мелкие точки разных цветов
воспринимаются глазом человека как одна, состоящая из смеси красок. Например, две мелкие точки,
светящиеся красным и зеленым светом, будут восприниматься как одна желтая. Расположенные
рядом две капли краски на бумаге — желтая и синяя — будут восприниматься как зеленая. Это
свойство используется при выводе изображения на экран монитора и при печати на бумаге.
Вывод на экран монитора.
Каждая точка экрана монитора состоит из трех рядом
расположенных светящихся элементов (красного, зеленого,
синего). Так как монитор воспроизводит цвета в системе
RGB, то перед выводом на экран информация о цвете точек
переводится в эту систему.
Элементы экрана могут светиться с разной интенсивнос-
тью, которая формирует полутона. Часто встречается представление цвета, в котором каждой
компоненте отводится 8 битов (в общей сложности — 24 бита). Так в точке со значением цвета R:0
G:128 В:0 красный и синий элементы будут выключены, а зеленый будет светится «вполнакала». В
современных устройствах отображения используется и более высокое разрешение — 32 бита на
точку изображения.
Вывод изображения на принтере. Цветное изображение печатается на бумаге с
использованием четырех базовых цветов: С — голубой, М — малиновый, Y — желтый, К —
черный.
Для передачи полутонов при рисовании кистью художник смешивает в определенном
количестве разные краски. Принтер не может смешивать краски в разной пропорции. Для передачи
полутонов изменяется количество закрашенных точек на бумаге. Если в файле точка имеет
плотность синего 50%, это значит, что на небольшом участке белой бумаги половина площади
должна быть закрашена синей краской. Таким образом, одной точке растрового файла соответствует
множество точек, распечатанных с помощью принтера.
Допустим, что разрешение растрового файла 400 dpi, а разрешение принтера — 4800 dpi. Это
значит, что каждой точке файла соответствует напечатанный
квадрат со стороной 4800/400 = 12 точек. Такой квадрат может
передать 12x12 = 144 оттенка.
Матричные принтеры. Матричные принтеры — это
принтеры ударного действия. В печатающей головке матричного
Устройство цифровой камеры

58 Раздел 4. Технологии создания и преобразования информационных объектов.
Автор-составитель: Гугуева С.К.
Принцип формирования изображения
на лазерном принтере
принтера находятся стержни. Под воздействием магнитного поля они выталкиваются из головки и
через красящую ленту переносят изображение на бумагу. Перемещаясь, головка формирует строку.
Матричные принтеры характеризует низкая разрешающая способность и малая скорость
печати. Из-за возможности печати на рулонном материале и самокопирующейся бумаге такие
принтеры наибольшее распространение получили в банковской сфере, кассовых аппаратах, в
маркировочных устройствах.
Лазерные принтеры. Лазерные принтеры используют технологию фотокопирования,
называемую еще электрофотографической, которая заключается в переносе заряженных частиц
тонера (красителя) на бумагу. Подобная технология печати применяется также в копировальных
аппаратах. Лазерные принтеры характеризует высокая скорость печати и хорошая разрешающая
способность, а также низкая стоимость тонера.
Важнейшим конструктивным элементом лазерного принтера является вращающийся
фотобарабан, с помощью которого производится перенос изображения на бумагу. Фотобарабан
представляет собой металлический цилиндр, покрытый тонкой пленкой из фотопроводящего
полупроводника. На небольшом расстоянии от барабана проходит проволока, на которую подается
высокое напряжение. За счет этого образуется ионизированная область, и статический заряд
переходит на фотобарабан.
Тонкий лазерный луч, отражаясь от вращающегося зеркала, засвечивает на фотобарабане
точки (количество максимально возможных точек на дюйм определяет разрешение лазерного
принтера), повторяя выводимое изображение. На засвеченных участках статический разряд
снимается. Частицы тонера имеют заряд, совпадающий по полярности с зарядом фотобарабана,
поэтому на тех участках, где сохранился заряд, тонер отталкивается, а где заряд снят лучом лазера,
притягивается.
Бумага заряжается зарядом, противоположным по
полярности заряду тонера. Проходя под фотобарабаном, она
притягивает частицы тонера, и на листе формируется
изображение. Это изображение еще не закреплено и
легко снимается с бумаги. Проходя через нагретый вал-
печку, тонер расплавляется и спекается с бумагой.
Цветные лазерные принтеры последовательно
наносят на бумагу базовые краски (голубая, пурпурная,
желтая, черная). Для каждого цвета может использоваться отдельный фотобарабан.
Струйные принтер. Струйные принтеры выводят изображения путем разбрызгивания
краски. Головка струйного принтера состоит из резервуара с краской и тонкого сопла. Для выброса
чернил применяются способы выдавливания или нагрева.
Принцип формирования изображения на
цветном лазерном принтере

59 Раздел 4. Технологии создания и преобразования информационных объектов.
Автор-составитель: Гугуева С.К.
При выдавливании чернил пъезоэлемент, встроенный в сопло, расширяется и выбрасывает
каплю краски.
Струйные принтеры характеризует высокое качество печати и большой расход чернил. Из-за
возможности печати на рулонном материале и использования различных видов краски струйные
принтеры применяются для изготовления рекламных плакатов. Для этой цели используются
специальные широкоформатные принтеры (струйные плоттеры).
Офсетная печатная машина. В типографиях печать осуществляется в основном на
офсетных машинах. Каждая секция офсетной печатной машины наносит одну краску. Полноцветное
изображение получается при последовательном проходе бумаги через все печатные секции.
Перед началом печати необходимо подготовить специальное клише — офсетную форму.
Отредактированное на компьютере изображение передается на фотовывод. Фотовыводное
устройство производит цветоделение и растрирование, а затем выводит цветоделенное изображение
на пленку. Каждой краске соответствует своя пленка. При печати полноцветного изображения
выводятся четыре пленки (CMYK). Пленка укладывается на незасвеченную алюминиевую
пластину, одна сторона которой покрыта специальным светочувствительным слоем. С каждой
пленки делается отдельная офсетная форма. Пластина через пленку засвечивается. Темные места
(изображения) не пропускают лучи света, в этих местах пластина остается незасвеченной,
прозрачные места (пробельные элементы) пропускают свет, засвечивая слой на пластине. Затем
пластину промывают в специальном растворе. Эмульсия с засвеченных участков смывается и
остается только на незасвеченных. Свойства эмульсии таковы, что на ней не удерживается пленка
воды, но при этом прилипает масляная краска.
При печати на пластину постоянно наносится тонкий слой увлажняющего раствора. За счет
поверхностного натяжения вода остается только на пробельных элементах, так как там нет эмульсии.
Затем краска посредством красочного валика наносится на форму. Слой воды не дает возможности
краске перейти на пробельные элементы, и она переносится только на печатные элементы.
Сформированное изображение переносится на резиновую поверхность печатного цилиндра
и с него на бумагу. Полноцветное изображение получается при последовательном проходе бумаги
через все печатные цилиндры.
Ризограф. Низкая стоимость оборудования и расходных материалов, простота в работе
позволяют использовать ризограф для оперативной печати небольших тиражей. На базе ризографа,
подключенного к компьютеру, можно создать мини-типографию.
Внешне ризограф напоминает лазерный копировальный аппарат, но в отличие от последнего
изображение наносится на бумагу методом трафаретной печати. Принцип трафаретной печати
заключается в продавливании краски сквозь печатную форму на печатный материал через открытые
элементы трафарета с помощью ракели (устройства, напоминающего швабру). В зависимости от
типа станка трафарет или подготавливается фотоспособом, (аналогично подготовке офсетной
пластины), или прожигается лазером.
Почти все устройства выводят изображение дискретным способом. Экран монитора состоит
из множества мелких светящихся точек, принтер печатает мелкие точки. Глаз человека не может

60 Раздел 4. Технологии создания и преобразования информационных объектов.
Автор-составитель: Гугуева С.К.
различить мелкие детали, они сливаются и воспринимаются как непрерывные линии и фигуры.
Поэтому любое изображение, даже векторное, перед выводом на экран разбивается на точки.
Системы управления цветом.
Воспроизвести во всем цветовом диапазоне цветной слайд средствами полиграфической
печати — трудновыполнимая задача. Цветное изображение (например, с фотографии или акварели),
проходя все этапы обработки, начиная с ввода с помощью сканера или цифровой камеры, обработки
и отображения на экране монитора и заканчивая выводом на печатном устройстве, претерпевает
разнообразные изменения в связи с неизбежным конвертированием цветовых систем.
Исходных причин этой ситуации — три:
восприятие цвета — сложный психофизиологический процесс, который, видимо, никогда не
удастся моделировать техническими средствами, поскольку на восприятие оказывают
влияние тысячи трудно учитываемых условий (возраст, цветовосприимчивость, настроение,
здоровье, освещение и т. д.);
цвет нельзя измерить непосредственно, как, например, длину. Цвет измеряется как
спектральная композиция из световых волн различной интенсивности и различной длины;
передача цветовой информации вынуждает пользоваться неким «языком», а точнее сказать,
несколькими языками, поскольку у различных устройств они разные, например устройства
ввода и мониторы используют цветовую модель RGB, а устройства вывода — цветовую
модель CMYK. Следовательно, для достижения полной цветовой идентичности оригинала и
печатного оттиска требуется «перевод» (конвертирование) с одного языка на другой, что
никогда не обходится без потерь.
Одним из способов выхода из этой ситуации являются системы управления цветом.
Некоторые программы обработки графической информации включают систему управления цветом
(Color Management System, CMS), которая позволяет контролировать работу с цветом на экране
монитора и при выводе на внешние печатные устройства. Система управления цветом основана на
едином цветовом пространстве, которое обеспечивается использованием цветовой модели CIE Lab.
Вторым важным компонентом системы управления цветом являются цветовые профили
используемых устройств — файл, описывающий соответствие цветов устройств ввода или вывода в
терминах цветовой модели CIE Lab.
И наконец, третьим компонентом, обеспечивающим непосредственно управление, служит
так называемая «машина цветового соответствия» (color-matching engine). Она должна получить
цветовой профиль устройства ввода, например сканера, цветовой профиль промежуточного
устройства (монитора), если требуется редактирование изображения, и цветовой профиль устройства
вывода, например струйного принтера, и очень редко параметры «печатного станка», и обеспечить
сканирование и отображение на экране монитора таким образом, чтобы пользователь редактировал
как бы «конечное» изображение, то есть печатный оттиск. Кроме того, это позволяет хотя бы
частично имитировать на экране или с помощью цветных принтеров пробную печать, обеспечивая
существенную экономию при подготовке к печати изданий среднего качества.

61 Раздел 4. Технологии создания и преобразования информационных объектов.
Автор-составитель: Гугуева С.К.
Понятие мультимедиа технологии
Сегодня сложилось три различных понимания слова мультимедиа.
1. Первое - это «мультимедиа как идея», т.е. новый подход к хранению информации
различного типа.
По мере развития компьютерной техники появлялась возможность обработки все более
разнообразной информации: начав с чисел, компьютер освоил работу с текстом; затем в сферу его
интересов попали звуки и изображение; сегодня компьютер свободно обращается с озвучиванием и
фрагментами видео.
Однако до последнего времени казалось, что текст - это текст, числа - нечто другое, даже
оцифрованные звуки и изображения продолжали восприниматься как совершенно разные вещи,
работой с ними занимались разные люди в разных специализированных учреждениях.
Сейчас кажется даже странным, что только более чем через 10 лет после начала
компьютерной обработки изображения, речи, синтеза музыки возникла идея объединить все это в
единое целое, которая получила название «мультимедиа».
2. Второе значение мультимедиа - это оборудование, которое позволяет работать с
информацией различной природы. Это мультимедиа-платы, мультимедиа-комплексы, и, наконец,
мультимедиа-центры.
3. Третье значение мультимедиа - это «мультимедиа-продукт» - продукт, составленный
из данных всевозможных типов, да еще такой, в котором можно сориентироваться: каталог,
энциклопедия. Чаще всего такой продукт ассоциируется с CD-ROM и DVD-ROM.
Мультимедиа-продукт может содержать не меньше информации, чем довольно большой
музей или библиотека, а поскольку в принципе он доступен любому, значит, он должен быть
организован так, чтобы в нем можно было разобраться без специального образования. Для этого
создается система меню и ссылок, которая служит путеводителем в море данных. По главному меню
можно оценить структуру материала и быстро отыскать нужный раздел, при желании легко можно
пропустить неинтересное, получить справку, если вдруг встретилось непонятное слово или
углубится в детали. Есть также докторские энциклопедии, в которых можно узнать все болезни, о
первой помощи и т.д. Есть анатомические атласы, состоящие из статей, видеофрагментов,
поясняющие деятельность отдельных органов, а также в виде толкового словаря. Есть также
географические энциклопедии, например «Великие города мира» дает полную информацию о
большинстве крупных городов.
Мультимедиа (multimedia) - это современная компьютерная информационная технология,
позволяющая объединить в компьютерной системе текст, звук, видеоизображение, графическое
изображение и анимацию (мультипликацию).
Мультимедиа - это сумма технологий, позволяющих компьютеру вводить, обрабатывать,
хранить, передавать и отображать (выводить) такие типы данных, как текст, графика, анимация,
оцифрованные неподвижные изображения, видео, звук, речь.

62 Раздел 4. Технологии создания и преобразования информационных объектов.
Автор-составитель: Гугуева С.К.
Несомненным достоинством и особенностью технологии являются следующие возможности
мультимедиа, которые активно используются в представлении информации:
возможность хранения большого объема самой разной информации на одном носителе (до 20
томов авторского текста, около 2000 и более высококачественных изображений, 30-45 минут
видеозаписи, до 7 часов звука);
возможность увеличения (детализации) на экране изображения или его наиболее интересных
фрагментов, иногда в двадцатикратном увеличении (режим «лупа») при сохранении качества
изображения. Это особенно важно для презентации произведений искусства и уникальных
исторических документов;
возможность сравнения изображения и обработки его разнообразными программными
средствами с научно-исследовательскими или познавательными целями;
возможность выделения в сопровождающем изображение текстовом или другом визуальном
материале «горячих слов (областей)», по которым осуществляется немедленное получение
справочной или любой другой пояснительной (в том числе визуальной) информации (технологии
гипертекста и гипермедиа);
возможность осуществления непрерывного музыкального или любого другого
аудиосопровождения, соответствующего статичному или динамичному визуальному ряду;
возможность использования видеофрагментов из фильмов, видеозаписей и т.д., функции «стоп-
кадра», покадрового «пролистывания» видеозаписи;
возможность включения в содержание диска баз данных, методик обработки образов, анимации
(к примеру, сопровождение рассказа о композиции картины графической анимационной
демонстрацией геометрических построений ее композиции) и т.д.;
возможность подключения к глобальной сети Internet;
возможность работы с различными приложениями (текстовыми, графическими и звуковыми
редакторами, картографической информацией);
возможность создания собственных «галерей» (выборок) из представляемой в продукте
информации (режим «карман» или «мои пометки»);
возможность «запоминания пройденного пути» и создания «закладок» на заинтересовавшей
экранной «странице»;
возможность автоматического просмотра всего содержания продукта («слайд-шоу») или
создания анимированного и озвученного «путеводителя-гида» по продукту («говорящей и
показывающей инструкции пользователя»); включение в состав продукта игровых компонентов
с информационными составляющими;
возможность «свободной» навигации по информации и выхода в основное меню (укрупненное
содержание), на полное оглавление или вовсе из программы в любой точке продукта.
Классификация и области применения мультимедиа приложений
Мультимедиа приложения можно разделить по способу представления информации на
линейные и нелинейные (интерактивные).
Интерактивный способ взаимодействия человека и компьютера наиболее полным образом
представлен в категориях компьютерных игр. Нелинейный способ представления мультимедийных
данных иногда называется «гипермедиа».

63 Раздел 4. Технологии создания и преобразования информационных объектов.
Автор-составитель: Гугуева С.К.
В качестве примера линейного и нелинейного способа представления информации, можно
рассматривать такую ситуацию, как проведение презентации. Если презентация была записана на
пленку и показывается аудитории, то этот способ донесения информации линейный,
просматривающие данную презентацию не имеют возможности влиять на докладчика. В случае же
живой презентации, аудитория имеет возможность задавать докладчику вопросы и
взаимодействовать с ним прочим образом, что позволяет докладчику отходить от темы презентации,
например, поясняя некоторые термины или более подробно освещая спорные части доклада. Таким
образом, живая презентация может быть представлена, как нелинейный (интерактивный) способ
подачи информации.
Локальные и сетевые возможности мультимедиа
Мультимедийные презентации могут быть проведены человеком на сцене, показаны через
проектор или же на другом локальном устройстве воспроизведения. Широковещательная трансляция
презентации может быть как «живой», так и предварительно записанной. Широковещательная
трансляция или запись могут быть основаны на аналоговых или же электронных технологиях
хранения и передачи информации. Стоит отметить, что мультимедиа в онлайн может быть либо
скачана на компьютер пользователя и воспроизведена каким-либо образом, либо воспроизведена
напрямую из Интернет при помощи технологий потоковой передачи данных. Мультимедиа,
воспроизводимая при помощи технологий потоковой передачи данных может быть как «живая», так
и предоставляемая по требованию.
Мультимедийные игры - такие игры, в которых игрок взаимодействует с виртуальной
средой, построенной компьютером. Состояние виртуальной среды передается игроку при помощи
различных способов передачи информации (звукового, визуального, тактильного). В настоящее
время все игры на компьютере или игровой приставке относятся к мультимедийным играм. Стоит
отметить, что в такой тип игр можно играть как в одиночку на локальном компьютере или приставке,
так и с другими игроками через локальную или глобальную сети.
Различные форматы мультимедиа данных возможно использовать для упрощения
восприятия информации потребителем. Например, предоставить информацию не только в текстовом
виде, но и проиллюстрировать ее аудиоданными или видеоклипом. Таким же образом современное
искусство может представить повседневные, обыденные вещи в новом виде.
Различные формы предоставления информации делают возможным интерактивное
взаимодействие потребителя с информацией. Онлайн мультимедиа все в большей степени
становится объектно-ориентированной, позволяя потребителю работать над информацией, не
обладая специфическими знаниями. Например, для того, чтобы выложить видео на YouTube или
Яндекс.Видео, пользователю не требуется знаний по редактированию видео, кодированию и сжатию
информации, знаний по устройству web-серверов. Пользователь просто выбирает локальный файл и
тысячи других пользователей видеосервиса имеют возможность просмотреть новый видеоролик.
Мультимедийный интернет-ресурс – это интернет-ресурс, в котором основная
информация представлена в виде мультимедиа. Это современный и очень удобный механизм,
который не заменяет собой выполнение классических функций, а дополняет и расширяет спектр
услуг и новостей для посетителей.

64 Раздел 4. Технологии создания и преобразования информационных объектов.
Автор-составитель: Гугуева С.К.
Для мультимедийных Интернет-ресурсов характерно следующее:
они могут содержать различные виды информации (не только текстовую, но и звуковую,
графическую, анимационную, видео и т.д.);
иметь высокую степень наглядности материалов;
поддерживать различные типы файлов: текстовых, графических, аудио и видео;
могут использоваться для продвижения творческих работ в области различных видов искусств;
мультимедиа в силу своей наглядности снижает уровень интеллектуально-психологического
барьера между пользователем и информационным технологическим процессом.
Ресурс этого типа дает возможность быстро сообщать о событиях, которые организуется,
демонстрировать обзорный взгляд на сферу, учреждение или творческий коллектив, налаживать
обратную связь со своими посетителями, раскрывать цели и материалы, используя современные
механизмы представления информации и способствовать узнаванию представленного объекта
посредством сети Интернет.
Использование мультимедиа
Мультимедиа находит своё применение в различных областях, включая, рекламу, искусство,
образование, индустрию развлечений, технику, медицину, математику, бизнес, научные
исследования и пространственно-временные приложения и прочие информационные процессы с
участием людей.
Образование
В образовании мультимедиа используется для создания компьютерных учебных курсов и
справочников, таких как энциклопедии и сборники. Учебные курсы позволяют пользователю пройти
через серию презентаций, тематического текста и связанных с ним иллюстраций в различных
форматах представления информации. Развлекающее образование (edutainment – термин,
используемый в США), объединяющий образование и развлечение, особенно мультимедийные
развлечения. Теория обучения за последнее десятилетие была значительно развита в связи с
появлением мультимедиа. Выделилось несколько направлений исследований, такие как теория
когнитивной нагрузки, мультимедийное обучение и другие. Возможности для обучения и воспитания
почти бесконечны. Идея медиа-конвергенции также становится одним из важнейших факторов в
сфере образования, особенно в сфере высшего образования. Определяемая, как отдельные
технологии, такие как голосовые (и функции телефонии), базы данных (и производные приложения),
видео-технологии, которые сейчас совместно используют ресурсы и взаимодействуют друг с другом,
комплексно создавая новые оперативности, медиа-конвергенция – это стремительно меняющийся
учебный курс дисциплин, преподаваемых в университетах по всему миру. Газетные компании также
пытаются охватить новый феномен путём внедрения его практик в свою работу.
Техника
Разработчики программного обеспечения могут использовать мультимедиа в компьютерных
симуляторах чего угодно: от развлечения до обучения, например: военного или производственного
обучения. Мультимедиа для программных интерфейсов часто создаётся как сотрудничество между
творческими профессионалами и разработчиками программного обеспечения.

65 Раздел 4. Технологии создания и преобразования информационных объектов.
Автор-составитель: Гугуева С.К.
Создается более дружественное программное обеспечение, ликвидирующее барьер между
пользователем и программой.
Средства мультимедиа начинают активно использоваться для разработки систем
идентификации в различных сферах: банковской, торговой, охранной, медицинской,
исследовательской
Промышленность
В промышленном секторе мультимедиа используют как способ презентации информации
для акционеров, руководства и коллег. Мультимедиа также полезно в организации обучения
персонала, рекламы и продаж продукта по всему миру посредством фактически неограниченных веб-
технологий.
Компьютерная графика совмещенная с технологией томографии позволяет открывать новые
месторождения полезных ископаемых, исследовать внутреннее состояние технических объектов,
недоступное иными способами.
Математические и научные исследования
В математических и научных исследованиях мультимедиа в основном используется для
моделирования и симуляции. Например: учёный может взглянуть на молекулярную модель какого-
либо вещества и манипулировать ею с тем, чтобы получить другое вещество. Образцовые
исследования можно найти в журналах, таких как Journal of Multimedia.
Медицина
Врачи также могут получить подготовку с помощью виртуальных операций или
симуляторов человеческого тела, поражённого болезнью, распространённой вирусами и бактериями,
таким образом, пытаясь разработать методики её предотвращения. Графическими средствами
мультимедиа, совмещенными с томографической технологией возможно эффективное исследование
человеческого тела, его органов.
Microsoft Power Point 2007
Презентация (present - представлять) - это иллюстрационные материалы для публичного
выступления. Презентация состоит из множества слайдов, которые хранятся в одном файле. Слайд –
это страница презентации, которая аналогична странице в файле документа Word. Расширение файла
PowerPoint 2007 «.pptx» или «.ppt» для файла, сохраненного как презентация PowerPoint 97 - 2003.
Презентация может быть представлена в электронном виде, распечатана в виде
раздаточного материала (копии всех слайдов) или размещена на веб-сайте в интернет. Для
размещения презентации на сайте, необходимо сохранить ее как веб-страницу.
Сохраненная презентация будет состоять из сохраненной первой страницы в формате htm,
т.е. "present_1.htm" и папки типа "present_1.files" c различными файлами. После загрузки файла и
папки на хостинг (сайт) презентацию можно просматривать с помощью браузера.

66 Раздел 4. Технологии создания и преобразования информационных объектов.
Автор-составитель: Гугуева С.К.
Для просмотра презентаций, созданных в Microsoft PowerPoint 2007, на сайте используется
панель навигации, расположенная слева от слайда. Для просмотра презентации с помощью браузера
в файловой системе вашего компьютера можно сохранить презентацию как веб-страницу в одном
файле с расширением ".mht".
Презентацию можно показать на компьютере, на котором установлено приложение
PowerPoint 2007. Демонстрацию можно осуществлять как в окне приложения PowerPoint 2007, так и
на полном экране в режиме просмотра "Показ слайда".
Для проведения презентаций (лекций, защиты дипломных проектов и т.д.) в аудитории
используются ПК, мультимедийные проекторы и экран. В аудитории или зале для выступлений
устанавливаются компьютер с приложением PowerPoint 2007 и созданной презентацией,
мультимедийный проектор, который подключается к ПК и экран, на который проектируются слайды
презентации.
Основным элементом слайдов является текст. С помощью редактора Microsoft PowerPoint
2007 можно создавать слайды, на них размещаются: текст с таблицами, диаграммами, графическими
объектами, картинками, рисунками, фотографиями, фильмами и звуком, видео клипами.
Каждый слайд презентации Microsoft PowerPoint 2007 характеризуется следующими
свойствами:
размером слайда;
разметкой слайда (расположением заголовков, текста и объектов на слайде);
шаблоном оформления (дизайн слайда);
эффектами перехода от слайда к слайду.
Эти свойства слайда влияют на его отображение во время демонстрации.
В Microsoft PowerPoint 2007 можно создать новую презентацию несколькими способами:
1. На основе Шаблонов:
Пустые (для создания новой презентацию с нуля) и последние использовавшиеся шаблоны;
Установленные шаблоны;
Установленные темы
Мои шаблоны;
Из существующего документа.
2. На основе Microsoft Office Online:
Готовые презентации;
Шаблоны оформления и слайды;
Диаграммы, календари и т.д.
При запуске PowerPoint 2007 открывается окно приложения. Программа PowerPoint 2007
открывается в режиме Обычный. Этот режим предназначен для создания слайдов и работы с ними.
Окно приложения - это графический интерфейс PowerPoin.

67 Раздел 4. Технологии создания и преобразования информационных объектов.
Автор-составитель: Гугуева С.К.
Окно PowerPoint 2007 открывается на вкладке Главная и состоит из 4 основных областей
приложения:
1. Лента.
2. Область Слайд..
3. Слайды/Структура.
4. Заметки к слайду.
Лента. На Ленте размещены все команды необходимые для создания слайдов и работы с
презентацией. Лента содержит 9 стандартных вкладок (Главная, Вставка, Дизайн, Анимация, Показ
слайдов, и т.д.). Набор команд, который отображается на Ленте, зависит от того, какая вкладка
выбрана. Команды на вкладках организованы в группы.
Кроме того, в приложении PowerPoint 2007 применяются контекстные инструменты (наборы
команд), вкладки которых появляются на Ленте при работе с определенным объектом презентации.
Например, если установить курсор в текстовый заполнитель "Заголовок слайда", то появятся
контекстные инструменты (Средства рисования), и вкладка Формат на Ленте.
Над лентой расположены кнопка Office и панель быстрого доступа. Кнопка Office
предназначенная для управления файлом презентации (Создать, Открыть, Сохранить и т.д.). Панель
быстрого доступа, формируется пользователем, который помещает на нее часто используемые
команды необходимые для работы с презентацией и слайдами.
Для настройки панели необходимо щелкнуть на кнопке Office, затем щелкнуть на кнопке
"Параметры PowerPoint". В окне диалога Параметры PowerPoint надо выбрать команду Настройка.

68 Раздел 4. Технологии создания и преобразования информационных объектов.
Автор-составитель: Гугуева С.К.
Область слайдов. В области слайдов можно создавать, редактировать и форматировать
отдельные слайды.
Область Слайды/Структура содержит две вкладки: Слайд и Структура. В области
Структура/Слайды на вкладке Слайд отображаются эскизы всех слайдов презентации. Режим
Слайды позволяет осуществлять переход между эскизами и слайдами соответственно, добавлять и
удалять их. Также можно изменить порядок следования слайдов путем перетаскиванием эскизов.
На вкладке Структура отображается иерархическая структура слайдов, содержащая их
заголовки и тексты презентации. Перед заголовком каждого слайда стоит номер и значок. Текст
презентации расположен после каждого заголовка и включает до пяти уровней отступов.
Заметки к слайду. В этой области можно ввести заметки докладчика о текущем слайде.
Заметки докладчика не отображаются в режиме показа слайдов.
Режимы отображения слайдов и презентации. К основным режимам отображения,
используемым в PowerPoint 2007, относятся: Обычный, Сортировщик слайдов и Показ слайдов.
Переключение режимов отображения можно осуществлять с помощью кнопок, расположенных в
правом нижнем углу окна приложения. Там же расположен движок для установки масштаба слайда.
Кроме того, режимы отображения можно выбирать на вкладке Вид (Обычный, Сортировщик
слайдов, Страницы заметок, Показ слайдов).
После запуска окна приложения PowerPoint 2007 можно приступать к созданию
презентации. Все способы создания новых презентаций отображаются в диалоговом окне Создание
презентации. Рассмотрим три основных способа создания презентаций: presentation на основе
установленных шаблонов, установленных тем и пустых шаблонов.
Создание новой презентации на основе установленных шаблонов. Для создания новой
презентации на основе установленных шаблонов необходимо в открытом приложении PowerPoint
2007 щелкнуть на кнопке "Office", и в открывшемся меню выбрать пункт "Создать". В раскрывшемся
окне диалога "Создание презентации" выбрать пункт "Установленные шаблоны". Из появившегося
списка встроенных шаблонов выбрать тот, который требуется для презентации.

69 Раздел 4. Технологии создания и преобразования информационных объектов.
Автор-составитель: Гугуева С.К.
Например, выберем тему "Знакомство с PowerPoint 2007". Откроется готовая презентация,
состоящая из 18 слайдов выполненных в едином стиле. Полная презентация (все миниатюры
слайдов) отображается в области Слайды/Структура в окне PowerPoint.
Необходимо отметить, что содержимое на слайдах помещено в заполнителях. Например,
титульный слайд имеет два текстовых заполнителя: один для заголовка - Знакомство с PowerPoint
2007, а второй для подзаголовка - Обзор новых возможностей.
Содержимое этих текстовых заполнителей можно заменить своим заголовком и
подзаголовком. Для этого необходимо установить курсор в текстовом поле и ввести новый текст.
Далее переходим на второй слайд. На этом слайде используются различные заполнители,
содержимое которых также можно заменить нужными сведениями. Аналогично редактируются
последующие слайды презентации.
Если необходимо изменить дизайн слайдов, то следует выполнить следующие действия: на
вкладке "Дизайн" в группе "Темы" выбрать требуемую тему и щелкнуть на ней.
Кроме того, в открытой презентации можно удалять или добавить новые слайды, заменять
их разметку, а также можно изменять порядок их следования. При необходимости можно добавлять
эффекты анимации для текста и объектов слайдов, а также эффекты переходов от слайда к слайду.
После создания новой презентации на основе установленных шаблонов, ее надо сохранить.
Создание новой презентации на основе установленных тем. В этом случае в окне
«Создание презентации» надо выбрать пункт «Установленные темы». Далее из существующих
шаблонов выбрать такую тему, которая требуется для презентации. Например, выберем тему
«Официальная» и щелкнем на кнопке «Создать». Открытая презентация на основе выбранной темы
содержит только титульную страницу.

70 Раздел 4. Технологии создания и преобразования информационных объектов.
Автор-составитель: Гугуева С.К.
Эта титульная страница содержит разметку, т.е. два текстовых заполнителя (для заголовка и
подзаголовка) и отформатирована в стиле «Официальный». Далее в текстовые заполнители
титульного слайда надо добавить требуемое содержимое.
Остальные слайды пользователь должен добавлять самостоятельно по своему усмотрению.
Для этого создатель презентации может выбирать макеты слайда с требуемой разметкой из списка
встроенных макетов, который раскрывается при щелчке на стрелке «Создать слайд».
В раскрывшемся списке макеты слайдов имеют различную разметку, но выполнены в
едином стиле, который соответствует выбранной теме «Официальная» .
После добавления второго слайда, в нем необходимо только заполнить заполнители,
например, текстом, рисунками, таблицами или другими объектами. Аналогично создаются
последующие слайды презентации. При необходимости можно заменить разметку текущего слайда,
щелкнув на пиктограмме «Макет» в группе «Слайды» на вкладке «Главная» и выбрав макет с
требуемой разметкой.
Таким образом, для вставки последующего слайда с требуемыми заполнителями необходимо
использовать пиктограмму создать слайд, а для замены разметки текущего слайда надо пользоваться
пиктограммой «Макет».
Создание презентаций на основе пустых шаблонов. Для этого случая в окне «Создание
презентации» надо выбрать пункт «Пустые и последние». Далее щелкнуть на пиктограмме «Новая
презентация», а затем на кнопке «Создать». Откроется окно приложения, в котором по умолчанию
отображается «Титульный слайд» с двумя текстовыми заполнителями (для заголовка и
подзаголовка).

71 Раздел 4. Технологии создания и преобразования информационных объектов.
Автор-составитель: Гугуева С.К.
Для создания слайдов новой презентации можно использовать либо макеты с типовой
разметкой либо макеты без разметки, т.е. пустые слайды. Список макетов, который открывается при
щелчке на кнопке "Макет" в группе "Слайды" на вкладке "Главная".
Для создания презентации на базе пустого слайда необходимо щелкнуть на "Пустой слайд".
Титульный слайд с двумя текстовыми заполнителями, который отображен в главном окне
приложения, будет заменен на чистый слайд, т.е. слайд без разметки.
В этом случае пользователь должен самостоятельно создавать разметку и дизайн слайдов.
Поэтому способ создания презентации на основе пустых шаблонов следует использовать лишь в том
случае, когда пользователь ясно представляет себе внешний вид создаваемой презентации (дизайн) и
ее содержимое.
На слайды презентаций PowerPoint 2007 могут быть помещены текст и другие объекты. К
объектам относятся: таблицы, диаграммы, графические объекты, картинки, рисунки, фотографии,
клипы мультимедиа (фильмы и звуки). Но все-таки основой слайдов презентаций PowerPoint 2007
является текст. Как можно ввести и отредактировать текст на слайдах? Как отформатировать текст
на слайдах?
Рассмотрим различные методы ввода, редактирования и форматирования текста при
создании презентации в PowerPoint 2007.
Работа с текстом в презентации PowerPoint 2007
На слайдах презентации с типовой разметкой текст вводят в текстовые заполнители в
области слайдов или области Слайды/Структура на вкладке Структура.
Если слайды презентации PowerPoint 2007 не содержат текстовых заполнителей, то текст
вводят одним из следующих методов:
вставить на слайд объект "Надпись" для ввода требуемого текста;
вставить на слайд объект "Фигура", а в нее ввести текст;
вставить на слайд объект "WordArt".
Указанные инструменты находятся на вкладке "Вставка" ленты окна PowerPoint 2007.

72 Раздел 4. Технологии создания и преобразования информационных объектов.
Автор-составитель: Гугуева С.К.
Вставленные на слайд презентации PowerPoint 2007 объекты, можно легко перемещать и
изменять их размеры. Для добавления объектов "Надпись", "Фигура" и "WordArt" необходимо
сначала щелкнуть на них, а затем на слайде и ввести требуемый текст.
На слайд презентации PowerPoint 2007 можно вставить символы и внедренный объект из
группы текст на вкладке "Вставить". После введения текста его следует отредактировать или
изменить в любое время. Редактирование текста в PowerPoint 2007 аналогично редактированию
текста в Word 2007. Для редактирования текста на вкладке "Главная" имеются такие инструменты,
как: найти, заменить, выделить, вырезать, копировать, сохранить.
Кроме того, на панели быстрого доступа PowerPoint 2007 размещены команды: отменить
ввод и повторить ввод. В процессе редактирования текста часто применяются клавиши клавиатуры:
Delete, Backspace, Enter и Space. После редактирования текст надо отформатировать.
К основным операциям форматирования относятся: форматирование заголовков, основного
текста, создание маркированных и вложенных списков. На вкладке Главная имеются основные
инструменты форматирования, размещенные в группе "Шрифт" и "Абзац". Например, в группе
шрифт командами форматирования можно изменить гарнитуру шрифта, его размеры, начертание,
цвет.
В группе абзац можно изменить направление текста, межстрочный интервал, интервал перед
абзацем и после абзаца, выровнять текст, применить дополнительные параметры к тексту
(объемный, тени и т.д.), распределить текст по столбцам, преобразовать текст в рисунок SmartArt.
Кроме того, в этой группе можно сформировать маркированные и нумерованные списки, изменить
уровень вложенности списков.
В PowerPoint 2007 представлено девять уровней вложенности для списков. Изменить
уровень вложенности можно на слайде в окне слайда инструментом "Понизить уровень списка" или
"Повысить уровень списка", который расположен на ленте в группе "Абзац". Кроме того, изменить
уровень вложенности можно в области Слайды/Структура на вкладке Структура. Для этого надо

73 Раздел 4. Технологии создания и преобразования информационных объектов.
Автор-составитель: Гугуева С.К.
подвести курсор к маркеру и когда он примет вид четырех стрелок, нажать левую кнопку мыши и
перетащить маркер вправо на необходимый уровень вложенности.
Кроме текста, на слайд презентации PowerPoint 2007 можно добавить таблицу (из группы
таблицы), диаграмму, рисунок SmartArt, рисунок из файла, клипы (из группы иллюстрации), фильмы
и звуки (из групп клипы мультимедиа), расположенные на вкладке "Вставка".
Для того чтобы добавить один из вышеперечисленных объектов можно воспользоваться
макетом слайда "Заголовок и объект".
Для этого надо щелкнуть на требуемый объект, откроется окно диалога "Вставка..."
соответствующего объекта, и выполнить вставку этого объекта на слайд. В результате этой операции
на слад презентации будет вставлен только один объект, который вы выбрали.
Для вставки вышеуказанных объектов можно также использовать команды ленты на вкладке
"Вставка".
Для вставки объекта на выделенный слайд презентации PowerPoint 2007 надо щелкнуть на
выбранную пиктограмму объекта на вкладке "Вставка", откроется окно диалога "Вставка ...",
выбрать конкретный объект и щелкнуть "Вставить". Соответствующий объект будет вставлен на
слайд.
Как добавить клипы мультимедиа? Чтобы добавить фильм или звук необходимо выбрать
слайд и место вставки на нем, затем щелкнуть на соответствующей кнопке в группе "Клипы
мультимедиа" на вкладке "Вставка". В раскрывшемся меню выбираем требуемый клип и вставляем
его, на слайде будет отображаться пиктограмма вставленного звукового файла или видеофайла.

74 Раздел 4. Технологии создания и преобразования информационных объектов.
Автор-составитель: Гугуева С.К.
После вставки, например, звука из файла, необходимо его настроить. Для этого щелкаем на
вставленной пиктограмме звукового файла, откроется контекстная вкладка "Работа со звуком". С
помощью инструментов, помещенных на этой вкладке можно выполнить ряд настроек: просмотреть,
установить громкость при показе, распространить звук на все слайды и т.д.
В процессе создания презентации PowerPoint 2007 часто возникает необходимость изменять
параметры слайдов. К таким параметрам слайда относятся: разметка, тема презентации (дизайн),
схема цветов, фон слайда.
Разметку слайда определяет его макет. Для изменения разметки слайда в готовой
презентации надо отобразить слайд и щелкнуть на пиктограмме "Макет" на вкладке "Главная".
Откроется список встроенных макетов, выбрать требуемый макет и щелкнуть на нем.
Исходный макет слайда презентации будет заменен на макет слайда с выбранной разметкой.
Например, макет слайда с маркированным списком (с одним объектом) может быть заменен на макет
слайда с двумя объектами.
Для изменения темы презентации необходимо отобразить любой слайд презентации и
щелкнуть на пиктограмме "Дизайн". На вкладке "Дизайн" в группе "Темы" выбрать ту тему,
которая подходит для данной презентации.
Встроенные темы презентаций включают набор связанных с ней схемы цветов. Схема цветов
темы презентации представляет собой 12 согласованных цветов. Тему слайда со встроенной темой
цветов можно подключить к другой схеме цветов. При этом структура и характеристики темы
слайдов сохраняется, а изменяются только цвета.
Кроме того, можно создать пользовательскую схему цветов слайдов. Для этого необходимо
на вкладке Дизайн щелкнуть на кнопке "Цвета", откроется коллекция цветов "Встроенные".
Выбрать команду "Создать новые цвета темы...". Откроется окно диалога "Создание новых цветов
темы".

75 Раздел 4. Технологии создания и преобразования информационных объектов.
Автор-составитель: Гугуева С.К.
После выбора требуемых цветов текст/фон, сохраним цвета темы под именем "Другая 1".
Окно закроется, а в коллекции цветов будет отображаться сохраненная схема цветов с именем
"Другая 1". Применим схему "Другая 1".
После этих манипуляций цвет темы презентации изменит свой цвет, а структура темы
останется без изменений.
Кроме изменения схемы цветов темы, на вкладке "Дизайн" можно изменить шрифты и
эффекты темы презентации. Щелкнув на пиктограмме "Шрифты" в группе "Темы" на вкладке
"Дизайн", откроем коллекцию шрифтов. Для изменения исходной комбинации шрифтов
(прописного и строчного шрифтов) в открытой презентации надо выбрать требуемую комбинацию и
щелкнуть на ней.
Для изменения исходных эффектов темы необходимо щелкнуть на пиктограмме "Эффекты"
в группе "Темы" на вкладке "Дизайн" и выбрать нужную комбинацию.
На слайдах презентации также можно изменять стили и формат фона. Стиль фона для темы
текущей презентации можно установить в виде сплошного и градиентного цвета, щелкнув на
требуемый стиль в коллекции стилей.

76 Раздел 4. Технологии создания и преобразования информационных объектов.
Автор-составитель: Гугуева С.К.
Чтобы добавить текстуру или рисунок к фону слайда надо открыть окно диалога "Формат
фона", в котором можно выбрать требуемую структуру, а также добавить необходимый рисунок из
файла или клип.
Добавление и удаление эффекта анимации в PowerPoint 2007
Эффекты анимации можно применять к различным объектам (тексту, рисунку и т.д.) на
слайде. Эффекты анимации можно добавлять с помощью инструментов: "Анимация" и "Настройка
анимации". Эти инструменты находятся на ленте окна приложения PowerPoint 2007, вкладка
"Анимация".
Чтобы в PowerPoint 2007 добавить анимацию надо выделить объект на слайде, а затем
выбрать один из указанных инструментов. Необходимо отметить, что в раскрывающемся списке
"Анимация" можно выбрать только ограниченное количество эффектов, которые можно применить
к объектам.
Более полная коллекция эффектов сосредоточена в инструменте "Настройка анимации".
При щелчке на кнопке "Настройка анимации" откроется одноименная область задач с кнопками
"Добавить эффект" и "Удалить". При нажатии на кнопке "Добавить эффект", отображается меню,
содержащее четыре вида эффектов анимации: Вход, Выделение, Выход, Пути перемещения,
которые имеют свои подменю.

77 Раздел 4. Технологии создания и преобразования информационных объектов.
Автор-составитель: Гугуева С.К.
Если в подменю нет необходимого вам эффекта, то в подменю надо выбрать пункт "Другие
эффекты...". Откроется большая коллекция эффектов анимации, в которой выберите то, что вам
необходимо.
Установим начало эффекта: "С предыдущим", но можно установить - "По щелчку" или
"После предыдущего". Необходимо отметить, что к одному объекту можно применять несколько
эффектов анимации.
Удаление эффекта анимации в PowerPoint 2007
Чтобы удалить эффекты анимации необходимо выделить объект на слайде или в области
анимации панели задач и щелкнуть на кнопке "Удалить".
Эффекты смены слайдов в PowerPoint 2007
Эффекты смены слайдов - это эффекты перехода от одного слайда к другому. Чтобы
добавить эффект смены слайдов надо в области слайдов выделить требуемый слайд и в группе
"Переход к этому слайду" на вкладке "Анимация" выбрать необходимый способ перехода. Можно
также установить: "Звук перехода", "Скорость перехода" и "Применить ко всем слайдам".
По умолчанию смена слайда выполняется "По щелчку", но в группе "Переход к этому
слайду" можно установить режим "Автоматически после" определенного (установленного
автором) числа секунд.

78 Раздел 4. Технологии создания и преобразования информационных объектов.
Автор-составитель: Гугуева С.К.
После создания и оформления в PowerPoint 2007 презентации необходимо осуществить ее
подготовку к показу для аудитории.
Презентация в PowerPoint 2007 создается для определенной цели. Демонстрация слайдов
осуществляется для определенной аудитории. Проведение или показ презентации можно выполнить
в режимах "Обычный" и "Показ слайда". В режиме "Показ слайда" слайды отображаются на полном
экране, а в режиме "Обычный" в окне приложения PowerPoint 2007.
Обычно, в процессе подготовки созданной презентации к показу, возникает необходимость
выполнить перестановку слайдов и настройку демонстрации (задать дополнительные параметры), а
также скрыть отдельные слайды для определенной аудитории, осуществить звукозапись речевого
сопровождения и настройку времени показа слайда. Инструменты для подготовки презентации к
показу размещены в группе "Настройка".
Кроме того, после подготовки созданной презентации к показу, необходимо выполнить:
распечатку слайдов для аудитории (Кнопка "Office"/Печать), упаковать презентацию для записи на
компакт-диск и записать ее для хранения и просмотра на других ПК с ОС Windows.
Настройка демонстрации в PowerPoint 2007. Цель настройки - установить режимы:
управление пользователем/докладчиком, параметры показа и т.д.
Перемещение и скрытие текущего слайда презентации. Перемещение слайдов лучше всего
выполнять в режиме "Сортировщик слайдов". Для скрытия некоторых слайдов (не будут
показываться в полноэкранном режиме), можно использовать кнопку "Скрыть слайд" в группе
"Настройка".
Показ слайдов в PowerPoint 2007. Показ слайдов можно выполнять в следующих режимах:
"С начала", "С текущего слайда", "Произвольный показ". Кнопки управления этих режимов
размещены на вкладке "Показ слайдов".

79 Раздел 4. Технологии создания и преобразования информационных объектов.
Автор-составитель: Гугуева С.К.
Использование инструментов проведения презентаций PowerPoint 2007. Для управления
презентацией можно воспользоваться контекстным меню. Для вызова контекстного меню в процессе
презентации щелкните правой кнопкой мыши.
Для перехода к слайду, который вам необходимо показать непосредственно за текущим,
воспользуйтесь контекстным меню.
Для выхода из режима показ презентации служит клавиша Esc.
Запись презентации на компакт-диск. В PowerPoint 2007 имеются средства для копирования
презентации на компакт диск, который можно воспроизвести на любом ПК с ОС Windows даже при
отсутствии PowerPoint.
Для копирования презентации на компакт-диск, ее надо открыть в приложении PowerPoint
2007 и выполнить команду Кнопка "Office"/Опубликовать. В открывшемся подменю выбрать
команду "Подготовить для компакт-диска", на экране будет отображено окно диалога: "Упаковка для
записи на компакт-диск".
По умолчанию в упаковку включаются связанные файлы и средство просмотра
(PPTVIEW.EXE), но еще можно добавить внедренные шрифты True Type и установить пароль в окне
диалога "Параметры" (кнопка "Параметры"). При необходимости можно добавить требуемые файлы
в окне "Добавление файлов" (кнопка "Добавить файлы").
Далее подготовленную презентацию, но уже с расширением .ppt, и средство просмотра с
множеством вспомогательных файлов можно копировать в папку или на компакт-диск. После

80 Раздел 4. Технологии создания и преобразования информационных объектов.
Автор-составитель: Гугуева С.К.
копирования просмотр презентации осуществляется средством просмотра - PPTVIEW.EXE, которое
надо запустить на компакт-диске или в сохраненной папке.
4.1.5. Демонстрация систем автоматизированного проектирования и конструирования.
Система автоматизированного проектирования, САПР, CAD -автоматизированная
система, реализующая информационную технологию выполнения функций проектирования,
представляет собой организационно-техническую систему, предназначенную для автоматизации
процесса проектирования, состоящую из персонала и комплекса технических, программных и других
средств автоматизации его деятельности. Также для обозначения подобных систем широко
используется аббревиатура САПР (система автоматизации проектных работ). Такая расшифровка
точнее соответствует аббревиатуре. Для перевода САПР на английский язык зачастую используется
аббревиатура CAD (англ. computer-aided design), подразумевающая использование компьютерных
технологий в проектировании. Однако в ГОСТ 15971-90 это словосочетание приводится как
стандартизированный англоязычный эквивалент термина «автоматизированное проектирование».
Понятие CAD не является полным эквивалентом САПР, как организационно-технической системы.
Термин САПР на английский язык может также переводиться как CAD system, automated design
system, CAE system.
САПР - это не системы автоматического проектирования. Понятие «автоматический»
подразумевает самостоятельную работу системы без участия человека. В САПР часть функций
выполняет человек, а автоматическими являются только отдельные проектные операции и
процедуры. Слово «автоматизированный», по сравнению со словом «автоматический», подчёркивает
участие человека в процессе.
В ряде зарубежных источников устанавливается определённая соподчиненность понятий
CAD, CAE, CAM. Термин CAE (computer-aided engineering) определяется как наиболее общее
понятие, включающее любое использование компьютерных технологий в инженерной деятельности,
включая CAD и CAM (computer-aided manufacturing). Для обозначений всего спектра различных
технологий автоматизации с помощью компьютера, в том числе средств САПР, используется термин
CAx (англ. computer-aided technologies).
Системы компьютерного черчения предназначены для создания чертежей высокой
точности, кроме того, позволяют измерять расстояния, углы, периметры и площади начерченных
объектов. Системы компьютерного черчения используются в качестве инструментов
автоматического проектирования на производстве. На основе компьютерных чертежей генерируются
управляющие программы для станков с числовым программным управлением (ЧПУ), в результате
чего изготавливаются высококачественные детали из металла, пластмассы, дерева и других
материалов.
Системы компьютерного черчения – это векторные графические редакторы,
предназначенные для создания чертежей.

81 Раздел 4. Технологии создания и преобразования информационных объектов.
Автор-составитель: Гугуева С.К.
КОМПАС – это КОМплекс Автоматизированных Систем для решения широкого круга
задач проектирования, конструирования, подготовки производства в различных областях
машиностроения.
Проектирование – это комплекс работ по исследованию, расчетам и конструированию
нового изделия или нового процесса. В основе проектирования лежит первичное описание –
техническое задание.
Неавтоматизированное проектирование – это процесс проектирования, осуществляемый
человеком вручную (без использования ЭВМ).
Автоматизированное проектирование – это проектирование, при котором все проектные
решения или их часть получают путем взаимодействия человека и ЭВМ.
Автоматическое проектирование – это проектирование, при котором все преобразования
описаний объекта и алгоритма его функционирования осуществляются без участия человека.
Автоматическое проектирование возможно лишь в отдельных частных случаях для сравнительно
несложных объектов.
САПР - комплекс средств автоматизации проектирования, взаимосвязанных с пользователем
системы.
Основные функции САПР: выполнение автоматического проектирования на всех или
отдельных этапах проектирования. Результатом проектирования служит комплекс документации,
содержащей достаточные сведения для изготовления объекта. Разработка электронной аппаратуры
связана с решением схемо-технических, конструкторских и технологических задач.
Классификация САПР:
1) По назначению: обслуживающие подсистемы и проектирующие подсистемы. Проектирующие
подсистемы предназначены для проектирования корпусных изделий и деталей, проектирования
схем и плат. Обслуживающие подсистемы обеспечивают поддержку функционирования
проектирующих подсистем, передачу и вывод полученных в них результатов.
2) По областям применения: САПР изделий приборостроения (автоматизация проектных работ
общего назначения (A-Cad), проектирование принципиальных схем и разводка печатных плат (P-
Cad)); САПР изделий машиностроения; САПР технологических процессов машиностроения,

82 Раздел 4. Технологии создания и преобразования информационных объектов.
Автор-составитель: Гугуева С.К.
приборостроения; САПР объектов строительства; САПР программных изделий; САПР
организационных систем.
3) По уровню сложности: графический редактор, позволяющий рисовать графические примитивы,
соединения, переходить с одного слоя платы на другой (при этом пользователь сам решает
вопросы размещения и компоновки); системы, позволяющие выполнять процессы моделирования
и расчеты, а также имеющие специальные языки управления объектами, с помощью которых
можно создавать необходимые приложения.
4) По уровню автоматизации проектирования: низкоавтоматизированные (до 25% проектных
работ); среднеавтоматизированные (25%-50%); высокоавтоматизированные (свыше 50%).
Типичная САПР должна решать следующие задачи: производить геометрические
построения; выполнять стандартное нанесение размеров; выполнять 3-х мерное моделирование;
иметь возможность работы с библиотекой графических и текстовых объектов; работа с технической
документацией; программирование функций с помощью встроенного языка.
Классификация САПР по ГОСТ
Классификация с использованием английских терминов
В области классификации САПР используется ряд устоявшихся англоязычных терминов,
применяемых для классификации программных приложений и средств автоматизации САПР по
отраслевому и целевому назначению.
По отраслевому назначению
MCAD (англ.mechanical computer-aided design) — автоматизированное проектирование
механических устройств. Это машиностроительные САПР, применяются в автомобилестроении,
судостроении, авиакосмической промышленности, производстве товаров народного
потребления, включают в себя разработку деталей и сборок (механизмов) с использованием
параметрического проектирования на основе конструктивных элементов, технологий
поверхностного и объемного моделирования (SolidWorks, Autodesk Inventor, КОМПАС,
CATIA);

83 Раздел 4. Технологии создания и преобразования информационных объектов.
Автор-составитель: Гугуева С.К.
EDA (англ.electronic design automation) или ECAD (англ.electronic computer-aided design) —
САПР электронных устройств, радиоэлектронных средств, интегральных схем, печатных плат и
т.п., (Altium Designer, OrCAD);
AEC CAD (англ.architecture, engineering and construction computer-aided design) или CAAD
(англ.computer-aided architectural design) — САПР в области архитектуры и строительства.
Используются для проектирования зданий, промышленных объектов, дорог, мостов и проч.
(Autodesk Architectural Desktop, AutoCAD Revit Architecture Suite, Bentley MicroStation, Bentley
AECOsim Building Designer, Piranesi, ArchiCAD).
По целевому назначению
По целевому назначению различают САПР или подсистемы САПР, которые обеспечивают
различные аспекты проектирования.
CAD (англ.computer-aided design/drafting) — средства автоматизированного проектирования, в
контексте указанной классификации термин обозначает средства САПР, предназначенные для
автоматизации двумерного и/или трехмерного геометрического проектирования, создания
конструкторской и/или технологической документации, и САПР общего назначения.
CADD (англ.computer-aided design and drafting) — проектирование и создание чертежей.
CAGD (англ.computer-aided geometric design) — геометрическое моделирование.
CAE (англ.computer-aided engineering) — средства автоматизации инженерных расчётов, анализа
и симуляции физических процессов, осуществляют динамическое моделирование, проверку и
оптимизацию изделий.
CAA (англ.computer-aided analysis) — подкласс средств CAE, используемых для компьютерного
анализа.
CAM (англ.computer-aided manufacturing) — средства технологической подготовки производства
изделий, обеспечивают автоматизацию программирования и управления оборудования с ЧПУ
или ГАПС (Гибких автоматизированных производственных систем). Русским аналогом термина
является АСТПП — автоматизированная система технологической подготовки производства.
CAPP (англ.computer-aided process planning) — средства автоматизации планирования
технологических процессов, применяемые на стыке систем CAD и CAM.
Многие системы автоматизированного проектирования совмещают в себе решение задач,
относящихся к различным аспектам проектирования CAD/CAM, CAD/CAE, CAD/CAE/CAM. Такие
системы называют комплексными, или интегрированными.
С помощью CAD-средств создаётся геометрическая модель изделия, которая используется в
качестве входных данных в системах CAM и на основе которой в системах CAE формируется
требуемая для инженерного анализа модель исследуемого процесса.
Обеспечение САПР
Информационное обеспечение - данные, содержащие сведения справочного характера о
материалах, комплексных изделиях, типовых проектных решениях, параметрах элементов и т.д.
Состав информационного обеспечения: программные модули, которые хранятся в виде

84 Раздел 4. Технологии создания и преобразования информационных объектов.
Автор-составитель: Гугуева С.К.
символических и объектных текстов; нормативно-справочная проектная документация, включающая
в себя справочные данные о материалах, элементах схем, узлах конструкций.
Техническое обеспечение – совокупность взаимосвязанных, взаимодействующих
технических средств, предназначенных для автоматизированного проектирования. Любой
вычислительный комплекс САПР кроме ПК должен иметь устройство для вывода и отображения
информации (принтер, графопостроитель).
Лингвистическое обеспечение – специальные языки программирования, предназначенные
для описания процедур автоматизированного проектирования и проектных решений.
Методическое обеспечение – документация рекомендательного порядка процесса
проектирования.
Вопросы и задания:
1) Что такое абзац как строительный материал текста? Какие виды настроек предусмотрены
абзацем?
2) Что относится к форматированию символов (форматирование шрифта)?
3) Назовите основные виды списков в Word и способы их установки.
4) Как изменить параметры страницы документа в Word?
5) Что такое колонтитулы? Что можно разместить в колонтитулах? Как войти в режим
редактирования колонтитулов?
6) Как вставить сноску Word?
7) Как вставить буквицу в Word?
8) К какому типу графики относится графический объект, созданный с помощью Фигур в Word?
9) Какие существуют типы адресации в электронных таблицах MS Excel? Приведите примеры.
10) Как осуществить форматирование ячейки? Объясните на различных примерах.
11) С какого символа начинается любая формула в MS Excel? В каком случае при копировании или
перемещении формулы меняется результат вычислений по этой формуле?
12) Как построить диаграмму в MS Excel? Объясните на конкретном примере.
13) Как использовать функции в формулах MS Excel? Приведите примеры.
14) Что такое сортировка и фильтрация в MS Excel?
15) В чем состоят преимущества и недостатки табличного представления баз данных?
16) В чем состоят преимущества и недостатки представления баз данных с использованием формы?
17) Что такое запись и что такое поле в базе данных?
18) Поля каких типов могут присутствовать в базе данных?
19) Существует ли разница между базой данных и СУБД?
20) Какие приложения могут выполнять функции простой СУБД?

85 Раздел 4. Технологии создания и преобразования информационных объектов.
Автор-составитель: Гугуева С.К.
21) Какое цифровое оборудование необходимо для создания цифровых фотографий, видеоклипов,
копий рисунков?
22) Что представляет собой компьютерная презентация?
23) Почему можно рассматривать компьютерную презентацию как важное коммуникативное
средство?
24) Опишите технологию создания компьютерной презентации.
25) Какие существуют способы задания переходов между слайдами, и чем они отличаются?
Проектные задания:
1. Составьте таблицу учета оплаты коммунальных услуг за год. Наименование столбцов: Дата
оплаты, Вид коммунального платежа, Всего начислено к оплате, Оплачено, Остаток.
Постройте график ваших платежей за коммунальные услуги, расположив на оси Х даты оплаты.
Пересчитайте по текущему курсу коммунальные платежи в другой валюте и отобразите это на
диаграмме. (для всех профессий).
2. Выполните проект «Мой интернет-магазин»
Постройте модель таблицы. Определите ассортимент товара вашего магазина. Заполните
таблицу: наименование товара, стоимость единицы товара, количество единиц товара. Добавьте
в таблицу столбец для пометок заказа покупателя (представьте, что заказ оформляется по сети) с
учетом количества выбранного товара и вычислите стоимость покупки на основе расчета
помеченных объектов – товаров и их количества.
Этап 1. «Прайс-лист». Сформируйте отчет: прайс-лист для магазина, учитывая курс валюты –
параметр задачи, который меняется ежедневно. Оформите отчет: чек с заставкой – маркой
фирмы, по итогам оформления заказа покупателя.
Этап 2. «Товарная ведомость» определите выручку за день с учетом количества единиц,
купленных на данный день. Оформите отчет форме таблицы с ассортиментом товара и
отражением в ней количества единиц товара, купленных на данный день.
Этап 3. «Зарплата». Пусть в вашем магазине работают пять сотрудников: продавец, кассир,
администратор, охранник, уборщица. Постройте таблицу для расчета заработной платы и по ней
сделайте отчет – ведомость на заработную плату. Отразите в отчете-ведомости Ф.И.О.
сотрудника, ставку сотрудника, количество рабочих дней в данном месяце, количество
отработанных дней, налог, пенсионный взнос, к выдаче, подпись.
Этап 4. Распечатайте все отчеты. (для всех профессий).
3. Плакат «ИКТ – кабинет». Подготовьте в графическом редакторе планировку помещения,
расстановку в нем рабочих столов с компьютерами и схему проводки электропитания и
локальной сети к ним. Включите в плакат требования к рабочим местам с компьютером. (для
профессий технического профиля).
4. Разработать презентацию «Глобальная компьютерная сеть Internet». (для всех профессий)
5. Создать в табличном процессоре Excel таблицу Пифагора размером 50х50. (для всех
профессий)

86 Раздел 4. Технологии создания и преобразования информационных объектов.
Автор-составитель: Гугуева С.К.
Список использованной литературы и интернет - ресурсов:
1. Информатика и ИКТ: учебник для нач. и сред.проф.образования / М.С.Цветкова,
Л.С.Великович.- М.: Издательский центр «Академия», 2013.
2. http://infolike.narod.ru/info2.html - технология обработки текстовой информации
3. http://www.lessons-tva.info/edu/inf-word/word.html - Microsoft Word 2007
4. http://fmi.asf.ru/Library/Book/MSExcel/index.html - курс лекций и практических занятий
программного приложения MS Excel.
5. http://www.5byte.ru/9/0029.php - хранение, поиск и сортировка информации.
6. https://support.office.com/ru-
ru/article/%D0%9E%D1%81%D0%BD%D0%BE%D0%B2%D0%BD%D1%8B%D0%B5-
%D1%81%D0%B2%D0%B5%D0%B4%D0%B5%D0%BD%D0%B8%D1%8F-%D0%BE-
%D0%B1%D0%B0%D0%B7%D0%B0%D1%85-
%D0%B4%D0%B0%D0%BD%D0%BD%D1%8B%D1%85-a849ac16-07c7-4a31-9948-
3c8c94a7c204 – основные сведения о базах данных
7. http://www.lessons-tva.info/edu/inf-access/access.html - авторский курс лекций Владимира
Ткаченко, базы данных.
8. http://www.intuit.ru/studies/courses/70/70/lecture/2092 - общее введение в компьютерную
графику.
9. http://inftis.narod.ru/it/n13.htm - мультимедийные технологии
10. http://www.lessons-tva.info/edu/inf-pp/pp_1.html - обучение работы с Power Point 2007
11. http://bourabai.ru/cm/cad.htm - основы систем автоматизированного проектирования