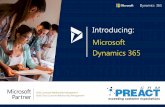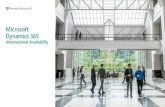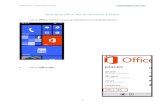Office 365活用 【Stream 】 授業動画の配信 · 教育用(学生用)Office 365...
Transcript of Office 365活用 【Stream 】 授業動画の配信 · 教育用(学生用)Office 365...
2つのOffice 365• 研究用(教員用) [email protected]• 教育用(学生用) [email protected]
• 研究用(教員用)アカウント(@cc.saga-u.ac.jp)で録画・アップロードしたファイルは、教育用(学生用)アカウント(@edu.cc.saga-u.ac.jp )からはアクセスできない。その逆も同様。
• 授業用動画をアップロードする場合は、教育用(学生用) Office 365にサインイン(ログイン)して、動画をアップロード
• アカウントの使い分けは、異なるブラウザを使うとミスが少なくなる例︓研究用(教員用)のサインイン(ログイン)はChrome、教育用(学生用)の
サインイン(ログイン)はEdge
教育用(学生用)Office 365
•教育用(学生用)Office 365にサインイン(ログイン)• 以下のメールアドレスでサインイン[email protected]• パスワードは同じ• 多要素認証設定が必要
教育用Office 365 Stream 動画設定
•Stream 動画の設定•「アクセス許可」タブの設定•社内の全員にこの動画の…
にチェックを⼊れる•このチェックを外すと、チャンネルから消えるので外さないこと
教育用Office 365 Stream 動画設定
•Stream 動画の設定•「アクセス許可」タブの設定•共有する相手をマイグループにして、右側のテキストボックスに科目名を⼊れ、表示された科目の中でこの動画を共有するものを選択
教育用Office 365 Stream 動画設定
•Stream 動画の設定•「アクセス許可」タブの設定•共有する相手を選択したらセッションを表示するユーザーに科目名が追加される•表示のチェックは、外さないこと
教育用Office 365 Stream 動画設定
•Stream 動画の設定変更
科目を履修している学生のみに表示させたい場合は、共有する相手をマイグループにして、右側のテキストボックスに科目名を⼊れ、表示された科目の中でこの動画を共有するものを選択
教育用Office 365 Stream 動画設定
•Stream 動画の設定変更
共有する相手を選択したらセッションを表示するユーザーに科目名が追加される表示のチェックは、外さないこと
設定が終わったら、「適用」ボタンをクリック
教育用Office 365 Stream 動画共有
•チャンネル(フォルダ)の共有【推奨】チャンネル=科目用のフォルダ
学生に共有する科目のチャンネルの右下隅の「…」をクリック
表示されたメニューの「共有」をクリック
教育用Office 365 Stream 動画共有
•チャンネルへの直接リンクに表示されたURLをコピー•コピーしたリンクURLを学習者へ伝える•ライブキャンパスからの通知を推奨
伝え終わったら閉じるをクリック
教育用Office 365 Stream 動画共有
•ビデオへの直接リンクに表示されたURLをコピー•コピーしたリンクURLを学習者へ伝える•ライブキャンパスからの通知を推奨
伝え終わったら閉じるをクリック