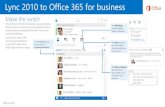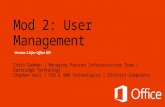Office 365 (Use Lync for online meetings) - Portal - UEAHow+to+setup+an+online+meeting-v1.pdf ·...
Transcript of Office 365 (Use Lync for online meetings) - Portal - UEAHow+to+setup+an+online+meeting-v1.pdf ·...

Version 2.0 (last updated 15 April 2015)
P a g e | 1
Office 365 (Use Lync for online meetings)
15 April 2015 - Lync is being rebranded ‘SKYPE FOR BUSINESS’
Further Help: Microsoft have further information on what’s new in Lync, getting started with Lync,
how to join a meeting if you don’t have Lync/Office 365 account, connect to skype users and other
features of Lync.
One of the key benefits of Office 365 is the ability to have meetings online with the ability to
collaborate on documents and to perform presentations.
This guide will show you:
Setup Lync
Add a Contact and have a Meeting with them
Arrange a meeting for a group of people
Join a meeting
Conduct a meeting
Recording a meeting
Setup Lync
To use Lync you will need a microphone and webcam on your device. This section describes how to
check that these are working with Lync.
First of all sign-in to Lync using your UEA IT Account username (not email address) in the
format of [email protected] e.g. [email protected] and your UEA IT Account password.
Click on the options cog wheel on the right-hand side
Click the Audio Device option on the left-hand side and then select the device you want to
use for Audio in the drop-down list. The default is to use your PC Mic and Speakers.
You can adjust the volume of the speakers and microphone using the volume controls. Press
the play icon to check the volume is suitable and adjust the slider to your needs. If there
is no sound then check your PC speakers are on and the PC volume control (bottom left-
hand side of the task bar) is up high.
Click on the Video Device option on the left-hand side, if you have a built in camera then
Lync will automatically detect it. You should in the instance see a camera feed of yourself
working.
If link states it has not detected a camera you will either need to install one or check that
your camera is plugged in properly (with drivers installed) if you have one.
Also check another program on your computer is not already using the camera e.g. Skype. If
it is then close then program and restart Lync.

Version 2.0 (last updated 15 April 2015)
P a g e | 2
Remember you don’t need a camera to join a meeting as you will be able to see those that
do have cameras but you will need one if you want people to see you.

Version 2.0 (last updated 15 April 2015)
P a g e | 3
Add a Contact and have a Meeting with them
Add a contact to you list in Lync by entering their surname and forename into the search box
Right-click the correct name and select add to contacts
If you want to have a quick online chat with someone in your contact list simply right-click
their name in the list of your contacts in Lync and select Call or Start a Video Call
Alternatively you can hover your mouse over the picture of the person in your contact list
and some icons will appear.
The Speech icon will allow you to instant message this person
The Phone Icon will perform an audio only call
The Camera icon will perform an audio and video call
The Person icon will show you their contact details and availability.
The three dots will provide a list of additional options.

Version 2.0 (last updated 15 April 2015)
P a g e | 4
Arrange a Meeting with a group of people
Open Outlook (email) on your PC and go to the calendar and click New Lync meeting at the
top of the screen
Add the people you want to invite in the to: box
Add a subject in the subject: box
Choose the date and time in the start date/time and end date/time boxes
Add your text in the main window indicating what the meeting is for.

Version 2.0 (last updated 15 April 2015)
P a g e | 5
Click the scheduling assistant to see if everybody you have invited is free.
If you need to you can change the date and time.
By Default everybody can join the meeting when they are ready and all have presenter
permissions.
If you are inviting external people of discussing confidential information or there are a lot of
people attending then you may want to change the default settings. Click on Meeting
options to see what can be changed
If you would like to make only one person the presenter to show PowerPoint or to use the
whiteboard then click on the Who’s the Presenter drop-down.

Version 2.0 (last updated 15 April 2015)
P a g e | 6
If you want to be the presenter select Only me, to choose individuals select People I choose
and then tick the Choose Presenters button. Select from the attendees list those that you
want to be presenters and click Add then OK.
If you wanted to discuss something without external people joining in you can click on the
These people don’t have to wait in the lobby drop-down and select people I invite from my
company. This stops externals from going straight into the meeting and they have to wait in
a lobby area before you allow them in.
When you are happy click OK to save the settings.
Review the meeting request one more time and then click on the Send button.

Version 2.0 (last updated 15 April 2015)
P a g e | 7

Version 2.0 (last updated 15 April 2015)
P a g e | 8
Join a meeting
When it is time for your meeting open your meeting invitation and click the link called Join
Lync Meeting.
Lync will start and list some options to join the meeting. The default is to use full audio and
video then click ok.

Version 2.0 (last updated 15 April 2015)
P a g e | 9
When you are in the meeting you can see the other participants listed.
There are several icons at the bottom of the screen which perform the following:
Speech Icon: enables / disables your instant messages
Phone Icon: Mutes your audio so no one can hear you.
Camera Icon: Enables or Disables your video stream
Monitor Icon: allows you to start a PowerPoint presentation to the audience, start a
whiteboard session, start and share access to a program, start a quick feedback poll or ask
the audience for feedback before they leave.
People Icon: Allows you as the presenter to change settings such as muting the audience,
disabling instant messages, disabling audience video streams, hiding participant names or
inviting additional people
If you do not have Lync installed on your PC but want to join the meeting, when you click on the link
to Join the Meeting in the invite a web application will start allowing you to join.

Version 2.0 (last updated 15 April 2015)
P a g e | 10
Conduct a Meeting
This section will show you how to present your desktop or documents to the audience of a meeting
or allow others to take control of your desktop or document so that they can contribute to the
document.
When in the meeting click on the Monitor Icon and select Program
Choose the program you want to share e.g. word document and then click Present.
You will see a sharing bar at the top of the word document you have just shared. If you want
someone to help during the presentation you can give them access to the program. Click

Version 2.0 (last updated 15 April 2015)
P a g e | 11
Give Control in the toolbar at the top and then click the name of the person you would like
to contribute.
When they have finished making changes to the document you can click Give Control again
and select Take Back Control.
When you have finished click on the Stop Presenting button to go back to the meeting
window.
If you want to present and the share your entire desktop, in the monitor icon select Desktop
or All monitors / Primary monitor if you have more than one monitor screen.

Version 2.0 (last updated 15 April 2015)
P a g e | 12
Recording a Meeting
When you have started the Lync Meeting and all attendees are present you may want to record the
presentation or meeting that is taking place.
IMPORTANT: It is extremely important that if you are going to record a Lync meeting that all
attendees in the Lync session agree to the recording. If any person does not give their permission
then you must not record the session.
Start the recording by clicking on the More Options button (three dots) then select
Start Recording
Use the controls at the bottom of Lync to Stop, Resume or Pause the recording
To see who else is recording move the cursor over the red button
When you want to stop the recording press the stop icon
When you have finished recording you can watch the video within the Lync Recording
Manager. Click on the More Options button (three dots) and then select Manage
Recordings

Version 2.0 (last updated 15 April 2015)
P a g e | 13
Select the file (recording) and click on Play to watch the video.
To completely remove a recording click on browse to open an explorer window. Select the
file you no longer want and delete it. The recording may still be listed in the Lync Recording
Manager. If this is the case select the recording and click on delete.
Important: if you just click on delete for a recording in the Lync Recording Manager, this will only
remove the link to the file and will not delete the actual file.